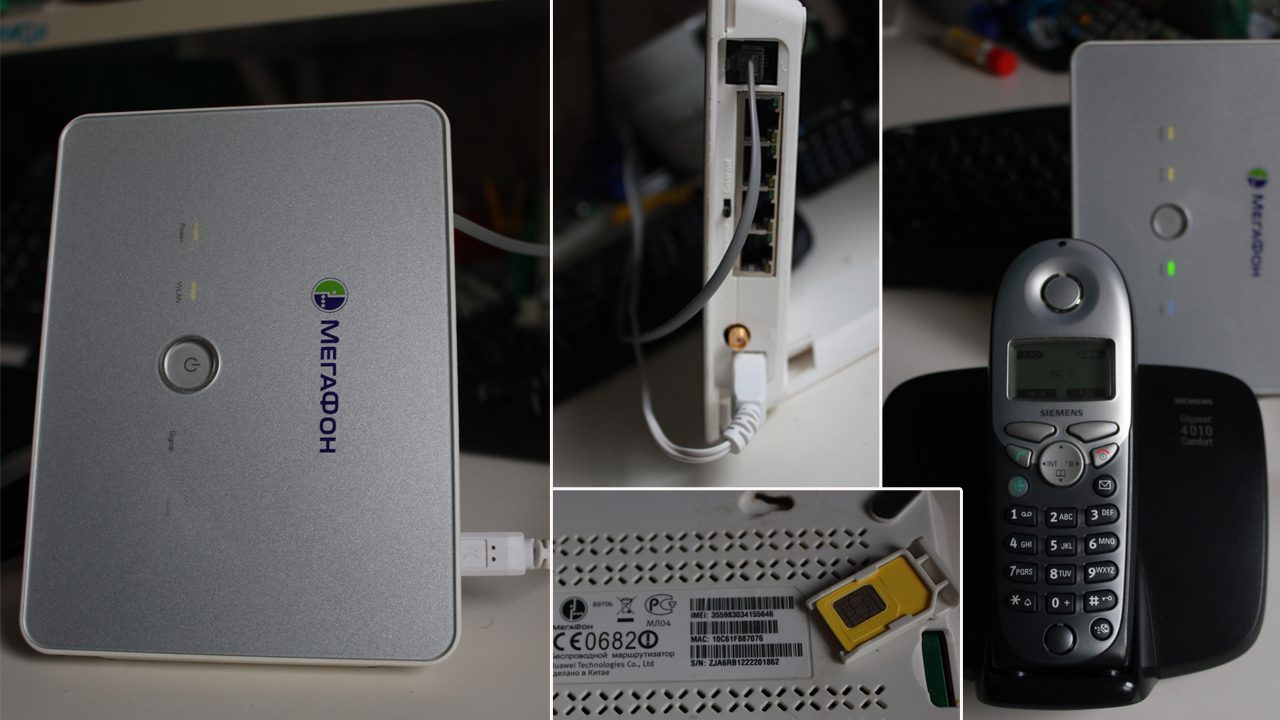Как настроить IP телефонию у себя дома
wikiHow работает по принципу вики, а это значит, что многие наши статьи написаны несколькими авторами. При создании этой статьи над ее редактированием и улучшением работали, в том числе анонимно, 29 человек(а).
Количество просмотров этой статьи: 20 843.
VoIP (IP-телефония) означает, что вы можете совершать звонки через Интернет на любой телефон в мире. Телефон, на который вы звоните, не обязательно должен поддерживать VoIP. Обычно стоимость использования VoIP ниже, чем пользоваться услугами местной телефонной компании, и вы можете сохранить существующий телефонный номер или выбрать новый с кодом любого региона вашей страны. Цены могут отличаться.
Как подключить стационарный телефон к WiFi-роутеру
Если вы хотите узнать , как подключить стационарный телефон к Wi-Fi роутеру или как это сделать, то вы сразу ищете решение. Подключить телефон к стационарной линии очень просто, если у вас есть голосовая связь через Интернет (VoIP) Vice.
Со временем все переходит от аналогового к цифровому миру. Сейчас интернет больше не роскошь, как 10-15 лет назад, он стал необходимостью. И в этой ситуации отсутствие интернета означает, что вы отрезаны от всего мира. В любом случае, давайте перейдем к процессу, но перед этим важно знать, что такое услуга VoIP.
Ознакомьтесь с предложениями домашнего широкополосного доступа в Великобритании
Услуга передачи голоса через Интернет (VoIP)
Когда вы звоните по телефону, он передает ваш звонок по телефонным линиям, поскольку эта технология устарела, это всем известно. Но с помощью VoIP, когда вы звоните, он соединяет вас через Интернет, а не по телефонным линиям. Нет никакой разницы в опыте, поскольку VoIP предоставляет все услуги, которые может предоставить ваш обычный телефон. Вы можете получать больше, чем просто голосовые вызовы с помощью VoIP, так как он также обладает потенциалом для видеоконференций.
Чтобы установить соединение, вам не понадобится технический или инженер от вашего провайдера, поскольку это довольно легко и просто, и в кратчайшие сроки ваша установка будет готова к работе.
Как подключить стационарный телефон к WiFi-роутеру
Механизм включения Принцип работы этой системы прост: голосовые сигналы, передаваемые с вашего стационарного телефона, при подключении поступают на маршрутизатор и преобразуются в цифровые сигналы. Затем эти сигналы пройдут через Интернет и соединят вас с другой стороной. Для подключения стационарного телефона к маршрутизатору требуется DSL или любой высокоскоростной Интернет, выполнив следующие простые действия:
- Прежде всего, выключите и отсоедините модем перед подключением. или отсоединив любой кабель на задней панели модема.
- Теперь вам понадобится кабель Ethernet. Найдите порт на задней панели вашего стационарного телефона для маршрутизатора Wi-Fi, куда вам нужно вставить кабель Ethernet. Теперь подключите другой конец Ethernet к соответствующему порту на задней панели модема или DSL.
- Теперь возьмите другой кабель Ethernet и подключите его к порту LAN, который находится на задней панели стационарного телефона, к маршрутизатору Wi-Fi. А другой конец должен быть подключен к порту Ethernet вашего ПК или ноутбука.
- Теперь проведите кабель от аналогового домашнего телефона к задней панели стационарного телефона к маршрутизатору Wi-Fi. Затем подключите его к маршрутизатору и порту телефонного адаптера, который обычно находится сзади и иногда обозначается как «телефон 1».
Вот и все. Теперь ваш стационарный телефон настроен, подключен к Wi-Fi и готов к использованию..
- Теперь включите модем и настольный компьютер или ноутбук (что бы вы ни подключали) и подождите, пока индикаторы не начнут мигать в обычном режиме, как и раньше.
- Подождите и дайте компьютеру и модему стабилизироваться.
- Затем поверните Подключите стационарный телефон к маршрутизатору Wi-Fi и оставьте его до тех пор, пока на маршруте не загорится мигающий зеленый индикатор.
- Теперь у вас есть настраиваем соединение и остается только тестирование системы. Для этого просто снимите трубку и посмотрите, слышен ли вы гудок. Вы также можете сделать пробный звонок.
ПРИМЕЧАНИЕ. Нет необходимости включать компьютер каждый раз, когда вы звоните.
Более того, если у вас есть стационарный телефон, подключенный к маршрутизатору Wi-Fi, который работает как модем, а также высокоскоростное подключение к Интернету, вы можете выполнить следующие простые шаги.
- Будьте осторожны с электрическими устройствами и обязательно выключите их, прежде чем делать что-либо, например, подключать провода. Поэтому прежде всего отключите стационарный телефон от маршрутизатора Wi-Fi.
- Найдите порт с пометкой «вход» на задней панели стационарного телефона для подключения к маршрутизатору Wi-Fi. К нему вы подключите свой стационарный телефон.
- Теперь возьмите телефонный кабель и подключите его один конец к телефону, а другой соответствующий конец — к порту, обозначенному как «Телефон».
- Убедившись, что все соединения правильно подключены, включите стационарный телефон и подключите его к маршрутизатору Wi-Fi. Проверьте световые индикаторы, и если они горят зеленым и горят постоянно, значит у вас есть работающая система, готовая к работе.
- Для тестирования позвоните по телефону и убедитесь, что соединение в порядке. Вы также можете определить это по тональному сигналу, который вы сможете прослушать, если все работает нормально.
Что вам следует знать, прежде чем продолжить Упомянутые методы?
Самая важная вещь, которую вы всегда должны помнить, — это тип вашего интернет-соединения и его средняя скорость. Честно говоря, скорость интернет-соединения зависит от вашего провайдера широкополосного доступа, расстояния от вышки сотовой связи и того, какой у вас интернет-пакет.
В случае проблемы
Если у вас возникнут какие-либо проблемы с подключением или вы не можете позвонить , первое, что вам нужно сделать, это проверить все ваши провода и кабельные соединения. Если вы не слышите гудок, проверьте соединение еще раз, потому что эти типы проблем могут возникнуть из-за плохого соединения проводов.
Если последнее не решает вашу проблему, проверьте находится ли телефонный блок, который вы используете, в надлежащем рабочем состоянии или нет. И в случае, если вы не можете найти порты, упомянутые на задней панели стационарного телефона, для подключения к маршрутизатору или модему Wi-Fi, к сожалению, вы не сможете подключить свой стационарный телефон к маршрутизатору Wi-Fi.
Однако, если есть какая-либо проблема, для которой вы не можете найти решение, мы рекомендуем вам всегда звонить тому, кто является экспертом в этой области и может проанализировать и устранить проблему.
Как звонить с 3G / 4G маршрутизатора, подключив обычный телефон с разъемом RJ-11
Многие из Вас, кто имеет в своем распоряжении 3G или 4G маршрутизаторы ( роутеры, читай как одно и тоже), могут подключить обычный телефон в разъем RJ-11 и совершить телефонный звонок. Предполагаем, что многие даже не догадывались о такой возможности. Понятное дело, что сам звонок осуществляется с симкарты, которую вставили в роутер. При этом можно совершать как исходящие звонки, так и принимать входящие звонки. При звонке интернет продолжает работать. Единственное, если роутер 4G, при звонке он переходит в 3G режим, и скорость интернета падает, но он не выключается. По сути маршрутизатор раздает Wi-fi и работает как домашний телефон, от сотового оператора. Такой вариант отлично подойдет для дачи. С помощью одного маршрутизатора с портом rj-11 в вашем доме будет и телефон, и интернет. Очень полезная функция.
Посмотрим, что нам необходимо для осуществления данной затеи. Нам необходим 3G или 4G маршрутизатор с разъемом rj-11. Обычно, такие роутеры производит либо Huawei, либо ZTE. Также нужна симкарта от сотового оператора, где разблокированы интернет и звонки. Последний элемент — обычный телефон с разъемом rj-11. Теперь расскажем про каждый элемент более подробно.
3G или 4G маршрутизаторы ( роутеры) с разъемом rj-11.
Маршрутизатор обязательно должен быть с разъемом rj-11. В этот разъем будем подключать телефон. В настоящее время бесспорными лидерами являются Huawei и ZTE. Именно они производят нужное нам оборудование. В зависимости от модели и года выпуска, роутер может поддерживать 3G, а может 3G и 4G. В настоящие время выпущено огромное количество маршрутизаторов, которые могут звонить при подключении телефона в разъем rj-11. Мы же собрали самые популярные модели и свели их в небольшую таблицу ниже.
Huawei: B970b, B660, B315, B310s, B311, B68L, E5172As, B525.
ZTE: MF283.
Мы рекомендуем к покупке модели роутеры, в которых присутствует разъем для подключения внешней антенны для улучшения сигнала сотовой связи 3G и 4G. Не путайте с разъемом для подключения wi-fi антенн!
Симкарта для 3G/4G интернета от сотового оператора.
Для того чтобы осуществлять звонки, необходимо чтобы симкарта сотового оператора не была залочена на звонки. Многие операторы мобильной связи делают специальные симки для работы только с маршрутизаторами. Обычно на таких симкартах работает только интернет, а звонки заблокированы. Поэтому нужна обычная симкарта, которая может выходить в интернет, а также осуществлять звонки. Нам очень нравятся симкарты от теле2 и тинькоф мобайл, так как тарифы на интернет и звонки вполне адекватные и качество связи на высоте. Вам же следует выбирать того оператора, который лучше всего ловит в том месте, где будет использоваться роутер и телефон. И конечно, не забудьте про оптимальный тарифный план.
Телефонный аппарат с разъемом rj-11.
Использовать можно любой телефон с разъемом rj-11, который поддерживает тональный (тоновый) режим. Это могут быть как проводные, так и беспроводные телефоны. Бывает, что необходимо перевести телефон в тональный режим специальной командой. У разных производителей команды могут отличаться. У большинства современных телефонов DECT (беспроводные радиотелефоны) тональный режим установлен по умолчанию. Имеются исключения, где его необходимо активировать. Мы рекомендуем использовать радиотелефоны, так как они обычно уже настроены и очень удобно перемещаться по дому.
Настройка и осуществление звонка.
Вставляем симкарту в маршрутизатор. Необходимо найти место в доме, где лучше всего ловит сотовую связь данного оператора. Теперь подключаем в разъем rj-11 маршрутизатора телефонный аппарат. Включаем в сеть (в розетку) маршрутизатор и телефонный аппарат. Включаем всю технику. Ждем пару минут, чтобы роутер подключился к сети сотового оператора, после чего пробуем осуществить звонок. Набор номера осуществляем так же, как и на сотовом телефоне через восьмерку. Например, 89161112211. Помимо исходящих звонков, мы также можем принимать звонки. Для приема необходимо позвонить на номер симкарты, которую мы вставили в роутер.
В некоторых моделях маршрутизаторов необходимо зайти в настройки и включить функцию звонков. Для этого нужно подключиться к роутеру по wi-fi или lan порту и в любом браузере набрать 192.168.1.1 . Вводим данные для авторизации, обычно логин admin и пароль может быть: admin или 12345. У разных моделей айпи адрес и данные для авторизации могут отличаться. Необходимо смотреть инструкцию для каждой конкретной модели. После этого мы попадем на страницу авторизации настроек нашего устройства. Далее в настройках ищем телефонные звонки и включаем их.
Ip телефония становится все более популярной среди пользователей, предпочитающих коммуникацию через интернет. Для использования этой технологии необходимо правильно настроить роутер. В данной статье мы предлагаем подробную инструкцию и делимся лучшими советами по настройке роутера для ip телефонии.
Первым шагом в настройке роутера для ip телефонии является проверка соответствующего оборудования. Убедитесь, что ваш роутер поддерживает эту технологию и имеет соответствующие настройки. Если вы не уверены, обратитесь к документации или посетите сайт производителя.
Вторым шагом является подключение устройства для ip телефонии к роутеру. Обычно это делается через Ethernet-порт роутера. Удостоверьтесь, что соединение стабильное и качественное, чтобы избежать возможных проблем со связью при использовании телефонии.
Совет: Для достижения наилучшего качества звука рекомендуется использовать кабели высокой категории, такие как Cat 6 или Cat 7.
Третьим шагом является вход в интерфейс роутера. Для этого в адресной строке браузера введите IP-адрес роутера и введите логин и пароль, если они требуются. Обратитесь к документации роутера или посетите сайт производителя, чтобы узнать доступные вам опции настройки.
Четвёртым шагом является настройка портов роутера. Для передачи голосового трафика по протоколу IP необходимо открыть определенные порты. Узнайте, какие порты необходимо открыть для вашего устройства и выполните соответствующие настройки в интерфейсе роутера.
Совет: Если вы не знаете, какие порты открыть, обратитесь к документации вашего устройства или провайдера ip телефонии.
После настройки портов, следующим шагом является настройка QoS (Quality of Service) в роутере. QoS позволяет приоритизировать голосовой трафик, обеспечивая стабильное и качественное соединение. Обычно эта опция находится в меню настроек роутера и может включаться или отключаться в зависимости от вашего предпочтения.
Следуя этой подробной инструкции и принимая во внимание лучшие советы, вы без проблем сможете настроить роутер для ip телефонии и наслаждаться коммуникацией через интернет.
Содержание
- Выбор подходящего роутера для ip телефонии
- Установка и подключение роутера для ip телефонии
- Настройка и активация VoIP
- Настройка VLAN для ip телефонии
Выбор подходящего роутера для ip телефонии
Для успешной настройки ip телефонии, важно выбрать подходящий роутер, который сможет обеспечить стабильное подключение и качественную связь. Ниже представлены несколько важных критериев, которые следует учитывать при выборе роутера.
1. Пропускная способность: Роутер должен обладать достаточной пропускной способностью для передачи множества голосовых сигналов без потери качества связи. Учитывайте количество пользователей, которые будут использовать ip телефонию в вашей сети.
2. Поддержка качества обслуживания (QoS): QoS технология позволяет приоритезировать голосовой трафик над другими данными, такими как видео- или файловый трафик. Важно, чтобы роутер имел функцию QoS, чтобы обеспечить стабильное качество связи.
3. SIP-поддержка: SIP (Session Initiation Protocol) является основным протоколом для передачи голосового трафика в ip телефонии. Убедитесь, что роутер поддерживает SIP и обеспечивает стабильное соединение для VoIP-звонков.
4. Безопасность: Важно, чтобы роутер обладал надежной системой безопасности, которая защищает вашу ip телефонию от внешних угроз. Проверьте наличие функций брандмауэра, VPN и защиты от DDoS-атак.
5. Надежность и стабильность: Роутер должен быть надежным и обеспечивать стабильное подключение. Проверьте отзывы и рейтинги роутера, чтобы убедиться в его надежности.
6. Простота настройки: Для удобства пользователя рекомендуется выбирать роутеры с простым и интуитивно понятным интерфейсом, который позволяет легко настроить ip телефонию.
Учитывая эти критерии, можно выбрать подходящий роутер для настройки ip телефонии и обеспечить стабильное и качественное общение.
Установка и подключение роутера для ip телефонии
1. Выбор роутера:
Перед установкой роутера вы должны выбрать подходящую модель. Роутер должен поддерживать протоколы VoIP и иметь достаточное количество портов для подключения IP-телефонов и других сетевых устройств.
2. Покупка и установка:
Приобретите выбранный роутер и выньте его из упаковки. Найдите подходящее место для размещения роутера, где он будет находиться вблизи модема и будет иметь достаточное охлаждение.
3. Подключение роутера:
Соедините роутер с модемом при помощи сетевого кабеля. Убедитесь, что все соединения надежно закреплены.
4. Настройка роутера:
Для того чтобы настроить роутер для использования ip телефонии, вам потребуется войти в его административную панель. Введите IP-адрес роутера в адресную строку вашего браузера и введите свои учетные данные. Вам может потребоваться обратиться к руководству пользователя, чтобы получить информацию о стандартном IP-адресе роутера и учетных данных для входа.
5. Настройка параметров VoIP:
После входа в административную панель роутера, найдите раздел настроек VoIP. Здесь вам потребуется указать настройки вашего провайдера VoIP, такие как адрес сервера, логин и пароль.
6. Подключение IP-телефонов:
Подключите IP-телефоны к портам роутера и убедитесь, что они успешно подключены к сети. При необходимости выполните дополнительные настройки IP-телефонов, указав адрес роутера и другие параметры.
7. Проверка настроек и функциональности:
После завершения установки и настройки роутера, тестирование его функциональности представляет важный шаг. Позвоните с помощью IP-телефона и проверьте качество звука, а также убедитесь, что все функции работают корректно.
Следуя этим шагам, вы сможете успешно установить и подключить роутер для ip телефонии. Удачи в настройке вашей системы ip телефонии!
Настройка и активация VoIP
1. Проверьте совместимость вашего роутера с VoIP. Не все модели роутеров поддерживают эту технологию, поэтому перед покупкой убедитесь, что ваш роутер имеет соответствующие функции.
2. Подключите IP-телефон к своему роутеру. IP-телефон должен быть подключен к одному из портов роутера с помощью Ethernet-кабеля.
3. Войдите в веб-интерфейс роутера. Для этого откройте браузер и введите IP-адрес роутера в адресную строку. Вам потребуется ввести логин и пароль для доступа к настройкам роутера.
4. Найдите раздел настроек VoIP. В интерфейсе роутера найдите раздел, отвечающий за настройки VoIP, обычно этот раздел называется «VoIP» или «Настройки телефонии».
5. Введите данные вашего VoIP-провайдера. В настройках VoIP введите данные, предоставленные вашим провайдером, такие как SIP-адрес, SIP-логин и SIP-пароль.
6. Настройте параметры подключения. Введите настройки соединения, такие как IP-адрес, порт и протокол соединения. Обычно эти настройки предоставляются провайдером услуг VoIP.
7. Сохраните и активируйте настройки. После ввода всех данных сохраните настройки и активируйте VoIP на роутере. Некоторые роутеры могут потребовать перезагрузки для применения изменений.
8. Проверьте подключение. После активации VoIP проверьте подключение, позвонив на тестовый номер или попробовав совершить звонок. Убедитесь, что звук ясный и не возникают проблемы со связью.
Важно отметить, что процесс настройки и активации VoIP может немного различаться для разных моделей роутеров. Поэтому следуйте инструкциям, предоставленным производителем вашего роутера или обратитесь за помощью к специалисту.
Настройка VLAN для ip телефонии
Настройка VLAN (Virtual Local Area Network) играет важную роль при использовании ip телефонии. VLAN позволяет разделять сеть на логические сегменты, что позволяет улучшить безопасность и производительность сети.
Для настройки VLAN для ip телефонии вам потребуется следовать определенным шагам:
- Подключите свой компьютер к роутеру с помощью эзернет-кабеля.
- Откройте веб-браузер и введите IP-адрес роутера в адресной строке.
- Авторизуйтесь в административной панели роутера, используя свои учетные данные.
- Найдите раздел настройки VLAN или сетевых настроек.
- Создайте новый VLAN для ip телефонии.
- Выберите порт, к которому будет подключаться ip телефон.
- Настройте VLAN для телефонии, указав номер VLAN и соответствующие параметры, такие как IP-адрес и сетевая маска.
- Сохраните настройки VLAN и перезагрузите роутер.
- Подключите ip телефон к указанному порту и убедитесь, что он успешно подключился к сети.
Настройка VLAN для ip телефонии поможет создать отдельную сеть для вашего телефонного трафика, что улучшит безопасность и качество связи. Следуйте инструкциям производителя вашего роутера и убедитесь, что все настройки корректны.
Роутер подключает интернету все проводные и беспроводные устройства в доме. Часто провайдеры самостоятельно устанавливают их и настраивают. Но что делать, если нужно настроить роутер с нуля и без помощи специалиста? Или перенастроить устройство после предыдущих жильцов, при смене провайдера? Сменить пароль на Wi-Fi с восьми единиц на что-то более надежное? Не спешите вызывать специалистов за космическую плату и попробуйте разобраться с этим самостоятельно.
Подключение роутера
Все роутеры выглядят примерно одинаково: провода сзади, лампочки спереди. На задней стороне находятся разъем питания и сетевые порты RJ-45. Один из них предназначен для кабеля от интернет-провайдера. Он подписан как Internet или WAN (внешняя сеть). Остальные порты этого типа подписаны как LAN. Они нужны для подключения домашних компьютеров, телевизоров и прочих устройств по кабелю. На некоторых моделях имеется порт для DSL-интернета (по телефонной линии) и USB-разъем для внешних накопителей или модемов мобильной связи (3G/4G), а в самых новых и продвинутых устройствах также присутствуют порты для подключения SFP-модулей. Последние часто используются для конвертирования оптического сигнала в цифровой.

На задней панели также может быть несколько кнопок. В зависимости от модели их количество может отличаться. Среди них: кнопка включения, кнопка отключения беспроводной сети, кнопка WPS и кнопка Reset. Последняя встречается на любом роутере. Она сбрасывает абсолютно все настройки устройства к заводским значениям и обычно утоплена в корпус, чтобы предотвратить случайное нажатие. Чтобы нажать на нее, нужно воспользоваться тонким предметом — например, разогнутой скрепкой.
Если вы хотите только перезагрузить роутер (например, при проблемах с интернетом), то нажимать на Reset не нужно. Достаточно пару раз нажать кнопку включения или просто отключить блок питания устройства от электрической розетки, а затем подключить его заново.
На лицевой панели маршрутизатора есть несколько индикаторов, которые отображают состояние устройства. У каждой фирмы и модели — свой набор и порядок индикаторов.

Если роутер будет раздавать интернет только на беспроводные устройства, достаточно подключить два кабеля (питание и интернет), включить устройство и дождаться, когда загорится индикатор беспроводной сети Wi-Fi.
Если компьютер будет подключаться кабелем, нужно использовать разъем LAN и дождаться, когда загорится соответствующий индикатор.
Подключаемся к роутеру
Для настройки роутера необходимо подключиться к нему с компьютера, ноутбука, планшета или даже смартфона.
Если есть ноутбук или компьютер с сетевой картой, то проще сделать это по кабелю. Поищите в коробке из-под роутера патч-корд — это кусок кабеля с двумя разъемами RJ-45. Один конец кабеля подключаем в компьютер, другой — в LAN-порт. Вот так:

Но можно подключиться и по Wi-Fi. Переверните роутер и найдите наклейки — обычно там указано название стандартной сети и пароль к ней. У двухдиапазонных роутеров таких сетей две, имя второй отличается от первой лишь добавлением к названию «5G». Подключаться можно к любой из них, пароль на обеих одинаковый. Если информации на наклейках нет, поищите в списке беспроводных сетей новую, с названием, похожим на название роутера. Вполне возможно, что производитель не стал защищать первоначальную точку доступа паролем.

При подключении кабелем никаких паролей и сетей указывать специально не нужно — все должно заработать автоматически.

Проверьте статус сетевого подключения. Если вдруг все подключилось, то вам повезло, и можно переходить сразу к настройке. А вот если подключиться не получается, вылезает окошко с требованием пароля, или не находится сеть с нужным именем, тогда разбираемся дальше.
Сброс к заводским настройкам
Если роутер не новый с магазина, то, вероятно, кто-то уже менял настройки Wi-Fi, поэтому вам и не удается подключиться. Если узнать пароль сети невозможно, то настройки нужно сбросить. Для этого возьмите разогнутую скрепку и нажмите кнопку Reset при включенном роутере.

Лучше подержать кнопку несколько секунд, так как для защиты от случайных нажатий на некоторых моделях сброс происходит только через 3–15 секунд непрерывного нажатия. При сбросе настроек название сети Wi-Fi и пароль к ней также сбросятся на заводские. Теперь можно попробовать подключиться еще раз.
Не удается подключиться кабелем
Некоторые настройки самого роутера могут мешать подключению по кабелю. Сейчас это редкость, но все же такое может встречаться в уникальных случаях. Здесь также поможет сброс к заводским настройкам. Если даже после сброса не удается подключиться, значит что-то не так с настройками компьютера. Но и это решаемо.
Нажмите на значок сети в правом нижнем углу экрана и выберите «Параметры сети и интернет». В открывшемся окне щелкните по «Настройке параметров адаптера». Затем нажмите правой кнопкой мыши на значок используемого вами подключения — проводного или беспроводного — и выберите «Свойства». Среди открывшихся параметров нужно зайти в свойства протокола IP версии 4.

В них IP-адрес и DNS должны быть выставлены в положение «Получить автоматически». Если подключиться все еще не удается, попробуйте повторить те же действия с другого компьютера.
Настройка роутера
Маршрутизатор настраивается через панель администратора. Она выглядит как обычный сайт, и заходить в эту панель нужно также. Открывайте браузер и вводите в адресной строке адрес веб-интерфейса роутера — как правило, его можно найти на наклейке задней панели устройства или в документации. Это может быть IP-адрес вроде 192.168.0.1 или 192.168.1.1. На множестве современных моделей вместо него указывается веб-адрес роутера — например, my.keenetic.net. Вводим в браузерную строку и попадаем на подобную страницу.

То же самое и с паролями. На наклейках старых моделей указаны имя пользователя и пароль по умолчанию. На новых моделях такого вы можете не встретить. Где же взять пароль? Тут все просто. Эти модели сами просят задать пароль при первом входе в систему, так что выбор только за вами.
У каждого производителя и каждого роутера «сайт» настройки выглядит по-разному. Проще всего изучить инструкцию к роутеру, но можно использовать и «метод научного тыка» — если что-то пойдет не так, вы всегда сможете сбросить настройки к заводским.
Важно в панели администрирования найти следующие разделы:
- Быстрая настройка (быстрый старт, мастер настройки и т. д.) — позволит пошагово внести все необходимые параметры для настройки интернета и беспроводной сети.
- Беспроводная сеть (Wi-Fi, беспроводной режим и т. д.) — страница расширенных настроек Wi-Fi для смены названия сети, пароля, дополнительных опций, включения гостевой сети.
- Безопасность (администрирование, контроль доступа или подобное) — на этой странице можно будет сменить пароль на вход в панель администрирования и запретить изменение настроек извне.
- Интернет (сеть, WAN, DSL, соединение или что-то подобное) — раздел, где настраиваются параметры соединения с провайдером. Обычно мастер быстрой настройки справляется, но иногда приходится что-то менять дополнительно.
Быстрая настройка
Опцию быстрой настройки имеют все современные роутеры — мастер настройки запросит все нужные параметры, не акцентируя внимание на дополнительных настройках.
Подготовьте следующие данные, которые мастер быстрой настройки наверняка у вас запросит:
- тип соединения определяет способ, которым ваш провайдер осуществляет подключение клиентов к Интернету. Он указан в договоре или в приложении к нему.
- логин и пароль для входа в интернет также можно найти в договоре. Не надо путать эти логин и пароль с учетными данными для доступа к настройке роутера или для доступа к личному кабинету на сайте провайдера (они тоже могут встречаться в договоре).

- шлюз — при некоторых типах соединения мастер может потребовать и этот параметр, который в этом случае тоже нужно узнать у провайдера. Обычно это четыре числа, разделенные точками (например, 88.12.0.88). Именно так его и следует ввести.
- мя сети Wi-Fi (SSID) — под этим именем ваша сеть будет видна в списке беспроводных сетей. При выборе имени сети помните, что она видна всем в радиусе как минимум полсотни метров, в том числе вашим соседям. Лучше всего использовать нейтральные имена, не содержащие вашего имени, номера квартиры или дома, а также каких-то слов, которые могут показаться другим оскорбительными.

- пароль (ключ) доступа к Wi-Fi — будет затребован у любого устройства, пытающегося подключиться к вашей беспроводной сети. Постарайтесь выбрать пароль посложнее, чем 12345678 или дата вашего рождения — даже если вы уверены, что хакерам вы абсолютно не интересны, лишние «гости» снизят скорость подключения. Программы переборов паролей также влегкую справляются со стандартными английскими словами, поэтому не стоит использовать и их в качестве пароля.
Для того, чтобы вероятность взлома вашей сети стала близка к нулю, задайте пароль, состоящий вперемешку из цифр, специальных символов (*,!, % и т. д.), заглавных и строчных букв. Чтобы не писать совсем мешанину, которую невозможно запомнить, можно использовать похожие цифры или спецсимволы вместо букв в словах. Например, вместо «Terminator» написать «T3rm!n4t0r». Но в любом случае после создания пароля запишите его себе куда-нибудь, чтобы ненароком не забыть порядок букв и символов в нем.
- MAC-адрес — может потребоваться, если провайдер осуществляет привязку кабеля к конкретному устройству. Здесь не вам нужно вводить информацию, а наоборот — найти МАС-адрес вашего устройства (на его корпусе или в панели настроек) и сообщить провайдеру.
Бывает, что первоначальные настройки провайдера предполагали выход в интернет непосредственно с вашего компьютера, а теперь вы хотите подключить к кабелю роутер. В этом случае в качестве МАС-адреса роутера следует задать МАС-адрес сетевой карты того компьютера, с которого ранее осуществлялся выход в интернет.

Многие роутеры позволяют клонировать МАС-адрес сетевой карты компьютера, с которого вы зашли в веб-интерфейс — если ранее в интернет вы выходили именно с этого компьютера, то опция клонирования МАС-адреса может заметно ускорить его установку.
Дополнительные настройки Wi-Fi
В разделе настройки беспроводной сети можно сменить пароль на Wi-Fi, имя сети (SSID) и установить некоторые дополнительные параметры.
Если вы находитесь в панели администрирования и при этом сами подключены к роутеру через Wi-Fi, то после смены параметров вещания сети вам придется заново подключиться к ней с новым именем и паролем.
Можно скрыть SSID из доступного всем списка сетей — правда потом, чтобы подключить к ней новое устройство, имя сети придется вбивать вручную. Опция капризная и пользоваться ей лучше с осторожностью — не все устройства нормально подключаются к «невидимым» сетям.

Обратите внимание на используемые технологии аутентификации — общепринятым для домашних сетей на сегодняшний день является стандарт аутентификации WPA2-PSK с шифрованием по алгоритму AES, но большинство современных устройств уже работают с алгоритмом WPA3.
Можно также настроить используемый сетью радиочастотный канал, хотя большинство роутеров обычно автоматически выбирают наименее загруженный. Двухдиапазонные роутеры вещают сразу две сети в разных диапазонах. Для каждой из сетей все вышеописанные параметры можно настроить независимо, но почти всегда роутер просто клонирует настройки из сети 2,4 ГГц в 5 ГГц, добавляя к названию точки что-то типа «5g».

Кстати, в некоторых роутерах имеется любопытная фича — если задать одинаковые имена сетей для 2,4 ГГц и 5 ГГц, то роутер будет вещать под одним названием, а устройства, принимающие сигнал, самостоятельно выберут предпочтительный диапазон исходя из мощности сигнала и других показателей.
Внутри раздела настройки беспроводного режима (или отдельно — зависит от производителя) есть еще два параметра, на которые следует обратить внимание: WPS и гостевая сеть.
WPS — это технология автоматической защищенной настройки соединения, в которой обнаружилось несколько уязвимостей. Если вы не хотите, чтобы к вашей сети подключались чужие пользователи, в обход даже самого сложного пароля, эту функцию нужно отключить. И больше не включать.

Гостевая сеть пригодится, если вы готовы делиться с гостями интернетом, но не хотите давать им доступ к своей локальной сети (к устройствам, подключенным кабелем LAN и по Wi-Fi). При включении гостевой сети создается отдельная Wi-Fi точка с отдельным именем и паролем, которые можно смело называть гостям. Как и в случае с основной сетью, у двухдиапазонных роутеров может быть две такие сети.

Дополнительные настройки безопасности
Обратите внимание на удаленный доступ — по умолчанию он должен быть выключен, но были случаи, когда провайдеры поставляли роутеры с настроенным удаленным доступом. Делалось это, вроде как, для удобства настройки роутеров пользователей техподдержкой, но надо понимать — при этом техподдержка может получить полный доступ к локальным сетям пользователей. В старых моделях роутеров нужно убедиться, что во вкладке удаленного доступа нет никаких IP-адресов — если они присутствуют, их нужно удалить. В новых моделях он обычно отключается проще — снятием соответствующей галочки в настройках.

Правда, в таком случае вы больше не сможете подключиться к настройкам роутера из любой точки мира. Это реализовано во многих современных устройствах — например, у Keenetic есть фирменное мобильное приложение, с помощью которого можно конфигурировать любые роутеры, с которыми было установлено сопряжение.
При этом существует и другой способ удаленного управления — например, по протоколам HTTP, Telnet и SSH. Вот эти функции лучше отключить, как говорится, на корню, потому что они позволяют управлять роутером на самом низком уровне — то есть, на уровне микропроцессора.

Когда любой способ удаленного доступа отключен, из «внешнего мира» никто к роутеру не подключится, чего нельзя сказать о вашей локальной сети. Но, находясь в организованной нами сети, злоумышленник все еще сможет получить доступ к настройкам роутера, если мы поленимся сменить его на безопасный. Обычно это делается в том же разделе, что и управление доступом. Так что, если вы хотите, чтобы и из локальной сети доступ к настройкам роутера был только у вас, то стандартный пароль нужно сменить.

Как и пароль сети, пароль доступа тоже лучше куда-нибудь записать. Если вы его забудете, роутер придется сбрасывать и производить всю настройку заново.
У большинства современных роутеров имеется функция резервного копирования настроек. Когда вы полностью завершите настройку, есть смысл ею воспользоваться — все настройки будут сохранены на вашем ПК в виде файла. Если позже вы будете изменять какие-то настройки роутера и сделаете что-то не так, то вам не придется все настраивать вручную с нуля — просто восстановите прежние настройки с помощью резервной копии за пару минут.

Чек-лист
Если что-то не получается, проверьте еще раз, что вы все сделали правильно и в нужной последовательности:
- У вас есть роутер и кабель «с интернетом» от провайдера.
- Вы правильно подключили кабели к роутеру и включили его в сеть.
- Роутер новый, или вы выполнили сброс к заводским настройкам.
- Вы подключаетесь кабелем или по Wi-Fi.
- Компьютер, подсоединенный к роутеру, настроен на автоматическое получение IP-адреса.
- Вы нашли имя сети (SSID) и пароль для входа.
- Вы нашли адрес веб-интерфейса, логин и пароль или воспользовались наиболее распространенными (192.168.0.1 или 192.168.1.1, пароль/логин: admin/admin).
- Вы успешно зашли в веб-интерфейс, нашли и запустили быструю настройку.
- Вы задали полученные от провайдера параметры: тип соединения, логин и пароль для входа в Интернет.
- Вы задали параметры вашей сети Wi-Fi: имя сети (SSID) и пароль для входа в нее.
Если вы все это сделали, но доступа к интернету у вас так и не появилось, остается только обратиться в техподдержку провайдера.
Статья обновлена автором Urik26
Как подключить домашний телефон к роутеру
Этот ответ дан нейросетью
Нейронные сети проявляют значительные успехи, однако иногда могут предоставлять неточные ответы в некоторых областях. Если ответ оказался неудовлетворительным или не точным, рекомендуется задать вопрос более подробно и конкретно, предоставив точные параметры.
В настоящее время все больше людей предпочитают использовать VoIP (голосовую передачу по протоколу интернета) для своих телефонных звонков. Однако, если у вас все еще есть домашний телефон, вы можете подключить его к своему роутеру и использовать его для звонков через интернет. В этой статье мы расскажем вам, как подключить домашний телефон к роутеру.
Шаг 1: Проверьте совместимость вашего телефона и роутера
Первым шагом перед подключением домашнего телефона к роутеру является проверка совместимости обоих устройств. Убедитесь, что ваш роутер поддерживает подключение телефона и имеет соответствующие порты или функции для этого. Также убедитесь, что ваш телефон может быть подключен к роутеру через провод или беспроводное соединение.
Шаг 2: Подключите телефон к роутеру
Если ваш телефон имеет проводное подключение, найдите соответствующий порт на задней панели роутера и подключите телефон к нему с помощью провода. Если ваш телефон имеет беспроводное подключение, включите функцию Wi-Fi на телефоне и найдите сеть Wi-Fi, созданную вашим роутером. Подключитесь к этой сети с помощью пароля, если он требуется.
Шаг 3: Настройте телефон
После подключения телефона к роутеру вам может потребоваться настроить его для работы с вашим интернет-провайдером или услугой VoIP. Вам может потребоваться ввести информацию о вашем аккаунте VoIP, такую как имя пользователя и пароль, или настроить другие параметры соединения. Обратитесь к инструкции по эксплуатации вашего телефона или свяжитесь с вашим интернет-провайдером для получения дополнительной информации о настройке.
Шаг 4: Проверьте подключение
После настройки вашего телефона проверьте его подключение, позвонив на другой телефон или совершив тестовый звонок. Убедитесь, что звук ясный и стабильный, и что вы можете звонить и принимать звонки без проблем.
Заключение
Подключение домашнего телефона к роутеру может быть простым и удобным способом использования интернета для звонков. Следуйте вышеуказанным шагам, чтобы успешно подключить ваш телефон к роутеру и наслаждаться качественной связью.
Задать вопрос нейронной сети
Для того, чтобы задать вопрос, требуется войти или зарегистрировать аккаунт
Похожие вопросы
Это век цифровых технологий. Никаких сомнений насчет этого. Если раньше технологические устройства работали изолированно, то теперь они обеспечивают повышенную производительность, связываясь друг с другом через единую сеть. Посмотрите, например, в Интернете. В прошлом коммутируемые соединения могли питать либо Интернет, либо телефон, но не то и другое одновременно. Таким образом, людям приходилось идти на компромисс в своих потребностях и ждать, чтобы позвонить или отправить электронное письмо. Принимая во внимание, что в современном мире вы видите гибридные оптоволоконные услуги, предлагающие «всегда включенный» Интернет, телевидение и телефонные возможности через небольшой кластер взаимосвязанных устройств, что обеспечивает удобство для всех.
Вы тоже хотите попробовать такое высокопроизводительное подключение? Затем позвольте этому посту показать вам, как именно вы можете подключить свой домашний телефон к беспроводному Интернету. Прочтите и следуйте инструкциям, чтобы начать отвечать на звонки в Интернете.
Пошаговое руководство по сопряжению телефона и маршрутизатора
Как и Интернет, телефоны тоже прошли долгий путь. Если вы подписаны на услуги цифровой телефонной связи, такие как Спектральный голоскоторый обеспечивает все стандартные функции традиционного стационарного телефона. и передает ваши вызовы по частной сети (также называемой протоколом передачи голоса по Интернету) или имеет дома аналоговый стационарный телефон, вы можете использовать следующие методы для подключения телефона к Интернету.
Способ 1: использование VoIP-совместимого маршрутизатора
Выключите маршрутизатор и модем – Во-первых, отключите роутер и модем от розеток, отключив при этом все синхронизируемые устройства, и поместите рядом с ними телефонный аппарат.
Изучите линию модем-маршрутизатор – Проверьте Ethernet-соединение между маршрутизатором и модемом. Если шнур ослаблен, затяните его, чтобы обеспечить стабильное покрытие беспроводной сети.
Достать телефонный шнур – Найдите кабель RJ11 для телефона и принесите его на установочную станцию. Если вы подписались на услугу телефонии от того же провайдера, который предоставил вам маршрутизатор, есть вероятность, что такой кабель будет частью вашего комплекта оборудования.
Проложите кабель от телефона к роутеру – Подсоедините один конец кабеля RJ11 к задней панели телефона, а другой конец подключите к порту PHONE 1 на задней панели маршрутизатора, совместимого с VoIP. Обычно это выглядит как телефонная розетка.
Включите устройства – Включите модем, роутер и телефонный аппарат. Индикаторы на маршрутизаторе должны оставаться стабильными как при подключении к Интернету, так и по телефону.
Дайте пробный запуск – Открывая веб-сайт в браузере ноутбука через Wi-Fi, позвоните другу с только что подключенного телефона и посмотрите, хорошо ли работают обе услуги одновременно. В идеале должны. Но если это не так, позвоните своему оператору телефона и интернета для получения технической помощи.
Способ 2: использование маршрутизатора DECT
Проверьте возможности устройства – Перед началом внимательно прочтите руководство пользователя, прилагаемое к устройствам. Проверьте, поддерживает ли ваш маршрутизатор DECT и поддерживает ли ваш домашний телефон такой тип маршрутизатора. После того, как все понятно, приступаем к настройке.
Включите телефон – Возможно, ваш маршрутизатор уже обеспечивает беспроводную широкополосную связь по всему дому. Итак, подключите адаптер переменного тока вашего телефона к розетке или вставьте новый комплект батареек AAA, если он беспроводной, или зарядите его через базовую станцию, если она у вас есть.
Удерживайте кнопку DECT на маршрутизаторе. – Найдите кнопку DECT на панели маршрутизатора и нажмите ее на несколько секунд, пока не замигают индикаторы. В результате на дисплее телефона начнет отображаться домашний экран. Это означает, что сопряжение завершено.
Дайте пробный запуск – Позвоните кому-нибудь со своего телефона во время просмотра веб-страниц, чтобы оценить производительность.
Способ 3: использование автономного адаптера VoIP
ВЫКЛЮЧИТЕ оборудование – Начните с выключения модема, маршрутизатора, телефона и других соответствующих устройств, которые будут частью этой операции. Очистите свой стол от беспорядка и установите оборудование в правильном порядке, т. е. модем, маршрутизатор, адаптер и телефон, с мгновенным доступом к розеткам.
Подключите адаптер VoIP к маршрутизатору – Закрепите один конец Ethernet-кабеля RJ45 на задней панели адаптера VoIP, а другой конец — в специальном слоте маршрутизатора.
Подключите адаптер VoIP к телефону – Протяните кабель RJ11 между адаптером VoIP и телефонным аппаратом, подключив оба конца к правильным разъемам.
Включите оборудование – Подключите модем, маршрутизатор, адаптер VoIP и телефонный аппарат к розетке(ам) питания и увидите, как загорятся индикаторы подключения к Интернету и телефону.
Дайте пробный запуск – Совершайте звонки или проверяйте голосовые функции с телефона, просматривая веб-страницы на скоростях Wi-Fi маршрутизатора со своего ноутбука. Здесь адаптер VoIP действует как мост между аналоговой наземной линией связи и цифровым маршрутизатором.
Подведение итогов:
Хотя вы, возможно, не сможете подключить обычный маршрутизатор к обычному домашнему телефону, тем не менее в этом посте показаны некоторые из лучших проверенных методов, с помощью которых вы можете обойти это ограничение и наслаждаться звонками через интернет-поток.