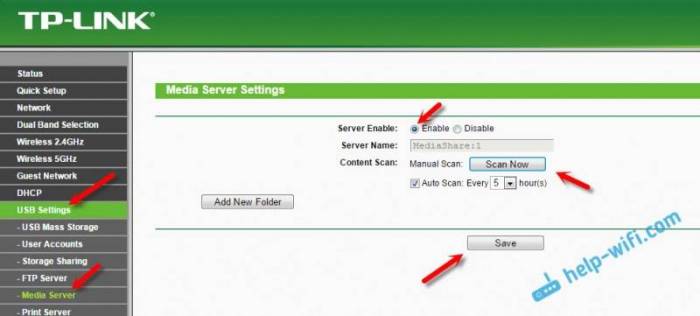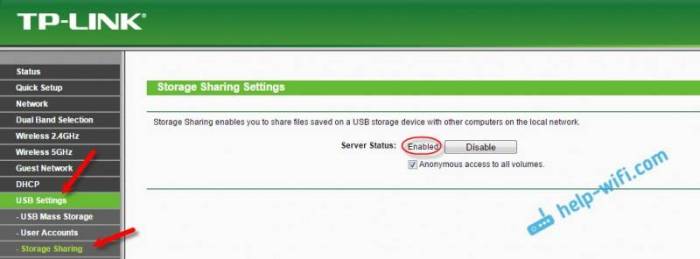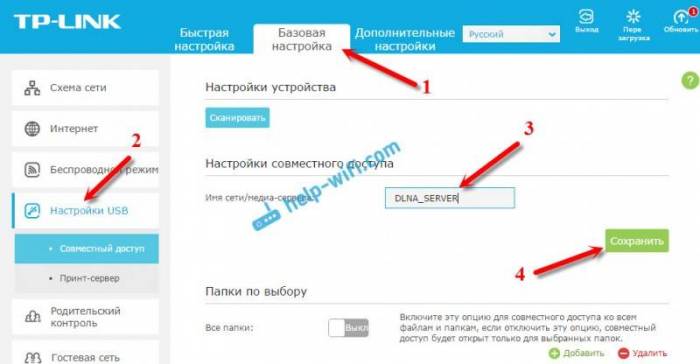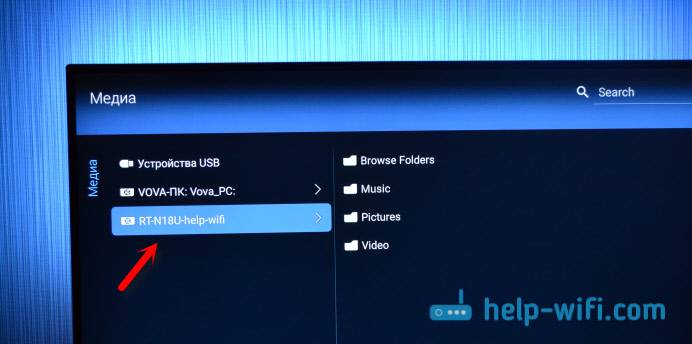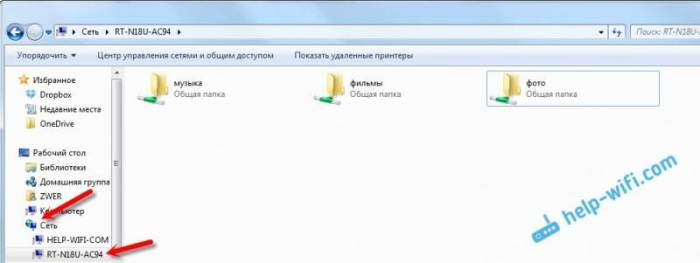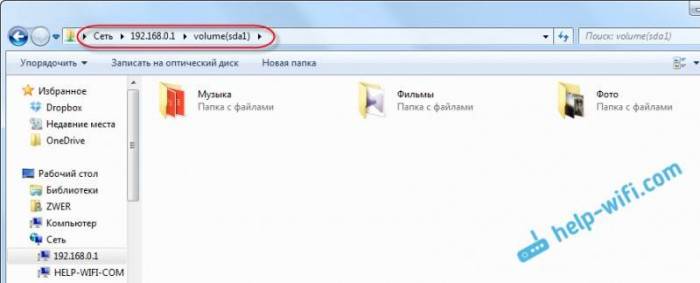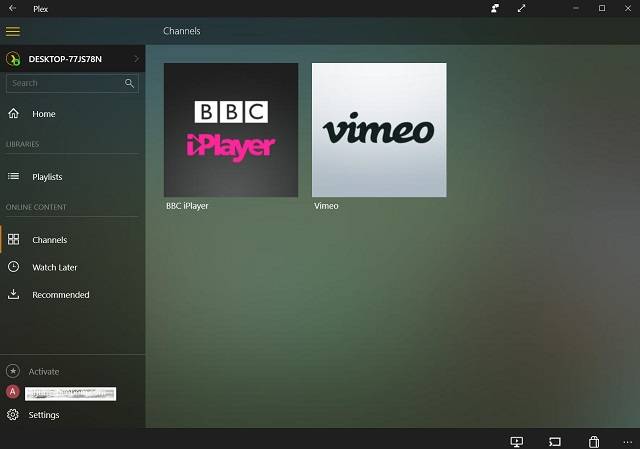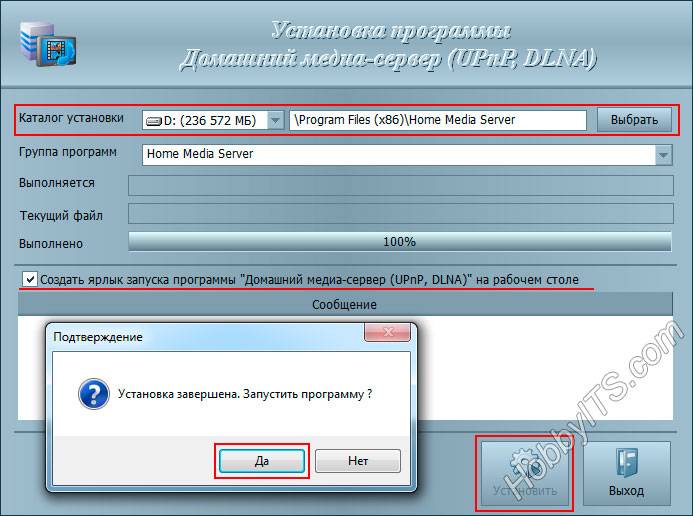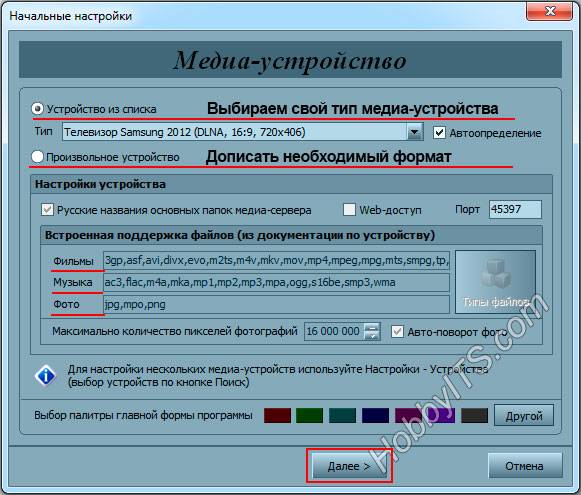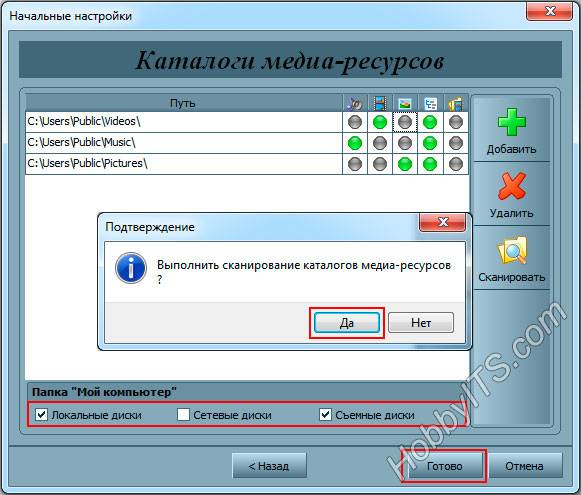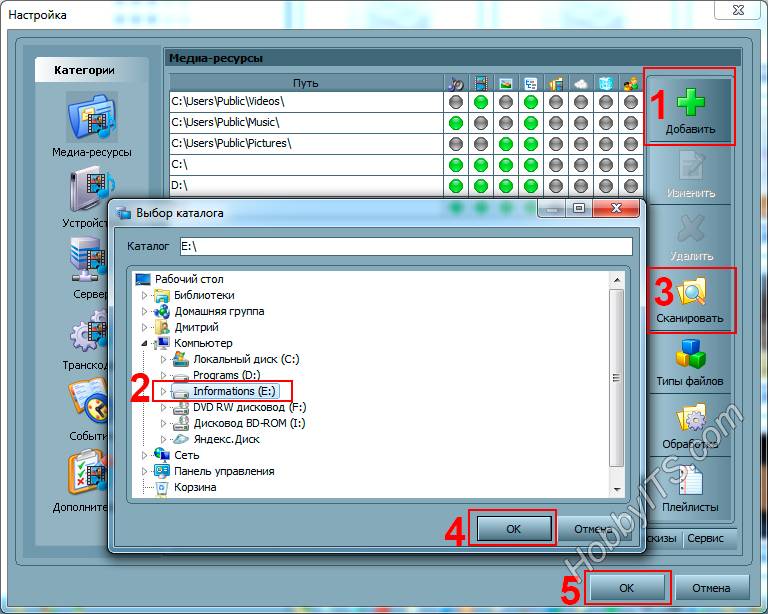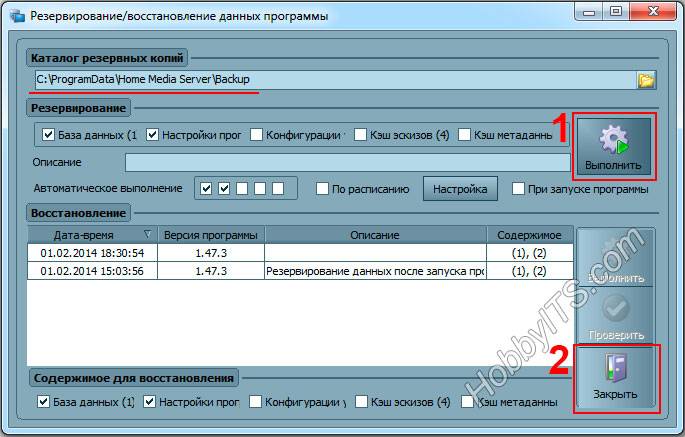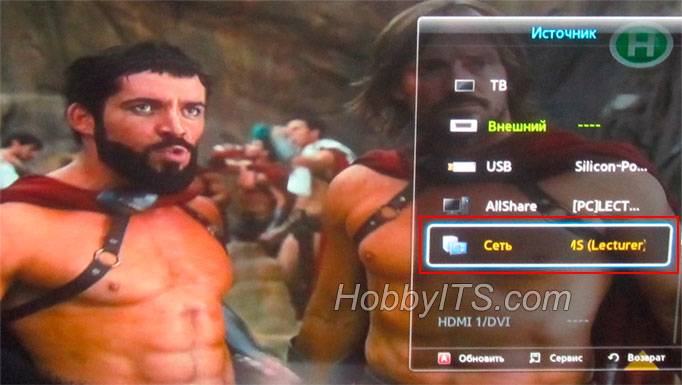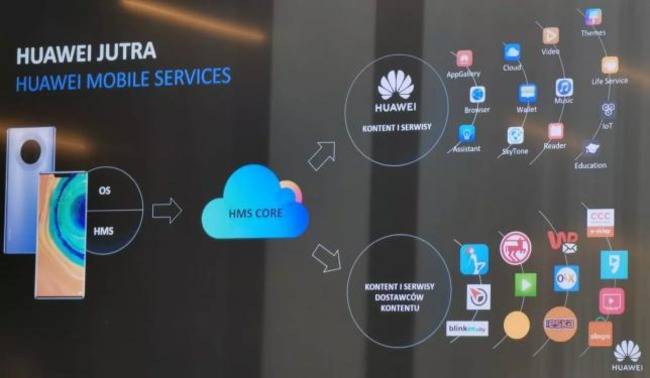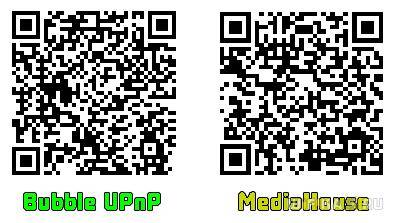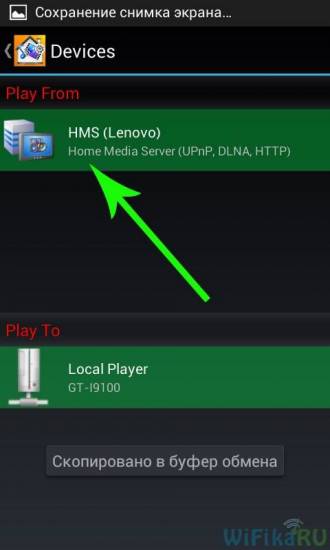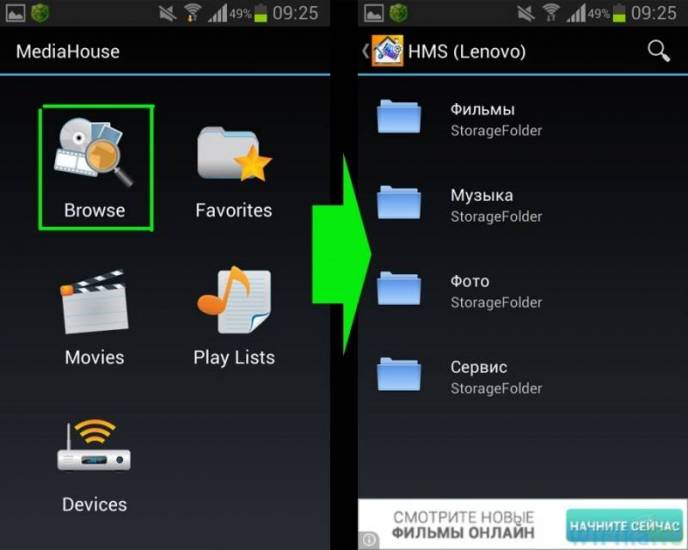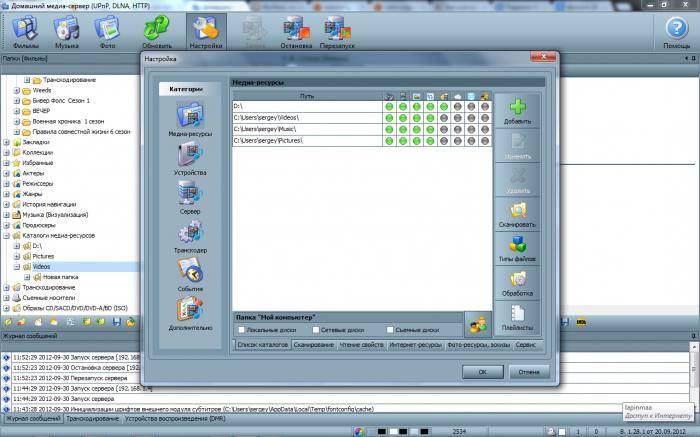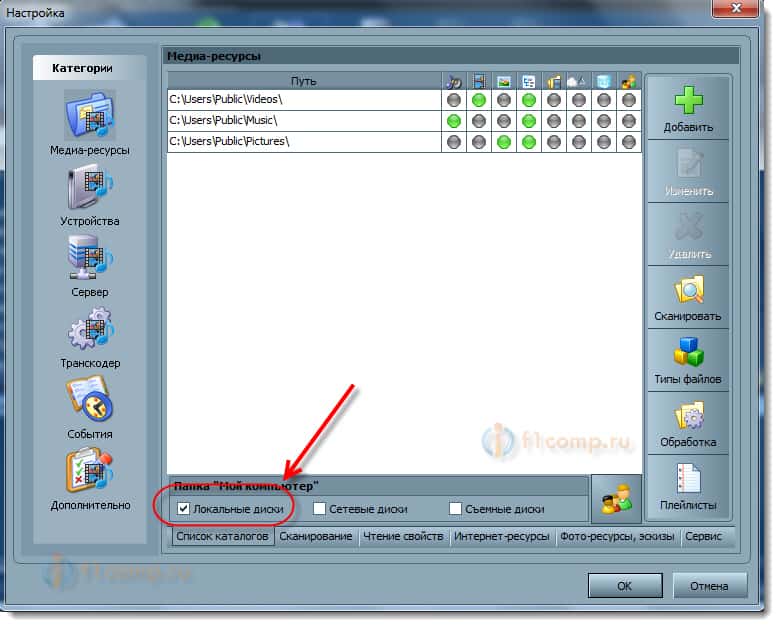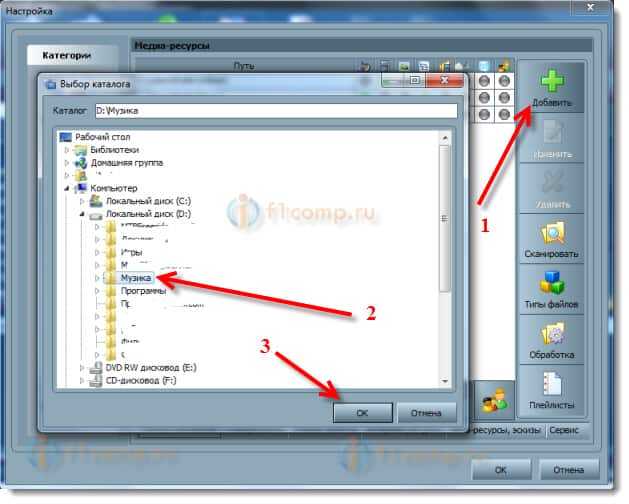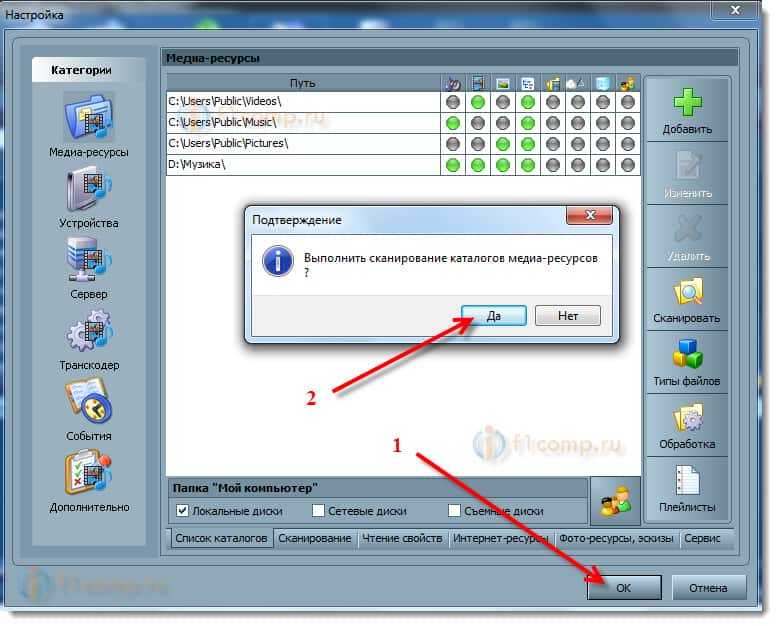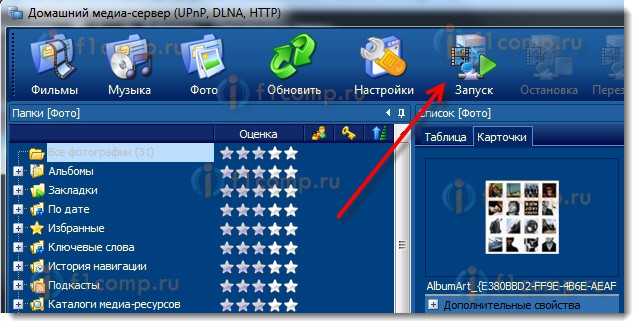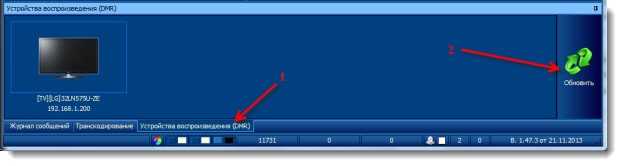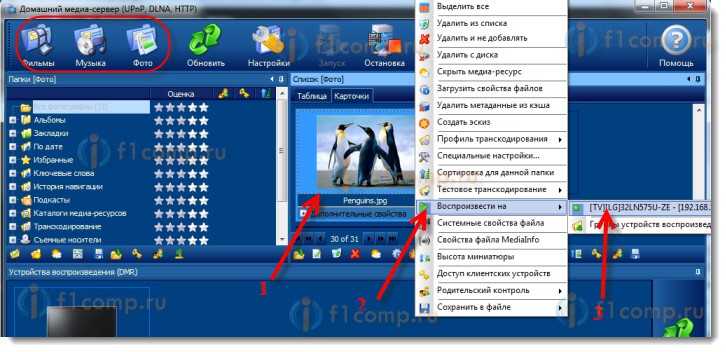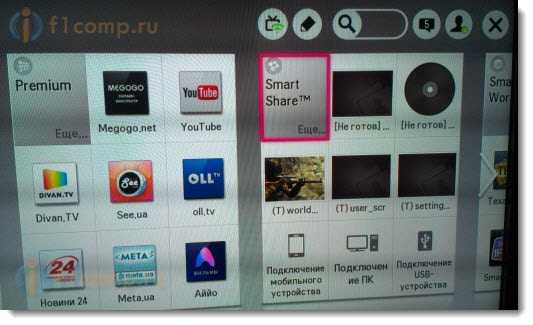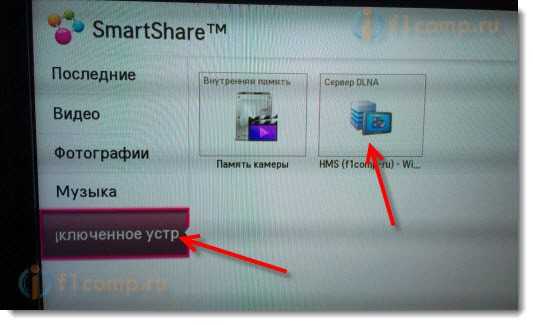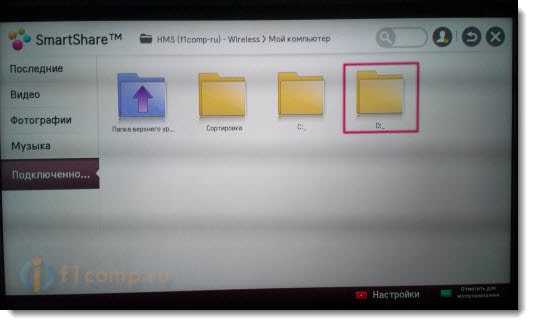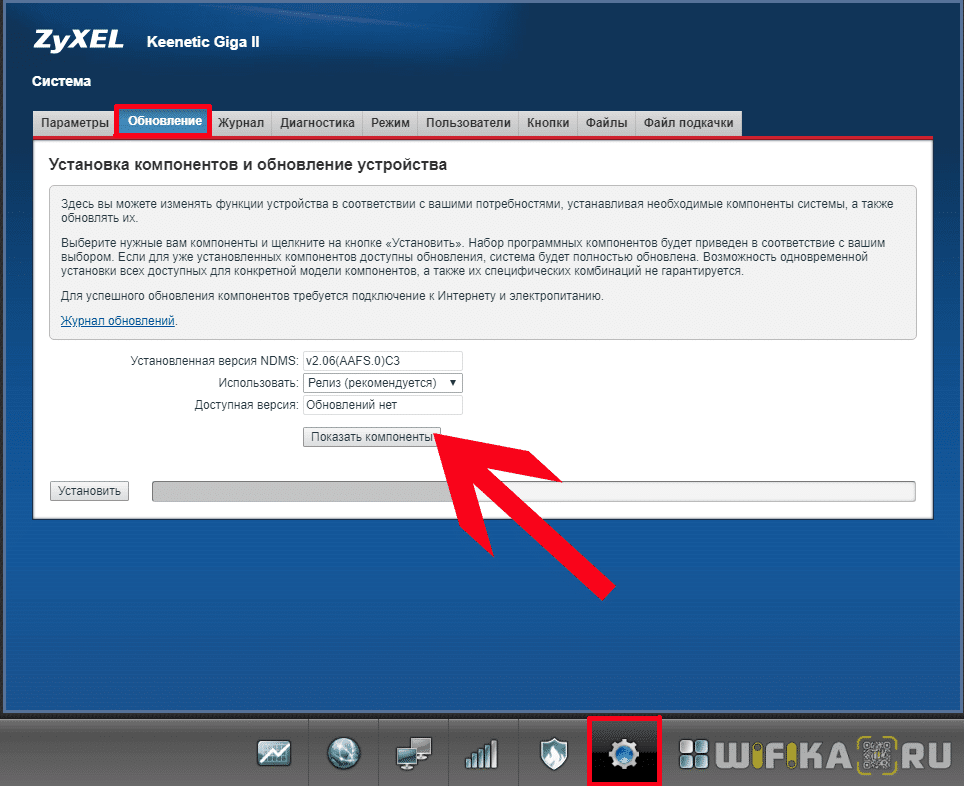Если у вас роутер ASUS, или TP-LINK с USB-портом, то скорее всего? на нем есть возможность запустит медиа-сервер, и предоставить доступ к видео, фото и музыке для телевизора, который поддерживает DLNA. Запустить DLNA-сервер можно не только на маршрутизаторах фирмы TP-LINK и ASUS, но в этой статье я покажу на примере устройств именно этих производителей.
Давайте для начала разберемся как это работает. У нас есть маршрутизатор с USB портом, возможностью запуска медиа-сервера (если USB есть, значит, скорее всего поддержка DLNA Media Server так же есть). К этому маршрутизатору у нас подключен телевизор, в моем случае это телевизор Philips на Android TV. Снова же, телевизор может быть любой: Samsung, LG, SONY и т. д.
Мы к роутеру подключаем накопитель (флешку, или внешний жесткий диск), на котором находятся фильмы, музыка, фото. Затем, в настройках роутера запускаем медиа-сервер. И на телевизоре можем смотреть те файлы, которые находятся на подключенном к роутеру накопителе. При этом, если телевизор подключен по Wi-Fi, то все это без проводов, по воздуху. И мы еще можем получить доступ к этому накопителю с компьютера, который так же подключен к роутеру, и можем копировать на него новые фильмы, или прямо на накопитель скачивать их с интернета.
А если вы хотите на компьютере запустить DLNA сервер, и смотреть файлы на телевизоре, тогда вам нужны эти инструкции:
- Как на телевизоре LG смотреть фильмы с компьютера (по wi-fi, или сети)? Настройка DLNA через Smart Share
- Настройка DLNA сервера для телевизора Philips. Смотрим фильмы с компьютера на телевизоре
Удобная схема, согласитесь. Сейчас мы подробно рассмотрим процесс настройки на обоих маршрутизаторах. Сначала, я покажу, как запустить медиа-сервер на маршрутизаторе, затем зайдем на него с телевизора, и получим еще доступ к накопителю с компьютера, что бы добавлять новые файлы, и не отключать все время флешку от роутера.
Настройка медиа-сервера на Wi-Fi роутере ASUS
Первым делом, подключите в USB-порт роутера накопитель, к которому вы хотите получить доступ с телевизора.
Затем, заходим в настройки нашего маршрутизатора ASUS, просто открыв в браузере адрес 192.168.1.1. Укажите имя пользователя и пароль (по умолчанию, это: admin и admin). Если что, есть подробная инструкция, можете посмотреть ее здесь.
В панели управления переходим в раздел «USB-приложение», и выбираем «Файл/Медиа-сервер».
На вкладке «Медиа-сервер», напротив пункта «Enable DLNA Media Server» ставим переключать в положение ON. Тем самым включаем DLNA-сервер. Можно, еще по желанию сменить название сервера, и выбрать, расшаривать весь диск, или только определенные папки (по умолчанию весь). Но, эти функции вряд ли пригодятся. Нажимаем на кнопку «Применить».
Там еще есть возможность запустить iTunes Server. Я так понимаю, это для Apple TV.
Все сервер запущен, и телевизор уже должен его увидеть. Но, нам еще нужен доступ к накопителю с компьютера, или даже со смартфона (Android). Поэтому, перейдите в этом же окне на вкладку «Сетевое окружение (Samba) / Cloud Disk», и напротив «Разрешить общий доступ к ресурсу» установите переключатель в ON. Сохраните настройки.
Теперь, на компьютере, в проводнике на вкладке «Сеть», будет накопитель, который подключен к роутеру ASUS. Об этом, я подробнее напишу ниже. Уже можно включать телевизор, запускать там DLNA, Smart Share, Медиа, и т. д., и смотреть фильмы, фото, или слушать музыку, которая находится на накопителе.
Если какие-то вопросы остались непонятные, то можете еще посмотреть отдельную статью по настройке общего доступа к файлам на роутерах ASUS.
Медиа-сервер (DLNA) для телевизора на роутере TP-LINK
Точно так же, первым делом подключаем к роутеру нашу флешку, или внешний HDD. Заходим в настройки роутера TP-LINK. Адрес для входа в настройки, и заводские имя пользователя и пароль, смотрите на наклейке снизу роутера. А если не получится зайти в настройки, то вот подробная инструкция специально для TP-LINK.
В настройках перейдите на вкладку «USB Settings» (Настройки USB) – «Media Server» (Медиа-сервер). На этой странице нам нужно запустить сам сервер, можно сменить его имя, нажать на кнопку «Scan Now» (Обновить), что бы роутер нашел все файлы на накопителе, и если нужно, то выставить автоматическое сканирование каждые несколько часов.
Для сохранения настроек нажмите на кнопку «Save» (Сохранить).
Все, сервер запущен. Проверяем, включен ли общий доступ к накопителю, что бы его могли видеть компьютеры и смартфоны. Для этого, перейдите на вкладку «Storage Sharing» (Совместный доступ). Он должен быть запущен (в статусе Enabled).
Если у вас маршрутизатор TP-LINK с новой (голубой) панелью управления
В новой версии web-интерфейса от TP-LINK, нужно открыть раздел «Базовая настройка», затем «Настройка USB» – «Совместный доступ», указать «имя сети/медиа-сервера», и нажать кнопку «Сохранить». И общий доступ, и DLNA-сервер будет запущен. Можно так же указать папки, который нужно расшарить на телевизор. Но, это уже по желанию.
Вот так все просто.
Просмотр файлов на телевизоре с DLNA-сервера (на роутере)
Здесь уже все зависит от вашего телевизора. Скорее всего, в самом меню Smart TV нужно запустить определенную программу. В LG, например, это Smart Share. У меня, на Philips (Android TV), это программа «Медиа», либо кнопка SOURCES, и пункт «Сеть». Это не сложно найти в меню своего телевизора.
Там вы должны увидеть DLNA-сервер, с именем, которое мы задали в процессе настройки. Либо, название будет стандартное.
Можно просмотреть папки, которые находятся на накопителе, или перейти в одну из трех папок: Музыка, Изображения, Видео, где собраны все файлы определенного формата, которые были найдены на USB-накопителе.
Общий доступ к накопителю с компьютера
Если вы захотите добавить новые файлы на свой медиа-сервер, то можно зайти на накопитель с компьютера (по Wi-Fi), что бы не отключать его. При условии, что ваш компьютер подключен к этому же роутеру. Мы в процессе настройки открывали общий доступ в настройках маршрутизатора.
В случае с роутером ASUS, на вкладке сеть, у меня сразу появилось сетевое устройство, открыв которое, мы получаем доступ к флешке. Возможно, понадобится указать имя пользователя и пароль. Это те же данные, которые вы указываете при входе в настройки роутера.
А включив общий доступ на маршрутизаторе TP-LINK, у меня устройство почему-то не появилось. Но, к нему можно получить доступ по адресу \\192.168.0.1 (может быть \\192.168.1.1). Просто вводим его в проводнике.
Есть еще один способ. Настроить на роутере FTP сервер, и управлять файлами через него. Если вам так будет удобнее, то смотрите отдельные инструкции:
- Настройка FTP-сервера на роутере TP-LINK
- Настройка FTP сервера на роутере ASUS. Доступ к флешке через роутер
Теперь у нас есть доступ к файлам, которые находятся на USB накопителе, который в свою очередь подключен к самому роутеру. Причем, доступ есть как с компьютера, или телефона, так и с телевизора, по технологии DLNA.
А вы как пользуетесь USB-портом на маршрутизаторе? Делитесь советами в комментариях, ну и конечно же задавайте вопросы. Всего хорошего!
Домашние кинотеатры давно уже перестали быть предметом роскоши. Качество, которое лет пять назад могли себе позволить только владельцы дорогих медиацентров, сегодня доступно многим. Сегодня вопрос «быть или не быть домашнему кинотеатру» звучит скорее как «Как и из чего собрать домашний кинотеатр». И если с воспроизведением звука и изображения все более-менее понятно, то с выбором основы домашнего кинотеатра не так просто – вариантов много: медиаплеер, смарт-телевизор, DVD-плеер, AV-ресивер. А мы сделаем домашний кинотеатр с помощью роутера. Для этого может даже не потребоваться никаких вложений – достаточно использовать возможности, уже заложенные в технику.
Роутер для домашнего кинотеатра: плюсы и минусы
Всевозможные носители музыки и видео потихоньку уходят в прошлое, источником медиаконтента все чаще является Интернет — IPTV, Youtube, социальные сети и т. д. Здесь роутеру «все карты в руки». Если у устройства есть USB-порт, то подключенный жесткий диск вполне может превратить роутер в полноценную медиатеку. С помощью DLNA медиаконтент с диска будет доступен на всех устройствах, поддерживающих эту технологию. И для всего этого не требуется приобретение каких-то устройств — роутер сегодня есть практически в каждой квартире.

Однако, минусы у такого решения тоже есть:
- Роутер предоставляет лишь сетевой доступ, он не раздает данные по общепринятым аудио- и видео- стандартам. Поэтому все устройства, желающие получить данные от такого головного устройства, должны быть «умными» — подключаться к сети (Wi-Fi или Ethernet) и иметь какую-нибудь операционную систему с браузером, плеером, набором кодеков, файл-менеджером и т. д. И крайне желательно, чтобы была возможность обновить все это «добро», а производитель оперативно реагировал на изменения кодеков и стандартов, выкладывая соответствующие обновления. Для телевизоров этот момент не столь принципиален — «умных» из них сегодня три из четырех. А вот у проекторов могут возникнуть проблемы с доступом к медиатеке, и тогда потребуется приобретение смарт-приставки.
- Возможна потеря качества сигнала при передаче. Во-первых, сигнал может просто «потеряться» из-за загруженности Wi-Fi или недостаточной пропускной способности сети. Иногда это можно решить приоритезацией трафика или переходом на диапазон 5 ГГц вместо 2,4. В крайнем случае можно подключить устройство кабелем RJ-45 (если у него есть соответствующий разъем). А вот вторая причина может оказаться более проблемной: если ваша аудиосистема не «умная» и звук на нее идет, допустим, через «умный» телевизор, то на качество звука может влиять аудиовыход. Большинство телевизоров способно «отдавать» звук только через стандарт S/PDIF (в лучшем случае), который не поддерживает передачу несжатого многоканального звука. Проще говоря, аудиофилам такой домашний кинотеатр наверняка не понравится.
- Настройки роутера недостаточно для просмотра IPTV на телевизоре — потребуется еще приобретение IPTV-приставки.
Пример организации домашнего кинотеатра на роутере

Роутер должен иметь порты USB и поддерживать подключение внешних жестких дисков. Некоторые старые роутеры не поддерживают жесткие диски объемом более 1 ТБ — если это ваш случай, обновите прошивку.
IPTV-приставку лучше использовать ту, которую порекомендует провайдер — ее будет проще настроить. Кроме того, некоторые провайдеры ставят специально изготовленные для них приставки с нестандартной прошивкой, и использование сторонних может привести к ошибкам.
Смарт-приставку (медиаплеер) для проектора следует подбирать по параметрам — она должна уметь подключаться к локальной сети через Wi-Fi или Ethernet, иметь раздельный выход аудио- и видеосигнала и пульт ДУ. Желательны также поддержка DLNA и полноценный выход в Интернет, что есть далеко не во всех приставках.
Ну и разумеется, домашний кинотеатер невозможно представить без качественной аудиосистемы. В данной конфигурации необходимо, чтобы среди входов аудиосистемы был соответствующий выходу телевизора (чаще всего это S/PDIF).
Настройка IPTV на роутере
Еще несколько лет назад эта задача представляла собой натуральные танцы с бубном и покорялась только опытнейшим шаманам. Но с тех пор на роутерах сменилась не одна прошивка и сегодня для возможности просмотра IPTV-каналов зачастую достаточно разрешить мультикаст (многоадресную маршрутизацию) в настройках роутера.

Еще имеет смысл поискать в настройках «IGMP-proxy» (есть не во всех роутерах и не во всех прошивках) и включить его, если нашелся.
Иногда может понадобиться явно указать, к какому порту роутера подключен IPTV-модуль. В этих случаях следует найти пункт меню «Подключение мультимедиа устройств», «IPTV» и выбрать там используемый порт.

Чуточку сложнее, если провайдер выдает для IP-телевидения тегированную виртуальную сеть (VLAN). В этом случае, кроме указания порта, к которому подключен IPTV-приемник, надо будет еще задать параметры VLAN ID, полученные от провайдера. Для некоторых роутеров (например, D-link) потребуется создать VLAN c заданным ID и проассоциировать его с нужным портом:


Как видите, ничего сложного. Еще потребуется настроить приставку IPTV, но это в большинстве случаев также не вызывает затруднений. Обычно достаточно указать способ подключения (Ethernet/Wi-Fi) и задать автоматическое получение IP-адреса (Автоматический с DHCP). А чаще всего эти параметры уже стоят по умолчанию, и для работы IPTV-приставки ее достаточно просто подключить к роутеру и включить в сеть.
Приоритезация трафика на роутере — настройка QoS
К Wi-Fi сегодня что только не подключено: компьютеры, бытовая техника, смартфоны и планшеты. Неудивительно, что скорость подключения порой начинает «проседать», даже если ваш роутер — единственный на ближайшие 100 метров. Но одно дело падение скорости при фоновом скачивании большого файла, и совсем другое – оно же, но при просмотре фильма. Вполне логично возникает желание распределить нагрузку на сеть между разными потребителями, и это вполне можно сделать с помощью технологии QoS (Quality of Service — Качество обслуживания).

Настроить QoS на роутере несложно. Для этого службу надо включить, а потом настроить правила для каждого из видов интернет-активности:

Не следует путать QoS с контролем пропускной способности. В последнем случае роутер ограничивает пропускную способность для некоторых клиентов четко заданным числом. И даже если канал совершенно свободен, клиент не сможет скачивать на скорости, большей, чем заданная. А QoS оперирует приоритетами: если клиент имеет низкий приоритет, но канал при этом пуст, он будет подключен на максимальной скорости, которая упадет, как только подключится клиент с большим приоритетом.
Увы, поддержка QoS есть не во всех роутерах. Кроме того, QoS не поможет, если причина падения скорости — не одновременное подключение к роутеру множества устройств, а загруженность диапазона другими Wi-Fi сетями. В этом случае скорее поможет смена диапазона (если роутер двухдиапазонный, и у клиента есть поддержка 5 ГГц) либо подключение клиента кабелем RJ-45.
Настройка DLNA на роутере
DLNA (Digital Living Network Alliance — Сетевой Альянс Цифровой жизни) — технология, упрощающая доступ к медиафайлам для всех устройств в сети, поддерживающих DLNA. Она сходна с представлением общего доступа к определенным папкам, однако намного проще в настройке, поэтому с ней не возникает проблем, связанных с правами пользователей.
Настройка DLNA также весьма проста: достаточно подключить жесткий диск к порту USB и включить в настройках «DLNA-сервер» или «Медиа-сервер» и задать имя сервера, под которым он будет виден на других устройствах. Также можно выбрать доступ ко всему устройству или только к отдельным папкам.

Теперь на смарт-телевизоре среди прочих источников должен появиться DLNA-сервер с заданным именем.

Возможно, то, что получилось в результате описанных настроек, и не дотягивает до полноценных домашних кинотеатров, собранных на основе дорогих AV-ресиверов и Hi-Fi аудиосистем. Но для того, чтобы ознакомиться с популярными видеороликами, посмотреть свежевышедшую серию популярного Интернет-сериала или поностальгировать на любимый фильм из своей медиатеки – этого вполне достаточно. А главное – для этого, вполне возможно, даже не придется ничего покупать – достаточно правильно соединить и настроить уже имеющуюся технику.
Содержание
- 1 Медиа-сервер (DLNA) для телевизора на роутере TP-LINK
- 2 Медиа Портал
- 3 Command-line arguments
- 4 Что такое домашний медиа-сервер?
- 5 Заключительные мысли о лучшем медиа-сервере с поддержкой Plex
- 6 Limitations
- 7 Плекс
- 8 Установка и настройка домашнего медиа-сервера DLNA.
- 9 Нужна ли HMS Core в смартфонах Huawei
- 10 Подключение телефона Android к домашнему DLNA серверу
- 11 Настройка сервера через HMS
- 12 Настройка программы “Домашний медиа-сервер (UPnP, DLNA, HTTP)”
- 13 Типы DLNA-устройств
- 14 Лучшие медиа серверы для просмотра фото и видео со смартфона на телевизор 4К по Wi-Fi
Медиа-сервер (DLNA) для телевизора на роутере TP-LINK
Точно так же, первым делом подключаем к роутеру нашу флешку, или внешний HDD. Заходим в настройки роутера TP-LINK. Адрес для входа в настройки, и заводские имя пользователя и пароль, смотрите на наклейке снизу роутера. А если не получится зайти в настройки, то вот подробная инструкция специально для TP-LINK.
В настройках перейдите на вкладку «USB Settings» (Настройки USB) – «Media Server» (Медиа-сервер). На этой странице нам нужно запустить сам сервер, можно сменить его имя, нажать на кнопку «Scan Now» (Обновить), что бы роутер нашел все файлы на накопителе, и если нужно, то выставить автоматическое сканирование каждые несколько часов.
Для сохранения настроек нажмите на кнопку «Save» (Сохранить).
Все, сервер запущен. Проверяем, включен ли общий доступ к накопителю, что бы его могли видеть компьютеры и смартфоны. Для этого, перейдите на вкладку «Storage Sharing» (Совместный доступ). Он должен быть запущен (в статусе Enabled).
Если у вас маршрутизатор TP-LINK с новой (голубой) панелью управления
В новой версии web-интерфейса от TP-LINK, нужно открыть раздел «Базовая настройка», затем «Настройка USB» – «Совместный доступ», указать «имя сети/медиа-сервера», и нажать кнопку «Сохранить». И общий доступ, и DLNA-сервер будет запущен. Можно так же указать папки, который нужно расшарить на телевизор. Но, это уже по желанию.
Вот так все просто.
Просмотр файлов на телевизоре с DLNA-сервера (на роутере)
Здесь уже все зависит от вашего телевизора. Скорее всего, в самом меню Smart TV нужно запустить определенную программу. В LG, например, это Smart Share. У меня, на Philips (Android TV), это программа «Медиа», либо кнопка SOURCES, и пункт «Сеть». Это не сложно найти в меню своего телевизора.
Там вы должны увидеть DLNA-сервер, с именем, которое мы задали в процессе настройки. Либо, название будет стандартное.
Можно просмотреть папки, которые находятся на накопителе, или перейти в одну из трех папок: Музыка, Изображения, Видео, где собраны все файлы определенного формата, которые были найдены на USB-накопителе.
Общий доступ к накопителю с компьютера
Если вы захотите добавить новые файлы на свой медиа-сервер, то можно зайти на накопитель с компьютера (по Wi-Fi), что бы не отключать его. При условии, что ваш компьютер подключен к этому же роутеру. Мы в процессе настройки открывали общий доступ в настройках маршрутизатора.
В случае с роутером ASUS, на вкладке сеть, у меня сразу появилось сетевое устройство, открыв которое, мы получаем доступ к флешке. Возможно, понадобится указать имя пользователя и пароль. Это те же данные, которые вы указываете при входе в настройки роутера.
А включив общий доступ на маршрутизаторе TP-LINK, у меня устройство почему-то не появилось. Но, к нему можно получить доступ по адресу \\192.168.0.1 (может быть \\192.168.1.1). Просто вводим его в проводнике.
Есть еще один способ. Настроить на роутере FTP сервер, и управлять файлами через него. Если вам так будет удобнее, то смотрите отдельные инструкции:
- Настройка FTP-сервера на роутере TP-LINK
- Настройка FTP сервера на роутере ASUS. Доступ к флешке через роутер
Теперь у нас есть доступ к файлам, которые находятся на USB накопителе, который в свою очередь подключен к самому роутеру. Причем, доступ есть как с компьютера, или телефона, так и с телевизора, по технологии DLNA.
48
Сергей
Разные советы по настройке телевизоров
Медиа Портал
Медиа-портал – наше последнее приложение для медиасервера в этом списке. Как и большинство других приложений, оно и прекрасно работает по большей части.
Медиа-портал предназначен для создания единого мультимедийного интерфейса на вашем ПК. Вы можете подключить свою локальную библиотеку фильмов, телешоу, музыки, изображений и т. д. и она будет отбирать все метаданные из Интернета, чтобы они выглядели визуально приятными и организованными.
В дальнейшем, Вы можете смотреть телевизор синхронно с вашими локальными медиа-файлами и записывать его тоже. По сути, у вас будет полный мультимедийный развлекательный центр, к которому можно получить доступ со всех ваших локальных устройств. Кроме того, вы можете получить доступ к своему медиа-контенту через Интернет, но не можете транслировать его.
Сначала вам нужно скачать его, а затем вы можете играть в него. Причина в том, что он не имеет службы облачной ретрансляции и не может перекодировать медиа-файлы в режиме реального времени. тем не менее.
Есть плагины, как дополнения на Kodi, которые могут принести тонны нового контента и дополнительной функциональности в Media Portal. В заключение, это потенциальная альтернатива Kodi, и если вы ищете какие-то изменения, вы можете взглянуть на Media Portal.
Ключевая особенность:
- Бесплатное приложение с открытым исходным кодом для медиасервера
- Организация местного медиа-контента
- Живое ТВ и запись
- Действует как развлекательный центр
- Доступ к контенту локально
- Поддержка плагинов
- Поддерживает широкий спектр медиаформатов
Доступные платформы: Windows, Android, Интернет
Command-line arguments
For most complete documentation, read this
page.
Что такое домашний медиа-сервер?
Многие российские пользователи выходят в интернет через Wi-Fi-роутер. Данное устройство позволяет одновременно подключать к сети сразу несколько девайсов. Это могут быть ноутбуки, планшеты или, например, телевизоры Smart TV. Возможности беспроводных сетей позволяют создать настоящий домашний медиа-сервер — для телевизора, ноутбука и любого другого устройства с поддержкой Wi-Fi. Какими функциями он должен обладать? Например, сервер может распределять между разными устройствами медиа-ресурсы — видеофайлы, музыку, фотографии. Другая полезная его функция — обеспечение совместного доступа девайсов к онлайн-сервисам, например, к IPTV.
Заключительные мысли о лучшем медиа-сервере с поддержкой Plex
Как вы можете видеть, существует довольно много маршрутов, которые вы можете использовать для настройки медиасервера с Plex. Выбор зависит от стоимости, времени, простоты настройки, потоковой передачи и т.д., Которые соответствуют вашим потребностям.
Если вы любите работать и нуждаетесь в гибкости для расширения / обновления и хотите, чтобы ваш сервер Plex делал больше, чем просто обслуживание контента, тогда определенно подумайте о создании собственной системы. Таким образом, вы также можете похвастаться тем, что вы построили (не стоит сбрасывать со счетов это: p).
Если вы ищете устройство для хранения мультимедиа и его обслуживания, и ваши потребности в потоковой передаче скромны (1-2 транскодированных потока), тогда, возможно, вам подойдет одно из перечисленных выше устройств NAS. На мой взгляд, Synology DS918 + является одним из лучших NAS для медиасервера Plex.
Если вы просто ищете дешевый способ настройки медиасервера для Plex, имеете хорошие клиенты Plex, и все ваши медиафайлы представлены в формате Plex-friendly, тогда выберите вариант Raspberry Pi 4. В качестве альтернативы, вы можете использовать один из ваших старых ноутбуков или даже взять использованный ноутбук / настольный компьютер от Craigslist или Ebay по аналогичной цене.
Наконец, обязательно ознакомьтесь с нашим руководством по использованию медиа-сервера Docker, чтобы настроить некоторые из сопутствующих приложений Plex, такие как Tautulli (мониторинг активности Plex) и Ombi (прием запросов для Plex).
Я надеюсь, что это руководство поможет вам понять, какой путь выбрать в вашем поиске медиасервера для потоковой передачи Plex.
Источник записи: https://www.smarthomebeginner.com
Limitations
Editing interactive forms and adding comments is not implemented.
Плекс
Plex не нуждается в большом представлении, но если у вас нет никакого представления об этом, то здесь краткий обзор. Это мощное мультимедийное приложение, которое организует весь ваш медиа-контент в одном месте, и вы можете получить к нему доступ из любого места.
В двух словах, это идеальное приложение для пользователей, которые хотят иметь полный контроль над своей коллекцией музыки, фильмов, телешоу, изображений и т. д.
Оно работает на модели сервер-клиент, где вы создаете сервер, например, на ПК, где весь ваш медиаконтент хранится и через клиента, например, смартфон, где вы можете получить к нему доступ. При потоковой передаче медиа-контента видео транскодируются в режиме реального времени, что экономит ваше время и ресурсы.
И именно по этой причине Plex является лучшим приложением для медиасервера, которое вы можете иметь.
Интерфейс с современным дизайном и отличным пользовательским интерфейсом. Вы можете добавлять локальные медиа, а также веб-источники в Plex и мгновенно передавать их без проблем с задержкой или буферизацией.
Поскольку у каждого пользователя есть свой выделенный медиа-сервер, кросс-трафик отсутствует, и в результате Plex обеспечивает отличную производительность. Даже при низкой скорости интернета вы сможете без проблем передавать потоковое содержимое. Существует как бесплатная, так и премиум-версия, которая поставляется с собственным набором функций.
В рамках бесплатного аккаунта вы можете удаленно получать доступ к своему локальному контенту и слушать радио и подкасты. Вы также можете использовать мобильное приложение для Plex, но с некоторыми ограничениями.
На уровне премиум вы можете смотреть Live TV и записывать его. Существует отдельная библиотека музыки премиум-класса, к которой вы можете получить доступ, кроме вашей местной. В общем, Plex – это полный пакет для мультимедийных развлечений, и вы должны использовать его, чтобы понять, о чем идет речь.
Ключевая особенность:
- Полное клиент-серверное медиа приложение
- Организуйте свои локальные медиа с облачной синхронизацией файлов
- Живое ТВ и запись
- Премиум библиотека музыки и подкастов
- Доступ к контенту в любом месте
- Транскодирование в реальном времени; поддерживает широкий спектр медиаформатов
- Красивый интерфейс
Доступные платформы: Windows, macOS, Android, iOS, Linux, Roku, Android TV, Apple TV, Amazon Fire TV, Chromecast, Xbox, устройства NAS
Установка и настройка домашнего медиа-сервера DLNA.
Как вы уже поняли, для того чтобы создать сеть между компьютером и телевизором, нужно установить медиа-сервер. Запускайте скачанный с официального сайта дистрибутив программы и приступайте к установке.
Все что вам нужно сделать, это указать путь установки, поставить галочку в «Создать ярлык» и нажать на кнопку «Установить». Процесс установки пройдет быстро, а по его завершению запустите программу.
После запуска программы вам предложат ознакомиться со списком изменений. Нажмите кнопку «Закрыть» и в новом окне «Начальные настройки» в выпадающем меню «Устройства из списка» выберите тип своего устройства. В зависимости от выбранного вами типа медиа-устройства в поле «Встроенная поддержка файлов» будет отображаться через запятую список поддерживаемых форматов согласно документации.
Если ваше устройство поддерживает какие-нибудь другие типы форматов, которых нет в предлагаемом программой списке, то вы можете переключиться на «Произвольное устройство» и в поле расширений (фильмы, музыка, фото) через запятую дописать необходимый формат. Жмите кнопку «Далее».
В следующем окне «Каталоги медиа-ресурсов» нужно расшарить, то есть сделать видимыми папки или локальные, сетевые, съемные диски для своего устройства. Здесь же вы можете добавить свой каталог с медиа-контентом (указать путь к нему) щелкнув по кнопке «Добавить» и удалить уже предложенные папки программой.
Зеленые точки указывают на то, какой тип медиа-контента храниться в данном каталоге. Как правило я открываю доступ к локальным и съемным дискам потому, что это избавляет от необходимости загружать и перемещать файлы в определенные каталоги. Для этого нужно отметить галочками нужные пункты и добавить свои локальные диски. Жмите кнопку «Готово». После этого программа вам предложит выполнить сканирование медиа-ресурсов. Жмите кнопку «Да».
Так же вы можете добавить все локальные диски (или избранные каталоги) после установки медиа-сервера в настройках программы на вкладке «Медиа-ресурсы». Для этого нужно нажать кнопку «Добавить» и выбрать локальный диск, а после «Сканировать». После этого в интерфейсе программы будет отображаться весь список видео файлов, которые хранятся на вашем жестком диске (смотрите изображение ниже). Имейте ввиду, что из-за большого объема сканирования медиа-информации во время запуска сервера, программа будет загружаться дольше.
Так, что решайте сами какой объем медиа-данных будет доступно серверу. Чем меньше будет добавлено локальных дисков (каталогов), тем быстрее будет запуск медиа-сервера.
Идем дальше. После того как выполниться сканирование появится окно «Резервирование/восстановление данных программы». Здесь если желаете можете указать другой путь для каталога резервных копий и настроить автоматическое выполнение резервирования по расписанию. Я же оставлю все как есть.
В поле «Каталог резервных копий» отображается путь для сохранения и восстановления настроек программы. После того как вы нажмет кнопку «Выполнить» настройки будут сохранены. Все, жмите кнопку «Закрыть» потому, что все основные настройки выполнены и домашняя сеть компьютер-телевизор создана.
Рекомендую вам в настройках программы на вкладке «Дополнительно» отметить галочкой пункт «Установка службы Windows Домашний медиа-сервер (UPnP, DLNA, HTTP)» чтобы медиа-сервер запускался как служба. После этого подтвердите свои изменения нажав кнопку «Ок».
Чтобы запустить свой домашний медиа-сервер DLNA, достаточно нажать на кнопку в верхнем меню программы «Запустить». Берите пульт в руки и выбирайте из списка свой медиа-сервер.
Теперь у вас есть своя сеть между компьютером и телевизором. Кстати, если вам нужно проверить свой телевизор на битые пиксели и по возможности их восстановить, то подробно об этом читайте здесь. А у меня на сегодня все. Пока!
Нужна ли HMS Core в смартфонах Huawei
Программа HMS Core представляет собой ядро, выступающее в роли посредника между интернетом, облачными технологиями и операционной системой устройства Huawei. Оно включает в себя набор нужных сервисов, предназначенных для программистов. Специалисты и любители используют их с целью разработки собственных приложений. Помимо HMS, c аналогичными целями на платформе Huawei можно задействовать API и SDK.
Функционируют программы поощрения, стимулирующие активность разработчиков и их желание заниматься освоением новой платформы. Компания обещала создателям мобильных приложений, что если их продукт выложен в магазине Google, то его удастся приспособить под HMS чуть ли не менее чем за 10 минут. Это возможно постольку, поскольку Android остается свободным программным обеспечением с открытым исходным кодом.
Хотя Гугл является американской компанией и владеет компанией Андроид, СПО имеет право использовать и распространять кто угодно. Благодаря этому Android и захватил мировой рынок. Почти 87% от всех продаваемых в мире мобильных устройств работают на базе именно этой операционной системы. Поэтому китайская компания не стала пренебрегать преимуществами, которые может предоставить такой широкий охват потенциальных покупателей их продукции, и воспользовалась наработками Андроид. Именно поэтому эта программа на смартфонах Хуавей довольно часто используется и нужна пользователям.
Устройства Huawei работают с использованием построенной на базе Android оболочки даже после окончания официального сотрудничества
HMS Core включает набор дополнительных нужных инструментов, облегчающих развитие вашего будущего приложения:
| Сервисы: | Назначение: |
|---|---|
| Wallet Kit | Система для приема оплаты. |
| Ads Kit | Монетизация для получения доходов от показа рекламы. |
| Push Kit | Система для демонстрации уведомлений. |
| Game Service | Игровой центр. |
А также системы аналитики для совершенствования приложений.
Хотя HMS Core активно используется именно разработчиками ПО, удалять его нельзя. Он нужен для исправного функционирования части приложений. Если очень хочется его удалить, следует создать бэкап. Например, с помощью Titanium Backup.
Какую роль играет HMS Core на телефоне
Завести собственный аккаунт в HMS придется при первом же включении этой мобильной службы. Скачать её на свое устройство и протестировать можно прямо из магазина Google Play. Учитывая популярность техники Huawei и распространенность операционных систем Андроид, попробовать свои силы в создании приложений HMS Core может любой желающий.
Данный рынок еще только создается, поэтому у талантливых программистов есть большие шансы на скорый успех. Так как в HMS Core есть встроенный инструмент для монетизации, это может стать дополнительным источником заработка при минимальных затратах на продвижение. Теперь вы знаете все о HMS Core в вашем смартфоне Huawei, а именно — что же это за программа и действительно ли она нужна на устройстве.
Подключение телефона Android к домашнему DLNA серверу
В настоящий момент только небольшое количество телефонов имеют поддержку DLNA. Все телефоны DLNA имеют встроенный WiFi, а значит вы можете с легкостью подключить их к беспроводному маршрутизатору.
Для просмотра видео на смартфонах и планшетах с операционной системой Android понадобится специальное универсальное приложение. Их много, я предлагаю использовать MediaHouse или Bubble UPnP.
Скачать программу можно, введя название в приложении Google Play. После ее установки остается сделать несколько простых шагов:
- Выбрать источник – ваш компьютер или другое устройство с поддержкой DLNA и установленным ПО медиасервера, с которого будете смотреть видео
- Выбрать приёмник, то есть ваш кпк на Android
- Выбрать видео, которое доступно для просмотра
Кроме мобильной версии эта программа имеет и компьютерную, с помощью которой можно расшарить файлы.
Как я говорил, это приложение является универсальным, то есть подходящим для всех устройств Андроид. Но каждая фирма производитель как правило делает свое собственное для коннекта между своими аппаратами, имеющими поддержку DLNA — планшетами, телефонами, ТВ и т.д. Так, у Самсунга это AllShare, у LG — SmartShare и т.д. Полный список программ будет дан ниже.
Я же сам использую программу MediaHouse — взять ее также можно из Play Маркета. Настройка DLNA здесь вообще не требуется. Запускаете программу-сервер на компьютере, и он сразу отобразится в списке доступных подключений.
Кликаем на наш сервак, выбираем «Browse» и дальше уже тут папку по типу файлов, которые нам нужны.
Не помогло
Настройка сервера через HMS
Следует запустить программу HMS, затем выбрать кнопку «Настройки». После — раздел, который называется «Медиа-ресурсы». Затем переходим на страницу «Список каталогов» и нажимаем «Добавить». После этого можно с помощью интерфейса Windows переместить в главное окно программы необходимые папки.
Программа HMS характеризуется достаточно высокой степенью автоматизации работы. В общем случае пользователю нет необходимости вносить существенные изменения в настройки данного ПО. Но иногда это может потребоваться, например, если система по каким-либо причинам работать не будет. Возможные причины некорректной работы сервера мы рассмотрим чуть позже.
Как только файлы загружены, нажимаем «Запуск» в главном окне HMS. Если сервер запустится, то, значит, все в порядке. При необходимости его можно остановить или перезапустить. После этого можно начинать пользоваться домашним сервером с помощью девайсов, которые поддерживают соответствующую функцию, например, с помощью телевизора.
Чтобы организовать доступ к серверу посредством браузера, необходимо вновь выбрать пункт «Настройки», затем — «Сервер», а в разделе «Порт» вписать требуемое значение. С помощью браузера войти на сервер можно, вписав в адресную строку IP-адрес домашнего сервера, затем двоеточие, а после — номер порта, который мы вписали до этого. Узнать требуемый IP-адрес можно, выбрав «Настройки», затем — «Сервер», а после — выбрав список подключений, которые разрешены.
Настройка программы “Домашний медиа-сервер (UPnP, DLNA, HTTP)”
Для начала, нам нужно скачать и установить саму программу. Скачивать я советую с официального сайта: . Там всегда новая версия и так безопаснее.
Сохраните архив на компьютер. Для установки, просто запустите файл setup.exe, который находится в архиве. Я не буду описывать весь процесс установки, он простой. Следуйте инструкциям.
После установки, запускаем программу ярлыком на рабочем столе.
Давайте сразу перейдем в настройки программы. Там мы ничего особого, делать не будем. Мы просто укажем локальные диски, флешки, внешние жесткий диски, или папки, содержимое которых, мы хотим видеть на телевизоре. Например, можно открыть только несколько папок с фильмами, фото и музыкой.
Откроется окно с настройками. В первой же категории, Медиа-ресурсы, нам нужно указать, какие диски, или папки мы хотим видеть на телевизоре. По умолчанию, там открыты стандартные папки с фото, видео и музыкой.
Программа все пытается сортировать. И что бы не путаться во всех этих папках на телевизоре, я советую открыть общий доступ к локальным дискам. По умолчанию, если я не ошибаюсь, доступ к ним уже открыт. Проверьте, установлена ли галочка, возле Локальные диски.
Если установлена, то это значит, что вы на телевизоре сможете открыть любой файл, который хранится на этих локальных дисках (диски C, D, E и т. д.).
Вы так же, можете указать и отдельные папки, или например внешний жесткий диск. Для этого, нажмите справа на кнопку Добавить, и выберите в проводнике нужную папке, флешку, или жесткий диск.
Мы можем видеть, к каким папкам и дискам, мы открыли доступ. Можем удалять выбранные папки. Это основные настройки, если вы посмотрите, то там настроек ну очень много, все я рассматривать не буду. Для сохранения, нажмите на кнопку Ok, и согласитесь на сканирование медиа-ресурсов.
Ждем, пока программа просканирует папки и диск. Дальше, можно уже запускать сам DLNA сервер. Для этого, просто нажимаем на кнопку “Запуск“.
Наблюдаем сообщение о том, что сервер запущен.
Теперь, просто включите телевизор. Если все подключено правильно, то он должен появится в программе “Домашний медиа-сервер (UPnP, DLNA, HTTP)”. Для этого, перейдите на вкладку Устройства воспроизведения (DMR), и справа, нажмите кнопку Обновить.
Если появился наш телевизор, то все хорошо. Можно попробовать запустить просмотр фото, прямо с программы.
Для этого, в главном окне программы (вверху), выберите одну из вкладок: фильмы, музыка, или фото.
В левом окне, будет появляется медиа-контент, который находится в тех папках и дисках, к которым мы открыли доступ. Нажмите правой кнопкой мыши, например на фотографию, и выберите “Воспроизвести на“, дальше выбираем наш телевизор.
Фотография сразу должна появится на экране телевизора.
Точно так же, можно запустить воспроизведение видео, и музыки. Значит, мы можем с программы “Домашний медиа-сервер (UPnP, DLNA, HTTP)” запускать воспроизведение на экран телевизора.
Но, это не всегда удобно. Намного лучше, зайти через телевизор, и открыть нужные файлы. Для этого, оставляем запущенный сервер. Вы можете скрыть программу “Домашний медиа-сервер (UPnP, DLNA, HTTP)”. Нажмите на красный крестик (закрыть программу), и она спрячется на панель уведомлений.
При этом, сервер будет работать и вы сможете с телевизора зайти на компьютер.
Запускаем просмотр файлов по DLNA с телевизора
Значит сервер на компьютер запущен, файлы для просмотра открыты.
Теперь, нам на телевизоре, нужно зайти в программу, которая отвечает за работу с технологией DLNA. Например в LG, это Smart Share. На других телевизорах, это приложение может называться по-другому.
Например, для запуска Smart Share в LG, заходим в Smart TV (синяя кнопка на пульте) и выбираем Smart Share. Если на телевизоре нет Smart TV, но есть DLNA, то процесс может отличатся.
Дальше переходим на вкладку Подключенные устройства и выбираем созданный нами сервер.
Открываем папку Мой компьютер, и видим там наши локальные диски, и другие папки, к которым мы открыли доступ.
Дальше уже заходим в нужную нам папку и запускам просмотр фото, видео, или воспроизведение музыки.
Послесловие
“Домашний медиа-сервер (UPnP, DLNA, HTTP)” на самом деле, очень классная программа, с большим количеством настроек. Мы же рассмотрели только открытие общего доступа к файлам, и запуск сервера. Когда я запускал просмотр фильма через программу Smart Share, то ноутбук уходил в спящий режим, и воспроизведение прерывалось. В “Домашний медиа-сервер (UPnP, DLNA, HTTP)” есть блокировка, которая не позволяет компьютеру перейти в спящий режим, когда он используется как сервер.
Надеюсь, у вас все получилось, и вы теперь смотрите любимые фильмы на большом экране телевизора, используя технологию DLNA.
Типы DLNA-устройств
На сегодняшний день крупнейшие производители техники выпускают модели с поддержкой DLNA. Условно их можно разделить на три группы. Определить такие устройства можно по соответствующему логотипу или наклейке, указывающей, что продукт прошел тестирование на соответствие требованиям стандарта и способен подключаться к другим сертифицированным устройствам.
Подобная техника должна иметь описание вида поддерживаемых цифровых данных, функциональное назначение.
Первая группа — HND
Первая группа, используемых преимущественно в домашних условиях, называется HND (Home Network Devises). В нее входят:
- DMS – медиасерверы, сетевые хранилища информации, являющиеся источником для ее передачи;
- DMP – цифровые медиаплееры, способные принимать, воспроизводить либо передавать контент на другие устройства;
- DMR — медиарендеры или устройства, способные воспроизводить контент (телевизоры, игровые консоли, домашние кинотеатры)
- DMC – медиаконтроллеры. Они предназначены для поиска файлов на сервере и передачи их на медиарендер.
- DMPr – медиапринтеры. Они осуществляют печать с любых устройств, подключенных к DLNA-сети.
Вторая группа — MHD
Вторая группа устройств именуется MHD – Mobile Handheld Devises (портативные мобильные устройства). К ним относятся:
- M-DMS – мобильные смартфоны и телефоны, способные воспроизводить ТВ-трансляции, медиафайлы, хранящиеся на картах памяти;
- M-DMP – портативные аудио- и медиаплееры, оборудованные FM-трансляторами и Wi-Fi- модулями;
- M-DMU – цифровые фотокамеры и камкордеры, использующие для передачи контента беспроводной канал;
- M-DMC – телефоны, КПК, мобильные плееры, находящие медиаконтент на серверах и транслирующие его на рендереры.
Третья группа — HID
Третья группа HID – Home Infrastructure Devises (трансформаторы контента). Она объединяет устройства, обеспечивающие совместимость форматов между мобильными и домашними сетями, поскольку они оснащены bridge-функцией.
Лучшие медиа серверы для просмотра фото и видео со смартфона на телевизор 4К по Wi-Fi
Plex
Выделился в самостоятельное приложение из XBMC – медиацентра Xbox. Разработчики в описании очень долго перечисляют, что может делать это сервер. Проще сказать – может делать всё. Т.е. гораздо больше, чем это нужно для осуществления подключения смартфона к телевизору 4K. После установки и запуска сразу же начинает перелопачивать все ваши медиа файлы на смартфоне на предмет создания библиотеки. На это может уйти большое количество времени.
Но управлять передачей медиафайлов на большую панель со смарта не удастся – надо заходить в навигатор сети на телевизоре, искать там сервер и структуру доступных папок с медиа содержимым. Кроме того, практически сразу выясняется, что работать без оплаты с Plex Pass не получится. Только 4К телевизоры Samsung могут похвастаться бесплатным полным функционалом, всем остальным – в очередь.
За: Быстрый интуитивно понятный пользовательский интерфейс.
Простая настройка.
Может показать обложку, музыкальные клипы, трейлеры и многое другое.Против: Некоторые функции требуют подписки или полноценной оплаты.
Меню могут плохо обрабатывать большие медиа-коллекции (зависит от качества соединения).
Pixel Media Server – DMS
Pixel Media Server – это совместимый с UPNP / DLNA цифровой медиасервер на платформе Android (смартфон, планшет, STB / TV). Поддерживает цифровой мультимедийный контент: фото (JPEG или PNG), музыку (MP3, WAV, FLAC, AAC, M4A и т. д.), видео (AVI, MP4, 3GP, MPEG, MPG, MKV, FLV, TS, MOV, M4V, RM, RMVB и т. д.). Всё это можно передать с вашего Android-устройства (ТВ-приставки, планшета, смартфона) на другие совместимые с UPNP / DLNA сертифицированные устройства.
Так же, как и Plex, Pixel-DMS не выполняет функции плеера. Пользователь может просматривать все мультимедийные материалы со смартфона на dlna-совместимом рендерере или плеере (в нашем случае это 4K TV) с помощью его (рендерера) сетевого браузера.
За: Простота настройки.
Возможность подключения нескольких устройств для стриминга.Против: Нет встроенного медиаплеера.
Размер файла для стриминга ограничен 4 ГБ.
iMediaShare
Если вы хотите, чтобы у приложения DLNA был интерфейс «а ля Windows 10», попробуйте iMediaShare. Приложение позволяет передавать цифровые мультимедиа файлы прямо с вашего устройства Android на большой телевизор без каких-либо кабелей. Причём это можно осуществить сразу на несколько экранов.
Пока медиа воспроизводится на 4K телевизоре, приложение работает как пульт дистанционного управления, позволяя управлять проигрыванием, паузой, переходом к следующему треку и т. д. с помощью виртуальных жестов на дисплее смартфона.
За: Возможность работы в качестве пульта ДУ.
Элегантный интерфейс.Против: Нет функции сортировки папок в библиотеке.
Не всегда устойчивая синхронизация смартфона и роутера.
Bubble UPnP
Bubble UPnP позволяет транслировать контент прямо с вашего устройства на совместимое DLNA-устройство. Он поддерживает Chromecast, любое DLNA-совместимое телевидение и новейшие игровые консоли. Помимо базовой потоковой передачи, он также имеет такие функции, как очередь воспроизведения, редактируемые плейлисты, скробблинг (передача названий прослушиваемых музыкальных номеров на сервис), таймер сна и различные режимы случайной выборки контента. В арсенале и полноэкранный просмотровщик изображений, и функция дистанционного управления. Ко всем этим плюсам нужно добавить полную бесплатность этого функционала.
За: Интеграция со многими потоковыми службами.
Большой выбор плагинов и скриптов.
Возможность записи потокового содержимого.Против: Частые обновления иногда вызывают проблемы.
Недостаточный контроль локального воспроизведения.
TCL nScreen Pro
Пожалуй, одно из самых малотребовательных и стабильных приложений. Управление воспроизведением предельно понятно даже неискушённому пользователю – один из способов заключается в простом перетаскивании нужного файл на название телевизора 4К, которое находится в верхней части экрана гаджета.
Список создаётся автоматически при запуске приложения. Естественно, телевизор тоже должен быть подключён к сети Wi-Fi. Управление воспроизведением тоже не лишено изюминки. Если вы хотите перейти к следующему или предыдущему треку, достаточно просто качнуть смартфон в ту или иную сторону и результат увидите уже на экране вашего телевизора. Также есть режим дистанционного управления ТВ. nScreen рекомендуется к употреблению однозначно.
За: Интуитивно понятное управление.
Быстрая каталогизация медиаресурсов.
Бесплатный полный функционал.Против: Не всегда работает перемотка внутри воспроизводимого файла.
Не все субтитры поддерживаются.
Как Настроить DLNA и Samba Сервер на Роутере Zyxel Keenetic?
На чтение 3 мин Просмотров 17.6к. Опубликовано
Обновлено
Если в вашем роутере имеется USB порт, то могу с 99% вероятностью сказать, что с его помощью можно создать медиасервер и транслировать по технологии DLNA или Samba видео или графический контент на другие устройства, подключенные к данному роутеру. В этой статье я наглядно покажу, как запустить сервер DLNA или Samba на wifi роутере Zyxel Keenetic.
- Samba — это сервер для обмена любыми документами. То есть настроив его, мы получим доступ к накопителю, как к обычному сетевому устройству с папками, в которых находятся файлы.
- DLNA заточен под воспроизведение медиа-контента, то есть с его помощью удобнее транслировать аудио или видео на другое устройство с использованием специальных программ-проигрывателей. Подробнее про медиасервер DLNA читайте в другой статье.
Для того, чтобы организовать медиа сервер в своей локальной сети, необходимо соблюсти несколько условий:
- Роутер должен иметь функцию подключения USB накопителей
- Остальные устройства должны поддерживать технологию DLNA
Прежде, чем осуществить нашу затею, необходимо подключить и настроить флешку для работы с роутером. Подробно о том, как это сделать, я уже рассказывал в статье про FTP-сервер.
Samba и DLNA сервер на роутере Zyxel Keenetic
Для создания dlna или samba сервера на роутере Zyxel Keenetic должен быть установлен отдельный компонент — часто изначально он не входит в стоковую прошивку, но его можно скачать дополнительно. Для этого идем в раздел «Настройки», вкладка «Обновление» и жмем на кнопку «Показать компоненты».
Находим тут «DLNA-сервер» и активируем его галочкой. Также проставляем галочки на всех пунктах в разделе «USB Storage» для того, чтобы роутер мог читать флешки с любой файловой системой — FAT32, NTFS, HFS+, — а также для возможности настраивать права доступа к папкам.
И нажимаем на кнопку «Установить» — после перезагрузки в админке появятся необходимые нам разделы.
После подключения накопителя к USB порту роутера идем в меню «Приложения» и открываем вкладку «DLNA». Ставим флажок на «Включить», после чего нажимаем на кнопку выбора папки
Кликаем по строчке с нашим накопителем и далее нажимаем сразу на кнопку «Выбрать», чтобы добавить на сервер весь каталог, либо выбираем отдельную папку.
Далее нажимаем на кнопку «Добавить общую папку»
И таким же образом добавляем нужную папку, которая будет доступна в DLNA сервере Zyxel Keenetic. В поле «Тип» указываем, какие именно файлы будут индексироваться — любые, либо только Видео, Аудио или Фото.
В итоге получаем вот такую картину
После чего жмем на кнопку «Применить».
При этом также одновременно с DLNA на роутере Zyxel Keenetic запустится и Samba сервер. Доступ к ним будет осуществляться с логином и паролем от администратора маршрутизатора. Зайти в папки сервера можно как с компьютера — общие папки будут отображаться среди сетевых дисков в проводнике Windows
так и с телефона или ТВ.
Актуальные предложения:

Задать вопрос
- 10 лет занимается подключением и настройкой беспроводных систем
- Выпускник образовательного центра при МГТУ им. Баумана по специальностям «Сетевые операционные системы Wi-Fi», «Техническое обслуживание компьютеров», «IP-видеонаблюдение»
- Автор видеокурса «Все секреты Wi-Fi»
( 672 оценки, среднее 3 из 5 )
DLNA (Digital Living Network Alliance) – это набор стандартов, позволяющих создать домашнюю сеть и обмениваться мультимедийными файлами между устройствами в этой сети. Одним из способов использования DLNA-функциональности является настройка роутера для передачи медиафайлов с устройств, подключенных к сети, на телевизоры, игровые консоли и другие устройства с поддержкой DLNA.
Но как настроить роутер для DLNA? Эта пошаговая инструкция поможет вам настроить ваш роутер таким образом, чтобы вам было удобно обмениваться медиафайлами между устройствами в вашей домашней сети.
- Подключите ваш компьютер или ноутбук к роутеру с помощью кабеля Ethernet или Wi-Fi.
- Откройте веб-браузер и введите IP-адрес роутера в адресной строке. Обычно адрес роутера указан на его корпусе или в документации.
- Войдите в административную панель роутера, используя логин и пароль. Если вы не знаете логин и пароль, проверьте документацию к роутеру или обратитесь к поставщику интернет-услуг.
- Найдите раздел настроек DLNA или медиасервера в административной панели роутера и включите его.
- Настройте параметры DLNA-сервера, такие как имя сети и доступные папки с медиафайлами. Вы можете выбрать папки с фильмами, музыкой и фотографиями.
- Сохраните настройки и перезагрузите роутер.
После выполнения этих шагов ваш роутер будет настроен для работы с DLNA. Теперь вы можете обмениваться медиафайлами между устройствами в вашей домашней сети без лишних проблем.
DLNA – это удобный способ организации домашней сети и обмена медиафайлами между устройствами. Настройте свой роутер для работы с DLNA, и вы сможете наслаждаться вашими любимыми фильмами, музыкой и фотографиями на любом устройстве с поддержкой этого стандарта.
Содержание
- Что такое DLNA?
- Основы DLNA и его использование
- Выбор и подключение роутера
- Выбор роутера для использования DLNA
- Настройка роутера для DLNA
Что такое DLNA?
С помощью технологии DLNA можно потоково передавать видео, аудио и фотографии между различными устройствами в домашней сети, такими как телевизоры, компьютеры, мобильные устройства, аудио- и видео-ресиверы и другие. Это позволяет создать единую среду для развлечений, где можно комфортно и просто обмениваться и воспроизводить мультимедийные контенты на различных устройствах.
Все устройства, поддерживающие DLNA, обязаны соответствовать определенным протоколам и рекомендациям, чтобы обеспечить совместимость и возможность взаимодействия. Они используют сетевые протоколы, такие как UPnP, HTTP и RTP, которые обеспечивают потоковую передачу данных и управление устройствами в сети.
За счет протоколов DLNA можно легко настроить систему для просмотра фильмов, прослушивания музыки и просмотра фотографий на любом устройстве в домашней сети, без необходимости копирования данных на каждое устройство. Благодаря DLNA можно создать мультирум развлекательную систему, где каждый может выбирать контент и воспроизводить его на своем устройстве, также можно управлять воспроизведением с помощью смартфона или планшета.
Основы DLNA и его использование
Использование DLNA позволяет стримить медиаконтент на телевизор или другие устройства без необходимости копирования файлов или подключения проводов. Вместо этого, устройства в домашней сети могут обмениваться контентом по протоколу DLNA, используя Wi-Fi или Ethernet соединение.
DLNA построен на различных стандартах, таких как UPnP (Universal Plug and Play), HTTP (Hypertext Transfer Protocol) и IP (Internet Protocol). Устройства, поддерживающие DLNA, могут быть различных типов и производителей, но они должны соответствовать определенным требованиям и стандартам, чтобы быть сертифицированными как DLNA-устройства.
Чтобы использовать DLNA, необходимо настроить одно или несколько устройств в домашней сети в качестве DLNA-серверов, которые будут предоставлять медиаконтент другим устройствам. Затем нужно настроить устройства-клиенты, которые будут получать контент от серверов и воспроизводить его на своих экранах.
DLNA поддерживает различные типы медиаконтента, такие как фотографии, аудио и видео. С помощью DLNA можно стримить фотографии с камеры на телевизор, слушать музыку с компьютера на смартфоне или смотреть видео с планшета на большом экране.
DLNA также позволяет организовывать библиотеки медиаконтента, создавая плейлисты и осуществляя поиск по различным критериям, таким как название, жанр или исполнитель. Это делает процесс поиска и воспроизведения контента более удобным и интуитивно понятным.
- Основные преимущества DLNA:
- Простота использования — нет необходимости копировать файлы или проводить сложные настройки;
- Универсальность — DLNA-сертифицированные устройства работают совместно независимо от производителя;
- Разнообразие контента — DLNA поддерживает различные типы медиаконтента и форматы файлов;
- Удобство организации — есть возможность создания плейлистов и поиска контента по различным критериям.
В целом, DLNA является удобным и мощным инструментом для передачи медиаконтента в домашней сети. Благодаря простому в использовании интерфейсу и возможности работать с различными типами контента, DLNA позволяет создать комфортную среду для потокового воспроизведения на разных устройствах.
Выбор и подключение роутера
Для настройки роутера для DLNA следует выбрать подходящую модель роутера, которая поддерживает данную технологию. Перед покупкой роутера рекомендуется убедиться, что он обладает функциональностью DLNA.
Процедура подключения роутера для DLNA проста и состоит из нескольких шагов:
| 1. | Подключите роутер к устройству, которое будет воспроизводить медиафайлы (например, телевизору или медиаплееру) с помощью сетевого кабеля. |
| 2. | Подключите роутер к источнику интернета (модем или проводной линии интернет-провайдера) с помощью сетевого кабеля. |
| 3. | Включите роутер и подождите, пока он полностью загрузится. Обычно это занимает несколько минут. |
| 4. | Настройте параметры сети, включая SSID (название сети) и пароль доступа к Wi-Fi. |
| 5. | Установите и настройте необходимое ПО для DLNA на устройстве, которое будет воспроизводить медиафайлы (например, на телевизоре или медиаплеере). |
| 6. | Убедитесь, что устройство и роутер находятся в одной сети, и устройство распознает доступные DLNA-серверы (например, компьютер или NAS-устройство). |
После выполнения указанных шагов роутер будет готов к работе с технологией DLNA, и вы сможете воспроизводить мультимедийные файлы на своем устройстве через домашнюю сеть.
Выбор роутера для использования DLNA
При выборе роутера для использования DLNA следует обратить внимание на несколько важных параметров:
| Параметр | Значение |
|---|---|
| Поддержка DLNA | Роутер должен иметь поддержку DLNA. Это можно узнать из технических характеристик указанной модели. |
| Скорость передачи данных | Для потокового вещания мультимедиа контента требуется высокая скорость передачи данных. Рекомендуется выбирать роутеры с поддержкой стандарта Wi-Fi 802.11ac или более новыми. Эти стандарты обеспечат стабильную и быструю передачу данных. |
| Дополнительные функции | Некоторые роутеры могут иметь дополнительные функции, которые могут быть полезны при использовании DLNA. Например, наличие USB-порта для подключения внешних накопителей с медиа-контентом или поддержка функций маршрутизации и QoS, которые помогут оптимизировать передачу данных. |
| Цена | Цена является важным фактором при выборе роутера. Необходимо определиться с бюджетом, который вы готовы потратить на приобретение роутера со всеми необходимыми функциями. |
Обратите внимание на эти параметры при выборе роутера для использования DLNA. Они помогут вам создать сетевую инфраструктуру, которая будет идеально работать с DLNA и обеспечит комфортный доступ к вашим медиа-файлам на различных устройствах.
Настройка роутера для DLNA
Вот пошаговая инструкция, как настроить роутер для DLNA:
- Подключите роутер к интернету: Подключите провод от интернет-провайдера к WAN-порту вашего роутера.
- Войдите в настройки роутера: Откройте веб-браузер и введите IP-адрес роутера в адресной строке (обычно 192.168.1.1 или 192.168.0.1). Введите имя пользователя и пароль для доступа к настройкам.
- Включите функцию DLNA: Найдите раздел настроек, отвечающий за медиасервер или DLNA, и активируйте эту функцию. Обычно она называется DLNA, Media Server или Network Media.
- Настройте имя медиасервера: Задайте имя медиасервера, которое будет отображаться на устройствах, подключенных к вашей сети.
- Настройте расшариваемые папки: Выберите папки на вашем компьютере или сетевом хранилище, которые вы хотите сделать доступными для стриминга. Убедитесь, что выбранные папки имеют правильные разрешения доступа.
- Настройте доступ к медиасерверу: Определите, какие устройства могут подключаться к вашему медиасерверу. Вы можете ограничить доступ только для определенных устройств или разрешить подключение любых устройств в вашей сети.
- Сохраните настройки и перезагрузите роутер: После завершения всех настроек сохраните изменения и перезагрузите роутер для применения новых настроек.
После этого ваш роутер будет готов к использованию с технологией DLNA. Теперь вы сможете стримить мультимедийный контент на устройства, подключенные к вашей сети.
Обратите внимание, что имена и расположение определенных настроек могут отличаться в зависимости от модели и производителя вашего роутера. Рекомендуется обратиться к руководству пользователя вашего роутера для более подробной информации о настройке DLNA.