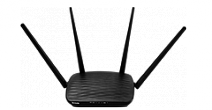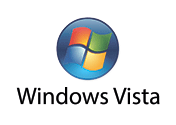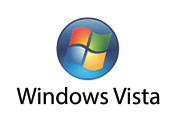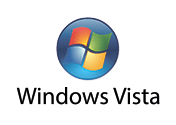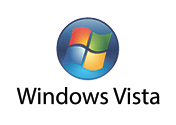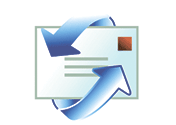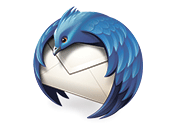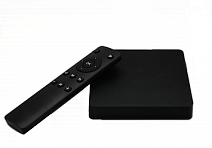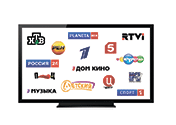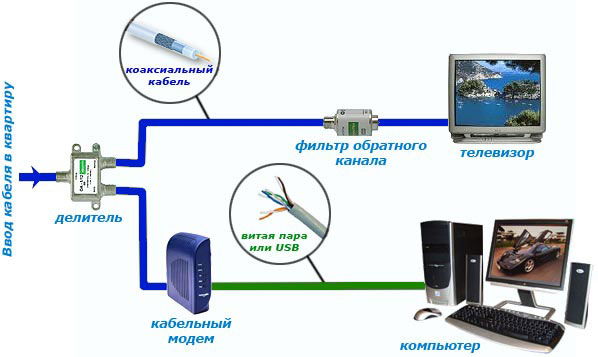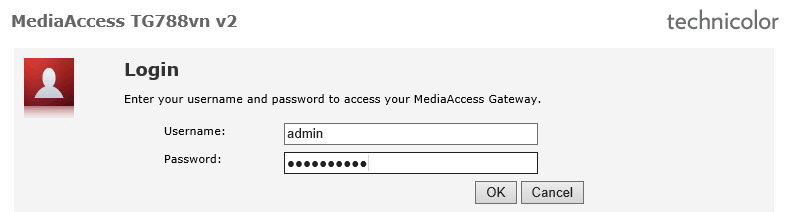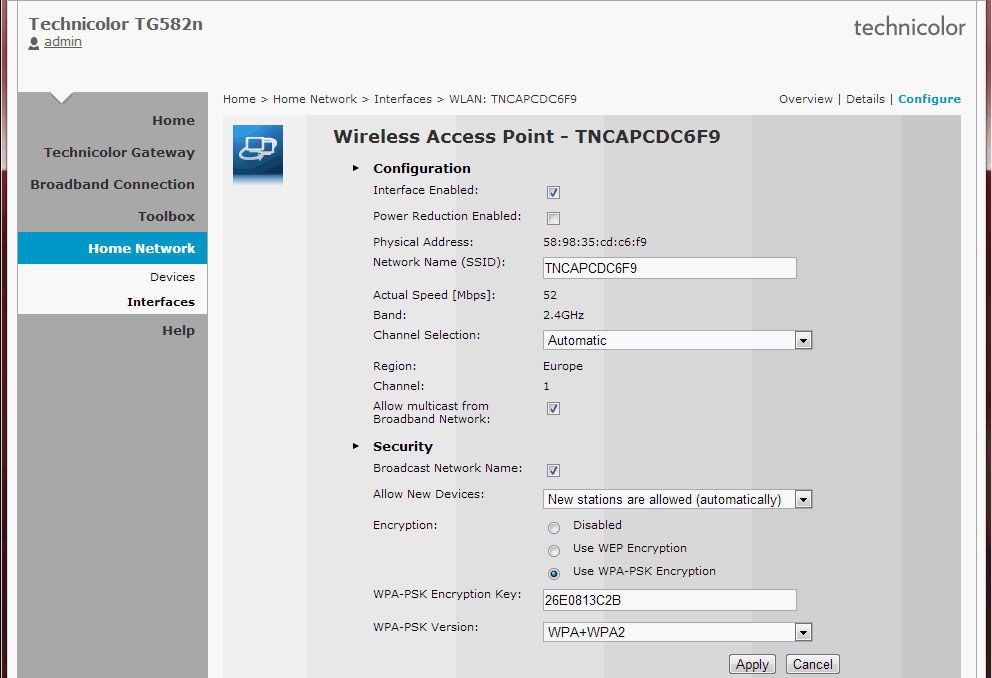Инструкции
В этом разделе вы можете найти инструкции по настройке оборудования «АКАДО Телеком», операционной системы для вашего компьютера или почтового клиента.
Интернет
ASUS RT-AC51U
ASUS RT-AC58U
TL-WDR3600
TP — LINK TL-WR841N
THOMSON TCW770
D-Link DIR 815
ELTEX RG-5421G-Wac
TECHNICOLOR TC7200
TECHNICOLOR TC7200.d
TENDA AC5
TP-LINK Archer C5 V4
TP-LINK TL-WR842N
Upvel UR-315BN
Wi-Fi роутер D-link DIR-825/RU/R1
Прошивка Upvel UR-315BN
HUMAX HG100RE-AK
Sagemcom Fast 3284
Sagemcom Fast 3686AC V2.2
D-link DI-524
D-link DIR-300
Trendnet TEW-432BRP
Самостоятельное устранение неполадок
Настройка ОС
Windows 8 автоматические настройки
Windows 8 настройка PPPoE
Windows 8 проверка настроек и mac-адреса
Windows 8 статические настройки
Windows 7 автоматические настройки
Windows 7 настройка PPPoE
Windows 7 проверка настроек и mac-адреса
Windows 7 статические настройки
Windows Vista автоматические настройки
Windows Vista настройка PPPoE
Windows Vista проверка настроек и mac-адреса
Windows Vista статические настройки
Windows XP автоматические настройки
Windows XP настройка РРРоЕ
Windows XP проверка настроек и mac-адреса
Windows XP статические настройки
Настройка почтовых клиентов
Настройка Outlook Express
Настройка Thunderbird
ТВ
AKD-HD-0264
DTC4031
DTC4031
Бескарточный ТВ-модуль
ТВ-тюнер KAON
Телевизионная ОТТ-приставка «213a»
Телевизионная ОТТ-приставка «Redbox Mini 5 PRO»
Настройка ТВ каналов
Телевизоры, поддерживающие ТВ-модуль АКАДО
Телегид на экране телевизора
HUMAX ND-2020C
HUMAX ND-2030C
Самостоятельное устранение неполадок
Телефония
Цифровая телефония АКАДО
Вступление
АКАДО — это оператор телекоммуникационных услуг, предоставляющий сервис интернета, цифрового телевидения, радио и телефона в трёх крупнейших городах России: Москве, Екатеринбурге и Санкт-Петербурге. Имеет достаточно положительных отзывов, так как работает на модерном оборудовании и предоставляет услуги по самым современным стандартам.
Оператор работает с использованием ультрасовременных технологий
Учитывая, что основная технология подключения к Всемирной паутине — DOCSIS, у многих юзеров возникает множество вопросов, как настроить и подключить оборудование. Предлагаем в этом подробнее разобраться.
Что собой представляет технология DOCSIS
Технология DOCSIS предполагает предоставление всех телекоммуникационных услуг по телевизионному коаксиальному кабелю. То есть вы можете смотреть телевизор и пользоваться интернетом по одному проводу. Это очень удобно, поскольку не нужно прокладывать кабеля нескольких поставщиков. В плане оплаты тоже все гораздо удобнее.
Существует несколько стандартов технологии. Самый современный — это EuroDOCSIS 3.0. В большинстве районов Москвы утилизируется именно он. Сейчас максимальная скорость доступа составляет 150 Мбит/сек. Перспективы развития технологии обещают достигать скорости до 800 Мбит/сек.
Настройка роутера на работу в сети АКАДО
Схема подключения
При подключении к АКАДО вам в помещение проводится коаксиальный кабель. Он ничем не отличается от обычного телевизионного кабеля. При входе в квартиру устанавливается сплиттер. Его задача — распределять сигнал между различными устройствами. К нему подключаются остальные устройства, такие как модем, тюнер или радио. В нашем случае будет подключаться роутер с поддержкой технологии DOCSIS. Вам не следует беспокоиться, где его приобрести, так как компания при подключении предоставляет возможность купить его или взять в аренду. После этого вы включаете роутер и подключаетесь к его беспроводной сети на любом своём девайсе.
Настройки роутера через веб-интерфейс
- Подключите коаксиальный кабель АКАДО в соответствующий разъём роутера. Надёжно его прикрутите, чтоб он плотно был закреплён.
- Подключите роутер к электрической сети 220 В, нажмите кнопку включения на задней панели устройства.
- Сзади маршрутизатора вы найдёте информацию о логине и пароле беспроводной сети (SSID — название сети, password — пароль), а также учётные данные для входа в интерфейс настроек (Login — адрес доступа, ID — логин, PW — пароль).
- Обычно настройка выполняется через вход по адресу 192.168.0.1, логин — admin, пароль — admin или password. Воспользуйтесь любым браузером.
- Так как авторизация происходит по MAC-адресу оборудования, вам не нужно будет вводить никаких данных. Всё, что вы можете изменить и настроить — режим работы сети и протокол безопасности. Рекомендуем утилизировать стандарт WPA2 и алгоритм шифрования AES. Они являются самыми надёжными. Найти данный пункт можно в разделе «Настройка беспроводной сети» (Wireless Network Setting).
При первом подключении придётся подождать несколько часов, пока не появится интернет. Это происходит из-за того, что MAC-адрес роутера должен активироваться на сервере АКАДО.
Заключение
Как видите, настройка интернета от компании АКАДО совсем несложная. При первом подключении мастера настроят вам всё оборудование. Самостоятельно вам нужно будет всё выполнить, если вы сделали перестановку в комнате, а мастера несколько дней ждать желания нет.
Вы пользуетесь провайдером AKADO? Приглашаем оставлять комментарии с отзывами.
Настройка роутера для абонентов Акадо
Сегодня я вам расскажу о принципах настройки роутеров от провайдера Акадо. Данный провайдер подключаем абонентов в Москве и Московской области. Настройка роутеров Акадо выполняется по разному, у них нет какого то стандартного типа подключения, используется подключение со статическим ip-адресом, PPPoE, настройка при помощи DHCP-сервера — это автоматическая настройка Вашего роутера, т.е. настройки передается к Вам через специальный сервер.
Перед началом настройки я рекомендую Вам уточнить тип подключения к Интернету в технической поддержке Акадо. Так же потребуется логин и пароль для входа на роутер, и настроенное подключение к роутеру. Как осуществляется настройка сетевой карты вы можете ознакомиться здесь:
Настройка сетевой карты на Windows 7
Настройка сетевой карты на Windows XP
Содержание
- Настройка для абонентов Москвы и Московской области
- Схема подключения
- Настройка роутера через DHCP-Сервер
- Настройка в режим PPPoE
- Настройка в режим VPN (PPTP)
- Смотрите так же:
- Интересное видео
Настройка для абонентов Москвы и Московской области
Схема подключения
Роутер подключается к телефонной сети через сплиттер.
Настройка роутера через DHCP-Сервер
После подключения роутера, вам необходимо зайти в его настройки. Для начала вам необходимо узнать основной ip-адрес для вашего роутера, он как правило указывается в мануале, либо на этикетке самого роутера, либо на коробке от роутера.
Пример:
После того как вы узнали реквизиты для входа, заходим в настройки.
Открываем браузер, вводим в адресной строке адрес, в моем случае это: http://192.168.1.1
Далее Вам необходимо ввести логин и пароль, в моем случае это admin\admin
После чего откроется веб-интерфейс, покажу на примере D-Link DIR-300:
Нажать Manual Internet Connection Setup, у вас все может отличаться, суть в том, что вам нужно найти настройки WAN.
Вам необходимо выбрать тип подключения на Dynamic IP (DHCP)
ДНС-сервера мы не указывает, MTU = 1500. После сохраняем настройку роутера нажав кнопку Save Settings. Настройка в режим Dynamic IP (DHCP) на этом завершена.
Настройка в режим PPPoE
Для настройки в режим PPPoE, Вам необходим заполнить следующие параметры.
Выбираем режим подключения PPPoE (Username/Password).
Основными параметрами тут является:
- Adress Mode — Dynamic IP.
- User Name — имя пользователя (ваш логин, уточняем у Акадо).
- Password — ваш пароль пользователя (уточняем у Акадо).
- Verify Password — вводим пароль повторно.
Остальные параметры заполняем как на картинке, после сохраняем настройку роутера, нажав кнопку Save Settings. Настройка в режим PPPoE на этом завершена.
Настройка в режим VPN (PPTP)
Для настройки в режим VPN (PPTP), Вам необходим заполнить следующие параметры.
Выберите режим соединения PPTP.
Фото dnevnikpodelok.ru.
Основными параметрами тут является:
- Adress Mode — Static IP.
- PPTP IP Adress — это IP-адрес сервера.
- PPTP Subnet Mask — маска подсети.
- PPTP Getway IP Adress — основной шлюз.
- PPTP Server IP Address — указываем адрес сервера 10.10.10.10;
- Username — имя пользователя (ваш логин, уточняем у Акадо).
- Password — ваш пароль пользователя (уточняем у Акадо).
- Verify Password — вводим пароль повторно.
Параметры (PPTP IP Adress, PPTP Subnet Mask, PPTP Getway IP Adress) выдаются индивидуально, для каждого пользователя. Остальные параметры заполняем как на картинке, после сохраняем настройку роутера, нажав кнопку Save Settings. Настройка в режим VPN (PPTP) на этом завершена.
Смотрите так же:
Интересное видео
Как вам статья?
Нашли опечатку? Выделите текст и нажмите Ctrl + Enter
Настраивать роутер Akado может показаться сложной задачей, особенно для начинающих пользователей. Однако, с помощью подробной инструкции и немного терпения, вы сможете успешно настроить свое оборудование и наслаждаться стабильным интернетом.
Прежде чем приступить к настройке роутера, вам необходимо определить, какой тип подключения вы используете: кабельное или DSL. Это важно, так как процесс настройки может различаться в зависимости от вашего типа подключения.
После того как вы определите тип подключения, вам понадобится входные данные от вашего провайдера. Некоторые роутеры Akado имеют автоматическую настройку, а другие требуют вручную введенных данных. Уточните эти параметры у своего провайдера или обратитесь к руководству по эксплуатации вашего роутера.
Когда вы получите все необходимые данные, подключите свой компьютер к роутеру Akado с помощью Ethernet-кабеля. Затем, введите IP-адрес роутера в адресную строку вашего браузера. Обычно это 192.168.0.1 или 192.168.1.1. После этого вы должны увидеть страницу входа в настройки роутера.
Содержание
- Как подключить и настроить роутер Akado
- Выбор и покупка роутера Akado
- Подключение роутера Akado к Интернету
- Подключение компьютера к роутеру Akado
- Вход в настройки роутера Akado
- Настройка беспроводной сети на роутере Akado
- Защита беспроводной сети на роутере Akado
| Шаг | Действие |
|---|---|
| 1 | Проверьте, что роутер Akado и модем корректно подключены к розетке электропитания и не имеют видимых повреждений. |
| 2 | С помощью сетевого Ethernet-кабеля подключите роутер Akado к модему. Подключите один конец Ethernet-кабеля к порту «WAN» на роутере, а другой конец Ethernet-кабеля к порту на модеме. |
| 3 | Включите роутер и подождите, пока он загрузится. |
| 4 | Подключите компьютер к роутеру Akado с помощью Ethernet-кабеля. Вставьте один конец кабеля в порт «LAN» на роутере, а другой конец кабеля в сетевую карту вашего компьютера. |
| 5 | Откройте веб-браузер и введите IP-адрес роутера Akado в строке адреса. Обычно IP-адрес указан на задней панели роутера или в документации Akado. |
| 6 | В появившемся окне введите логин и пароль для доступа к настройкам роутера. Если вы не знаете логин и пароль, обратитесь к службе поддержки Akado. |
| 7 | После успешной авторизации вы попадете в панель управления роутером Akado. Здесь вы сможете настроить параметры подключения, защиту Wi-Fi и другие настройки. |
| 8 | Советуем изменить стандартный логин и пароль для входа в панель управления роутером на более надежные. |
| 9 | Настройте параметры подключения в соответствии с предоставленными вам учетными данными от Akado. Обычно это ввод IP-адреса, маски подсети, DNS-серверов. |
| 10 | Настройте защиту Wi-Fi сети, создайте сетевое имя (SSID) и пароль для доступа к Wi-Fi для обеспечения безопасного подключения. |
| 11 | После настройки всех необходимых параметров, сохраните изменения и перезагрузите роутер. |
| 12 | Подключите все устройства к Wi-Fi сети, используя новые учетные данные (SSID и пароль). |
Следуя этой подробной инструкции, вы сможете легко подключить и настроить роутер Akado, обеспечив стабильное и безопасное интернет-подключение для вашей домашней сети.
Выбор и покупка роутера Akado
При выборе роутера Akado для настройки вашей домашней сети, необходимо учитывать ряд факторов. Существует несколько моделей роутеров Akado, различающихся по функциональности, скорости передачи данных и цене.
Перед покупкой рекомендуется определить свои потребности и требования к роутеру. Если вам необходим быстрый и стабильный доступ в Интернет, обратите внимание на роутеры с поддержкой технологии Wi-Fi 6, которая обеспечивает высокую скорость передачи данных. Если вам необходимо подключить большое количество устройств, целесообразно выбрать роутер с поддержкой множества одновременных соединений.
Также стоит обратить внимание на тип соединения провайдера Akado. Если у вас имеется подключение по оптоволоконному кабелю, выбирайте роутер с поддержкой данного типа соединения. Если у вас имеется ADSL-соединение, выбирайте роутер со встроенным ADSL-модемом.
При выборе роутера Akado также обратите внимание на число портов Ethernet, наличие USB-портов для подключения сетевых устройств и настроек безопасности, таких как фильтрация MAC-адресов и встроенный брандмауэр.
После определения своих потребностей и требований, можно приступать к покупке роутера Akado. Рекомендуется приобрести роутер у официального дилера Akado или проверенного интернет-магазина. Обратите внимание на гарантийные условия и отзывы других покупателей перед совершением покупки.
Подберите роутер Akado, соответствующий вашим потребностям, и наслаждайтесь быстрым и стабильным интернет-соединением в своей домашней сети!
Подключение роутера Akado к Интернету
Для того чтобы настроить роутер Akado и подключить его к Интернету, следуйте приведенным ниже шагам:
- Подключите кабель от модема или Интернет-розетки к порту WAN роутера Akado.
- Включите роутер и дождитесь, пока индикаторы на его передней панели загорятся.
- Подключите компьютер к одному из портов LAN на задней панели роутера с помощью сетевого кабеля.
- Откройте любой веб-браузер и введите в адресной строке IP-адрес роутера. Обычно это 192.168.1.1 или 192.168.0.1.
- В открывшемся окне введите имя пользователя и пароль администратора. Если вы не меняли эти данные, используйте значения по умолчанию.
- В меню настройки роутера найдите раздел «WAN» или «Интернет». В этом разделе вы сможете выбрать тип подключения к Интернету, например, PPPoE или DHCP.
- Введите параметры подключения, предоставленные вашим провайдером интернета. Обычно это логин и пароль для PPPoE или привязка к MAC-адресу для DHCP.
- Сохраните изменения и перезагрузите роутер.
После перезагрузки роутер будет подключен к Интернету через провайдера Akado. Теперь вы можете настроить дополнительные параметры сети и наслаждаться высокоскоростным подключением к Интернету от Akado.
Подключение компьютера к роутеру Akado
Для того чтобы подключить компьютер к роутеру Akado, выполните следующие шаги:
- Убедитесь, что роутер Akado включен и подключен к сети электропитания.
- Соедините компьютер с роутером с помощью кабеля Ethernet. Вставьте один конец кабеля в разъем Ethernet на задней панели роутера и другой конец в сетевой порт компьютера.
- На компьютере откройте «Панель управления» и выберите раздел «Сеть и Интернет».
- В разделе «Сеть и Интернет» выберите «Сетевые подключения».
- В списке сетевых подключений найдите подключение, соответствующее Ethernet-порту, к которому подключен роутер Akado.
- Щелкните правой кнопкой мыши на выбранном подключении и выберите «Свойства».
- В открывшемся окне перейдите на вкладку «Менеджер сетевых подключений» и найдите подключение к роутеру Akado в списке.
- Щелкните правой кнопкой мыши на выбранном подключении и выберите «Свойства».
- В окне свойств подключения выберите протокол TCP/IP версии 4 (IPv4) и нажмите на кнопку «Свойства».
- В появившемся окне выберите «Получить IP-адрес автоматически» и «Получить адрес сервера DNS автоматически».
- Нажмите на кнопку «OK» и закройте все окна.
- Теперь ваш компьютер подключен к роутеру Akado. Можно открыть любой веб-браузер и перейти по адресу 192.168.0.1, чтобы настроить роутер по инструкции от провайдера.
Если после выполнения всех указанных выше действий компьютер не может подключиться к роутеру, попробуйте проверить кабель Ethernet, переподключить его или использовать другой порт на роутере.
Вход в настройки роутера Akado
Для начала настройки роутера Akado, вам необходимо выполнить вход в его настройки. Для этого следуйте следующим шагам:
- Подключите свой компьютер к роутеру с помощью Ethernet-кабеля или подключитесь к Wi-Fi сети роутера.
- Откройте веб-браузер на вашем компьютере и введите IP-адрес роутера Akado в адресной строке. Обычно это 192.168.0.1 или 192.168.1.1. Нажмите Enter.
- Откроется страница входа в настройки роутера. Введите логин и пароль для доступа. Обратитесь к документации от Akado или проверьте настройки вашего роутера, чтобы узнать логин и пароль по умолчанию.
- После успешного входа вы попадете на главную страницу настроек роутера Akado, где сможете изменить все необходимые настройки.
Обязательно измените логин и пароль для доступа к настройкам роутера, чтобы обеспечить безопасность вашей сети. Также, рекомендуется периодически менять пароль для усиления защиты.
Теперь вы можете приступить к настройке роутера Akado согласно вашим потребностям и требованиям.
Настройка беспроводной сети на роутере Akado
Настройка беспроводной сети на роутере Akado позволяет подключить к нему множество устройств по Wi-Fi, таких как ноутбуки, смартфоны, планшеты и другие устройства, не требующие проводного подключения.
Для настройки беспроводной сети на роутере Akado выполните следующие шаги:
- Подключите компьютер к роутеру Akado с помощью Ethernet-кабеля.
- Откройте любой веб-браузер и в адресной строке введите IP-адрес роутера (обычно это 192.168.0.1 или 192.168.1.1).
- В появившемся окне введите логин и пароль от роутера Akado (обычно логин и пароль – admin).
- Перейдите в раздел «Настройки Wi-Fi» или аналогичный в зависимости от модели роутера.
- Включите беспроводную сеть (Wi-Fi) и задайте ей имя (SSID).
- Выберите тип шифрования и введите пароль для доступа к беспроводной сети.
- Сохраните изменения и перезапустите роутер Akado.
После выполнения этих шагов беспроводная сеть на роутере Akado будет успешно настроена. Теперь вы можете подключаться к ней со своих устройств по Wi-Fi, используя заданный пароль.
Защита беспроводной сети на роутере Akado
Первым шагом в защите беспроводной сети является изменение стандартных настроек имени и пароля Wi-Fi. Стандартные значения SSID (имя сети) и пароля часто легко угадываются, поэтому изменение этих значений является обязательным. Вбейте новое уникальное имя сети и сложный пароль, содержащий как большие, так и маленькие буквы, числа и специальные символы.
Далее рекомендуется включить шифрование Wi-Fi. Шифрование представляет собой процесс преобразования данных перед их передачей по беспроводной сети, что делает их неразборчивыми для посторонних лиц. На роутерах Akado обычно используется протокол WPA2, который является наиболее безопасным. Включите шифрование WPA2 и выберите сложный пароль для доступа к сети.
Также важно отключить функцию WPS (Wi-Fi Protected Setup). WPS позволяет подключить новое устройство к беспроводной сети, нажав всего одну кнопку, но он имеет некоторые серьезные уязвимости, которые могут быть использованы злоумышленниками для взлома вашей сети. Поэтому лучше отключить эту функцию и подключать новые устройства вручную посредством ввода пароля Wi-Fi.
Не забывайте также периодически обновлять программное обеспечение вашего роутера. Постоянные обновления позволяют исправлять обнаруженные уязвимости и повышать безопасность вашей беспроводной сети. Проверяйте сайт производителя роутера Akado на наличие последних версий программного обеспечения и следуйте инструкциям по установке обновлений.
После проведения всех этих действий ваша беспроводная сеть на роутере Akado будет значительно защищена от несанкционированного доступа и взлома. Это позволит вам спокойно пользоваться интернетом, не беспокоясь о безопасности своих данных.
Установка и настройка роутера является важным этапом при подключении к интернет-провайдеру. В данной статье мы рассмотрим, как правильно настроить роутер Keenetic для работы с провайдером Акадо.
Keenetic — это продукт компании Zyxel, который отличается стабильной работой и большим количеством функций. Роутеры Keenetic имеют простой интерфейс и позволяют легко настраивать соединение с провайдером.
Для начала настройки роутера Keenetic для интернет-провайдера Акадо необходимо подключить его к модему провайдера. После подключения убедитесь, что все провода правильно подключены и соединение стабильно.
Далее перейдите в веб-интерфейс роутера Keenetic, открыв веб-браузер и введя адрес 192.168.1.1. Войдите в настройки роутера, используя логин и пароль, указанные в документации к устройству.
Содержание
- Настройка роутера Keenetic для Интернет-провайдера Акадо
- Подключение роутера к сети Акадо
- Настройка доступа к Интернету
- Настройка Wi-Fi сети
Настройка роутера Keenetic для Интернет-провайдера Акадо
Шаг 1: Подключите ваш роутер Keenetic к источнику питания и подключите провод от провайдера Акадо к порту WAN роутера.
Шаг 2: Подключите компьютер к одному из портов LAN роутера с помощью сетевого кабеля.
Шаг 3: Откройте веб-браузер, введите IP-адрес роутера в адресной строке (по умолчанию это 192.168.1.1) и нажмите Enter.
Шаг 4: Введите логин и пароль администратора роутера (по умолчанию логин: admin, пароль: admin).
Шаг 5: В левом меню выберите вкладку «Интернет» и перейдите в раздел «Интернет-профиль».
Шаг 6: Нажмите кнопку «Добавить профиль» и выберите тип подключения «PPPoE».
Шаг 7: Введите логин и пароль, предоставленные провайдером Акадо, в соответствующие поля.
Шаг 8: Нажмите кнопку «Применить», чтобы сохранить настройки.
Шаг 9: Перейдите в раздел «DHCP-сервер» и проверьте, включен ли DHCP-сервер роутера. Если вы хотите, чтобы роутер выделял IP-адреса для ваших устройств, убедитесь, что опция «Включить DHCP-сервер» включена.
Шаг 10: Подключите кабель от роутера к компьютеру и проверьте подключение к Интернету.
Обратите внимание, что эти инструкции могут отличаться в зависимости от модели роутера Keenetic и настроек провайдера Акадо.
Подключение роутера к сети Акадо
Чтобы настроить роутер Keenetic для интернет-провайдера Акадо, вам необходимо следовать следующим шагам:
- Проверьте, что у вас есть учетные данные от провайдера Акадо, включая логин и пароль.
- Соедините свой роутер Keenetic с компьютером при помощи Ethernet-кабеля.
- Откройте веб-браузер и введите адрес 192.168.1.1 в адресной строке, чтобы получить доступ к панели управления роутера.
- Введите логин и пароль для доступа к панели управления роутера. Если вы впервые заходите в панель управления, используйте логин admin и пароль admin.
- На странице настроек выберите раздел «Настройки подключения» или похожий.
- Выберите режим подключения «Статический IP» или «PPPoE», в зависимости от того, какой способ доступа предоставляет провайдер Акадо.
- Введите учетные данные от провайдера Акадо в соответствующие поля: логин и пароль.
- Сохраните изменения и перезагрузите роутер.
После выполнения этих шагов, ваш роутер Keenetic должен быть успешно подключен к сети Акадо и готов к использованию.
Настройка доступа к Интернету
Для настройки доступа к Интернету через роутер Keenetic для интернет-провайдера Акадо, следуйте инструкциям:
Шаг 1: Подключите кабель, предоставленный Акадо, к порту «WAN» роутера Keenetic.
Шаг 2: Подключите ваш компьютер или ноутбук к одному из портов «LAN» на задней панели роутера.
Шаг 3: Введите адрес «192.168.1.1» в адресной строке браузера и нажмите клавишу «Enter». Вас перенаправит на страницу управления роутером Keenetic.
Шаг 4: Введите логин и пароль администратора, если у вас уже есть учетная запись, иначе введите стандартные данные: логин «admin», пароль «admin». Нажмите кнопку «Войти».
Шаг 5: На странице управления выберите раздел «Интернет» в меню слева.
Шаг 6: Выберите тип соединения «PPPoE» из списка доступных вариантов.
Шаг 7: Введите логин и пароль, предоставленный Акадо. Обычно логин имеет формат «А1234567» и пароль состоит из комбинации цифр и символов. Нажмите кнопку «Применить».
Шаг 8: Перезагрузите роутер, нажав кнопку «Перезагрузить» или отключив и включив его снова.
После выполнения этих шагов ваш роутер Keenetic должен быть настроен для доступа к Интернету через провайдера Акадо.
Настройка Wi-Fi сети
Для настройки Wi-Fi сети на роутере Keenetic для интернет-провайдера Акадо, следуйте следующим шагам:
1. Подключите свой компьютер к роутеру Keenetic с помощью Ethernet-кабеля или подключитесь к роутеру через Wi-Fi сеть с помощью предустановленного пароля.
2. Откройте веб-браузер и введите адрес 192.168.1.1 в строке адреса. Нажмите Enter.
3. В открывшемся окне авторизации, введите логин и пароль для доступа к настройкам роутера. Если вы не меняли их ранее, используйте значения admin для логина и admin для пароля.
4. После успешной авторизации, найдите раздел «Wi-Fi» в меню настроек роутера и выберите его.
5. В разделе «Wi-Fi» вы найдете основные настройки для вашей Wi-Fi сети, включая имя сети (SSID) и пароль. Установите желаемые значения и нажмите кнопку «Применить» для сохранения настроек.
6. Также в разделе «Wi-Fi» можно настроить частотный диапазон и режим работы вашей Wi-Fi сети.
7. После настройки Wi-Fi сети, рекомендуется перезагрузить роутер, чтобы изменения вступили в силу.
| Поле | Описание |
|---|---|
| SSID | Имя Wi-Fi сети. Может содержать буквы, цифры и некоторые символы. |
| Пароль | Пароль для подключения к Wi-Fi сети. Рекомендуется использовать сложный пароль для обеспечения безопасности. |
| Частотный диапазон | Выбор частотного диапазона для вашей Wi-Fi сети: 2.4 ГГц или 5 ГГц. |
| Режим работы | Выбор режима работы Wi-Fi сети: только 2.4 ГГц, только 5 ГГц или автоматический режим, который позволяет устройству выбрать наилучший доступный диапазон. |