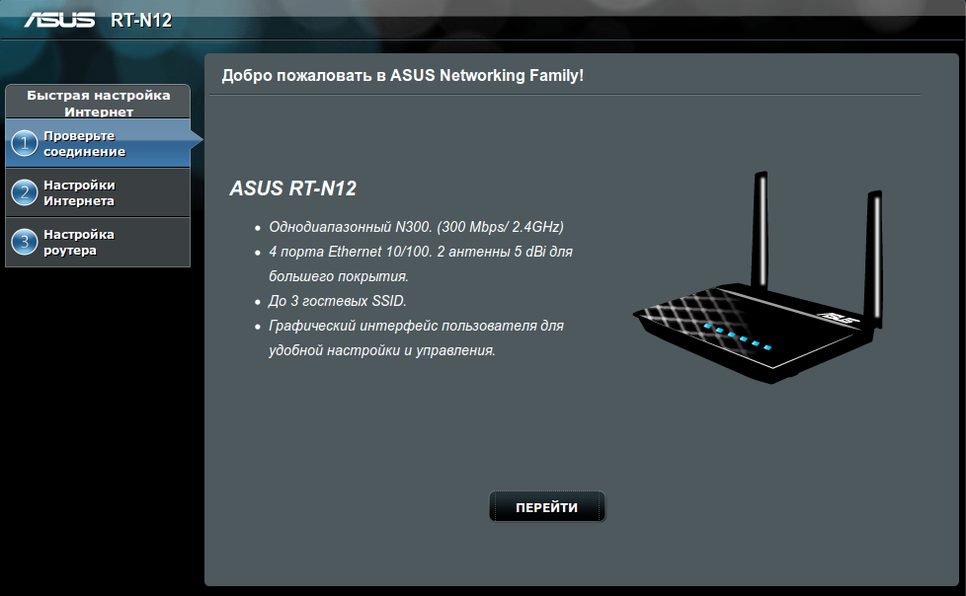Вопрос: Первоначальная настройка маршрутизатора через приложение D-Link Assistant: Интернет, Wi-Fi, IPTV и IP-телефония
Ответ:
Первоначальная настройка маршрутизатора через приложение D-Link Assistant: Интернет, Wi-Fi, IPTV и IP-телефония (pdf)
Приложение D-Link Assistant для iOS и Android позволит выполнить первоначальную настройку маршрутизатора и управлять домашней сетью с мобильного устройства. Приложение поможет обновить ПО, подключиться к Интернету, задать параметры Wi-Fi, назначить порт для IPTV-приставки и перейти к расширенным настройкам.
Обратите внимание! Приложение предназначено для использования с устройствами D-Link, оснащенными встроенным ПО российской разработки версии 3.0.0 и выше. Если приложение не поддерживает работу с устройством, оно об этом сообщит.
Перед началом настройки убедитесь, что маршрутизатор включен, а мобильное устройство подключено к его Wi-Fi-сети. Для этого перейдите в Настройки > Wi-Fi. Название беспроводной сети (SSID) маршрутизатора и пароль можно найти на наклейке со штрих-кодом на нижней панели устройства.
Далее следуйте инструкциям.
- Загрузите приложение D-Link Assistant из App Store (iOS) или Google Play (Android) и запустите его.
- Если на сервере D-Link доступна новая версия ПО, приложение предложит обновить его. Вы можете нажать Обновить ПО, и тогда обновление скачается через мобильную сеть. Чтобы обновить ПО после настройки проводного интернет-подключения, нажмите Напомнить позже.
Если доступных обновлений нет, нажмите ОТКРЫТЬ.
- Для запуска мастера начальной настройки нажмите СТАРТ.
- Выберите язык. По умолчанию выставляется тот, что используется на мобильном устройстве.
- Для первоначальной настройки мы рекомендуем продолжить работу с мастером. Для этого нажмите Продолжить.
- В нашем примере мы рассматриваем подключение к Интернету по выделенной линии провайдера, то есть когда сетевой кабель заводится непосредственно к вам в квартиру. Для этого в списке Способ подключения необходимо выбрать Проводное подключение, а в качестве режима работы задать Маршрутизатор.
Для вашего удобства разработчики добавили графические схемы подключения для каждого режима работы. Более подробную информацию о режимах работы маршрутизаторов D-Link можно найти на нашем сайте. - Далее выберите тип соединения и введите данные для доступа в Интернет. Эту информацию можно найти в договоре на оказание услуг или уточнить у специалистов технической поддержки вашего интернет-провайдера.
В нашем примере потребуются данные для соединения PPPoE. - Переходим к настройке Wi-Fi в диапазоне 2,4 ГГц. Задайте новое Имя основной Wi-Fi-сети и Пароль или оставьте значения, предложенные маршрутизатором
Для защиты беспроводной сети маршрутизаторы D-Link поставляются с предустановленными настройками Wi-Fi. Уже из коробки вы получаете устройство с уникальным именем Wi-Fi-сети и ключом безопасности, которые генерируются для каждого из устройств в отдельности. Для вашего удобства эти данные указаны на специальном стикере на корпусе устройства.
- Если вы хотите создать дополнительную беспроводную сеть, изолированную от локальной сети, установите флажок Включить гостевую сеть Wi-Fi.
Далее задайте Имя гостевой сети Wi-Fi или оставьте предустановленное значение.
Если вы хотите создать пароль для доступа к гостевой беспроводной сети, снимите флажок Открытая сеть и заполните поле Пароль.Далее вы можете определить количество пользователей и включить ограничение скорости, с которой они будут получать доступ в Интернет.
Аналогично выполняется настройка беспроводной сети для диапазона 5 ГГц, при условии, что ваш маршрутизатор это поддерживает.
Для перехода к следующему шагу настройки нажмите Далее. - Если к маршрутизатору подключена IPTV-приставка, установите флажок в соответствующее поле и выберите порт маршрутизатора, к которому она подключена (на примере выбран порт № 1). Нажмите Далее.
- Аналогично выполняется настройка порта для подключения IP-телефона. Нажмите Далее, чтобы перейти к следующему шагу настройки.
- Задайте пароль для доступа к Web-интерфейсу.
- Далее появится информация о выполненных настройках. Вы можете сохранить данные настройки в текстовый документ, чтобы в случае сброса настроек было проще настроить маршрутизатор заново. Для этого нажмите Сохранить файл с настройками.
- Нажмите Применить. Далее произойдет применение настроек и проверка доступности сети Интернет.
Если вы изменили предустановленное имя Wi-Fi-сети, приложение предложит подключиться к новой Wi-Fi-сети (не относится к версии приложения на iOS, устройства Apple с операционной системой iOS требуют поиска и подключения к сети Wi-Fi вручную, через меню настроек). - На этом первоначальная настройка устройства завершена. Теперь вы можете перейти к основному интерфейсу с расширенными настройками маршрутизатора.
Шаг 1: Подключите роутер и телефон
Подключите роутер D-Link DIR-300 к источнику питания и кабелю Ethernet, соединяющему роутер и интернет-провайдера. Затем подключите ваш телефон к Wi-Fi сети, которую генерирует роутер.
Шаг 2: Откройте браузер и зайдите в панель управления роутером
Откройте браузер на своем телефоне и введите адрес 192.168.0.1 в адресной строке. Затем введите логин и пароль от панели управления роутером (по умолчанию логин и пароль — admin).
Шаг 3: Настройте основные параметры роутера
В меню панели управления роутером выберите основные параметры, такие как название Wi-Fi сети и пароль доступа к ней. Эти настройки можно найти в разделе «Wireless Setup».
Шаг 4: Настройте безопасность
Перейдите в раздел «Security» и настройте различные функции безопасности, такие как шифрование Wi-Fi сети и ограничение доступа к роутеру.
Шаг 5: Сохраните настройки и перезагрузите роутер
Нажмите кнопку «Save Settings» в нижней части панели управления роутером. После сохранения настроек роутер должен перезагрузиться автоматически.
Дополнительные советы:
— Если возникнут какие-либо проблемы с настройкой, обратитесь к руководству пользователя, которое поставляется с роутером.
— Убедитесь, что в роутере установлена последняя версия прошивки.
— Используйте сложный пароль для доступа к панели управления роутером и Wi-Fi сети, чтобы обезопасить свою сеть и данные от несанкционированного доступа.
Добро пожаловать на сайт Mekano Tech, посвященный настройкам роутера dlink.
Звоните где угодно Просто введите SIM-карту с возможностью передачи данных, чтобы настроить портативную сеть Wi-Fi.
DWR идеален, когда вам нужно быстро создать импровизированную сеть; Он идеально подходит для деловых поездок, когда вам нужно поделиться подключением к Интернету со всеми во время встречи или использовать его для путешествий.

Это d-link 4G. Выполните установку SIM-карты 4G следующим образом: здесь вы можете найти информацию для входа в систему. Это информация о сети Wi-Fi по умолчанию.
включите d-link следующим шагом является настройка сети Wi-Fi для добавления ссылки 4G используйте свой телефон для настройки подключения к
Сеть Wi-Fi с d-link с информацией, найденной на предыдущем шаге, вы
это IP-адрес d-link открыть
веб-браузер введите 192.168.0.1 имя пользователя пароль администратора пустое поле успешно вошел в систему
коснитесь Wi-Fi
настройка безопасности Wi-Fi
имя беспроводной сети ваш пароль беспроводной сети
- Сменить имя
- Изменить пароль
затем нажмите «Применить», чтобы сохранить настройки
окончательная проверка результатов
введите новый пароль, который вы только что установили на предыдущем шаге, спасибо за просмотр, не забудьте Комментарий и
Увидимся в новой статье.
Статьи по теме









Как зайти в настройки роутера с телефона?
Часто бывают ситуации, когда нужно зайти в настройки роутера, но компьютера или ноутбука нет. Есть только телефон, или планшет. И здесь у многих возникает вопрос (судя по комментариям к другим статьям), можно ли зайти в настройки роутера с телефона, и как это сделать. Сейчас я все расскажу и покажу на реальном примере из собственного опыта.
В настройки любого роутера (TP-Link, ASUS, Xiaomi, Huawei, Tenda, D-Link, Netis и т. д.) можно зайти с любого телефона или планшета. Android, iPhone, iPad, или мобильное устройство на другой операционной системе – это не имеет значения. Схема максимально простая: подключаем телефон к Wi-Fi сети роутера и через браузер или отдельное приложение выполняем вход в настройки роутера. Обычно по адресу 192.168.1.1 или 192.168.0.1. Точно так же, как и вход в настройки роутера с ноутбука или ПК.
Со смартфона можно не просто сменить какие-то настройки Wi-Fi роутера, но и установить и настроить новый роутер. А в некоторых случаях это даже проще, чем выполнять настройку с компьютера. Не так часто возникаю проблемы с входом в веб-интерфейс. А если выполнять настройку через приложения, то там более простой и понятный интерфейс.
Вход в настройки роутера с телефона по Wi-Fi
Два способа:
- Через приложение. У всех популярных производителей Wi-Fi роутеров есть приложения для Android и iOS, через которые можно управлять роутером. В приложении доступны все самые необходимые настройки. У TP-Link, например, это приложение Tether (и Deco для управления Wi-Fi Mesh системами).
У ASUS – ASUS Router. У Xiaomi – Mi WiFi. Выясните, есть ли такое приложение у производителя вашего роутера, и поддерживается ли конкретно ваша модель. Приложения доступны в Google Play и App Store. Установите приложение, подключите телефон к роутеру по Wi-Fi, откройте приложение и следуйте инструкциям.
- Через браузер (веб-интерфейс). Нужно просто подключиться к роутеру по Wi-Fi, открыть любой браузер и зайти с телефона на 192.168.0.1 или 192.168.1.1. Или по другому адресу, который используется для входа в настройки вашего роутера.
Что нужно знать и сделать:
- Открыть настройки роутера с телефона можно только тогда, когда телефон подключен к Wi-Fi сети данного роутера. Через мобильный интернет зайти в настройки роутера не получится. За исключением управления через приложение, когда используется облачный доступ. Тогда роутером можно управлять через интернет. Но в этом случае роутер должен быть привязан к вашей учетной записи, под которой выполнен вход в приложении.
- Заводское имя Wi-Fi сети (подписано как SSID) и пароль (Password, Wireless Password, Wi-Fi Key) указаны на наклейке, на корпусе роутера.
- Вы должны узнать адрес для входа в настройки вашего роутера. На большинстве роутеров веб-интерфейс можно открыть по адресу 192.168.0.1 или 192.168.1.1. Но может использоваться и другой IP-адрес. Например, 192.168.31.1 на роутерах Xiaomi. Так же, вместе с IP-адресом настройки могут быть доступны по обычному адресу типа tplinkwifi.net, miwifi.com, my.keenetic.net и т. д. Адрес, по которому можно открыть настройки практически всегда указан на самом роутере. Выглядит это примерно так (на роутере TP-Link):
- Когда вы на телефоне откроете страницу с настройками роутера, то скорее всего он попросит вас ввести имя пользователя и пароль, или только пароль (они защищают настройки роутера). Здесь есть несколько вариантов: если роутер новый, или вы сделали сброс настроек, то вам скорее всего понадобится либо установить пароль администратора, либо ввести заводской логин и пароль. Он указан на роутере. Обычно это admin и admin. Если уже кто-то менял эти настройки, установил свой пароль, и вы его не знаете, а admin не подходит, то открыть настройки не получится. В этом случае нужно делать сброс настроек.
- Желательно отключить на телефоне мобильный интернет (чтобы осталось только Wi-Fi подключение к роутеру) и выключить VPN (если он установлен).
- На телефоне может быть сообщение, что Wi-Fi без доступа к интернету, или Интернет может быть не доступен. Это нормально. Настройки роутера доступны по локальной сети, а не через интернет.
Дальше я пошагово покажу сам процесс входа в настройки с Айфона и смартфона на Android на примере роутера TP-Link.
Доступ к настройкам роутера с телефона Android
- Зайдите в настройки Wi-Fi на телефоне и подключитесь к Wi-Fi сети роутера.
- Откройте любой браузер. Лучше всего использовать стандартный браузер в Android. В адресной строке введите адрес роутера и перейдите по нему.
- В моем случае роутер запросил пароль администратора. Роутер уже был настроек и я установил этот пароль раньше. Ввожу его и выполняю вход в настройки.
- Откроется веб-интерфейс роутера.
На моем роутере он оптимизирован для мобильных устройств. Есть отдельно меню, где собраны все разделы с настройками. На других моделях страница с настройками может быть не оптимизирована для телефонов. В этом нет ничего страшного, просто ею не так удобно пользоваться.
Вход в роутер с iPhone
- Откройте настройки. Перейдите в раздел Wi-Fi и подключитесь к Wi-Fi сети роутера, настройки которого нужно открыть.
- Откройте браузер. Я использовал стандартный Safari на iPhone. Введите адрес роутера (на моем TP-Link это 192.168.0.1) и выполните переход по этому адресу.
- Если роутер запросит имя пользователя и/или пароль администратора – введите их.
- Получив доступ к веб-интерфейсу роутера вы можете сменить нужные параметры, или выполнить полную настройку (установку) роутера.
Веб-интерфейс вашего роутера может отличаться от того, что у меня на скриншотах.
С радостью отвечу на ваши вопросы в комментариях. Так же дополню статью, если вы поделитесь каким-то решением или полезной информацией.
Настройка роутера через смартфон
Содержание
- 1 Какие параметры должны быть на смартфоне
- 2 Инструкция для настройки
- 2.1 Подключение роутера к устройству
- 2.2 Идентификация сети
- 2.3 Настройка соединения
- 2.4 Управление паролем
- 3 Особенности настройки роутера от TP-Link
При наличии компьютера можно легко подключить и настроить средство WiFi-раздачи. Однако не всегда дома есть ноутбук. В таком случае нужно знать, как настроить роутер через телефон. Сделать это можно, если мобильный гаджет обладает необходимыми для работы параметрами.
Какие параметры должны быть на смартфоне
Мобильные устройства должны предоставлять возможность подключения к интернету по Wi-Fi. Такими параметрами обладают смартфоны и планшеты, работающие на базе операционных систем iOS и Android. Настройку рекомендуют производить с устройства, имеющего большой экран. Так будет удобнее.
Инструкция для настройки
Перед началом работы маршрутизатор нужно включить. Адаптер питания вводят в розетку, интернет-кабель подключают к разъему WAN, имеющему синий цвет. После этого настройки прибора сбрасывают до заводских.
Если прибор уже подключался, могли быть заданы параметры, не подходящие для выбранной сети. Для сброса установок предназначена утопленная в корпус кнопка с надписью Reset. Ее удерживают иголкой или другим острым предметом. Через 10 секунд начинают мигать индикаторы на корпусе, роутер перезагружается, возвращается к заводским настройкам.
Подключение роутера к устройству
Для подключения телефона к сети Wi-Fi переходят в меню смартфона. Находят раздел Wi-Fi, переводят ползунок в положение «Вкл». В списке выбирают нужное название сети. При правильном выполнении действия в верхней части экрана появится соответствующий значок.
Идентификация сети
После сброса установок доступ к сети становится открытым. В разделе настроек смартфона включают Wi-Fi, в открывшемся списке смотрят название.
Оно может содержать наименование фирмы-производителя устройства и иметь самый сильный сигнал. При наличии сомнений пробуют отключить роутер. Сеть должна пропасть из имеющегося в телефоне списка. После включения нужно подсоединиться к ней.
При правильном выполнении действия в верхней части экрана появится соответствующий значок.
Настройка соединения
Чтобы настроить роутер без компьютера, выполняют следующие действия:
- Открывают на мобильном устройстве любой браузер. Вводят в адресную строку 192.168.0.1 или 192.168.1.1. Переходят на страницу. Адрес, используемый для настройки, указывается на корпусе маршрутизатора. На сайте нужно зайти в меню настройки. Система запрашивает логин и пароль. В оба поля вводят слово admin.
- Настраивают роутер на работу с любым провайдером. Благодаря этому при получении доступа к интернету не будет возникать проблем. Чтобы установить параметры, нужно знать критерии, сообщаемые провайдером. В первую очередь, это технология подключения. Оно может выполняться по статическому или динамическому IP, PPPoE, L2TP. Информацию можно уточнить, обратившись в техническую поддержку.
- Привязывают порт к идентификатору маршрутизатора. MAC-адрес устройства можно найти на наклейке, расположенной в нижней части корпуса. Это важный момент настройки через смартфон. Если упустить его, устройства будут подключены к интернету, однако просматривать сайты не получится.
- Открывают вкладку Wireless. В строку Network_Name вводят новое имя сети. Можно использовать цифры и латинские символы.
- В разделе Region задают страну проживания. Подтверждают внесенные изменения, нажимая кнопку «Сохранить». Иногда открывается информационное окно, чтобы избавиться от него, используют клавишу OK.
Управление паролем
Для предотвращения входа в роутер и подключения к сети посторонних лиц устанавливают пароль.
Для этого открывают меню, выполняют следующие действия:
- Во вкладке Wireless выбирают параметр Security.
- Выставляют галочку возле пункта WPA/WPA-2 — Personal (Recommended).
- В поле Password вписывают ключ. Его нужно запомнить. Вводить пароль придется при каждом подключении к Wi-Fi с нового устройства. Допускается использование 8 цифр или латинских букв. Сложные пароли записывают. При утере придется сбрасывать установки вай-фай-роутера, настраивать прибор заново.
Особенности настройки роутера от TP-Link
Нужно знать, как управлять с телефона маршрутизаторами самой распространенной марки.
Для настройки устройства выполняют следующие действия:
- Открывают браузер на телефоне или планшете. В верхнюю строку вводят IP-адрес роутера. Запускается окно авторизации, где в качестве логина и пароля указывают стандартное admin.
- Переходят в раздел быстрой настройки. Такой вариант рекомендован новичкам. Переходят к следующему окну, нажимая соответствующую кнопку.
- Заполняют появившиеся строки или используют вариант «Подходящие настройки отсутствуют».
- Выбирают, как подключить роутер к интернету. Технологию соединения уточняют у провайдера. Чаще всего подключение выполняют по статическому IP-адресу.
- Следующие строки заполняют, используя информацию от провайдера. Если привязка к MAC-адресу отсутствует, выбирают вариант «Соединение с главным компьютером не установлено».
- Чтобы установить соединение мобильного устройства с интернетом, переходят в раздел настроек смартфона. Включают Wi-Fi. После этого задают имя сети, выбирают страну проживания, задают смешанный режим b/g/n.
Чтобы другие люди не могли подключаться к роутеру TP-Link, сеть защищают паролем, для чего переходят в раздел «Безопасность беспроводного режима».
Более подробнее о том, как зайти в настройки роутера — Тут
Оценка статьи:

Загрузка…









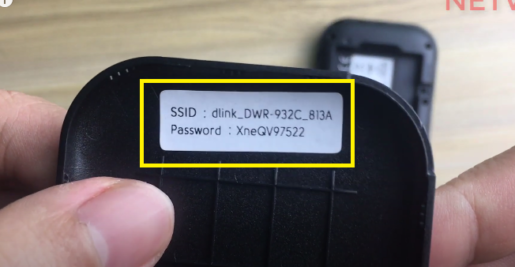
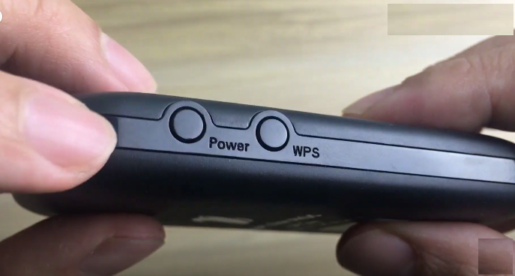
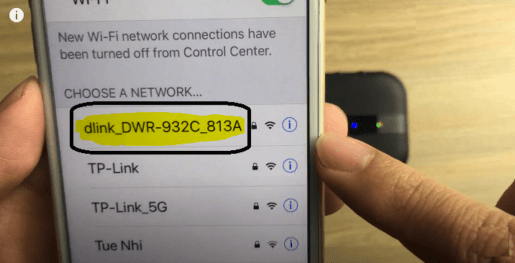
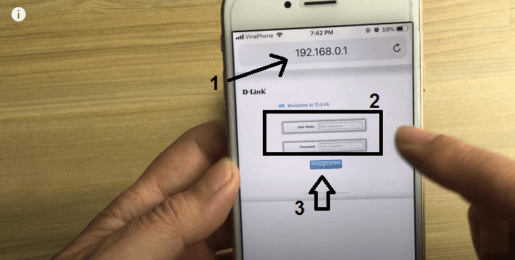
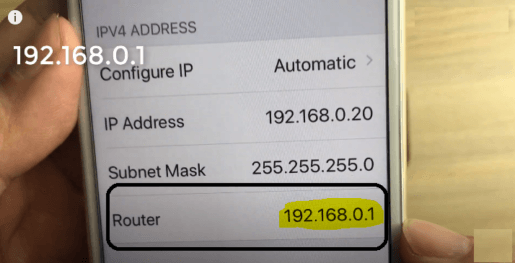
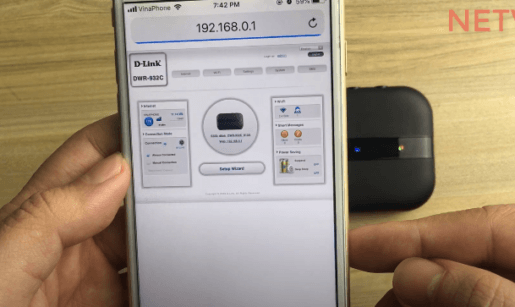
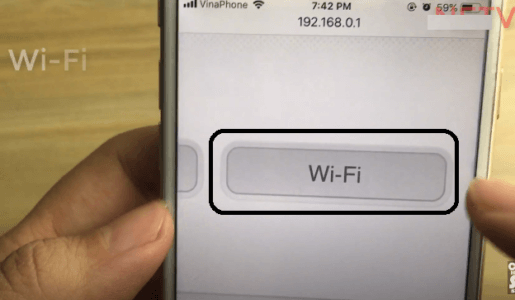
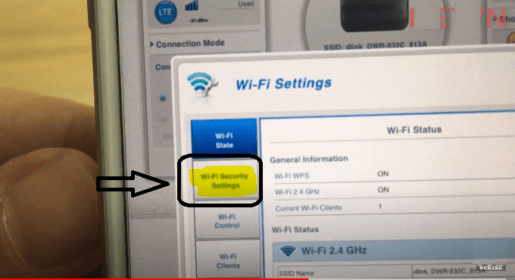
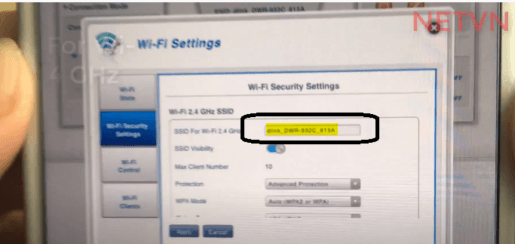
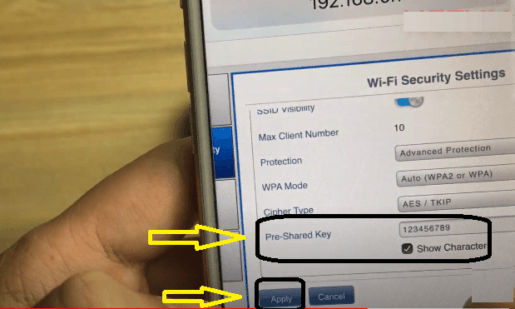
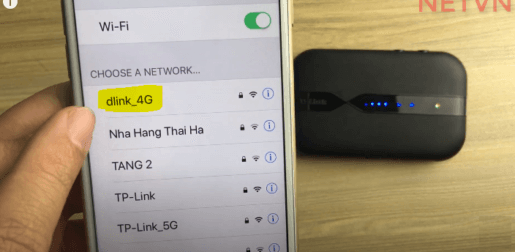
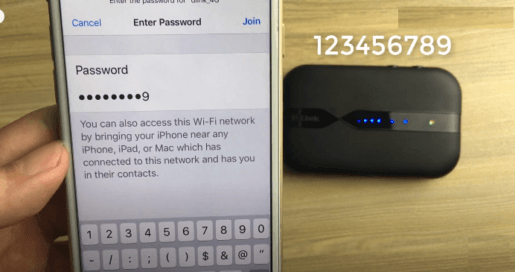
 У ASUS – ASUS Router. У Xiaomi – Mi WiFi. Выясните, есть ли такое приложение у производителя вашего роутера, и поддерживается ли конкретно ваша модель. Приложения доступны в Google Play и App Store. Установите приложение, подключите телефон к роутеру по Wi-Fi, откройте приложение и следуйте инструкциям.
У ASUS – ASUS Router. У Xiaomi – Mi WiFi. Выясните, есть ли такое приложение у производителя вашего роутера, и поддерживается ли конкретно ваша модель. Приложения доступны в Google Play и App Store. Установите приложение, подключите телефон к роутеру по Wi-Fi, откройте приложение и следуйте инструкциям.



 На моем роутере он оптимизирован для мобильных устройств. Есть отдельно меню, где собраны все разделы с настройками. На других моделях страница с настройками может быть не оптимизирована для телефонов. В этом нет ничего страшного, просто ею не так удобно пользоваться.
На моем роутере он оптимизирован для мобильных устройств. Есть отдельно меню, где собраны все разделы с настройками. На других моделях страница с настройками может быть не оптимизирована для телефонов. В этом нет ничего страшного, просто ею не так удобно пользоваться.


 Веб-интерфейс вашего роутера может отличаться от того, что у меня на скриншотах.
Веб-интерфейс вашего роутера может отличаться от того, что у меня на скриншотах.