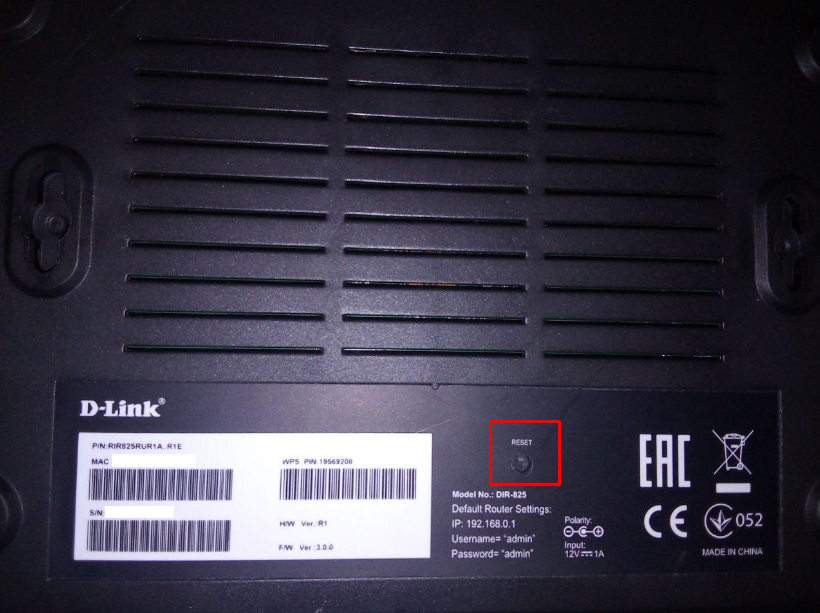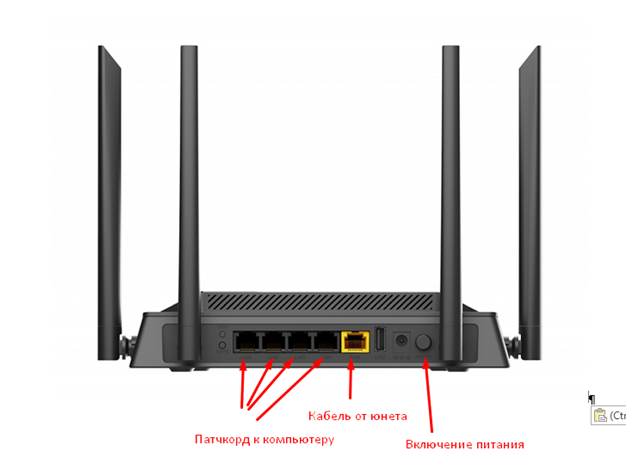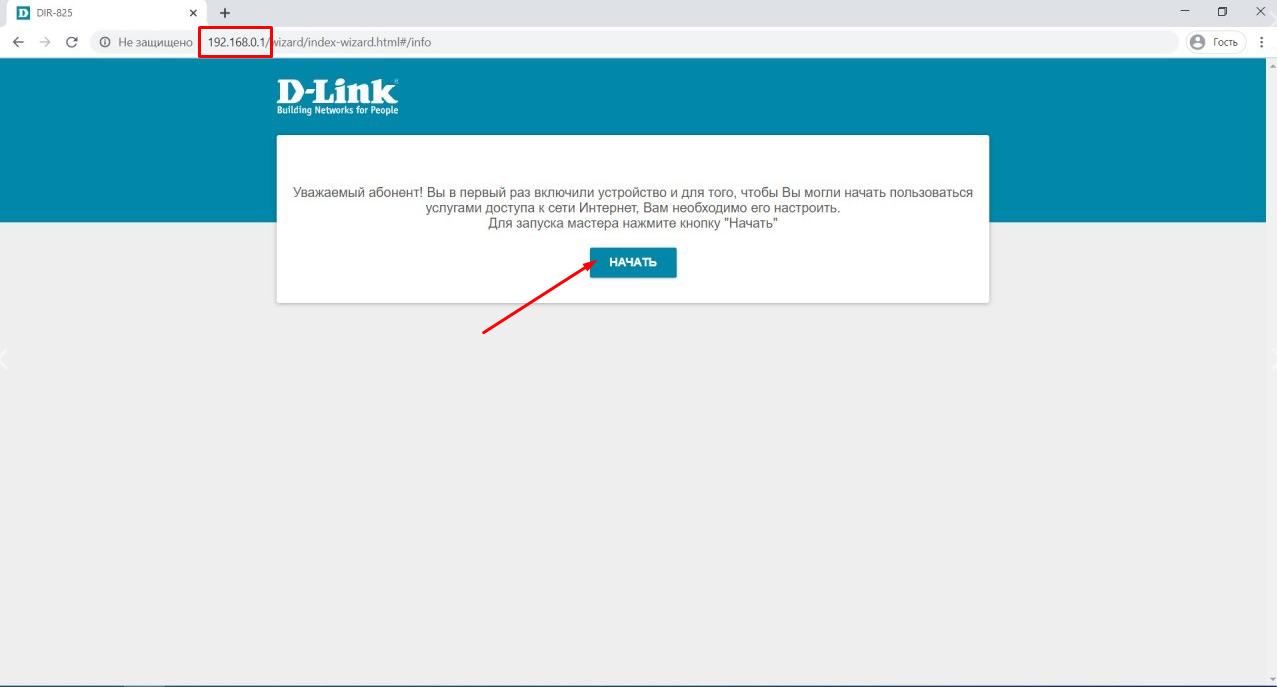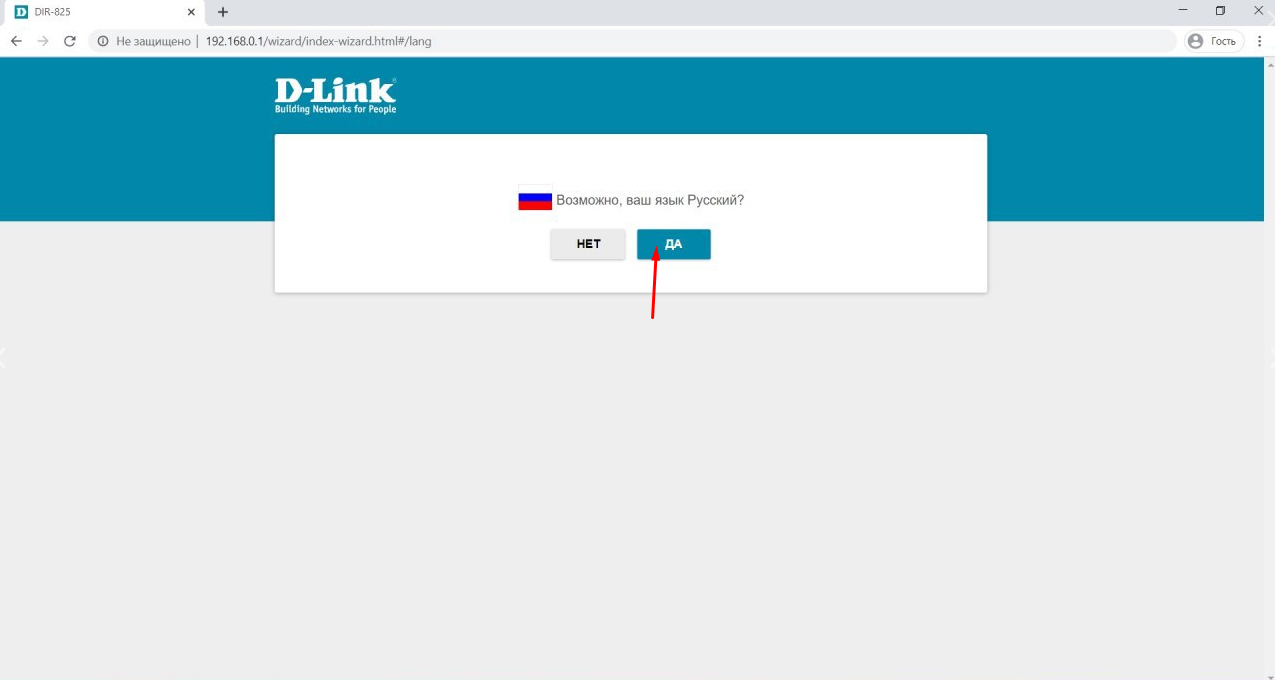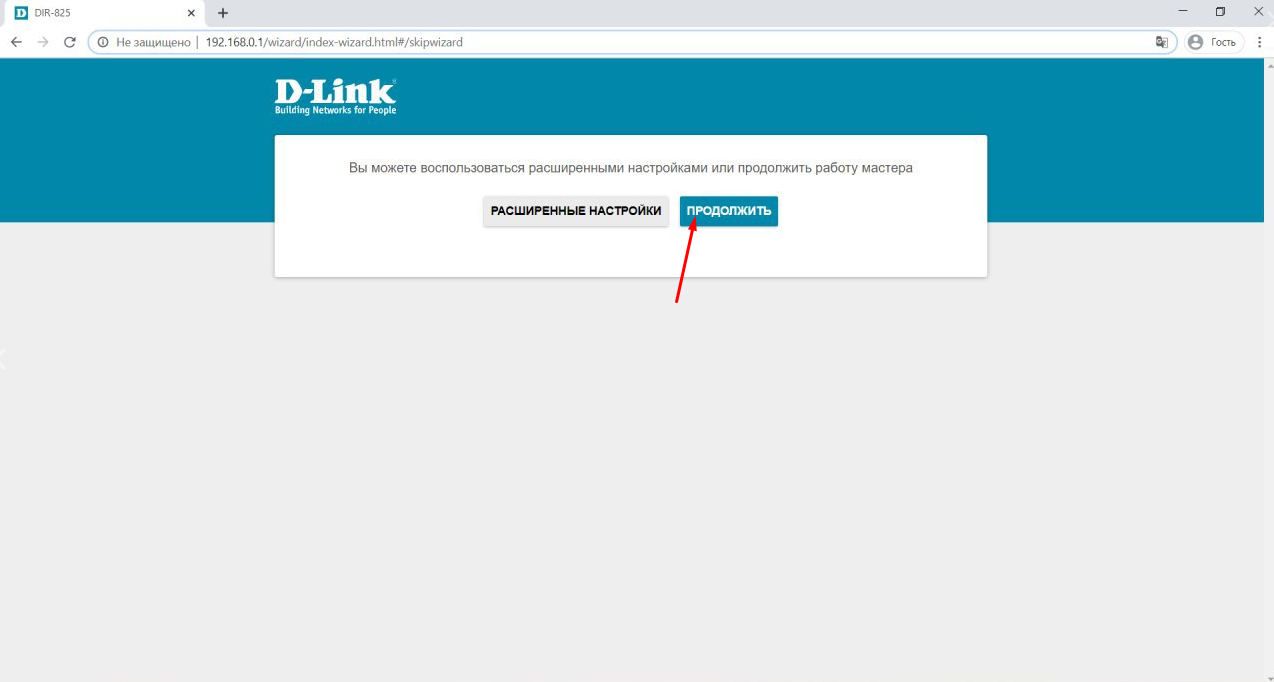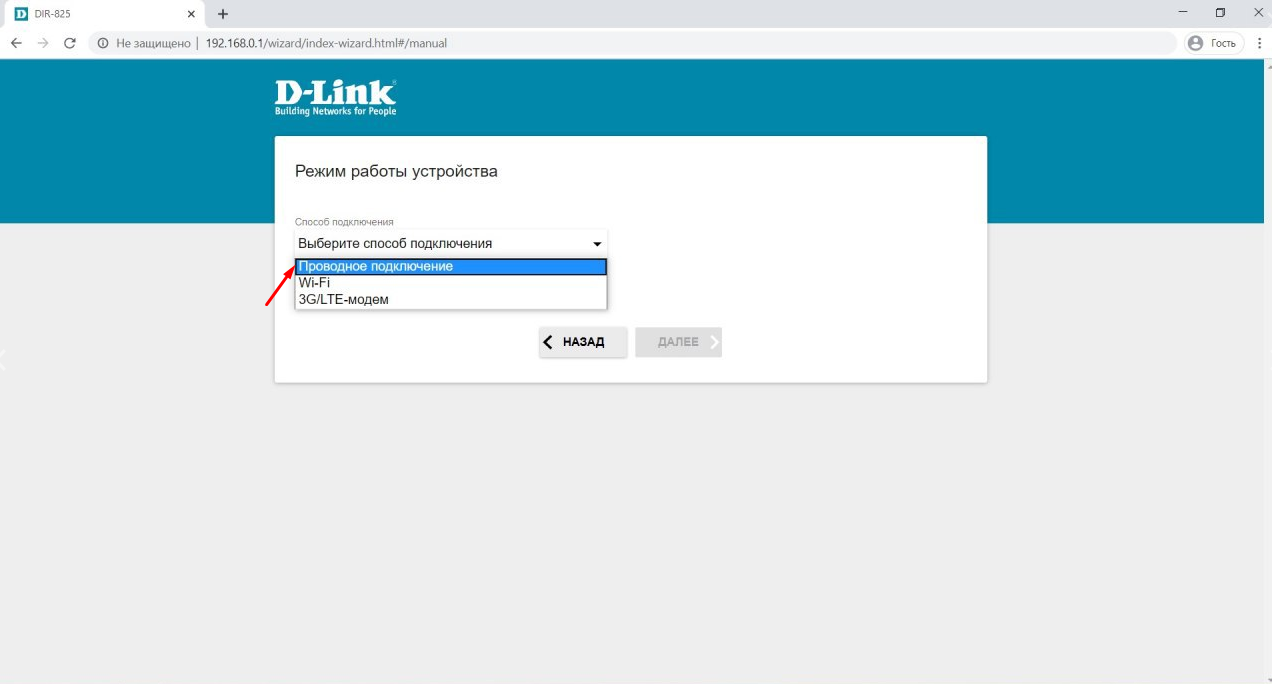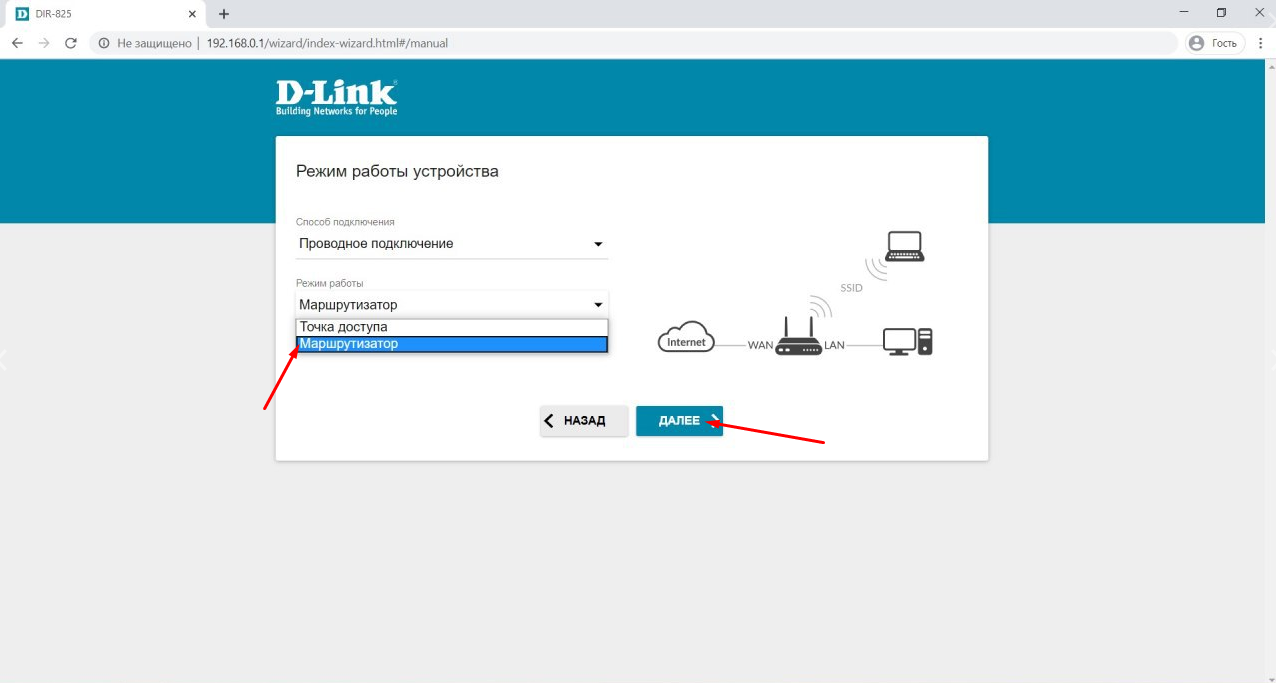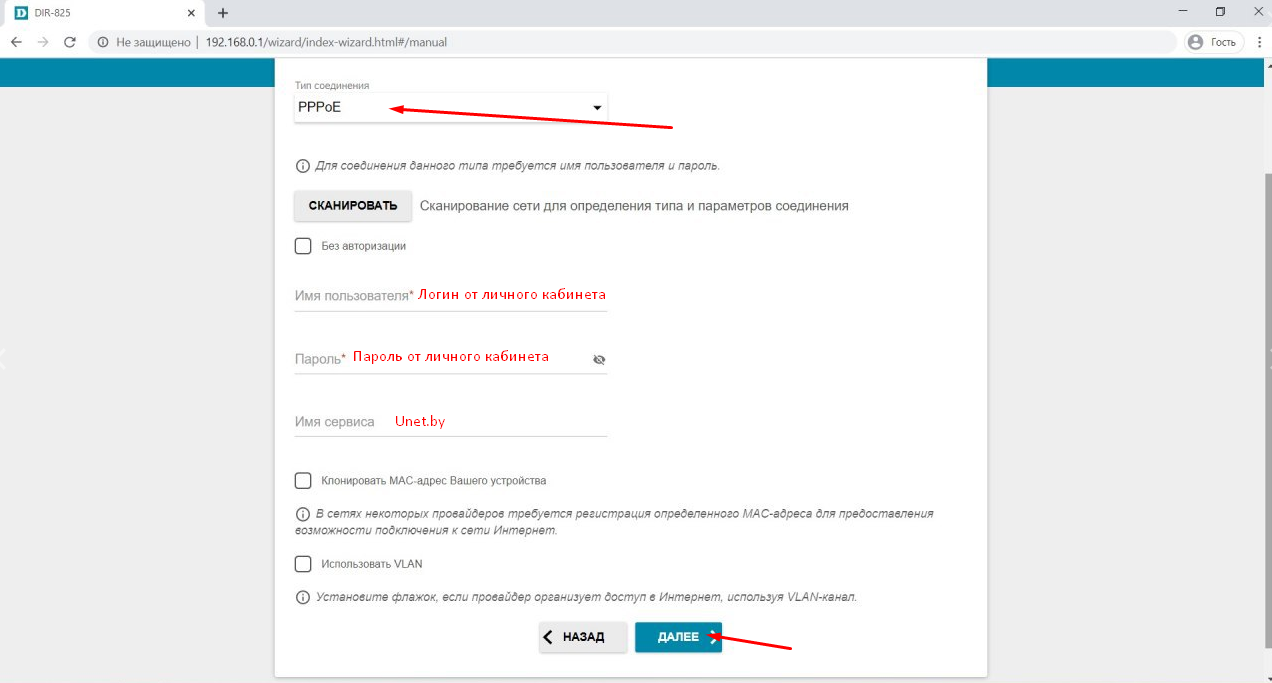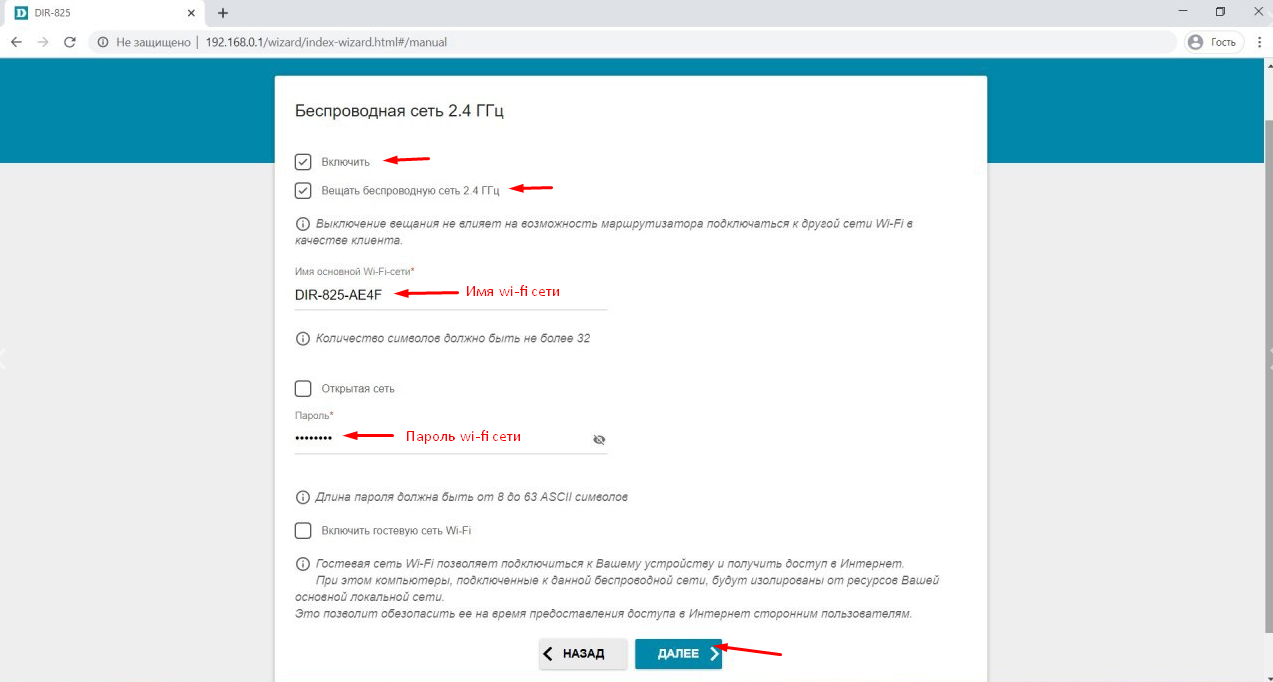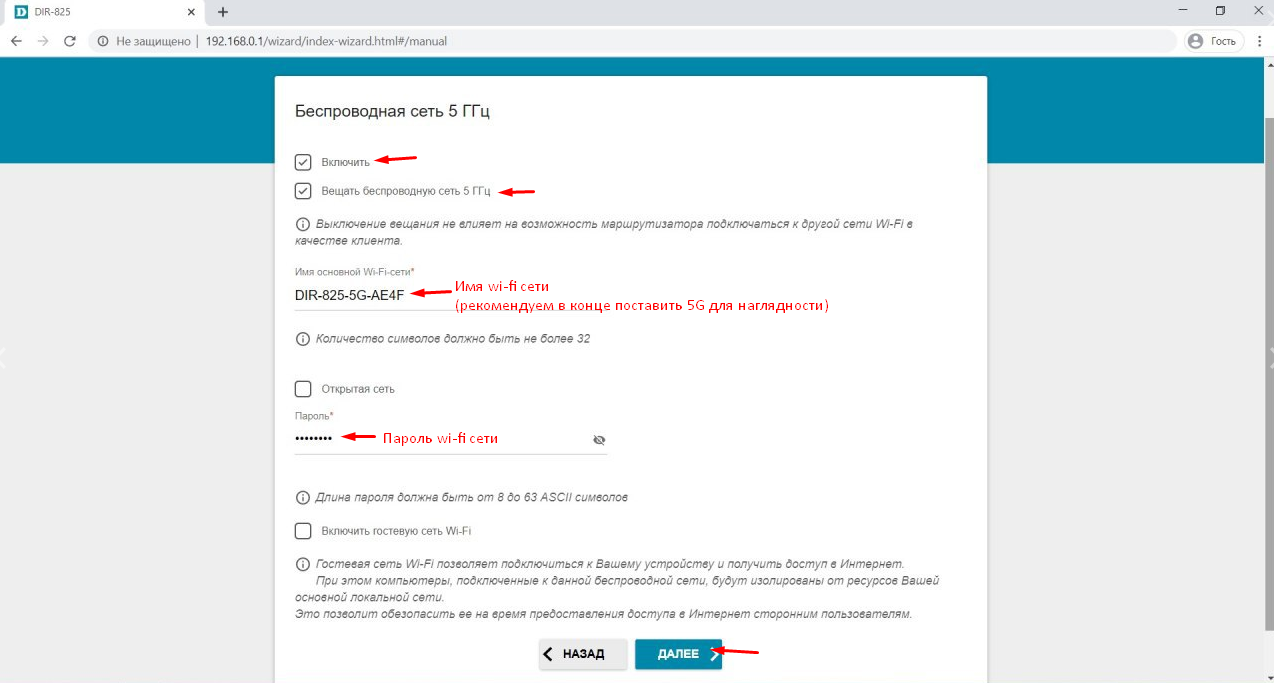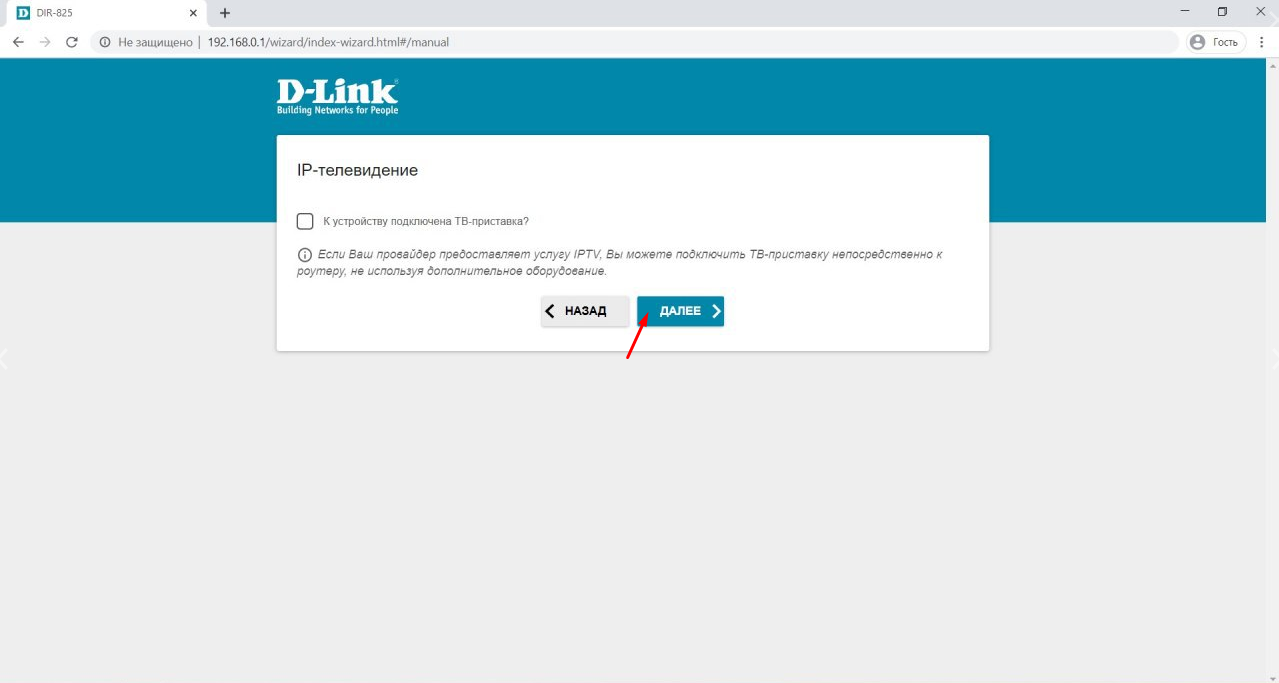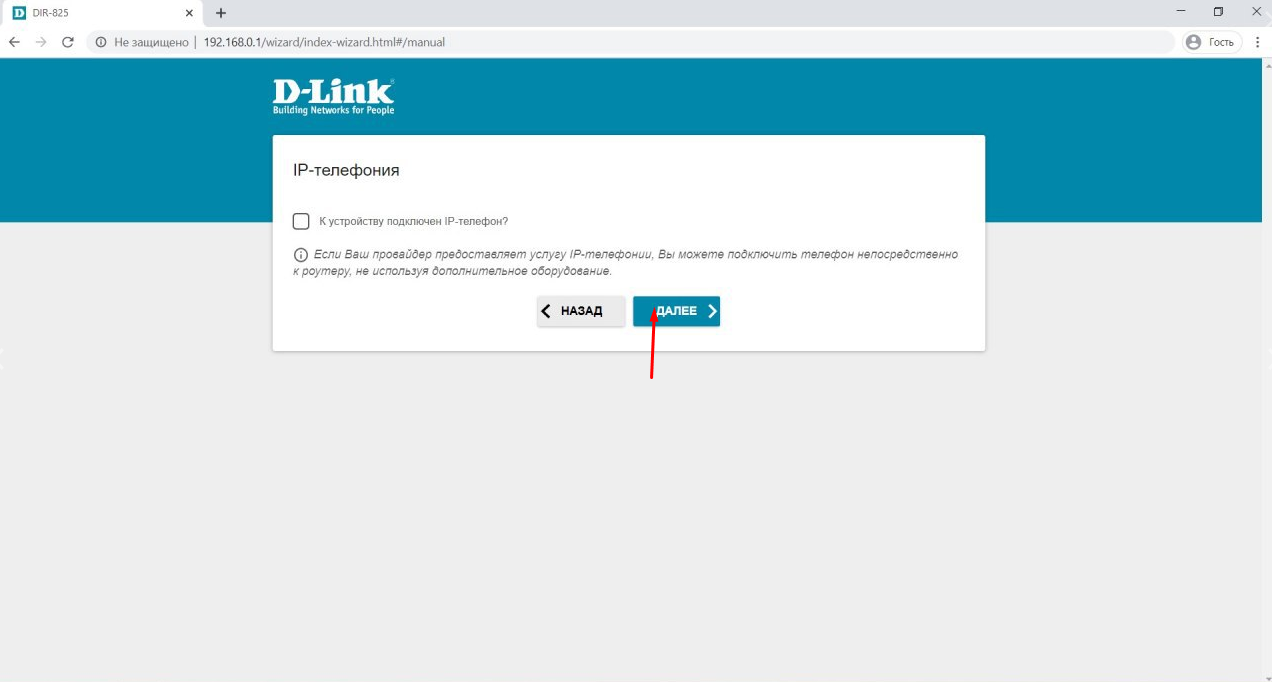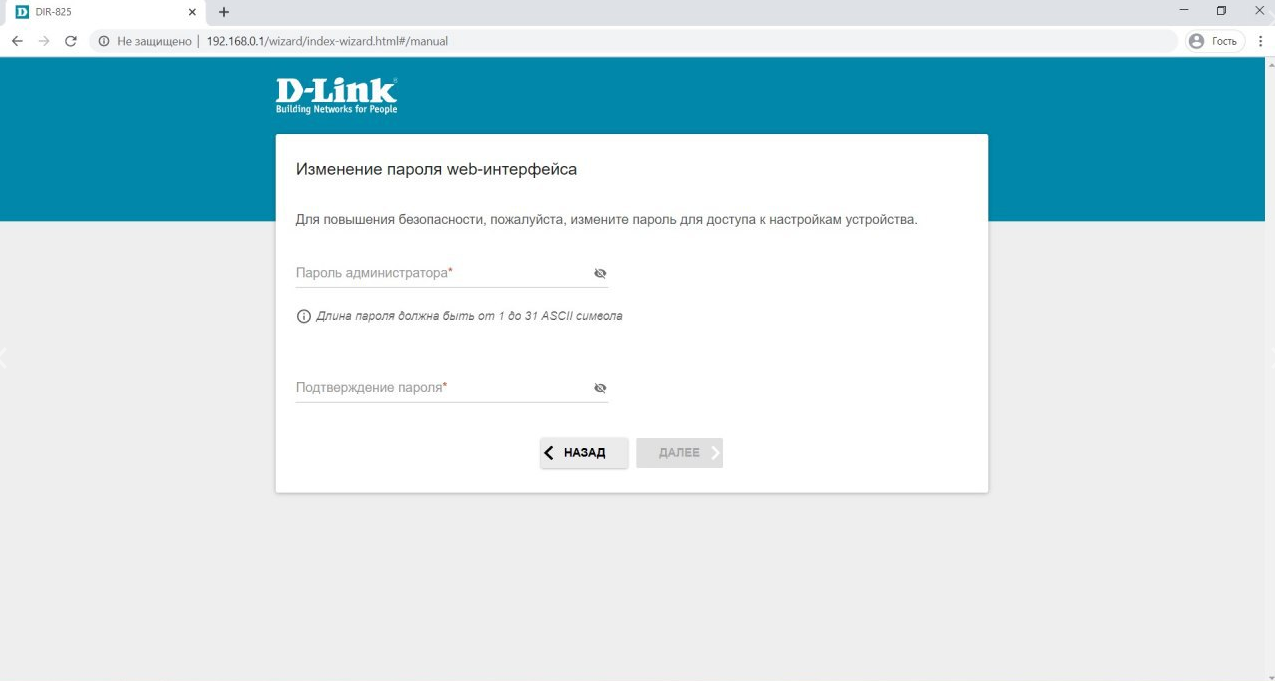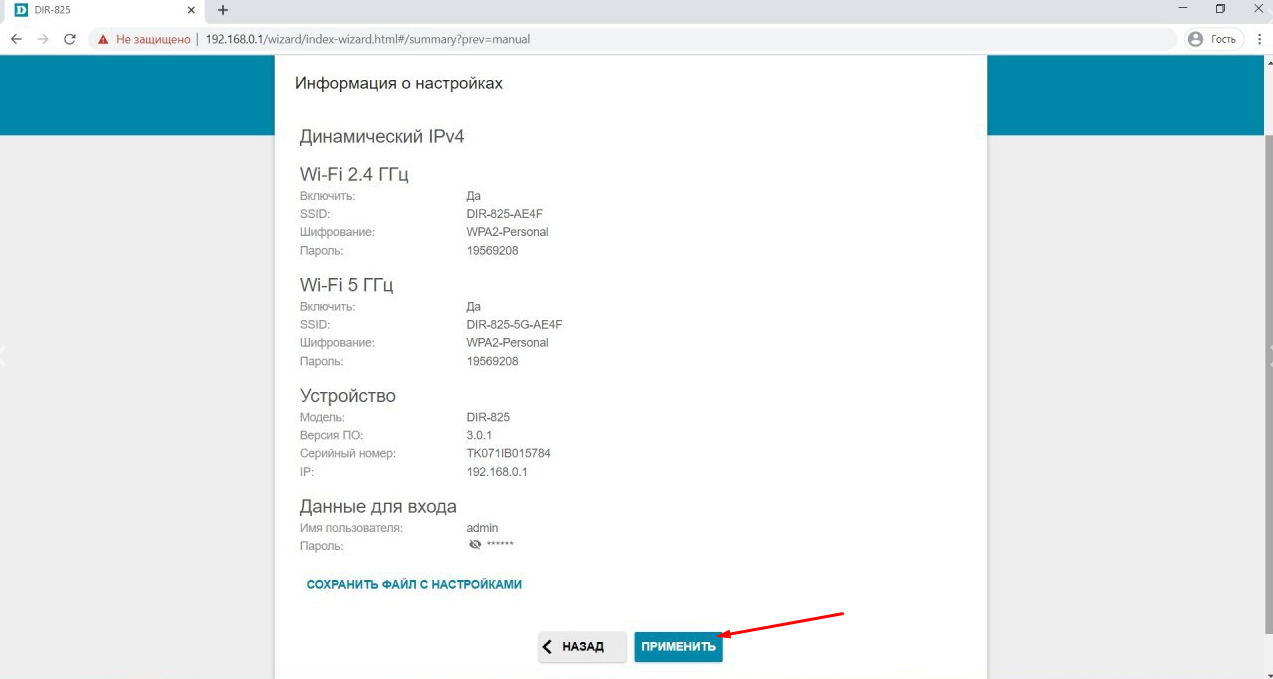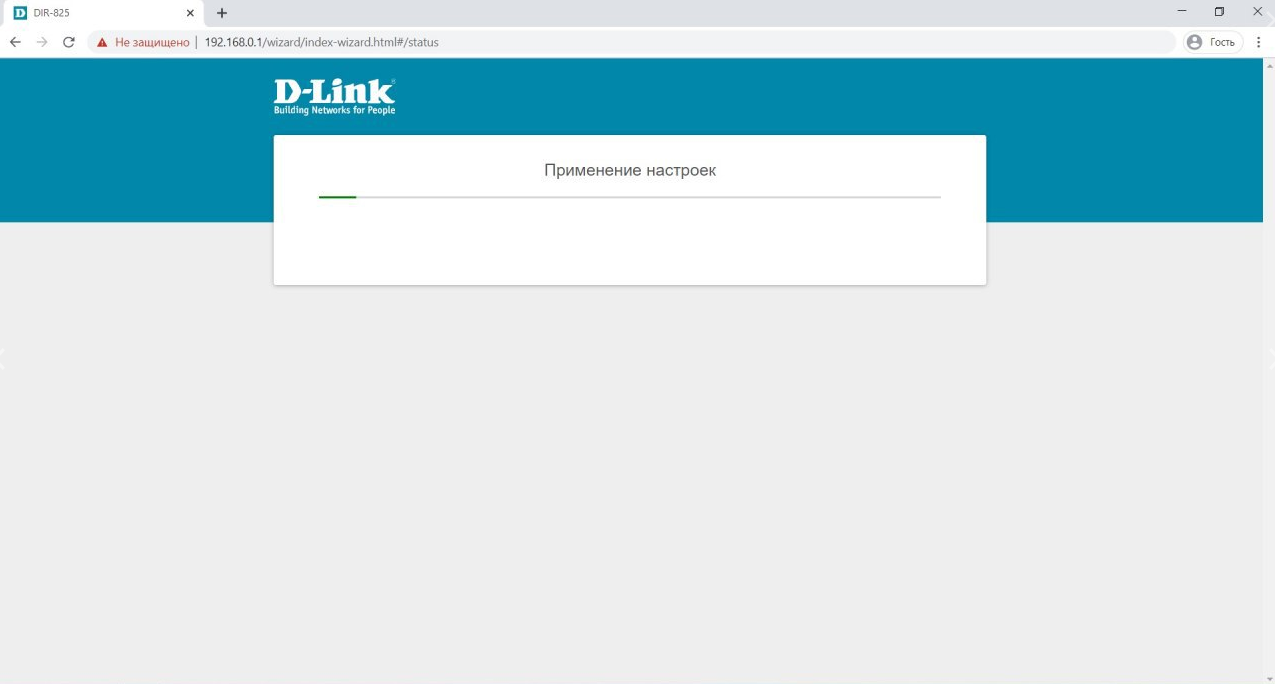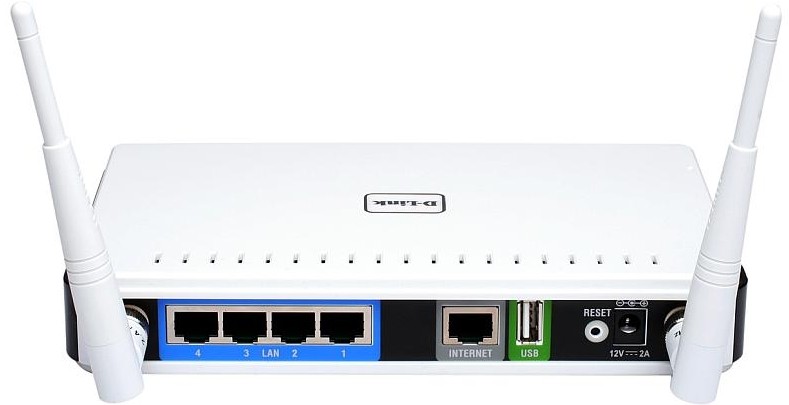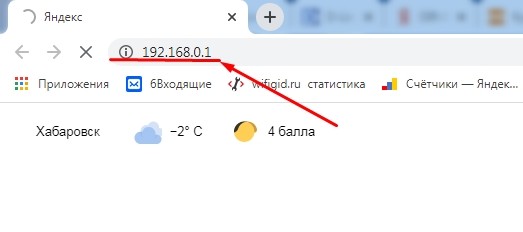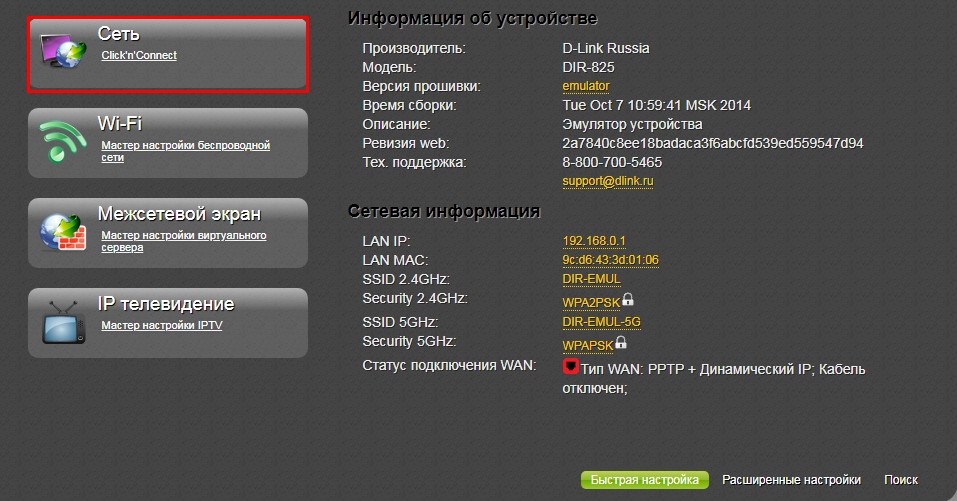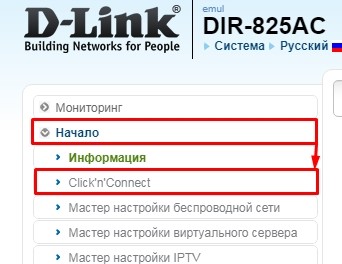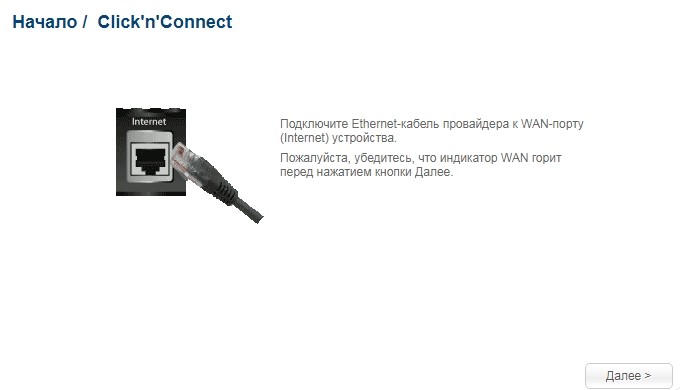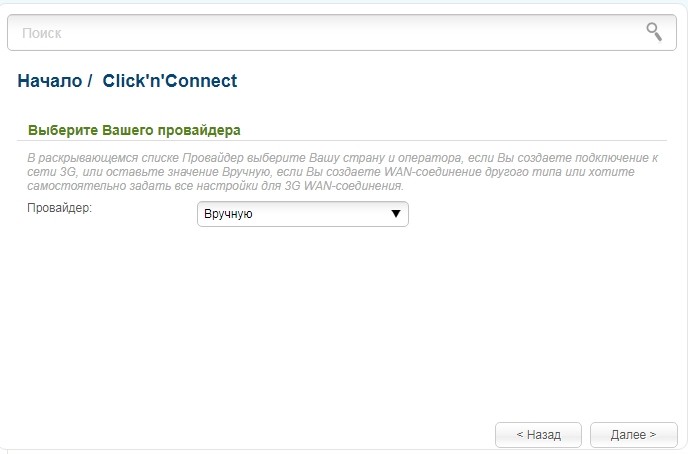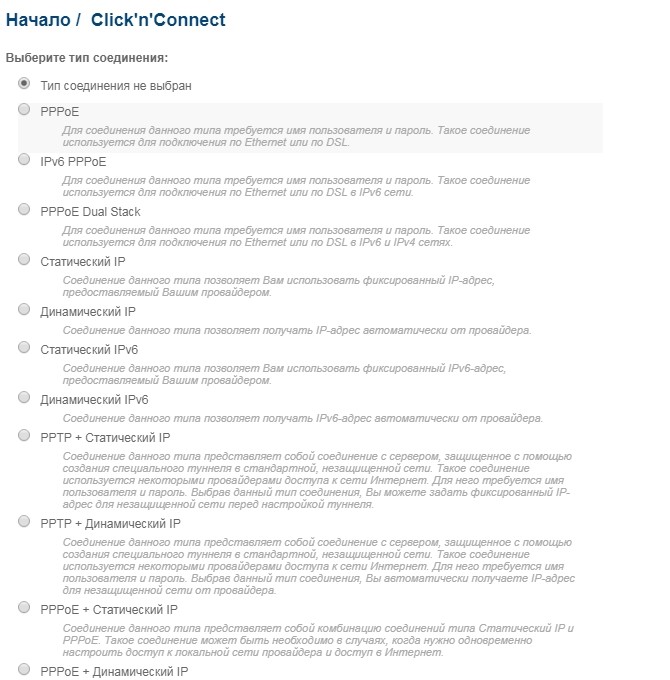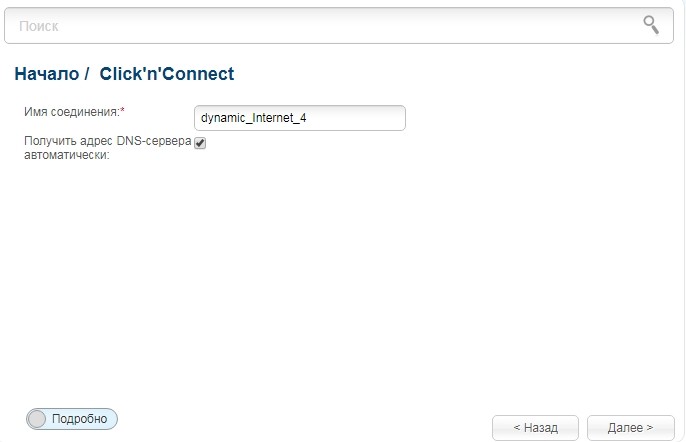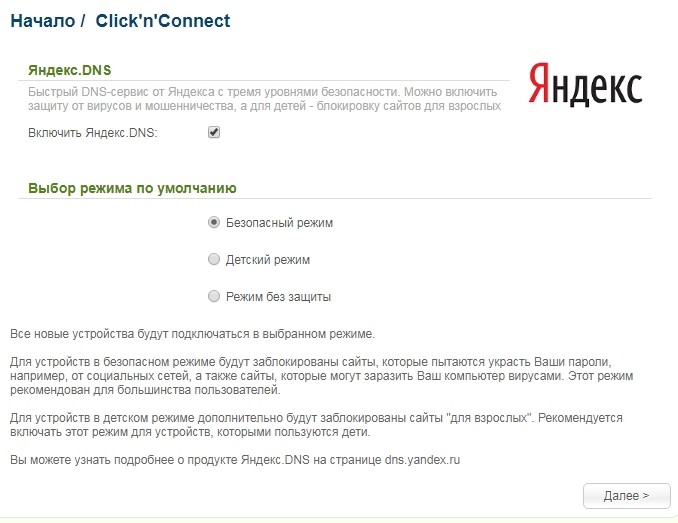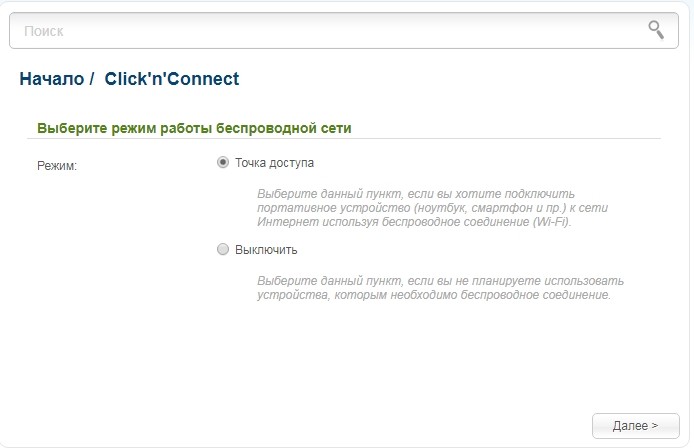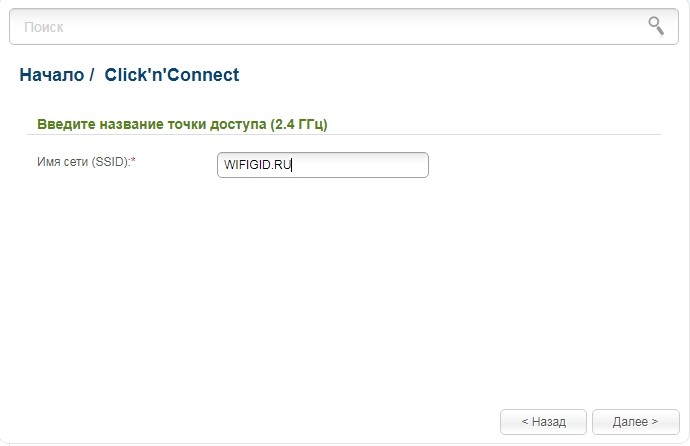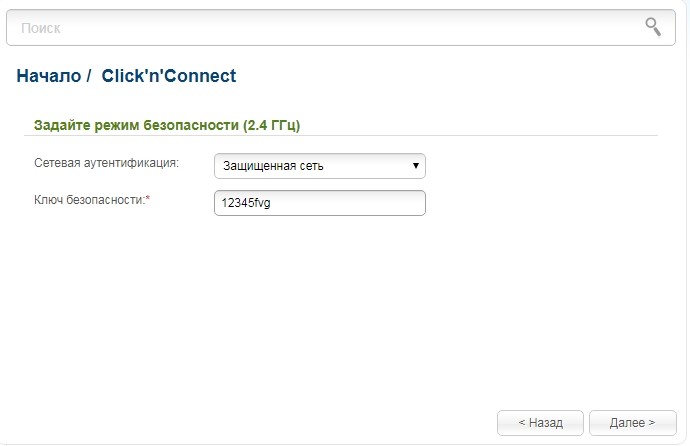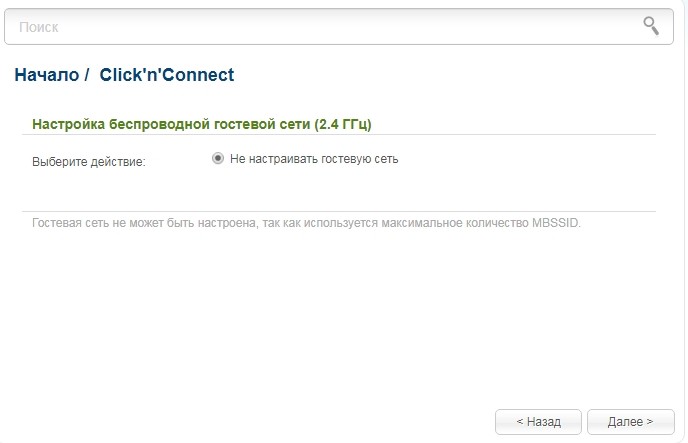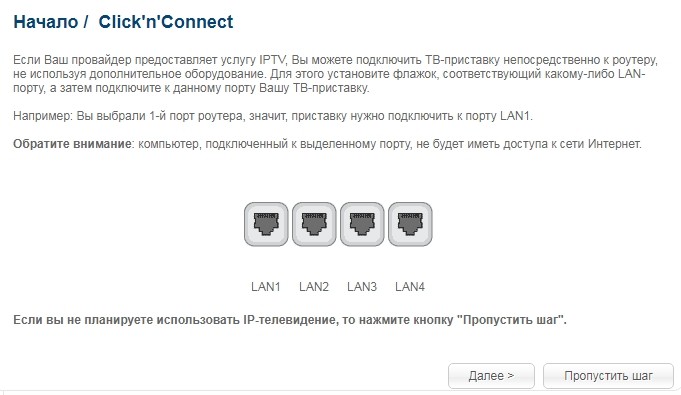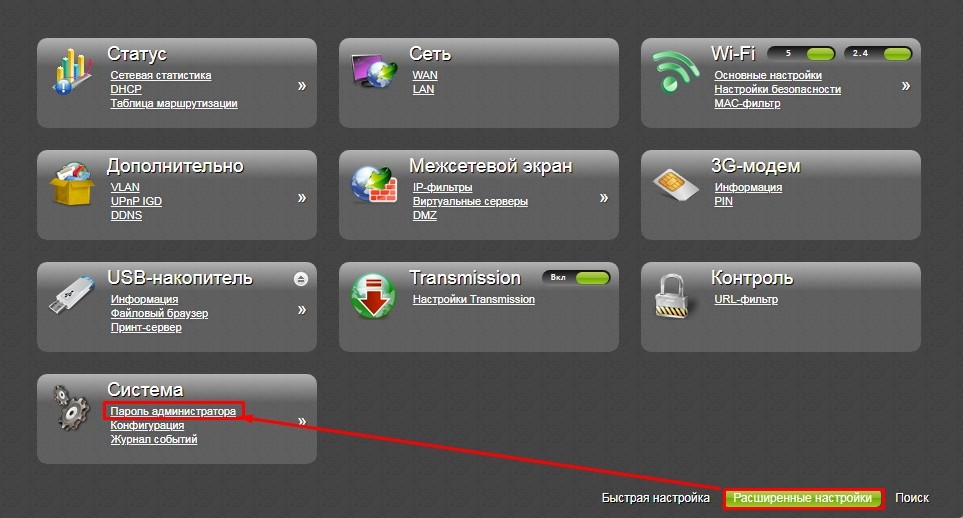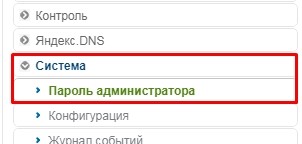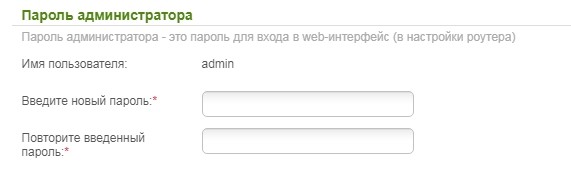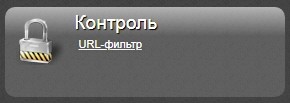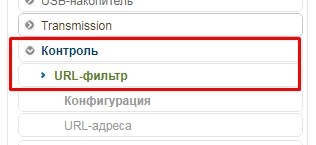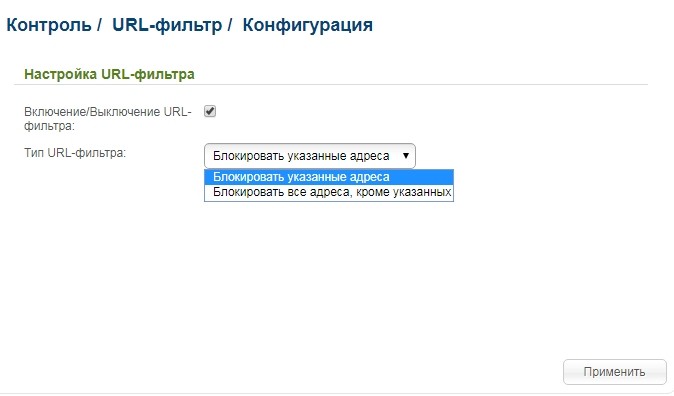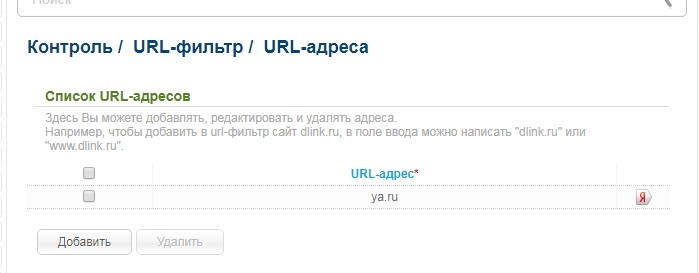На чтение 10 мин Просмотров 10.9к.
Сергей Сакадынский
Работал в сфере IT-консалтинга, занимался созданием и администрированием интернет-ресурсов. 10 лет опыта работы по проектированию и обслуживанию компьютерных сетей.
Задать вопрос
В этой статье мы будем разбираться с техническими параметрами и настройкой роутера D-Link DIR 825. Это двухдиапазонный гигабитный беспроводной маршрутизатор с USB-портом в среднем ценовом сегменте. Выпускается в нескольких модификациях, которые незначительно отличаются друг от друга.
Содержание
- Особенности версий и технические характеристики
- Подключение
- Вход в настройки роутера
- Автоматическая настройка
- Ручная настройка
- Подключение USB модема
- Подключение и параметры Wi-Fi
- Настройка IP TV
- Смена пароля
- Режим повторителя
- Обновление прошивки
- Сброс настроек
Особенности версий и технические характеристики
По характеристикам D-Link DIR 825 AC 1200 – современный роутер, рассчитанный на работу на частотах 2,4 и 5 ГГц. Скорость передачи данных достигает 300 и 867 Мбит/сек соответственно. Маршрутизатор оснащен четырьмя несъёмными антеннами с коэффициентом усиления 5 дБи. Режим MU-MIMO 2×2 позволяет работать одновременно с несколькими подключенными устройствами. Сетевые порты (4 LAN и 1 WAN) работают на скорости 1 Гбит/сек. Такой роутер позволит комфортно работать с любым провайдером, предоставляющим высокоскоростное подключение к интернету.
DIR 825 оснащён USB-портом 2.0 с поддержкой 3G/4G модемов, принтеров и носителей информации.
На передней панели размещены десять индикаторов, позволяющих отслеживать работу роутера.
- Питание – сообщает, что роутер включен.
- Интернет – показывает наличие или отсутствие соединения с провайдером.
- Четыре индикатора LAN-портов информируют о состоянии подключений по кабелю.
- Два индикатора Wi-Fi – 2,4G и 5G – показывают активность беспроводного подключения.
- WPS сообщает о работе одноименного режима.
- Индикатор USB показывает, что к порту подключено внешнее устройство.
Сзади расположены кнопки.
- POWER – кнопка включения и выключения питания.
- WI-FI – отключает и включает вещание беспроводной сети.
- Кнопка WPS – для установки беспарольного беспроводного соединения.
- RESET – отвечает за сброс настроек.
DIR 825 выпускается в нескольких версиях. В настоящее время в продаже доступны четыре.
DIR 825/R2 и DIR 825/R4 идентичны как внешне, так и в том, что касается внутренней начинки. За исключением встроенной флеш-памяти – у R4 её больше. Других отличий я не нашёл.
Модель DIR-825/L1отличается дизайном, отсутствием кнопки отключения Wi-Fi и индикатора WPS.
Все три модели оснащены процессором с частотой 1 ГГц и 128 мегабайтами оперативной памяти.
Модель DIR-825/GF (RU) оснащена процессором 900 мегагерц и 256 мегабайтами оперативки. Но главное отличие – оптический SFP-порт. Этот роутер предназначен для работы как с Ethernet, так и с оптоволоконными линиями.
Порты, их количество и скорость такие же, как и у остальных моделей.
Старые модели R1, E1A, 825ACG1, 825АС могут продаваться и использоваться, но с производства они уже сняты.
Подключение и настройка всех версий идентичны, поэтому инструкция по настройке роутеров D-Link DIR 825 будет общей.
Подключение
Здесь всё, как обычно. Чтобы подключить роутер D-Link DIR 825, выполняем следующие действия.
Кабель провайдера вставляем в порт WAN. Блок питания подсоединяем к разъёму на задней панели и включаем в сеть. Должны загореться индикаторы питания, Wi-Fi и интернет. Если роутер не подаёт признаков жизни, проверьте, в каком положении находится кнопка POWER.
Для подключения к роутеру по кабелю соедините сетевую карту своего ПК с любым портом LAN патч-кордом, который прилагается в комплекте к роутеру. Для сетевой карты должен быть установлен параметр «Получать IP-адрес автоматически».
Если вы будете настраивать роутер по Wi-Fi, подключитесь к одной из сетей DIR-825 или DIR-825-5G. Ключ доступа указан на наклейке на нижней панели маршрутизатора.
Вход в настройки роутера
Запустите любой браузер на вашем компьютере, введите в адресной строке IP 192.168.0.1 и нажмите клавишу Enter. Если вы настраиваете DIR 825 в первый раз, появится окно с предложением запустить автоматическую настройку.
Нажмите кнопку «Начать».
Автоматическая настройка
Мастер настройки сразу же предложит установить пароль для доступа в веб-интерфейс, имя беспроводной сети и ключ доступа к ней.
После того, как вы это сделаете, запустится автоматическая установка. Если этого не произошло, в меню слева откройте «Начало» и нажмите Click’n Connect. Так это выглядит в AIR-интерфейсе.
В старом интерфейсе всё точно так же.
Вам будет предложено подключить Ethernet-кабель к WAN-порту. Вероятно, вы это уже сделали. Если не сделали, то самое время устранить эту недоработку.
Дальше я буду показывать этапы быстрой настройки на примере нового интерфейса. В старом всё работает точнго так же, только в другом дизайне.
На следующем шаге нужно выбрать провайдера из списка или указать пункт «Вручную».
Затем выбираем тип подключения из списка.
Большинство провайдеров используют динамический IP. С ним всё просто. Нужно подтвердить выбор, и интернет подключится сразу. Для изменения дополнительных параметров нажмите «Подробно» внизу страницы.
Здесь нас интересует параметр «МАС-адрес». Возможно, его придётся клонировать с компьютера или ввести вручную. Всё зависит от требований вашего провайдера.
Если же у вас какой-то другой тип подключения, выберите его и укажите нужные параметры. Понадобятся имя пользователя, пароль, возможно, адрес сервера или IP-адрес. Вся информация предоставляется вашим провайдером.
После того, как указана вся информация, жмите «Далее», проверьте настройки и кликните по кнопке «Применить». Появится сообщение о том, что подключение установлено. Можно переходить к следующему шагу.
Мастер настройки предложит включить Яндекс.DNS.
Тут можно ничего не менять. Жмите кнопку «Далее». Выберите режим работы. Вариантов всего два. В вашем случае это, конечно же, точка доступа.
Поочерёдно настройте вашу сеть в режиме 2,4 и 5 ГГц. Сохраните настройки.
Далее будет предложено настроить IPTV. Этот шаг можно пропустить. В последнем окне нажмите кнопку «Применить». На этом базовая настройка DIR 825 завершена.
Ручная настройка
Если нужно выполнить настройку роутера вручную, снова войдите в веб-интерфейс, используя пароль, который вы придумали в самом начале. В AIR-интерфейсе вы сразу попадёте в меню. В старой прошивке внизу экрана жмите кнопку «Расширенные настройки».
Для изменения параметров интернет-соединения открываем меню «Сеть» — WAN.
Для добавления подключения жмите кнопку «Добавить» и укажите тип подключения и другие данные.
Сведения, необходимые для настройки PPPoE, PPPTP или L2TP соединения, уточняйте у вашего провайдера.
Подключение USB модема
Для настройки подключения к интернету через мобильную сеть на вкладке WAN выберите тип подключения 3G и провайдера из списка.
Данные здесь подставляются автоматически с СИМ-карты. Если же по каким-то причинам этого не произошло, уточните их у оператора.
Если ваша карта защищена PIN-кодом, внизу страницы вы увидите вот такое сообщение:
Кликните по ссылке «ввести PIN (или PUK) код» и укажите ключ разблокировки. После завершения настройки нажмите кнопку «Применить».
Подключение и параметры Wi-Fi
Чтобы настроить Wi-Fi на D-Link DIR 825, перейдите в пункт меню Wi-Fi – «Основные настройки» и выберите диапазон вещания, который будете настраивать.
Тип шифрования и ключ сети устанавливается в пункте «Настройка безопасности».
Параметры задаются для каждой сети отдельно.
МАС-фильтр позволяет заблокировать или, наоборот, разрешить доступ к вашей сети определённым устройствам. В разделе «Список Wi-Fi клиентов» отображаются подключенные в данный момент пользователи. В разделе WPS можно отключить или включить эту функцию для каждого диапазона.
Настройка IP TV
Если вы пропустили этот шаг на этапе быстрой настройки, при необходимости можно задать нужные параметры вручную. В основном, всё сводится к назначению функций порту Ethernet.
В старой версии прошивки на главном экране есть пункт IP-телевидение – Мастер настройки IPTV.
В интерфейсе AIR откройте пункт меню «Начало» — «Мастер настройки IPTV».
Здесь нужно выбрать из четырёх портов LAN тот, который будет использоваться для подключения ТВ-приставки.
В большинстве случаев, больше ничего делать не нужно.
Если же ваш провайдер требует указать дополнительные параметры для IPTV, сделать это можно в пункте меню «Дополнительно» — VLAN. Сначала выбираем существующий порт и удаляем его, нажав кнопку «Удалить» внизу. Затем жмём кнопку «Добавить» и выполняем настройку.
Идентификатор VLAN и другие данные нужно узнать у провайдера.
Смена пароля
Пароль доступа в веб-интерфейс из соображений безопасности рекомендуется менять регулярно. При этом желательно использовать сложные пароли, состоящие из букв в разном регистре, цифр и символов.
Сделать это можно в меню «Система» — «Пароль администратора».
Выполняется эта операция просто: дважды введите новый пароль и нажмите кнопку «Применить».
Режим повторителя
Для расширения зоны действия беспроводной сети на DIR 825 предусмотрен режим повторителя или усилителя. Этот режим называется «Клиент».
Для подключения к другой сети и ретрансляции её сигнала откройте меню Wi-Fi — «Клиент».
Поставьте галочку «Включить» и «Вещать» в одном или обоих диапазонах. Нажмите кнопку «поиск сетей» на нужной частоте. Отобразится список доступных сетей. Выберите нужную, кликните по ней и введите ключ доступа. Сохраните изменения.
Роутер подключится к Wi-Fi сети другого маршрутизатора и будет её ретранслировать.
Обновление прошивки
Вариантов обновления программного обеспечения два – автоматический и ручной. По умолчанию роутер проверяет наличие новой версии и сообщает об этом пользователю.
Для обновления в автоматическом режиме перейдите в раздел «Система» – «Обновление ПО».
Здесь нажмите кнопку «Проверить обновления». Если доступна новая прошивка, появится сообщение с предложением запустить обновление. Жмите ОК и ждите завершения процесса.
При этом роутер нельзя выключать и отключать от интернета.
Бывает, что по какой-то причине автоматическое обновление невозможно. Тогда прошивку для D-Link DIR 825 нужно скачать с сайта производителя и выполнить обновление вручную.
Найдите на сайте вашу модель устройства. Важно, чтобы она полностью совпадала. Выберите из списка нужную версию и скачайте на ваш компьютер.
После этого войдите в веб-интерфейс роутера и откройте «Система» — «Обновление ПО». В верхней части окна в разделе «Локальное обновление» через кнопку «Обзор» укажите путь к файлу прошивки и нажмите кнопку «Обновить».
Сброс настроек
Сбросить настройки роутера D-Link DIR 825 AC к заводским может потребоваться, если в его работе начались сбои, устройство часто зависает, обрывается подключение или вы что-то изменили в параметрах, после чего интернет пропал. Сбросить настройки можно двумя способами
Первый через веб-интерфейс устройства. Идём в пункт меню «Система» — «Конфигурация». Здесь, кстати, можно сделать резервную копию ваших параметров, чтобы можно было быстро восстановить работоспособность роутера. Но делать это нужно заранее. Когда начались проблемы, поможет только сброс.
Нажимаем кнопку «Заводские настройки», подтверждаем выбор и ждём завершения процесса. Роутер перезагрузится. Теперь его придётся настраивать с нуля.
Второй способ аппаратный. Им придётся воспользоваться, если вы забыли и хотите сбросить пароль на роутере D-Link DIR 825.
На задней панели роутера есть кнопка RESET. Её нужно зажать и удерживать около десяти секунд. Питание роутера должно быть включено. Индикаторы на передней панели мигнут и начнётся перезагрузка. Устройство запустится с заводскими настройками.
интернет:настройка_роутера_dir-825
Содержание
Настройка роутера Dlink Dir-825AC
Подключение роутера
Подключаем роутер к розетке питания, затем берем комплектный патчкорд

и вставляем его в любой разъем, помеченный как «LAN 1,2,3 или 4» с обратной стороны роутера, другой конец подсоединяем в сетевую карту Вашего компьютера. Кабель провайдера подсоединяем в разъем «INTERNET» помечен на роутере жёлтым цветом.
Настройка сетевого соединения на компьютере
Настройка роутера:
Открываем браузер и в адресной строке набираем IP-адрес маршрутизатора. В данном случае «192.168.0.1» и нажимаем «ENTER»

В поле «Password» вводим любой придуманный вами пароль, а в поле «Confirmation» повторяем ваш ввод. Далее жмем кнопку «Apply».

Для смены языка отображаемых настроек нажимаем на британский флаг и выбираем Русский язык.

Далее переходим на вкладку «Сеть».

Ставим галочку напротив «WAN_v6» и нажимаем кнопку «Удалить», чтобы у нас осталось только одно соединение «WAN».

Если в вашем городе используется тип соединения «Dynamic IP», то переходим к настройке Wi-Fi соединения.
В некоторых населенных пунктах используется ручной ввод сетевых реквизитов. Для этого необходимо выбрать тип подключения “Использовать следующий ip адрес / Статический IP / Static IP / или похожие варианты” и заполнить все необходимые поля.
Если в вашем городе используется тип соединения «Static IP», переходим на вкладку «Сеть» и отмечаем оба соединения галочками, дальше жмем кнопку «Удалить».

После нажимаем кнопку «Добавить»

В открывшемся окне выбираем «Тип соединения — Статический IP», в разделе IP заполняем сетевые реквизиты согласно вашему договору и внизу нажимаем кнопку «Применить».

На этом наша настройка соединения закончена.
Настройка Wi-Fi соединения на роутере
Для настройки wi-fi соединения переходим на вкладку «Начало» и открываем «Мастер настройки беспроводной сети». В открывшемся окне выбираем «Режим — Точка доступа», затем жмем кнопку «Далее».

В следующем окне нам предлагают изменить название сети «SSID», здесь мы можем оставить заводское название или придумать своё. Затем жмем кнопку «Далее».

В следующем окне нам предлагают зашифровать сеть, в поле «Ключ безопасности» вводим придуманный вами пароль, который должен состоять из 8 символов, не меньше. После жмем кнопку «Далее».

В следующем окне проверяем данные, которые мы внесли и жмем кнопку «Применить».

После завершения настройки Wi-Fi соединения произойдет переход на страничку «Информация». В верхнем правом углу нажимаем на цифру «1» в красном кружке.

В открывшемся окне жмем «Сохранить».

На этом настройка wi-fi соединения завершена.
Краткая инструкция по подключению к Wi-Fi
В правом нижнем углу (возле индикатора времени и даты) есть индикатор Wi-Fi соединения
Жмем по нему левой кнопкой мыши и видим список доступных сетей
Выбираем из них ту, которую Вы создали и нажимаем «Подключение»
Спустя некоторое время появится окно с просьбой ввести пароль
Вводим пароль в поле «Ключ сети» и дублируем его в поле «Подтверждение ключа»
Далее нажимаем кнопку «Подключить»
Некоторое время Ваш компьютер будет получать IP адрес от роутера и, вуаля, Вы подключены к Wi-Fi соединению.
интернет/настройка_роутера_dir-825.txt · Последние изменения: 2021/02/18 08:31 — ponomarev
Мы подготовили для Вас видео, о том что же входит в комплект данного маршрутизатора и расскажем о его особенностях.
Чтобы сбросить роутер до заводских настроек, Вам нужно зажать кнопку «Reset» не менее, чем на 12 секунд и не более, чем на 25 секунд. Иначе маршрутизатор просто перезагрузится. Данная кнопка находится в углублении с обратной стороны роутера.
Для настройки роутера D-Link DIR-825 Вам понадобится сам роутер, компьютер и патч-корд (кабель идущий в комплекте с роутером).
-
Нужно включить роутер в розетку, подсоединить интернет-кабель в желтый порт, подсоединить патч-корд в любой из черных портов роутера и вторым концом в ноутбук или компьютер. После чего нажать кнопку включения питания на роутере.
-
На ноутбуке/компьютере открыть браузер, ввести в адресную строку адрес 192.168.0.1 и нажать клавишу Enter.
Откроется веб-интерфейс роутера. Нажмите кнопку «Начать».
-
В открывшемся окне будет предложено подтвердить то, что Ваш язык русский. Нажмите кнопку «ДА».
-
Далее будет предложено перейти к расширенным настройкам или воспользоваться мастером настроек. Нажимаем кнопку «Продолжить».
-
На следующей странице необходимо выбрать способ подключения. В выпадающем меню выберите пункт «Проводное подключение».
Далее появится пункт «Режим с работы». В выпадающем меню выберите «Маршрутизатор» и нажмите кнопку «Далее».
-
На следующей странице необходимо настроить Ваше подключение к сети интернет.
Вам будет предложено выбрать тип подключения. В выпадающем меню выберите пункт «PPPoE».
После чего появятся поля для ввода информации.
В поле «Имя пользователя» укажите Ваш логин от личного кабинета (который мы Вам выдали).
В поле «Пароль» впишите пароль от личного кабинета.
В поле «Имя сервиса» укажите «Unet.by». После чего нажмите кнопку «Далее».
7. На следующей странице Вам будет предложено настроить Wi-Fi роутер на частоте 2,4 ГГц.
В поле «Имя основной WI-FI-сети» необходимо ввести название Вашей беспроводной сети (можно придумать любое). В поле «Пароль» необходимо ввести пароль (минимум 8 символов), который Вы хотели бы чтобы был у вас от wi-fi.
Поле чего нажмите кнопку «Далее» внизу страницы.
8.На следующей странице Вам будет предложено настроить Wi-Fi роутер на частоте 5 ГГц.
В поле «Имя основной WI-FI-сети» необходимо ввести название Вашей беспроводной сети на частоте 5 ГГц (можно придумать любое). В поле «Пароль» необходимо ввести пароль, который Вы хотели бы чтобы был у вас от wi-fi (необходимо минимум 8 символов).
После этого нажмите кнопку «Далее».
9. На вопрос подключена ли ТВ-приставка в любом случае галочку НЕ ставим, а просто нажимаем кнопку «Далее».
10. На вопрос подключен ли IP-телефон в любом случае галочку НЕ ставим, а просто нажимаем кнопку «Далее».
11. На следующей странице Вам необходимо задать пароль для доступа к настройкам роутера.
В поле «Пароль администратора» впишите тот пароль, который Вы хотели бы.
В поле «Подтверждение пароля» впишите этот пароль еще раз.
После чего нажмите кнопку «Далее».
12. На следующей странице Вам будут приведены настройки которые Вы задали, для того чтобы Вы могли проверить их.
Сверьте настройки и нажмите кнопку «Применить».
В случае, если обнаружили ошибку, то нажатиями кнопки «Назад» вернитесь к необходимому разделу настроек и исправьте ошибку.
13. После этого роутер начнёт применять введённые настройки. Вы увидите строку состояния прогресса.
После применения интернет заработает. Приятного пользования интернетом! 
Подпишитесь на мобильное приложение: Viber, Telegram.
А также следите за актуальными новостями в нашем Telegram-канале.
Если у Вас возникли вопросы — напишите нам или позвоните 7778282 (любой мобильный оператор).
Всем привет! Сегодня мы затронем линейку роутеров D-Link DIR-825. У компании на данный момент существует 3 роутера в продаже и 1, вышедший из производства. Сегодня мы рассмотрим их плюсы, минусы, особенности, а в самом конце я напишу по настройке. Если же вам нужна только настройка, то смотрите соответствующую главу. Если у вас будут какие-то вопросы, то пишите в комментариях.
Содержание
- Характеристики и особенности
- Подключение
- Быстрая настройка интернета и Wi-Fi
- Смена пароля администратора
- Блокировка сайтов по URL
- Задать вопрос автору статьи
Характеристики и особенности
| DIR-825 | DIR-825AC/G | DIR-825/AC/E | DIR-825/B1 | |
| Процессор | RTL8197FS (1 ГГц) | RTL8197DN (660 МГц) | ||
| Flash-память | 16 МБ, SPI | 8 МБ, SPI | ||
| Порты | Порт WAN 10/100/1000BASE-T
Порт LAN 10/100/1000BASE-T Порт USB 2.0 |
|||
| Схема MIMO | 2 x 2, MU-MIMO | 2 x 2 | нет | |
| Принт-сервер | есть | есть | нет | |
| Поддержка LTE/3G/4G | есть | есть | нет | |
| Wi-Fi | 802.11a/n/ac и 802.11b/g/n | |||
| Количество антенн | 4 | 2 | ||
| Коэффициентом усиления | 5 дБи |
Итак, у нас есть флагманская модель DIR-825 или AC1200, которая вобрала в себя все самое лучшее. Во-первых, достаточно мощный процессор, который снижает отклик при обработке большого количества информации. Также у данной модели есть поддержка MU-MIMO, что улучшает связь нескольких устройств.
У данной модели есть USB порт, который одновременно может быть принт-сервером, внешним накопителем, DLNA-серверов, а также подключен к USB-модему. Производитель утверждает, что он способен работать на скорости до 1167 Мбит/с на частоте 5 ГГц.
Аналогичные характеристики имеет и DIR-825/AC/G, только в нем поставили менее мощный процессор – RTL8197DN (660 МГц) и меньше памяти. Каких-то других существенных отличий я не увидел.
Далее у нас идет модель DIR-825/AC/E, у которой есть отличие только в количестве антенн – их всего 2. Поэтому немного снижается радиус действия Wi-Fi сети. Есть схема MIMO – 2х2, как и у всех остальных аппаратов.
Модель DIR-825/В1 или N300 более не производится, но на всякий случай оставлю фотографию здесь. Самое главное отличие данной модели от предыдущих в том, что она не поддерживает мобильный интернет через USB вход.
Если вы думаете, какой роутер из этих взять, то я вам отвечу – можете брать любой. Конечно, я бы на вашем месте брал именно флагманскую модель, так как у нее более мощный процессор, 4 антенны, есть поддержка 2.4 и 5 ГГЦ, а также можно подключить мобильный интернет. Плюс ко всему стоит она достаточно недорого. Далее я расскажу про подключение и настройку.
Подключение
Для настройки нам нужно в первую очередь подключиться к сети аппарата. Включите его в электросеть с помощью блока питания, который идет в комплекте. Далее подключите ноутбук или ПК к LAN порту аппарата (черный цвет). В WAN-порт (желтый цвет) вставьте кабель от провайдера, если он есть. На модели DIR-825/B1 WAN порт обозначен надписью «INTERNET». Если вы будете подключать интернет через 3G/4G модем, то подключаем его к USB.
После того как вы подключили ноутбук или ПК к локальному порту, вам нужно зайти в любой браузер и ввести IP адрес роутера:
192.168.0.1
Можно также попробовать и DNS адрес:
dlinkrouter.local
После этого вас попросят ввести логин и пароль – в обе строке вводим: «admin». Также все эти данные дублируются на бумажке, которая находится под корпусом на дне аппарата.
ПРИМЕЧАНИЕ! Если логин и пароль не подходит, или вы по каким-то причинам не можете войти, то надо сбросить роутер до заводской конфигурации (возможно им ранее кто-то пользовался) – для этого найдите на корпусе кнопку «Reset» и зажмите её ровно на 10 секунд. Кнопка может находиться на дне маршрутизатора.
ВНИМАНИЕ! Для настройки интернета вам понадобится договор от провайдера, где указан тип подключения, а также дополнительная информация, которая понадобится для авторизации в сети провайдера. Более детально узнать о типе подключения вы можете, позвонив в службу технической поддержки вашего оператора.
Тёмная прошивка
Находясь в разделе «Быстрая настройка», нажимаем на «Click’nConnect».
Светлая прошивка
Слева в меню нажимаем «Начало» – «Click’nConnect».
Далее инструкции не отличаются:
- Проверяем, чтобы кабель был включен. Если вы используете USB-модем, то пропускаем этот шаг, нажав «Далее».
- Тут мы можем выбрать мобильного оператора, нажав на список. Далее нужно будет выбрать страну и мобильного оператора. Если вы подключаетесь по кабельному интернету или не нашли своего оператора, то оставьте значение «Вручную».
- Тут нужно выбрать тот тип подключения, который использует ваш провайдер. Если в договоре ничего не сказано, то выбираем «Динамический IP». Также очень часто операторы используют PPPoE, где нужно будет ввести логин и пароль.
ПРИМЕЧАНИЕ! По типу соединения можно узнать только у провайдера: из договора или из службы технической поддержки.
- «Имя соединения» можно указать любое. Галочку лучше всего оставить, но вы также можете вписать и альтернативные DNS адреса.
- Нажимаем «Применить». Интернет-центр проверит подключение к интернету.
- Теперь вас попросят включить «Яндекс.DNS» – делать это необязательно.
Более подробно про режимы DNS от Яндекс – можете почитать тут.
- Если вам не нужен Wi-Fi, то вы можете выбрать режим «Выключить». Для тех, кому нужна беспроводная сеть, выбираем «Точку доступа».
- Вводим имя сети для частоты 2.4 ГГц.
- Для неё же вводим пароль. Также ключ можно отключить, выбрав режим «без защиты».
- Все то же самое делаем для беспроводной сети 5 ГГц. Я бы на вашем месте установил одинаковый пароль.
- Гостевую сеть можно настроить только при выключении одной из сетей.
- Если у вас есть IPTV приставка, то подключите её к одному из локальных портов. После этого данный вход надо выбрать и нажать «Далее». Если у вас IP TV приставки нет, то нажимаем «Пропустить шаг».
На этом быстрая настройка закончена. Если вам нужно изменить какие-то данные, то это можно сделать через основное меню:
- Интернет: («Расширенные настройки») «Сеть» – «WAN».
- Wi-Fi: («Расширенные настройки») «Wi-Fi» – «Основные настройки» и «Настройки безопасности».
Смена пароля администратора
После настройки я настоятельно рекомендую установить пароль от этой админки.
Темная прошивка
«Расширенные настройки» – «Система» – «Пароль администратора».
Светлая прошивка
«Система» – «Пароль администратора».
Далее два раза вводим пароль и применяем параметры.
Блокировка сайтов по URL
Вы можете заблокировать какие-то адреса в сети. Для этого Заходим в раздел «Контроль» – «URL-фильтр».
На вкладке «Конфигурация» включаем фильтр, и можно также выбрать один из режимов. По режимам я думаю все понятно из названия.
Во вкладке «URL-адреса» нажимаем «Добавить» и указываем ссылку на сайт, который вы хотите заблокировать или наоборот открыть.