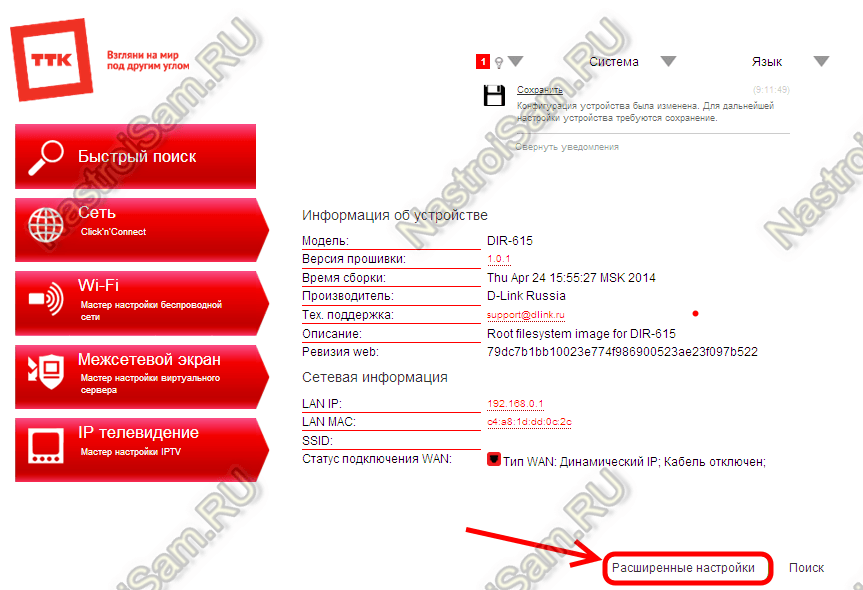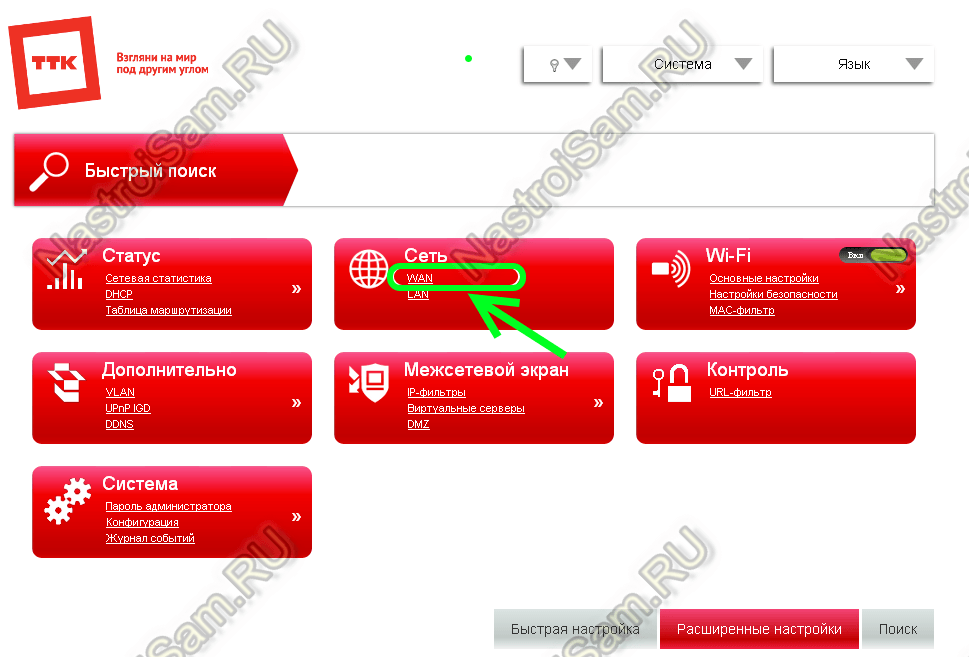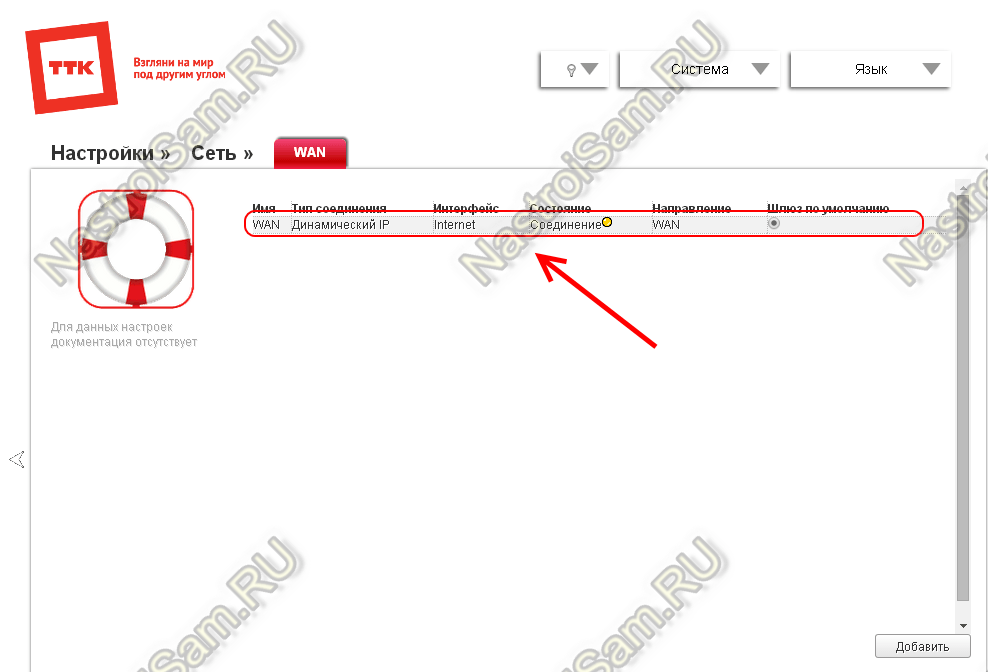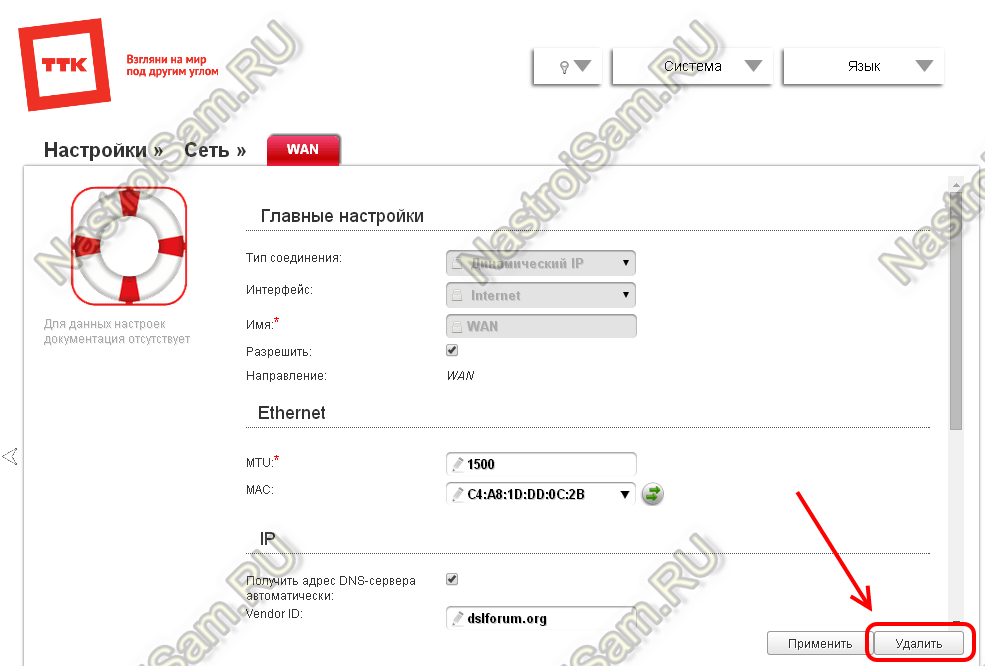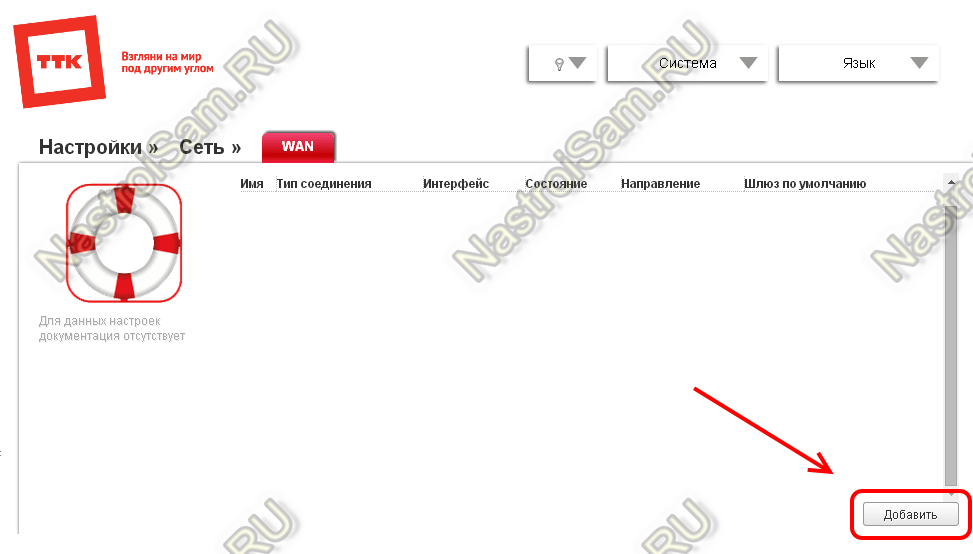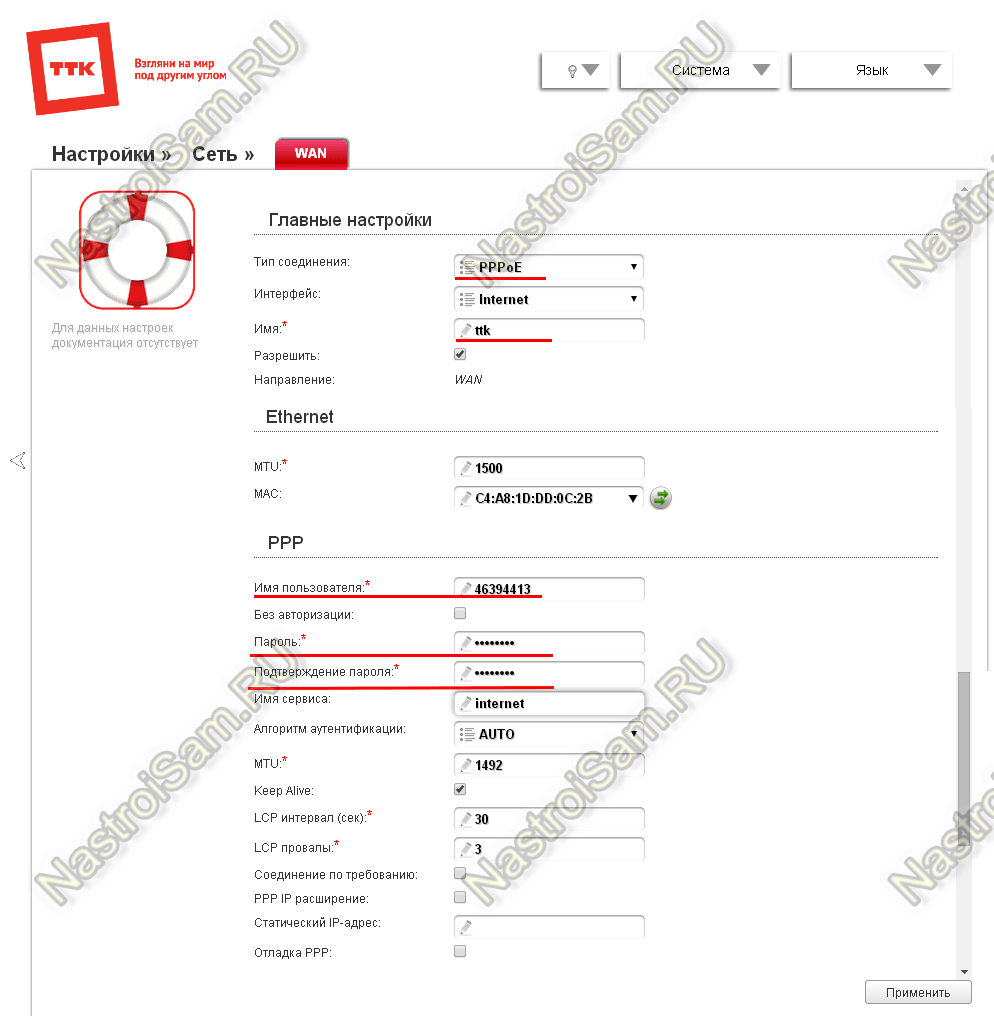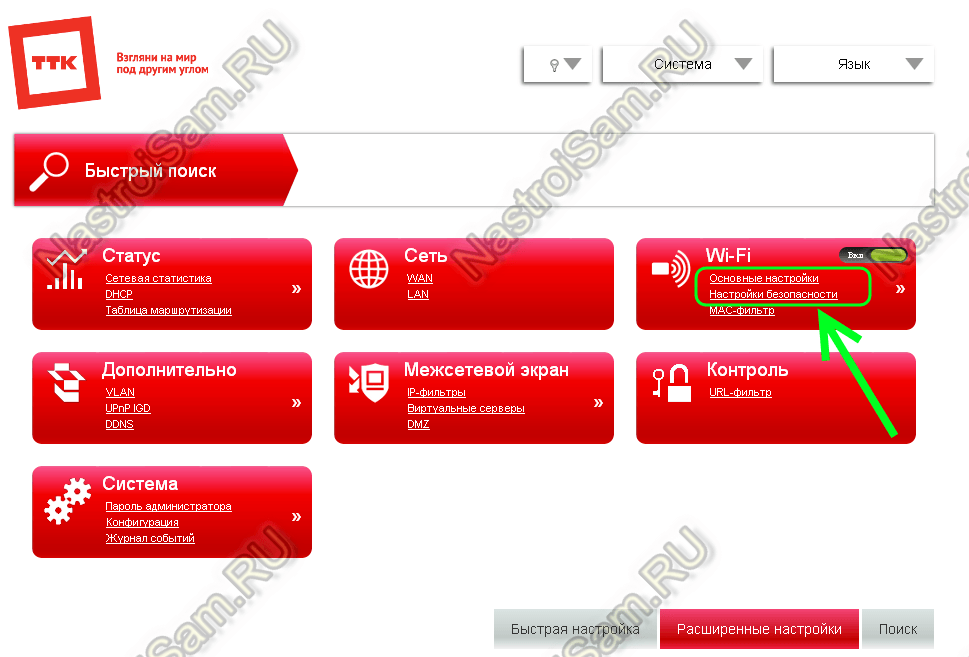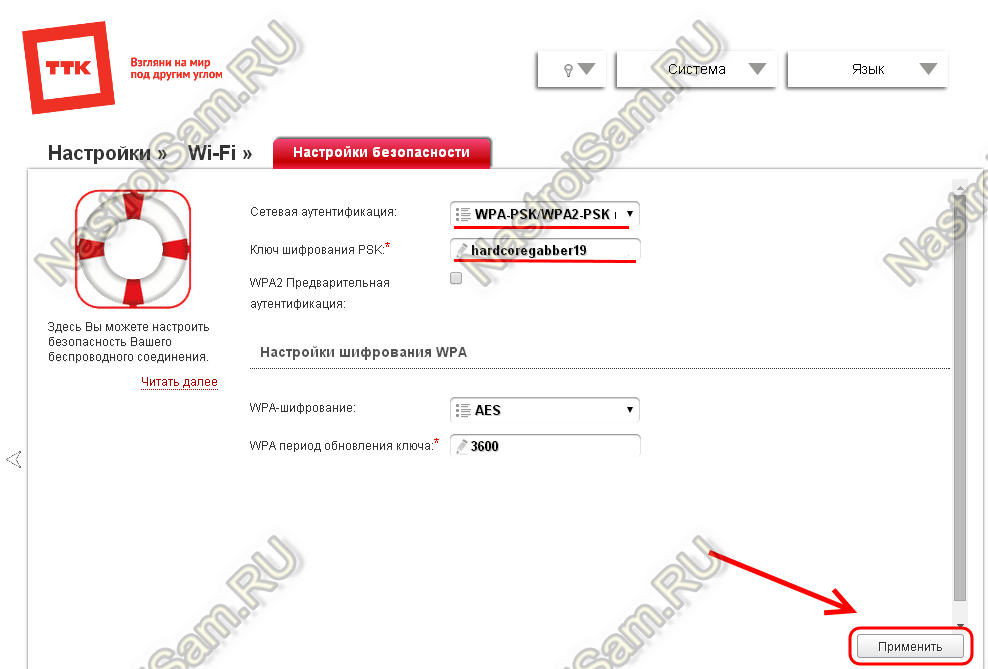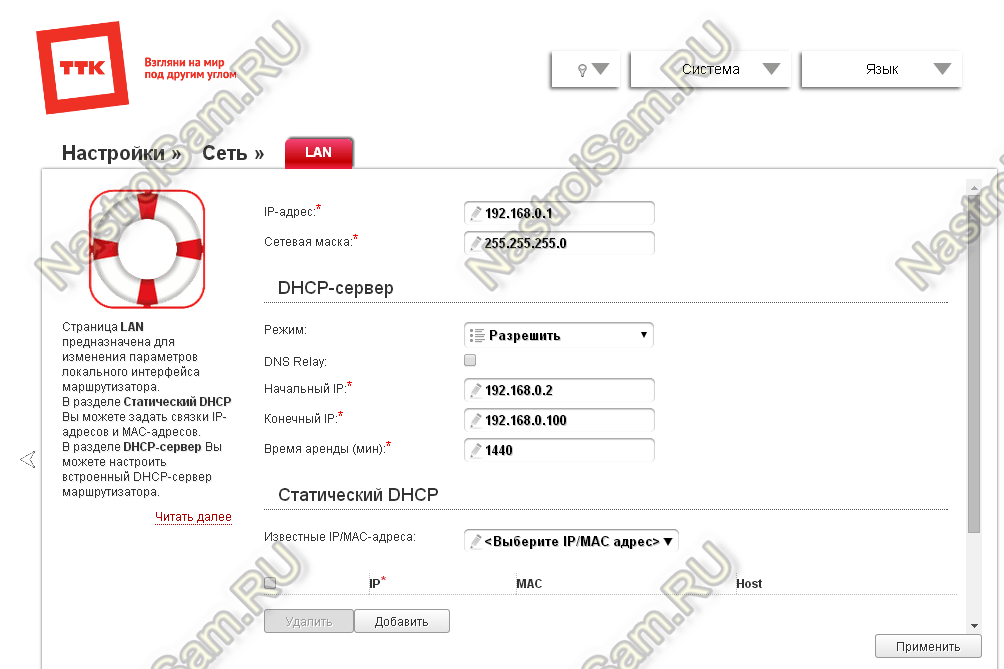Настройка типа подключения на роутере d-link dir615
Откройте любой браузер и перейдите в нем по адресу 192.168.0.1. Появится окно с запросом логина и пароля. По умолчанию, это admin и admin. Вы попадете в настройки своего D-link:
Перейдите на вкладку Начало — Click’n’Connect. Проверьте подключен ли Ethernet кабель в wan(интернет) порт и нажмите на кнопку далее:
Выбираем из списка тип подключения «Динамический IP» и нажимаем далее:
Прописываем имя соединения (или оставляем стандартное), проверяем, что стоят галочки включить IGMP, NAT, Сетевой экран и нажимаем далее:
Нажимаем применить:
Настройка wi-fi на роутере d-link dir615
Перейдите на вкладку Wi-Fi — Основные настройки. Здесь мы будем менять имя Wi-Fi сети. В поле SSID укажите название вашей сети. Нажмите кнопку применить.
Дальше переходим на вкладку Wi-Fi — Настройки безопасности, и в поле «Ключ шифрования PSK» указываем пароль, который будет использоваться для подключения к Wi-Fi. Пароль должен быть минимум 8 символов. Сразу запишите пароль, чтобы не забыть его.
Сохраните настройки. Система — Сохранить.
Если после настройки роутера, услуга не заработала, необходимо обратиться на горячую линию по номеру 8-800-775-0-775 для обновления настроек.
Для уточнения вашей технологии подключения обратитесь к провайдеру.
Настройка интернет-подключения в роутере Dir 615 очень важна для корректной работы вашей домашней сети. Если вы хотите использовать услуги ТТК, то перед вами встает задача настройки роутера под эти требования.
Для начала, у вас должны быть следующие данные от ТТК: IP-адрес, маска подсети, шлюз, DNS-серверы. Если у вас нет этих данных, обратитесь в службу поддержки ТТК для получения необходимой информации.
Подключите роутер Dir 615 к источнику питания и подключите его к компьютеру с помощью сетевого кабеля. Зайдите веб-интерфейс роутера, введя в адресной строке браузера IP-адрес роутера (обычно 192.168.0.1 или 192.168.1.1) и нажмите Enter.
Войдите в раздел настройки интернет-подключения и выберите тип подключения — PPPoE. Далее введите логин и пароль, предоставленные ТТК. Установите значение MTU равным 1492. Сохраните настройки и перезагрузите роутер, чтобы изменения вступили в силу.
После перезагрузки роутера, вы должны быть подключены к интернету через услуги ТТК. Проверьте скорость и стабильность подключения, чтобы убедиться, что все работает корректно. Если возникли проблемы, свяжитесь с ТТК для получения технической поддержки.
Содержание
- Краткое руководство: настройка ТТК для роутера Dir 615
- Установка роутера Dir 615
- Подключение роутера к сети ТТК
- Вход в панель управления роутера
- Настройка параметров подключения ТТК
- Проверка соединения с ТТК
- Настройка WiFi-сети
- Подключение устройств к WiFi-сети
Краткое руководство: настройка ТТК для роутера Dir 615
Ниже приведена пошаговая инструкция по настройке ТТК для роутера Dir 615.
Шаг 1: Подключите компьютер к роутеру Dir 615 с помощью Ethernet-кабеля и включите его.
Шаг 2: Откройте любой веб-браузер и в адресной строке введите IP-адрес роутера. Обычно это 192.168.0.1 или 192.168.1.1. Нажмите Enter.
Шаг 3: В появившемся окне авторизации введите имя пользователя и пароль. По умолчанию они оба равны admin. Нажмите OK.
Шаг 4: В левом меню выберите вкладку «Настройки» и затем «Интернет».
Шаг 5: В разделе «Тип подключения» выберите «PPPoE».
Шаг 6: В полях «Имя пользователя» и «Пароль» введите соответствующие данные, предоставленные ТТК. Убедитесь в правильности ввода данных.
Шаг 7: Нажмите кнопку «Применить» или «Сохранить», чтобы сохранить настройки.
Шаг 8: Дождитесь, пока роутер подключится к сети ТТК.
Шаг 9: Перезагрузите роутер и компьютер, чтобы применить изменения.
Важно: Перед выполнением настроек убедитесь, что у вас есть правильные данные от ТТК и следуйте инструкциям с официального сайта роутера.
Установка роутера Dir 615
Для начала установки роутера Dir 615, вам потребуется выполнить следующие шаги:
- Распакуйте роутер Dir 615 из упаковки и подключите его к источнику питания с помощью шнура питания.
- С помощью сетевого кабеля подключите LAN-порт роутера к сетевому порту вашего компьютера.
- На компьютере откройте любой веб-браузер и введите IP-адрес роутера в адресной строке (по умолчанию – 192.168.0.1).
- Нажмите Enter, чтобы перейти в веб-интерфейс роутера.
- В появившемся окне введите логин и пароль администратора (по умолчанию они равны «admin»).
- Нажмите Вход, чтобы войти в настройки роутера.
- В интерфейсе роутера найдите раздел настроек сети (LAN).
- В этом разделе установите требуемый IP-адрес роутера, подсеть и DNS-серверы.
- Сохраните внесенные изменения, нажав на кнопку «Применить» или «Сохранить».
- После сохранения настроек роутер будет перезагружен и готов к использованию.
После завершения всех этих шагов роутер Dir 615 будет готов к подключению к вашему интернет-провайдеру и настройке всех необходимых параметров.
Подключение роутера к сети ТТК
Для того чтобы настроить роутер Dir 615 и подключить его к сети ТТК, следуйте следующим шагам:
| Шаг 1: | Убедитесь, что роутер подключен к источнику питания и включен. |
| Шаг 2: | С помощью Ethernet-кабеля подключите роутер к компьютеру. Один конец кабеля подсоедините к порту «Internet» на роутере, а другой — к сетевой карте компьютера. |
| Шаг 3: | Откройте веб-браузер и в адресной строке введите IP-адрес роутера: 192.168.1.1 |
| Шаг 4: | Введите логин и пароль для входа в настройки роутера. Если вы не меняли эти данные ранее, введите значения по умолчанию: логин «admin», пароль «admin». |
| Шаг 5: | В интерфейсе роутера найдите раздел настроек подключения к интернету и выберите тип подключения «PPPoE». |
| Шаг 6: | Заполните поля для настройки соединения: введите логин и пароль, предоставленные провайдером, в соответствующие поля. Остальные поля оставьте без изменений. |
| Шаг 7: | Сохраните изменения и перезапустите роутер. |
После перезагрузки роутера подключение к сети ТТК должно быть успешно настроено. Проверьте соединение, запустив веб-браузер на компьютере и открыв страницу для загрузки. Если страница отобразится корректно, значит ваш роутер успешно подключен к сети ТТК.
Вход в панель управления роутера
Для начала настройки роутера Dir 615, вам необходимо войти в панель управления устройства. Для этого выполните следующие шаги:
1. Подключите роутер к компьютеру с помощью сетевого кабеля.
2. Откройте любой веб-браузер на компьютере и введите в адресной строке IP-адрес роутера. По умолчанию адрес равен 192.168.0.1.
3. Нажмите клавишу Enter на клавиатуре или нажмите кнопку «Ввод» на экранной клавиатуре.
4. Появится окно авторизации. Введите логин и пароль для доступа в панель управления. По умолчанию логин и пароль — admin.
5. Нажмите на кнопку «Вход» или нажмите клавишу Enter на клавиатуре.
После успешного входа в панель управления роутера Dir 615, вы сможете приступить к настройке различных параметров сети и безопасности, а также провести необходимые изменения для подключения к сети ТТК.
Настройка параметров подключения ТТК
Для настройки подключения ТТК на роутере Dir 615, выполните следующие шаги:
- Подключите роутер к компьютеру с помощью Ethernet-кабеля.
- Откройте веб-браузер и в адресной строке введите IP-адрес роутера (обычно это 192.168.0.1 или 192.168.1.1) и нажмите Enter.
- Введите логин и пароль администратора роутера (по умолчанию они обычно admin/admin) и нажмите Войти.
- В левом меню выберите пункт «Интернет» и затем «Настройка соединения».
- В поле «Доступ к интернету» выберите «Динамический IP» (если ваш провайдер предоставляет динамический IP-адрес) или «Статический IP» (если у вас есть статический IP-адрес).
- Если у вас динамический IP, оставьте поля «IP-адрес», «Маска подсети», «Шлюз по умолчанию» пустыми. Если у вас статический IP, введите соответствующие значения, предоставленные вашим провайдером.
- В поле «Имя узла» введите имя, которое будет отображаться на вашем роутере.
- В поле «DNS-серверы» введите адреса DNS-серверов, предоставленных вашим провайдером. Если вы не знаете эти адреса, оставьте поле пустым.
- Нажмите кнопку «Сохранить настройки», чтобы применить изменения.
- Перезагрузите роутер, чтобы изменения вступили в силу.
После выполнения этих шагов ваш роутер должен быть настроен для подключения к интернету через ТТК.
Проверка соединения с ТТК
После настройки роутера Dir 615 необходимо убедиться в корректности соединения с ТТК. Для этого выполните следующие действия:
- Убедитесь, что роутер правильно подключен к сети электропитания и к модему ТТК.
- Проверьте, светится ли индикатор питания на передней панели роутера. Если индикатор горит, значит роутер успешно подключен к электропитанию.
- Убедитесь, что правильно выполнены настройки режима работы роутера. Для подключения к проводной сети ТТК выберите режим «WAN -> Ethernet» и заполните необходимые настройки (IP-адрес, маску подсети, шлюз, DNS-серверы).
- Если после выполнения всех настроек индикатор подключения к сети ТТК не горит, проверьте правильность ввода настроек и убедитесь, что вы используете правильные данные от ТТК (логин и пароль).
- Выполните перезагрузку роутера и дождитесь его полной загрузки. После этого возможно наличие подключения к ТТК.
Если вы все проверили, но соединение с ТТК не установлено, рекомендуем обратиться в службу технической поддержки ТТК для получения более подробной помощи.
Настройка WiFi-сети
Шаг 1. Подключите компьютер к роутеру посредством Ethernet-кабеля.
Шаг 2. Откройте веб-браузер и введите IP-адрес роутера в адресной строке. IP-адрес по умолчанию для роутера Dir 615 — 192.168.0.1.
Шаг 3. Введите логин и пароль для доступа к настройкам роутера. По умолчанию логин и пароль — admin.
Шаг 4. Перейдите в раздел «Настройки WiFi».
Шаг 5. Включите WiFi-сеть, выбрав опцию «Включить».
Шаг 6. Установите SSID (имя) для вашей WiFi-сети. Рекомендуется выбрать уникальное имя для вашего роутера и избегать использования личной информации в названии.
Шаг 7. Выберите тип шифрования для вашей WiFi-сети. Рекомендуется использовать WPA2-PSK для обеспечения безопасности.
Шаг 8. Введите пароль для доступа к WiFi-сети. Пароль должен быть надежным и сложным. Рекомендуется использовать комбинацию из букв, цифр и символов.
Шаг 9. Нажмите кнопку «Сохранить», чтобы применить настройки.
Шаг 10. Подключите свои устройства к новой WiFi-сети, используя SSID и пароль.
Теперь вы успешно настроили WiFi-сеть на роутере Dir 615.
| Шаг | Действие |
|---|---|
| Шаг 1 | Подключите компьютер к роутеру посредством Ethernet-кабеля. |
| Шаг 2 | Откройте веб-браузер и введите IP-адрес роутера в адресной строке. IP-адрес по умолчанию для роутера Dir 615 — 192.168.0.1. |
| Шаг 3 | Введите логин и пароль для доступа к настройкам роутера. По умолчанию логин и пароль — admin. |
| Шаг 4 | Перейдите в раздел «Настройки WiFi». |
| Шаг 5 | Включите WiFi-сеть, выбрав опцию «Включить». |
| Шаг 6 | Установите SSID (имя) для вашей WiFi-сети. Рекомендуется выбрать уникальное имя для вашего роутера и избегать использования личной информации в названии. |
| Шаг 7 | Выберите тип шифрования для вашей WiFi-сети. Рекомендуется использовать WPA2-PSK для обеспечения безопасности. |
| Шаг 8 | Введите пароль для доступа к WiFi-сети. Пароль должен быть надежным и сложным. Рекомендуется использовать комбинацию из букв, цифр и символов. |
| Шаг 9 | Нажмите кнопку «Сохранить», чтобы применить настройки. |
| Шаг 10 | Подключите свои устройства к новой WiFi-сети, используя SSID и пароль. |
Подключение устройств к WiFi-сети
После настройки роутера Dir 615 и создания WiFi-сети, вы можете подключить к ней различные устройства, такие как смартфоны, планшеты, ноутбуки и другие. Для этого вам понадобится знать название вашей WiFi-сети (SSID) и пароль.
Чтобы подключить устройство к WiFi-сети, выполните следующие действия:
- На устройстве, которое вы хотите подключить к WiFi, откройте меню настроек сети.
- Найдите список доступных WiFi-сетей и выберите вашу сеть по названию (SSID).
- Введите пароль от WiFi-сети.
- Дождитесь подключения устройства к WiFi-сети. Обычно это занимает несколько секунд.
Если вы введете правильное имя и пароль WiFi-сети, ваше устройство успешно подключится к сети и вы сможете пользоваться интернетом.
Обратите внимание, что после настройки роутера Dir 615, имя и пароль WiFi-сети вы можете изменить в настройках роутера. Если у вас возникли проблемы с подключением устройств к WiFi, проверьте правильность введенного пароля и доступность WiFi-сети.
Wi-Fi роутер TTK DIR 615 — одно из самых популярных устройств для организации беспроводной сети. Он обладает широким функционалом и отличается простотой настройки. В этой статье мы расскажем, как настроить Wi-Fi роутер TTK DIR 615 пошагово.
Первым шагом необходимо подключить роутер к источнику питания и компьютеру. Для этого используйте кабели, поставляемые в комплекте с устройством. После подключения включите роутер, дождитесь его полной загрузки.
Далее откройте браузер на вашем компьютере и в адресной строке введите «192.168.0.1». Нажмите клавишу Enter. Вы перейдете на страницу настройки роутера.
На странице настройки вам потребуется ввести логин и пароль. Логин и пароль по умолчанию для роутера TTK DIR 615 обычно указаны на его задней панели. Введите логин и пароль и нажмите «Войти». После успешной авторизации вы окажетесь на главной странице настроек роутера.
Теперь вы можете настроить различные параметры Wi-Fi сети, такие как имя сети (SSID), защиту сети и пароль. Выберите соответствующий пункт меню на главной странице настройки и введите необходимые данные. После внесения изменений не забудьте сохранить настройки нажатием кнопки «Применить».
Важно помнить, что установка сложного пароля и использование надежной защиты сети поможет обезопасить ваши данные и избежать несанкционированного доступа к Wi-Fi.
После завершения настройки Wi-Fi сети, вы можете подключиться к роутеру с помощью устройств, поддерживающих Wi-Fi (например, ноутбук или смартфон). Найдите в списке доступных Wi-Fi сетей вашу сеть, введите пароль и нажмите «Подключиться».
Теперь у вас есть полная пошаговая инструкция по настройке Wi-Fi роутера TTK DIR 615. Следуя этим шагам, вы сможете быстро и легко настроить свою собственную беспроводную сеть.
Содержание
- Подготовка к настройке
- Проверьте наличие необходимых компонентов
- Подключение роутера
- Подключите роутер к питанию
- Подключите роутер к Интернету
- Настройка Wi-Fi
- Войдите в настройки роутера
Подготовка к настройке
Перед началом настройки Wi-Fi роутера TTK DIR 615 рекомендуется выполнить несколько шагов подготовки:
| 1. | Проверьте наличие всех компонентов в комплекте роутера. Обратите внимание, что должны быть наличными сам роутер, антенна, блок питания и кабель Ethernet. |
| 2. | Подключите роутер к источнику питания и убедитесь, что он включается. В случае если роутер не включается, проверьте правильность подключения блока питания. |
| 3. | Подключите один конец Ethernet-кабеля к порту WAN на задней панели роутера, а другой конец – к сетевому разъему вашего модема. Убедитесь, что кабель надежно зафиксирован в разъемах. |
| 4. | Подключите компьютер или ноутбук к одному из LAN-портов на задней панели роутера с помощью другого Ethernet-кабеля. Убедитесь, что кабель надежно зафиксирован в разъемах. |
| 5. | Убедитесь, что компьютер или ноутбук подключены к сети и включены. Наличие интернет-соединения необходимо для завершения процесса настройки роутера. |
После выполнения всех этих шагов вы будете готовы к настройке Wi-Fi роутера TTK DIR 615. Следующий этап – вход в веб-интерфейс роутера и проведение основных настроек.
Проверьте наличие необходимых компонентов
Перед настройкой Wi-Fi роутера TTK DIR 615 убедитесь, что у вас есть все необходимые компоненты:
- Wi-Fi роутер TTK DIR 615
- Инструкция по настройке
- Кабель Ethernet для подключения компьютера к роутеру
- Интернет-кабель для подключения модема к роутеру
- Модем для подключения к интернету
- Компьютер или ноутбук для настройки роутера
Если у вас отсутствует хотя бы один из этих компонентов, обратитесь в магазин, где приобрели роутер, чтобы приобрести или получить недостающие элементы.
Подключение роутера
Рядом с разъемом питания на задней панели роутера также расположен разъем RJ-45 или WAN PORT. Вставьте один конец сетевого кабеля в этот разъем, а другой конец – в порт модема, поставляемый интернет-провайдером.
Для улучшения качества сигнала и дальностью покрытия, рекомендуется установить роутер в центре помещения и на уровне глаз пользователя. Также не следует помещать роутер вблизи других электронных устройств и металлических предметов, так как это может негативно повлиять на его работу.
После того, как роутер подключен к источнику питания и кабель модема, выключите и затем снова включите питание роутера, нажав кнопку питания на задней панели. Подождите несколько секунд, пока роутер загрузится и установит соединение с модемом.
Подключите роутер к питанию
Прежде чем приступить к настройке Wi-Fi роутера TTK DIR 615, убедитесь, что он подключен к питанию.
1. Возьмите адаптер питания и вставьте его в разъем питания на задней панели роутера.
2. Подключите другой конец адаптера питания в розетку.
3. Удостоверьтесь, что роутер включен, проверив наличие горящих индикаторов на передней панели.
4. Если индикаторы не горят, проверьте подключение адаптера питания и розетку.
Теперь, когда роутер подключен к питанию, вы можете продолжить настройку Wi-Fi сети.
Подключите роутер к Интернету
Перед началом настройки Wi-Fi роутера TTK DIR 615, необходимо подключить его к Интернету. Для этого выполните следующие шаги:
- Убедитесь, что вы располагаете активным и стабильным Интернет-соединением.
- Возьмите сетевой кабель, который обычно поставляется в комплекте с роутером, и подключите его один конец к порту WAN на задней панели роутера.
- Подключите другой конец сетевого кабеля к модему или другому устройству, предоставляющему доступ в Интернет.
- Убедитесь, что все соединения прочно установлены.
После выполнения этих шагов, ваш роутер будет подключен к Интернету и вы будете готовы приступить к настройке Wi-Fi сети.
Настройка Wi-Fi
Процесс настройки Wi-Fi на роутере TTK DIR 615 включает в себя следующие шаги:
- Подключите роутер к источнику питания и компьютеру с помощью кабеля Ethernet.
- Откройте веб-браузер и введите IP-адрес роутера (по умолчанию — 192.168.0.1) в адресную строку.
- Введите имя пользователя и пароль, указанные на задней панели роутера.
- В меню роутера найдите вкладку «Настройки Wi-Fi».
- В этой вкладке вы можете изменить название (SSID) сети Wi-Fi и пароль для доступа к сети.
- Выберите безопасность Wi-Fi (WPA2 рекомендуется) и введите пароль для сети.
- Нажмите кнопку «Сохранить» или «Применить», чтобы применить изменения.
После завершения этих шагов ваш Wi-Fi роутер TTK DIR 615 будет настроен и готов к использованию.
Войдите в настройки роутера
1. Подключите компьютер к роутеру с помощью Ethernet кабеля.
2. Откройте любой веб-браузер и в адресной строке введите «192.168.0.1».
3. Нажмите клавишу «Enter» на клавиатуре.
4. В появившемся окне авторизации введите имя пользователя и пароль, которые были указаны на задней панели роутера или в документации.
| Имя пользователя | Пароль |
|---|---|
| admin | admin |
5. Нажмите кнопку «Войти».
6. Теперь вы находитесь в настройках роутера TTK DIR 615 и можете приступить к его конфигурации.
Настройка роутера D-Link DIR-615 для ТТК
На чтение 3 мин Опубликовано Обновлено
Настройка роутера DIR-615 может быть немного сложной задачей для неподготовленных пользователей. Особенно, если речь идет о подключении к сети интернет провайдера ТТК. Однако, с помощью данной пошаговой инструкции, вы сможете без проблем настроить роутер и наслаждаться стабильной работой в интернете.
Первым шагом является подключение роутера к вашему компьютеру с помощью Ethernet-кабеля. Затем, откройте ваш любимый веб-браузер и введите в адресной строке IP-адрес роутера DIR-615. По умолчанию адрес может быть 192.168.0.1 или 192.168.1.1. Затем, введите ваш логин и пароль для доступа к настройкам.
После успешного входа в настройки роутера, вам необходимо найти раздел, который относится к настройкам подключения к интернету. Введите информацию, предоставленную вам ТТК, в соответствующие поля. Не забудьте указать тип подключения, обычно это PPPoE или Dynamic IP.
Для завершения настройки роутера DIR-615, необходимо сохранить изменения и перезапустить устройство. После перезагрузки, ваш роутер будет готов к использованию и позволит вам наслаждаться быстрым и стабильным интернет-соединением от ТТК.
Содержание
- Подготовка к настройке роутера DIR-615
- Подключение роутера DIR-615 к сети ТТК
- Настройка роутера DIR-615 для работы с ТТК
Перед тем как приступить к настройке роутера DIR-615 для ТТК, необходимо выполнить несколько шагов:
1. Подготовьте все необходимые материалы и информацию:
| – Роутер DIR-615; |
| – Компьютер с доступом в Интернет; |
| – Учетные данные от провайдера ТТК (логин и пароль); |
| – Ethernet-кабель (обычно поставляется вместе с роутером). |
2. Проверьте состояние роутера:
– Убедитесь, что роутер подключен к электросети и включен;
– Проверьте, что на роутере горят нужные индикаторы (обычно POWER и INTERNET).
3. Подключите роутер:
– Соедините роутер с компьютером при помощи Ethernet-кабеля. Вставьте один конец кабеля в разъем, помеченный как «INTERNET» или «WAN» на роутере, а другой конец – в сетевую карту компьютера;
– Подключите роутер к электросети при помощи блока питания и убедитесь, что роутер включен.
Подключение роутера DIR-615 к сети ТТК
Процесс подключения роутера DIR-615 к сети провайдера ТТК может быть разделен на несколько простых шагов:
- Убедитесь, что у вас есть все необходимые компоненты: роутер DIR-615, кабель Ethernet, провод питания.
- Включите роутер DIR-615, подключив его к сети электропитания.
- На компьютере откройте доступ к настройкам роутера, введя в адресную строку браузера IP-адрес роутера (по умолчанию это 192.168.0.1).
- Войдите в настройки роутера, используя логин и пароль, указанные в инструкции к устройству (по умолчанию это admin/admin).
- В меню настройки выберите раздел «WAN» или «Интернет-подключение» (зависит от версии прошивки роутера).
- Выберите тип подключения «PPPoE». Введите логин и пароль, предоставленные провайдером ТТК.
- Сохраните изменения и перезагрузите роутер.
После перезагрузки роутера DIR-615 должен успешно подключиться к сети провайдера ТТК. Вы можете проверить доступ к Интернету, открыв веб-браузер на подключенном компьютере.
Настройка роутера DIR-615 для работы с ТТК
Для того чтобы настроить роутер DIR-615 для работы с ТТК, выполните следующие шаги:
- Подключите провод от интернет-провайдера к порту WAN на роутере.
- Подключите компьютер к одному из портов LAN на роутере с помощью Ethernet-кабеля.
- Включите роутер и компьютер.
- Откройте веб-браузер и введите адрес 192.168.0.1 в адресной строке.
- Нажмите клавишу Enter, чтобы открыть страницу настроек роутера.
- Введите логин и пароль. По умолчанию логин и пароль — admin.
- На странице настроек роутера выберите вкладку Internet Setup.
- Выберите тип соединения — PPPoE.
- Введите свои учетные данные от ТТК — логин и пароль.
- Сохраните настройки и перезагрузите роутер.
После перезагрузки роутера, он должен успешно подключиться к сети ТТК. Вы можете проверить подключение, открыв любую веб-страницу в браузере. Если вы все настроили правильно, страница должна открыться без проблем.
Таким образом, вы успешно настроили роутер DIR-615 для работы с ТТК.
Информация о интернет-провайдер ТТК на страницах моего блога появляется нечасто. Хотя эта компания не входит в большую тройку, тем не менее она имеет очень неплохую долю на рынке ШПД и без дела не сидит — постоянно расширяется зона охвата, выигрываются тендеры. А причина, по которой ТТК редко освещается — отсутствие громкой рекламы, каких либо «уникальных» сервисов, которыми так любят хвастать Дом.ру и Ростелеком. Этот провайдер просто продает относительно неплохой доступ в Интернет. До некоторого времени они не имели своих, брендированных роутеров, которые стали предлагаться абонентам относительно недавно. Один из них попал мне в руки. Начну, пожалуй с того, что до последних обновленных версий DIR-615 A/N1 и K/R1A, роутеры этой модели были откровенно «кривые». Модели с индексом K1 и K2 вообще можно приписать к фейлам производителя, т.к. с завода шли зачастую с нерабочим софтом, а более-менее нормальная прошивка вышла с индексом близким к 20. Чуть-чуть получше была ситуация с версией M1, но всё равно больше нареканий, чем похвалы. В виду этих фактов мне вообще непонятно почему именно эта модель была выбрана в качестве брендированной. Ведь проще было бы иметь дело с проверенной временем моделью DIR-300, которая используется большинством операторов, а значит и ПО постоянно дорабатывается и косяки в нем исправляются оперативнее. Тем не менее, в Волгатранстелеком почему то остановили выбор именно на 615-ом. Надеюсь что всё же новые ревизии будут более стабильны и надежны в работе, нежели предшественники.
Что же, рассмотрим подробнее роутера ТТК DIR-615 A/N1. Выполнен он в общем стилевом виде все линейки маршрутизаторов D-Link 2014 года — это так называемый «скандинавский стиль» — корпус с вертикальным расположением и антеннами внутреннего исполнения:
Внешне, если стереть номер модели на лицевой панели, то отличить его от того же DIR-300 A/D1 будет сложновато. Физических портов 5: из них 4 — LAN, один WAN. USB-портов нет. По функционалу — всё обычно. Беспроводной модуль обычный для N300-маршрутизаторов D-Link с теоретическим порогом скорости до 300 Мб/c. IP-адрес маршрутизаторв в локальной сети — 192.168.0.1, адрес веб-интерфейса — http://192.168.0.1. Логин для доступа: admin, пароль по умолчанию — admin. При первом заходе, устройство сразу же необходимо пароль сменить на любой другой. Интерефейс веб-конфигуратора раскрашен в цветовой гамме провайдера, в левом верхнем углу фирменный логотип ТТК:
В остальном никаких различий от обычной заводской прошивки нет. Для настройки DIR-615 N1 переходим в «Расширенные настройки», кликнув на соответствующую сслыку в левом нижнем углу. Откроется полный доступ ко всем параметрам устройства. Первым делом настроим подключение к Интернет.
Создание подключения к Интернет.
Для этого выбираем раздел «Сеть» => «WAN»:
Откроется таблица внешних соединений. По умолчанию там только одна строка — Динамический IP:
Этот тип подключения используется в ТТК-Урал, поэтому пользователи этого региона могут просто пропустить этот шаг и сразу перейти к конфигурированию беспроводной сети. В большинстве других филиалов обычно используется протокол PPPoE. Поэтому, для его настройки надо сначала удалить старое соединение. Кликаем на нём и попадаем в его свойства:
Прокручиваем в самый низ и нажимаем кнопку «Удалить». Теперь таблица соединений пуста:
Нажимаем кнопку «Добавить». В открывшемся окне в списке «Тип соединения» выбираем тип «PPPoE»:
В поле «Имя» вводим название создаваемого соединения — TTK, например. Далее, в поля «Имя пользователя», «Пароль» и «Подтверждение пароля» надо ввести реквизиты для доступа в Интернет, которые Вам выдали при заключении договора. Теперь прокручиваем страничку до самого конца:
Здесь обязательно должна стоять галка «NAT», так же желательно так же активировать «Сетевой экран». Всё, нажимаем на «Применить». Соединение создано.
Беспроводная сеть WiFi.
В разделе Wi-Fi выбираем подпункт «Основные настройки». Здесь в поле «SSID» надо ввести имя создаваемой сети:
Остальные параметры желательно чтобы были такие: Страна — «Russian Federation», Канал — «Auto», Беспроводной режим — «802.11 B/G/N mixed». Кликаем на «Применить». Теперь надо перейти в подраздел «Настройки безопасности»:
Здесь в списке «Сетевая аутентификация» выбираем либо «WPA-PSK2» либо смешанный режим — «WPA-PSK/WPA2-PSK mixed». Ниже, в поле «Ключ шифрования PSK» вводим пароль к своей Вай-Фай сети. Им может быть любая буквенная, цифирная или смешанная последовательность не короче 8 символов. Применяем конфигурацию. Не забудьте сохранить параметры с помощью меню в правом верхнем углу окна.
Примечание:
Для того, чтобы клиенты могли подключаться к Вашей сети без проблем — обязательно проверьте чтобы в разделе «LAN» был включен DHCP-сервер:
«Режим» должен быть выставлен в значение «Разрешить».