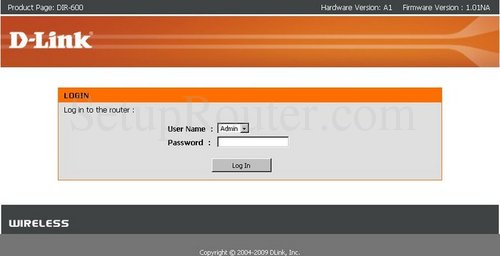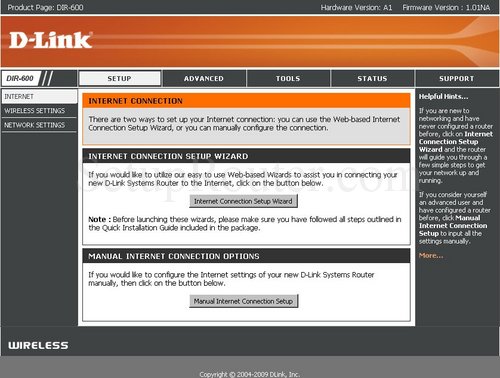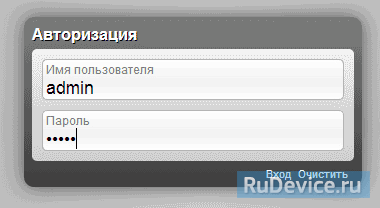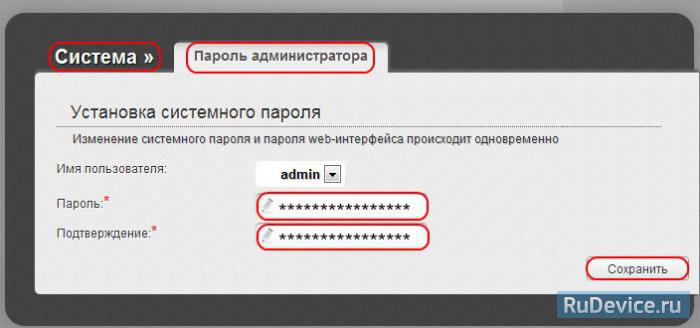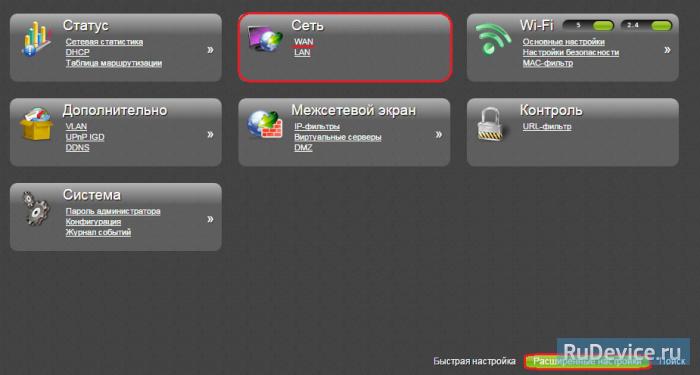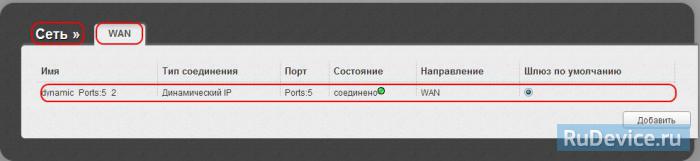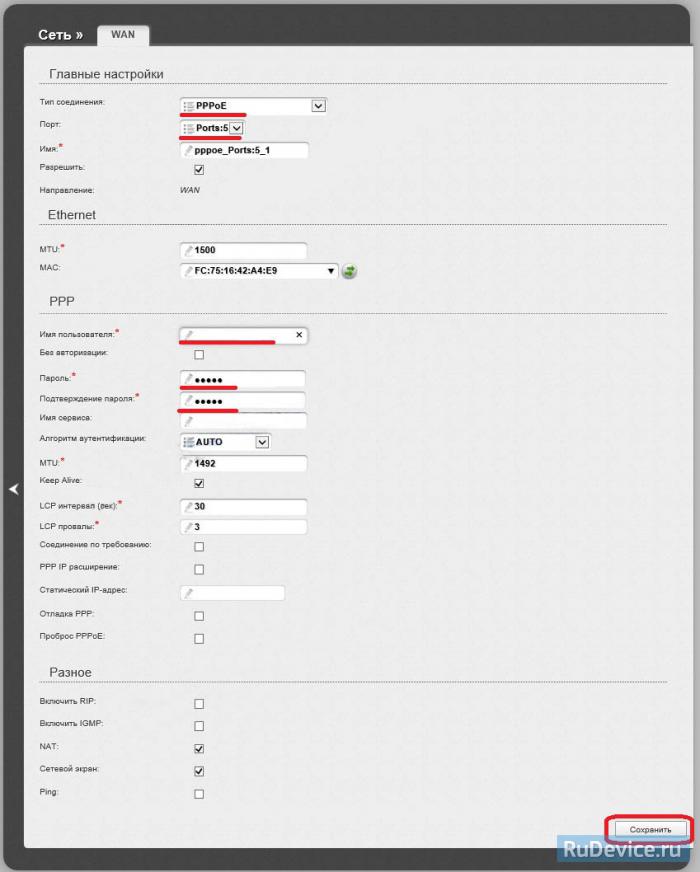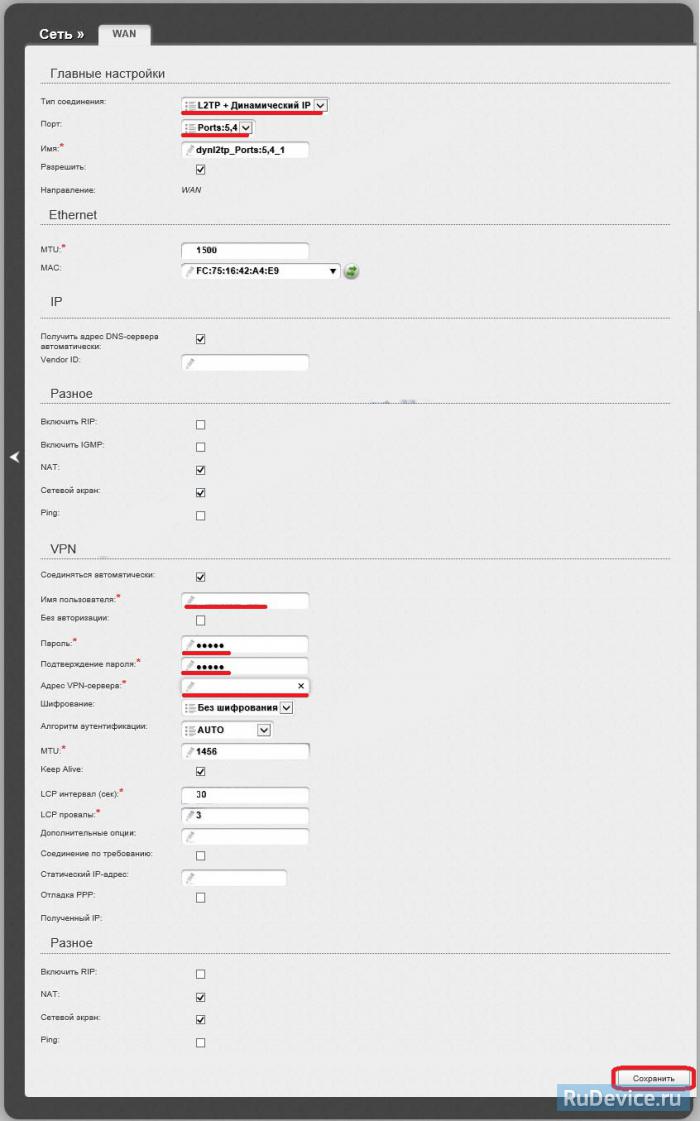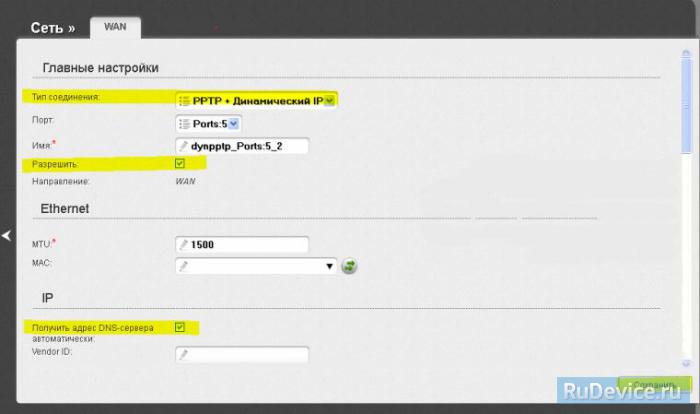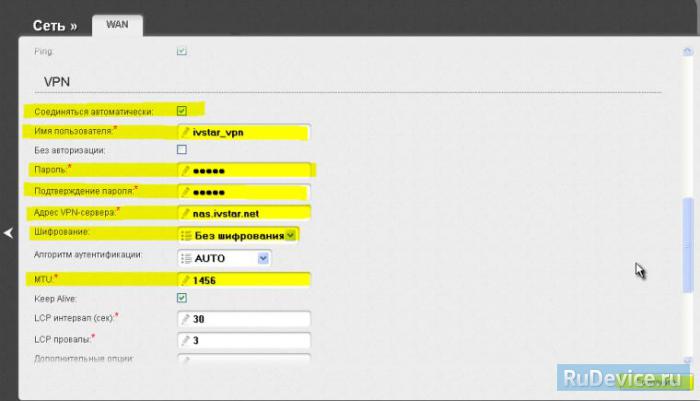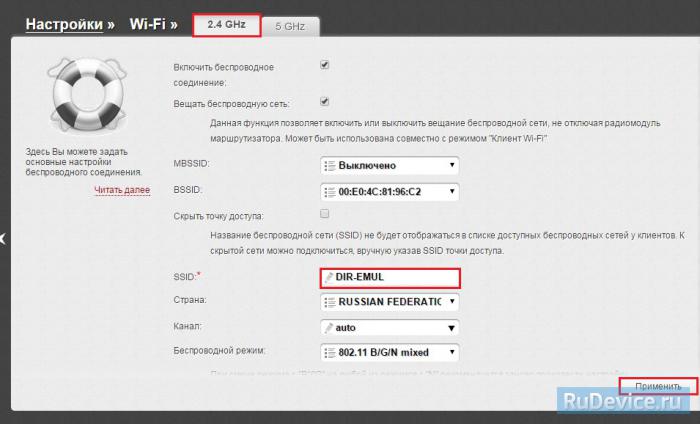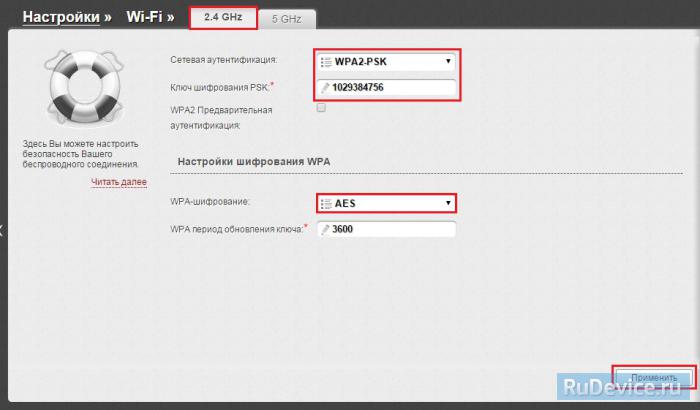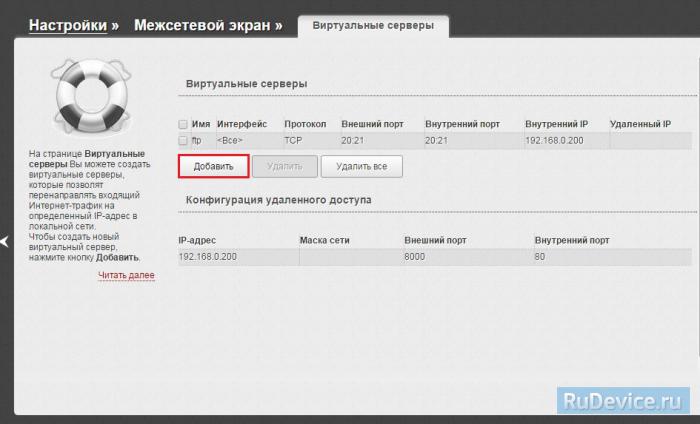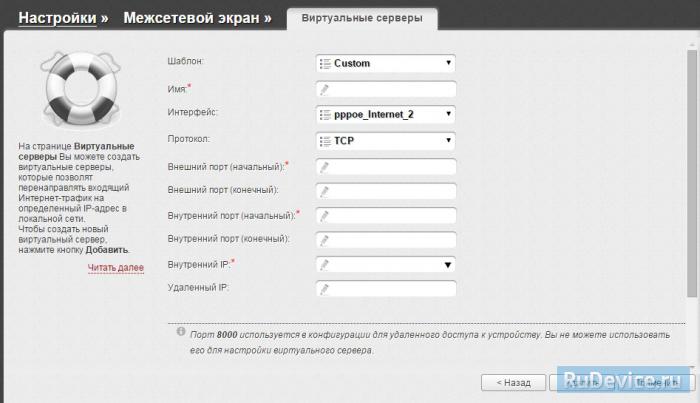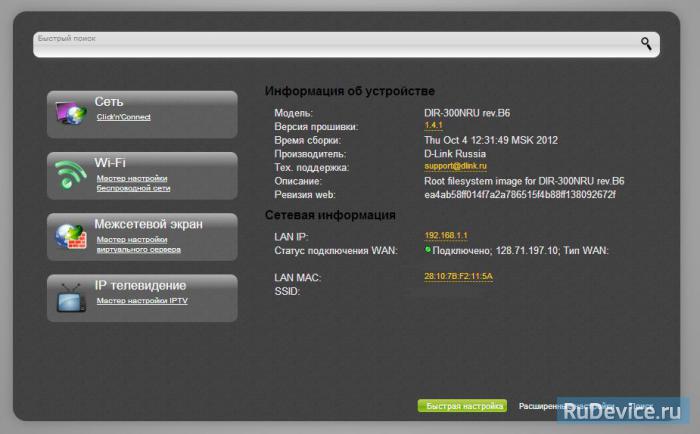Предложите, как улучшить StudyLib
(Для жалоб на нарушения авторских прав, используйте
другую форму
)
Ваш е-мэйл
Заполните, если хотите получить ответ
Оцените наш проект
1
2
3
4
5
Настройка роутера d link dir 600
Настройку рекомендуется производить через web-интерфейс. Для того чтобы в него попасть, откройте браузер (Internet Explorer или Mozilla Firefox) и введите в адресной строке 192.168.0.1
В появившемся окне введите:
Имя пользователя – admin
Пароль – admin
Появится сообщение « Сейчас установлен пароль по умолчанию. В целях безопасности Вам рекомендуется сменить пароль. ». Нажмите « ОК », установите новый пароль для доступа на web-интерфейс и нажмите « Сохранить ».
Имя пользователя – admin
Пароль – установленный Вами
Перейдите в меню Wi-Fi => Общие настройки и проверьте, чтобы стояла галочка « Включить беспроводное соединение ».
Далее перейдите в меню Wi-Fi => Основные настройки.
Скрыть точку доступа – не ставьте галочку
SSID – пропишите имя беспроводной сети. Можно использовать латинские буквы и цифры
Страна – оставьте RUSSIAN FEDERATION
Канал – вместо AUTO установите любой канал с 1 по 11
Беспроводной режим – можете оставить без изменений или выбрать другой режим
Максимальное количество клиентов – можете установить максимальное количество беспроводных клиентов. Если установлен 0, количество клиентов неограниченно.
Нажмите « Изменить
После изменения настроек нажмите « Сохранить » в правом верхнем углу.
Далее перейдите в меню Wi-Fi => Настройки безопасности.
Сетевая аутентификация – рекомендуется устанавливать шифрование WPA-PSK/WPA2-PSKmixed
Ключ шифрования PSK – можете использовать ключ по умолчанию или установить свой (от 8 до 63 символов, можно использовать латинские буквы и цифры)
WPA-шифрование – выберите TKIP+AES
WPA период обновления ключа – оставьте без изменений
Нажмите « Изменить
После изменения настроек нажмите « Сохранить » в правом верхнем углу.
Настройка беспроводной сети завершена.
Источник
Настройка удалённого доступа на маршрутизаторе D-Link
Удалённый доступ к WEB-интерфейсу маршрутизатора необходим в случаях, когда требуется удалённое управление им, например, находясь вне дома (на работе или в другом городе) управлять домашним маршрутизатором, или специалистам технической поддержки удалённо помогать в устранении некоторых проблем своим клиентам. Для этого обязательно необходим работающий доступ маршрутизатора в сеть Интернет и исправное состояние самого маршрутизатора.
Ниже я поделюсь своими мыслями о том, что можно удалённо посмотреть или настроить на маршрутизаторе, а также расскажу, как включить и настроить удалённый доступ на последних двух версиях WEB-интерфейсов современных маршрутизаторов компании D-Link.
На мой взгляд, из того, что может показать маршрутизатор, удалённо посмотреть может быть интересно следующее:
- процент загрузки процессора;
- процент использования оперативной памяти;
- сетевую статистику по интерфейсам;
- сетевую статистику по портам;
- статистику выдачи адресов DHCP сервера;
- информацию по подключённым клиентам;
- информацию по подключённым беспроводным клиентам;
- таблицу маршрутизации;
- информацию по текущим загрузкам торрент-клиента;
- информацию о подключённых USB-накопителях;
- содержимое подключённых USB-накопителей встроенным файловым браузером;
- информацию о подключенном USB-модеме;
- журнал событий.
Также, по моему мнению, удалённо настроить на маршрутизаторе может потребоваться следующее:
- дополнительное WAN-соединение;
- настройки встроенных точек доступа;
- включить встроенный принт-сервер;
- настройки пользователей USB-накопителей;
- настройки Samba сервера;
- настройки FTP сервера;
- настройки DLNA сервера;
- настройки встроенного торрент-клиента (Transmission);
- настройки UPnP медиа-сервера (XUPNPD);
- настройки VLAN;
- настройки DNS;
- настройки портов;
- настройки полосы пропускания;
- настройки сегментации трафика;
- настройки переадресации;
- настройки DDNS;
- настройки маршрутизации;
- настройки клиента TR-069;
- настройки удалённого доступа;
- настройки UPnP IGD;
- настройки сервера UDPXY;
- настройки IGMP/ALG/Passthrough;
- настройки IPSec туннелей;
- настройки IP-фильтра;
- настройки виртуальных серверов (проброса портов);
- настройки DMZ;
- настройки MAC-фильтра;
- настройки URL-фильтра;
- настройки Яндекс.DNS;
- настройки telnet;
- настройки системного времени.
Ещё иногда очень удобно удалённо «пропинговать» какой-либо ресурс и провести трассировку маршрута – это также можно сделать с помощью маршрутизатора.
Если в маршрутизаторе установлена прошивка (Firmware) с WEB-интерфейсом Anweb, то для настройки удалённого доступа необходимо в меню слева в разделе «Дополнительно» выбрать пункт «Удалённый доступ». На открывшейся странице нажать синюю кнопку «ДОБАВИТЬ».
В открывшемся окне можно указать IP-адрес и маску подсети, с которых будет открыт доступ, или же активировать пункт «Открыть доступ с любого внешнего хоста». Также можно указать номер порта и тип протокола (в нашем случае HTTP). После сделанных изменений необходимо нажать кнопку «СОХРАНИТЬ».
В итоге в таблице правил удалённого доступа появится новая строка. При необходимости можно добавить дополнительные правила удалённого доступа.
Если в маршрутизаторе установлена прошивка (Firmware) предыдущего поколения с WEB-интерфейсом Air, то для настройки удалённого доступа необходимо в меню слева в разделе «Дополнительно» выбрать пункт «Удалённый доступ к устройству». На открывшейся странице нажать кнопку «Добавить».
В открывшемся окне можно указать IP-адрес и маску сети, с которых будет открыт доступ, или же поставить «галочку» у пункта «Открыть доступ с любого внешнего хоста:». Также можно указать номер внешнего порта и тип протокола (в нашем случае HTTP). После сделанных изменений необходимо нажать кнопку «Применить».
В итоге в таблице правил удалённого доступа появится новая строка. При необходимости можно добавить дополнительные правила удалённого доступа.
Таким образом, настройка удалённого доступа в маршрутизаторах D-Link проста, понятна и доступна для повторения всем желающим.
Источник
дир 600 настройка роутера
Дир 600 настройка роутера

Этот скрипт работает на маршрутизаторах D-Link DIR-300, DIR-320 и DIR-600. Так случилось, что это одни из самых популярных моделей роутеров. Мною проверен на DIR-320NRU, Версия прошивки: 1.3.3. Скорее всего, эта возможность была закрыта в более новых прошивках, так как получила очень большую огласку, согласитесь — это очень большая дыра в безопасности (но ею можно воспользоваться в благих целях). Так же необходимо понимать, что для закрытия BackDoor необходимо обновить прошивку.
Для сброса вам необходимо выполнить следующие действия:
- подключиться к сети Wi-Fi.
- скачать файл reset.html ниже или прейти по этой ссылке «demo reset DIR-XXX». Это абсолютно безопасно, здесь только HTML.
- нажать кнопку «Сбросить».
- вы увидите ошибку, но ничего страшного — все должно сработать.
- перейдите по ссылке http://192.168.0.1 и введите логин и пароль admin.
- отпишитесь в комментариях на каких моделях и прошивках этот способ работает, а на каких нет.
Хочется заметить, что это не инструкция по взлому пароля админки для D-Link DIR-300, DIR-320, DIR-600, а инструкция по восстановлению или сбросу пароля админки без потери конфигурации маршрутизатора (роутера). Чтите уголовный кодекс!
Dlink DIR-600 Login Instructions
This page shows you how to login to the Dlink DIR-600 router.
Other Dlink DIR-600 Guides
Find Your Dlink DIR-600 Router IP Address
We need to know the Internal IP Address of your Dlink DIR-600 router before we can login to it.
If you did not see your router’s ip address in the list above. There are 2 additional ways that you can determine your router’s IP address:
- You can either follow our How To Find Your Routers IP Address guide.
- Or you can use our free software called Router IP Address.
Now that you have your router’s Internal IP Address we are ready to login to it.
Login to the Dlink DIR-600 Router
The Dlink DIR-600 has a web interface for configuration. You can use any web browser you like to login to the Dlink DIR-600. In this example we’ll use Internet Explorer.
Enter Dlink DIR-600 Internal IP Address
Put the Internal IP Address of your Dlink DIR-600 in the Address Bar of your web browser. It looks like this:
Then press the Enter key on your keyboard. You should see a dialog box pop up asking your for your Dlink DIR-600 username and password.
Dlink DIR-600 Default Username and Password
You need to know the username and password to login to your Dlink DIR-600. All of the default usernames and passwords for the Dlink DIR-600 are listed below.
Enter your username and password in the dialog box that pops up. It looks like this:
Dlink DIR-600 Home Screen
You should now see the Dlink DIR-600 Home Screen, which looks like this.
If you see this screen, then congratulations, you are now logged in to your Dlink DIR-600. You are now ready to follow one of our other guides.
Solutions To Dlink DIR-600 Login Problems
If you can not get logged in to your router, here a few possible solutions you can try.
Dlink DIR-600 Password Doesn’t Work
You should try other Dlink passwords. We have a large list of Dlink Passwords that you can try located here. Perhaps your router’s default password is different than what we have listed here.
Forgot Password to Dlink DIR-600 Router
If your Internet Service Provider supplied you with your router then you might want to try giving them a call and see if they either know what your router’s username and password are, or maybe they can reset it for you.
How to Reset the Dlink DIR-600 Router To Default Settings
If you still can not get logged in then you are probably going to have to reset your router to its default settings. You may want to follow our guide called How To Reset your Router.
Other Dlink DIR-600 Guides
Here are some of our other Dlink DIR-600 info that you might be interested in.
Дир 600 настройка роутера
Настройку рекомендуется производить через web-интерфейс. Для того чтобы в него попасть, откройте браузер (Internet Explorer или Mozilla Firefox) и введите в адресной строке 192.168.0.1
В появившемся окне введите:
Имя пользователя – admin
Пароль – admin
Появится сообщение « Сейчас установлен пароль по умолчанию. В целях безопасности Вам рекомендуется сменить пароль. ». Нажмите « ОК », установите новый пароль для доступа на web-интерфейс и нажмите « Сохранить ».
Имя пользователя – admin
Пароль – установленный Вами
Перейдите в меню Wi-Fi => Общие настройки и проверьте, чтобы стояла галочка « Включить беспроводное соединение ».
Далее перейдите в меню Wi-Fi => Основные настройки.
Скрыть точку доступа – не ставьте галочку
SSID – пропишите имя беспроводной сети. Можно использовать латинские буквы и цифры
Страна – оставьте RUSSIAN FEDERATION
Канал – вместо AUTO установите любой канал с 1 по 11
Беспроводной режим – можете оставить без изменений или выбрать другой режим
Максимальное количество клиентов – можете установить максимальное количество беспроводных клиентов. Если установлен 0, количество клиентов неограниченно.
Нажмите « Изменить
После изменения настроек нажмите « Сохранить » в правом верхнем углу.
Далее перейдите в меню Wi-Fi => Настройки безопасности.
Сетевая аутентификация – рекомендуется устанавливать шифрование WPA-PSK/WPA2-PSKmixed
Ключ шифрования PSK – можете использовать ключ по умолчанию или установить свой (от 8 до 63 символов, можно использовать латинские буквы и цифры)
WPA-шифрование – выберите TKIP+AES
WPA период обновления ключа – оставьте без изменений
Нажмите « Изменить
После изменения настроек нажмите « Сохранить » в правом верхнем углу.
Настройка беспроводной сети завершена.
D-Link представляет две новые модели маршрутизаторов 802,11 — DIR-600 и USB-адаптер DWA-125
DIR-600 и USB-адаптер DWA-125 являются новой продукцией от компании D-Link. Они относительно недавно появились на рынке России. Оба устройства, работающие в стандарте 802.11n являются первыми в серии беспроводных продуктов 150, которые передают данные в беспроводной сети со скоростями до 150 Мбит /с.
Беспроводной маршрутизатор D-Link DIR-600 150 серии позволяет подключать несколько компьютеров в пределах защищенной беспроводной сети. Оборудование оснащено одной антенной для передачи и приема Wi-Fi.
Н обоих устройствах используется защита беспроводной безопасности для предотвращения несанкционированного доступа к беспроводной сети и Интернету. Шифрование обеспечивает механизмы для WPA и WPA2, а также двойной межсетевой экран (SPI и NAT) для предотвращения возможных атак.
Кроме того, DIR-600 оснащен Wi-Fi Protected Setup, что позволяет Вам легко настроить и активировать сетевой безопасности.
В отличие от Дир-600, беспроводной USB-адаптер D-Link DWA-125, подключается к USB-порту вашего ноутбука или настольного компьютера, позволяет подключать к сети и использовать Интернет для нескольких пользователей одновременно.
Для обоих устройств в комплект входит мастер по установке, а D-Link Click’n соединение облегчает настройку конфигураций сети.
Настройка D-Link DIR-815
Беспроводной двухдиапазонный маршрутизатор N600
Инструкция в pdf на Русском: DIR-815 RevA / DIR-815 RevC
Последняя прошивка и полезные утилиты: DIR-815 RevA / DIR-815 RevC
Для роутера D-Link DIR 815 у нас есть два варианта инструкций:
Инструкция по настройке роутера D-Link DIR-815
Авторизация
Для того, что бы попасть в веб-интерфейс роутера, необходимо открыть ваш Интернет браузер и в строке адреса набрать 192. 168.0.1, Имя пользователя — admin , Пароль – admin (при условии, что роутер имеет заводские настройки, и его IP не менялся).
Смена заводского пароля
В целях безопасности рекомендуется сменить заводской пароль. По умолчанию: Логин admin, пароль admin. В интерфейсе роутера необходимо зайти во вкладку Система (System), меню Пароль администратора (Administrator password).
- В поле Пароль (New Password) введите новый пароль.
- В поле Подтверждение (Confirm Password) повторите новый пароль.
- Затем нажмите кнопку Сохранить (Save Settings).
После этого, роутер предложит повторно зайти в его настройки.
Настройка подключения к Интернет
На странице «Расширенные настройки» выберите «Сеть» ⇒«WAN».
Нажмите на кнопку Добавить.
Настройка PPPoE подключения
- В поле Тип соединения: выберите PPPoE
- В поле Порт выбираем WAN-порт — он там указан как Port 5.
- Имя пользователя: Ваш логин из договора
- Пароль: Ваш пароль из договора
- Подтверждение пароля: повтор пароля
- Алгоритм аутентификации: Auto
- Keep alive – ставим галочку для постоянного подключения
- MTU – поменяйте значение на 1450 или меньше
- В поле Разное проверьте, чтобы стояли галочки NAT и Сетевой экран.
- Если провайдер предоставляет услугу интернет телевидения, поставьте галочку Включить IGMP.
- Нажмите «Сохранить».
Настройка L2TP подключения
- В поле Тип соединения: выберите L2TP + Динамический IP
- В поле Порт выбираем WAN-порт — он там указан как Port 5.
- Имя пользователя: Ваш логин из договора
- Пароль: Ваш пароль из договора
- Подтверждение пароля: повтор пароля
- Адрес VPN-сервера: пропишите адрес VPN-сервера провайдера
- Алгоритм аутентификации: Auto
- Keep alive – ставим галочку для постоянного подключения
- MTU – поменяйте значение на 1450 или меньше
- В поле Разное проверьте, чтобы стояли галочки NAT и Сетевой экран.
- Если провайдер предоставляет услугу интернет телевидения, поставьте галочку Включить IGMP.
- Нажмите «Сохранить».
Настройка PPtP (VPN) при автоматическом получении локального IP адреса (DHCP)
- В поле Тип соединения (Connection Type): выберите PPTP+ Динамический IP
- В поле Имя вводим название подключения (можно не менять)
- Имя пользователя: Ваш логин из договора
- Пароль: Ваш пароль из договора
- Подтверждение пароля: повтор пароля
- Соединяться автоматически: ставим галочку
- MTU поменяйте значение на 1450 или меньше
- Алгоритм аутентификации: Auto
- Keep alive – ставим галочку для постоянного подключения
- Сохраняем настройки кнопкой Save кнопкой Перезагрузка перезагружаем роутер.
Настройка Wi-Fi на роутере
Данная модель роутера работает в двух диапазонах — 2,4Ghz и 5Ghz. Если Ваши устройства, которые в дальнейшем будут получать Интернет с D-Link DIR-815 могут работать в обоих диапазонах частоты, то можете включить и настроить обе сети. Если только в одной из них — то ту и настраивайте. В нашем примере мы настроим 2,4 Ghz. Настройки обеих сетей аналогичны.
1. Со страницы расширенных настроек заходим во вкладку Wi-Fi, выбираем пункт «Основные настройки» и устанавливаем желаемое имя беспроводной точки доступа SSID. После этого нажимаем «Изменить».
2. После этого рекомендуется также установить пароль на Вашу беспроводную сеть. Для этого зайдите в настройки безопасности Wi-Fi, выберите тип авторизации (рекомендуется WPA2/PSK), а затем введите любой пароль не менее 8 символов — это поможет защитить Вашу беспроводную сеть от несанкционированного доступа. Сохраните сделанные изменения.
Вот и все: теперь можете попробовать использовать интернет по беспроводному Wi-Fi соединению с ноутбука, планшета или любого другого оборудования.
Переадресация/проброс портов
Заходим в Межсетевой экран — Виртуальный серверы. Нажимаем кнопку Добавить.
- Имя — введите любое название.
- Интерфейс — выбираете тот интерфейс, который отвечает за подключение к Интернету. В нашем случае это pppoe-интерфейс.
- Протокол — выбираете необходимый Вам протокол.
- Внешний порт начальный\конечный, Внутренний порт начальный\конечный — вводите диапазон портов, который Вы хотите открыть.
- Внутренний IP — IP-адрес устройства, на который будут идти запросы
- Нажимаем Применить.
Проверка статуса подключения к Интернет
Если подключение создано правильно и проблем со стороны провайдера нет, то в графе «Сетевая информация«,Статус подключения WAN будет написано подключено и Ваш ip-адрес.
Сохранение/восстановление настроек роутера
После проведения настроек, рекомендуется сохранить их, чтобы в случае возникновения проблем, можно было их восстановить. Для этого необходимо зайти во вкладку Система ,меню Конфигурация.
- Выберите сохранение текущий конфигурации, Для сохранения текущих настроек роутера Файл с настройками будет сохранен в указанное место на жёстком диске.
- Для восстановления настроек из файла, необходимо нажать и выбрать Загрузка раннее сохранённой конфигурации в устройство, указать путь к файлу с настройками, затем нажать кнопку.
- Для сброса настроек до заводских нажмите Заводские настройки.
Источник
DIR-600 — это беспроводной маршрутизатор, предоставляющий возможность создания домашней сети и подключения к Интернету нескольких устройств одновременно. Это идеальное решение для тех, кто только начинает разбираться в сетевых технологиях. Однако, настроить DIR-600 может показаться сложной задачей для новичков. В этой статье мы рассмотрим подробную инструкцию по настройке маршрутизатора DIR-600 для начинающих.
Шаг 1: Подключение
Первым шагом в настройке DIR-600 является подключение маршрутизатора к вашему компьютеру. Для этого возьмите сетевой кабель и подключите один его конец к порту «Internet» на маршрутизаторе, а другой конец к сетевому порту вашего компьютера. Убедитесь, что оба конца кабеля надежно закреплены.
Примечание: Перед подключением маршрутизатора убедитесь, что ваш компьютер подключен к Интернету через Ethernet-соединение, а не через Wi-Fi.
Совет: Если у вас нет сетевого кабеля, вы можете использовать беспроводное подключение, но в этом случае потребуется ввод пароля Wi-Fi на этапе настройки.
Содержание
- Вводные данные
- Подключение и настройка оборудования
- Установка программного обеспечения
- Настройка основных параметров
Вводные данные
Прежде чем приступить к настройке роутера DIR-600, вам потребуется собрать некоторую информацию и уточнить ряд нюансов. Вот что нужно знать:
- Модель и версия вашего роутера. Эти данные обычно указаны на задней панели роутера или на его коробке;
- Имя сети (SSID) и пароль Wi-Fi, если они уже были настроены;
- Тип и версия вашей операционной системы на компьютере, с которого вы будете изменять настройки роутера;
- Кабельный или беспроводной подключение компьютера к роутеру. Если вы будете использовать беспроводное подключение, убедитесь, что ваш компьютер имеет встроенный Wi-Fi или внешний адаптер Wi-Fi;
- Доступ в Интернет, например, от вашего интернет-провайдера;
- Логин и пароль для входа в настройки роутера. Если вы не изменяли эти данные, вероятно, они указаны на задней панели роутера или в документации, прилагаемой к нему.
При наличии всех этих данных вы будете готовы к началу процесса настройки роутера DIR-600.
Подключение и настройка оборудования
Для начала настройки роутера DIR 600 необходимо выполнить подключение оборудования. Для этого следует следующим образом:
Шаг 1: Возьмите кабель Ethernet (LAN-кабель) и подключите один его конец к порту «LAN» на задней панели роутера.
Шаг 2: Подключите другой конец к сетевой карты компьютера или ноутбука.
Шаг 3: Включите питание роутера, вставив его штекер в розетку.
Шаг 4: Подведите питание к компьютеру или ноутбуку.
После успешного подключения оборудования можно приступить к настройке роутера DIR 600. Для этого выполните следующие действия:
Шаг 5: Откройте интернет-браузер (например, Google Chrome, Mozilla Firefox, Internet Explorer).
Шаг 6: В адресной строке браузера введите IP-адрес роутера (по умолчанию 192.168.0.1) и нажмите клавишу «Enter».
Шаг 7: В появившемся окне введите логин и пароль для входа в настройки роутера (по умолчанию admin/admin) и нажмите кнопку «Войти».
Шаг 8: В открывшемся интерфейсе роутера DIR 600 выберите вкладку «Настройки сети» или «Wireless».
Шаг 9: Настройте доступ к интернету, выбрав тип подключения: PPPoE, Динамический IP, Статический IP.
Шаг 10: Введите необходимые данные (логин, пароль, IP-адрес и другие) от вашего интернет-провайдера.
Шаг 11: Произведите сохранение настроек для применения изменений.
После завершения всех настроек роутера DIR 600 можно приступать к подключению дополнительных устройств, таких как компьютеры, ноутбуки, смартфоны и другие устройства с беспроводным интерфейсом.
Обратите внимание: перед проведением настройки роутера DIR 600 рекомендуется ознакомиться с документацией, прилагаемой к устройству, а также проконсультироваться с технической поддержкой интернет-провайдера.
Установка программного обеспечения
Перед настройкой роутера DIR 600 необходимо установить программное обеспечение на ваш компьютер. Это позволит вам иметь доступ к настройкам роутера через веб-интерфейс.
Для установки программного обеспечения выполните следующие шаги:
- Подключите роутер к компьютеру с помощью кабеля Ethernet.
- Откройте веб-браузер и введите в адресной строке IP-адрес роутера. По умолчанию IP-адрес DIR 600 — 192.168.0.1.
- Нажмите клавишу «Enter» и откроется окно входа в роутер.
- Введите логин и пароль администратора роутера. По умолчанию логин «admin», пароль — пустое поле.
- После успешного входа вам будет предложено установить пароль для администратора. Это рекомендуется сделать для повышения безопасности сети.
- Следуйте инструкциям на экране для установки пароля и других настроек роутера.
После завершения установки программного обеспечения вы сможете настроить роутер DIR 600 по своему усмотрению и настроить подключение к Интернету.
Настройка основных параметров
После установки и подключения вашего маршрутизатора DIR-600, вы должны настроить основные параметры для обеспечения стабильной работы вашей сети. В этом разделе вы найдете подробную инструкцию о том, как настроить основные параметры вашего маршрутизатора DIR-600.
1. Подключите ваш компьютер к маршрутизатору DIR-600 с помощью Ethernet-кабеля.
2. Откройте любой веб-браузер, введите IP-адрес маршрутизатора DIR-600 (обычно это 192.168.0.1) в адресной строке и нажмите клавишу Enter.
3. Введите логин и пароль для входа в панель управления маршрутизатором DIR-600. Если вы не меняли настройки, используйте логин «admin» и пароль «admin».
4. Перейдите в раздел «Настройки сети» в левой части панели управления.
5. Введите имя SSID (идентификатор сети), которое будет отображаться для устройств, подключенных к вашей Wi-Fi сети.
6. Выберите тип шифрования для вашей Wi-Fi сети. Рекомендуется использовать шифрование WPA2-PSK для обеспечения безопасности вашей сети.
7. Введите пароль для вашей Wi-Fi сети. Пароль должен быть достаточно длинным и сложным, чтобы предотвратить несанкционированный доступ к вашей сети.
8. Нажмите кнопку «Сохранить», чтобы применить введенные настройки.
Теперь вы успешно настроили основные параметры вашего маршрутизатора DIR-600. Вам также рекомендуется проверить наличие обновлений прошивки на официальном сайте производителя и установить их, чтобы обеспечить наивысшую производительность вашего маршрутизатора.
| Настройка | Описание |
|---|---|
| Подключение | Подключите компьютер к маршрутизатору с помощью Ethernet-кабеля |
| Вход в панель управления | Введите IP-адрес маршрутизатора в веб-браузере и войдите с помощью логина и пароля |
| Настройка SSID | Введите имя SSID для вашей сети |
| Тип шифрования | Выберите тип шифрования (например, WPA2-PSK) |
| Пароль | Введите пароль для вашей Wi-Fi сети |
| Сохранение | Нажмите кнопку «Сохранить», чтобы применить изменения |