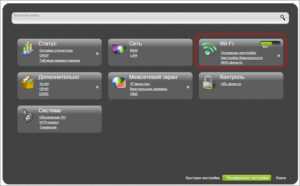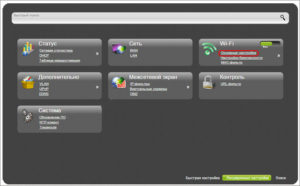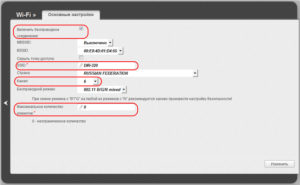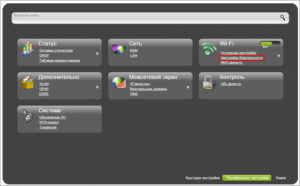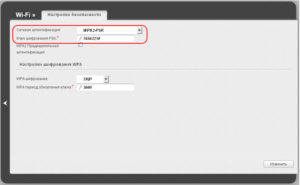Время на прочтение
9 мин
Количество просмотров 19K
В статье описывается настройка маршрутизатора «D-Link DIR-320/NRU» и модема «3G+ Ростелеком R41».
На странице поддержки маршрутизатора приведён перечень совместимых моделей модемов, и «3G+ Ростелеком R41», также известный как «Sense R41», в их число не входит. При подключении к маршрутизатору модем не определяется в интерфейсе настройки, в логах он отображается как SCSI устройство, и никаких /dev/ttyUSB* устройств не создаётся. То есть без вариантов — требуется альтернативная прошивка маршрутизатора.
Поиск в интернете показал, что данный маршрутизатор можно прошить некоторыми версиями прошивок ZyXEL Keenetic и OpenWRT. Выбор пал на OpenWRT. Наряду с пользовательскими сборками OpenWRT, включающими всё необходимое для подключения 3G модема, поддержка маршрутизатора DIR-320/NRU добавлена в основную ветку OpenWRT, начиная с ревизии 38040. Поэтому для прошивки выбрана последняя стабильная версия OpenWRT — Barrier Breaker 14.07.
1. Описание устройств
Маршрутизатор D-Link DIR-320/NRU
Все последующие действия касаются маршрутизаторов с железом версии B*.
Модем 3G+ Ростелеком R41
Он же «Sense R41», он же «Network Connect R41»
 |
|
| SoC: | MediaTek MT6225 |
2. Подготовка
Понадобятся утилиты curl и ssh. На ОС Windows удобно установить MSYS2 и поставить пакеты curl и ssh.
Скачиваем сбоку OpenWRT для DIR-320/NRU. На данный момент это самая свежая стабильная сборка. Либо можно искать в других релизах/рабочих сборках по префиксу ramips/rt305x/openwrt-ramips-rt305x-dir-320-b1-. Копируем прошивку в папку Dir320.
Замечание:
Для настройки маршрутизатора понадобятся дополнительные пакеты OpenWRT. Самый простой способ — это настроить WAN на маршрутизаторе (интернет через кабель интернет-провайдера) и установить пакеты через интернет. Есть возможность заранее скачать пакеты, а так же встроить пакеты в сборку или собрать прошивку из исходников с добавленными пакетами. Но я не изучал этот вопрос. Подробности на странице OpenWRT howto.
Создаем в папке Dir320 скрипт:
update_flash.cmd
@echo off
set firmware=openwrt-ramips-rt305x-dir-320-b1-squashfs-sysupgrade.bin
set router=192.168.0.1
echo ===========================================================================
echo This batch file will upload %firmware% in the current directory to
echo %router% during the router's bootup.
echo.
echo * Set your ethernet card's settings to:
echo IP: 192.168.0.10
echo Mask: 255.255.255.0
echo Gateway: 192.168.0.1.
echo * Unplug the router's power cable.
echo * Press and hold reset button.
echo * Re-plug the router's power cable.
echo * Wait 10-15 seconds, then release reset button.
echo.
echo ===============================================================================
echo Waiting for the router... Press Ctrl+C to abort.
echo.
:ping
ping -n 1 -w 50 %router% | find "TTL="
if errorlevel 1 goto ping
echo curl -v -0 --retry 100 --form firmware=@%firmware% -o %temp%\curl_out.tmp --progress-bar http://%router%
curl -v -0 --retry 100 --form firmware=@%firmware% -o %temp%\curl_out.tmp --progress-bar http://%router%
if errorlevel 1 goto ping
echo.
echo ===============================================================================
echo * WAIT for about 2 minutes while the firmware is being flashed.
echo * The default router address will be at 192.168.1.1.
echo.
pause
exit /b
Замечание:
Измените строчку set firmware=… — задайте имя файла прошивки, если назвали по-другому.
Настраиваем сетевой интерфейс на компьютере:
IP: 192.168.0.10 Mask: 255.255.255.0 Gateway: 192.168.0.1
Выключаем питание маршрутизатора. Подсоединяем сетевой порт 1 (или 2,3,4, но не INTERNET) маршрутизатора Ethernet-кабелем к настроенной сетевой карте (192.168.0.10).
3. Прошивка
Запускаем скрипт Dir320/update_flash.cmd и выполняем выводимые им инструкции. А именно:
- Зажимаем спичкой/скрепкой/карандашом кнопку Reset на маршрутизаторе.
- Подключаем питание к маршрутизатору.
- Ждем 10-15 сек.
- Отпускаем кнопку Reset.
- Ждем 2-3 мин.
4. Настройка маршрутизатора
- Открываем в браузере адрес 192.168.1.1
Вводим логин — root, пароль — пустой, жмем кнопку Login. - Настраиваем доступ к маршрутизатору:
- Меню System → Administration
- Задаём новый пароль
- Настраиваем SSH (поля: Interface = lan, Password authentication = enable, Allow root logins with password = enable)
- Кнопка Save & Apply
- Настраиваем WAN (доступ в интернет):
- Меню Network → Interfaces
- Иконка WAN → кнопка Edit
- Настриваем соединение до провайдера (поля: Protocol, и т.д.)
- Кнопка Save & Apply
Должен появиться доступ интернет.
- Настраиваем 3G
- Открываем консоль MSYS2
- Подключаемся к роутеру по SSH:
ssh root@192.168.1.1 - Вводим пароль
- Устанавливаем пакеты:
opkg update opkg install comgt kmod-usb2 kmod-usb-ohci kmod-usb-serial kmod-usb-serial-option kmod-usb-serial-ipw kmod-usb-serial-wwan kmod-usb-acm luci-proto-3g usb-modeswitch usb-modeswitch-data usbutilsЗамечание:
1. Команду opkg update надо выполнять заново в каждой SSH сессии (а возможно и перед каждой opkg install). В любом случае, если команда opkg install не находит пакет, надо выполнить opkg update.
2. Вполне возможно, что из пакетов kmod-usb-serial-wwan, kmod-usb-acm трубуется только один (на это указано на странице wiki.openwrt.org/doc/recipes/3gdongle), но я особо не разбирался, поставил оба.
3. Пакеты usb-modeswitch, usb-modeswitch-data, usbutils вроде и не особо нужны — usb-modeswitch* нужны, если модем определяется как диск (у меня не было такого), usbutils нужен только чтобы узнать VendorID и ProductID. - Создаём скрипт с настройками USB устройства (правильные VendorID и ProductID):
/etc/hotplug.d/usb/22-3g_dongle
echo '#!/bin/sh idvendor="2020" idproduct="4000" bcddevice="300" if [ "${PRODUCT}" = "${idvendor}/${idproduct}/${bcddevice}" ]; then if [ "${ACTION}" = "add" ]; then echo '${idvendor} ${idproduct} ff' > /sys/bus/usb-serial/drivers/option1/new_id fi fi ' > /etc/hotplug.d/usb/22-3g_dongleЗамечание:
1. Можно скопировать команду, начиная с echo
2. Конец строки EOL должен быть UNIX-формата (LF, а не CRLF), то есть скопируйте команду в текстовый редактор (например, Notepad++) и замените концы строк, а потом копируйте это в консоль.
3. idvendor, idproduct, bcddevice можно посмотреть командой lsusb -v (пакет usbutils), если вдруг эти значения не сработают. - Создаём скрипт с настройками модема:
/etc/chatscripts/3g.chat
echo 'ABORT BUSY ABORT VOICE ABORT "NO CARRIER" ABORT "NO DIALTONE" ABORT "NO DIAL TONE" ABORT "NO ANSWER" ABORT "DELAYED" ABORT "ERROR" ABORT "+CGATT: 0" "" AT TIMEOUT 30 OK ATH OK ATE1 OK AT+CFUN=1 OK AT+CGATT? OK AT+CGDCONT=1,"IP","\T" OK ATD*99# TIMEOUT 22 CONNECT "" ' > /etc/chatscripts/3g.chatЗамечание:
1. Конец строки EOL должен быть UNIX-формата.
2. Имя файла /etc/chatscripts/3g.chat может быть другое: выполните команду ls -n /etc/chatscripts/ и посмотрите, какие файлы создаются после настройки 3G соединения (через Web-интерфейс или консоль) - Перезагружаем роутер: команда reboot в консоли или через Web-интерфейс
- Заходим на 192.168.1.1
- Добавляем новый сетевой интерфейс для 3G модема:
- Меню Network → Interfaces
- Кнопка Add new interface
- Открываем вкладку General setup, заполняем поля: Name = WAN3G, Protocol = UMTS/GPRS/EV-DO
- Кнопка Submit
- Заполняем поля: Modem device = /dev/ttyUSB0, Service type = UMTS/GPRS, APN = internet.rt.ru, username = ncc, password = ncc
- Открываем вкладку Firewall settings, ставим переключатель Assign firewall-zone = wan
- Кнопка Save & Apply
- Отключите питание роутера, отключите WAN кабель интернет-провайдера.
- Включите питание, после загрузки роутера должен заработать модем и появиться интернет.
Если не заработало
1. Смотрим логи — Kernel Log
Через Web-интерфейс: меню Status → Kernel Log
Через консоль (ssh):
dmesg | grep usb
Должны быть записи вроде этого:
Kernel Log
[ 0.680000] rt3xxx-usbphy usbphy.3: loaded [ 6.690000] usbcore: registered new interface driver usbfs [ 6.700000] usbcore: registered new interface driver hub [ 6.710000] usbcore: registered new device driver usb [ 18.000000] rt3xxx-usbphy usbphy.3: remote usb device wakeup disabled [ 18.020000] rt3xxx-usbphy usbphy.3: UTMI 16bit 30MHz [ 18.120000] usb usb1: no of_node; not parsing pinctrl DT [ 18.430000] usb usb2: no of_node; not parsing pinctrl DT [ 18.460000] usbcore: registered new interface driver cdc_acm [ 18.480000] usb 1-1: new high-speed USB device number 2 using ehci-platform [ 18.710000] usb 1-1: no of_node; not parsing pinctrl DT [ 18.730000] usbcore: registered new interface driver usbserial [ 18.770000] usbcore: registered new interface driver usbserial_generic [ 18.810000] usbserial: USB Serial support registered for generic [ 19.400000] usbcore: registered new interface driver ipw [ 19.440000] usbserial: USB Serial support registered for IPWireless converter [ 19.510000] usbcore: registered new interface driver option [ 19.570000] usbserial: USB Serial support registered for GSM modem (1-port) [ 20.380000] usb 1-1: USB disconnect, device number 2 [ 21.620000] usb 1-1: new high-speed USB device number 3 using ehci-platform [ 22.010000] usb 1-1: no of_node; not parsing pinctrl DT [ 23.410000] usb 1-1: GSM modem (1-port) converter now attached to ttyUSB0 [ 23.490000] usb 1-1: GSM modem (1-port) converter now attached to ttyUSB1 [ 23.590000] usb 1-1: GSM modem (1-port) converter now attached to ttyUSB2 [ 23.670000] usb 1-1: GSM modem (1-port) converter now attached to ttyUSB3
Ключевые слова — usbserial, ttyUSB*.
Если их нет, то убедитесь, что все пакеты поставлены: меню System → Software или команда в консоли
opkg list-installed
Убедитесь, что в /etc/hotplug.d/usb/22-3g_dongle параметры idvendor, idproduct, bcddevice соответствуют USB устройству. Это можно посмотреть в консоли командой
lsusb -v | grep -e idVendor -e idProduct -e bcdDevice.
Должно быть выведено что-то вроде
idVendor 0x2020 idProduct 0x4000 bcdDevice 3.00 idVendor 0x1d6b Linux Foundation idProduct 0x0002 2.0 root hub bcdDevice 3.10 idVendor 0x1d6b Linux Foundation idProduct 0x0001 1.1 root hub bcdDevice 3.10
Первые три строчки соответствуют модему.
2. Далее — System Log
Через Web-интерфейс: меню Status → System Log.
Через консоль (ssh):
logread
Должны быть записи вроде этого:
System Log
Tue Aug 18 00:36:25 2015 daemon.notice netifd: Interface 'WAN3G' is setting up now Tue Aug 18 00:36:27 2015 kern.err kernel: [10387.270000] option1 ttyUSB0: option_instat_callback: error -2 Tue Aug 18 00:36:27 2015 daemon.notice pppd[22188]: pppd 2.4.7 started by root, uid 0 Tue Aug 18 00:36:28 2015 local2.info chat[22191]: abort on (BUSY) Tue Aug 18 00:36:28 2015 local2.info chat[22191]: abort on (VOICE) Tue Aug 18 00:36:28 2015 local2.info chat[22191]: abort on (NO CARRIER) Tue Aug 18 00:36:28 2015 local2.info chat[22191]: abort on (NO DIALTONE) Tue Aug 18 00:36:28 2015 local2.info chat[22191]: abort on (NO DIAL TONE) Tue Aug 18 00:36:28 2015 local2.info chat[22191]: abort on (NO ANSWER) Tue Aug 18 00:36:28 2015 local2.info chat[22191]: abort on (DELAYED) Tue Aug 18 00:36:28 2015 local2.info chat[22191]: abort on (ERROR) Tue Aug 18 00:36:28 2015 local2.info chat[22191]: abort on (+CGATT: 0) Tue Aug 18 00:36:28 2015 local2.info chat[22191]: send (AT^M) Tue Aug 18 00:36:28 2015 local2.info chat[22191]: timeout set to 30 seconds Tue Aug 18 00:36:28 2015 local2.info chat[22191]: expect (OK) Tue Aug 18 00:36:28 2015 local2.info chat[22191]: AT^M^M Tue Aug 18 00:36:28 2015 local2.info chat[22191]: OK Tue Aug 18 00:36:28 2015 local2.info chat[22191]: -- got it Tue Aug 18 00:36:28 2015 local2.info chat[22191]: send (ATH^M) Tue Aug 18 00:36:28 2015 local2.info chat[22191]: expect (OK) Tue Aug 18 00:36:28 2015 local2.info chat[22191]: ^M Tue Aug 18 00:36:28 2015 local2.info chat[22191]: ATH^M^M Tue Aug 18 00:36:28 2015 local2.info chat[22191]: OK Tue Aug 18 00:36:28 2015 local2.info chat[22191]: -- got it Tue Aug 18 00:36:28 2015 local2.info chat[22191]: send (ATE1^M) Tue Aug 18 00:36:28 2015 local2.info chat[22191]: expect (OK) Tue Aug 18 00:36:28 2015 local2.info chat[22191]: ^M Tue Aug 18 00:36:28 2015 local2.info chat[22191]: ATE1^M^M Tue Aug 18 00:36:28 2015 local2.info chat[22191]: OK Tue Aug 18 00:36:28 2015 local2.info chat[22191]: -- got it Tue Aug 18 00:36:28 2015 local2.info chat[22191]: send (AT+CFUN=1^M) Tue Aug 18 00:36:28 2015 local2.info chat[22191]: expect (OK) Tue Aug 18 00:36:28 2015 local2.info chat[22191]: ^M Tue Aug 18 00:36:28 2015 local2.info chat[22191]: AT+CFUN=1^M^M Tue Aug 18 00:36:28 2015 local2.info chat[22191]: OK Tue Aug 18 00:36:28 2015 local2.info chat[22191]: -- got it Tue Aug 18 00:36:28 2015 local2.info chat[22191]: send (AT+CGATT?^M) Tue Aug 18 00:36:29 2015 local2.info chat[22191]: expect (OK) Tue Aug 18 00:36:29 2015 local2.info chat[22191]: ^M Tue Aug 18 00:36:29 2015 local2.info chat[22191]: AT+CGATT?^M^M Tue Aug 18 00:36:29 2015 local2.info chat[22191]: +CGATT: 1^M Tue Aug 18 00:36:29 2015 local2.info chat[22191]: ^M Tue Aug 18 00:36:29 2015 local2.info chat[22191]: OK Tue Aug 18 00:36:29 2015 local2.info chat[22191]: -- got it Tue Aug 18 00:36:29 2015 local2.info chat[22191]: send (AT+CGDCONT=1,"IP","\T"^M) Tue Aug 18 00:36:29 2015 local2.info chat[22191]: expect (OK) Tue Aug 18 00:36:29 2015 local2.info chat[22191]: ^M Tue Aug 18 00:36:29 2015 local2.info chat[22191]: AT+CGDCONT=1,"IP","T"^M^M Tue Aug 18 00:36:29 2015 local2.info chat[22191]: OK Tue Aug 18 00:36:29 2015 local2.info chat[22191]: -- got it Tue Aug 18 00:36:29 2015 local2.info chat[22191]: send (ATD*99#^M) Tue Aug 18 00:36:29 2015 local2.info chat[22191]: timeout set to 22 seconds Tue Aug 18 00:36:29 2015 local2.info chat[22191]: expect (CONNECT) Tue Aug 18 00:36:29 2015 local2.info chat[22191]: ^M Tue Aug 18 00:36:29 2015 local2.info chat[22191]: ATD*99#^M^M Tue Aug 18 00:36:29 2015 local2.info chat[22191]: CONNECT Tue Aug 18 00:36:29 2015 local2.info chat[22191]: -- got it Tue Aug 18 00:36:29 2015 local2.info chat[22191]: send (^M) Tue Aug 18 00:36:29 2015 daemon.info pppd[22188]: Serial connection established. Tue Aug 18 00:36:29 2015 daemon.info pppd[22188]: Using interface 3g-WAN3G Tue Aug 18 00:36:29 2015 daemon.notice pppd[22188]: Connect: 3g-WAN3G <--> /dev/ttyUSB0 Tue Aug 18 00:36:30 2015 daemon.notice pppd[22188]: PAP authentication succeeded Tue Aug 18 00:36:32 2015 daemon.warn pppd[22188]: Could not determine remote IP address: defaulting to 10.64.64.64 Tue Aug 18 00:36:32 2015 daemon.notice pppd[22188]: local IP address 10.175.68.213 Tue Aug 18 00:36:32 2015 daemon.notice pppd[22188]: remote IP address 10.64.64.64 Tue Aug 18 00:36:32 2015 daemon.notice pppd[22188]: primary DNS address 176.59.127.150 Tue Aug 18 00:36:32 2015 daemon.notice pppd[22188]: secondary DNS address 176.59.127.146 Tue Aug 18 00:36:32 2015 daemon.notice netifd: Network device '3g-WAN3G' link is up Tue Aug 18 00:36:32 2015 daemon.notice netifd: Interface 'WAN3G' is now up Tue Aug 18 00:36:32 2015 user.notice firewall: Reloading firewall due to ifup of WAN3G (3g-WAN3G)
При ошибке соединения, нужно смотреть код этой ошибки. Без этого более конкретно тут ничего не скажешь.
Ссылки
Страница продукта DIR-320/NRU на D-Link
Страница устройства DIR-320/NRU на OpenWRT
Базовая настройка OpenWRT
Настройка 3G модема в OpenWRT
Ставим OpenWRT на DIR320/NRU
Использование модема Sense R41 в Linux
Продукция корпорации D-Link пользуется заслуженной популярностью у пользователей благодаря своей надежности и простоте в настройке. Модель DIR-320 в полной мере соответствует этому утверждению.
И хотя в настоящее время он уже не производится, тысячи DIR-320 продолжают бесперебойно функционировать как в домах пользователей, так и в небольших офисных сетях. Поэтому описание настройки роутера D-Link DIR-320 для «Ростелекома» будет полезным для многих «юзеров».
Содержание
- Перед настройкой
- Обновление прошивки
- Настройка подключения «Ростелекома» в DIR-320
- Автоматический режим
- Ручной режим
- Беспроводная сеть Wi-Fi
- Настройка телевидения
Перед настройкой
Прежде чем приступать к подключению DIR-320 к интернету, необходимо провести некоторые подготовительные работы. Они включают в себя:
- Выбор места расположения маршрутизатора. Его нужно определять так, чтобы сигнал беспроводной сети максимально равномерно располагался по помещению и встречал на своем пути меньше барьеров, способных его ослабить.
- Проверку параметров сети на устройстве, с которого предполагается осуществлять настройку DIR-320. Сетевой адаптер должен быть настроен на автоматическое получение IP-адреса и адреса DNS-сервера.
После этого необходимо подключить с помощью кабеля маршрутизатор к сетевой плате компьютера через один из портов LAN, а кабель от «Ростелекома» соединить с портом WAN. Обычно на устройствах D-Link этот порт маркируется другим цветом, поэтому ошибиться при подключении практически невозможно. Но если все порты маркированы одним цветом, отличить порт WAN можно по надписи Internet, располагающейся непосредственно под ним.
Закончив с подготовительными работами, требуется включить питание DIR-320 и приступать к его непосредственному конфигурированию.
Обновление прошивки
Чтобы правильно настроить роутер D-Link DIR-320 для «Ростелекома», впрочем, как и для других провайдеров, в первую очередь надо проверить актуальность версии прошивки. Установка самой последней поможет эффективно использовать возможности устройства. В новых выпусках прошивки исправляются ошибки, выявленные в процессе эксплуатации маршрутизатора. Поэтому очень важно периодически обновлять ее.
Процесс обновления прошивки на устройствах серии DIR предельно прост.
Все делается в несколько шагов:
Процесс прошивки обычно занимает максимум 5 минут. По истечении этого срока следует вновь подключиться к веб-интерфейсу устройства. Если действия пользователя были правильными, перед ним откроется веб-интерфейс новой версии прошивки.
Настройка подключения «Ростелекома» в DIR-320
Провайдер «Ростелеком» является одним из ведущих поставщиков услуг интернета в РФ. Тип соединения PPPoE, который он использует, настраивается очень просто.
Поэтому справиться с конфигурированием роутера под «Ростелеком» не составит особого труда даже для начинающего пользователя.
Модели D-Link DIR настраиваются как в автоматическом, так и в ручном режиме.
Автоматический режим
Устройства D-Link быстро настроить с помощью встроенной утилиты Click’nConnect. При этом следует понимать, что автоматического конфигурирования маршрутизатора в буквальном понимании этого слова происходить не будет. Ключевые параметры все равно нужно будет вводить вручную.
В режим «быстрой настройки» пользователь обычно попадает сразу же после подключения к веб-интерфейсу. Убедиться в этом можно, взглянув на одноименную ссылку внизу страницы. Она подсвечивается зеленым. Дальнейший порядок действий таков:
- Перейти в раздел «Сеть» (Click’nConnect), щелкнув по одноименной ссылке, нажать на кнопку «Далее».
- В списке типов подключений выбрать РРРоЕ.
- В следующем окне задать имя подключения, для удобства назвать его «Ростелеком», далее ввести имя пользователя и пароль. Все эти параметры «Ростелеком» указывает в договоре с клиентом.
Если вдруг пользователь потерял или забыл эти параметры, их уточняют у провайдера. Телефоны «Ростелекома» для каждого региона находятся на сайте компании.
После этого перед пользователем откроется итоговое окно с параметрами. Сохраняются они нажатием на кнопку «Применить». Если все было сделано правильно, установится соединение с интернетом, о чем появится соответствующее сообщение.
Ручной режим
Тем пользователям, кто настраивает свой DIR-320 в ручном режиме, необходимо после подключения к веб-интерфейсу активировать его, щелкнув по ссылке «Расширенные настройки» внизу страницы.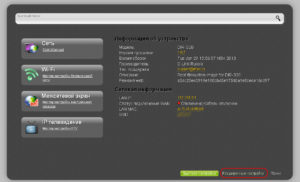
Остальные параметры для установки соединения с интернетом от «Ростелекома» не имеют принципиального значения. Изменять их можно лишь в том случае, когда пользователь твердо уверен в своих действиях.
Беспроводная сеть Wi-Fi
Установка параметров беспроводной сети на D-Link DIR-320 не относится к «Ростелекому». Она проводится одинаково вне зависимости от того, какая компания является поставщиком услуг интернета. Чтобы настроить Wi-Fi, необходимо:
- В разделе «Wi-Fi» веб-интерфейса маршрутизатора убедиться, что ползунок, разрешающий использование беспроводной сети, находился в положении «включено».
- Перейти по ссылке «Основные настройки».
- Задать имя своей сети (SSID), номер канала и количество пользователей, способных одновременно подключаться к Wi-Fi (при необходимости).
- Вернуться в раздел «Wi-Fi» и перейти по ссылке «Настройки безопасности».
- В открывшемся окне выбрать способ сетевой аутентификации WPA2-PSK и ввести ключ шифрования (минимум 8 символов), который будет служить паролем для доступа к сети.
После сохранения сделанных изменений беспроводная сеть на DIR-320 заработает с новыми параметрами.
Настройка телевидения
Одним из преимуществ провайдера «Ростелеком» является поддержка им цифрового телевидения.
Интерактивное ТВ от «Ростелекома» предоставляет пользователю более 200 каналов с любимыми передачами и фильмами. Но чтобы в полной мере насладиться его возможностями, нужно правильно настроить свой DIR-320.
«Ростелеком» поддерживает два формата цифрового телевидения:
- SMART TV.
- IPTV.
В первом случае от пользователя не потребуется каких-либо дополнительных действий. Достаточно просто соединить телевизионную приставку кабелем с маршрутизатором или настроить соединение по Wi-Fi.
Во втором случае необходимо в веб-интерфейсе DIR-320 перейти по ссылке в разделе «IP-телевидение» и назначить LAN-порт, к которому будет подключена приставка. 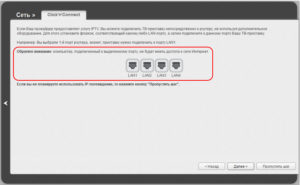
Подгорнов Илья Владимирович
Всё статьи нашего сайта проходят аудит технического консультанта. Если у Вас остались вопросы, Вы всегда их можете задать на его странице.
Настройка роутера D-Link DIR-320 для подключения к интернету от Ростелеком представляет собой довольно простую процедуру. С помощью нескольких шагов, которые мы рассмотрим в данной статье, вы сможете быстро и легко настроить свой роутер и наслаждаться стабильным интернетом.
Прежде чем приступить к настройке, убедитесь, что у вас есть все необходимые данные от Ростелеком: логин и пароль для подключения к интернету, а также другие параметры, которые могут потребоваться в процессе.
Первый шаг в настройке роутера DIR-320 — подключение к компьютеру. Подключите роутер к компьютеру с помощью сетевого кабеля и включите его.
После подключения необходимо открыть веб-браузер и в адресной строке ввести IP-адрес роутера, который, как правило, равен 192.168.0.1 или 192.168.1.1. После ввода адреса нажмите клавишу «Enter». Откроется страница настроек роутера.
Содержание
- Настройка роутера D-Link DIR-320 для подключения к интернету Ростелеком
- Выбор роутера D-Link DIR-320
- Подключение роутера к компьютеру
- Подключение роутера к интернету Ростелеком
- Вход в настройки роутера
- Настройка соединения с интернетом
Настройка роутера D-Link DIR-320 для подключения к интернету Ростелеком
Для того чтобы настроить роутер D-Link DIR-320 для подключения к интернету Ростелеком, следуйте инструкциям ниже:
- Подключите Ethernet-кабель от модема Ростелеком к порту WAN на задней панели роутера.
- Подключите Ethernet-кабель от компьютера к порту LAN на задней панели роутера.
- Включите компьютер и роутер.
- Откройте веб-браузер и введите адрес IP роутера в адресной строке. Обычно это «192.168.0.1» или «192.168.1.1».
- В появившемся окне авторизации введите логин и пароль, по умолчанию они равны «admin».
- В меню настроек роутера найдите раздел «Интернет» или «Настройки WAN».
- Выберите тип подключения «PPPoE».
- Введите свое имя пользователя и пароль, предоставленные Ростелекомом.
- Нажмите кнопку «Сохранить» или «Применить» для сохранения настроек.
- Роутер автоматически подключится к интернету Ростелеком.
После выполнения этих шагов ваш роутер D-Link DIR-320 будет успешно настроен для подключения к интернету от Ростелекома. Теперь вы можете подключать другие устройства к вашей домашней сети через данный роутер.
Выбор роутера D-Link DIR-320
DIR-320 поддерживает стандарт беспроводной связи Wi-Fi 802.11n, который обеспечивает высокую скорость передачи данных и широкий радиус покрытия. Это позволит вам наслаждаться стабильным и быстрым интернетом в любой точке вашего дома.
Роутер также оснащен четырьмя портами Ethernet, что позволяет подключить к нему несколько устройств по кабелю. Также есть возможность подключить внешний USB-накопитель и настроить доступ к файлам через локальную сеть.
Если вы планируете использовать роутер DIR-320 для подключения к интернету Ростелеком, убедитесь, что вам предоставлена услуга доступа через Ethernet-порт. Если ваш провайдер предоставляет ADSL-соединение, вам может потребоваться другая модель роутера.
Итак, выбор роутера D-Link DIR-320 — это отличная возможность получить надежное соединение с интернетом от Ростелеком. Он имеет все необходимые функции для комфортной работы и подключения нескольких устройств. Не забывайте следовать инструкциям по настройке роутера для подключения к интернету вашего провайдера.
Подключение роутера к компьютеру
Прежде чем настраивать роутер D-Link DIR-320 для подключения к интернету Ростелеком, необходимо правильно подключить его к компьютеру. Для этого следуйте инструкциям:
- Выключите роутер и компьютер, чтобы избежать повреждений оборудования.
- Используйте сетевой кабель, чтобы подключить один конец к порту Ethernet на задней панели роутера, а другой конец – к порту Ethernet на компьютере.
- Включите роутер и компьютер, чтобы подать питание на оба устройства.
После выполнения этих шагов, роутер будет успешно подключен к компьютеру и готов к настройке. Перед тем как перейти к настройке интернет-соединения, убедитесь, что подключение к роутеру установлено правильно.
Подключение роутера к интернету Ростелеком
Для подключения роутера D-Link DIR-320 к интернету Ростелеком выполните следующие шаги:
| 1. | Убедитесь, что у вас есть активное подключение к интернету Ростелеком. |
| 2. | Настройте роутер. Для этого откройте любой браузер и введите в адресной строке IP-адрес роутера, по умолчанию он равен 192.168.0.1. Нажмите Enter. |
| 3. | Введите имя пользователя и пароль для доступа к настройкам роутера. По умолчанию логин admin, пароль пустой. |
| 4. | Перейдите в раздел настройки интернет-соединения. |
| 5. | Выберите тип подключения «PPPoE». |
| 6. | Введите логин и пароль от вашего аккаунта Ростелеком, предоставленные вам провайдером. |
| 7. | Укажите параметры DNS-серверов, предоставленные провайдером. |
| 8. | Сохраните изменения и перезагрузите роутер. |
| 9. | После перезагрузки роутер будет подключен к интернету Ростелеком. |
Вход в настройки роутера
Для того чтобы настроить роутер D-Link DIR-320 для подключения к интернету Ростелеком, вам потребуется войти в его настройки.
Это можно сделать следующим образом:
-
Подключите компьютер к роутеру при помощи Ethernet-кабеля.
-
Откройте любой веб-браузер и в адресной строке введите IP-адрес роутера.
В случае роутера D-Link DIR-320, IP-адрес по умолчанию — 192.168.0.1.
-
Нажмите клавишу Enter на клавиатуре или щелкните по кнопке «Перейти».
-
В появившемся окне авторизации введите имя пользователя и пароль.
По умолчанию, имя пользователя — admin, пароль — пустое поле.
-
Нажмите кнопку «Войти» или клавишу Enter на клавиатуре.
Если вы ввели правильные учетные данные, то будет открыта страница настроек роутера D-Link DIR-320,
где вы сможете произвести необходимые настройки для подключения к интернету Ростелеком.
Настройка соединения с интернетом
Чтобы настроить соединение с интернетом на роутере D-Link DIR-320 с провайдером Ростелеком, выполните следующие действия:
| Шаг | Описание |
|---|---|
| 1 | Подключите роутер к источнику питания и включите его. |
| 2 | Подключите компьютер к LAN-порту роутера с помощью Ethernet-кабеля. |
| 3 | Откройте веб-браузер и введите IP-адрес роутера в адресной строке (по умолчанию 192.168.0.1). |
| 4 | Введите логин и пароль для входа в настройки роутера (по умолчанию admin/admin). |
| 5 | Перейдите в раздел «Настройки соединения» или «Интернет». |
| 6 | Выберите тип соединения «PPPoE» и введите данные, предоставленные провайдером Ростелеком (логин и пароль). |
| 7 | Сохраните изменения и перезагрузите роутер. |
После выполнения этих шагов роутер должен установить соединение с интернетом через провайдера Ростелеком. Если у вас возникли проблемы, проверьте правильность введенных данных и обратитесь в службу поддержки провайдера.
Ростелеком – государственная телекоммуникационная компания, предоставляющая услуги связи частным клиентам и бизнесу. Предоставление доступа в интернет – одна из специализаций организации. Линии Ростелеком работают по все стране. В сетях компании устойчиво функционируют все маршрутизаторы, но пользователи зачастую отдают предпочтение продукции D-Link, зарекомендовавшей себя на российском рынке.
Содержание
- Смена прошивки
- Загрузка обновлений ПО
- Подключение роутера
- Установка параметров сети
- Обновление прошивки
- Настройка подключения Ростелеком в DIR-320
- Настройка точки доступа WiFi
- Настройка телевидения
Роутер D Link DIR 320 представлен на рынке свыше 10 лет. За это время он приобрел тысячи поклонников из-за простоты конфигурации, функциональности и демократичной стоимости. Роутер имеет несколько редакций, различающихся начинкой физически и программно. Но пройдя обновление прошивки пользователь получает одинаковое оформление конфигурационного меню.
DIR-320 – WiFi роутер с поддержкой IPTV, предназначенный для домашних пользователей и начального сегмента корпоративного рынка. Модель допускает настройку резервного или основного канала через проводное соединение и 3G модем.
Настройка WiFi роутера D Link DIR 320 доступна пользователям с минимальным уровнем знаний. Подключение интернета занимает 5-10 минут.
Рассмотрим необходимые шаги, чтобы настроить роутер DIR 320:
- Обновление прошивки. Этот этап допускается пропустить. Настройка роутера DIR 320 для Ростелеком выполняется на всех релизах программ. Прошивка свежего ПО избавляет от глюков и упрощает процедуру конфигурации.
- Создание соединения. Подробная настройка роутера D Link DIR 320 рассматривается ниже, там же приведено описание процесса создания соединения. После выполнения конфигурации использовать значок подключения на ПК не требуется. Этой процедурой займется DIR-320.
- Конфигурация сети WiFi и настройка IPTV на DIR 320. Для использования всего функционала провайдера потребуется сконфигурировать IP телевидение через роутер и беспроводную сеть.
ПОСМОТРЕТЬ ВИДЕО
Смена прошивки
Обновить прошивку пользователь сможет за 3-4 минуты, но перед этим потребуется выполнить подготовительные этапы:
- загрузить новую прошивку;
- подключить маршрутизатор к ПК и в электрическую сеть;
- проверить настройки сетевой карты.
Загрузка обновлений ПО
На официальном ftp-сервере D-Link доступна прошивка для роутера последних релизов. Зайдя на сайт, выбираем раздел с роутерами и находим нужную модель и ревизию. В подпапке Firmware доступны новые прошивки в виде файлов с расширением .bin. Потребуется загрузить самый новый.
Важно! Прошивка DIR 320 для Ростелеком должна осуществляться в строгом соответствии с ревизией оборудования, иначе оно выйдет из строя.
Подключение роутера
Перед тем как будет выполнена настройка DIR 320 NRU для Ростелеком, необходимо подключить роутер. В комплект входит обжатый с двух сторон небольшой кабель, им необходимо соединить сетевую карту и один порт, подписанный LAN 1-4. Разъем Internet предназначен для подключения кабеля от провайдера, в момент прошивки не следует его подключать. Аналогична ситуация с USB-портом для модема 3G.
Соединив ПК и роутер с поддержкой IPTV патч-кордом, подключаем его в электрическую сеть через блок питание и дожидаемся окончательной загрузки.
Совет. Если ранее неудачно выполнялась конфигурация 320 nru, настройка DIR 320 потребует сброса установок. Для этого следует на 10-20 секунд нажать кнопку Reset на задней стенке устройства.
Установка параметров сети
Зайдите в раздел управления параметрами общего доступа и сетями в параметрах системы, а затем перейдите к разделу управления подключениями. Выбрав соединение по локальной сети переходим к настройке протокола 4 версии и проверяем, что оба переключателя находятся в положении автоматической конфигурации.
В Windows XP доступ к разделу свойств адаптера осуществляется через панель управления.
Важно! Устанавливать драйвер для роутера D Link DIR 320 не требуется, достаточно корректно работающей сетевой карты.
Обновление прошивки
Первым делом для обновления программы заходим в конфигурацию роутера. Для чего запускаем обозреватель интернета и следуем по ссылке http://192.168.0.1, вводим стандартный пароль DIR 320 – admin и такой же логин. В зависимости от установленной прошивки сначала переходим в раздел ручных настроек или сразу обращаемся в меню Система к пункту «Обновление ПО» и указываем загруженный файл с расширением .bin
Важно! Осуществлять прошивку через WiFi нельзя.
Установив свежее ПО маршрутизатор самостоятельно перезапуститься и откроет страницу авторизации в современном виде. Перед настройкой потребуется снова ввести стандартный логин с паролем.
Настройка подключения Ростелеком в DIR-320
После обновления прошивки и повторно авторизации необходимо настроить подключение для доступа в интернет, для чего:
- Переходим в расширенное меню, используя кнопку внизу экрана.
- Переходим в раздел WAN и удаляем существующие соединения.
- Нажимаем «Добавить» и приступаем к конфигурации нового подключения. Тип подключения выставляем в значение PPPoE, вводим название для опознавания, логин и пароль.
- Применяем настройки и сохраняем их через кнопку в верхнем правом углу. Маршрутизатор подключится к интернету, о чем сообщит зеленый значок рядом с созданным соединением.
Настройка точки доступа WiFi
Беспроводная сеть требует небольшой настройки. Для чего есть два способа:
- сконфигуровать точку вручную;
- запустить мастер установки.
При ручной конфигурации из расширенных настроек выбираем базовые установки WiFi и задаем уникальное название сети (SSID), служащее для идентификации ее среди других. Затем переходим к параметрам безопасности и выставляем тип аутентификации в значение WPA2-PSK и указываем ключ или пароль не короче 8 символов.
Для запуска мастера конфигурации WiFi возвращаемся на главный экран и нажимаем соответствующую кнопку. На первом шаге выбираем, в каком режиме должен работать маршрутизатор. Для создания домашней сети подходит вариант «Точка доступа».
Нажимаем кнопку «Далее» и задаем название для беспроводной сети – SSID. Оно может быть любым, главное отличить по нему собственную точку доступа от соседских.
На последнем шаге задаем пароль для доступа к WiFi. Он поможет защитить подключение от использования хитрыми соседями.
Важно! Ключ безопасность должен составлять не меньше 8 символов, иначе мастер сообщит об ошибке. Максимальная длина кода – 63 символа.
На этом конфигурация WiFi точки завершена, остается проверить ее работоспособность, подключившись с мобильника или ноутбука и при необходимости настроить IP телевидение.
Настройка телевидения
В сети Ростелеком предлагается подключить услуг домашнего ТВ двух версий:
- IPTV;
- SMART TV.
Вторая версия не требует дополнительной настройки. Достаточно подключить кабель или настроить соединение по WiFi с телевизора или приставки. Для конфигурации IPTV на главной странице параметров маршуртизатора выбираем мастер подключения и указываем порты, к которым будут подключаться телевизоры.
На выделенном для IPTV порту не будет доступа к интернету или SMART TV. Для возврата порта в стандартный режим необходим повторный запуск мастера установки IPTV и снятие флажка.
На чтение 3 мин Опубликовано Обновлено
Услуга IPTV от Ростелеком позволяет смотреть интерактивное телевидение на вашем телевизоре через интернет-подключение. Для настройки IPTV на роутере DIR 320 NRU от компании D-Link вам потребуется следовать определенной последовательности шагов. Эта пошаговая инструкция поможет вам настроить IPTV Ростелеком легко и быстро.
Шаг 1: Подключение оборудования
Подключите роутер DIR 320 NRU к вашему интернет-провайдеру с помощью WAN-порта.
Шаг 2: Вход в настройки роутера
Зайдите в настройки роутера, введя IP-адрес роутера DIR 320 NRU в адресную строку браузера. Введите логин и пароль по умолчанию, если они не были изменены ранее.
Шаг 3: Настройка VLAN
Перейдите во вкладку «Настройки VLAN» и создайте новое VLAN-соединение. Укажите параметры, предоставленные вашим интернет-провайдером для IPTV Ростелеком.
Шаг 4: Настройка портов
Перейдите во вкладку «Управление портами» и настройте порты LAN 1-4 для работы с IPTV Ростелеком. Укажите тип подключения «IPTV» для каждого из портов.
Шаг 5: Примените настройки
Сохраните все изменения и перезагрузите роутер DIR 320 NRU. После перезагрузки настройки IPTV Ростелеком должны быть успешно применены и вы сможете наслаждаться интерактивным телевидением на своем телевизоре.
Следуя этой пошаговой инструкции, вы сможете легко настроить IPTV Ростелеком через роутер DIR 320 NRU и наслаждаться качественным телевидением прямо у себя дома.
Настройка IPTV Ростелеком через роутер DIR 320 NRU:
Для настройки IPTV Ростелеком через роутер DIR 320 NRU, следуйте следующим шагам:
- Подключите роутер DIR 320 NRU к розетке и компьютеру с помощью Ethernet-кабеля.
- Откройте веб-интерфейс роутера, введя IP-адрес веб-интерфейса в адресной строке браузера (по умолчанию — 192.168.0.1).
- Введите логин и пароль для доступа к настройкам роутера (по умолчанию — admin/admin).
- Перейдите на вкладку «Настройки Сервиса» и выберите «IPTV» в меню слева.
- Создайте новое правило (например, «Ростелеком IPTV») и укажите порты, используемые для IPTV (порты указаны вашим провайдером).
- Укажите IP-адрес вашего IPTV-приставки в поле «Внутренний IP-адрес».
- Нажмите кнопку «Добавить», чтобы сохранить настройки.
После этого ваш роутер DIR 320 NRU должен быть настроен для использования IPTV Ростелеком. Убедитесь, что вы правильно подключили IPTV-приставку к роутеру и настроили ее соответствующим образом. При необходимости, вы можете обратиться к документации к вашей IPTV-приставке для получения инструкций по настройке.
Подключение и настройка IPTV:
Для подключения и настройки IPTV Ростелеком через роутер DIR 320 NRU необходимо выполнить следующие шаги:
- Подключение оборудования:
- Настройка роутера:
- Настройка интернет-соединения:
- Настройка IPTV:
- Сохранение настроек:
Подключите роутер DIR 320 NRU к розетке и подключите его к компьютеру с помощью Ethernet-кабеля.
Откройте веб-браузер и в строке адреса введите IP-адрес роутера (по умолчанию 192.168.0.1) и нажмите Enter. Введите логин и пароль для доступа к настройкам роутера (по умолчанию admin/admin) и нажмите Войти.
В меню роутера найдите раздел настройки интернет-соединения. Укажите тип соединения (обычно PPPoE) и введите данные, предоставленные Ростелекомом: логин и пароль для подключения к интернету.
В меню роутера найдите раздел IPTV и включите его. Укажите тип IPTV (обычно IGMP Proxy) и введите данные, предоставленные Ростелекомом: VLAN ID, VLAN PRIO и WAN PORT.
После внесения всех необходимых настроек, сохраните изменения и перезагрузите роутер.
После выполнения всех указанных шагов, IPTV Ростелеком будет настроена и готова к использованию через роутер DIR 320 NRU.

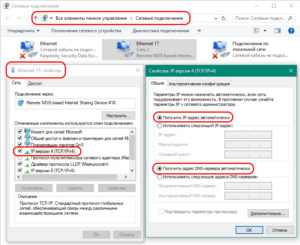

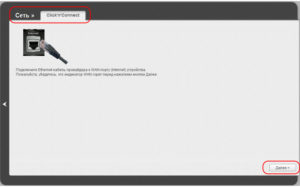
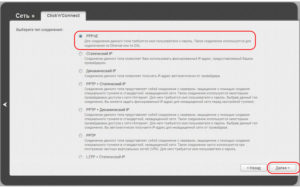
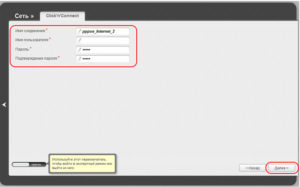 Если вдруг пользователь потерял или забыл эти параметры, их уточняют у провайдера. Телефоны «Ростелекома» для каждого региона находятся на сайте компании.
Если вдруг пользователь потерял или забыл эти параметры, их уточняют у провайдера. Телефоны «Ростелекома» для каждого региона находятся на сайте компании.