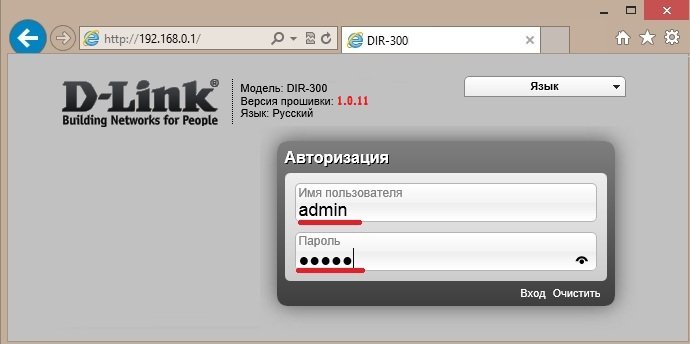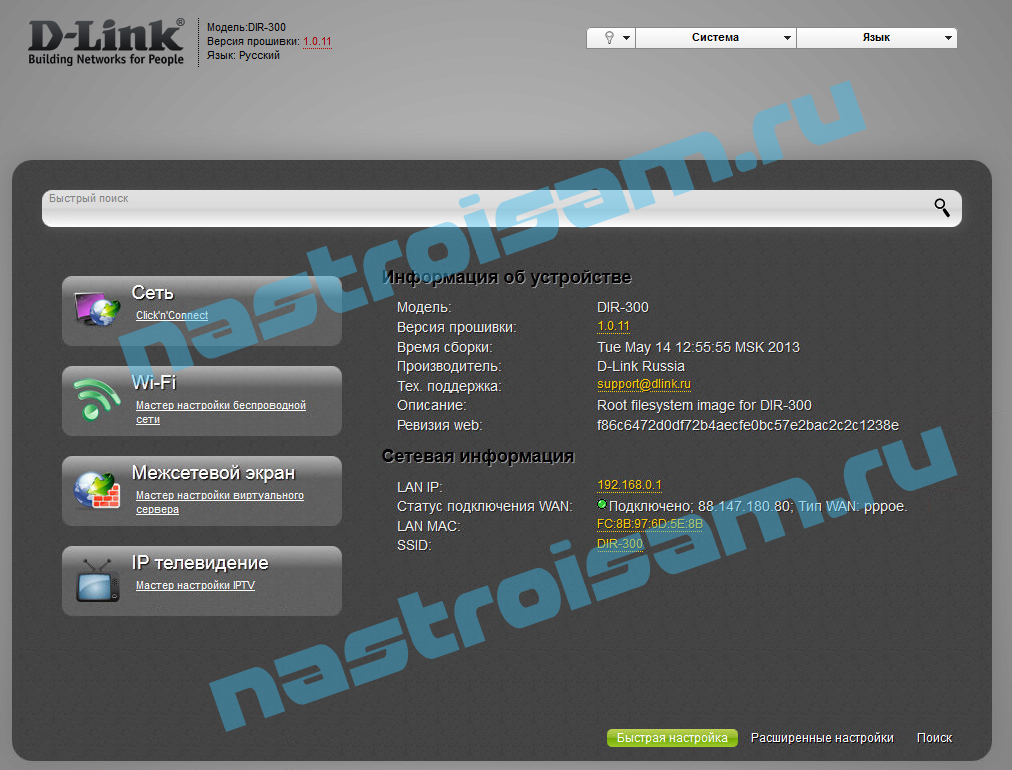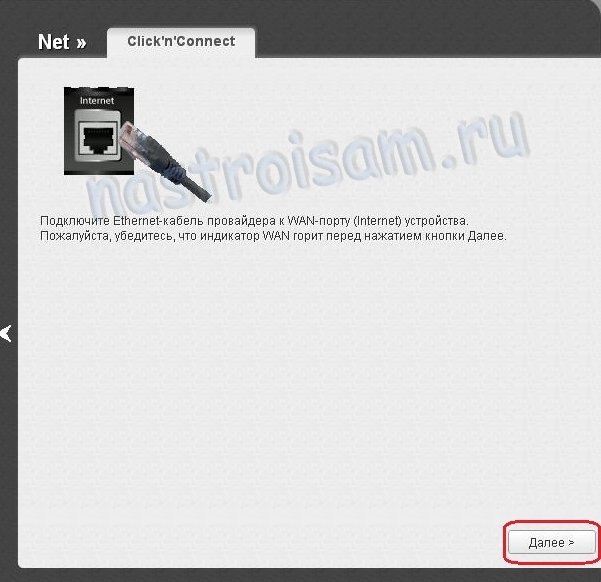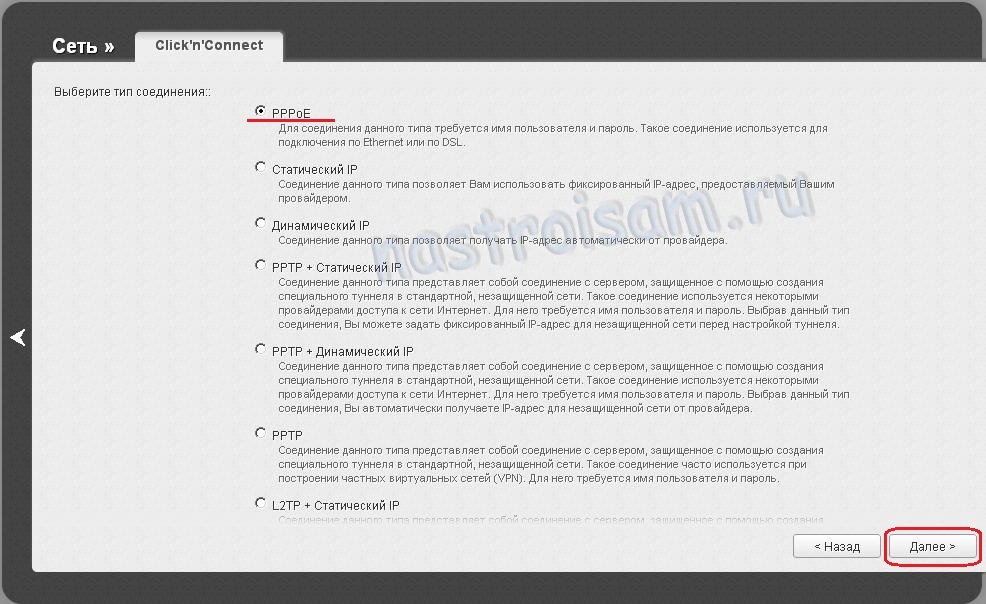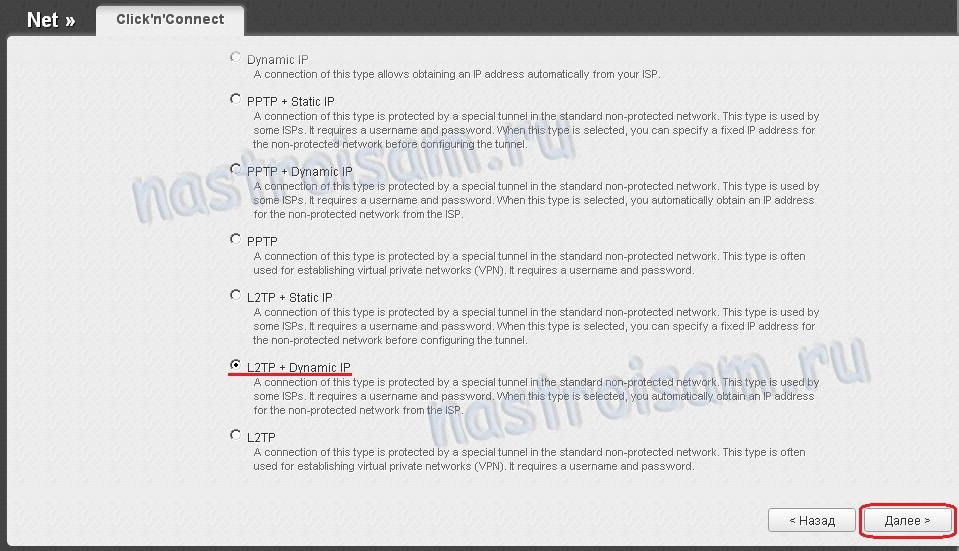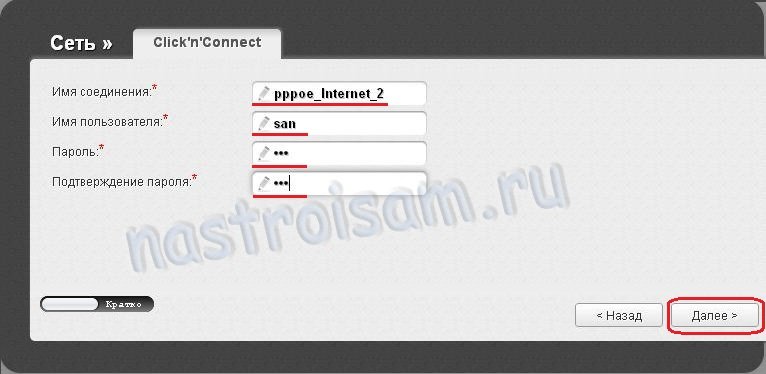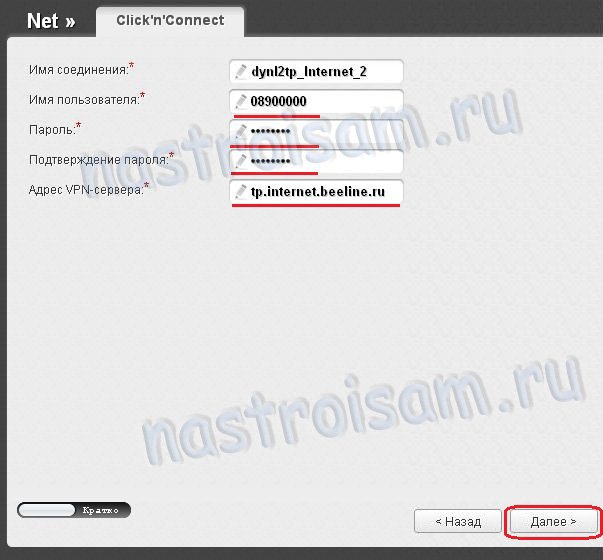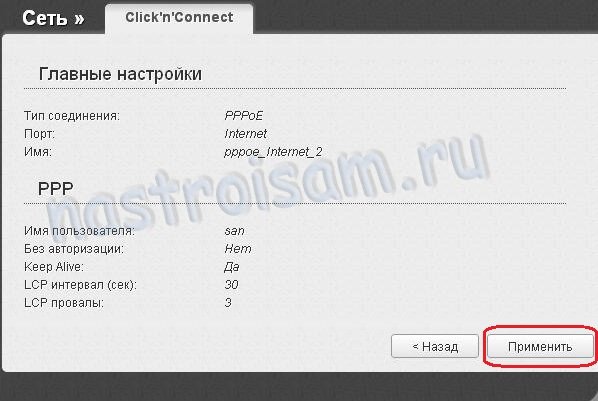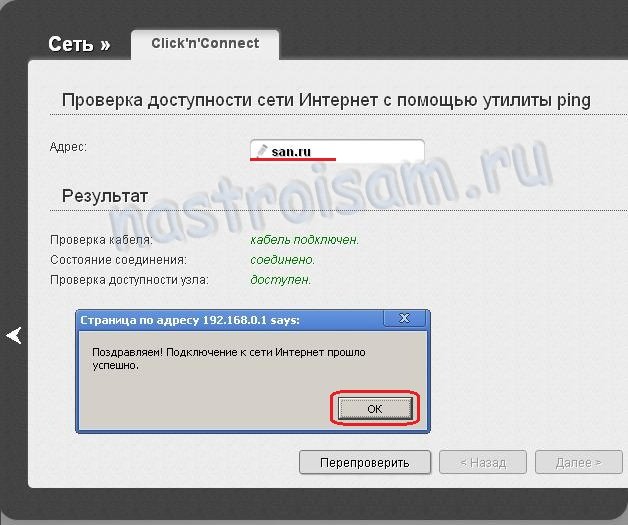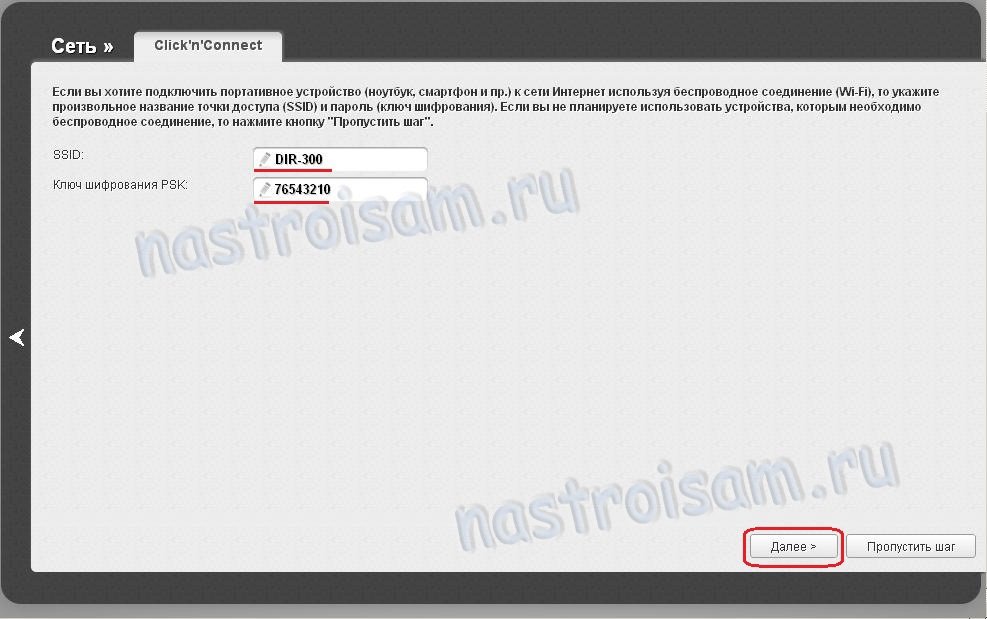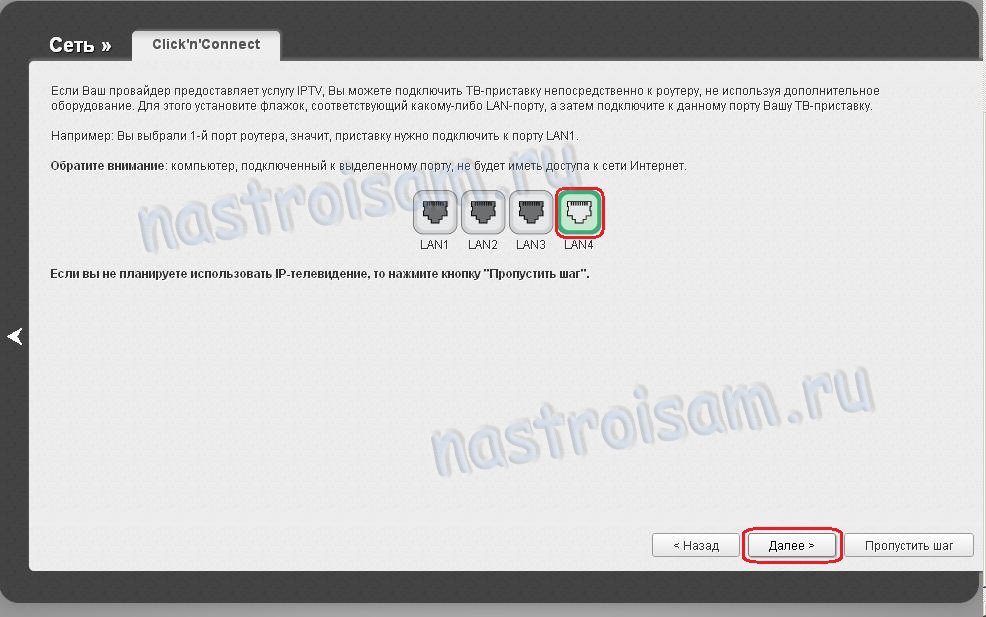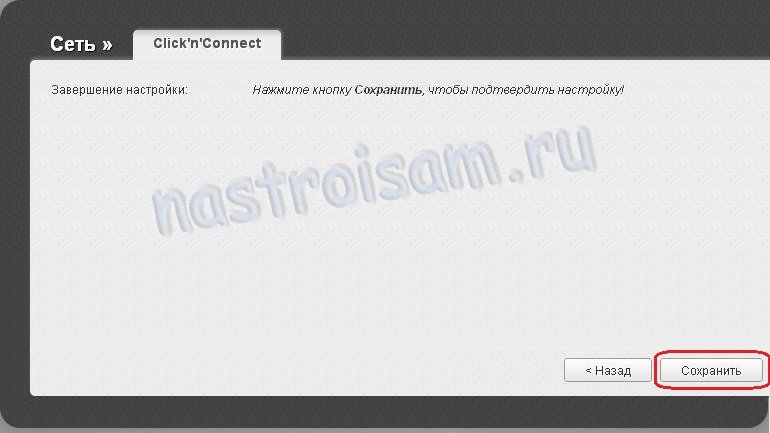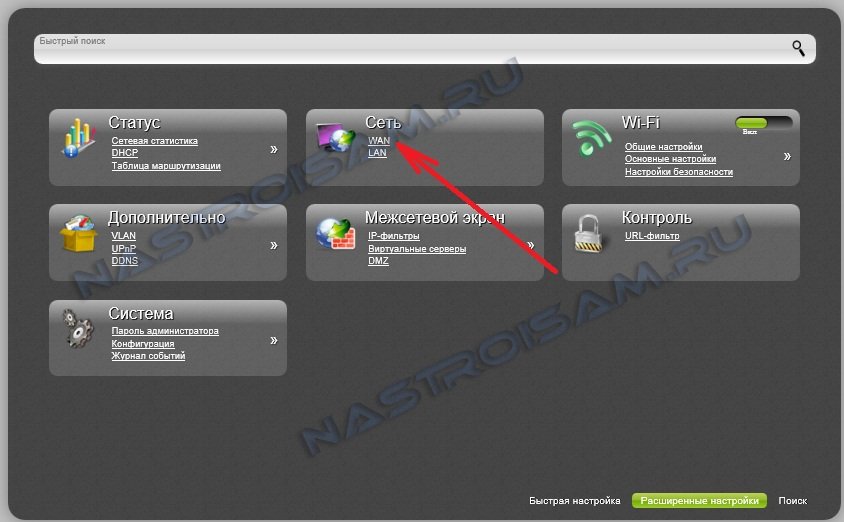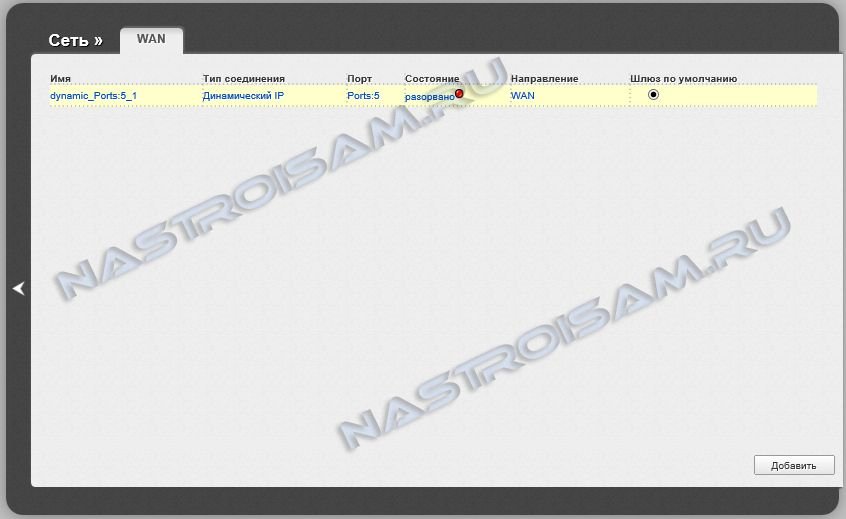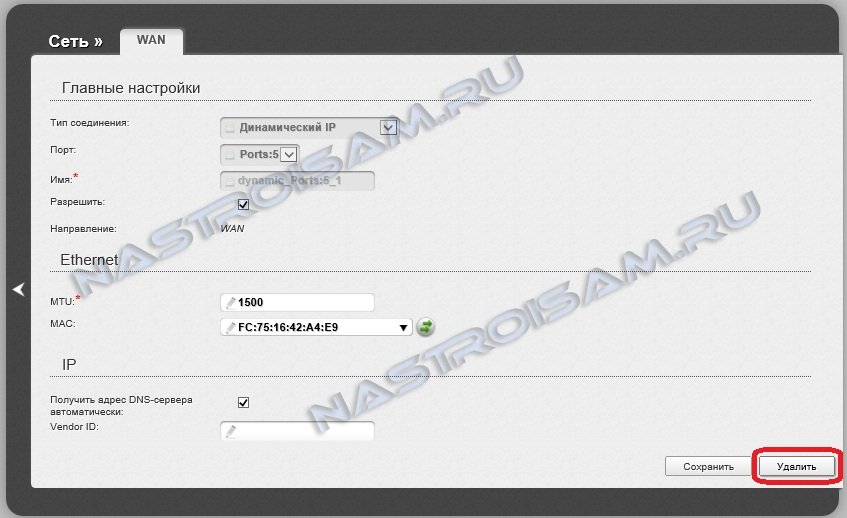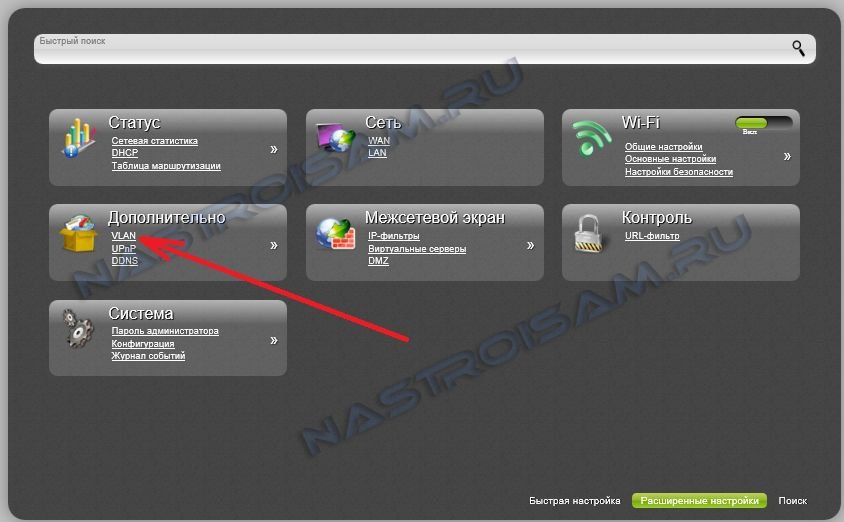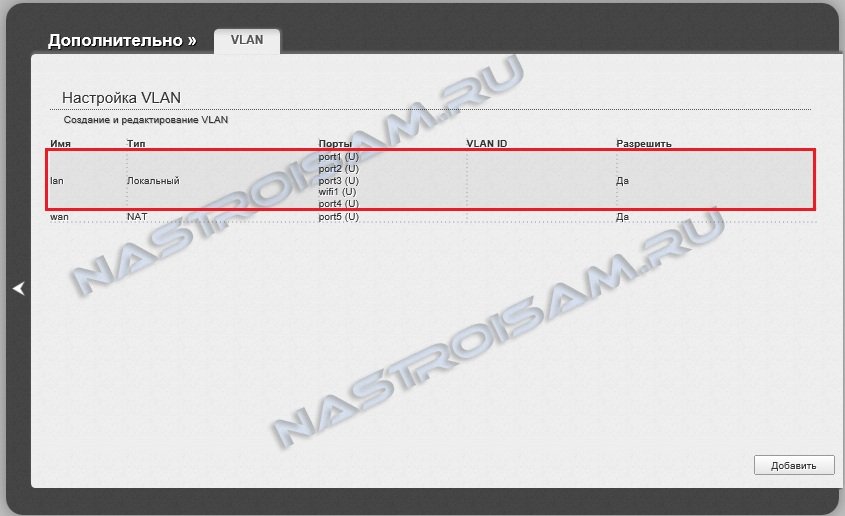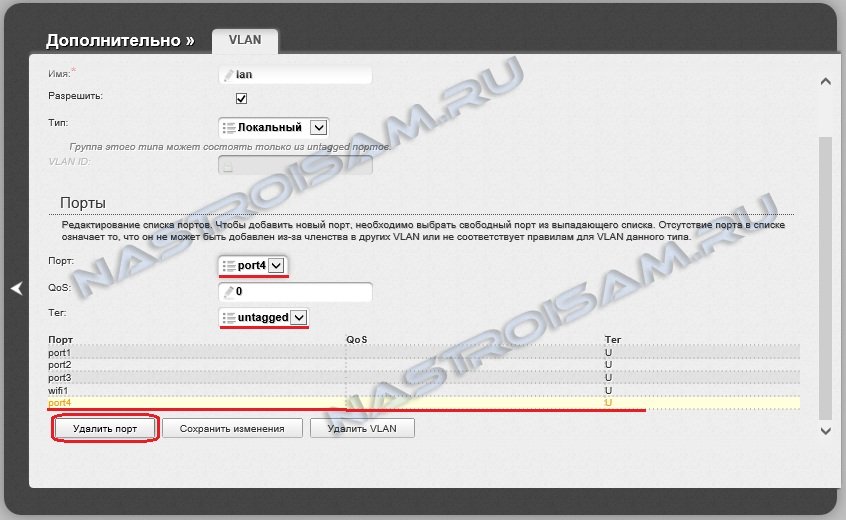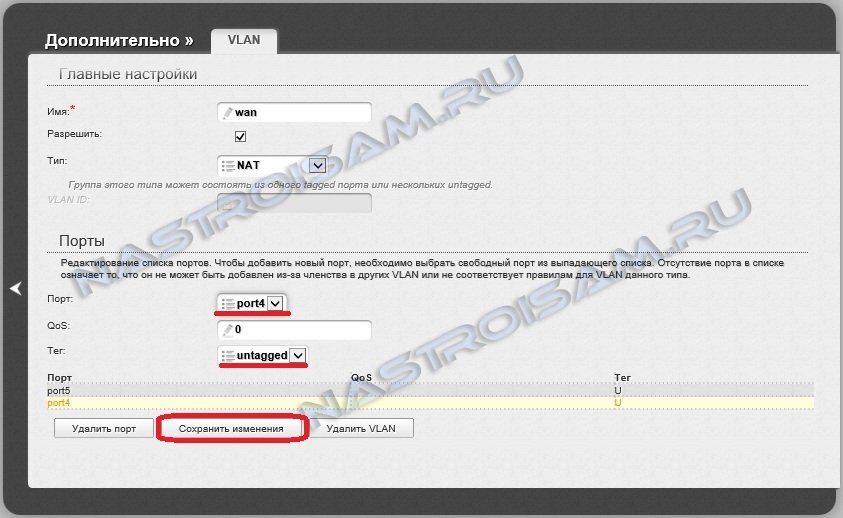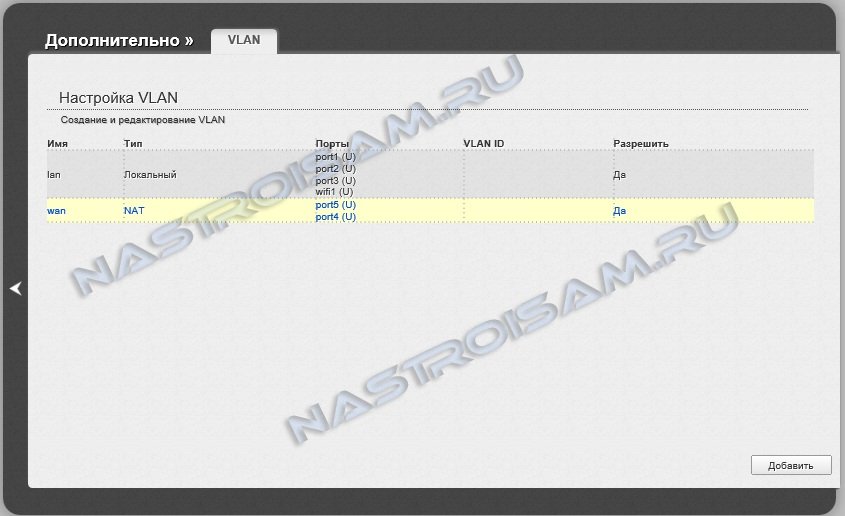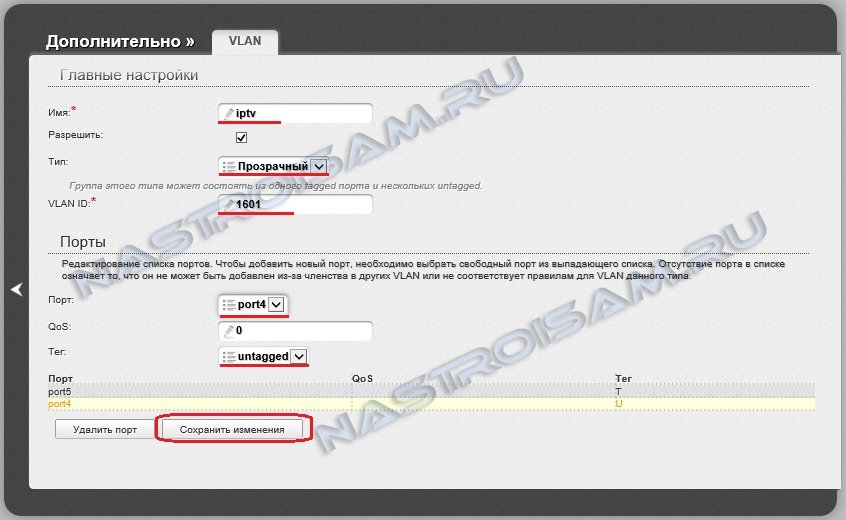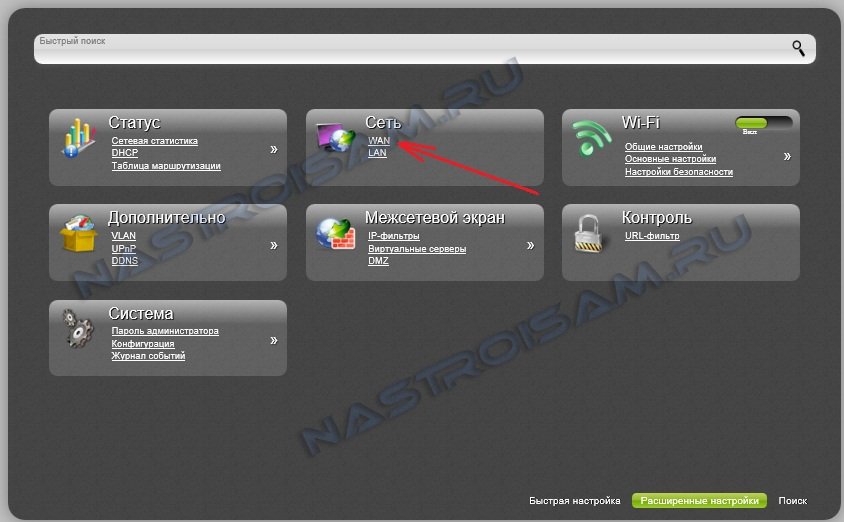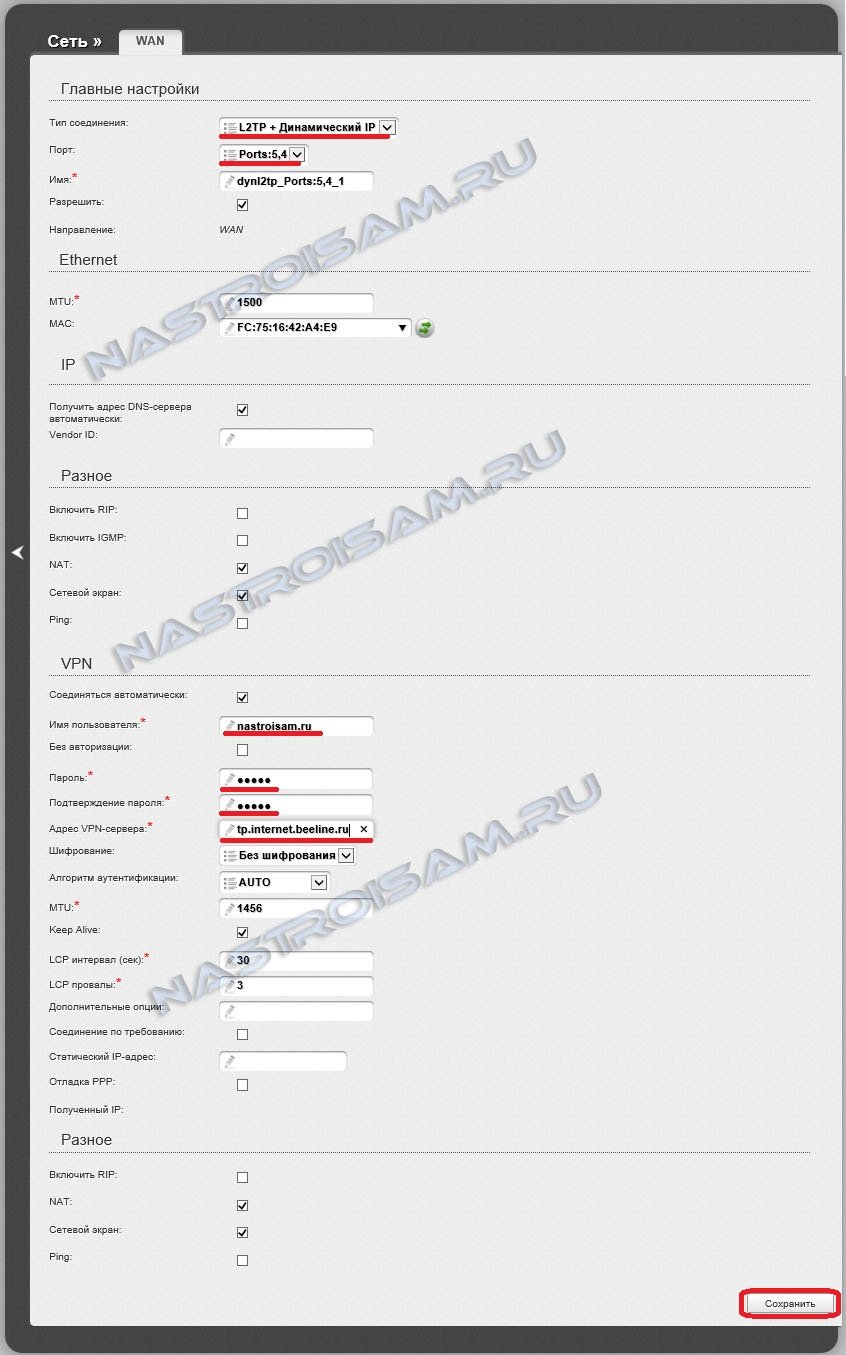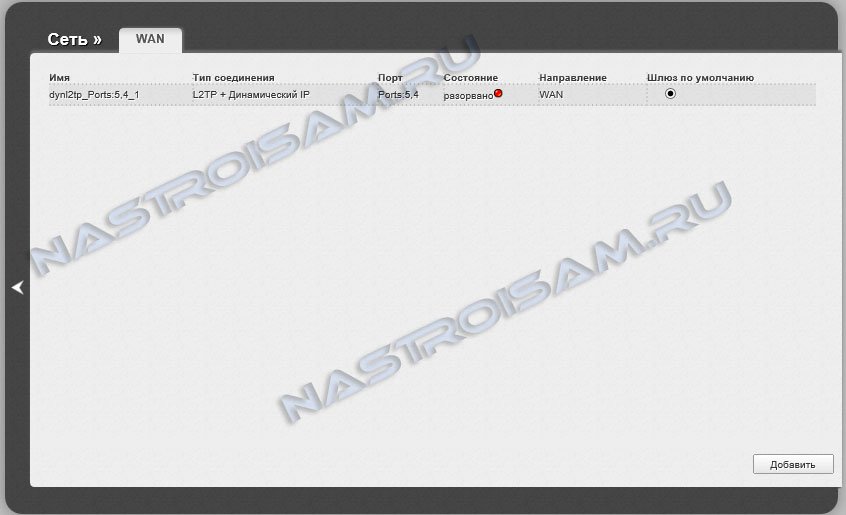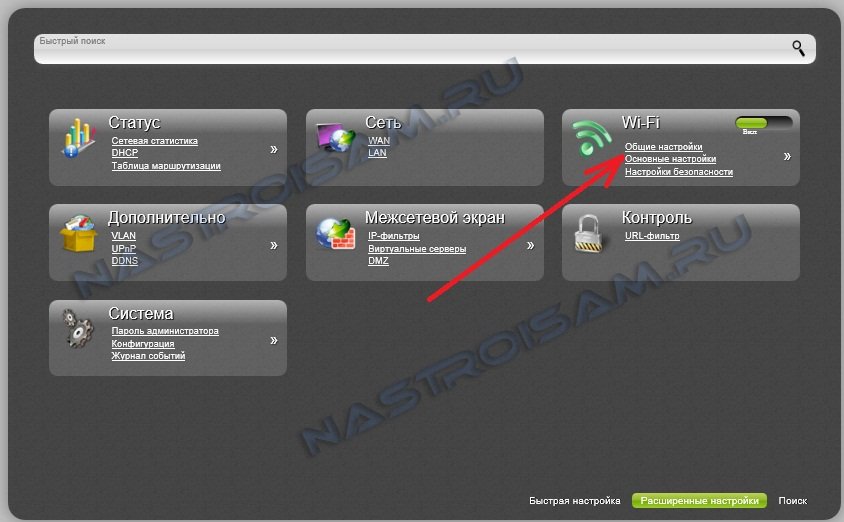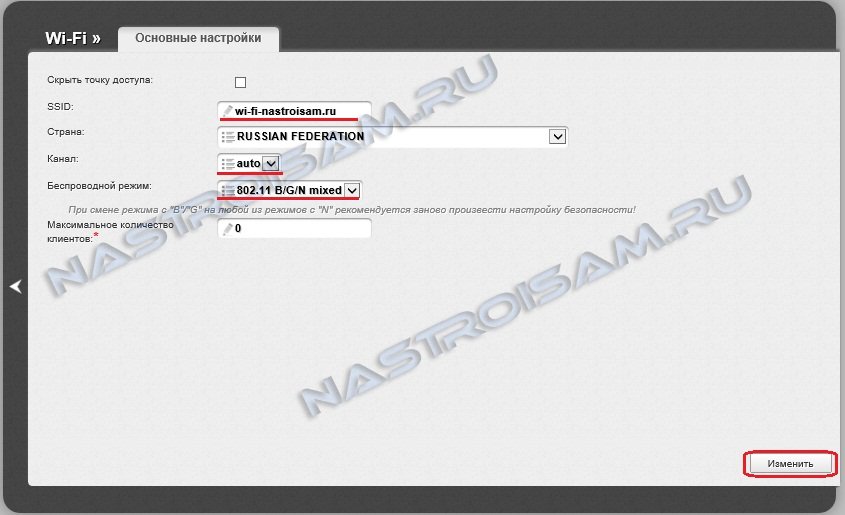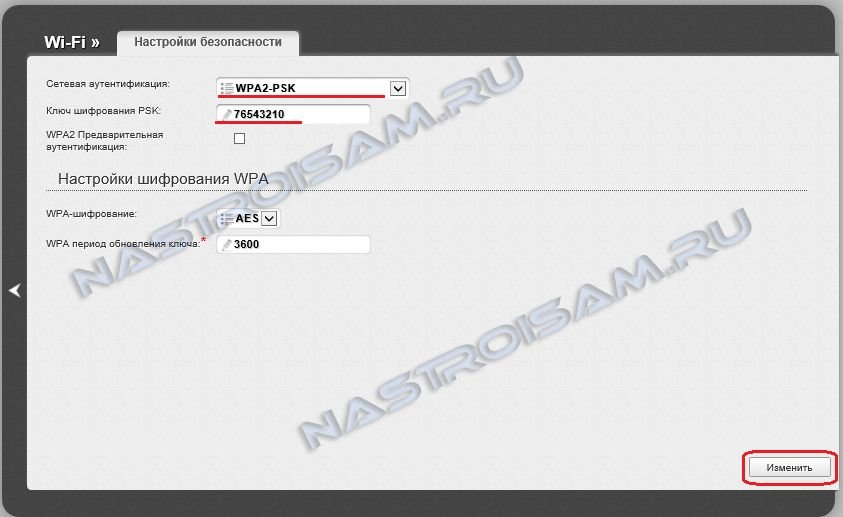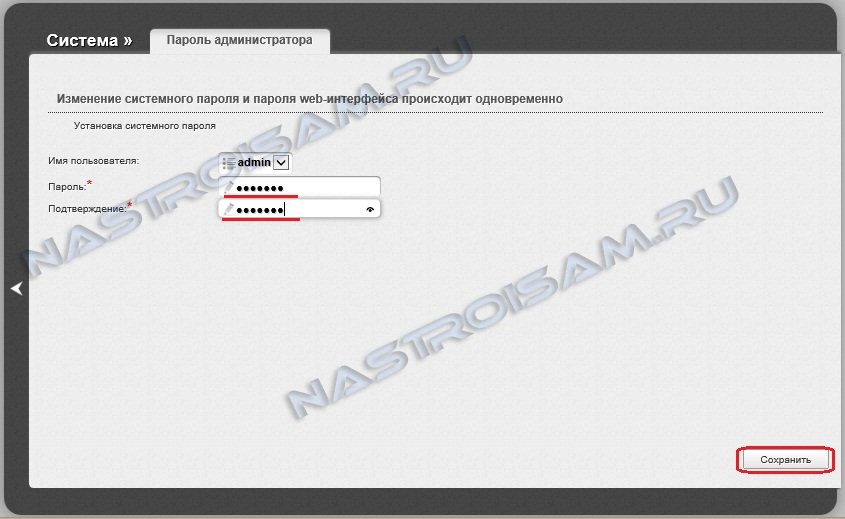Добрый день уважаемые пользователи клуба экспертов 

И так, отправляемся в магазин. Пока мы идем в магазин напишу собственно зачем мне понадобился роутер.
Не так давно, с пользователем fera2k обсуждал какой планшет себе взять для учебы в универе, поучиться да и отдохнуть. Но главное для учебы. Собственно теперь я обладатель планшета, за что отдельно спасибо fera2k. Вот планшет куплен и придя домой начав «установку» планшета я загрузился о том как же мне его подключить к интернету. Хотел сначала купить адаптер для связи и настроить его на отдачу интернета. Но как известно для работы нужен постоянно рабочий компьютер. А жрет он, извиняюсь, как слон по сравнению с роутером. И вот поднакопив немного денег и после чтения отзывов и прочей «литературы» иду покупать роутер D-Link DIR-300.
Коробка-коробулька
Прошу прощения, если фотографии большие 
Коробка окрашена в черно-бело-тёмно бирюзовый цвета. Большего всего белого, а по бокам черный и бирюзовый.

Сбоку представлена характеристика на нескольких языках

Снизу можно прочитать различную информацию о роутере, так же на нескольких языках

Комплектация
Открыв коробку в глаза бросается куча макулатуры — Декларация о соответствии нормам ЕС, руководство по быстрому старту, информация о гарантии и диск. На диске вся та же самая информация. Никакого автоматического средства настройки как у TP-Link нету. Да оно и не нужно 

Убираем все это в сторону, остается довольно короткий LAN-провод (что-то около полуметра), адаптер питания и собственно сам роутер. Сейчас мы все это и достанем 


Внешний вид устройства
Устройство сделано из черного глянцевого пластика, индикаторы же расположены на матовой пластинке того же цвета. В темноте да и вообще индикаторы очень хорошо видно.

Сзади расположено четыре (4) LAN порта для подключения компьютеров через интерфейс Ethernet. В желтый цвет окрашен порт для подключения кабеля от Интернета. Так же на задней панели имеется утопленная кнопочка Reset (нажать ее можно только зубочисткой или иголочкой) и интерфейс для запитки роутера.

Собственно зарядник не представляет собой ничего примечательного, кроме как надписи AMIGO 

Характеристики устройства
Надпись N150 — означает, что устройство может работать на скорости до 150 Мбит/с.
Устройство оснащено Wi-Fi модулем работающем со всеми интерфейсами — 802.11b, 802.11g и 802.11n.
Он обладает встроенным межсетевым экраном, что защищает пользовательскую сеть от вредоносных атак. Маршрутизатор поддерживает стандарты шифрования WEP, WPA и WPA2 для обеспечения защиты сетевого трафика.
Имеет одну съемную дипольную антенну с разъемом SMA
Мощность передатчика составляет 17 dBM
Радиус действия внутри помещения 100 м
Радиус действия вне помещения 400 м
Коэффициент усиления внешней антенны 2 dBi
Включаем!
После подключения всех необходимых проводов

Устройство откликнулось мгновенно — замерцали все индикаторы и собственно сеть настроилась сразу. Осталось настроить все через web-интерфейс.

Настройка
Управление всеми настройками осуществляется через web-интерфейс -192.168.0.1
При первом входе логин и пароль стандартны, вам предложат установить новый пароль и никому его не говорить 

Далее мы входим в панель управления и собственно созерцаем:

Рассмотрим основные и нужные вкладки:
Подключение Интернета|Кабель
Подключить интернет — эта вкладка поможет подключить нам компьютер к интернету с помощью роутера.
Выбираем точку доступа для интернета:

Выбираем тип подключения:

Далее вбиваем имя подключения и внимательно читаем настройки:


Сохраняем 

Подключение Интернета|Wi-Fi
Управление настройками Wi-Fi соединения содержится во вкладке Настроить Wi-Fi

Далее так же вводим имя точки доступа, пароль, выбираем тип шифрования и тип подключения устройств и т.д.


Сохраняем 

Все. мы настроили и проводное Интернет соединение и без проводное. теперь можно спокойно сидеть в интернете как с планшета:


Так и с компьютера:

P.S.
В пределах двух комнат и одной стороны на улицы сигнал хороший 

Устройство ревизии В6
Роутер D-Link DIR-300/A/D1 — это очередная ре-инкарнация старого знакомого — бестселлера — DIR-300. Внешностью новичок пошел в последнюю реинкарнацию с индексом NRU B7, унаследовав вертикальное расположение корпуса и внутреннюю антенну. Кстати, такой стиль почему то назвали скандинавским. Почему — для меня загадка. Чем D-Link’у нравится такая внешность — сложно сказать, а вот несъемная, а тем более внутренняя антенна — сразу отворачивают от себя внимание тех людей, кому критичен хороший сигнал WiFi. А вообще, судя по тестам скорости, проведенным моим коллегой — роутер получился неплохой для своей ниши. На тесте DIR-300/A/D1 выдал по PPPoE — 9,5 МБайт/с, или ~76 Мбит/с. То есть на деле имеем скорее всего новый чип и бОльший объем оперативной памяти, чем у предшественников. Давайте подробнее рассмотрим настройку маршрутизтора DIR-300/A/D1 для наиболее популярных российских провайдеров.
Базовая настройка роутера:
IP-адрес в сети у DIR-300/A/D1 обычный для роутеров D-Link — 192.168.0.1, URL веб-интерфейса http://192.168.0.1:
Вводим логин на доступ: admin, пароль: admin. Попадаем на главную страницу интерфейса настройки устройства:
Для базовой настройки WiFi-роутера DIR-300/A/D1 можно воспользоваться встроенным мастером настройки «Click’n’Connect». Его возможностей с лихвой хватит для настройки подключения к Билайн, Дом.ру, ТТК и большинства филиалов Ростелеком. Я намеренно скрою такой вариант настройки под спойлер, чтобы поподробнее остановиться на продвинутом варианте настройки. Если же Вам нужно проще и быстрее — разверните спойлер:
Для конфигурации устройства через Click’n’Connect кликаем мышью на ярлычок Click’n’Connect в разделе Сеть.
В начале Мастер попросит подсоединить WAN-кабель, приходящий к Вам квартиру от провайдера. В дальнейшем это будет нужно для проверки соединения после настройки. Так что в принципе, это делать не обязательно, но желательно. Нажимаем кнопку «Далее». Попадаем в раздел выбора типа соединения:
Если Вы не знаете какой тип соединения используется Вашим провайдером — уточните его в техподдержке. Для Ростелеком, в большинстве случаев, надо выбирать «PPPoE» (исключения есть — например, в Удмуртии — «Dynamic IP»). В ТТК та же картина — в основном — «PPPoE», в некоторых случаях, тоже может использоваться «Dynamic IP» ( ТТК-Урал). В Дом.ru повсеместно используется PPPoE во всех городах присутствия.
В случае Билайн — выбираем «L2TP+Dynamic IP»:
Нажимаем кнопку «Далее».
Вводим данные для авторизации:
Нужно ввести название соединения — оно может быть произвольным словом в латинской раскладке. Затем вводим логин и пароль на доступ в Интернет. Эти данные Вам должны были выдать при подключении к провайдеру.
В случае Билайн потребуется ввести ещё и адрес VPN-сервера:
Адрес VPN-севера Билайн — tp.internet.beeline.ru
Нажимаем кнопку «Далее».
Нажимаем кнопку «Применить».
Теперь роутер подключится к сети и проверит доступность тестового узла в Интернете:
В поле «Адрес» надо ввести адрес любого адреса в Интернет — например: ya.ru. Само собой, если в начале настройки WAN-кабель Вы к роутеру не подключили, то проверка доступности сайта не пройдет — роутер не сможет подключиться к сети провайдера.
Нажимаем кнопку «Далее». Следующий шаг Мастера — настройка беспроводной сети Wi-Fi:
В поле «SSID» нужно ввести имя создаваемой беспроводной сети Wi-Fi а в поле «Ключ шифрования PSK» — пароль на вашу сеть Wi-Fi. В качестве ключа сети можно использовать любую буквенную, цифирную или смешанную последовательность не короче 8 символов. Нажимаем «Далее».
Далее — следующий шаг — настройка цифрового телевидения IPTV на маршрутизаторе DIR-300 A/D1:
Выбираем порт для STB IPTV-приставки и нажимаем Далее.
Примечание: Этот вариант настройки IPTV подходит только в том случае, если провайдер для доставки IPTV не использует VLAN. В противном случае — смотрите ниже продвинутый вариант настройки.
Базовая настройка роутера завершена, нажимаем кнопку «Сохранить».
Итак, для настройки роутера через меню «Расширенных настроек» роутера, кликаем по соответствующей кнопке в правом нижнем углу веб-интерфейса. Откроется вот такое меню:
Первым делом надо разобраться с существующими настройками интернет-подключения. Выбираем раздел «Сеть» > «WAN»:
Здесь кликаем на существующем соединении и попадаем в его настройки:
Если у Вас используется тип подключения — Dynamic IP, как в ТТК-Урал или Ростелеком в Удмуртии — ничего не трогайте — роутер с завода настроен именно под такой тип подключения. Если же у Вас используется PPPoE, PPTP или L2TP — нажимаем кнопку «Удалить».
Настройка IPTV:
Логически, процесс настройки роутеров D-Link построен таким образом, что в некоторых случаях Вы не сможете настроить IPTV после настройки Интернет-подключения. Поэтому сначала настроим порт для подключения ТВ-приставки. Если у Вас не подключена эта услуга — смело переходите к следующему пункту.
Выбираем подраздел «Дополнительно» > «VLAN»:
Попадаем в настройки VLAN:
В первую очередь надо отделить порт под IPTV-приставку от других LAN-портов. Для этого кликаем на строчке группы «Lan» и переходим в её настройку:
Здесь выбираем порт для приставки. Обычно это четвертый LAN-порт — port4. Нажимаем «Удалить порт», затем «Сохранить изменения».
Далее возможны два варианта: IPTV трафик не тегируется и IPTV трафик тегируется.
— вариант 1 — IPTV приходит в нетегированном виде — внешние идентификаторы VLAN не используются. В этом случае выбираем строчку WAN и кликаем на ней. Попадаем в настройки внешнего порта WAN:
Здесь в поле «Порт» выбираем ранее отделенный port4, в поле «Тег» ставим значение «untagged». Нажимаем кнопку «Сохранить изменения». Этим мы делаем как бы параллельными WAN порт и 4-й LAN-порт. В итоге в таблице должно получится так:
Таким образом при включении ТВ-приставки в 4-й порт DIR-300 A/D1A получится такой эффект как будто кабель провайдера включен напрямую в ТВ-приставку а не через роутер.
— вариант 2 — IPTV доставляется в тегированном виде — используется VLAN ID. При таком раскладе настройка чуть хитрее, но всё равно ничего сложного. В подразделе «Дополнительно» > «VLAN» кликаем мышью кнопку «Добавить».
В поле «Имя пишем» произвольное название — например «iptv». «Тип» ставим — «Прозрачный». Затем выбираем port4 в режиме «untagged». Нажимаем кнопку «Сохранить». Возвращаемся в основное меню.
Настройка PPPoE для Ростелеком, ТТК и Дом.ru:
Выбираем в основном меню подраздел «Сеть» > «WAN»:
Попадаем в меню настройки WAN. Нажимаем кнопку «Добавить».
Теперь необходимо настроить созданное подключение:
«Тип соединения» выбираем «PPPoE», в поле «Порт» по-умолчанию должен стоять 5-й порт — он же WAN — его и оставляем. В поле «Имя пользователя» вводим логин с карточки, которую Вам выдали при подключении, ниже в поля «Пароль» и «Подтверждение пароля» — вводите пароль с той же карточки. Нажимаем кнопку «Сохранить». Получаем такой результат:
Настройка L2TP для Билайн:
Выбираем в основном меню подраздел «Сеть» > «WAN»:
Попадаем в меню настройки WAN. Нажимаем кнопку «Добавить».
Теперь необходимо настроить созданное подключение:
Для Билайн «Тип соединения» выбираем «L2TP+Динамический IP», в поле «Порт» по-умолчанию должен стоять 5-й порт — он же WAN — его и оставляем. В поле «Имя пользователя» вводим логин — он же номер счета, который указан в договоре. В поля «Пароль» и «Подтверждение пароля» — вводите пароль на подключение. Нажимаем кнопку «Сохранить». Получаем такой результат:
Настройка беспроводной сети WI-Fi:
Для этого выбираем раздел «Wi-Fi» > «Основные настройки»:
Попадаем в меню базовых настроек создаваемой беспроводной сети Wi-Fi:
Здесь надо ввести идентификатор SSID — это имя создаваемой сети Wi-Fi. Оно может быть любым словом в латинской раскладке. «Канал» в большинстве случаев оставляем «auto», а «Беспроводной режим» — «802.11 B/G/N mixed». Нажимаем кнопку «Изменить». Переходим в подраздел «Настройки безопасности»:
Тип шифрования ставим самый безопасный на текущий момент — «WPA2-PSK», ниже вводим «Ключ шифрования беспроводной сети» — им может быть любая буквенная, цифирная или смешанная последовательность символов не короче 8 знаков. Нажимаем кнопку «Изменить».
Смена пароля на доступ к настройкам:
Для смены пароля на доступ к настройкам роутера надо выбрать раздел «Система» > «Пароль администратора»:
В поля «Пароль» и «Подтверждение» вводим новый пароль.
Сохраниение конфигурации устройства:
В правом верхнем углу веб-интерфейса есть вот такое меню:
Для сохранения настроек надо нажать кнопку «Система» и выбрать пункт «Сохранить» или «Сохранить и Перезагрузить».
Видеоинструкция по настройке D-Link для Ростелеком
Видеоинструкция: настройка DIR-300 A/D1 для Билайн
интернет:настройка_роутера_dir-300
Содержание
Настройка роутера DIR-300 (NRU)

Подключение роутера
Подключаем роутер к розетке питания. Затем берем комплектный патчкорд
и вставляем его в любой разъем, помеченный как «LAN 1,2,3 или 4 (блок портов помечен синим цветом)» с обратной стороны роутера, другой конец подсоединяем в сетевую карту Вашего компьютера. Кабель провайдера подсоединяем в разъем «INTERNET».
Настройка сетевого соединения на компьютере
Настройка роутера
Открываем браузер и в адресной строке набираем IP-адрес маршрутизатора. В данном случае «192.168.0.1» и нажимаем «ENTER»
В поле «USER NAME» вводим «admin», поле «password» оставляем пустым. Далее жмем кнопку «Log In».
На следующей странице ищем кнопку «Manual Internet Connection Setup или Manual Configure» и нажимаем ее.
В открывшемся окне в строке My Internet Connection is выбираем пункт Dynamic IP (DHCP)
В некоторых населенных пунктах используется ручной ввод сетевых реквизитов. Для этого необходимо выбрать тип подключения “Использовать следующий ip адрес / Статический IP / Static IP / или похожие варианты” и заполнить все необходимые поля.
Далее жмем кнопку Save Settings для того, чтобы наш роутер сохранил настройки и перезагрузился. Это займет примерно 30 секунд
В этот момент на экране Вашего монитора будет отображаться предупредительное окно
Собственно на этом настройка интернета завершена. Далее мы переходим к настройке Wi-Fi соединения.
Настройка Wi-Fi соединения на роутере
После того как наш роутер перезагрузился, опять набираем в адресной строке браузера IP-адрес маршрутизатора «192.168.0.1» и нажимаем «ENTER», если пароль роутера не меняли, то в поле «USER NAME» вводим «admin», оставляем пароль пустым и жмем кнопку «Log In»
Далее в главном окне настроек нам нужно выбрать, слева, пункт «Wireless Setup» и далее в центре нажать кнопку «Wireless Connection Setup Wizard»
В следующем окне жмем «NEXT»
На следующей странице в поле «Wireless Network Name (SSID)» вводите имя Вашей сети. Грубо говоря, имя под которым другие устройства будут видеть Вашу беспроводную сеть. Вводим имя сети только латинскими буквами. Можно ничего не менять и оставить имя по умолчанию.
Для простоты настройки мы не будем позволять роутеру самому назначать ключ безопасности сети, а введем его в ручную. Переставляем точку на пункт «Manually assign a network key», далее, ставим галочку на пункт «Use WPA encryption instead of WEP…..», чтобы было так же как на скриншоте ниже и жмем «NEXT»
Далее в поле «Network Key» вводим пароль от Вашей сети. Он должен быть не менее 8 знаков. Также, он должен состоять из латинских букв и цифр. Избегайте паролей типа:
Lena1976 Qwerty 1234567890 и т.п.
Если вы хотите по настоящему безопасную сеть, то делайте пароль вида 1uoY34hH6Lnn9S76
Как только ввели пароль жмем кнопку «NEXT»
Далее появится страница со сводной информацией
Читаем ее, удостоверяемся , что все верно. Сохраняем наши настройки.
Наш роутер перезагружается
Краткая инструкция по подключению к Wi-Fi
В правом нижнем углу (возле индикатора времени и даты) есть индикатор Wi-Fi соединения
Жмем по нему левой кнопкой мыши и видим список доступных сетей
Выбираем из них ту, которую Вы создали и нажимаем «Подключение»
Спустя некоторое время появится окно с просьбой ввести пароль
Вводим пароль в поле «Ключ сети» и дублируем его в поле «Подтверждение ключа»
Далее нажимаем кнопку «Подключить»
Некоторое время Ваш компьютер будет получать IP адрес от роутера и, вуаля, Вы подключены к Wi-Fi соединению
интернет/настройка_роутера_dir-300.txt · Последние изменения: 2016/08/02 12:42 — tychina