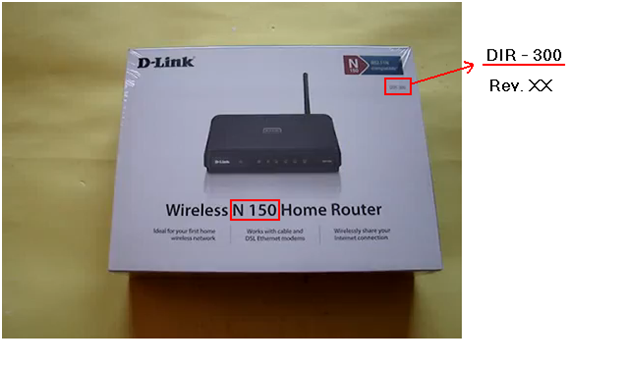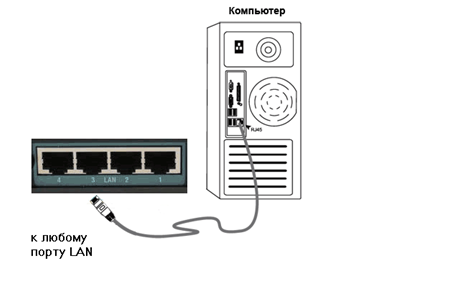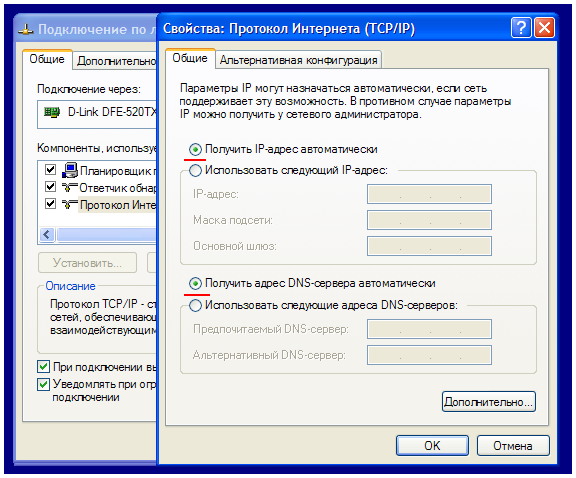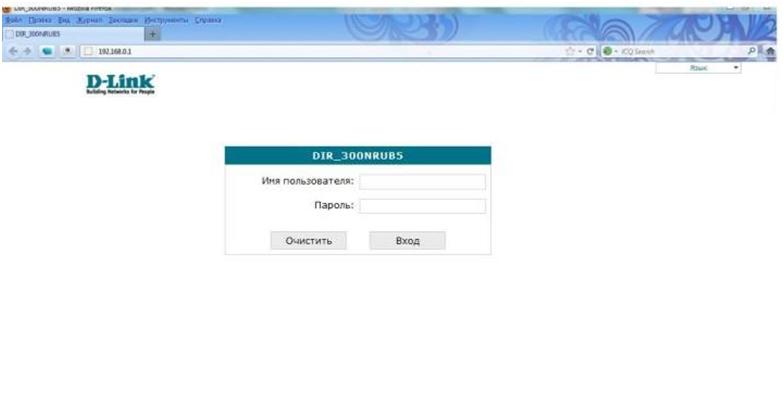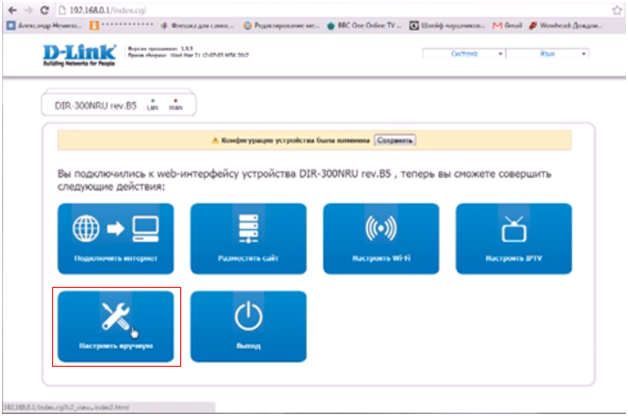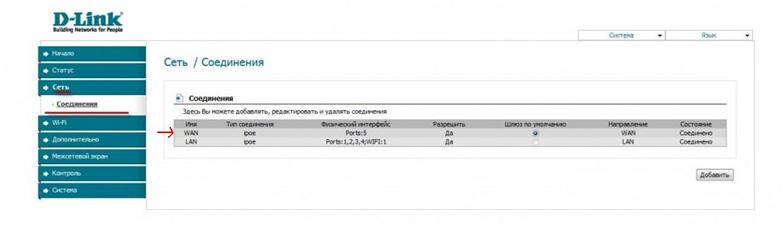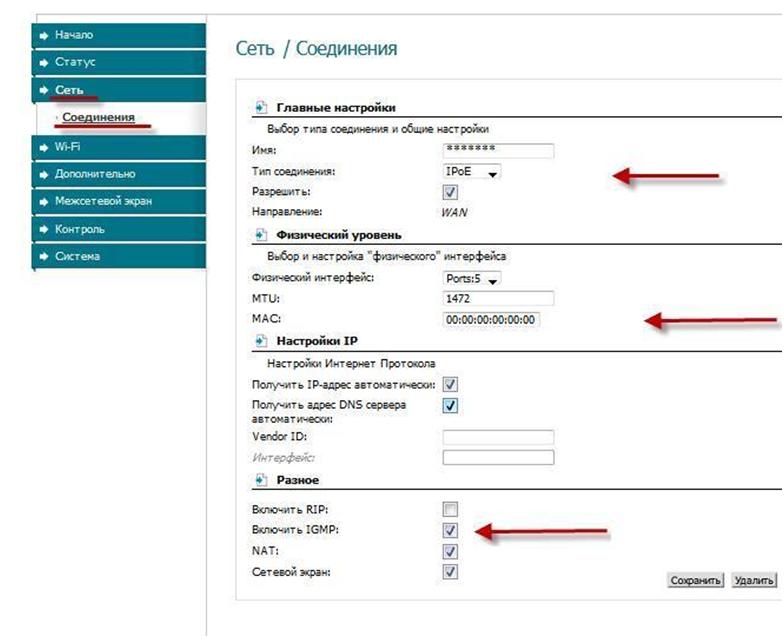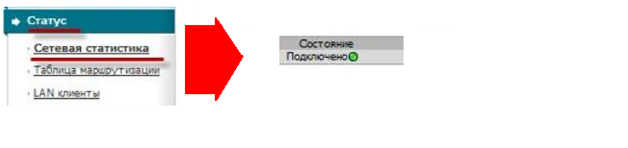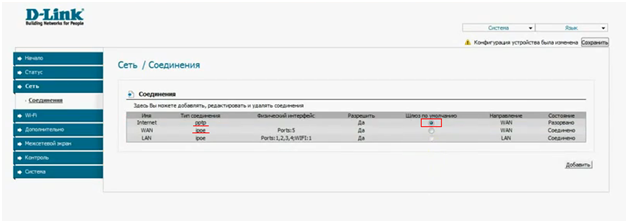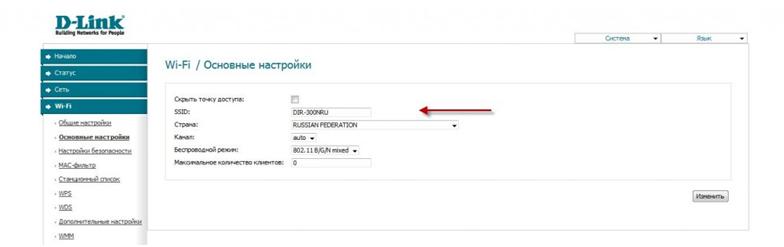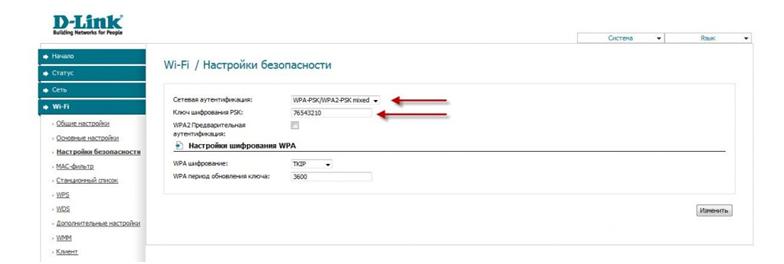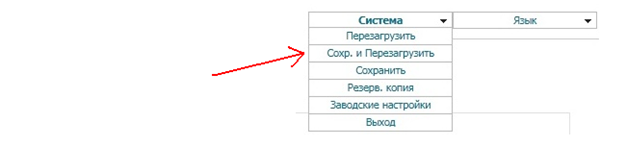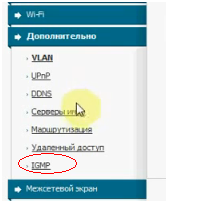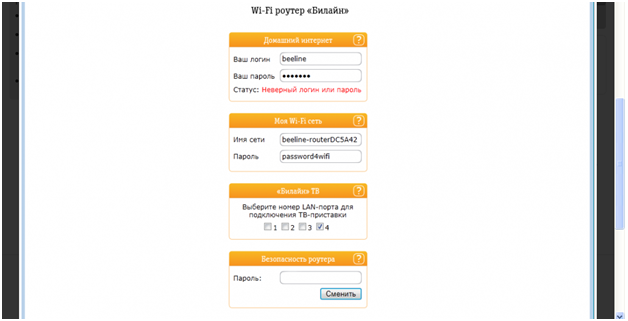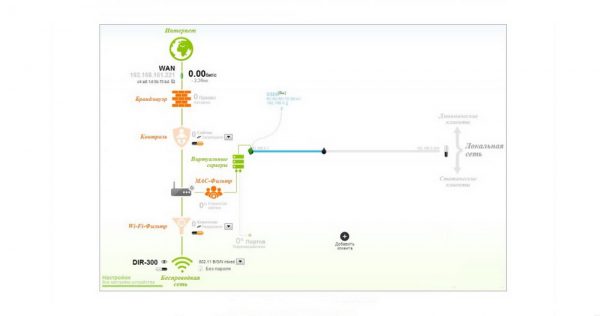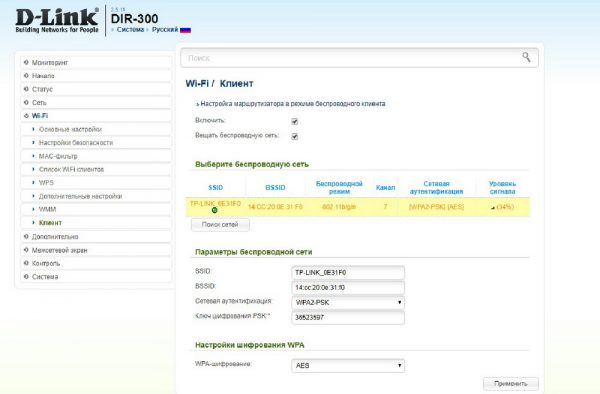Под маркой «N 150», фирма D-Link предлагает универсальные роутеры модели DIR-300 и DIR-300NRU одной из их последних ревизий. Решение в виде «100-мегабитного» роутера, оснащенного дополнительно одной «150-мегабитной» Wi-Fi-антенной – хорошо подходит для построения и домашних, и офисных сетей. Поэтому, роутер D Link n150 будет пользоваться спросом, а компания – продолжит обновлять аппаратные ревизии и прошивки. Рассмотрим вариант настройки основных функций устройства в графическом интерфейсе c «бело-синим» оформлением, руководство по которому на официальном сайте – сейчас отсутствует.
Роутер D-Link N150
Что означает сочетание «N 150»? Беспроводные сети, как известно, работают по одному из трех протоколов: 802.11 B, либо G, либо N. Протокол «802.11 G» может обеспечить максимальную скорость соединений до 54 Мбит/с, тогда как «802.11 N» – до 150 (это – при использовании одного радиоканала). Собственно, последний из вариантов реализован в роутерах «N 150».
Желательно, чтобы все абонентские устройства в сети Wi-Fi – тоже могли работать с протоколом «N». Но если это условие не выполнено, достаточно будет переключить роутер в «смешанный» режим, и работать в беспроводной сети сможет любое устройство (даже по устаревшему сейчас протоколу «802.11 G»). Приступим к настройке.
Настройка основных функций роутера
Предварительные действия по установке и подключению
Роутер DIR-300 с Wi-Fi 150Мбит/с
На задней панели устройства – расположены четыре LAN-порта (для подключения локальных компьютеров, накопителей NAS и т.п.), а также, один порт «Internet». К последнему порту подключается кабель провайдера (порт по-другому называется «WAN»).
Настройка производится в web-интерфейсе. Перед тем, как настраивать роутер, необходимо выполнить следующие аппаратные подключения:
- В порт «Internet» – установите разъем сетевого шнура провайдера
- Любой из портов LAN – соедините с проводной сетевой картой ПК (используя патч-корд из комплекта):
Соединение роутера с компьютером для последующей настройки
- Питание роутера сейчас – не включаем. Надо проверить правильность настройки проводного соединения:
Настройка сетевой карты на компьютере
- На последнем этапе – подсоедините блок питания, включите роутер. Примерно через минуту можно будет зайти в графический web-интерфейс (когда устройство загрузится).
Для входа в web-интерфейс откройте на компьютере браузер и перейдите к адресу: 192.168.0.1. На экране – должно появиться следующее изображение:
Авторизация в web-интерфейсе
Роутер D Link 150 требует пройти авторизацию. По умолчанию (если настройки не менялись) – подходит пара «admin». Также, возможно, пароль был изменен на значение серийного номера (указано на коробке).
После прохождения авторизации с паролем admin, будет предложено установить новое значение пароля. Выполнив все действия, пользователь увидит следующую вкладку:
Основная вкладка графического интерфейса
Здесь, разумеется, надо щелкнуть на кнопке «Настроить вручную». Дальше будет рассмотрено, как производится настройка соединения с Интернет.
Настройка соединения (вариант DHCP)
В случае, если провайдер – «раздает» Интернет по протоколу DHCP, настроить соединение в роутере будет просто. В web-интерфейсе нужно перейти на вкладку «Сеть» -> «Соединения»:
Вкладка соединений роутера
Где нужно один раз левой кнопкой кликнуть по строке с надписью WAN. Откроется страница, на которой можно установить параметры соединения:
Настройка соединения «под DHCP»
Дополнительно настраивать для DHCP-соединений – ничего не нужно. Если планируется просмотр IPTV – установите галочку «Включить IGMP». Если необходимо подменить MAC-адрес – новое значение надо установить в соответствующее поле (MAC). В списке «Тип соединения», помимо «IPoE» (для нас это – «соединение DHCP»), предусмотрено еще три варианта, которые надо рассматривать отдельно. Это L2TP, PPTP и PPPoE.
Выполнив необходимые настройки, нажимают «Сохранить» в правом нижнем углу страницы. Интерфейс вернется на вкладку «Соединения». Проверьте, что точка «Шлюз по умолчанию» осталась на соединении, которое мы настраивали (если их – несколько). Затем надо нажать «Сохранить» в правом верхнем углу вкладки.
Через несколько секунд после сохранения параметров, Интернет-соединение – появится автоматически. Убедиться в его наличии можно на вкладке «Статус» -> «Сетевая статистика»:
Вкладка статуса устройства
Дополнительно, скажем о настройке соединений других типов (например, PPTP). Соединение IPoE в этом случае должно остаться (нужно нажать кнопку «Добавить» и установить параметры PPTP). При этом, даже в случае использования IGMP-сервиса, галочку IGMP – устанавливают только (!) в настройках IPoE, если это необходимо.
Вкладка соединений после настройки PPTP
Успешной настройки!
Включение сети Wi-Fi
Настраивать беспроводную сеть в роутере – проще, чем соединение любого из типов. На вкладке «Wi-Fi» -> «Общие настройки» должна быть выставлена галочка «Включить беспроводное соединение». Чтобы настроить параметры сети (имя, и т.д.), надо перейти к следующей вкладке – «Основные настройки»:
Настройка Wi-Fi
Необходимо выполнить действия:
- В поле «SSID» – установить значение имени сети
- «Страна» – оставляем «по умолчанию»
- «Канал» – номер радиоканала (от 1 до 13). Рекомендуется использовать «auto» (тогда D Link n150 home router – включит наименее зашумленный)
- «Беспроводной режим» – протокол работы беспроводной сети, «N 150» либо другой. Лучше оставить «B/G/N mixed». Только если все абоненты поддерживают работу с «802.11 N», для достижения наибольшей скорости – можно выбрать «N Only».
- «Максимальное число абонентов» – здесь ноль значит «авто».
Последняя оставшаяся настройка – галочка «Скрыть…». Хотите работать на скрытом имени, значит, установите ее. В завершение, надо нажать «Изменить» и дождаться обновления вкладки. Затем, в правом верхнем углу – нажать «Сохранить».
Защита сети Wi-Fi может быть установлена на вкладке «Настройки безопасности»:
Настройка шифрования в беспроводной сети
Рекомендуем сделать выбор, как показано выше (WPA/WPA2 режим, шифрование методом TKIP или AES). Не забудьте во втором поле установить ключ из 8-ми символов. Если шифрование настроено, нажмите «Изменить».
Беспроводная сеть с новыми параметрами – появится после перезагрузки роутера. В верхнем меню – надо выбрать следующее:
Меню «Система» сверху вкладки
Именно сохранение с перезагрузкой позволит сразу включить Wi-Fi сеть. Помните, что роутеру понадобится около 1 минуты, чтобы загрузиться. Удачного роутинга!
Дополнительные возможности роутера
Настройка IPTV
Смотреть IPTV можно через приставку либо через компьютер, подключенный к сети роутера. Вариант настройки в том и в другом случае – отличается. Здесь рассмотрено, как производится настройка роутера D Link n150 для трансляции IPTV в локальную сеть (просмотра на компьютере).
Прежде всего, в настройках соединения с Интернет – необходимо выставить галочку «Включить IGMP». Притом, она должна быть выставлена только для соединений «IPoE». Что было рассмотрено выше.
Однако, это не все, что нужно для просмотра IPTV. В web-интерфейсе есть вкладка, которая называется «IGMP»:
Вкладка «IGMP»
Она находится в списке вкладок «Дополнительно». И содержит одну галочку («Включено», ее надо установить), и список номера версии (рекомендуется «2»). Выполните настройки на вкладке «IGMP», нажмите «Изменить», затем – «Сохранить».
После выполнения этих действий, можно смотреть ТВ каналы через компьютер. Все пакеты multicast (используемые в IPTV) – попадают в локальную сеть.
Вопрос-ответ
Вопрос: чем роутер D150L оператора «Билайн» отличается от «D-Link N150»?
Аппаратно – ничем (это одна модель). Программно, прошивка настроена «под оператора», чтобы пользователю осталось задать логин и пароль:
Интерфейс настройки роутера «Билайн D150L»
Вывод: один роутер ничем не лучше (не хуже) другого. При этом, устройство «Билайн» не надо настраивать для сети данного оператора. Кстати, адрес интерфейса здесь – заканчивается на «1.1».
Вопрос: как выполнить сброс настроек роутера, если нельзя открыть интерфейс?
Включите устройство. Подождите 2 минуты. Нажмите «reset» на задней панели, удерживая 10 секунд. Все индикаторы – 1 раз «мигнут». Через минуту, можно будет зайти в web-интерфейс.
А здесь – настроили роутер для PPTP:
Предыдущая
CiscoБазовая настройка «офисных» роутеров компании Cisco (8XX-серия)
Следующая
TrendnetНастраиваем роутер «Tew 652brp» от Trendnet – шаг за шагом
Помогла статья? Оцените её
Загрузка…
Home router d link wireless n150 представляет собой обычный маршрутизатор модели DIR-300NRU оснащенный дополнительной 150 – мегабитной антенной. То есть сети Wi-Fi могут передавать данные по трем модификациям протокола 802.11: B, G, N. Версия «G» поддерживает скорость до 54 мбит/с, а «N» до 150. Технология «N» поддерживается новым роутером. Аналогично этому устройству осуществляется настройка netgear n150, ведь характеристики маршрутизаторов схожи.
Содержание
- Подготовка роутера к работе
- D link wireless n150 home router программная настройка
- D link wireless n150 настройка PPTP и L2TP
- Настройка роутера d link n150 через соединение PPPoE
Важно: далеко не все абонентские устройства поддерживают протокол «N», поэтому для подключения к сети такого оборудования необходимо установить маршрутизатор в «смешанный» режим работы, который обеспечивает доступ по технологии «802.11G».
Подготовка роутера к работе
Распакуйте устройство и комплектующие, соберите схему подключения:
- Подсоедините антенну.
- Подключите внешний Ethernet кабель в гнездо на роутере, подписанное Internet.
- Если используете компьютер с проводным интерфейсом, в одно из гнезд на маршрутизаторе, подписанных LAN, подсоедините кабель, имеющийся в комплекте. Другой конец провода подключите к разъёму ПК.
- Подключите устройство к электрической сети.
- Если настройка роутера netgear n150 или d link n150 осуществляется с помощью wi-fi, то среди сетей для подключения стоит искать незащищенное соединение.
После проведения этих действий начинайте программную настройку.
Совет: При возникновении проблем с конфигурацией воспользуйтесь бумажной инструкция d link n150 на русском языке, которая должна быть в комплекте.
D link wireless n150 home router программная настройка
Настройка netgear n150 и d link n150 проводиться через веб — браузер. Внесите адрес «192.168.0.1» в интернет обозреватель. Откроется страница авторизации. Если это не произошло, стоит проверить сетевые параметры ПК. Кликните по иконке статуса сети в нижней части экрана и перейдите в «Центр управления сетями и общим доступом»
Откройте «Изменение параметров адаптера».
Нажмите (ПКМ) на подключение и откройте «Свойства».
Перейдите на «Протокол интернета версии 4» и зайдите в свойства.
Где установите «Получить IP-адрес автоматически и «Получить адрес DNS-сервер автоматически».
Закончив эти манипуляции, перезагрузите закладку браузера и пройдите авторизацию, заводское значение логина и пароля одинаково — «admin».
С целью обеспечения безопасности сразу смените пароль администратора. Далее переходите к настройке параметров, зависящих от вашего оператора связи.
D link wireless n150 настройка PPTP и L2TP
В густонаселенных пунктах большой популярностью пользуется соединение VPN. Это подключение подразумевает заведение к абоненту кабеля Ethernet. В России применяются VPN технологии PPTP и L2TP, выбор зависит от конкретного провайдера. Рассмотрим L2TP, но характеристики роутеров позволяют использовать обе:
- Зайдите в браузере на страницу с адресом: «Сеть/Соединения» и нажмите на «Добавить».
- В открывшемся окне в пункте «Имя» внесите название сети.
- Тип соединения выставите L2PT.
- Активируйте галочку «Соединяться автоматически».
- Заполните поля «Имя сервиса», «PPP Имя пользователя», «Пароль» индивидуальными данными, полученными от провайдера.
- Зафиксируйте изменения нажатие на кнопку «Сохранить» и дождитесь окончания перезапуска маршрутизатора.
- Зайдите на страничку «Соединение» и выберите подключение с введенным ранее названием. Назначьте его шлюзом по умолчанию активаций соответствующего поля.
- Откройте страницу «Статус/Сетевая статистика» и проверьте, что в разделе «WAN» установился статус «Подключено». Это значение показывает готовность к функционированию.
Рис 10
- Теперь настраивается беспроводная точка доступа. В разделе меню «Wi-Fi» пункты «Общие настройки» и «Основные настройки» можно оставить без изменений. Стоит поменять только значение поля «SSID», которое отвечает за отображаемое имя сети.
- В окне «Настройки безопасности» для поля «Сетевая аутентификация» установите WPA-PSK. Это позволит абонентам входить в сеть только после ввода ключа.
- В «Ключ шифрования PSK» укажите уникальную последовательность латинских букв и цифр длиной не менее десяти знаков. Поле «WPA-шифрование» заполняете значением «TKIP+AES», что позволит подключаться к вашей сети большинству устройств с вай фай модулем. Пункт «WPA период обновления ключа» можно оставить без изменений.
- Сохраните изменения нажатием на соответствующую кнопку.
Настройка роутера d link n150 через соединение PPPoE
Устаревшей технологией доступа в интернет является широкополосный доступ по телефонной линии посредство DSL – модемов, однако, она по-прежнему применяется многими провайдерами. D link n150 и его аналог маршрутизатор netgear n150 поддерживают такой тип подключения. Для настройки PPPoE:
- Зайдите в интерфейсе роутера в пункт «Сеть/Соединение» и укажите тип соединения PPPoE.
- Внесите, представленные провайдером, данные для авторизации в соответствующие поля. Адрес сервера, мак адрес устройства и MTU введите, если этого требуют инструкции, предоставленные поставщиком интернета.
- Если провайдер использует статические IP адреса, то требуется активировать соответствующий пункт и заполнить все поля, представленные на рисунке, данными оператора связи:
- Сохраните изменения нажатием на соответствующую кнопку.
Настройка модема завершена. Он автоматически перезагрузится и начнет предоставлять доступ в интернет пользователям.
ПОСМОТРЕТЬ ВИДЕО
Цена d link n150 равна в среднем тысяче рублей. Несмотря на то, что характеристики роутеров практически идентичны, netgear n150 стоит в среднем на 30% дороже. Скорее всего, это связано с дополнительными средствами защиты, которыми оборудован второй маршрутизатор.
Но в целом устройство от d link зарекомендовало себя высокой надежностью и повсеместно применяется российскими провайдерами интернета.
Теперь вы знаете, как настроить роутер D Link N150.
Роутеры D-Link N150 — самые популярные беспроводные маршрутизаторы на сегодняшний день. Приятный дизайн, доступная стоимость, поддержка, простая настройка на уровне «включил и работает» — то, что надо рядовому пользователю для построения домашней либо небольшой коммерческой сети.
D-Link N150 — условное название. Под этой маркой D-Link Corporation (Тайвань) выпускает типичные 100-мегабитные роутеры — DIR-300, DIR-300S, DIR 300-NRU, DIR 320-NRU, DIR-600 и прочие — с одной 150-мегабитной антенной.
Маршрутизатор D-link Wireless N150 может выполнять функции базовой станции для подключения к беспроводной сети устройств, работающих по стандартам 802.11b, 802.11g и 802.11n (со скоростью до 150 Мбит/с)
Сочетание N150 обозначает, что сеть работает по Wi-Fi технологии на основе 802.11n — Wi-Fi 4. В противоположность предыдущим версиям (802.11a, b, g) с максимальной скоростью 54 мегабит в секунду, сетевое оборудование Wi-Fi 4:
- Развивает скорость до 150 мегабит для 1 широкополосного радиоканала 40 MHz и 75 мегабит для стандартного канала 20 MHz.
- Поддерживает высокую производительность в частотах беспроводного соединения 2,4 ГГц и 5 ГГц.
- Может работать в 3 режимах:
- legacy с поддержкой устройств g, b, a;
- mixed (смешанный режим) с поддержкой n, g, b, a-стандартов;
- и в «чистом» — только 802.11n — именно «чистый» режим обеспечивает дальность передачи трафика на высокой скорости.
Поддержка 802.11n, реализованная в N150, позволяет с меньшими ограничениями добиться такой же производительности, как и в проводных сетях.
Чем N150 отличается от обыкновенного роутера DIR-300
Для наглядности разницу по ключевым параметрам между DIR-300 и модернизированным оборудованием класса N150 представим в виде таблицы.
Таблица: сравнение показателей DIR-300 и D-Link N150
| Показатели | DIR-300 | N150 DIR-300S |
| Стандарты | версия 802.11g | версия 802.11n с поддержкой g, b |
| Частотный диапазон | один — 2.4 ГГц | два — 2,4 и 5 ГГц |
| Антенны | 1 съёмная внешняя с КУ 2 dBi | 1 всенаправленная, несъёмная, внешняя, 150-мегабитная с КУ 5 dBi |
| Скорость интернет-связи | до 54 мегабит | до 150 мегабит |
| VPN | ✓ | ✓ |
| Маршрутизация | статическая | статическая и динамическая |
| Безопасность | WEP, 802.1Х, WPA, WPA2 | WPA2, WPA, WPS (PBC/PIN), WEP |
| Функции сетевого экрана (контроль и фильтрация трафика) | URL и MAC-фильтры, SPI (проверка корректности входящих пакетов), родительский контроль, NAT (преобразование IP для дополнительной безопасности) | IPv6, URL, MAC, IP-фильтры, DMZ, SPI, защита от DDoS-атак, WMM, виртуальные серверы, NAT, технология Green, родительский контроль и контентная фильтрация Яндекс.DNS |
Модель DIR-300 — роутер компании D-Link низкого ценового сегмента с неплохим базовым функционалом. Это оборудование хорошо показало себя в эксплуатации и стало широко востребованным для бытового использования.
DIR-300 — самая популярная модель среди всех маршрутизаторов D-Link, завоевавшая рынок простотой управления и низкой стоимостью
На основании этого D-Link Corporation решила не вкладывать деньги в разработку новых моделей для домашних и малых корпоративных сетей, а модернизировать по прогрессивным технологиям уже имеющиеся. Так появилось беспроводное оборудование под маркой N150 с расширенным потенциалом по симпатичной стоимости — 6250–8310 ₽ (цены «Яндекс.Маркет»).
D-Link N150 — внешний вид и комплектация
Внешний вид роутеров N150 присущ бюджетным моделям и зависит от модификации изделий. В частности, корпус DIR-300S N150 из чёрного пластика имеет слегка скошенную форму. Верхняя панель глянцевая, что красиво, но непрактично, поскольку быстро собирает пыль и легко царапается. В передней части крышки расположены 8 индикаторов с довольно крупными логотипами — питание, беспроводная сеть, WPS, интернет и 4 LAN.
При создании маршрутизатора D-Link N150 DIR-300S велось тесное сотрудничество с различными провайдерами в целях максимально адаптировать изделие под их настройки и требования
На задней поверхности корпуса расположены:
- несъёмная крупная антенна;
- кнопка сброса пользовательских настроек до заводских;
- кнопка включения/выключения прибора;
- электросоединитель (разъём);
- WAN-порт для DSL-модема или подключения ко внешней сети по выделенной линии Ethernet;
- 4 LAN-порта;
- кнопка WPS для упрощённой установки беспроводного соединения.
Антенна с усилением в 5 dBi обеспечивает покрытие со скоростью передачи данных до 150 Мбит/с даже в квартирах и домах сложной планировки
Для большей устойчивости маршрутизатор опирается на 4 нескользящие ножки, но также предусмотрена возможность его крепления на стену.
Комплектация и упаковка
Поставляется Wi-Fi роутер N150 в традиционной для D-Link коробке, на которой имеется фото изделия, краткие характеристики и схема подключения.
Wi-Fi роутер N150 поставляется в привычной картонной коробке, оформленной традиционно для корпорации D-link, так что в магазине она будет смотреться знакомо
В комплект входят:
- блок питания;
- роутер;
- сетевой кабель;
- руководство на русском языке и вкладыши с гарантийными условиями.
Замечание по комплектации маршрутизаторов D-link Wireless n150 только одно — сетевой кабель имеет длину всего 60 см, что маловато даже для бюджетных устройств, поскольку весьма сложно им воспользоваться для настройки оборудования
Видео: мини-обзор Wi-Fi роутера D-Link Wireless n150
Характеристики роутера N150
Характеристики маршрутизатора могут меняться без уведомления пользователей, поэтому актуальную версию ПО и документацию нужно смотреть на сайте поставщика.
Таблица: краткие характеристики D-Link N150 DIR-300S
| Процессор | RTL8196E (400 МГц) |
| Оперативная память | 32 MБ, SDRAM |
| Flash-память | 4 МБ, SPI |
| Типы подключения WAN | статический и динамический IPv4 и IPv6, PPPoE, PPPoE + статический и динамический IP, PPTP/L2TP, PPTP/L2TP + статический и динамический IP |
| Управление | web-интерфейс на разных языках, telnet/web, поддержка Click’n’Connect для устройств ОС Android, клиент TR-069 |
| Выходная мощность передатчика | 802.11n (стандартная при комнатной температуре +25 °C): HT20 — 15 дБм (+/-1,5 дБ) при MCS0/1/2/3/4/5/6, 14 дБм (+/-1,5 дБ) при MCS7; HT40 — 15 дБм (+/-1,5 дБ) при MCS0/1/2/3/4/5/6, 14 дБм (+/-1,5 дБ) при MCS7 |
| Физические параметры | 175 x 123 x 31 мм |
| Вес | 249 г |
Настройка роутера N150
Для подключения и настройки маршрутизатора D-Link N150 используется старый добрый web-интерфейс с классическим меню, дополненный мониторинговой страничкой, где отображается схема пользовательской сети.
На странице мониторинга представлена интерактивная схема, наглядно демонстрирующая настройки маршрутизатора и структуру локальной сети
На страничке личного кабинета можно изменить основные параметры роутера, но для тонкой настройки нужно всё-таки по ссылке в левом нижнем углу мониторинга перейти к полноформатному меню.
Чтобы обратиться к расширенным настройкам, следует нажать ссылку «Все настройки устройства» в левом нижнем углу страницы мониторинга
В целом все настройки маршрутизатора N150 стандартные. Дополнительно имеются утилиты ping и traceroute для диагностики, а также удалённый доступ к прошивке через telnet. Дабы получить максимум от маршрутизатора, желательно, чтобы все клиенты сети работали по версии 802.11n. Если такое невозможно, то следует переключить маршрутизатор в смешанный режим, тогда все устройства (даже с устаревшими стандартами) будут работать согласованно.
Видео: пошаговая настройка беспроводного D-Link N150
Отзывы
Параметров D-Link N150 вполне хватает для кабельного подключения ПК, плеера, телевизора, ноутбука, TV-приставки, а также для обслуживания мобильных сетевых клиентов — планшетов, смартфонов. Роутер N150 подойдёт тем, кому требуется недорогой Wi-Fi маршрутизатор, ПО которого успешно реализует востребованные в бюджетном сегменте возможности, включая обслуживание IPTV, энергосберегающие и экологические технологии, Яндекс.DNS и разные способы подключения к интернету.
- Распечатать
Не идеальная, зато настоящая )))
Оцените статью:
- 5
- 4
- 3
- 2
- 1
(4 голоса, среднее: 4.3 из 5)
Поделитесь с друзьями!
Настройка беспроводного роутера D-Link Wireless N 150 может показаться сложной задачей, особенно для новичков. Однако, с помощью этой подробной инструкции вы сможете легко настроить ваш роутер для обеспечения стабильного и безопасного подключения к интернету.
Первым шагом является подключение роутера к вашему компьютеру с помощью Ethernet-кабеля. Затем введите IP-адрес роутера в адресную строку вашего браузера и нажмите Enter. Вы будете перенаправлены на страницу входа в административную панель роутера.
Введите имя пользователя и пароль, предоставленные вам вместе с роутером. Обратите внимание, что эти учетные данные могут быть изменены, если вы уже внесли соответствующие изменения. После ввода данных, нажмите кнопку «Войти».
Важно: Если вы не знаете свои учетные данные, обратитесь к руководству пользователя или свяжитесь с поставщиком интернет-услуг.
После успешного входа в административную панель, вы сможете настроить различные параметры вашего роутера, такие как имя сети (SSID), тип безопасности и пароль. Гарантируйте, что ваши настройки соответствуют требованиям вашего поставщика интернет-услуг и соблюдают все стандарты безопасности.
После завершения настройки роутера, сохраните изменения и перезапустите его. После перезагрузки, ваш D-Link Wireless N 150 будет готов к использованию и вы сможете подключать к нему свои устройства, обеспечивая стабильное и безопасное подключение к интернету.
Содержание
- Выбор места
- Подключение кабелей
- Настройка роутера
- Добавление устройств
- Вход в интернет
- Защита сети
Выбор места
Вот несколько важных факторов, которые необходимо учесть при выборе места для вашего маршрутизатора:
- Центральное расположение: Разместите маршрутизатор в центре помещения или в центре вашего дома/офиса. Это поможет распределить Wi-Fi сигнал равномерно и обеспечить его достаточную силу для всех устройств в сети.
- Вдали от помех: Избегайте размещения маршрутизатора рядом с другими электронными устройствами, которые могут вызвать помехи, например, микроволновкой, телефонами, беспроводными телефонами, Bluetooth-устройствами и т.д.
- Высота: Поместите маршрутизатор на некоторую высоту, чтобы Wi-Fi сигнал не стал преградой для стен и других препятствий. Размещение маршрутизатора на уровне стола обычно является хорошим выбором.
- Открытая область: Идеальным местом для размещения маршрутизатора является открытая область без металлических и бетонных препятствий. Это поможет улучшить качество Wi-Fi сигнала и увеличить его радиус действия.
- Избегайте защищенных помещений: Стены из металла, бетона и стекла могут ослаблять сигнал Wi-Fi. Постарайтесь избегать размещения маршрутизатора рядом с такими поверхностями или на значительном удалении от них.
При выборе места для маршрутизатора также не забывайте о комфорте использования. Убедитесь, что маршрутизатор находится в достаточно доступном месте для возможности подключения кабелей, просмотра индикаторов и внесения изменений в настройки, когда это необходимо.
Правильно выбранное место для вашего беспроводного маршрутизатора поможет максимизировать производительность и надежность вашей Wi-Fi сети.
Подключение кабелей
Прежде чем начать настраивать D-Link Wireless N 150, убедитесь, что у вас есть все необходимое оборудование и кабели. Вам понадобится:
- Ethernet-кабель (RJ-45)
- Блок питания
Вот как подключить кабели:
- Подключите один конец Ethernet-кабеля к порту Internet (WAN) на задней панели маршрутизатора.
- Подключите другой конец Ethernet-кабеля к вашему модему или источнику интернет-соединения.
- Подключите блок питания к порту питания на задней панели маршрутизатора.
- Подключите другой конец блока питания к стандартной розетке электропитания.
Убедитесь, что все кабели надежно подключены и хорошо зафиксированы. Теперь вы можете переходить к следующему шагу настройки D-Link Wireless N 150.
Настройка роутера
Настройка роутера D-Link Wireless N 150 включает в себя следующие этапы:
|
Шаг 1: Подключите роутер к источнику питания и убедитесь, что его индикаторы загорелись. |
|
Шаг 2: С помощью сетевого кабеля подключите компьютер к одному из LAN-портов роутера. |
|
Шаг 3: Откройте веб-браузер и введите IP-адрес роутера в адресную строку. По умолчанию адрес равен 192.168.0.1. |
|
Шаг 4: Введите имя пользователя и пароль в соответствующие поля. Введите admin в оба поля (если не было изменено ранее). |
|
Шаг 5: В интерфейсе роутера выберите вкладку «Настройки сети» или «Network Setup». |
|
Шаг 6: В разделе «Настройки подключения к Интернету» выберите тип подключения к Интернету, например, DHCP или PPPoE. Введите необходимые данные (например, имя пользователя и пароль от провайдера). |
|
Шаг 7: Сохраните изменения и перезагрузите роутер. |
|
Шаг 8: После перезагрузки роутера вы сможете получить доступ к Интернету через беспроводное подключение к D-Link Wireless N 150. |
Теперь ваш роутер D-Link Wireless N 150 настроен и готов к использованию.
Добавление устройств
Чтобы добавить новое устройство к вашему D-Link Wireless N 150 маршрутизатору, выполните следующие шаги:
- Включите новое устройство, которое вы хотите добавить к сети.
- На компьютере, подключенном к маршрутизатору, откройте веб-браузер и введите IP-адрес маршрутизатора в адресной строке.
- Введите имя пользователя и пароль для входа в настройки маршрутизатора (по умолчанию имя пользователя: admin, пароль: admin).
- В главном меню выберите раздел «Настройки беспроводной сети» или «Wireless Settings».
- В настройках беспроводной сети найдите опцию «Добавить устройство» или «Add Device».
- Выберите соответствующий тип устройства (например, компьютер, смартфон, принтер) и следуйте инструкциям на экране.
- Когда устройство успешно добавлено, сохраните изменения и перезагрузите маршрутизатор.
Вход в интернет
Чтобы настроить подключение к интернету через роутер D-Link Wireless N 150, выполните следующие шаги:
- Подключите модем к WAN-порту роутера с помощью сетевого кабеля.
- Подключите компьютер или ноутбук к одному из LAN-портов роутера с помощью сетевого кабеля.
- Включите роутер и дождитесь, пока индикатор Power станет зеленым и индикатор на интерфейсе WAN начнет мигать оранжевым.
- Откройте веб-браузер и введите в адресной строке 192.168.0.1, затем нажмите Enter.
- В открывшемся окне введите имя пользователя и пароль. По умолчанию логин и пароль – admin. Затем нажмите кнопку «Вход».
- В меню роутера выберите раздел «Настройки» или «Configuration».
- В разделе «Настройки подключения» выберите тип подключения к интернету: «Динамический IP» (если ваш провайдер автоматически назначает IP-адрес) или «Статический IP» (если ваш провайдер выдал вам статический IP-адрес).
- Если у вас динамический IP-адрес, нажмите кнопку «Применить» для сохранения настроек.
- Если у вас статический IP-адрес, введите полученные от провайдера настройки: IP-адрес, маску подсети, шлюз по умолчанию и DNS-серверы. Затем нажмите кнопку «Применить» для сохранения настроек.
- Дождитесь, пока роутер перезагрузится и подключится к интернету.
Теперь ваш роутер D-Link Wireless N 150 настроен для входа в интернет. Вы можете проверить подключение, открыв любую веб-страницу в браузере.
Защита сети
Для обеспечения безопасности вашей сети D-Link Wireless N 150, рекомендуется настроить параметры защиты.
1. Подключитесь к маршрутизатору D-Link Wireless N 150 с помощью компьютера или ноутбука, используя Ethernet-кабель.
2. Откройте веб-браузер и введите IP-адрес маршрутизатора в адресной строке. Обычно IP-адрес составляет 192.168.0.1. Нажмите клавишу Enter.
| Параметр | Значение по умолчанию |
|---|---|
| Имя пользователя | admin |
| Пароль | admin |
3. Войдите в интерфейс маршрутизатора, используя заданные значения имени пользователя и пароля.
4. На странице настроек маршрутизатора найдите вкладку «Wireless» или «Беспроводное подключение».
5. В разделе «Безопасность» выберите тип защиты, который соответствует вашим потребностям. Рекомендуется использовать WPA2-PSK (AES) для наивысшей защиты.
6. Введите пароль безопасности Wi-Fi, который будет использоваться для доступа к вашей сети. Убедитесь, что пароль достаточно длинный и сложный, чтобы предотвратить несанкционированный доступ.
7. Нажмите кнопку «Сохранить» или «Применить», чтобы применить изменения.
После установки параметров защиты, ваша сеть D-Link Wireless N 150 будет защищена от несанкционированного доступа.
Настройка роутера D Link N150: советы мастера
Home router d link wireless n150 представляет собой обычный маршрутизатор модели DIR-300NRU оснащенный дополнительной 150 – мегабитной антенной. То есть сети Wi-Fi могут передавать данные по трем модификациям протокола 802.11: B, G, N. Версия «G» поддерживает скорость до 54 мбит/с, а «N» до 150. Технология «N» поддерживается новым роутером. Аналогично этому устройству осуществляется настройка netgear n150, ведь характеристики маршрутизаторов схожи.
Важно: далеко не все абонентские устройства поддерживают протокол «N», поэтому для подключения к сети такого оборудования необходимо установить маршрутизатор в «смешанный» режим работы, который обеспечивает доступ по технологии «802.11G».
Подготовка роутера к работе
Распакуйте устройство и комплектующие, соберите схему подключения:
- Подсоедините антенну.
- Подключите внешний Ethernet кабель в гнездо на роутере, подписанное Internet.
- Если используете компьютер с проводным интерфейсом, в одно из гнезд на маршрутизаторе, подписанных LAN, подсоедините кабель, имеющийся в комплекте. Другой конец провода подключите к разъёму ПК.
- Подключите устройство к электрической сети.
- Если настройка роутера netgear n150 или d link n150 осуществляется с помощью wi-fi, то среди сетей для подключения стоит искать незащищенное соединение.
После проведения этих действий начинайте программную настройку.
Совет: При возникновении проблем с конфигурацией воспользуйтесь бумажной инструкция d link n150 на русском языке, которая должна быть в комплекте.
D link wireless n150 home router программная настройка
Настройка netgear n150 и d link n150 проводиться через веб — браузер. Внесите адрес «192.168.0.1» в интернет обозреватель. Откроется страница авторизации. Если это не произошло, стоит проверить сетевые параметры ПК. Кликните по иконке статуса сети в нижней части экрана и перейдите в «Центр управления сетями и общим доступом»
Источник
Как настроить?
Всё о Интернете, сетях, компьютерах, Windows, iOS и Android
Настройка Wi-Fi на роутерах D-Link [Wireless 150 и Wireless 300]

Эту статью я решил сделать в формате универсальной для роутеров D-Link Wireless n150 и Wireless N300, к которым относятся все модели бюджетного уровня, выпускаемые компанией — это DIR-300 A/D1, DIR-300 NRU (B5,B6, B7), DIR 320 NRU, DIR-615 (K1, K2, M1), DIR-620, DIR-651.
Настройка Wi-Fi на D-Link Wireless n150 и Wireless N300
Для настройка Wi-Fi на D-Link Wireless n150 и Wireless N300, надо сначала зайти в настройки роутера по его IP-адресу 192.168.0.1, введя в любом браузере адрес http://192.168.0.1
Если роутер доступен, вы увидите форму авторизации:
Логин, используемый для доступа в интерфейс настройки роутера — admin. Пароль, используемый по умолчанию — admin.
Если зайти на роутер не получается — смотрите вот эту статью.
Попав на главную страницу интерфейса, надо в нижнем правом углу кликнуть на кнопку Расширенные настройки:
Затем, в открывшемся меню надо выбрать пункт Wi-Fi >>> Основные настройки.
Для того, чтобы WiFi-адаптер функционировал, должна быть установлена галочка Включить беспроводное соединение. В поле SSID надо указать имя создаваемой беспроводной сети. Канал желательно ставить 1,6 или 11 , Беспроводной режим — 802.11 B/G/N mixed.
Нажимаем кнопку Изменить и возвращаемся назад, в меню Расширенных настроек.
Выбираем пункт Настройки безопасности.
Сетевая аутентификация — выбираем режим WPA2-PSK (Если у Вас есть устройства, не поддерживающие WPA2-PSK , Вы можете выбрать режим WPA-PSK/WPA2-PSK mixed).
В поле Ключ шифрования PSK вводим пароль на сеть WiFi. Как правило, его лучше делать буквенно-цифровым длиной не менее 8 знаков.
Нажимаем кнопку Изменить.
Рекомендации:
Чтобы любые устройства могли быстро и без проблем подключаться к Вашему беспроводному роутеру, необходимо в настройках LAN включить DHCP-сервер, если он выключен. Для этого необходимо зайти в раздел Сеть >>> LAN:
Параметру Режим должно быть присвоено значение Разрешить. Нажимаем кнопку Сохранить.
Источник
Настройка роутеров D-Link модели «N150» – пошаговая инструкция
Под маркой «N 150», фирма D-Link предлагает универсальные роутеры модели DIR-300 и DIR-300NRU одной из их последних ревизий. Решение в виде «100-мегабитного» роутера, оснащенного дополнительно одной «150-мегабитной» Wi-Fi-антенной – хорошо подходит для построения и домашних, и офисных сетей. Поэтому, роутер D Link n150 будет пользоваться спросом, а компания – продолжит обновлять аппаратные ревизии и прошивки. Рассмотрим вариант настройки основных функций устройства в графическом интерфейсе c «бело-синим» оформлением, руководство по которому на официальном сайте – сейчас отсутствует.
Что означает сочетание «N 150»? Беспроводные сети, как известно, работают по одному из трех протоколов: 802.11 B, либо G, либо N. Протокол «802.11 G» может обеспечить максимальную скорость соединений до 54 Мбит/с, тогда как «802.11 N» – до 150 (это – при использовании одного радиоканала). Собственно, последний из вариантов реализован в роутерах «N 150».
Желательно, чтобы все абонентские устройства в сети Wi-Fi – тоже могли работать с протоколом «N». Но если это условие не выполнено, достаточно будет переключить роутер в «смешанный» режим, и работать в беспроводной сети сможет любое устройство (даже по устаревшему сейчас протоколу «802.11 G»). Приступим к настройке.
Настройка основных функций роутера
Предварительные действия по установке и подключению
На задней панели устройства – расположены четыре LAN-порта (для подключения локальных компьютеров, накопителей NAS и т.п.), а также, один порт «Internet». К последнему порту подключается кабель провайдера (порт по-другому называется «WAN»).
Настройка производится в web-интерфейсе. Перед тем, как настраивать роутер, необходимо выполнить следующие аппаратные подключения:
- В порт «Internet» – установите разъем сетевого шнура провайдера
- Любой из портов LAN – соедините с проводной сетевой картой ПК (используя патч-корд из комплекта):
- Питание роутера сейчас – не включаем. Надо проверить правильность настройки проводного соединения:
- На последнем этапе – подсоедините блок питания, включите роутер. Примерно через минуту можно будет зайти в графический web-интерфейс (когда устройство загрузится).
Для входа в web-интерфейс откройте на компьютере браузер и перейдите к адресу: 192.168.0.1. На экране – должно появиться следующее изображение:
Роутер D Link 150 требует пройти авторизацию. По умолчанию (если настройки не менялись) – подходит пара «admin». Также, возможно, пароль был изменен на значение серийного номера (указано на коробке).
После прохождения авторизации с паролем admin, будет предложено установить новое значение пароля. Выполнив все действия, пользователь увидит следующую вкладку:
Здесь, разумеется, надо щелкнуть на кнопке «Настроить вручную». Дальше будет рассмотрено, как производится настройка соединения с Интернет.
Настройка соединения (вариант DHCP)
В случае, если провайдер – «раздает» Интернет по протоколу DHCP, настроить соединение в роутере будет просто. В web-интерфейсе нужно перейти на вкладку «Сеть» -> «Соединения»:
Где нужно один раз левой кнопкой кликнуть по строке с надписью WAN. Откроется страница, на которой можно установить параметры соединения:
Дополнительно настраивать для DHCP-соединений – ничего не нужно. Если планируется просмотр IPTV – установите галочку «Включить IGMP». Если необходимо подменить MAC-адрес – новое значение надо установить в соответствующее поле (MAC). В списке «Тип соединения», помимо «IPoE» (для нас это – «соединение DHCP»), предусмотрено еще три варианта, которые надо рассматривать отдельно. Это L2TP, PPTP и PPPoE.
Выполнив необходимые настройки, нажимают «Сохранить» в правом нижнем углу страницы. Интерфейс вернется на вкладку «Соединения». Проверьте, что точка «Шлюз по умолчанию» осталась на соединении, которое мы настраивали (если их – несколько). Затем надо нажать «Сохранить» в правом верхнем углу вкладки.
Через несколько секунд после сохранения параметров, Интернет-соединение – появится автоматически. Убедиться в его наличии можно на вкладке «Статус» -> «Сетевая статистика»:
Дополнительно, скажем о настройке соединений других типов (например, PPTP). Соединение IPoE в этом случае должно остаться (нужно нажать кнопку «Добавить» и установить параметры PPTP). При этом, даже в случае использования IGMP-сервиса, галочку IGMP – устанавливают только (!) в настройках IPoE, если это необходимо.
Включение сети Wi-Fi
Настраивать беспроводную сеть в роутере – проще, чем соединение любого из типов. На вкладке «Wi-Fi» -> «Общие настройки» должна быть выставлена галочка «Включить беспроводное соединение». Чтобы настроить параметры сети (имя, и т.д.), надо перейти к следующей вкладке – «Основные настройки»:
Необходимо выполнить действия:
- В поле «SSID» – установить значение имени сети
- «Страна» – оставляем «по умолчанию»
- «Канал» – номер радиоканала (от 1 до 13). Рекомендуется использовать «auto» (тогда D Link n150 home router – включит наименее зашумленный)
- «Беспроводной режим» – протокол работы беспроводной сети, «N 150» либо другой. Лучше оставить «B/G/N mixed». Только если все абоненты поддерживают работу с «802.11 N», для достижения наибольшей скорости – можно выбрать «N Only».
- «Максимальное число абонентов» – здесь ноль значит «авто».
Последняя оставшаяся настройка – галочка «Скрыть…». Хотите работать на скрытом имени, значит, установите ее. В завершение, надо нажать «Изменить» и дождаться обновления вкладки. Затем, в правом верхнем углу – нажать «Сохранить».
Защита сети Wi-Fi может быть установлена на вкладке «Настройки безопасности»:
Рекомендуем сделать выбор, как показано выше (WPA/WPA2 режим, шифрование методом TKIP или AES). Не забудьте во втором поле установить ключ из 8-ми символов. Если шифрование настроено, нажмите «Изменить».
Беспроводная сеть с новыми параметрами – появится после перезагрузки роутера. В верхнем меню – надо выбрать следующее:
Именно сохранение с перезагрузкой позволит сразу включить Wi-Fi сеть. Помните, что роутеру понадобится около 1 минуты, чтобы загрузиться. Удачного роутинга!
Дополнительные возможности роутера
Настройка IPTV
Смотреть IPTV можно через приставку либо через компьютер, подключенный к сети роутера. Вариант настройки в том и в другом случае – отличается. Здесь рассмотрено, как производится настройка роутера D Link n150 для трансляции IPTV в локальную сеть (просмотра на компьютере).
Прежде всего, в настройках соединения с Интернет – необходимо выставить галочку «Включить IGMP». Притом, она должна быть выставлена только для соединений «IPoE». Что было рассмотрено выше.
Однако, это не все, что нужно для просмотра IPTV. В web-интерфейсе есть вкладка, которая называется «IGMP»:
Она находится в списке вкладок «Дополнительно». И содержит одну галочку («Включено», ее надо установить), и список номера версии (рекомендуется «2»). Выполните настройки на вкладке «IGMP», нажмите «Изменить», затем – «Сохранить».
После выполнения этих действий, можно смотреть ТВ каналы через компьютер. Все пакеты multicast (используемые в IPTV) – попадают в локальную сеть.
Вопрос-ответ
Вопрос: чем роутер D150L оператора «Билайн» отличается от «D-Link N150»?
Аппаратно – ничем (это одна модель). Программно, прошивка настроена «под оператора», чтобы пользователю осталось задать логин и пароль:
Вывод: один роутер ничем не лучше (не хуже) другого. При этом, устройство «Билайн» не надо настраивать для сети данного оператора. Кстати, адрес интерфейса здесь – заканчивается на «1.1».
Вопрос: как выполнить сброс настроек роутера, если нельзя открыть интерфейс?
Включите устройство. Подождите 2 минуты. Нажмите «reset» на задней панели, удерживая 10 секунд. Все индикаторы – 1 раз «мигнут». Через минуту, можно будет зайти в web-интерфейс.
А здесь – настроили роутер для PPTP:
Источник