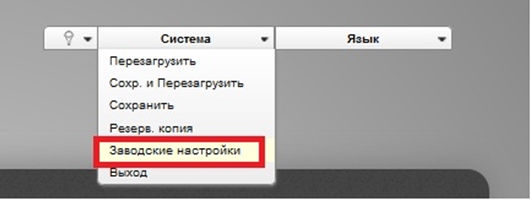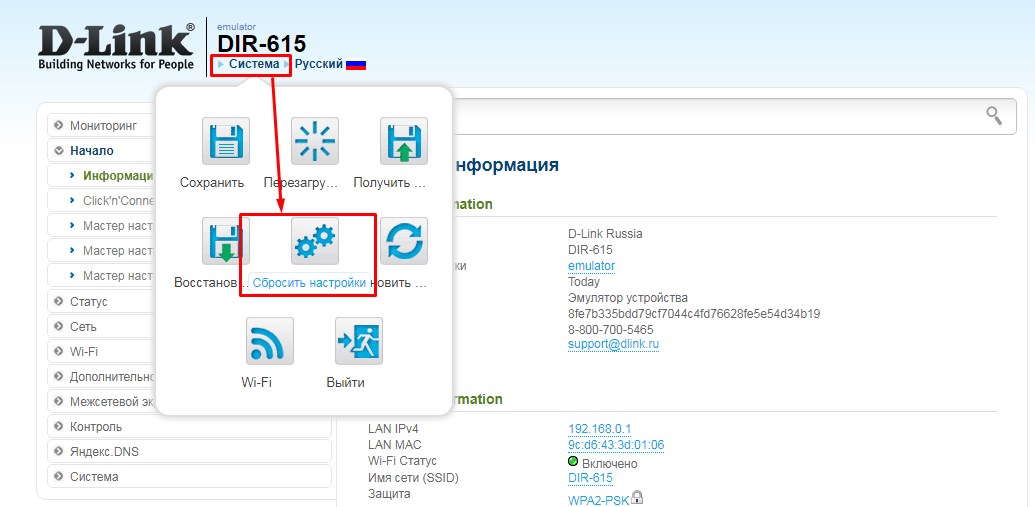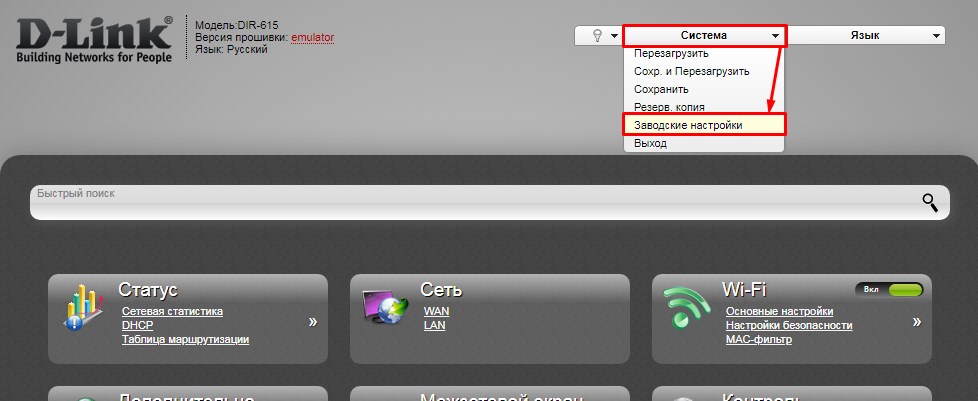Вопрос: Как сбросить настройки маршрутизатора к заводским установкам?
Ответ:
Способ 1. Через Web-интерфейс маршрутизатора
1. Обратитесь к Web-интерфейсу маршрутизатора и авторизуйтесь (по умолчанию имя пользователя – admin, пароль – admin).
2. В правом верхнем углу страницы наведите указатель мыши на надпись Система и в открывшемся меню выберите пункт Заводские настройки.
Если Web-интерфейс не доступен, можно воспользоваться способом 2.
Способ 2. Сброс настроек аппаратной кнопкой
Найдите на задней панели маршрутизатора кнопку RESET (утоплена в корпус).
При включенном питании маршрутизатора нажмите и удерживайте данную кнопку в течение 10 секунд.
На чтение 10 мин Просмотров 10.9к.
Сергей Сакадынский
Работал в сфере IT-консалтинга, занимался созданием и администрированием интернет-ресурсов. 10 лет опыта работы по проектированию и обслуживанию компьютерных сетей.
Задать вопрос
В этой статье мы будем разбираться с техническими параметрами и настройкой роутера D-Link DIR 825. Это двухдиапазонный гигабитный беспроводной маршрутизатор с USB-портом в среднем ценовом сегменте. Выпускается в нескольких модификациях, которые незначительно отличаются друг от друга.
Содержание
- Особенности версий и технические характеристики
- Подключение
- Вход в настройки роутера
- Автоматическая настройка
- Ручная настройка
- Подключение USB модема
- Подключение и параметры Wi-Fi
- Настройка IP TV
- Смена пароля
- Режим повторителя
- Обновление прошивки
- Сброс настроек
Особенности версий и технические характеристики
По характеристикам D-Link DIR 825 AC 1200 – современный роутер, рассчитанный на работу на частотах 2,4 и 5 ГГц. Скорость передачи данных достигает 300 и 867 Мбит/сек соответственно. Маршрутизатор оснащен четырьмя несъёмными антеннами с коэффициентом усиления 5 дБи. Режим MU-MIMO 2×2 позволяет работать одновременно с несколькими подключенными устройствами. Сетевые порты (4 LAN и 1 WAN) работают на скорости 1 Гбит/сек. Такой роутер позволит комфортно работать с любым провайдером, предоставляющим высокоскоростное подключение к интернету.
DIR 825 оснащён USB-портом 2.0 с поддержкой 3G/4G модемов, принтеров и носителей информации.
На передней панели размещены десять индикаторов, позволяющих отслеживать работу роутера.
- Питание – сообщает, что роутер включен.
- Интернет – показывает наличие или отсутствие соединения с провайдером.
- Четыре индикатора LAN-портов информируют о состоянии подключений по кабелю.
- Два индикатора Wi-Fi – 2,4G и 5G – показывают активность беспроводного подключения.
- WPS сообщает о работе одноименного режима.
- Индикатор USB показывает, что к порту подключено внешнее устройство.
Сзади расположены кнопки.
- POWER – кнопка включения и выключения питания.
- WI-FI – отключает и включает вещание беспроводной сети.
- Кнопка WPS – для установки беспарольного беспроводного соединения.
- RESET – отвечает за сброс настроек.
DIR 825 выпускается в нескольких версиях. В настоящее время в продаже доступны четыре.
DIR 825/R2 и DIR 825/R4 идентичны как внешне, так и в том, что касается внутренней начинки. За исключением встроенной флеш-памяти – у R4 её больше. Других отличий я не нашёл.
Модель DIR-825/L1отличается дизайном, отсутствием кнопки отключения Wi-Fi и индикатора WPS.
Все три модели оснащены процессором с частотой 1 ГГц и 128 мегабайтами оперативной памяти.
Модель DIR-825/GF (RU) оснащена процессором 900 мегагерц и 256 мегабайтами оперативки. Но главное отличие – оптический SFP-порт. Этот роутер предназначен для работы как с Ethernet, так и с оптоволоконными линиями.
Порты, их количество и скорость такие же, как и у остальных моделей.
Старые модели R1, E1A, 825ACG1, 825АС могут продаваться и использоваться, но с производства они уже сняты.
Подключение и настройка всех версий идентичны, поэтому инструкция по настройке роутеров D-Link DIR 825 будет общей.
Подключение
Здесь всё, как обычно. Чтобы подключить роутер D-Link DIR 825, выполняем следующие действия.
Кабель провайдера вставляем в порт WAN. Блок питания подсоединяем к разъёму на задней панели и включаем в сеть. Должны загореться индикаторы питания, Wi-Fi и интернет. Если роутер не подаёт признаков жизни, проверьте, в каком положении находится кнопка POWER.
Для подключения к роутеру по кабелю соедините сетевую карту своего ПК с любым портом LAN патч-кордом, который прилагается в комплекте к роутеру. Для сетевой карты должен быть установлен параметр «Получать IP-адрес автоматически».
Если вы будете настраивать роутер по Wi-Fi, подключитесь к одной из сетей DIR-825 или DIR-825-5G. Ключ доступа указан на наклейке на нижней панели маршрутизатора.
Вход в настройки роутера
Запустите любой браузер на вашем компьютере, введите в адресной строке IP 192.168.0.1 и нажмите клавишу Enter. Если вы настраиваете DIR 825 в первый раз, появится окно с предложением запустить автоматическую настройку.
Нажмите кнопку «Начать».
Автоматическая настройка
Мастер настройки сразу же предложит установить пароль для доступа в веб-интерфейс, имя беспроводной сети и ключ доступа к ней.
После того, как вы это сделаете, запустится автоматическая установка. Если этого не произошло, в меню слева откройте «Начало» и нажмите Click’n Connect. Так это выглядит в AIR-интерфейсе.
В старом интерфейсе всё точно так же.
Вам будет предложено подключить Ethernet-кабель к WAN-порту. Вероятно, вы это уже сделали. Если не сделали, то самое время устранить эту недоработку.
Дальше я буду показывать этапы быстрой настройки на примере нового интерфейса. В старом всё работает точнго так же, только в другом дизайне.
На следующем шаге нужно выбрать провайдера из списка или указать пункт «Вручную».
Затем выбираем тип подключения из списка.
Большинство провайдеров используют динамический IP. С ним всё просто. Нужно подтвердить выбор, и интернет подключится сразу. Для изменения дополнительных параметров нажмите «Подробно» внизу страницы.
Здесь нас интересует параметр «МАС-адрес». Возможно, его придётся клонировать с компьютера или ввести вручную. Всё зависит от требований вашего провайдера.
Если же у вас какой-то другой тип подключения, выберите его и укажите нужные параметры. Понадобятся имя пользователя, пароль, возможно, адрес сервера или IP-адрес. Вся информация предоставляется вашим провайдером.
После того, как указана вся информация, жмите «Далее», проверьте настройки и кликните по кнопке «Применить». Появится сообщение о том, что подключение установлено. Можно переходить к следующему шагу.
Мастер настройки предложит включить Яндекс.DNS.
Тут можно ничего не менять. Жмите кнопку «Далее». Выберите режим работы. Вариантов всего два. В вашем случае это, конечно же, точка доступа.
Поочерёдно настройте вашу сеть в режиме 2,4 и 5 ГГц. Сохраните настройки.
Далее будет предложено настроить IPTV. Этот шаг можно пропустить. В последнем окне нажмите кнопку «Применить». На этом базовая настройка DIR 825 завершена.
Ручная настройка
Если нужно выполнить настройку роутера вручную, снова войдите в веб-интерфейс, используя пароль, который вы придумали в самом начале. В AIR-интерфейсе вы сразу попадёте в меню. В старой прошивке внизу экрана жмите кнопку «Расширенные настройки».
Для изменения параметров интернет-соединения открываем меню «Сеть» — WAN.
Для добавления подключения жмите кнопку «Добавить» и укажите тип подключения и другие данные.
Сведения, необходимые для настройки PPPoE, PPPTP или L2TP соединения, уточняйте у вашего провайдера.
Подключение USB модема
Для настройки подключения к интернету через мобильную сеть на вкладке WAN выберите тип подключения 3G и провайдера из списка.
Данные здесь подставляются автоматически с СИМ-карты. Если же по каким-то причинам этого не произошло, уточните их у оператора.
Если ваша карта защищена PIN-кодом, внизу страницы вы увидите вот такое сообщение:
Кликните по ссылке «ввести PIN (или PUK) код» и укажите ключ разблокировки. После завершения настройки нажмите кнопку «Применить».
Подключение и параметры Wi-Fi
Чтобы настроить Wi-Fi на D-Link DIR 825, перейдите в пункт меню Wi-Fi – «Основные настройки» и выберите диапазон вещания, который будете настраивать.
Тип шифрования и ключ сети устанавливается в пункте «Настройка безопасности».
Параметры задаются для каждой сети отдельно.
МАС-фильтр позволяет заблокировать или, наоборот, разрешить доступ к вашей сети определённым устройствам. В разделе «Список Wi-Fi клиентов» отображаются подключенные в данный момент пользователи. В разделе WPS можно отключить или включить эту функцию для каждого диапазона.
Настройка IP TV
Если вы пропустили этот шаг на этапе быстрой настройки, при необходимости можно задать нужные параметры вручную. В основном, всё сводится к назначению функций порту Ethernet.
В старой версии прошивки на главном экране есть пункт IP-телевидение – Мастер настройки IPTV.
В интерфейсе AIR откройте пункт меню «Начало» — «Мастер настройки IPTV».
Здесь нужно выбрать из четырёх портов LAN тот, который будет использоваться для подключения ТВ-приставки.
В большинстве случаев, больше ничего делать не нужно.
Если же ваш провайдер требует указать дополнительные параметры для IPTV, сделать это можно в пункте меню «Дополнительно» — VLAN. Сначала выбираем существующий порт и удаляем его, нажав кнопку «Удалить» внизу. Затем жмём кнопку «Добавить» и выполняем настройку.
Идентификатор VLAN и другие данные нужно узнать у провайдера.
Смена пароля
Пароль доступа в веб-интерфейс из соображений безопасности рекомендуется менять регулярно. При этом желательно использовать сложные пароли, состоящие из букв в разном регистре, цифр и символов.
Сделать это можно в меню «Система» — «Пароль администратора».
Выполняется эта операция просто: дважды введите новый пароль и нажмите кнопку «Применить».
Режим повторителя
Для расширения зоны действия беспроводной сети на DIR 825 предусмотрен режим повторителя или усилителя. Этот режим называется «Клиент».
Для подключения к другой сети и ретрансляции её сигнала откройте меню Wi-Fi — «Клиент».
Поставьте галочку «Включить» и «Вещать» в одном или обоих диапазонах. Нажмите кнопку «поиск сетей» на нужной частоте. Отобразится список доступных сетей. Выберите нужную, кликните по ней и введите ключ доступа. Сохраните изменения.
Роутер подключится к Wi-Fi сети другого маршрутизатора и будет её ретранслировать.
Обновление прошивки
Вариантов обновления программного обеспечения два – автоматический и ручной. По умолчанию роутер проверяет наличие новой версии и сообщает об этом пользователю.
Для обновления в автоматическом режиме перейдите в раздел «Система» – «Обновление ПО».
Здесь нажмите кнопку «Проверить обновления». Если доступна новая прошивка, появится сообщение с предложением запустить обновление. Жмите ОК и ждите завершения процесса.
При этом роутер нельзя выключать и отключать от интернета.
Бывает, что по какой-то причине автоматическое обновление невозможно. Тогда прошивку для D-Link DIR 825 нужно скачать с сайта производителя и выполнить обновление вручную.
Найдите на сайте вашу модель устройства. Важно, чтобы она полностью совпадала. Выберите из списка нужную версию и скачайте на ваш компьютер.
После этого войдите в веб-интерфейс роутера и откройте «Система» — «Обновление ПО». В верхней части окна в разделе «Локальное обновление» через кнопку «Обзор» укажите путь к файлу прошивки и нажмите кнопку «Обновить».
Сброс настроек
Сбросить настройки роутера D-Link DIR 825 AC к заводским может потребоваться, если в его работе начались сбои, устройство часто зависает, обрывается подключение или вы что-то изменили в параметрах, после чего интернет пропал. Сбросить настройки можно двумя способами
Первый через веб-интерфейс устройства. Идём в пункт меню «Система» — «Конфигурация». Здесь, кстати, можно сделать резервную копию ваших параметров, чтобы можно было быстро восстановить работоспособность роутера. Но делать это нужно заранее. Когда начались проблемы, поможет только сброс.
Нажимаем кнопку «Заводские настройки», подтверждаем выбор и ждём завершения процесса. Роутер перезагрузится. Теперь его придётся настраивать с нуля.
Второй способ аппаратный. Им придётся воспользоваться, если вы забыли и хотите сбросить пароль на роутере D-Link DIR 825.
На задней панели роутера есть кнопка RESET. Её нужно зажать и удерживать около десяти секунд. Питание роутера должно быть включено. Индикаторы на передней панели мигнут и начнётся перезагрузка. Устройство запустится с заводскими настройками.
Сегодня обнаружил, что в категории со статьями по роутерам D-link нет инструкции по сбросу пароля и настроек. Поэтому, решил подготовить небольшую статью, в которой рассказать и показать, как все же сбросить настройки на роутере компании D-link. А D-link DIR-615/A (см. инструкцию по его настройке), который тут у меня завалялся, поможет мне:) Как вы уже поняли, писать я буду на примере этого роутера. Но, статья подойдет для всех устройств этой фирмы: D-Link DIR-300, DIR-320 и т. д.
Один важный момент: сброс настроек к заводским удалит полностью все настройки на вашем роутере. Нужно будет заново настроить его для работы с провайдером, настроить Wi-Fi сеть и т. д.
И еще, такая процедура очистит абсолютно все настройки, пароли в том числе. Поэтому, если вы хотите сбросить пароль на D-link, то эта инструкция вам подойдет. Причем, не важно, какой пароль вы хотите удалить: тот который используется для входа в настройки, или пароль Wi-Fi сети — оба будут сброшены. Этот способ пригодится в том случае, если вы забыли пароль для входа в настройки вашего D-link, а стандартный admin не подходит.
D-link: сброс настроек к заводским с помощью кнопки RESET и через настройки
Очистить все параметры можно как с помощью специальный кнопки, так и через панель управления маршрутизатором.
Подключите питание к роутеру, и найдите на корпусе кнопку RESET. Там не совсем кнопка, а просто дырочка в корпусе. Кнопка утоплена, что бы ее случайно не нажали. Нажмите на эту кнопку чем-то острым, держите не менее 10 секунд и отпустите.
Смотрите на индикаторы на передней панели. Все должны потухнуть, кроме POWER, и роутере будет перезагружен, а настройки восстановлены. Если не получилось с первого раза, то попробуйте снова, и подержите кнопку более 10 секунд.
Обновление: в комментариях появилась информация, что сброс происходит только в том случае, если держать кнопку Reset нажатой ровно 10 секунд. Попробуйте.
Восстановление настроек через панель управления
На D-link, как и на других роутерах, очистить все настройки можно через страницу с настройками маршрутизатора. Если у вас есть доступ к настройкам. Если нет, то используйте способ, о котором я писал выше.
Зайдите в панель управления. Перейдите в браузере по адресу 192.168.0.1 и укажите имя пользователя и пароль (стандартные — admin и admin). Можете посмотреть подробную инструкцию по входу в настройки на D-link.
В настройках наведите курсор на ссылку Система, и выберите пункт Сброс настроек. Подтвердите сброс, нажав Ok.
Подождите, пока роутер перезагрузится.
Вот и все, можно приступать к настройке. Если что, у нас на сайте есть много инструкций по D-Link. Смотрите этот раздел. Удачи!
Привет, дорогие товарищи! Сегодня в статье мы коротенько разберём вопрос сброса пароля и других настроек у роутера DIR-615 к заводским конфигурациям. Такое требуется достаточно часто в двух случаях. В первом – пользователь просто забыл пароль от администраторской панели или Web-интерфейса интернет-центра, а нужно срочно поменять какие-то настройки. Например, нужно изменить пароль на Wi-Fi.
Второй более частый случай – когда данный маршрутизатор кто-то подарил или отдал. Ранее им кто-то пользовался и понятно дело, просто ставить его и представлять, что он сразу же заработает – не стоит. Именно поэтому D-Link DIR-615 надо перегружать к заводским настройкам. Сейчас мы кратко разберём – как сбросить настройки через интерфейс и аппаратно. Начнём с самого простого способа.
Содержание
- Аппаратно
- Через Web-интерфейс
- Как настроить ДИР-615
- Задать вопрос автору статьи
Аппаратно
На данный момент существует несколько версий аппарата. Есть прошлые модели, которые уже вышли из производства, но в свое время были настолько популярны, что их осталось ещё очень много. Это модели: DIR-615/T и DIR-615/S.
У данных моделей нужно найти кнопку «RESET» на задней панели, где находятся порты. Кнопка будет утоплена в корпус и будет иметь вид дырочки. Нам понадобится иголка, скрепка или что-то очень тонкое, чтобы нажать на неё. Просто зажимаем её на 10 секунд.
В продаже сейчас есть новые достаточно дешёвые и надежные модели: DIR615/T4 и DIR-615S/A1. На них также нужно найти кнопку сброса, которая может быть совмещена с WPS. Аналогично зажимаете её на 10 секунд, а после этого ждёте, пока система перезагрузится.
ПРИМЕЧАНИЕ! Маршрутизатор при это должен обязательно быть включен в сеть. Также после сброса нужно будет подождать минуты 2-3 пока система перезагрузится. Если у вас по каким-то причинам не сбрасывается на заводские настройки, то повторите его снова. Нужно держать ровно 10 секунд, не больше и не меньше.
Через Web-интерфейс
Для начала нужно подключиться к сети аппарата. К слову, можно это сделать как по проводу, так и по Wi-Fi с телефона или планшета. Открываем браузер и прописываем в адресную строку: 192.168.0.1. Далее вводим логин, пароль и попадаем внутрь. Теперь сверху нажимаем «Система» (System), после этого во всплывающем меню нажимаем «Сбросить настройки» (Reset to factory). После этого ждём пока система перезагрузится.
На новой прошивке всё делается аналогично, только кнопка «Система» находится справа, а не слева.
После этого не забудьте, что все новые данные, которые вы ранее изменяли – будут сброшены. Поэтому нужно будет заходить на аппарат по стандартному IP, адресу – если вы его меняли ранее. Все стандартные данный для входа находятся на этикетке под корпусом.
Поэтому поводу я писал отдельную очень подробную статью. С ней вы можете ознакомиться по этой ссылке. Там есть инструкция для обычных пользователей, кто хочет быстро настроить интернет и Wi-Fi. Есть также рекомендации для продвинутых. В качестве дополнения вы можете скачать или просмотреть полное руководство и инструкцию к каждой модели.
При работе с маршрутизатором у пользователя может возникнуть необходимость сброса установленных настроек на заводские значения. Рассмотрим, как выполняется данная процедура на роутерах производства D-Link.
Для чего нужен сброс?
Необходимость в обнулении настроек маршрутизаторов может возникнуть по различным причинам. Вот некоторые из них:
- Перенастройка параметров подключения к интернету при смене провайдера.
- Перенастройка параметров локальной сети для возможности соединения с маршрутизатором с компьютера, телефона или другого устройства связи.
- В случае с беспроводными роутерами — был утерян пароль от Wi-Fi-сети, невозможно подключиться к сети из-за неправильно установленной частоты или иных параметров радиосигнала.
- Маршрутизатор дает сбои в работе из-за программных неисправностей и т.д.
Для устранения многих неисправностей или обхода всевозможных проблем, затрудняющих эксплуатацию роутера, нередко удается решить путем обнуления настроек и последующей перенастройки устройства.
Стандартный способ сброса настроек
Под стандартным способом здесь понимается процедура по обнулению настроек путем нажатия и удержания специальной кнопки сброса, которая присутствует на корпусе маршрутизаторов D-Link любой модели и года выпуска. Кнопка сброса обычно располагается на тыльной стороне корпуса роутера либо (редко) в нижней его части. Рядом с кнопкой можно увидеть надпись — «Reset» или «Restore». Вместо надписи может быть изображен значок перезагрузки в виде одной или нескольких округленных стрелок.
Для обнуления параметров маршрутизатора стандартным способом достаточно проделать следующее:
- Включите роутер и дождитесь его полной загрузки (обычно занимает около 10-20 секунд).
- Нажмите кнопку сброса и удерживайте ее в течение нескольких секунд, посматривая при этом на лицевую панель устройства (со стороны светодиодных индикаторов). Если кнопка имеет встроенную конструкцию, то для нажатия на нее понадобится тонкий предмет.
- Индикаторы на лицевой панели должны все разом загореться (кроме индикатора питания), а затем погаснуть, либо просто перестать светиться в течение 2-3 секунд. Если это случилось — сброс выполнен успешно.
- Если сброс не выполняется, попробуйте сделать следующее: 1) нажмите и удерживайте кнопку сброса; 2) удерживая кнопку, выключите питание маршрутизатора (можно нажать на кнопку выключения или отключить адаптер питания от сети); 3) также, продолжая удерживать кнопку сброса, включите роутер и подождите несколько секунд.
В некоторых ситуациях стандартным способом воспользоваться невозможно. Например, по причине неисправности кнопки сброса или отсутствия физического доступа к маршрутизатору, т.к. тот заперт в недоступном помещении. В таких случаях остается воспользоваться вторым способом сброса — программным.
Программный сброс настроек
Чтобы воспользоваться программным сбросом настроек маршрутизатора, требуется соблюдение двух условий:
- С роутером имеется связь по проводному или беспроводному соединению. В последнем случае понадобится пароль от Wi-Fi сети, без которого не будет возможно выполнение каких-либо манипуляций с настройками маршрутизатора.
- Имеется пароль от пользовательского веб-интерфейса роутера. Без него в настройки роутера невозможно будет войти даже при наличии связи с последним.
Рассмотрим пошагово процесс сброса настроек программным способом.
Шаг 1. Установка физической связи с маршрутизатором
Установить связь с Wi-Fi-роутером можно как по проводному (через сетевой кабель), так и беспроводному соединению при помощи любого устройства, поддерживающего данную технологию передачи информации. Если пароля от сети Wi-Fi нет, остается воспользоваться первым способом. Программное обнуление параметров проводных маршрутизаторов возможно только при использовании сетевого кабеля.
В обоих случаях понадобится компьютер или ноутбук, оборудованный сетевой картой. Подключение кабеля к роутеру осуществляется в один из сетевых (LAN) портов устройства, расположенных на тыльной стороне корпуса. Порты LAN обычно выкрашены в синий или черный цвет. Если их несколько, подключить кабель можно к любому из них. Нельзя подключать кабель в WAN-порт (обычно желтого или белого цвета) — через него связь с роутером не установить.
Шаг 2. Вход в веб-интерфейс роутера
Веб-интерфейс (настройки) маршрутизатора представляет собой веб-сайт, хранящийся в памяти устройства. Поэтому для входа в настройки используется обыкновенный интернет-браузер. Чтобы попасть в веб-интерфейс, достаточно проделать следующее:
- Запустите любой интернет-обозреватель.
- В поисковую строку браузера введите адрес — «192.168.0.1» или (если браузер выдаст ошибку о невозможности перехода по адресу) «192.168.1.1».
- После успешного входа в интернет-обозревателе отобразится небольшое окошко, в котором нужно ввести имя пользователя (User Name) и пароль (Password). Если они ранее не были изменены, то введите в оба поля — «admin», а затем нажмите на кнопку «Вход» («Enter»).
- Если все прошло успешно, отобразится веб-интерфейс маршрутизатора. Вход в настройки выполнен.
Стандартный адрес веб-интерфейса, а также значения имени пользователя и пароля можно узнать на наклейке, приклеенной к нижней стороне корпуса устройства. На наклейке обычно присутствует надпись «Default Router Settings», под которой находятся нужные данные: «IP-address» (сетевой адрес, по которому осуществляется вход в веб-интерфейс), «Username» и «Password» (комбинация логина и пароля по умолчанию). В некоторых моделях роутеров D-Link пароль по умолчанию может отсутствовать, т.е. в поле «Password» ничего не нужно писать.
Шаг 3. Запуск функции сброса настроек
Пользовательский веб-интерфейс может иметь различную структуру. Все зависит от конкретной модели роутера D-Link и версии его программного обеспечения (прошивки). Рассмотрим, как запустить функцию сброса на некоторых моделях маршрутизаторах D-Link.
Роутеры D-Link DIR-300A, DIR-615:
- Сразу после входа в веб-интерфейс найдите элемент «System» или «Система», расположенный прямо под названием модели роутера.
- Наведите курсор мыши или кликните по данному элементу.
- На экране появится небольшое меню, в котором нужно найти и нажать на кнопку «Reset setting» или «Сбросить настройки».
- Откроется небольшое окно, в котором нужно подтвердить выполненное действие.
- Роутер перезагрузится в течение одной минуты. Настройки были успешно сброшены.
Роутеры D-Link DI-604:
- Верхней части главной страницы веб-интерфейса найдите раздел «Tools» или «Инструменты» и откройте его.
- В левой части окна отобразятся несколько кнопок. Найдите среди них «System» или «Система» и нажмите на нее.
- В центральной части окна появится кнопка «Reset to Default» или «Сбросить настройки». Нажмите на нее и подтвердите действие. Настройки будут сброшены.
Роутеры D-Link DIR-300:
- Найдите и перейдите в раздел «Maintenance» или «Обслуживание» в верхней части окна веб-интерфейса роутера.
- В левой части окна найдите и откройте ссылку «Save and Restore» или «Сохранение и Восстановление».
- Под надписью «Save and restore settings» или «Параметры сохранения и восстановления» найдите кнопку «Restore device» или «Восстановить устройство» и нажмите на нее.
- Подтвердите действие. Настройки будут сброшены.
Роутеры D-Link DIR-300NRU/300A/300D:
- При входе в веб-интерфейс нажмите на ссылку «Advanced settings» или «Расширенные настройки» в нижнем правом углу окна. Откроется несколько разделов.
- Найдите раздел «System» или «Система» и выберите в нем подраздел «Configuration» или «Конфигурация».
- Найдите в новом окне надпись «Reset to factory defaults» или «Сбросить на заводские настройки», а затем нажмите на кнопку «Factory» или «Сброс». После подтверждения действия настройки будут сброшены.
Четыре приведенные инструкции актуальны для большинства современных роутеров D-Link независимо от модели самого устройства.
Шаг 4. Повторное подключение к Wi-Fi роутеру
Т.к. процедура сброса приводит к сбросу установленного пароля от Wi-Fi, внутреннего локального сетевого адреса и всех остальных параметров, то в некоторых случаях пользователи сталкиваются с различными проблемами последующего подключения к роутеру. Наиболее частая из них — невозможность подключения к сети Wi-Fi из-за отсутствия пароля.
В отличие от большинства маршрутизаторов других производителей, устройства D-Link требует ввода пароля от Wi-Fi после обнуления настроек. Узнать пароль можно также на стикере с нижней части корпуса роутера. Парольная фраза следует за надписью «WPS PIN». Обычно это восьмизначное число в виде «12056789». Его и следует вводить в случае, если беспроводной роутер потребует ввести пароль Wi-Fi-сети.