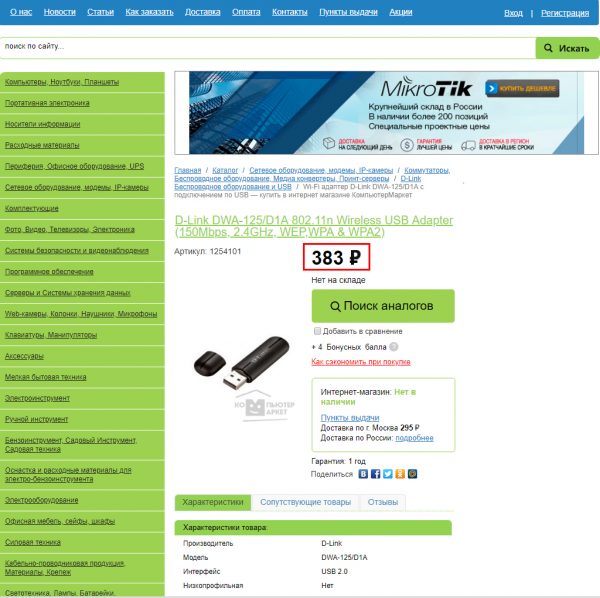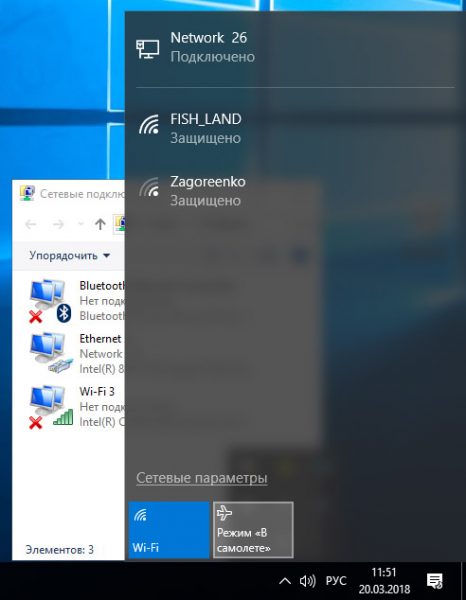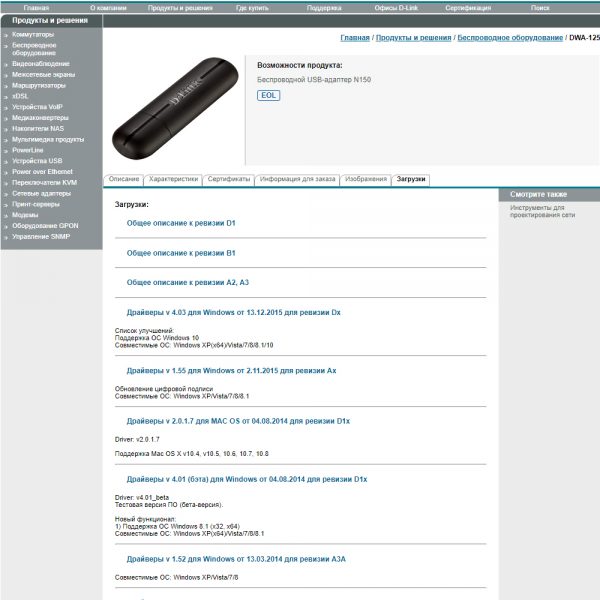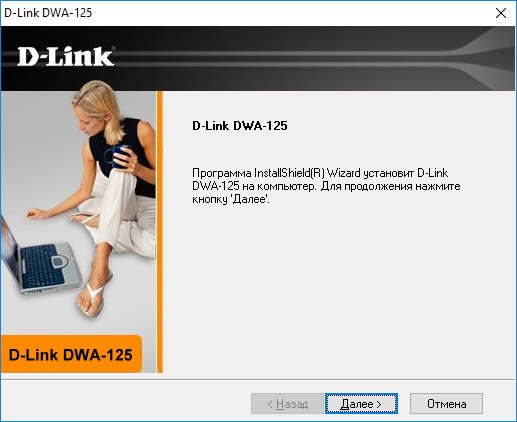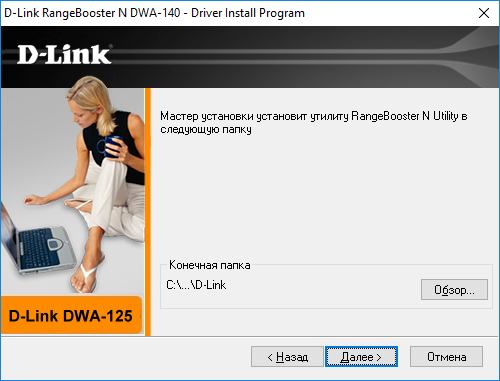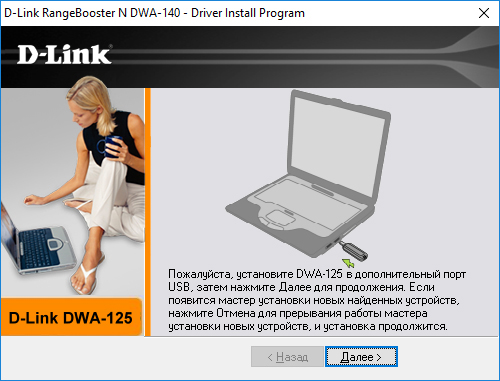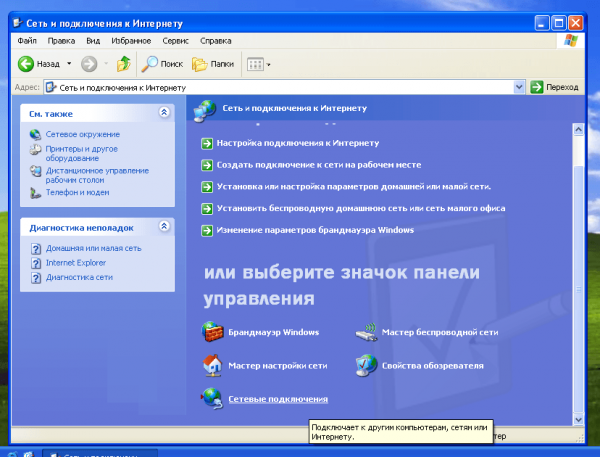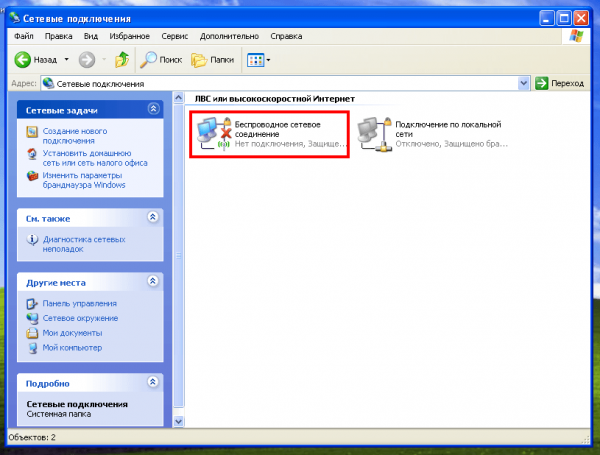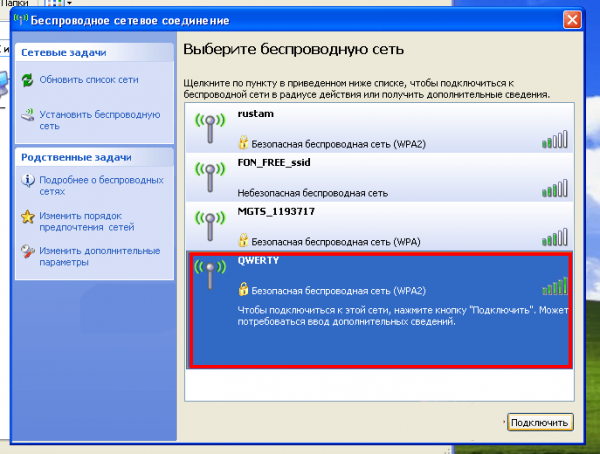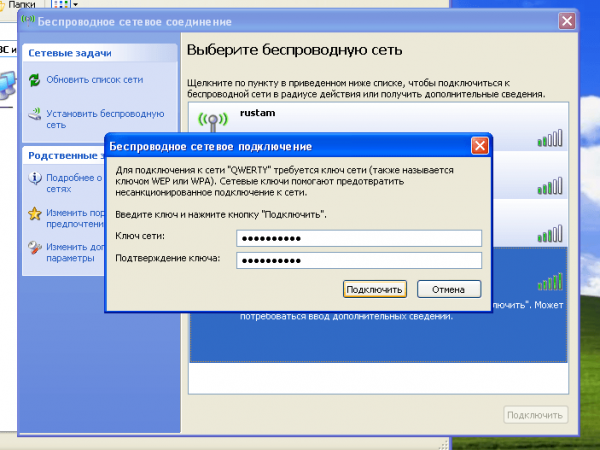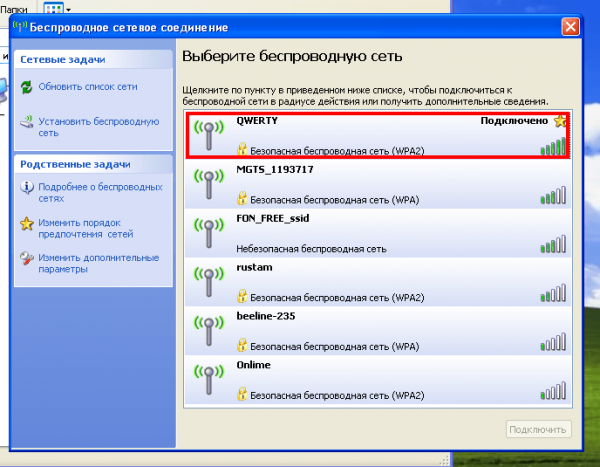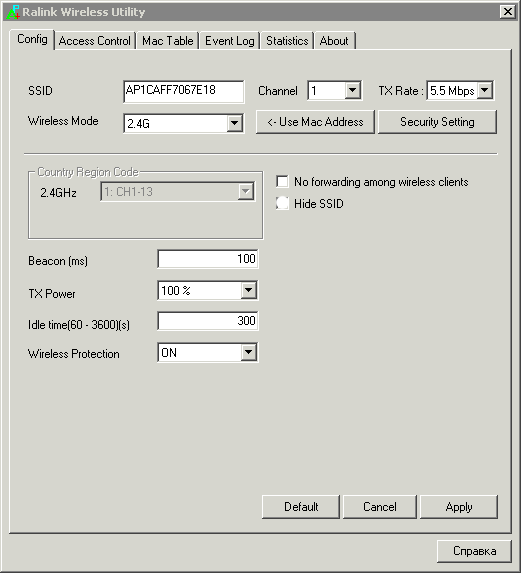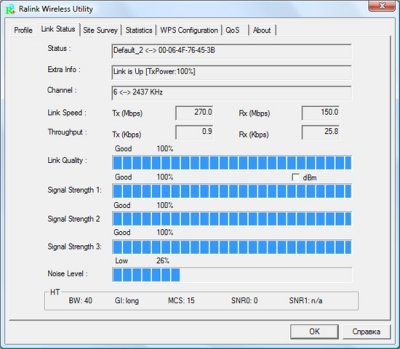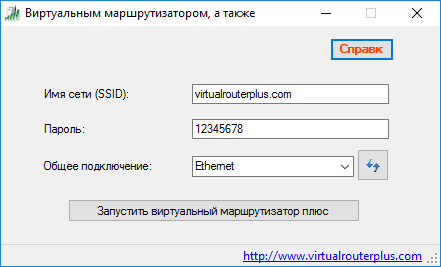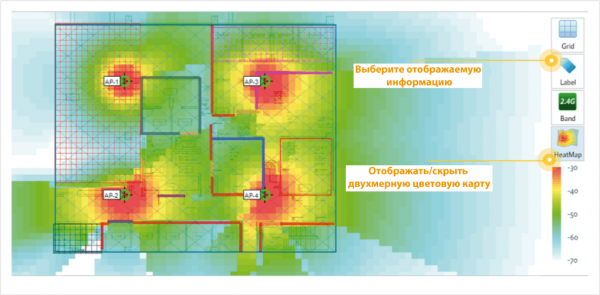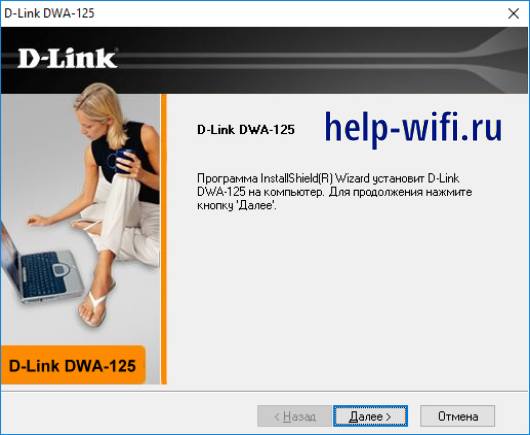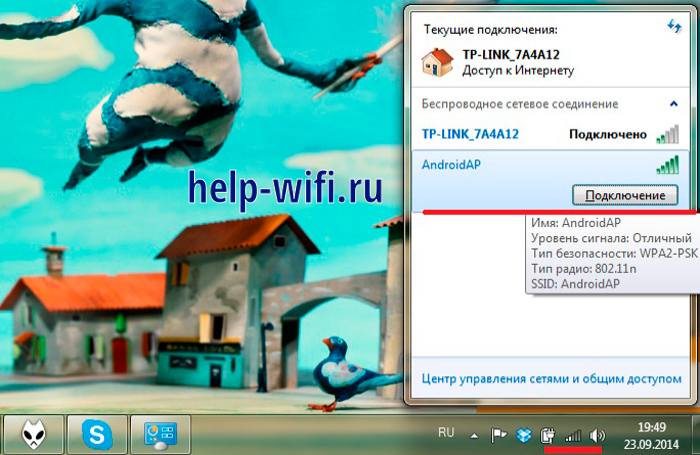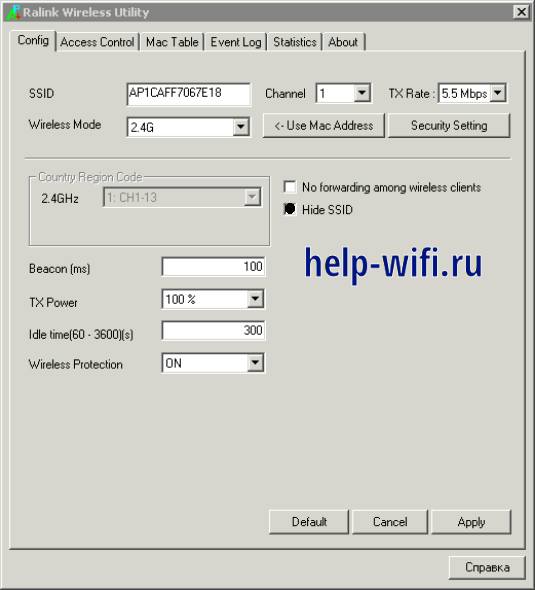Сегодня трудно найти портативное устройство, которое бы не было оснащено модулем беспроводной связи: планшеты, смартфоны, ноутбуки и даже «умные розетки» оснащены Wi-Fi. Тем не менее и для автономных Wi-Fi адаптеров с интерфейсом USB сохранилась своя ниша. Это стационарные компьютеры, где Wi-Fi присутствует только на очень дорогих версиях материнских плат, сетевые медиаплееры, а также Smart-TV, которые оснащены только проводной сетевой картой стандарта Ethernet. Для дооснащения таких устройств беспроводной связью отлично подойдёт адаптер D-LINK DWA-125: недорогой, компактный, с внутренними антеннами.
Упаковка, внешний вид, цена
Фирма D-LINK не изменяет своим традициям и выпускает под одним и тем же названием совершенно разные устройства как внешне, так и по внутренней начинке. D-Link DWA-125 не является исключением: на рынке присутствуют три версии беспроводного адаптера.
Версия А выпускалась в угловатом дизайне «начало нулевых» и поставлялась в коробке оранжевого цвета. Её легко спутать с одной из младших моделей — DWA-100 или DWA-120. Внутренняя антенна одна, обеспечивающая максимальную скорость (теоретическую) 150 мБит/с.
Классичесая «олдскульная» версия DWA-125
Угловатой черно-оранжевой версии А пришла на смену версия B, а затем и D. Новые адаптеры поставляются в бело-синей коробке, как и большинство современных сетевых решений D-LINK. К сожалению, новые версий адаптера тоже одноантенные, с максимальной скоростью 150 МБит/с. Из улучшений можно отметить разве что фирменную технологию Range Booster, которая адаптивно управляет мощностью передатчика для достижения максимальной зоны покрытия в помещениях. Большим плюсом нового программного обеспечения является поддержка облачных сервисов. Теперь лёгкий доступ к вашим фотографиям, видео и музыке возможен из любой точки земного шара, где есть доступ к интернету.
Новая версия беспроводного адаптера (B и D)
Обе версии поддерживают переключение в режим Ad-Hoc, что позволяет им работать в качестве портативной точки доступа или ретранслятора беспроводного сигнала, но программное обеспечение для активации этих функций пользователь должен инсталлировать самостоятельно.
Док-станция с кабелем USB метровой длины позволяет разместить адаптер в оптимальном месте. Но следует заметить, что провод у док-станции довольно тонкий и при подключении её к слаботочному USB-порту (порт нетбука, тв-приставки или USB-разветвителя) из-за падения напряжения в проводах адаптер может работать нестабильно или не работать вовсе.
Док-станция позволит разместить адаптер в наиболее удобном месте комнаты
Цена на новый адаптер D-Link DWA-140 колеблется в районе 400 р. Бывшее в употреблении устройство обойдётся дешевле, поэтому есть смысл обратить внимание именно на б/у. В беспроводном адаптере нет изнашивающихся со временем деталей, и подержанное устройство будет служить вам так же долго и надёжно, как новое. Если же вам нужен именно новый аксессуар — стоит обратить внимание на продукты конкурентов. За сопоставимую цену можно найти адаптер с внешней антенной, которая будет куда эффективнее встроенной в корпус.
Цена на новый адаптер не выше и не ниже устройств конкурентов, но покупка на вторичном рынке будет еще выгоднее
Видео: обзор адаптера D-LINK DWA-125
Поддерживаемые операционные системы
Адаптер D-Link DWA-125 сертифицирован для операционной системы Windows 8. Это значит, что для его эксплуатации в Windows 8 и Windows 10 не нужно никакое дополнительное программное обеспечение. После подсоединения адаптера в USB-порт, операционная система автоматически установит необходимые драйверы. Как только в строке задач ОС появилась пиктограмма беспроводной сети — адаптер готов к работе.
В ОС Windows 10 адаптер начинает работать сразу после подключения
Для других платформ потребуется загрузить драйверы с FTP-сервера компании D-LINK. Версии А, В и D построены на разных наборах микросхем (чипсетах), поэтому поддержка операционных систем у них тоже разная. Версия В поддерживает ОС Windows XP SP3, Windows 7, Windows 10, Linux и MAC OS X. Версии A и B работают только в среде ОС Windows XP SP3, Windows 7, Windows 10.
Отсутствие драйверов для той или иной операционной системы является не техническим, а маркетинговым ограничением, ведь старшая и младшая модели могут отличаться только программным обеспечением, а стоить — по-разному. Производители чипсетов беспроводных адаптеров, такие, как RALINK (MTK) или Realtek, тоже выпускают драйверы. Если вам нужна поддержка Linux или Windows 2000, а драйвер от D-LINK не поддерживает эти системы — попробуйте инсталлировать драйвер производителя чипсета.
Таблица: технические характеристики беспроводных адаптеров D-LINK DWA-125
| Ревизия адаптера | A | B | D |
| Интерфейс подключения | USB 2.0 | USB 2.0 | USB 2.0 |
| Количество антенн | 1 | 1 | 1 |
| Максимальная скорость | 150 МБит/с | 150 МБит/с | 150 МБит/с |
| Поддерживаемые стандарты Wi-Fi | b/g/n | b/g/n | b/g/n |
| Чипсет Wi-Fi | Ralink RT5370 | Ralink RT5370 | Realtek RTL8188ETV |
В разделе технической поддержки сайта D-LINK можно загрузить весь необходимый «софт» для вашего беспроводного адаптера
Подключение адаптера к Smart-TV, сетевому плееру или устройству под управлением OS Android не будет таким гладким, как к компьютеру. Может понадобиться перепрошивка EPPROM, чтобы телевизор принял D-Link DWA-140 за родной сертифицированный «свисток». Но игра стоит свеч — беспроводной модуль от Philips или Sony, которым можно доукомплектовать телевизор, обойдётся в пять-шесть раз дороже.
Драйверы: загрузка, установка, настройка
Если ваш компьютер — «пенсионер» и работает под управлением устаревшей операционной системы — Windows 7 или даже Windows XP, то драйверы для корректной работы адаптера придётся установить вручную, предварительно скачав их с сайта D-LINK. Процесс установки программного обеспечения (драйверов) прост и понятен.
- Скачайте архив с ПО с сайта производителя и распакуйте его в папку на жёстком диске.
- Запустите установочный файл Setup.exe.
Установка драйвера сводится к прохождению шагов несложного «мастера»
- Выберите папку, в которую будет устанавливаться ПО. Имя папки не должно содержать в пути символов кириллицы.
Убедитесь, что в пути к папке, куда будет установлен драйвер нет символов кириллицы
- Подсоедините адаптер к USB-порту и нажмите кнопку «Далее».
Подключите беспроводной адаптер к компьютеру для завершения установки
- Начнётся процесс установки программного обеспечения. Если у вас появится сообщение о том, что найдено новое устройство и для него можно установить драйверы — ответьте на него утвердительно.
- Установка завершена — можно попробовать подключиться к имеющейся сети Wi-Fi.
Несколько лет назад младший брат героя нашей статьи — адаптер DWA-100 попил мне немало крови, упорно не желая работать. Драйверы устанавливались успешно, но в диспетчере устройств адаптер отображался с жёлтым восклицательным знаком — как устройство, работающее с неполадками. Жонглирование версиями драйверов и даже установка альтернативного ПО не привело к положительному результату. А ларчик раскрывался очень просто — адаптер был подключён к пассивному USB-хабу, который не мог обеспечить нужную силу тока по линии питания. Чтобы этого не произошло у вас — подключайте адаптер напрямую к порту ноутбука или стационарного ПК. Если же без USB-разветвителя не обойтись — используйте активную модель такого устройства, с сетевым блоком питания.
USB-HUB D-LINK DUB-H7 оснащён внешним блоком питания, поэтому к нему можно подключать такие чувствительные к току устройства, как беспроводные адаптеры и жёсткие диски
Настройка подключения к беспроводной сети
Все операционные системы семейства Windows имеют встроенные инструменты для подключения к беспроводным сетям. Если драйверы адаптера успешно установлены, то настройка беспроводного соединения займёт всего несколько шагов.
- Откройте «Панель управления», а из неё окно сетевых подключений.
Найдите сетевые подключения в «Панели управления»
- В списке сетевых адаптеров найдите D-Link DWA-140 и дважды щёлкните по его значку.
В списке сетевых адаптеров должен присутствовать и ваш DWA-140
- Откроется список доступных беспроводных сетей, выберите из него нужную вам.
Список беспроводных сетей содержит и сети соседей. Не ошибитесь с выбором
- Введите пароль доступа к беспроводной сети (дважды) и нажмите кнопку «Подключить».
Если в беспроводной сети включено шифрование — без ввода пароля не обойтись
- Если пароль введён верно, адаптер подключится к беспроводной сети и в списке появится соответствующее уведомление.
Сеть успешно подключена, что отображается в статусе подключений
Видео: подключение к беспроводной сети в Windows XP
Использование D-Link DWA-125 в качестве точки доступа
Штатное программное обеспечение адаптера не позволяет переключать его в режим точки доступа. Но для DWA-125 ревизий A и B под управлением операционных систем Windows XP и Windows 7 есть возможность установить драйверы от производителя чипсета адаптера — RALINK. Утилита работы с адаптером, входящая в набор «альтернативных» драйверов позволяет переключать D-Link DWA-125 в режим точки доступа (Acsess Point). Это позволит реализовать на базе недорогого ноутбука или ПК мощный маршрутизатор, медиасервер или «облачное» хранилище.
- Удалите фирменные драйверы адаптера при помощи «Установки и удаления программ» из «Панели управления».
- Скачайте с веб-сайта фирмы RALINK архив драйверов IS_AP_STA_RT2870_D-3.1.0.0_VA-3.1.0.0_W7–3.1.0.0_RU-3.1.5.0_AU-3.0.6.0_030310_1.5.7.0WP_Free.exe.
- Подключите к порту USB беспроводной адаптер.
- Запустите скачанный файл-установщик драйверов. После завершения процесса установки — перезагрузите компьютер.
- Нажмите правой клавишей мыши на иконку Ralink в системном трее, и из меню выберите Switch to AP (переключиться в режим точки доступа).
- В открывшемся окне программы настройте базовые параметры точки доступа: имя сети, канал вещания и максимальную допустимую скорость передачи данных.
Переключившись в режим Soft AP вы можете настроить все параметры программной точки доступа
- В выпадающем списке Wireless Protection выберите тип шифрования сети и введите пароль доступа.
- Во вкладке Statistics можно наблюдать загруженность адаптера, скорость приёма и передачи данных, а также соотношение сигнал/шум.
В окне статуса точки доступа можно контролировать множество параметров
До моего дачного кооператива кабельный интернет так и не добрался, а вот покрытие 3g — присутствует. На пыльном чердаке уже который год в качестве маршрутизатора трудится старенький ноутбук, к одному порту которого подключён 3G-модем, а ко второму — беспроводной сетевой адаптер D-LINK. Средствами операционной системы на нём создана программная точка доступа, раздающая интернет по всему дому. Такое решение оказалось более привлекательным, чем покупка отдельного маршрутизатора с поддержкой 3G-модемов. Ведь все компоненты для точки доступа удалось найти здесь же, на чердаке.
Программа Virtual Router Plus — точка доступа на базе D-LINK DWA-125 ревизии D
Адаптер D-LINK DWA-125 ревизии D построен на базе чипсета Realtek, драйверов чипсета с возможностью включения точки доступа для него нет. К счастью, группой энтузиастов разработана программа Virtual Router, которая позволяет активировать программную точку доступа на многих Wi-Fi адаптерах, в том числе и D-LINK DWA-125. Программа условно-бесплатна — доступна к свободному скачиванию, но для активации некоторых функций придётся заплатить.
- Скачайте архив с программой с сайта разработчиков и инсталлируйте её.
- Запустите исполняемый файл, откроется главное окно программы.
Интерфейс программы лаконичен и прост — разобраться сможет даже новичок
- В окне программы введите имя создаваемой беспроводной сети и пароль для доступа к ней.
- В поле «Общее подключение» выберите сетевой адаптер, при помощи которого ваш компьютер подключён к интернету.
- Нажмите кнопку «Запустить виртуальный маршрутизатор». Сервис точки доступа запустится, программа автоматически свернётся в панель уведомлений и будет работать в фоновом режиме.
Видео: настройка программной точки доступа в Windows
Стабильность работы и скоростные характеристики, покрываемая площадь
Теоретическая скорость работы, которую может обеспечить D-link dwa-125, – 150 Мбит/с. К сожалению, это недостижимый максимум, для которого и сам адаптер, и маршрутизатор, к беспроводной сети которого производится соединения: должны находиться в зоне прямой видимости, что в обыденной жизни практически недостижимо. Даже простая кирпичная межкомнатная перегородка ослабляет сигнал практически вдвое. На диаграммах специального программного обеспечения, такого, как D-LINK Wi-Fi planner прекрасно видно, как ослабляется сигнал преградами и влиянием чужого оборудования Wi-Fi.
Типичная карта покрытия и взаимной интерференции маршрутизаторов в нескольких квартирах
Маршрутизаторы и клиентское оборудование в соседних квартирах (или офисах) тоже вносит свою лепту в снижение скорости вашего канала. Поэтому реальную скорость в 50–80 Мбит/с можно считать очень неплохим результатом. А при эксплуатации в месте, где одновременно принимаются пять-шесть беспроводных сетей, результат будет куда как скромнее.
Скорость WiFi в нафаршированном маршрутизаторами многоквартирном доме может значительно падать относительно заявленной производителем
Пластмассовый корпус без отверстий для естественной вентиляции заставляет адаптер ощутимо нагреваться при длительной работе, особенно это заметно при доступе на максимальной скорости — в режиме N (150 Мбит/с). В жарких климатических условиях или в помещениях с тяжёлым температурным режимом следует переключать адаптер в режим B/G (54 Мбит/с), иначе возможны сбои в работе.
Отзывы о D-Link DWA-125
Несмотря на то что современные компьютеры и гаджеты становятся все более интегрированными, для таких продуктов, как беспроводные адаптеры с интерфейсом USB все равно остаётся своя ниша. Старенький ноутбук без Wi-Fi, новый телевизор, который нужно подключить к интернету без проводов, маршрутизатор с портом USB, нуждающийся в расширении покрытия сети, самодельный сервер в студенческом общежитии — все это не оставит ваш D-Link DWA-125 без работы.
- Распечатать
Немолодой человек, мечтавший в детстве стать космонавтом
Оцените статью:
- 5
- 4
- 3
- 2
- 1
(1 голос, среднее: 5 из 5)
Поделитесь с друзьями!
На чтение 8 мин Просмотров 2.9к.
Максим aka WisH
Высшее образование по специальности «Информационные системы». Опыт работы системным администратором — 5 лет.
Задать вопрос
В каждой квартире сейчас стоит маршрутизатор, который обеспечивает работу устройств по беспроводной сети. Ноутбуки, телефоны и телевизоры подключаются к нему, а до компьютера приходится тянуть провод. В материнскую плату можно воткнуть расширение, которое позволит подключаться к Wi-Fi, но есть способы и проще. Беспроводной USB адаптер, например, D-LINK DWA 125 подключается к юсб и обеспечивает работу с вайфай. Разберем способ подключения и характеристики девайса.
Содержание
- Характеристики D-Link DWA-125
- Как подключить сетевой адаптер
- Установка драйверов для DWA-125
- Настройка интернета
- Беспроводное соединение
- Раздача Wi-Fi с помощью программы
- Отзывы пользователей адаптера
Характеристики D-Link DWA-125
Компания производитель выпускает свои адаптеры, относящиеся к серии n150 давно. Все они идут под одной маркой и названием, хотя отличаются внешне и по упаковке. Первой вышла, ревизия А, адаптер упакован в оранжевую коробку и имеет угловатый дизайн.
Ревизии D и B пришли на смену старой версии адаптера и теперь выпускается в голубой коробке. Имеют чуть более скругленный дизайн. По характеристикам не отличаются, а про начинку и платы говорить сложно, потому что такую информацию производитель не раскрывает.
В комплект входит док-станция, позволяющая разместить адаптер на расстоянии от компьютера, чтобы обеспечить к нему свободный доступ. Провод короткий, так что далеко от компьютера поставить не получится. Если у вас много всего подключено к юсб портам, то может не хватить напряжения для питания, так что учитывайте этот момент.
Переходим к характеристикам:
- Стандарты IEEE 802.11gbn;
- Порт USB 2.0;
- Диапазон частот: 2.4 – 2.4835ГГц;
- Внутренняя всенаправленная антенна с коэффициентом усиления 1,5 dBi;
- WEP-шифрование данных 64/128-бит;
- Wi-Fi Protected Access (WPA/WPA2-PSK, WPA/WPA2-EAP);
- Скорость беспроводного соединения: на разных протоколах по-разному, максимум 150 Мбит/с.
Работает как обычный, не очень мощный приемник, способный работать в режиме точки доступа. Подойдет в случае, если у вас стабильная связь и маршрутизатор выдает мощный сигнал. Если устройство стоит далеко от передатчика, то стоит рассмотреть варианты с антенной мощнее.
Как подключить сетевой адаптер
Wireless-адаптер D-LINK DWA 125 не требует каких-то лишних действий при подключении к компьютеру. Само устройство выглядит как флешка и подключается точно также. Воткните его в свободный юсб порт и начинайте настройку. Есть несколько советов по правильному подключению, о которых расскажем дальше.
У флешки установлен USB-разъем 2.0, так что если у вас старый компьютер, то постарайтесь не подключать его к разъемам первой версии. В то же время, на новом компьютере нет смысла подключать в третью версию юсб, быстрее работать от этого он не станет. Подключайте на заднюю панель компьютера, куда выходят разъемы от самой материнской платы. Передние разъемы подключаются дополнительными проводами, могут сбоить и на них идет меньшее питание. С ними чаще возникают проблемы.
Подключайте адаптер в заднюю панель компьютера, так вы избежите проблем с питанием.
Если у вас мало свободных разъемов, то постарайтесь освободить один под адаптер. При подключении через хаб энергия и скорость одного порта делятся на все подключенные девайсы, из-за этого возникают проблемы с питанием и скоростью передачи данных.
Установка драйверов для DWA-125
Теперь переходим к настройке драйверов и подключению самого устройства к компьютеру. Если у вас Windows 7 или еще более ранняя версия операционной системы, то придется скачивать драйвера с официального сайта. В Windows 10 установка произойдет автоматически. На всякий случай, для десятки тоже скачайте драйвера. Установите, если что-то будет работать неправильно.
Для загрузки переходите по ссылке, потом нажимайте в меню на «Загрузки» и скачивайте драйвер. Смотрите на ревизию, не стоит загружать драйвера для другой ревизии. Она написана на адаптере, переверните его и посмотрите на наклейку. Ищите что-то вроде rev b1 или ver A. Загрузите программу на компьютер, перейдите в папку загрузок и запустите её двойным кликом левой кнопки мыши.
Далее следуйте инструкциям, ничего сложного в установке нет. На одном из этапов, когда потребуется подключить адаптер к компьютеру, если установка не продолжится, то вытащите его и воткните снова. Дождитесь окончания процесса установки и выйдете из программы. На этом процесс можно считать оконченным.
Настройка интернета
Теперь переходим к самой настройке. Обычно проблем на этапе подключения не возникает, если у вас установлена виндовс 10, на других операционных системах процесс сложнее. Также стандартное обеспечение роутера не предусматривает возможности работы в качестве точки доступа, так что потребуется использовать дополнительное программное обеспечение.
Беспроводное соединение
Для семерки потребуется перейти в панель управления, там открыть «Сеть и интернет», в левой колонке найдите ссылку «Изменение параметров адаптера», а в открывшемся окне «Беспроводное сетевое соединение». Щелкните по нему правой кнопкой мыши и из выпадающего меню выберите «Включить». Теперь оно станет активным, а рядом с часами в трее появится иконка беспроводного соединения.
Дальше на всех версиях ОС подключение к вайфай происходит одинаково. Щелкните по значку беспроводной сети в трее левой кнопкой мыши. Откроется окно, в котором отображаются все найденные сети. Щелкните по вашей, введите пароль и подключитесь к ней.
Раздача Wi-Fi с помощью программы
Если вы устанавливали драйвера для своего устройства, то зайдите в панель управления, найдите там удаление программ и удалите их. Теперь скачайте IS_AP_STA_RT2870_D-3.1.0.0_VA-3.1.0.0_W7–3.1.0.0_RU-3.1.5.0_AU-3.0.6.0_030310_1.5.7.0WP_Free.exe. с официального сайта или оттуда, где сможете найти.
На данный момент с доступом к сайту имеются проблемы.
Подключите адаптер к компьютеру и запустите установку программы. Дождитесь её окончания, перезагрузите компьютер, найдите иконку Ralink в трее, рядом с часами. Нажмите на неё правой кнопкой мыши и из выпавшего меню выберите Switch to AP. Откроется окно, в первой вкладке которого установите желаемое имя сети и пароль.
Не забудьте включить Wireless Protection и установить там пароль, если не хотите, чтобы к сети подключался кто угодно.
Также можете попробовать сделать точку доступа с помощью программы Virtual Router Plus. Загрузите его из сети, проверьте антивирусом и установите. Устанавливается также, как и все обычные программы. После этого щелкните по ярлыку на рабочем столе или найдите файл программы в том месте, куда её установили.
Здесь всего несколько полей. В верхнем введите имя беспроводной сети, в среднем поставьте пароль. Нижнее поле попросит указать источник интернета. В домашних компьютерах это проводной интернет, но можете поставить свой вариант, если у вас есть что-то еще. В выпадающем списке указаны все варианты.
Способы преобразования адаптера в точку доступа вы применяете на свой страх и риск. Производитель не предусматривал такого способа работы, а программы нельзя скачать с официального сайта. Они могут повредить компьютеру, а неправильный режим работы – адаптеру.
Отзывы пользователей адаптера
В целом у адаптера хорошие отзывы. Низкая цена и простота установки позволяют приобрести его и забыть о проблемах на долгое время.
Некоторые люди жалуются на слабый сигнал, в этом случае нужно подбирать варианты под свою ситуацию. У некоторых людей возникают проблемы с установкой драйверов или поиском сети. Это решается следующими действиями: жмем Win+R -> services.msc -> «Служба автонастройки WLAN» — в режим «Автоматически», а состояние в «Запустить».
У производителя получилось хорошее и долговечное устройство, которое после настройки не требует к себе внимания. Разве что жаль, что нет возможности обновления прошивки. Это дало бы жизнь старым версиям адаптеров, но такую опцию добавлять не спешат. Используйте адаптер, чтобы подключаться в квартире, а для улицы купите что-то более мощное и с антенной.
Если компьютер пользователя не оснащен вайфай-модулем, то этот wireless-адаптер от компании D-Link модели DWA-125 способен быстро устранить неприятный недостаток. А также, кроме своей основной функции, устройство может организовать точку доступа WiFi в небольшой квартире или офисе (радиус его уверенного действия около 40 метров).
Компактное устройство поддерживает скорость до 150 Mbit/c по стандартам 802.11n и b/g с основными видами протоколов шифрования WEP, WPA и WPA2, что означает беспроблемное функционирование в большинстве сетей, транслируемых современными роутерами.
Содержание
- Описание
- Подключение и установка ПО
- Настройка беспроводных подключений
- Как отключить адаптер?
Описание
Производитель на упаковке устройства указал все его главные отличительные особенности и дал краткую инструкцию по подключению.
Традиционно особенно информативна нижняя часть коробки.
Содержимое коробки описано на ее торце.
Внутри нее находятся:
- Само устройство D-Link D-125;
- Инструкция пользователя;
- CD с программным обеспечением;
- Иногда в комплект бывает дополнительно включен удлинитель для адаптера.
Внешний вид прибора современный и имеет лаконичную деловую окраску.
Перфорация с торцов обеспечивает хорошее охлаждение оборудования во время работы.
Точное наименование модели и версии написано на наклейке внизу адаптера.
Габаритные размеры незначительно превышают обычные параметры стандартной флешки.
Из-за большой ширины прибор перекрывает соседние разъемы при непосредственной установке без использования USB-переходника.
Подключение и установка ПО
Прибор способен работать с популярными сегодня ОС Виндовс от версии ХР до 10. Мастер быстрой установки поможет в течение около 5 минут ввести адаптер в эксплуатацию.
Последовательность действий состоит из следующих шагов:
- Вставить комплектный CD в привод ПК;
- Дождаться автоматического запуска ПО с компакт-диска;
- В отобразившемся окне мастера войти во вкладку «Install Drivers»;
- Далее внимательно прочесть лицензию и щелкнуть «AGREE»;
- Затем в отобразившемся окошке нажать «Да»;
- Выбрать предпочитаемый пользователем язык;
- Запустится мастер, требуется просто щелкнуть «Далее»;
- Указать месторасположение директории для инсталляции либо оставить по умолчанию и нажать «Далее»;
- В следующем окошке вновь щелкнуть «Далее»;
- Установить в разъем USB компьютера wireless-устройство;
- Дождаться полного завершения процесса;
- Готово. ПО адаптера инсталлировано.
Настройка беспроводных подключений
Сразу после успешного завершения 12-го пункта предыдущей инструкции в автоматическом режиме откроется меню мастера. В нем следует после исполнения каждого пункта просто щелкать на кнопку «Далее»:
Потребуется сделать следующее:
- Поставить отметку в графе ручной настройки;
- Напечатать название;
- Напечатать код доступа к сети;
- Готово;
- Нажать «Выход»;
- Об успешности процедуры будут свидетельствовать характерные активные значки в трее:
Как отключить адаптер?
Вся процедура состоит всего из трех следующих этапов:
- В системном трее кликнуть значок устройства.
- Затем нажать «Извлечь».
- Появится оповещение с разрешением на осуществление действия.
Когда снова будет необходимо использовать устройство, уже не потребуется выполнять все вышеописанные инструкции – адаптер сам в автоматическом режиме произведет соединение, пользователю достаточно его лишь вставить в порт USB.
На чтение 3 мин Опубликовано Обновлено
Беспроводные сети становятся все более популярными, и настройка Wi-Fi адаптера может быть необходима для подключения к Интернету. D-Link DWA-125 — один из популярных беспроводных адаптеров, который обеспечивает стабильное и быстрое подключение к сети. В этой статье мы расскажем вам, как настроить D-Link DWA-125 и быть всегда онлайн.
Первый шаг в настройке адаптера — установка его в ваш компьютер. Вставьте адаптер в свободный USB-порт на компьютере. Windows автоматически найдет и установит драйверы для адаптера. Если у вас нет диска с драйверами, вы можете загрузить их с сайта производителя.
После установки драйверов, вам нужно настроить Wi-Fi соединение. Нажмите правой кнопкой мыши на иконке Wi-Fi в правом нижнем углу экрана и выберите «Открыть центр управления сетями и общим доступом». В открывшемся окне выберите «Настройка нового подключения или сети».
Далее следуйте инструкциям мастера настройки, выбрав опцию «Подключение к беспроводной сети». Введите имя вашей Wi-Fi сети (SSID), выберите метод защиты (обычно это WPA или WPA2), введите пароль и нажмите «Готово». Теперь ваш D-Link DWA-125 готов к использованию!
Содержание
- Первоначальная подготовка
- Установка драйверов
- Подключение роутера к компьютеру
- Настройка сетевых параметров
Первоначальная подготовка
Перед тем как приступить к настройке D-Link DWA-125, убедитесь, что выполнены следующие требования:
- У вас имеется компьютер или ноутбук с операционной системой Windows XP, Vista, 7, 8 или 10.
- Вы получили комплект поставки D-Link DWA-125, который включает в себя USB-адаптер, диск с программным обеспечением и инструкцию.
- У вас есть доступ к Интернету для скачивания последней версии драйверов.
Если все требования выполнены, можно приступать к настройке D-Link DWA-125.
Установка драйверов
Для успешной работы беспроводного адаптера D-Link DWA-125 сначала необходимо установить драйверы.
Следуйте этой инструкции для установки драйверов:
- Вставьте беспроводной адаптер D-Link DWA-125 в свободный USB-порт на вашем компьютере.
- Перейдите на официальный веб-сайт D-Link и найдите страницу поддержки для беспроводного адаптера DWA-125.
- На странице поддержки найдите и загрузите последнюю версию драйвера для вашей операционной системы.
- После завершения загрузки драйвера, запустите установочный файл.
- Следуйте инструкциям мастера установки для успешной установки драйвера.
- Перезагрузите компьютер после завершения установки.
После перезагрузки системы драйверы для беспроводного адаптера D-Link DWA-125 будут установлены и готовы к использованию.
Подключение роутера к компьютеру
Для настройки беспроводной сети необходимо подключить роутер к компьютеру. Вот пошаговая инструкция:
- Включите компьютер и роутер.
- Используйте Ethernet-кабель для подключения одного из портов LAN на задней панели роутера к сетевой карте компьютера.
- Убедитесь, что соединение установлено правильно, проверив, горит ли индикатор на роутере и компьютере.
Когда роутер и компьютер успешно подключены, вы можете приступить к настройке беспроводной сети.
Настройка сетевых параметров
После установки драйверов и подключения D-Link DWA-125 к компьютеру, необходимо настроить сетевые параметры для правильной работы адаптера.
Для начала откройте «Панель управления» и выберите раздел «Сеть и Интернет». Затем нажмите на «Параметры адаптера» и найдите значок D-Link DWA-125.
Щелкните правой кнопкой мыши на значке и выберите «Свойства». В открывшемся окне выберите «Протокол интернета, версия 4 (TCP/IPv4)» и нажмите кнопку «Свойства».
Установите флажок напротив «Получить IP-адрес автоматически» и «Получить адрес DNS-сервера автоматически». Если у вас есть статический IP-адрес, выберите «Использовать следующий IP-адрес» и введите соответствующие значения.
После этого нажмите кнопку «OK» во всех открытых окнах для сохранения изменений. Ваш D-Link DWA-125 теперь должен быть готов к использованию с настроенными сетевыми параметрами.