D-Link DSL 2750u имеет простой веб-интерфейс, где доступны настройки различных параметров для провайдера Ростелеком. Доступ к нему осуществляется прямо из браузера, что в разы ускоряют работу с ПО.
Содержание:
- Комплект поставки
- Интерфейсы, кнопки и индикаторы
- Подключение
- Параметры WAN
- Настройка Wi-Fi
DSL 2750u: установка и настройка роутера от Ростелекома
Распаковав только что купленный роутер модели DSL 2740u, DSL 2750u или DSL 2760u, перед тем как начать его установку и настройку для Ростелекома, будет необходимо проверить целостность и комплектацию устройства. Стандартного набора в коробке с устройством вполне достаточно для подключения оборудования к одному компьютеру по кабелю и активации беспроводной точки доступа.
В комплект роутера входит:
- блок питания на 12В;
- кабель LAN;
- два телефонных шнура;
- DSL-фильтр;
- сплиттер.
Разъемы, кнопки и индикаторы роутера
Несмотря на различие в названиях моделей, вся линейка DSL 27XXu имеет одинаковое количество функциональных разъемов и кнопок. На задней панели корпуса находятся интерфейсы:
- LAN (4-е разъема);
- DSL;
- питания.
Здесь же расположены кнопки для включения оборудования и сброса настроек.
Передние панели роутеров этой линейки также схожи и отличаются лишь дизайном. На них выведены индикаторы:
- питания (Power);
- компьютеров, подключенных к сети кабелем (1-4);
- USB (опционально);
- DSL подключения;
- Wi-Fi соединения;
- WPS (опционально);
- доступа к интернету.
Благодаря их наличию пользователи смогут легко обнаружить на каком этапе возникли проблемы с подключением.
Узнайте какие услуги Ростелекома предоставляются для частных и корпоративных клиентов.
Хотите звонить более выгодно? О том, как изменить тариф на домашний телефон можно прочитать тут.
Установка и подключение оборудования
Для подключения и последующей настройки DSL 2760u, DSL 2750u, DSL 2740u под Ростелеком вначале нужно удачно разместить оборудование. Правильное расположение позволит получить максимальное качество соединения по беспроводной технологии во всех комнатах офиса, квартиры или дома.
Далее понадобится подключить блок питания в розетку и соответствующий разъем роутера. После этого нужно подсоединить DSL и LAN кабели. Последний поможет произвести первоначальную настройку программного обеспечения. Также можно использовать DSL-фильтр, который минимизирует помехи телефонной линии, и сплиттер, разделяющий сигнал.
Теперь останется лишь включить роутер соответствующей кнопкой на задней панели и перейти к настройке веб-интерфейса.
Параметры подключения для DSL 2740u и других роутеров Ростелекома
Для того чтобы зайти в веб-интерфейс оборудования понадобится открыть любой браузер и ввести стандартный для всех роутеров D-Link IP-адрес 192.168.0.1. После этого перед пользователем откроется приветствующее меню, где будет необходимо ввести логин и пароль. По умолчанию оба поля имеют значения admin. Подтвердив данные, откроется домашняя страница интерфейса.
Так как прошивки DSL 2740u, DSL 2750u и DSL 2760u идентичны, настройки интернет-соединения для Ростелекома будут выполняться одинаково. Для этого понадобится перейти в раздел «Начало», а далее «Click’n’connect». На этом этапе ПО напомнит о необходимости подсоединения DSL-кабеля в соответствующий разъем. Нажав кнопку «Далее», будет нужно определится с типов подключения. 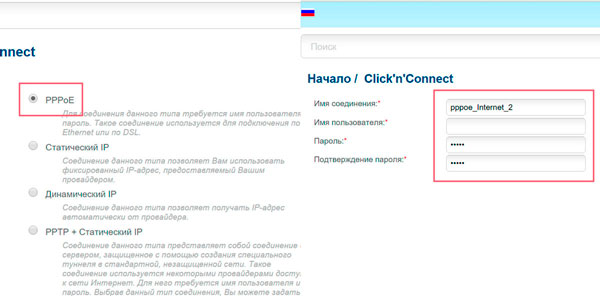
Не хватает стандартного функционала роутера? Узнайте, как установить кастомную прошивку OpenWRT на ваше устройство.
О достоинствах и недостатках модели D-Link DPN r5402 можно прочитать тут.
Настройка оборудования марки Zyxel для Ростелекома: //o-rostelecome.ru/oborudovanie/zyxel-router/
Далее прошивка выведет на экран все выбранные параметры, что позволит проверить их корректность. Нажав кнопку «Применить», нужно будет сохранить изменения и перезагрузить роутер. Это делается на вкладке «Система» в верхнем меню под логотипом компании. Теперь интернет-соединение будет полностью готово к работе.
Активация Wi-Fi подключения
Конечно же, настройку роутера нельзя считать полноценной без включения его основной функции – беспроводной раздачи интернета. Для этого нужно воспользоваться вкладкой «Мастер беспроводной сети», которая находится в группе опций «Начало». 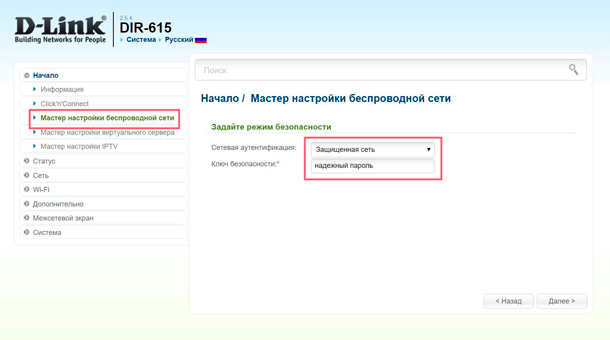
Внимание: При настройке опций защиты Wi-Fi подключения через меню «Начало» система автоматически выберет оптимальный в плане надежности тип сетевой аутентификации. Он потребует создания ключа безопасности длинной от 8-ми символов.
Подтвердив и сохранив настройки, Wi-Fi будет готов к эксплуатации.
Настройка роутеров D-Link DSL 2740, DSL 2750 и DSL 2760 для Ростелекома выполняется идентично. Различия же моделей заключается лишь в дизайне, внутренней структуре и незначительных надстройках, которые не влияют на процесс ввода параметров для подключения к интернету и раздачи Wi-Fi.
В данной статье мы рассмотрим пошаговую инструкцию по настройке модема D-Link DSL-2750U для работы с услугами провайдера Ростелеком. Настройка модема — важный процесс, который позволяет подключиться к интернету и настроить все необходимые параметры для стабильной и безопасной работы. Для настройки модема вам потребуются несколько простых шагов, о которых мы подробно расскажем ниже.
Первым шагом необходимо подключить модем D-Link DSL-2750U к компьютеру с помощью Ethernet-кабеля. Для этого вам понадобится Ethernet-порт на компьютере, который нужно подключить к порту WAN на задней панели модема. Затем подключите модем к электросети с помощью адаптера питания, который поставляется в комплекте.
После подключения модема необходимо открыть браузер на компьютере и ввести IP-адрес модема в адресной строке. Обычно IP-адрес указан на задней панели модема. В появившемся окне авторизации введите логин и пароль по умолчанию (обычно это admin/admin) и нажмите «Вход».
После успешной авторизации вы попадете в панель управления модемом. В этой панели вы сможете настроить различные параметры подключения, такие как тип соединения, имя пользователя и пароль, DNS-серверы и другие. Следуйте инструкциям провайдера Ростелеком для правильной настройки модема на их услуги.
Содержание
- Подключение
- Настройка IP-телефонии
- Настройка беспроводной сети
- Защита сети
Подключение
Перед тем как начать настраивать маршрутизатор D-Link DSL-2750U для использования с провайдером Ростелеком, необходимо подключить его к вашему домашнему интернету. Для этого выполните следующие действия:
1. Подключите кабель от вашего модема к желтому порту (LAN1-LAN4) на задней панели маршрутизатора.
2. Подключите кабель Ethernet от компьютера к любому свободному порту (LAN1-LAN4) на маршрутизаторе.
3. Включите питание маршрутизатора, нажав на кнопку питания.
4. Дождитесь, пока индикаторы питания и интернета на передней панели маршрутизатора не загорятся постоянным светом.
Теперь маршрутизатор D-Link DSL-2750U успешно подключен к вашему интернету и готов к настройке с провайдером Ростелеком.
Настройка IP-телефонии
Для настройки IP-телефонии на D-Link DSL-2750U для Ростелеком выполните следующие шаги:
Шаг 1: Подключите телефон к DSL-2750U, используя порт «Phone 1» на задней панели роутера.
Шаг 2: Войдите в веб-интерфейс роутера, открыв браузер и введя IP-адрес роутера в адресной строке. По умолчанию IP-адрес роутера — 192.168.1.1. Введите имя пользователя и пароль, чтобы войти в систему.
Шаг 3: После успешного входа в веб-интерфейс, откройте вкладку «Настройки» и выберите «VoIP» в меню слева.
Шаг 4: В разделе «Настройки VoIP» активируйте опцию «Включено» и заполните необходимые поля: номер телефона, SIP-сервер, SIP-порт и т.д. Необходимую информацию можно получить у своего провайдера IP-телефонии.
Шаг 5: Нажмите кнопку «Сохранить», чтобы применить настройки и перезагрузить роутер.
После выполнения всех указанных шагов, IP-телефония будет настроена на D-Link DSL-2750U для использования с Ростелеком. Вы сможете звонить и получать звонки через интернет, используя подключенный телефон.
Настройка беспроводной сети
1. Подключите компьютер к роутеру DSL-2750U с помощью Ethernet-кабеля.
2. Запустите веб-браузер и введите в адресной строке IP-адрес роутера: 192.168.1.1.
3. В появившемся окне введите имя пользователя и пароль для доступа к настройкам роутера.
4. Перейдите в раздел «Беспроводная сеть» или «Wireless».
5. Включите беспроводную сеть, установив соответствующий флажок.
6. Выберите режим работы беспроводной сети. Обычно используется режим «Инфраструктура» или «Infrastructure».
7. Введите имя (SSID) и пароль для вашей беспроводной сети. Рекомендуется использовать уникальное и сложное пароль для обеспечения безопасности.
8. Установите шифрование беспроводной сети. Рекомендуется использовать шифрование WPA2-PSK (Personal) для обеспечения высокого уровня безопасности.
9. Нажмите кнопку «Сохранить» или «Apply», чтобы сохранить настройки беспроводной сети.
10. После сохранения настроек роутер будет автоматически перезагружен.
11. После перезагрузки роутера подключите свои устройства к беспроводной сети с использованием введенного ранее имени и пароля.
Теперь ваш роутер D-Link DSL-2750U настроен для Ростелеком и готов к использованию в беспроводной сети.
Защита сети
1. Измените пароль администратора.
Первым шагом защиты вашей сети является смена пароля администратора для маршрутизатора D-Link DSL-2750U. Установите сложный пароль, который содержит как буквы, так и цифры, и не используйте очевидные комбинации.
2. Включите брандмауэр.
Брандмауэр – это первая линия обороны вашей сети. Он может блокировать вредоносные атаки и нежелательное вторжение в вашу сеть. Включите брандмауэр в настройках маршрутизатора.
3. Установите фильтры MAC-адресов.
MAC-адрес – это уникальный идентификатор для каждого сетевого устройства. Установка фильтров MAC-адресов позволит вам выбирать, какие устройства могут иметь доступ к вашей сети. Добавьте в список разрешенных MAC-адресов только те устройства, которые вы хотите допустить.
4. Используйте защищенный протокол Wi-Fi.
Выберите безопасный протокол Wi-Fi, такой как WPA2-PSK. Используйте надежный пароль для вашей беспроводной сети, избегая простых комбинаций или словарных слов.
5. Отключите WPS.
WPS (Wi-Fi Protected Setup) может быть уязвимым и представлять угрозу для безопасности вашей сети. Лучше отключить WPS в настройках маршрутизатора.
6. Регулярно обновляйте программное обеспечение.
Чтобы сохранять вашу сеть защищенной, важно регулярно обновлять программное обеспечение маршрутизатора. Посетите веб-сайт производителя, чтобы узнать о доступных обновлениях и следуйте инструкциям для их установки.
Помните, что эти шаги помогут улучшить безопасность вашей сети, но не гарантируют полную защиту. Всегда будьте бдительны и не делайте ненужных открытий в настройках маршрутизатора.
Рейтинг точки доступа:
(3.5 — 4 голосов)
Дать ссылку друзьям:
Рейтинг: Пока без рейтинга
Наличие инструкции подключения и альтернативной прошивки: В наличии
Настройка подключения
На данной странице вы узнаете как подключить Wi-Fi маршрутизатор к компьютеру, а также сможете найти инструкцию по настройке на русском языке.
Сотрудники нашего информационного портала ежедневно обновляют официальные прошивки для той или иной модели устройства.
Настройка Вай-Фай
Пошаговая настройка роутера D-Link DSL-2750U для Ростелеком, Билайн и других интернет провайдеров займет у Вас несколько минут и после этого вы сможете наслаждаться всеми достоинствами Wi-Fi точки доступа Д-линк.
Настройка IPTV
Если вы хотите получить последнюю версию официальной прошивки и инструкцию по подключению VPN или PPPOE и настройка IPTV телевидения для этого устройства на русском языке на ваш Email, то вам следует оставить полный, развернутый отзыв о той или иной модели Вай-Фай устройства.
Скачать прошивку для маршрутизатораЧтобы скачать прошивку для D-Link DSL-2750U вам достаточно внимательно ознакомиться со страницей, на которой вы сейчас находитесь. Не забывайте оставлять свои отзывы (форма для добавления отзывов находится в нижней части страницы). Если вас не затруднит, то вы можете поделиться ссылкой на прошивку со своими друзьями. Также, если вы не нашли ответ на свой вопрос, то вы можете задать его воспользовавшись формой в нижней части сайта. У нас вы найдете последние версии драйверов для беспроводных устройств. Чтобы скачать новый драйвер, вам необходимо перейти по ссылке «Скачать прошивку», которая расположена чуть ниже.
Скачать прошивку Настройки роутера Видео как настроить D-Link DSL-2750U |
|
Роутеры являются неотъемлемой частью современных домашних сетей и Интернет соединений. Они позволяют управлять доступом к Интернету, обеспечивать безопасность данных и создавать сеть для домашнего использования. Одним из самых популярных роутеров является DSL 2750U от Ростелеком.
Но если вы только что приобрели этот роутер или столкнулись с трудностями при установке, настройке и использовании, вы не одиноки. В этой статье мы предоставим вам подробное руководство по настройке роутера DSL 2750U Ростелеком, чтобы помочь вам начать использовать его максимально эффективно и безопасно.
Также мы рассмотрим настройку сетей Wi-Fi и LAN, настройку безопасности и многое другое. Конечно, существует множество вариантов сетевых настроек и конфигураций для каждого пользователя. Но базовые указания и инструкции данной статьи помогут вам успешно запустить этот роутер и использовать его по своему усмотрению.
Содержание
- Как настроить роутер DSL 2750U Ростелеком
- Шаг 1: Подключение к роутеру
- Шаг 2: Вход в настройки роутера
- Шаг 3: Настройка подключения к Интернету
- Шаг 4: Настройка Wi-Fi
- Шаг 5: Сохраните настройки
- Шаг 1: Подготовка к настройке
- 1.1 Проверьте наличие всех комплектующих
- 1.2 Проверьте соединение роутера с провайдером
- 1.3 Проверьте наличие последней версии прошивки
- Шаг 2: Подключение роутера и компьютера
- Шаг 2.1: Выключите компьютер и модем Ростелеком
- Шаг 2.2: Подключите роутер к модему Ростелеком
- Шаг 2.3: Подключите компьютер к роутеру
- Шаг 2.4: Включите устройства и проверьте подключение
- Шаг 3: Вход в настройки роутера
- Шаг 4: Настройка интернет-подключения
- 1. Выбор типа подключения
- 2. Ввод данных для подключения
- 3. Проверка подключения
- Шаг 5: Настройка беспроводной сети Wi-Fi
- Выбор имени и пароля сети
- Выбор канала
- Активация функций безопасности Wi-Fi
- Шаг 6: Проверка и сохранение настроек
- Проверка настроек
- Сохранение настроек
- Вопрос-ответ
Как настроить роутер DSL 2750U Ростелеком
Шаг 1: Подключение к роутеру
Для начала работы с роутером необходимо подключить его к компьютеру или ноутбуку с помощью Ethernet-кабеля. Вставьте один конец кабеля в порт WAN на задней панели роутера, а другой конец в порт Ethernet на вашем компьютере или ноутбуке.
Шаг 2: Вход в настройки роутера
Для входа в настройки роутера откройте веб-браузер и введите в адресной строке IP-адрес 192.168.1.1, после чего нажмите Enter. Откроется страница авторизации, введите логин и пароль, которые указаны на наклейке на задней панели роутера.
Шаг 3: Настройка подключения к Интернету
На странице настроек выберите вкладку Network, затем выберите WAN настройки. В разделе WAN Connection Type установите соответствующие параметры для вашего подключения к Интернету: PPPoE, DHCP или Static IP. Если у вас есть данные для подключения от провайдера, введите их в соответствующие поля.
Шаг 4: Настройка Wi-Fi
На странице настроек выберите вкладку Wireless, затем выберите Wireless Settings. Задайте имя для вашей беспроводной сети (SSID) и пароль. Вы также можете выбрать канал и частоту для вашей сети.
Шаг 5: Сохраните настройки
Нажмите кнопку Save на странице настроек. Роутер автоматически перезагрузится, когда настройки будут сохранены.
Теперь вы можете пользоваться интернет-соединением через роутер DSL 2750U Ростелеком и использовать его для подключения нескольких устройств одновременно.
Шаг 1: Подготовка к настройке
1.1 Проверьте наличие всех комплектующих
Перед началом настройки необходимо убедиться в наличии всех комплектующих:
- Роутер D-Link DSL 2750U Ростелеком
- Инструкция по эксплуатации
- Кабель питания
- Кабель Ethernet
- Антенна Wi-Fi
1.2 Проверьте соединение роутера с провайдером
Перед подключением роутера к системе необходимо проверить, имеется ли соединение с интернет-провайдером. Для проведения данной процедуры необходимо подключить компьютер напрямую к модему и убедиться в наличии интернет-соединения.
1.3 Проверьте наличие последней версии прошивки
Перед началом настройки необходимо проверить, имеется ли последняя версия прошивки на роутере. Для этого необходимо зайти на официальный сайт D-Link и загрузить программу обновления. Далее, следуя инструкции, произвести обновление прошивки.
Если по каким-то причинам обновление не доступно, то можно использовать текущую версию прошивки на роутере, однако стоит иметь ввиду, что устаревшая версия может затормозить скорость сети и появится риск заражения вирусами и другим вредоносным ПО.
Шаг 2: Подключение роутера и компьютера
Шаг 2.1: Выключите компьютер и модем Ростелеком
Перед подключением роутера необходимо выключить компьютер и модем Ростелеком, чтобы избежать повреждения устройств.
Шаг 2.2: Подключите роутер к модему Ростелеком
Подключите один конец Ethernet-кабеля к порту WAN на задней панели роутера, а другой конец к Ethernet-порту на задней панели модема Ростелеком.
Рекомендуется использовать кабель, поставляемый в комплекте с роутером, для максимальной совместимости.
Шаг 2.3: Подключите компьютер к роутеру
Подключите Ethernet-кабель от порта LAN на задней панели роутера к сетевому порту на задней панели компьютера.
Шаг 2.4: Включите устройства и проверьте подключение
Включите модем Ростелеком, затем роутер и компьютер. После включения всех устройств, проверьте подключение к Интернету на компьютере.
Если подключение не работает, проверьте правильность подключения кабелей, а также настройки роутера.
Шаг 3: Вход в настройки роутера
Для настройки роутера DSL 2750U Ростелеком необходимо войти в его настройки через браузер. Запустите браузер на своем компьютере и введите адрес роутера в адресной строке. По умолчанию адрес роутера 192.168.1.1. Введите его и нажмите клавишу Enter.
После этого вы увидите окно входа в настройки роутера. Введите логин и пароль, который указан на наклейке на самом роутере. Нажмите кнопку «Вход» и вы перейдете на страницу настроек роутера.
- Если вы не можете войти в настройки роутера используя стандартный логин и пароль, проверьте, были ли они изменены. Если у вас нет логина и пароля, свяжитесь с технической поддержкой Ростелеком.
- Не рекомендуется использовать логин и пароль «admin/admin», так как это стандартные логин и пароль для большинства роутеров и они могут быть использованы злоумышленниками для взлома роутера.
Шаг 4: Настройка интернет-подключения
1. Выбор типа подключения
Перейдите в раздел «Настройка интернета» и выберите тип подключения, которое вам предлагает ваш провайдер.
- PPPoe: большинство провайдеров использует этот тип подключения. Вам необходимо будет ввести свое имя пользователя и пароль после выбора этого типа подключения.
- Статический IP: используется, если провайдером вам был выдан статический IP-адрес. Вам необходимо будет ввести полученные данные после выбора этого типа подключения.
- Динамический IP: используется, когда провайдер выдает динамический IP-адрес. Вам необходимо включить функцию DHCP, чтобы ваш роутер мог автоматически получать IP-адрес.
2. Ввод данных для подключения
После выбора типа подключения введите данные, которые предоставляет ваш провайдер.
- Для подключения по PPPoE введите имя пользователя и пароль, предоставленный провайдером.
- Для статического IP введите выданный провайдером IP-адрес, маску подсети, шлюз по умолчанию и DNS-сервера.
- Для динамического IP включите функцию DHCP и подождите, пока роутер автоматически получит IP-адрес.
3. Проверка подключения
После ввода данных для подключения посмотрите, что в разделе «Статус» ваш роутер получил IP-адрес. Если подключение успешно, вы сможете получить доступ в Интернет.
Если же у вас все еще возникают проблемы с подключением, попробуйте перезагрузить роутер или связаться с провайдером, чтобы узнать, какие настройки следует использовать.
Шаг 5: Настройка беспроводной сети Wi-Fi
Выбор имени и пароля сети
Для того, чтобы настроить беспроводную сеть, нужно выбрать имя сети (SSID) и установить пароль. Имя сети должно быть узнаваемым и легко запоминающимся, а пароль должен быть достаточно сложным, чтобы предотвратить несанкционированный доступ к сети.
Лучше всего использовать комбинацию цифр, букв верхнего и нижнего регистра, а также специальных символов. Пароль должен быть длиной не менее 8 символов.
Выбор канала
Канал Wi-Fi – это часть радиочастотного диапазона, которую использует беспроводная сеть для передачи данных. По умолчанию роутер использует автоматический выбор канала.
Если в зоне передачи сигнала находятся другие беспроводные сети, возможны помехи, которые могут привести к ухудшению качества связи. Чтобы избежать этого, рекомендуется выбрать канал вручную.
Активация функций безопасности Wi-Fi
Для обеспечения безопасности беспроводной сети Wi-Fi рекомендуется использовать следующие функции:
- Шифрование данных WPA2;
- Фильтрация MAC-адресов;
- Отключение функции WPS (Wi-Fi Protected Setup).
Шифрование данных WPA2 позволяет защитить передаваемые данные от несанкционированного доступа. Фильтрация MAC-адресов позволяет ограничить доступ к сети только компьютерам, чьи адреса заранее зарегистрированы в настройках роутера. Отключение функции WPS позволяет предотвратить атаки через WPS-канал.
Шаг 6: Проверка и сохранение настроек
После того, как вы настроили роутер DSL 2750U Ростелеком, необходимо проверить правильность настроек и сохранить их.
Проверка настроек
Для проверки настроек роутера DSL 2750U Ростелеком нужно подключить компьютер к роутеру и запустить браузер. В адресной строке браузера введите IP-адрес роутера (обычно это 192.168.1.1).
Далее в открывшемся окне авторизуйтесь в настройках роутера, введя логин и пароль (обычно это admin и admin соответственно).
После авторизации вы перейдете на страницу настроек роутера. Проверьте, что все настройки, которые вы изменили, отображаются корректно. Если нужно, внесите дополнительные изменения.
Сохранение настроек
После того, как вы проверили, что настройки роутера DSL 2750U Ростелеком настроены корректно, не забудьте их сохранить.
Для сохранения настроек роутера нажмите кнопку «Сохранить/Применить» или «Save/Apply». После этого роутер перезагрузится, чтобы применить новые настройки.
Теперь настройки роутера DSL 2750U Ростелеком сохранены, и вы можете начинать использовать его для доступа в Интернет.
Вопрос-ответ
Настройка роутера D-Link DSL-2750U для Ростелеком является важным шагом для обеспечения стабильного и безопасного интернет-соединения. В этой пошаговой инструкции мы расскажем вам, как правильно настроить роутер, чтобы вы могли наслаждаться быстрым и надежным подключением к сети Ростелеком.
Первым шагом при настройке роутера является подключение его к компьютеру. Для этого вам понадобится Ethernet-кабель, который нужно вставить в один из портов LAN роутера DSL-2750U и в ваш компьютер. Убедитесь, что кабель надежно закреплен с обеих сторон.
После того, как роутер и компьютер успешно подключены между собой, можно приступать к настройке. Для этого откройте браузер и введите адрес 192.168.1.1 в адресной строке. Вас попросят ввести логин и пароль для доступа к настройкам роутера. Если вы не меняли их ранее, используйте логин «admin» и пароль «admin».
После входа в настройки роутера вы увидите главное меню, где можно выбрать различные опции для настройки. Для подключения к сети Ростелеком выберите раздел «WAN» и выберите тип интернет-подключения, предоставляемый вашим провайдером, в данном случае — Ростелеком. Укажите необходимые настройки, такие как логин, пароль и протокол подключения, которые были предоставлены вашим провайдером.
После ввода всех настроек, сохраните изменения и перезагрузите роутер. После перезагрузки роутер должен успешно подключиться к сети Ростелеком. Проверьте, работает ли интернет, открыв любой браузер и введя в адресной строке любой сайт.
Важно помнить, что настройка роутера может различаться в зависимости от провайдера и типа интернет-подключения. Если у вас возникнут сложности в процессе настройки, рекомендуется обратиться за помощью к технической поддержке своего провайдера.
В этой пошаговой инструкции мы рассмотрели основные шаги по настройке роутера D-Link DSL-2750U для Ростелеком. Следуя этим инструкциям, вы сможете быстро и без проблем настроить свой роутер и наслаждаться высокоскоростным и надежным интернет-соединением.
Содержание
- Как настроить D-Link DSL-2750U для Ростелеком:
- Подключение к интернету
- Настройка Wi-Fi
Как настроить D-Link DSL-2750U для Ростелеком:
Чтобы настроить D-Link DSL-2750U для использования с интернет-провайдером Ростелеком, следуйте следующим шагам:
1. Подключите модем к вашему компьютеру с помощью Ethernet-кабеля.
2. Откройте веб-браузер и введите в адресной строке IP-адрес модема (обычно 192.168.1.1).
3. Введите имя пользователя и пароль для доступа к настройкам модема.
4. Перейдите в меню «Настройки соединения» или «WAN».
5. Выберите тип подключения «PPPoE» и введите логин и пароль, предоставленные вам Ростелекомом.
6. Нажмите кнопку «Применить» или «Сохранить», чтобы сохранить настройки.
7. Перезагрузите модем и подождите, пока он установит соединение с сетью Ростелеком.
| Параметр | Значение |
|---|---|
| IP-адрес модема | 192.168.1.1 |
| Тип подключения | PPPoE |
| Имя пользователя | предоставлено Ростелекомом |
| Пароль | предоставлен Ростелекомом |
После выполнения этих шагов ваш D-Link DSL-2750U будет настроен для использования с интернет-провайдером Ростелеком.
Подключение к интернету
Чтобы настроить роутер D-Link DSL-2750U для использования с интернет-провайдером Ростелеком, следуйте этим шагам:
- Подключите роутер к компьютеру с помощью сетевого кабеля.
- Включите роутер и подождите, пока он полностью загрузится.
- Откройте веб-браузер на компьютере и введите адрес
192.168.1.1в поле адреса. - Нажмите клавишу Enter, чтобы открыть панель управления роутера.
- Введите имя пользователя (admin) и пароль (admin) в соответствующие поля. Нажмите кнопку Войти.
- В левом меню выберите раздел «Настройки WAN».
- Выберите тип соединения «PPPoE».
- В поле «Имя пользователя» введите ваш логин от Ростелеком.
- В поле «Пароль» введите ваш пароль от Ростелеком.
- Нажмите кнопку «Применить» для сохранения настроек.
Настройка Wi-Fi
Для настройки Wi-Fi на роутере D-Link DSL-2750U для Ростелеком выполните следующие шаги:
Шаг 1:
Откройте браузер на вашем компьютере и введите IP-адрес роутера в адресной строке. По умолчанию адрес роутера D-Link DSL-2750U для Ростелеком равен 192.168.1.1. Нажмите клавишу Enter.
Шаг 2:
Введите логин и пароль для входа в настройки роутера. По умолчанию логин admin, пароль admin. Нажмите кнопку Войти.
Шаг 3:
В меню слева выберите пункт «Настройка Wi-Fi».
Шаг 4:
На странице настройки Wi-Fi вы увидите следующие параметры:
- Имя сети (SSID): введите имя сети, которое будет отображаться при поиске Wi-Fi сетей.
- Режим: выберите режим работы беспроводной сети (например, 802.11b+g+n).
- Канал: выберите канал, на котором будет работать ваша беспроводная сеть. Вы можете оставить значение по умолчанию.
- Ширина канала: выберите ширину канала, например, 20МГц (по умолчанию) или 40МГц.
- Шифрование: выберите тип шифрования для защиты вашей беспроводной сети (например, WPA2-PSK).
- Пароль: введите пароль для доступа к вашей беспроводной сети.
Шаг 5:
После внесения необходимых изменений нажмите кнопку «Применить» или «Сохранить», чтобы сохранить настройки.
После этого настройка Wi-Fi на роутере D-Link DSL-2750U для Ростелеком будет завершена, и вы сможете подключиться к беспроводной сети с помощью вашего устройства.
Обратите внимание, что названия и расположение опций на странице настройки могут отличаться в зависимости от версии прошивки вашего роутера.


 Узнайте какие услуги Ростелекома предоставляются для частных и корпоративных клиентов.
Узнайте какие услуги Ростелекома предоставляются для частных и корпоративных клиентов.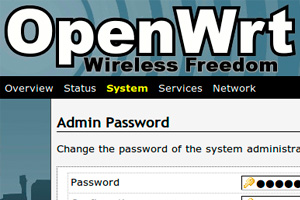 Не хватает стандартного функционала роутера? Узнайте, как установить кастомную прошивку OpenWRT на ваше устройство.
Не хватает стандартного функционала роутера? Узнайте, как установить кастомную прошивку OpenWRT на ваше устройство. 