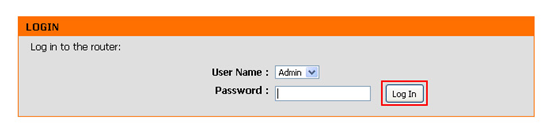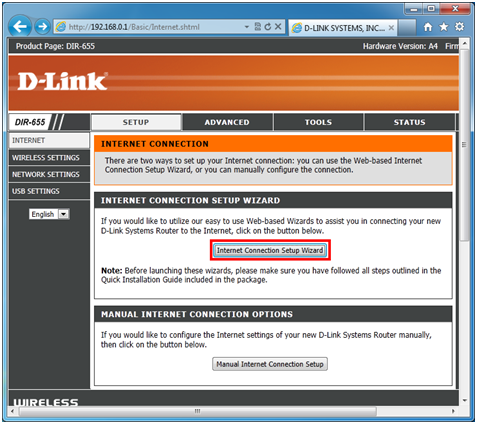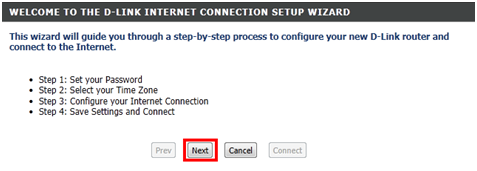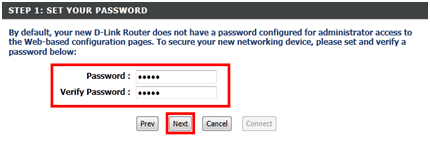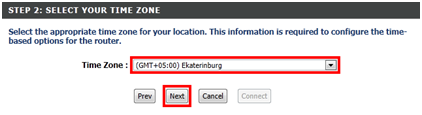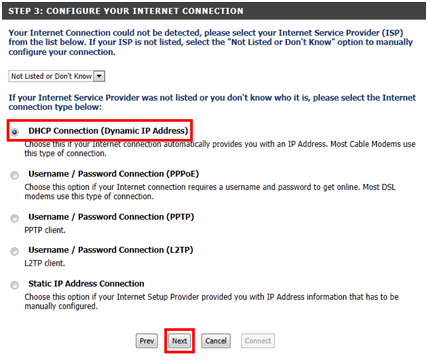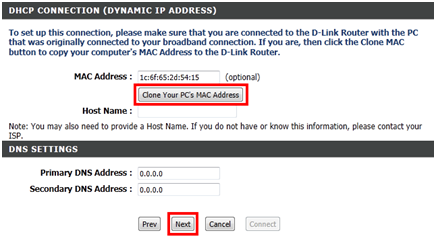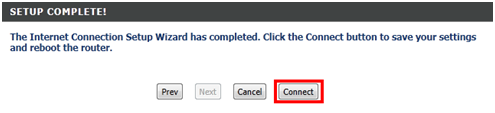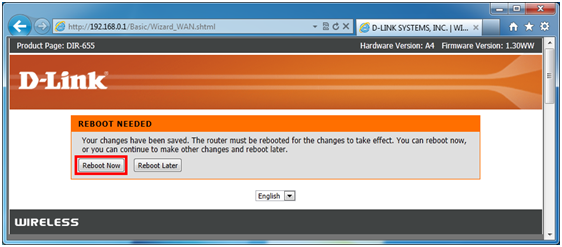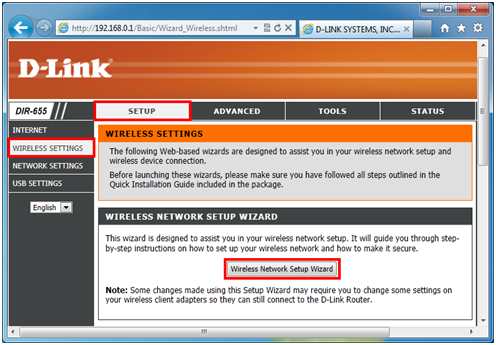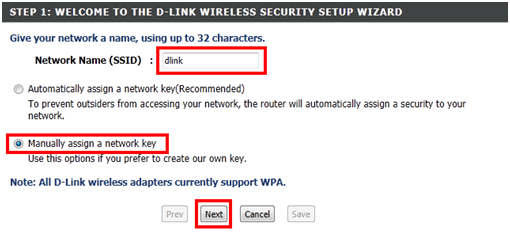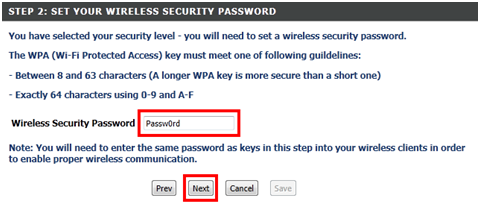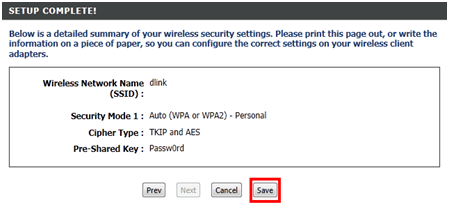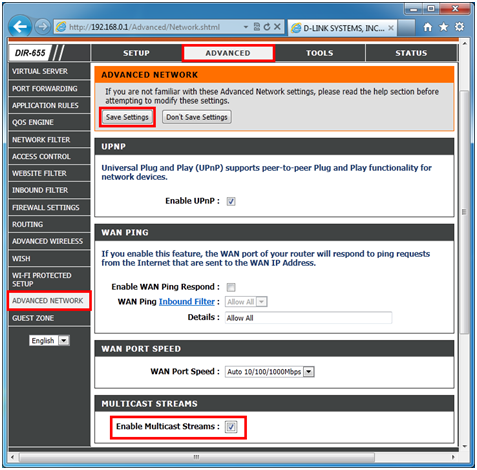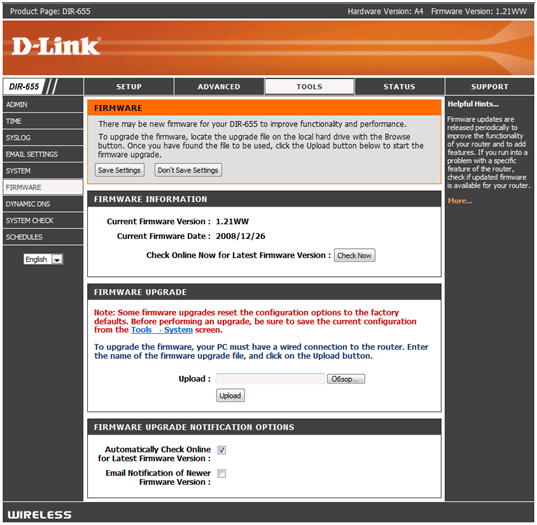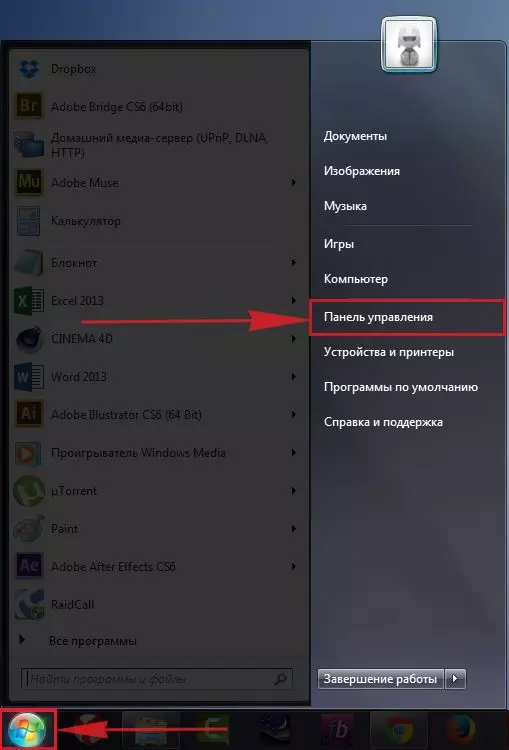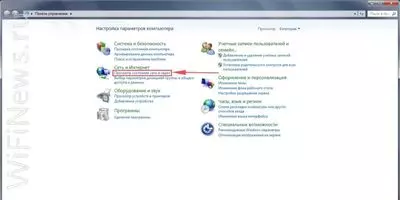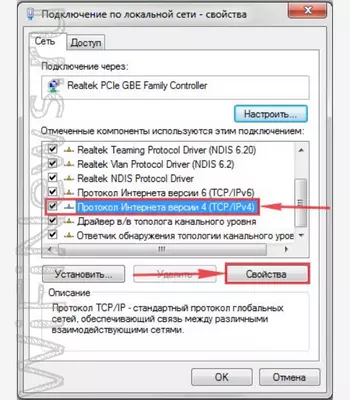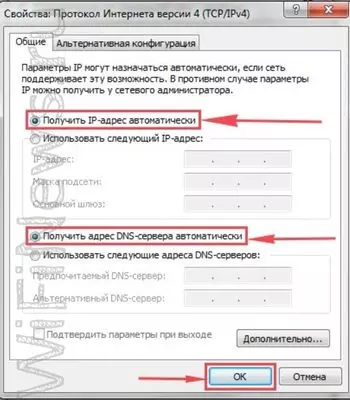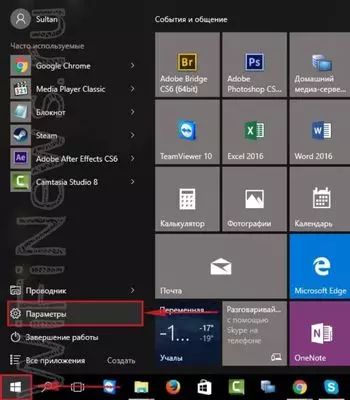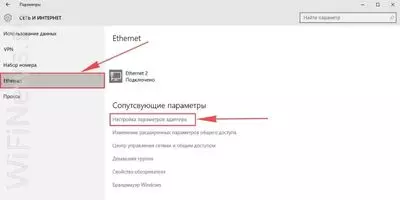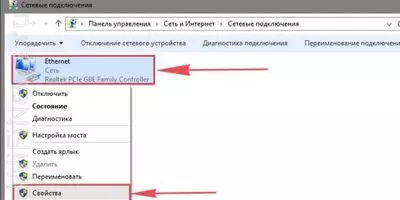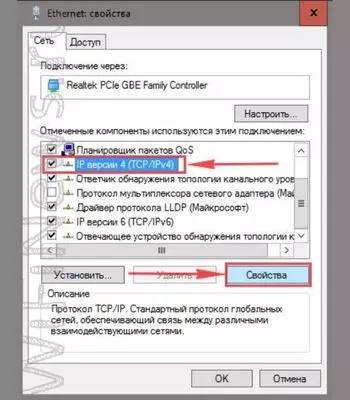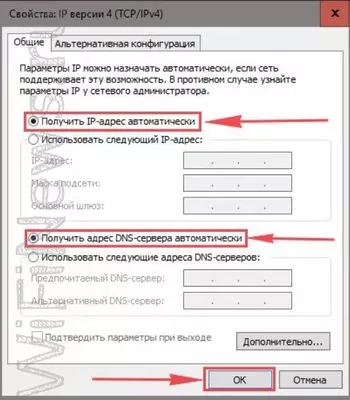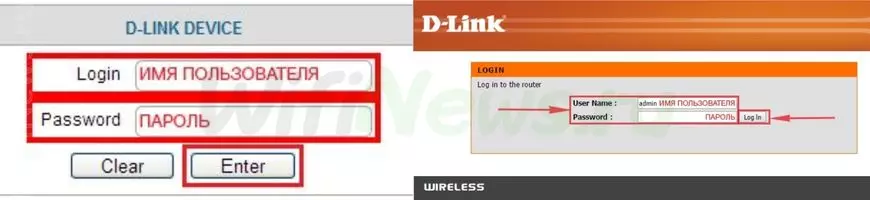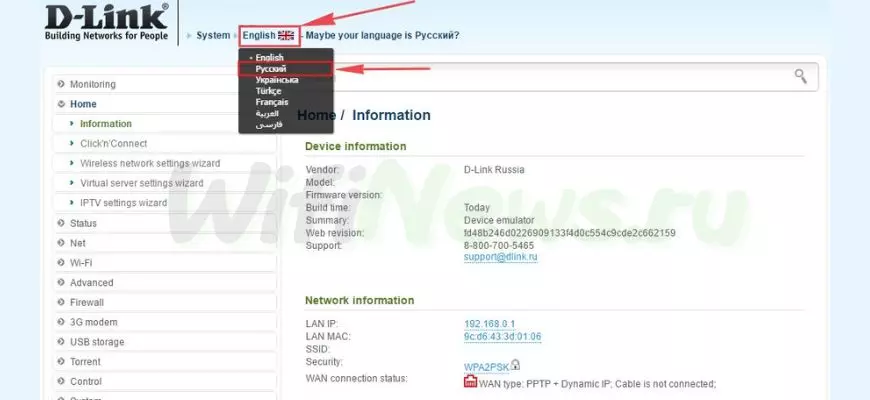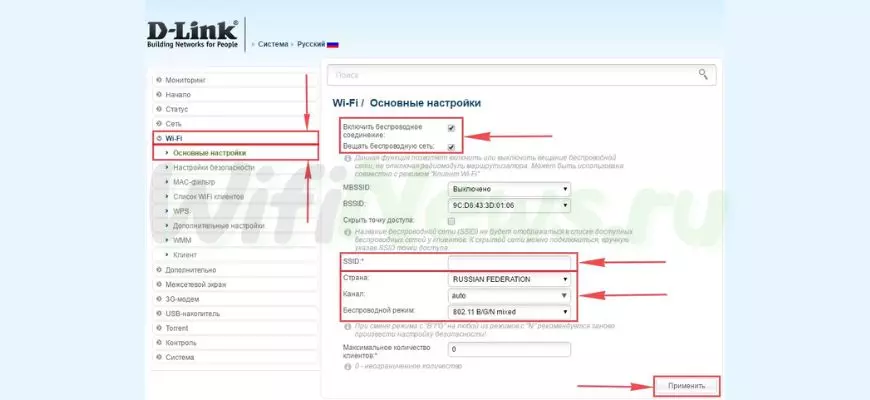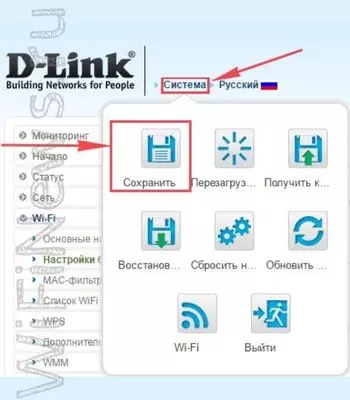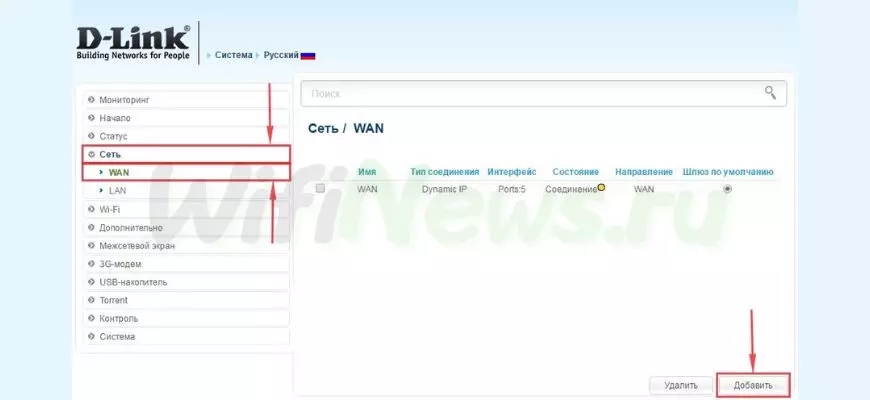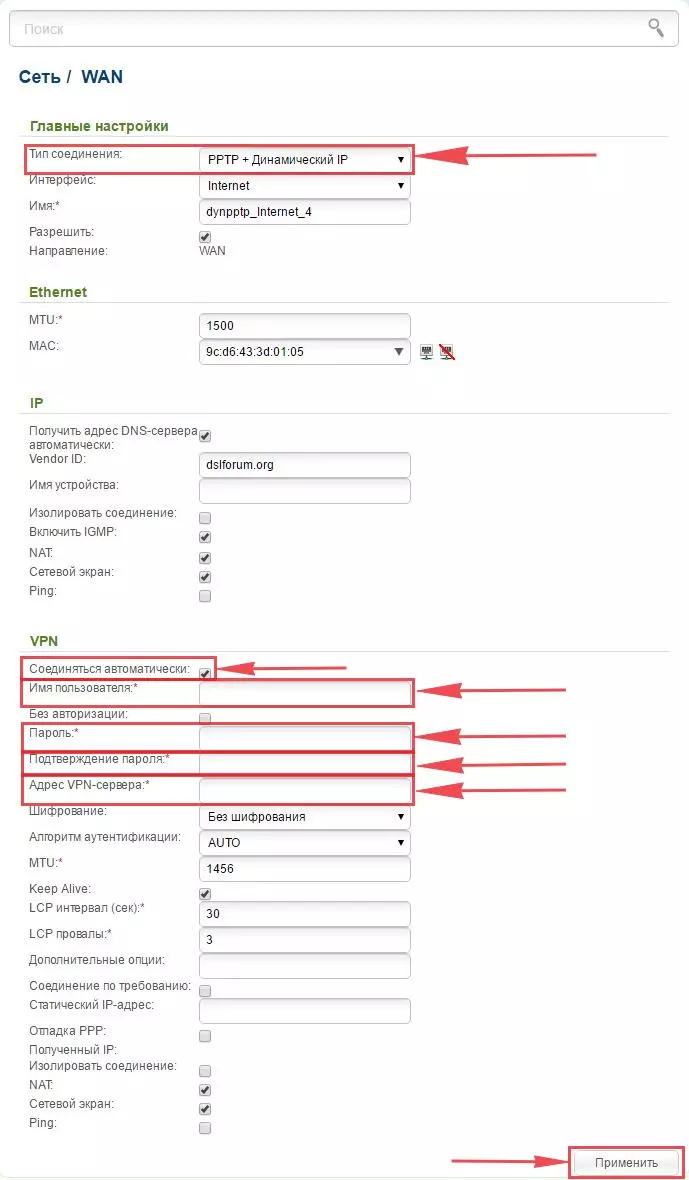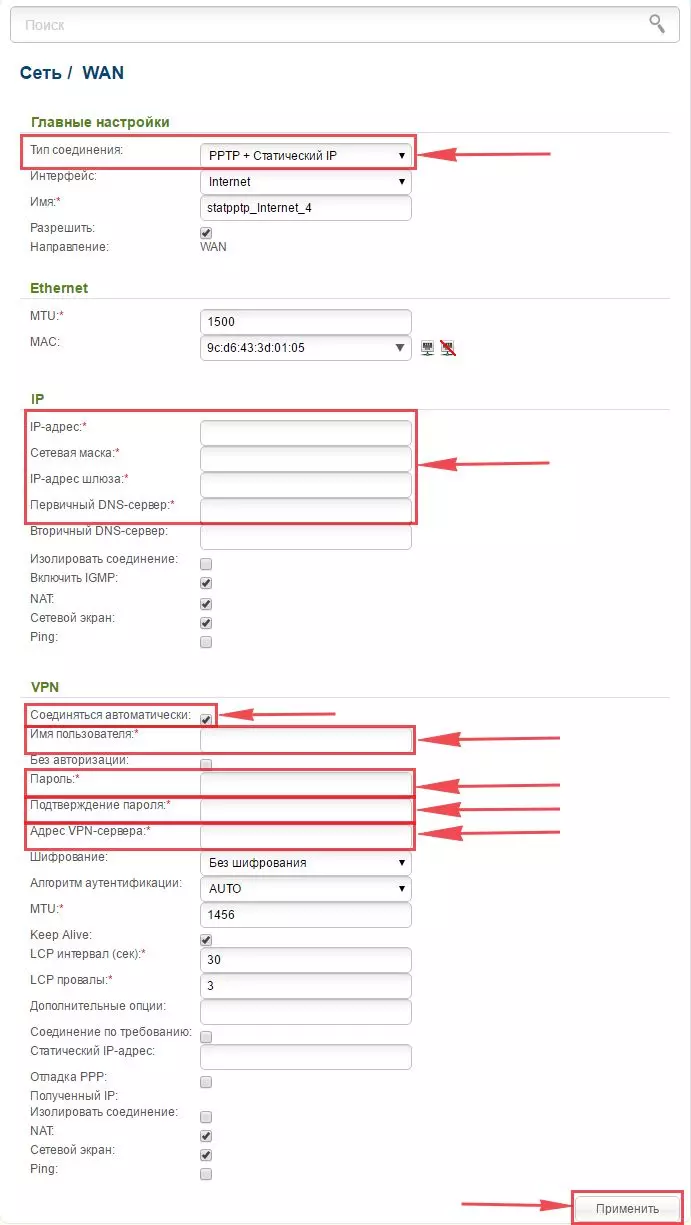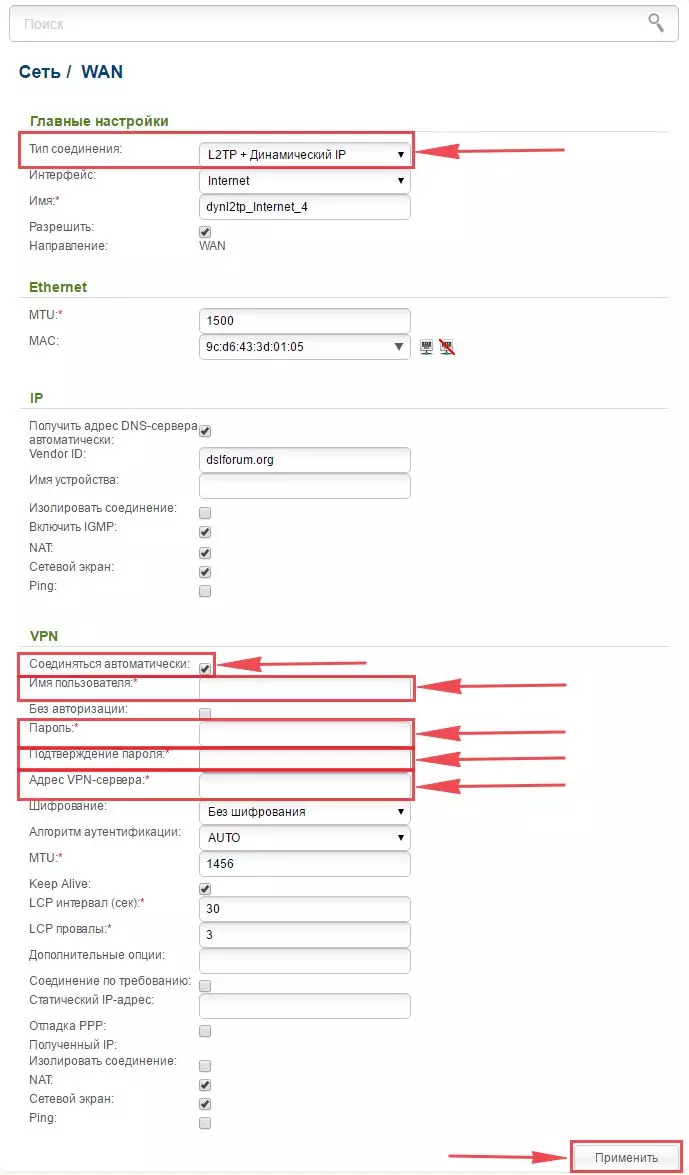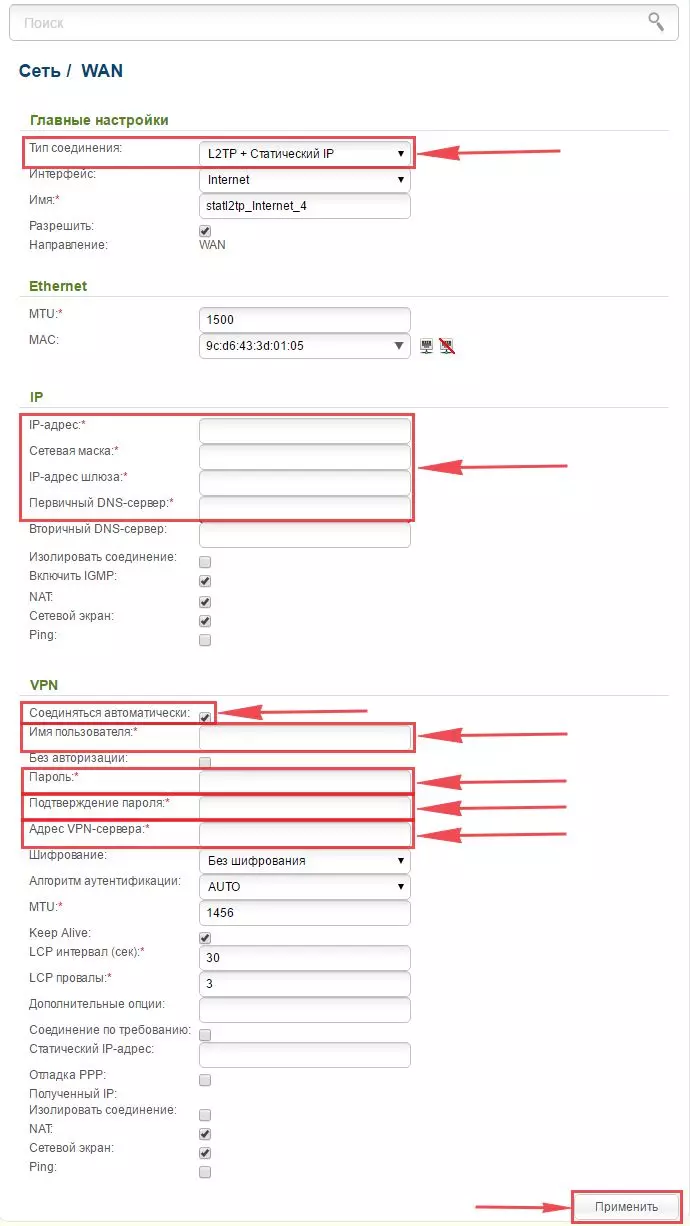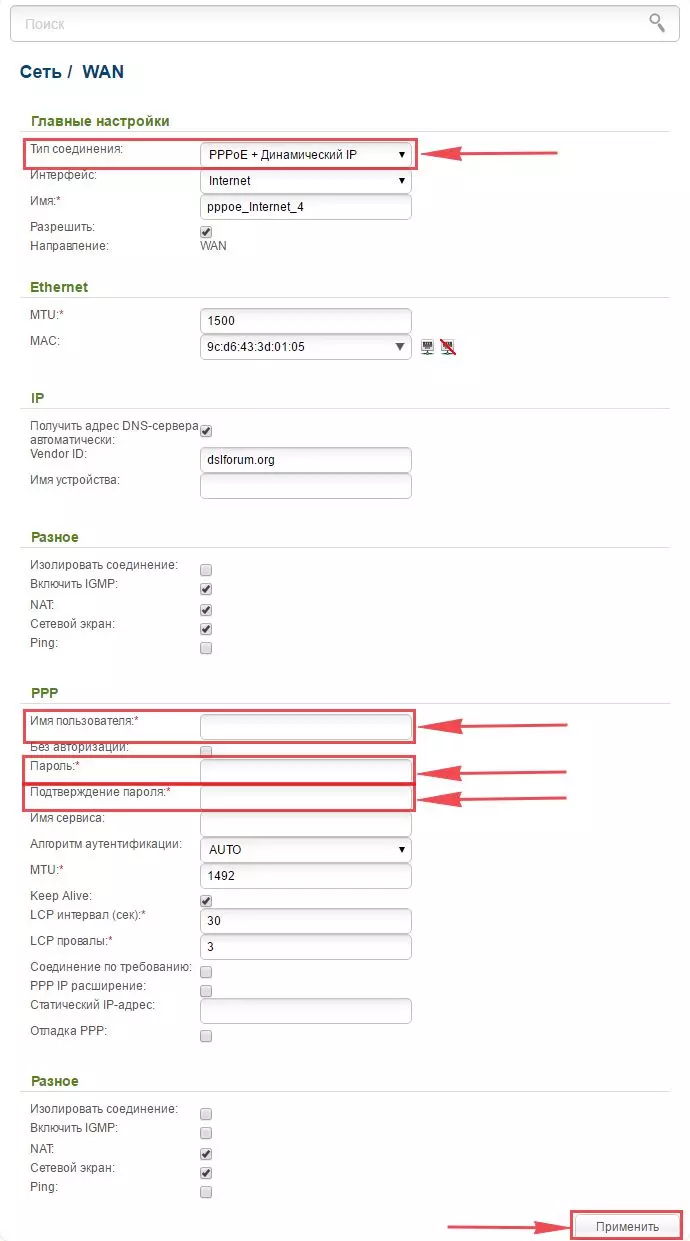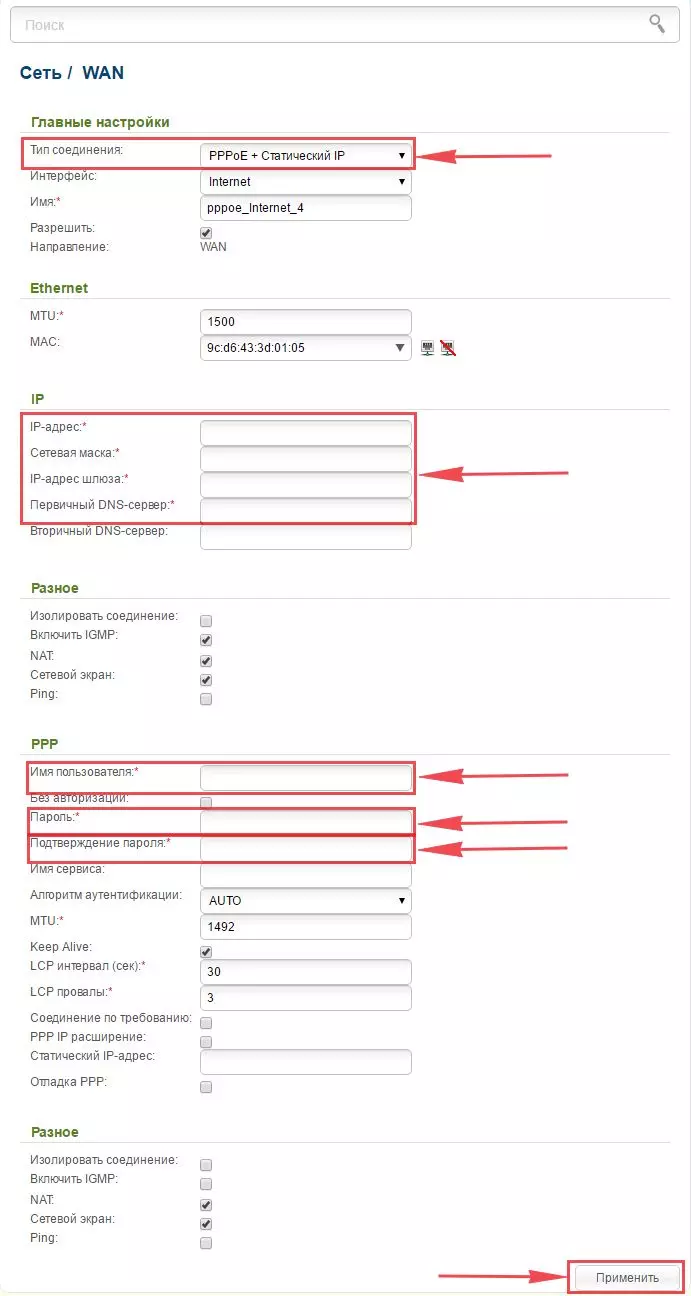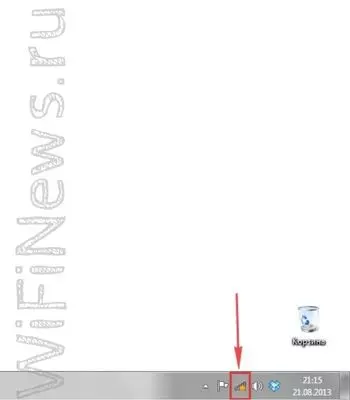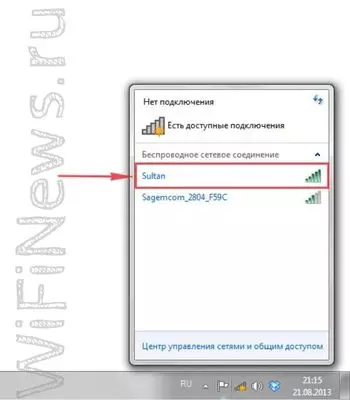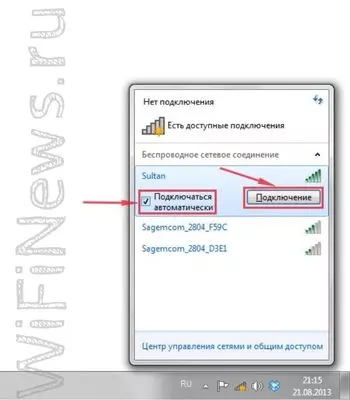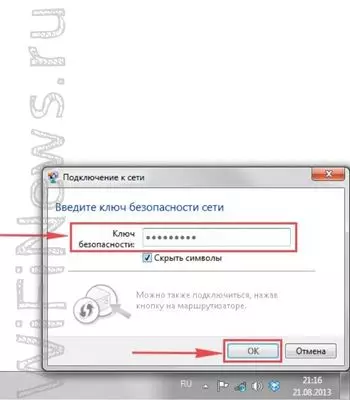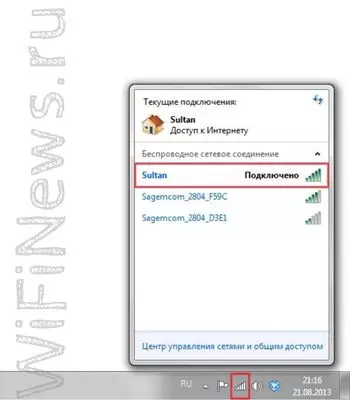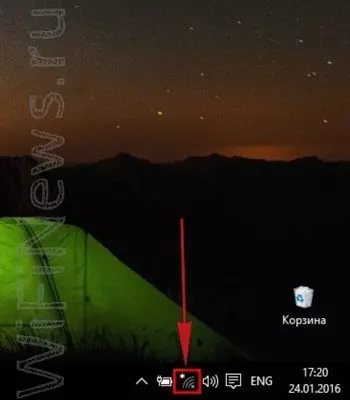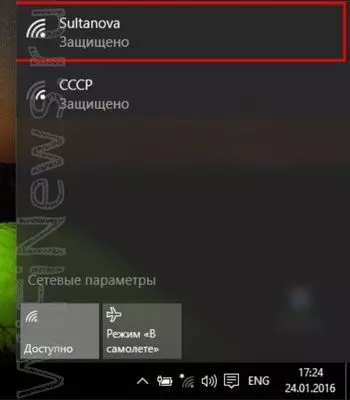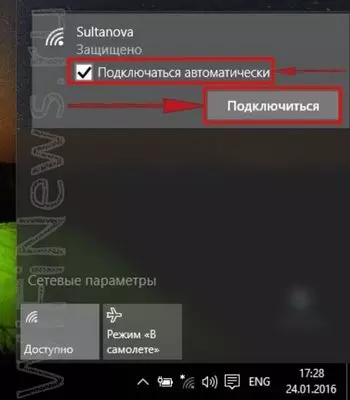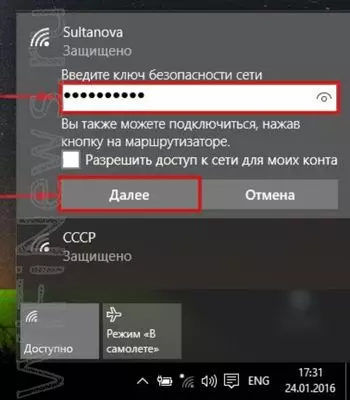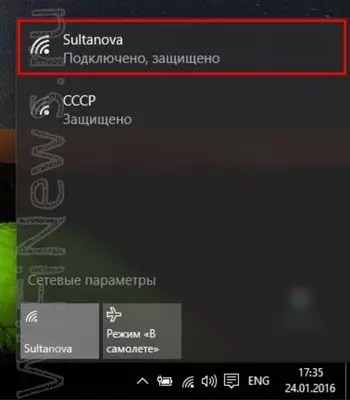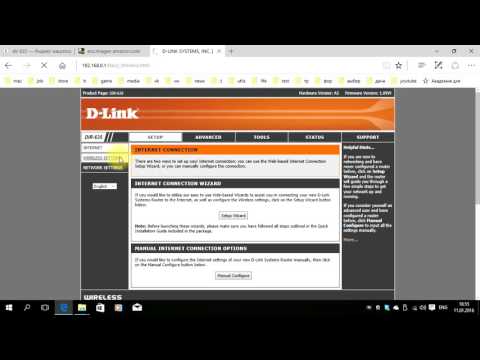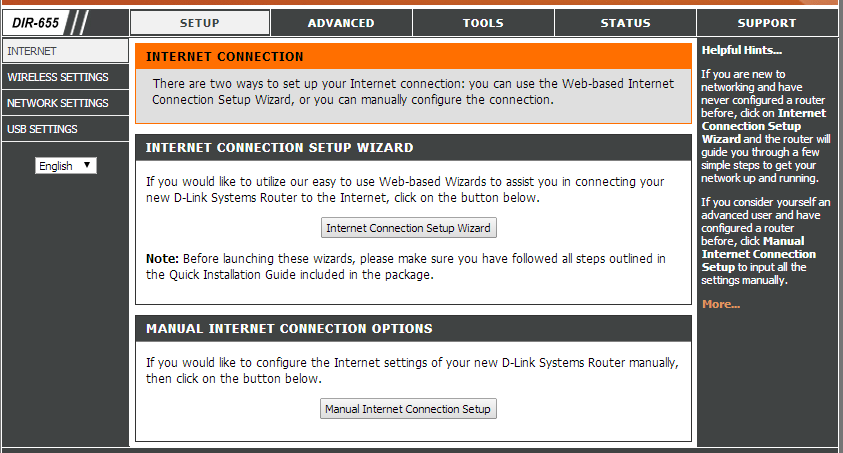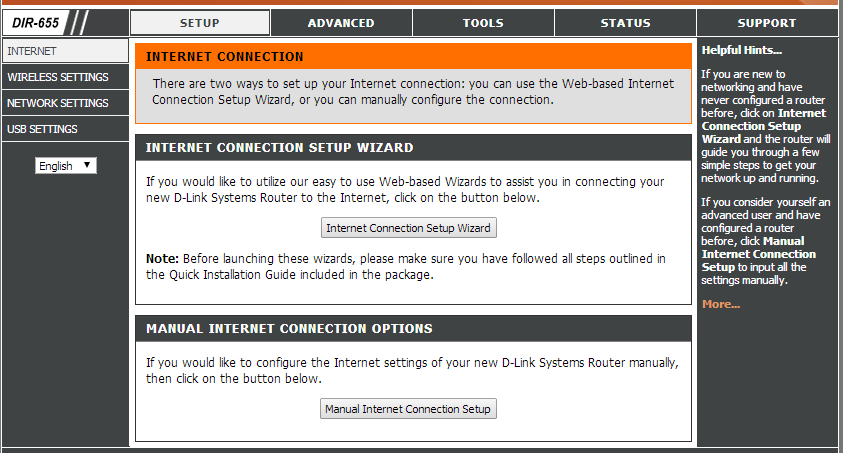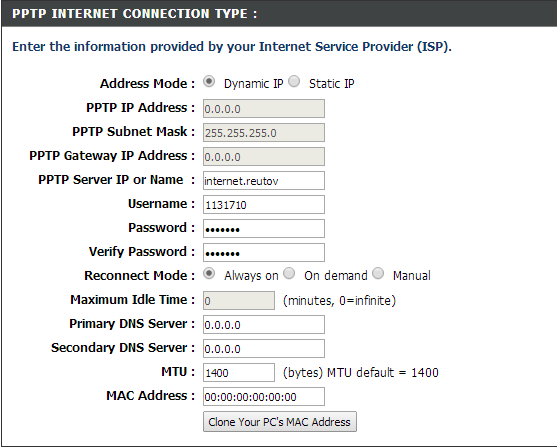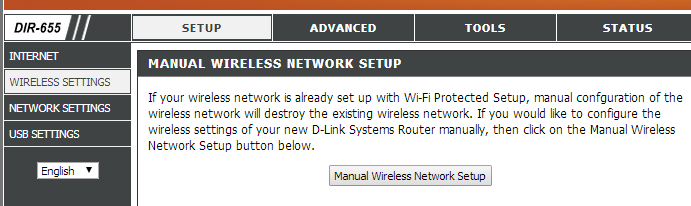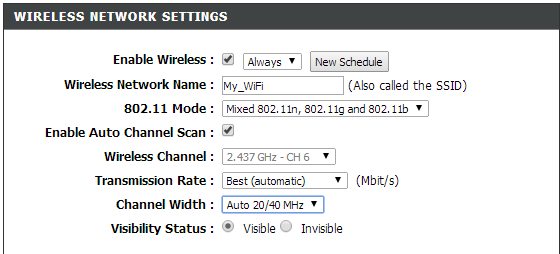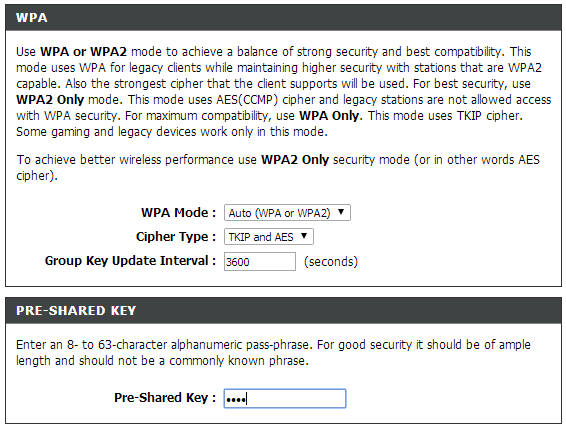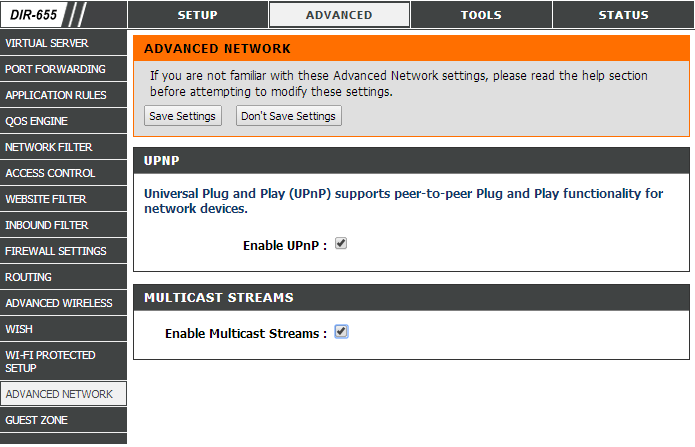Содержание:
- Настройка подключения по локальной сети
- Подключение роутера D-Link DIR-655 к компьютеру
- Авторизация роутера D-Link DIR-655
- Настройка пароля на wi-fi
- Настройка PPTP
- Настройка PPTP со статическим IP-адресом
- Настройка L2TP
- Настройка L2TP со статическим IP-адресом
- Настройка PPPOE
- Настройка PPPOE со статическим IP-адресом
- Смена пароля web-интерфейса
- Сброс пароля web-интерфейса
- Обновление прошивки
- Подключение компьютера к wi-fi
Настройка подключения по локальной сети
Перед тем, как приступить к настройке роутера, проверим настройки подключения по локальной сети. Для этого:
Windows 7
1. Нажмем на «Пуск«, «Панель управления«.
2. Нажимаем на «Просмотр состояния сети и задач«.
3. Жмем на «Изменение параметров адаптера«.
4. В открывшемся окне мы видим «Подключение по локальной сети«. Нажимаем по нему правой кнопкой мыши, выбираем «Свойство«.
5. Из списка выбираем «Протокол Интернета версии 4 (TCP/IPv4)» и нажимаем «Свойство«.
6. В открывшемся окне Вам нужно выставить галочки «Получить IP-адрес автоматически» и «Получить адрес DNS-сервера автоматически«, затем нажимаем кнопку «Ok«.
Windows 10
1. Нажмем на «Пуск«, «Параметры«.
2. Нажимаем на «Сеть и Интернет«.
3. Выбираем «Ethernet» и нажимаем на «Настройка параметров адаптера«.
4. В открывшемся окне мы видим «Ethernet«. Нажимаем по нему правой кнопкой мыши, выбираем «Свойство«.
5. Из списка выбираем «IP версии 4 (TCP/IPv4)» и нажимаем «Свойство«.
6. В открывшемся окне Вам нужно выставить галочки «Получить IP-адрес автоматически» и «Получить адрес DNS-сервера автоматически«, затем нажимаем кнопку «Ok«.
Подключение роутера D-Link DIR-655 к компьютеру
Следующим шагом будет подключение роутера D-Link DIR-655 к Вашему Ноутбуку либо Персональному компьютеру. Для этого Вам необходимо подключить кабель, который Вам провел провайдер к порту роутера, где подписано «INTERNET». Кабель, который шел в комплекте с роутером, один конец подключаем к ноутбуку либо компьютеру, другой конец подключаем к одному из четырех портов роутера синего цвета. И да, не забудьте подключить кабель питания.
Авторизация роутера D-Link DIR-655
Итак, подключили роутер, теперь Вам нужно через любой браузер (будь это Google Chrome, Mozilla Firefox, Internet Explorer, и т.д.) попасть в его web-интерфейс. Для это открываем браузер и в адресной строке вбиваем адрес роутера: 192.168.0.1
После Мы видим, что роутер требует авторизоваться, т.е. запрашивает имя пользователя и пароль. По умолчанию на старых моделях роутера D-Link установлены:
- Имя пользователя — admin
- Пароль — оставляем пустым
Итак, вбиваем данные и нажимаем «Log in«
Настройка роутера D-Link DIR-655.
И вот наконец мы попали на Web-интерфейс роутера и теперь Вам необходимо произвести настройки оборудования. Первым делом обезопасим беспроводную сеть, установив пароль на wi-fi. Затем Вам необходимо будет узнать какой тип подключения используется для входа в интернет, это PPTP, L2TP либо PPPOE. Узнать можно позвонив Вашему провайдеру (это организация, с которым Вы заключили договор для предоставления услуги интернет). Итак, начнем настройку роутера.
Предлагаю Вашему вниманию посмотреть подробную видео-инструкцию по настройке роутера D-Link DIR-655:
Настройка пароля на wi-fi на роутере D-Link DIR-655.
1. Выбираем на Web-интерфейсе в меню вкладку «Wireless Settings«, затем «Manual Wireless Connection Setup«.
2. В пункте «WI-FI PROTECTED SETUP» убрать галочку включающую данную настройку: «Enable«.
3. Ниже в строке «Wireless Network Name:» придумать и указать имя Вашей беспроводной сети, данное имя в дальнейшем будет светиться, когда Вы будите подключаться к сети.
4. Ниже выберем «Security Mode:» — «Enable WPA/WPA2 Wireless Security«.
5. Ниже в «Network Key:» придумываем и вбиваем пароль.
6. После нажимаем «Save Settings«.
Настройка PPTP на роутере D-Link DIR-655.
1. Переходим в меню во вкладку «Internet«, затем «Manual Configure«.
2. В пункте «My Internet Connection is:» выбираем «Russia PPTP (Dual Access)«.
3. Ниже Вам предложат указать ip-адрес сервера в строке «Server IP/Name:«, имя пользователя в строке «PPTP Account:«, пароль в строке «PPTP Password:» и подтверждение пароля в строке «PPTP Retype password:«.
Все вышеперечисленные данные Вам предоставляет провайдер (Организация, которая провела Вам интернет).
Все эти данные обычно прописываются в договоре с провайдером. Если по какой-то причине Вы не смогли их найти, Вам необходимо позвонить на горячую линию Вашего провайдера и узнать как их можно получить.
4. Ставите галочку «Connect mode select:» — «Always-on«, данная настройка будет держать подключение к интернету постоянно.
5. После всех манипуляций с настройками нажимаем кнопку «Save Settings«.
Настройка PPTP со статическим IP-адресом на роутере D-Link DIR-655.
Рассмотрим настройку подключения PPTP со статическим IP-адресом на роутере D-Link DIR-655. Обычно статический IP-адрес предоставляется юридическим лицам, либо как дополнительная услуга к основному тарифу физическим лицам.
1. Переходим в меню во вкладку «Internet«, затем «Manual Configure«.
2. В пункте «My Internet Connection is:» выбираем «Russia PPTP (Dual Access)«.
3. Ниже Вам предложат указать ip-адрес сервера в строке «Server IP/Name:«, имя пользователя в строке «PPTP Account:«, пароль в строке «PPTP Password:» и подтверждение пароля в строке «PPTP Retype password:«.
4. Ставите галочку «Connect mode select:» — «Always-on«, данная настройка будет держать подключение к интернету постоянно.
5. Так как подключение использует статический ip-адрес, выставляем галочку «Static IP«
6. Указываем ip-адрес в строке «IP Address:«, маску подсети в строке «Subnet Mask:«, основной шлюз в строке «Gateway:» и DNS в строке «Primary DNS Address:«. Все вышеперечисленные данные Вам предоставляет провайдер (Организация, которая провела Вам интернет).
Все эти данные обычно прописываются в договоре с провайдером. Если по какой-то причине Вы не смогли их найти, Вам необходимо позвонить на горячую линию Вашего провайдера и узнать как их можно получить.
7. После всех манипуляций с настройками нажимаем кнопку «Save Settings«.
Настройка L2TP на роутере D-Link DIR-655.
1. Переходим в меню во вкладку «Internet«, затем «Manual Configure«.
2. В пункте «My Internet Connection is:» выбираем «L2TP«.
3. Ниже Вам предложат указать ip-адрес сервера в строке «Server IP/Name:«, имя пользователя в строке «L2TP Account:«, пароль в строке «L2TP Password:» и подтверждение пароля в строке «L2TP Retype password:«.
Все вышеперечисленные данные Вам предоставляет провайдер (Организация, которая провела Вам интернет).
Все эти данные обычно прописываются в договоре с провайдером. Если по какой-то причине Вы не смогли их найти, Вам необходимо позвонить на горячую линию Вашего провайдера и узнать как их можно получить.
4. Ставите галочку «Connect mode select:» — «Always-on«, данная настройка будет держать подключение к интернету постоянно.
5. После всех манипуляций с настройками нажимаем кнопку «Save Settings«.
Настройка L2TP со статическим IP-адресом на роутере D-Link DIR-655.
Рассмотрим настройку подключения L2TP со статическим IP-адресом на роутере D-Link DIR-655. Обычно статический IP-адрес предоставляется юридическим лицам, либо как дополнительная услуга к основному тарифу физическим лицам.
1. Переходим в меню во вкладку «Internet«, затем «Manual Configure«.
2. В пункте «My Internet Connection is:» выбираем «L2TP«.
3. Так как подключение использует статический ip-адрес, выставляем галочку «Static IP«
4. Указываем ip-адрес в строке «IP Address:«, маску подсети в строке «Subnet Mask:«, основной шлюз в строке «Gateway:» и DNS в строке «DNS:«.
5. Ниже указываем ip-адрес сервера в строке «Server IP/Name:«, имя пользователя в строке «L2TP Account:«, пароль в строке «L2TP Password:» и подтверждение пароля в строке «L2TP Retype password:«.
Все вышеперечисленные данные Вам предоставляет провайдер (Организация, которая провела Вам интернет).
Все эти данные обычно прописываются в договоре с провайдером. Если по какой-то причине Вы не смогли их найти, Вам необходимо позвонить на горячую линию Вашего провайдера и узнать как их можно получить.
6. Ставите галочку «Connect mode select:» — «Always-on«, данная настройка будет держать подключение к интернету постоянно.
7. После всех манипуляций с настройками нажимаем кнопку «Save Settings«.
Настройка PPPOE на роутере D-Link DIR-655.
1. Переходим в меню во вкладку «Internet«, затем «Manual Configure«.
2. В пункте «My Internet Connection is:» выбираем «Russia PPPOE (Dual Access)«.
3. Ниже указываем имя пользователя в строке «User Name:«, пароль в строке «Password:» и подтверждение пароля в строке «Retype password:«.
Все вышеперечисленные данные Вам предоставляет провайдер (Организация, которая провела Вам интернет).
Все эти данные обычно прописываются в договоре с провайдером. Если по какой-то причине Вы не смогли их найти, Вам необходимо позвонить на горячую линию Вашего провайдера и узнать как их можно получить.
4. Ставите галочку «Connect mode select:» — «Always-on«, данная настройка будет держать подключение к интернету постоянно.
5. После всех манипуляций с настройками нажимаем кнопку «Save Settings«.
Настройка PPPOE со статическим IP-адресом на роутере D-Link DIR-655.
Рассмотрим настройку подключения PPPO со статическим IP-адресом на роутере D-Link DIR-655. Обычно статический IP-адрес предоставляется юридическим лицам, либо как дополнительная услуга к основному тарифу физическим лицам.
1. Переходим в меню во вкладку «Internet«, затем «Manual Configure«.
2. В пункте «My Internet Connection is:» выбираем «Russia PPPOE (Dual Access)«.
3. Так как подключение использует статический ip-адрес, выставляем галочку «Static PPPOE«
4. Ниже указываем имя пользователя в строке «User Name:«, пароль в строке «Password:» и подтверждение пароля в строке «Retype password:«.
5. Указываем ip-адрес в строке «IP Address:«
6. Ставите галочку «Connect mode select:» — «Always-on«, данная настройка будет держать подключение к интернету постоянно.
7. Ставим галочку «Static IP«
8. Указываем ip-адрес в строке «IP Address:» он будет таким же, что указывали выше, маску подсети в строке «Subnet Mask:«.
Все вышеперечисленные данные Вам предоставляет провайдер (Организация, которая провела Вам интернет).
Все эти данные обычно прописываются в договоре с провайдером. Если по какой-то причине Вы не смогли их найти, Вам необходимо позвонить на горячую линию Вашего провайдера и узнать как их можно получить.
9. После всех манипуляций с настройками нажимаем кнопку «Save Settings«.
Смена пароля web-интерфейса на роутере D-Link DIR-655
Предлагаю Вашему вниманию Видео инструкцию по смене пароля на web-интерфейс роутера D-Link DIR-655 на примере роутера D-Link DIR-615.
Сброс пароля web-интерфейса на роутере D-Link DIR-655
В случае, если Вы поставили пароль на web-интерфейс роутера и забыли его, предлагаю Вашему вниманию посмотреть Видео инструкцию по сбросу пароля web-интерфейса на роутере D-Link DIR-655 на примере роутера D-Link DIR-615.
Обновление прошивки на роутере D-Link DIR-655
Предлагаю Вашему вниманию Видео инструкцию по обновлению прошивки на роутере D-Link DIR-655 на примере роутера D-Link DIR-615.
Подключение компьютера к wi-fi
После подключения и настройки роутера, необходимо подключить компьютер к беспроводной сети (wi-fi), рассмотрим подключение к wi-fi в двух операционных системах, это Windows 7 и Windows 10:
Windows 7
Видео инструкция
1. В правом нижнем углу рабочего стола находим значок беспроводной сети (wi-fi), щелкаем по нему левой кнопкой мыши.
2. Выскакивает окно со списком доступных беспроводных сетей. Выбираем беспроводную сеть, в моем случае это сеть «Sultan» (Вы выбираете ту сеть, название которой давали при настройке роутера).
3. После выбора сети поставьте галочку напротив «Подключаться автоматически» и нажмите
«Подключение«.
4. Необходимо указать «Ключ безопасности» это пароль беспроводной сети, который Вы указывали при настройке роутера. После того, как Вы указали ключ, нажимаем «OK«.
5. Ждем, возможно, пару секунд и Вы подключились к Вашей беспроводной сети.
Windows 10
Видео инструкция
1. В правом нижнем углу рабочего стола находим значок беспроводной сети (wi-fi), щелкаем по нему левой кнопкой мыши.
2. Выскакивает окно со списком доступных беспроводных сетей. Выбираем беспроводную сеть, в моем случае это сеть «Sultanova» (Вы выбираете ту сеть, название которой давали при настройке роутера).
3. После выбора сети поставьте галочку напротив «Подключаться автоматически» и нажмите «Подключиться«.
4. Необходимо указать «Ключ безопасности» это пароль беспроводной сети, который Вы указывали при настройке роутера. После того, как Вы указали ключ, нажимаем «Далее«.
5. Ждем, возможно, пару секунд и Вы подключились к Вашей беспроводной сети.
На чтение 10 мин Просмотров 2.4к.
Wi-fi роутер D-link DIR-655 использует интеллектуальную технологию QoS, которая анализирует и разделяет трафик на несколько потоков и оптимизирует их. Благодаря технологии скорость и покрытие увеличиваются. Разбираемся, как правильно настроить маршрутизатор.
Содержание
- Характеристики
- Локальная сеть – настройка подключения
- Подключаем к компьютеру
- Авторизируемся в интерфейсе
- Меняем пароль на wi-fi
- Настраиваем PPTP
- Настройка PPTP со статическим IP-адресом
- Настраиваем L2TP
- Настраиваем L2TP со статическим IP
- Настраиваем PPPOE
- Настраиваем PPPOE со статическим IP
- Настройка подключения к wi-fi
Характеристики
- Wi-Fi: 802.11n до 300 Мбит/с
- 4xLAN до 1000 Мбит/сек
Локальная сеть – настройка подключения
Прежде, чем мы начнем настраивать роутер D-link DIR-655, посмотрим, как настроено подключение по локальной сети. Для этого нужно:
Windows 7
1. Нажимаем на “Пуск” потом “Панель управления“.
2. Жмём на “Просмотр состояния сети и задач“.
3. Нажимаем на “Изменение параметров адаптера“.
4. Открылось окно – здесь мы видим “Подключение по локальной сети“. Жмём по нему правой кнопкой мыши, и выбираем “Свойство“.
5. Теперь выберем “Протокол Интернета версии 4 (TCP/IPv4)” и жмём “Свойство“.
6. Открылось окно – здесь нужно проставить галки “Получить IP-адрес автоматически” и “Получить адрес DNS-сервера автоматически“, после жмём кнопку “Ok“.
Windows 10
1. Нажимаем на “Пуск” потом “Параметры“.
2. Жмём на “Сеть и Интернет“.
3. Выберем “Ethernet” и нажмём на “Настройка параметров адаптера“.
4. Открылось окно – здесь мы видим “Ethernet“. Жмём по нему правой кнопкой мышки, и выбираем “Свойство“.
5. Теперь выбираем “IP версии 4 (TCP/IPv4)” и жмём “Свойство“.
6. Открылось окно – здесь вам нужно проставить галки “Получить IP-адрес автоматически” и “Получить адрес DNS-сервера автоматически“, после жмём кнопку “Ok“.
Подключаем к компьютеру
Теперь нам нужно подключить роутер D-Link DIR-655 либо к компьютеру, либо к ноутбуку. Чтобы это сделать, вам нужно подсоединить кабель, который был протянут вашим провайдером к разъему роутера, где есть надпись “INTERNET”. Берем кабель, шедший вместе с роутером, один конец его подключаем к пк, либо к ноутбуку, другой подсоединяем к синему порту роутера. Так же, не забываем подключить кабель питания.
Авторизируемся в интерфейсе
После того, как вы подключили роутер. Нужно через браузер (Mozilla Firefox, Google Chrome, Internet Explorer, Safari и т.д.) войти в его веб-интерфейс и в адресной строке ввести ip-адрес роутера: 192.168.0.1 (не открывается)
Если вы все сделали правильно, то роутер будет запрашивать имя пользователя и пароль. По умолчанию на роутерах D-link обычно установлены:
- Имя пользователя – admin
- Пароль – оставляем пустым
Вводим данные и жмём “Log in“
После того как мы попали в веб-интерфейс роутера, нам нужно настроить наше оборудование. Сперва установим пароль на wi-fi, дабы защитить беспроводное соединение. Теперь вам потребуется информация о том, какой тип подключения используется для выхода в интернет – PPOE, L2TP или PPTP . Узнайте это, связавшись с организацией которая предоставила вам услугу интернет, то есть с провайдером. Давайте приступим к настройке роутера.
Меняем пароль на wi-fi
1. Выберем в Веб-интерфейсе вкладку меню “Wireless Settings“, потом “Manual Wireless Connection Setup“.
2. В пункте “WI-FI PROTECTED SETUP” убираем галку включения этой настройки: “Enable“.
3. В строчке ниже “Wireless Network Name:” придумайте и введите имя Вашей сети wi-fi, это имя в дальнейшем станет выделяться, как только Вы будете подключаться к сети.
4. Выберите ниже “Security Mode:” – “Enable WPA/WPA2 Wireless Security“.
5. В “Network Key:” придумайте и введите пароль.
6. В конце жмём “Save Settings“.
Настраиваем PPTP
1. Заходим во вкладку меню “Internet“, потом нажимаем “Manual Configure“.
2. В пункте “My Internet Connection is:” выберем “Russia PPTP (Dual Access)“.
3. Ниже Вам предложат ввести ip сервера в строку “Server IP/Name:“, логин(имя пользователя) в строку “PPTP Account:“, пароль в строку “PPTP Password:” и подтвердить пароль в строке “PPTP Retype password:“.
Все эти данные должен вам предоставить провайдер, то есть те у кого вы заказали услугу интернет. Проверьте ваш договор с провайдером, эти данные там должны быть. Если их нет, то свяжитесь с ним, например, по телефону и спросите про них.
4. Поставьте галку на “Connect mode select:” – “Always-on“, это позволит установить постоянное подключение к интернету.
5. В самом конце нажимаем на кнопку “Save Settings“.
Настройка PPTP со статическим IP-адресом
Настройка подключения PPTP со статическим IP-адресом на роутере D-Link DIR-655. Статический ip адрес предоставляется в двух случаях: вы юридическое лицо, либо вы заказали доп. услугу у провайдера.
1. Заходим во вкладку меню “Internet“, потом нажимаем “Manual Configure“.
2. В пункте “My Internet Connection is:” выберем “Russia PPTP (Dual Access)“.
3. Ниже Вам предложат ввести ip сервера в строку “Server IP/Name:“, логин(имя пользователя) в строку “PPTP Account:“, пароль в строку “PPTP Password:” и подтвердить пароль в строке “PPTP Retype password:“.
4. Поставьте галку на “Connect mode select:” – “Always-on“, это позволит установить постоянное подключение к интернету.
5. Это подключение использует статический ip-адрес, поэтому ставим галку “Static IP“
6. Пишем ip-адрес в строку “IP Address:“, маску подсети в строку “Subnet Mask:“, основной шлюз в строку “Gateway:” и DNS в строку “Primary DNS Address:“. Все эти данные должен вам предоставить провайдер, то есть те у кого вы заказали услугу интернет.
Проверьте ваш договор с провайдером, эти данные там должны быть. Если их нет, то свяжитесь с ним, например, по телефону и спросите про них.
7. В самом конце нажимаем на кнопку “Save Settings“.
Настраиваем L2TP
1. Заходим во вкладку меню “Internet“, потом нажимаем “Manual Configure“.
2. В пункте “My Internet Connection is:” выберем “L2TP“.
3. Ниже Вам предложат ввести ip сервера в строку “Server IP/Name:“, логин(имя пользователя) в строку “L2TP Account:“, пароль в строку “L2TP Password:” и подтвердить пароль в строке “L2TP Retype password:“. Все эти данные должен вам предоставить провайдер, то есть те у кого вы заказали услугу интернет.
Проверьте ваш договор с провайдером, эти данные там должны быть. Если их нет, то свяжитесь с ним, например, по телефону и спросите про них.
4. Поставьте галку на “Connect mode select:” – “Always-on“, это позволит установить постоянное подключение к интернету.
5. В самом конце нажимаем на кнопку “Save Settings“.
Настраиваем L2TP со статическим IP
Настройка подключения L2TP со статическим IP-адресом на роутере D-Link DIR-655. Статический ip адрес предоставляется в двух случаях: вы юридическое лицо, либо вы заказали доп. услугу у провайдера.
1. Заходим во вкладку меню “Internet“, потом нажимаем “Manual Configure“.
2. В пункте “My Internet Connection is:” выберем “L2TP“.
3. Это подключение использует статический ip-адрес, поэтому ставим галку “Static IP“.
4. Пишем ip-адрес в строку “IP Address:“, маску подсети в строку “Subnet Mask:“, основной шлюз в строку “Gateway:” и DNS в строку “Primary DNS Address:“.
5. Ниже Вам предложат ввести ip сервера в строку “Server IP/Name:“, логин(имя пользователя) в строку “L2TP Account:“, пароль в строку “L2TP Password:” и подтвердить пароль в строке “L2TP Retype password:“. Все эти данные должен вам предоставить провайдер, то есть те у кого вы заказали услугу интернет.
Проверьте ваш договор с провайдером, эти данные там должны быть. Если их нет, то свяжитесь с ним, например, по телефону и спросите про них.
6. Поставьте галку на “Connect mode select:” – “Always-on“, это позволит установить постоянное подключение к интернету.
7. В самом конце нажимаем на кнопку “Save Settings“.
Настраиваем PPPOE
1. Заходим во вкладку меню “Internet“, потом нажимаем “Manual Configure“.
2. В пункте “My Internet Connection is:” выберем “Russia PPPOE (Dual Access)“.
3. Напишем ниже логин(имя пользователя) в строку “User Name:“, пароль в строку “Password:” и подтвердим пароль в строке “Retype password:“. Все эти данные должен вам предоставить провайдер, то есть те у кого вы заказали услугу интернет.
Проверьте ваш договор с провайдером, эти данные там должны быть. Если их нет, то свяжитесь с ним, например, по телефону и спросите про них.
4. Поставьте галку на “Connect mode select:” – “Always-on“, это позволит установить постоянное подключение к интернету.
5. В самом конце нажимаем на кнопку “Save Settings“.
Настраиваем PPPOE со статическим IP
Настройка подключения PPPOE со статическим IP-адресом на роутере D-Link DIR-655. Статический ip адрес предоставляется в двух случаях: вы юридическое лицо, либо вы заказали доп. услугу у провайдера.
1. Заходим во вкладку меню “Internet“, потом нажимаем “Manual Configure“.
2. В пункте “My Internet Connection is:” выберем “Russia PPPOE (Dual Access)“.
3. Это подключение использует статический ip-адрес, поэтому ставим галку “Static PPPOE“.
4. Пишем логин(имя пользователя) в строку “User Name:“, пароль в строку “Password:” и подтвердим пароль в строке “Retype password:“.
5. Укажем ip-адрес в строке “IP Address:“
6. Поставьте галку на “Connect mode select:” – “Always-on“, это позволит установить постоянное подключение к интернету.
7. Поставим галку “Static IP“
8. Пишем ip-адрес в строку “IP Address:” он будет тем же, что указали выше, маску подсети в строку “Subnet Mask:“. Все эти данные должен вам предоставить провайдер, то есть те у кого вы заказали услугу интернет.
Проверьте ваш договор с провайдером, эти данные там должны быть. Если их нет, то свяжитесь с ним, например, по телефону и спросите про них.
9. В самом конце нажимаем на кнопку “Save Settings“.
Настройка подключения к wi-fi
Так как вы подключили и настроили свой роутер, непременно нужно подключить ноутбук или компьютер к wi-fi, теперь давайте рассмотрим подключение к беспроводной сети в двух операционных системах, это Windows 10 и Windows 7:
Windows 7
1. На рабочем столе в нижнем углу справа, вы должны увидеть индикатор беспроводной сети (wi-fi), кликните по нему левой кнопкой мышки.
2. Появится окошко с беспроводными сетями. Выберите ту сеть, которой вы давали имя во время настройки роутера. В моем примере, эта сеть называется “Natsu“.
3. Как только вы выберете сеть, поставьте галку напротив “Подключаться автоматически” и после нажмите
“Подключение“.
4. В любом случае, нужно указать “Ключ безопасности” это пароль wi-fi. Его вы указали при настройке роутера. Как только вы указали ключ, жмите “OK“.
5. Подождите некоторое время, и вы подключитесь к вашей беспроводной сети.
Windows 10
1. На рабочем столе в нижнем углу справа, вы должны увидеть индикатор беспроводной сети (wi-fi), кликните по нему левой кнопкой мышки.
2. Появится окошко с беспроводными сетями. Выберите ту сеть, которой вы давали имя во время настройки роутера. В моем примере, эта сеть называется “Bruh“.
3. Как только вы выберете сеть, поставьте галку напротив “Подключаться автоматически” и после нажмите
“Подключение“.
4. В любом случае, нужно указать “Ключ безопасности” это пароль wi-fi. Его вы указали при настройке роутера. Как только вы указали ключ, жмите “Далее“.
5. Подождите некоторое время, и вы подключитесь к вашей беспроводной сети.
Беспроводной роутер DiR-655 фирмы D-Link представляет собой современное устройство, разработанное для гигабитных сетей. В данной статье узнаем, что он собой представляет, во второй части будет рассказана настройка роутера dir 655.
Внешний вид роутера D-Link DiR-655
Лицевая часть роутера D-Link DiR-655
Роутер поставляется на рынок с традиционным набором: сам роутер, блок питания 5 Вольт, три съемные антенны, сетевой кабель Ethernet, подставка для вертикальной установки, диск с руководством по установке и программным обеспечением, инструкция на русском языке и комплект для установки на стену.
Внешний вид роутера достаточно скромный, даже немного старомодный. На лицевой части устройства расположены светящиеся индикаторы питание, подключение к Интернету, активность беспроводной сети, активности локальных сетевых портов и индикатор USB порта.
На задней части делинк роутер разместил все разъемы и порты:
- 4 LAN порта для подключения устройств локальной сети;
- 1 WAN для подключения к провайдеру;
- Порт USB;
- Кнопка сброса настроек;
- 3 разъема для подключения съемных антенн;
- Разъём для подключения блока питания.
Задняя часть роутера D-Link DiR-655
На боковой стороне находится кнопка автоматической настройки беспроводной сети.
Вход в меню настроек роутера D-Link DiR-655
Для входа в меню настроек роутера необходимо в любом веб браузере в адресной строке набрать 192.168.0.1 и нажать Enter. Внимание! Перед этим необходимо убедиться, что роутер подключен к компьютеру сетевым кабелем через любой LAN порт или по беспроводной сети Wi-Fi и роутер включен. Как подключить роутер д линк к компьютеру, подробно описано в инструкции.
Далее появится окно, в котором необходимо ввести логин и пароль для входа в меню настроек.
Окно ввода логина и пароля для входа в меню настроек роутера D-Link DiR-655
В поле «User Name» оставляем «Admin», поле «Password» оставляем пустым. Это заводские настройки, которые после входа в меню настройки для безопасности необходимо изменить (назначить пароль). Если по каким то причинам войти не получается, то это может означать, что настройки уже производились ранее. Для сброса на заводские настройки нажмите на задней панели роутера кнопку сброса настроек. Вай фай роутер д линк восстановит заводские настройки.
Жмем «Log In».
Настройка подключения к Интернету роутера D-Link DiR-655
После ввода пароля откроется окно настроек роутера. Во вкладке «Setup» нажимаем “Internet Connection Wizard Setup”. Запустится мастер настройки подключения к интернету.
Помощник настройки подключения к интернету роутера D-Link DiR-655
Появится окно с пошаговыми инструкциями:
Начальная страница помощника настройки роутера D-Link DiR-655
В окне предупреждается, что от вас будет требоваться ввести:
- Установить пароль;
- Выбрать часовую зону вашего проживания;
- Указать данные для настройки подключения к Интернету, выданные вам провайдером при заключении договора;
- Сохранение настроек и соединение с Интернетом.
Жмем кнопку «Next».
Первый шаг настройки. Назначение пароля
В первом окне придумываем и вводим пароль для входа в меню, чтобы можно было настраивать роутер wifi д линк. Пароль должен быть сложным, состоять из букв и цифр. Жмем «Next».
Второй шаг настройки. Выбор часового пояса
Выбираем из выпадающего списка часовой пояс, в котором вы проживаете. Жмем «Next».
Третий шаг настройки. Выбор типа подключения
В следующем окне предоставляется выбор подключения к провайдеру. Оставляем DHCP Connection (автоматическое присвоение IP адреса). Жмем «Next».
Четвертый шаг настройки. Назначение mac адреса WAN порту роутера
В следующем окне необходимо указать mac адрес порта (физический адрес). Если роутер d link dir 600 используется в домашних условиях, то необходимо нажать кнопку «Clone Your PC’s MAC Address», в результате чего роутеру присвоится мак-адрес сетевой карты компьютера. Настройки DNS не меняем. Жмем «Next»
Пятый шаг настройки. Сохранение настроек и перезагрузка роутера
Все, настройки закончены. В данном окне нажать кнопку «Connect». Перезагрузить роутер кнопкой «Reboot Now».
Перезагрузка роутера
Настройка беспроводной сети
После перезагрузки роутера снова первым делом появится окно с просьбой ввести логин и пароль. Имя пользователя остался прежним – «Admin», его не трогаем. В поле «Password» вводим новый пароль, который создали на предыдущем этапе. Жмем «Log In».
Окно ввода пароля, созданного на предыдущем шаге, для входа в меню настроек роутера
Далее приступаем к настройкам вай фай роутер длинк. Переходим в меню «SETUP», далее вкладка «WIRELESS SETTINGS» и жмем кнопку «Wireless Network Setup Wizzard».
Переход к помощнику настройки Wi-Fi
Появится мастер настройки беспроводной сети. В поле «Network Name (SSID)» придумываем и вводим название нашей беспроводной сети. Название должно состоять из латинских букв и цифр. Далее выбираем пункт «Manually assign a network key» (ручная настройка ключа к сети). Жмем «Next».
Первый шаг настройки Wi-Fi
В следующем окне необходимо снова придумать и вписать пароль, только который уже необходим для подключения к нашей беспроводной сети другим сетевым устройствам. Жмем «Next».
Присвоение пароля для подключения к беспроводной сети
Все, в следующем окне необходимо просмотреть введенные данные, чтобы убедиться в отсутствии ошибок, и нажимаем кнопку «Save». Настройка беспроводной сети Wi-Fi закончена.
Завершение настройки беспроводной сети
Настройка Интернет телевидения
Приятной особенностью является то, что вай фай роутер делинк поддерживает технологию IPTV, которая представляет собой технологию передачи цифрового телевидения в компьютерных сетях по протоколу IP. Это новое поколение телевидения. Для настройки переходим во вкладку «ADVANCED», далее в левой части окна нажимаем «ADVANCED NETWORK».
Настройка цифрового телевидения IPTV
В появившимся окне устанавливаем галочку напротив «Enable Multicast Stream» (Включить поток групповой передачи) и сохраняем настройки нажатием кнопки «Save Settings». Появится окно с кнопкой перезагрузки роутера. Чтобы наши настройки вступили в силу, жмем «Reboot Now».
Предложение перезапустить роутер
На этом настройка роутера завершена. Так же есть роутер d link 3g, но в этот статье он рассматриваться не будет.
Обновление прошивки роутера D-Link DiR-655
Фирма D-Link старается своевременно обновлять прошивки для роутеров, исправляя допущенные ранее ошибки, оптимизируя код и добавляя дополнительные функции устройству. Поэтому рекомендуется иногда прошивку обновлять. Для этого первым делом необходимо зайти на сайт производителя по адресу www.dlink.ru и скачать свежую прошивку. Важно! Некоторые устаревшие модели сняты с производства, и программное обеспечение для них больше не разрабатывается. В таком случае обновлять ничего не нужно.
Сохранив прошивку на жесткий диск компьютера, снова заходим в меню настроек роутера. Далее переходим во вкладку «Tools», далее в левой колонке жмем «FIRMWARE».
Меню обновления прошивки роутера
В отрывшимся окне в области «FIRMWARE UPGRADE» жмем кнопку «Обзор…» и указываем путь, куда сохранили скаченную прошивку. Далее жмем кнопку «Upload». Все, после установки новой прошивки роутер длинк автоматически перезагрузится.
Предыдущая
TP-LinkБеспроводной маршрутизатор TP-LINK TL-WR340G
Следующая
AsusБеспроводные маршрутизаторы ASUS
Содержание
- Коррекция заводских настроек в локальной сетке
- Версия Windows 7
- Версия Windows 10
- Как подключить модель роутера D-Link DIR-655 к ПК
- Настройки авторизации для D-Link DIR-655
- Настройка модели роутера D-Link DIR-655
- Как выполнить настройку подключения протокола PPTP
- Как настроить протокол PPTP со статическим IP-адресом
- Как настроить протокол L2TP
- Как настроить протокол L2TP со статическим IP-адресом
- Как настроить протокол PPPOE
- Как настроить протокол PPPOE со статическим IP-адресом
- Подключение устройства к WiFi
- Настройки WiFi для Windows 7
- Настройки WiFi для Windows 10
- Видео
Коррекция заводских настроек в локальной сетке
В первую очередь необходимо исправить исходные локальные настройки. В разных версиях операционной системы они регулируются по-своему.
Версия Windows 7
- Запустите панель управления программами и выберите пункт с опцией просмотра сетевого состояния, текущих задач.
- Нажмите на кнопку, изменяющую параметры адаптера.
- Появится новое окно с обозначением локального подключения. Следует нажать правой клавишей курсора для выбора свойств.
- Из выпадающего перечня нужно выбрать протокол (TCP/IPv4) и снова нажать на выбранное свойство.
- Снова появится меню, где требуется проставить отметки для автоматического получения адресации: IP и DNS-сервера. Затем нажать ОК.
Версия Windows 10
- Аналогично запускаем панель задач и выбираем раздел с параметрами.
- В списке нужно выбрать раздел Интернета и сетевых подключений.
- Выбрать вариант Ethernet, нажать на настройку адаптерных пунктов.
- Откроется меню, где будет видно Ethernet – на него надо навести курсор и нажать правой кнопкой для выбора свойств.
- Из выпадающего перечня нужно выбрать протокол (TCP/IPv4) и снова нажать на выбранное свойство.
- Снова откроется окно, где требуется проставить отметки для автоматического получения адресации: IP и DNS-сервера. Затем нажать ОК.
Как подключить модель роутера D-Link DIR-655 к ПК
Далее необходимо обеспечить соединение роутера с ПК или ноутбуком. Потребуется провод от провайдера местной сети, который вставляется в порт компьютера под названием Internet. Если в комплект входит свой провод, то его можно подключить с одной стороны к ПК, с другой – к одном из портов на панели роутера (подписи LAN1/LAN4). Внимание: все манипуляции делаются после подсоединения кабелей к источнику питания.
Настройки авторизации для D-Link DIR-655
По окончании процесса подключения необходимо зайти в веб-интерфейс роутера. Для этого можно использовать любой актуальный обозреватель: Chrome/Firefox/Edge/Explorer. Нужно запустить браузер и набрать адрес для установления связи с роутером (192.168.0.1).
Устройство начнет автоматическую авторизацию, появится окно с запросом имени владельца и пароля. Использовать нужно данные, проставленные изначально на моделях D-Link (login: admin, password: admin). Затем нужно нажать «ввод».
Настройка модели роутера D-Link DIR-655
Необходимо провести финальную настройку оборудования для безопасного и эффективного использования сети. При нажатии клавиши ввода появится страница с сетевым интерфейсом устройства.
Сначала надо сделать безопасной сеть WiFi, для чего устанавливается собственный пароль. После этого нужно уточнить тип рабочего подключения на выход в сеть. Это могут быть протоколы PPTP/L2TP/PPPOE, уточнить информацию можно по звонку в офис компании — источника связи (согласно документам, он обязан дать эти данные).
- Начать настройку можно с переключения языка управления на Russian простым наведением курсора.
- В меню нужно выбрать категорию Wi-Fi и перейти в раздел главных параметров.
- Далее проверить наличие галочек на вариантах «Включение беспроводной сети» и WiFi-связи.
- Создать новое имя для своей Wi-Fi-сети, оно будет отображаться при подключении. Прописать имя в строке SSID.
- Отметить государство, автоканал, режим (802.11 B/G/N mixed). Нажать опции для сохранения параметров.
- Далее в меню Wi-Fi открыть опции безопасного подключения.
- В разделе сетевой аутентификации нажать WPA2-PSK.
- Сгенерировать свой личный пароль для подсоединения к Wi-Fi и прописать его для шифра PSK.
- Снова нажать «Применить».
- Все вышеописанные обновленные параметры сохраняют, открыв раздел «Система» и нажав на клавишу сохранения.
Как выполнить настройку подключения протокола PPTP
- Зайти в меню сетевого интерфейса и выбрать сеть, чтобы управлять параметрами WAN.
- Добавить нужный тип подсоединения (PPTP+Динамический IP).
- Поставить отметку для автоподключения.
- Написать имя владельца и пароль, подтвердить его ниже и уточнить адрес площадки VPN как поставщика данных.
- Нажать клавишу «Применить»
- Сохранить системные настройки в соответствующем меню.
Все необходимые сведения должен передать представитель офиса организации-провайдера. Обычно они указываются в документах, если там ничего не прописано – подскажут консультанты службы поддержки по телефону (либо отправят по СМС).
Как настроить протокол PPTP со статическим IP-адресом
Если IP у компьютера является статическим, принадлежит организации или любому юрлицу, то это тарифицируется как отдельный сервис со стороны провайдера по отношению к физлицу – частному клиенту.
- На странице сетевого интерфейса выбрать сеть, чтобы управлять параметрами WAN.
- Добавить вариант подсоединения PPTP+Статический IP.
- Уточнить адрес IP и сетевую маску, выбрать главный шлюз и его адрес, среди вариантов сервера DNS выбрать первичный.
- Поставить отметку для автоматического подключения.
- Набрать имя и пароль владельца, подтвердить, прописать адрес сервера в строчке VPN.
- Применить все настройки и сохранить в системном меню.
Все необходимые сведения должен передать представитель офиса организации-провайдера. Обычно они указываются в документах, если там ничего не прописано – подскажут консультанты службы поддержки по телефону (либо отправят по СМС).
Как настроить протокол L2TP
- На странице сетевого интерфейса выбрать сеть, чтобы управлять параметрами WAN.
- Добавить вариант подсоединения L2TP.
- Поставить отметку для автоматического подключения.
- Набрать имя и пароль владельца, подтвердить, прописать адрес сервера в строчке VPN.
- Применить все настройки и сохранить в системном меню.
Все необходимые сведения должен передать представитель офиса организации-провайдера. Обычно они указываются в документах, если там ничего не прописано – подскажут консультанты службы поддержки по телефону (либо отправят по СМС).
Как настроить протокол L2TP со статическим IP-адресом
Если IP у компьютера является статическим, принадлежит организации или любому юрлицу, то это тарифицируется как отдельный сервис со стороны провайдера по отношению к физлицу – частному клиенту.
- На странице сетевого интерфейса выбрать сеть, чтобы управлять параметрами WAN.
- Добавить выбранный тип подключения: L2TP+Статический IP.
- Прописать IP-адрес в соответствующем пункте, уточнить подсетевую маску и главный шлюз, выбрать первичный сервер DNS.
- Поставить отметку для автоматического подключения.
- Прописать имя и пароль владельца, подтвердить эти данные, прописать адрес сервера в строчке VPN.
- Применить все настройки и сохранить в системном меню (кнопки «Применить», «Система»).
Все необходимые сведения должен передать представитель офиса организации-провайдера. Обычно они указываются в документах, если там ничего не прописано – подскажут консультанты службы поддержки по рабочему телефону.
Как настроить протокол PPPOE
- На странице сетевого интерфейса выбрать сеть, чтобы управлять параметрами WAN.
- Добавить выбранный тип подключения: PPPOE+Динамический IP.
- Прописать имя и пароль владельца, подтвердить эти данные.
- Применить и сохранить выбранные параметры.
Сведения о логине и пароле предоставляет организация – поставщик связи. Можно найти эти данные в заключенном договоре либо уточнить, позвонив в отдел технической поддержки.
Как настроить протокол PPPOE со статическим IP-адресом
Если IP у компьютера является статическим при подключении к Интернету по протоколу PPPOE, принадлежит организации или любому юрлицу, то это тарифицируется как отдельный сервис со стороны провайдера по отношению к физлицу (частному пользователю).
- На странице сетевого интерфейса выбрать сеть, чтобы управлять параметрами WAN.
- Добавить выбранный тип подключения: PPPOE+Статический IP.
- Прописать IP-адрес в соответствующем пункте, уточнить подсетевую маску и главный шлюз, выбрать первичный сервер DNS.
- Прописать имя и пароль владельца, подтвердить эти данные, прописать адрес сервера в строчке VPN.
- Применить все настройки и сохранить в системном меню (кнопки «Применить», «Система»).
Видео:Настройка WiFi роутера DLink DIR 300, DIR 615 и подобныхСкачать
Сведения о логине и пароле предоставляет организация – поставщик связи. Можно найти эти данные в заключенном договоре либо уточнить, позвонив в отдел технической поддержки.
Подключение устройства к WiFi
По завершении подключения роутера и выполнения всех необходимых настроек нужно осуществить подсоединение к сети WiFi. Сделать это можно в разных версиях ОС Windows 7/ Windows 10
Настройки WiFi для Windows 7
Для удобства можно воспользоваться видео-инструкцией, где показан пошагово весь процесс подключения.
- На рабочем столе компьютера/ноутбука нажать левой клавишей мышки на значок сети WiFi (он находится в нижнем углу справа).
- Когда откроется окно с активными WiFi-сетями, следует выбрать вариант с названием, которое вписано при активации настроек роутера.
- Далее проставить значок для автоматического подсоединения и нажать клавишу «Подключиться».
- Затем нужно прописать ключ безопасности (пароль для WiFi), указанный в процессе настройки. Нажать ОК.
- Подключение произойдет автоматически через несколько секунд.
Настройки WiFi для Windows 10
Для удобства можно воспользоваться видео-инструкцией, где показан пошагово весь процесс подключения.
- На рабочем столе компьютера/ноутбука нажать левой клавишей мышки на значок сети WiFi (он находится в нижнем углу справа).
- Когда откроется окно с активными WiFi-сетями, следует выбрать вариант с названием, которое вписано при активации настроек роутера.
- Далее проставить значок для автоматического подсоединения и нажать клавишу «Подключиться».
- Затем нужно прописать ключ безопасности (пароль для WiFi), указанный в процессе настройки. Нажать «Далее».
- Подключение произойдет автоматически через несколько секунд.
Видео
d-link dir-655 в качестве точки доступа (d-link dir-655 as an access point)Скачать
Настройка роутеров D-Link DIR-822 и D-Link DIR-825 (IPoE/PPPoE)Скачать
Настройка маршрутизатора D-Link в качестве Wi-Fi-клиентаСкачать
Роутер D-LINK DIR-300. Настройка и обновление прошивки.Скачать
D-Link Dir-300 настройка Wi-Fi роутераСкачать
Настройка роутеров D-Link DIR-300/320/615/815/885Скачать
Сброс настроек роутера D-link на канале inrouterСкачать
🌐 Базовая настройка 🛠️ роутера D Llink DIR 615: WIFI, пароль, сброс настроек на заводскиеСкачать
D-Link DIR-615 настройка wi-fi роутераСкачать
Настройка роутера D-LINK DIR 635Скачать
Как настроить wifi роутер с помощью телефона. Как подключить и настроить вай фай роутер.Скачать
Обновление прошивки роутеров DLink DIR 300, DIR 615 и подобныхСкачать
Настройка маршрутизатора в качестве Wi-Fi-клиентаСкачать
Extra small devices
Phones (<768px)
Small devices
Tablets (≥768px)
Medium devices
Desktops (≥992px)
Large devices
Desktops (≥1200px)

Настройка подключения к интернету
Настройка Wi-Fi
Настройка IPTV
Настройка подключения к интернету
- Подключите кабель «Reutov.Ru» (тот, который к Вам провели
монтажники) в порт роутера «INTERNET» - Подключите вторым кабелем компьютер к роутеру (в любой из
портов «LAN» (1, 2, 3, 4)) - Выполните настройку подключения по локальной сети, согласно
инструкции для вашей операционной системе, в разделе «Настройка подключения на ПК» - Откройте любой браузер (например, Internet Explorer), введите в
адресной строке адрес 192.168.0.1 и нажмите Enter. - Появится окно с предложением ввести логин и пароль для доступа
на роутер.В поле User Name введите admin,
поле Password оставьте пустым.
Нажмите кнопку Log In. - В разделеSetup выберите пункт Internet (Internet Setup) и нажмите кнопку Internet Connection Setup Wizard
- My Internet Connection is — выберите в списке Russian PPTP (Username/Password).
- PPTP INTERNET CONNETION TYPE
Address Mode — отметьте кружочком пункт Dynamic IP
PPTP Server IP or Name Adress — введите internet.reutov (если у Вас выделенный ip то static.reutov)
User Name — введите ваш логин
Password и Confirm Password (Verify Password)- введите ваш пароль
Reconnection Mode — выберите Always
Maximum Idle Time — 0 Minutes
MTU — в данном поле должно быть установлено значение 1400Нажмите кнопку Save Settings.
Настройка WI-Fi
- Перейдите в раздел Setup, выберите пункт Wireless Settings, нажмите кнопку Manual Wireless Connection Setup.
- Пример настройки «Wireless Network Settings» (Wireless Network Name – любое имя Вашей беспроводной сети)
- Пример настройки безопасности своей сети.
В разделе Security Mode — выберите WPA Personal.
- Опуститесь ниже в раздел WPA.
Pre-Shared Key — пароль для доступа к вашей
беспроводной сетиНажмите кнопку Save Settings.
Настройка IP TV
- Перейдите в раздел Advanced и выберите пункт Advanced Network.
- Поставьте галочки напротив пунктов Enable UPnP и Enable Multicast Streams.
- Нажмите кнопку Save Settings. Подождите пока роутер перезагрузится.
- Теперь можно подключить приставку к роутеру и смотреть ТВ.