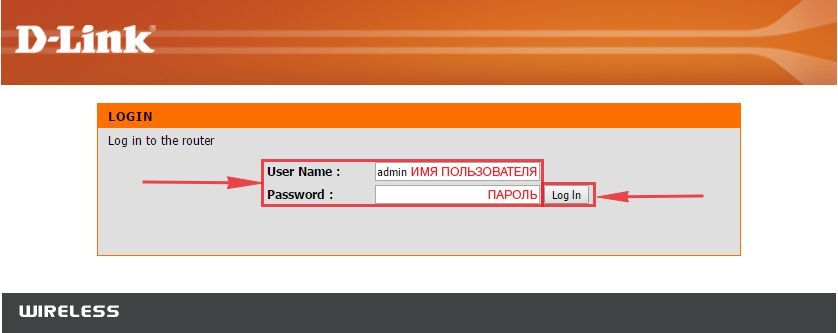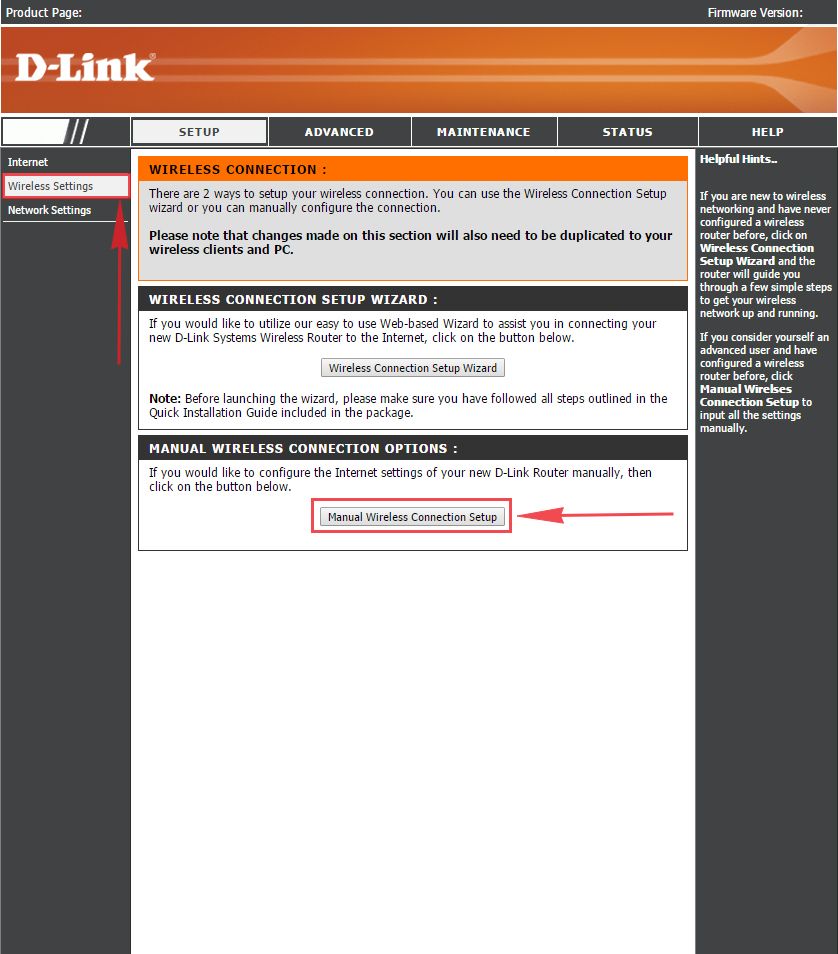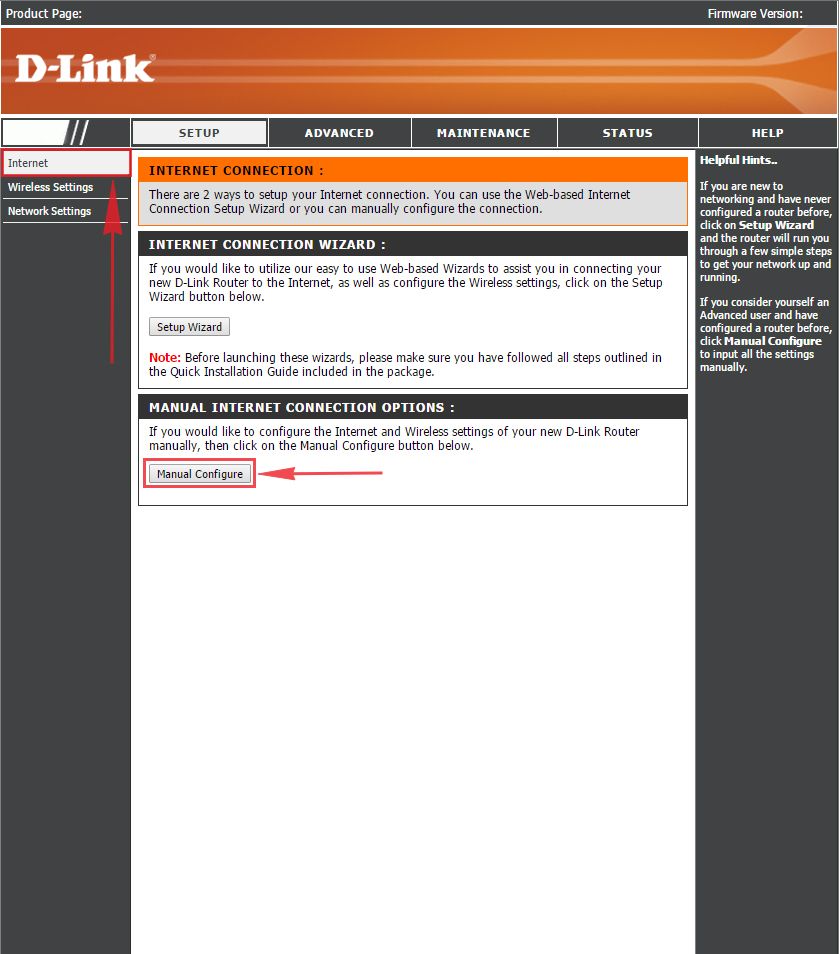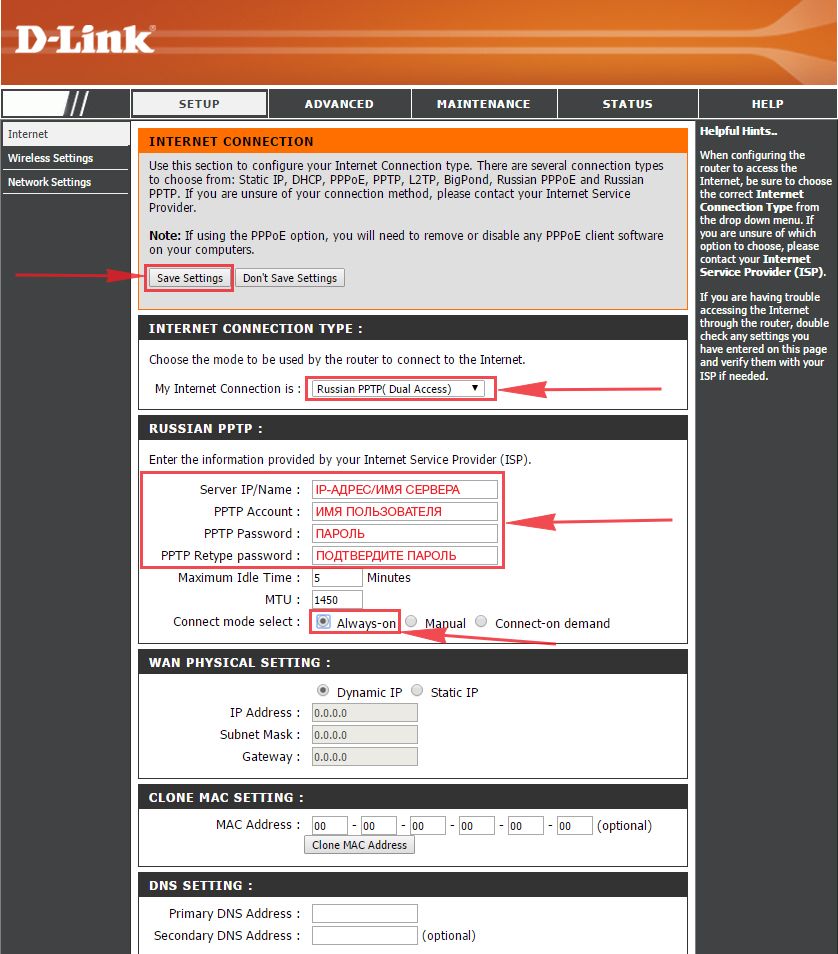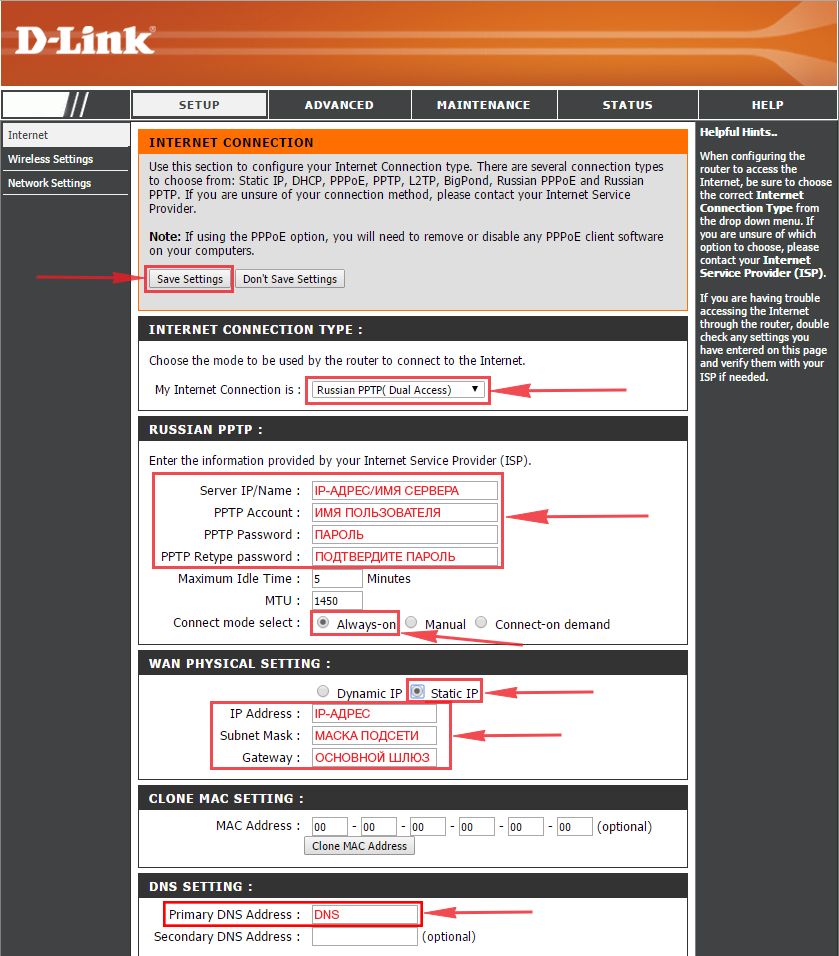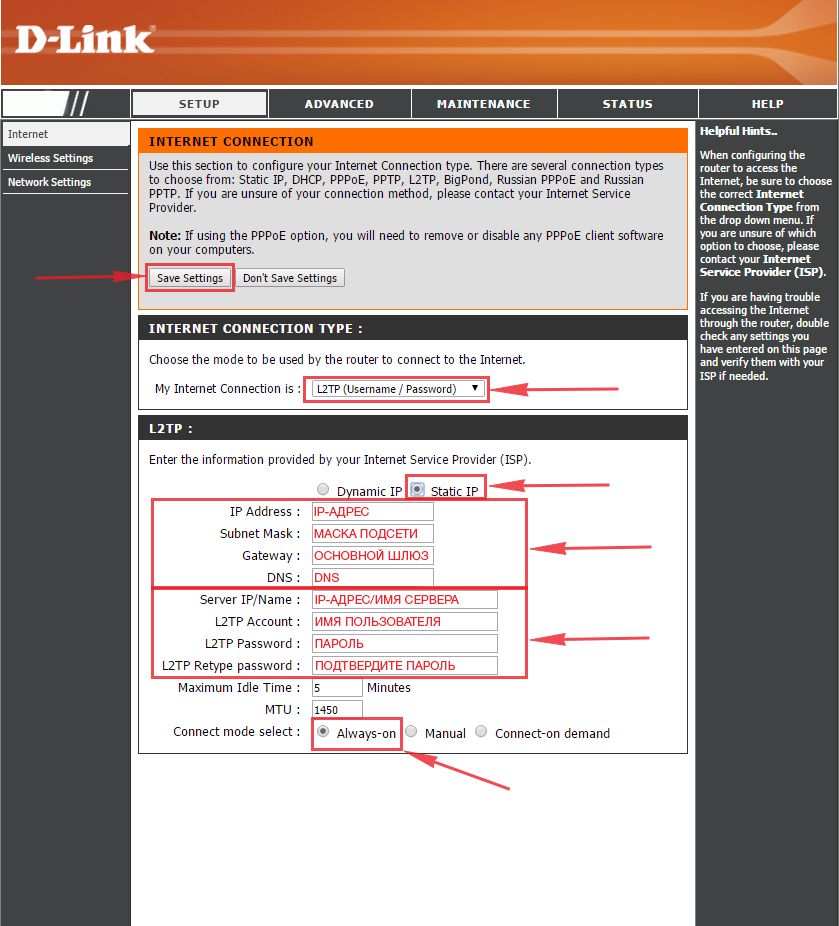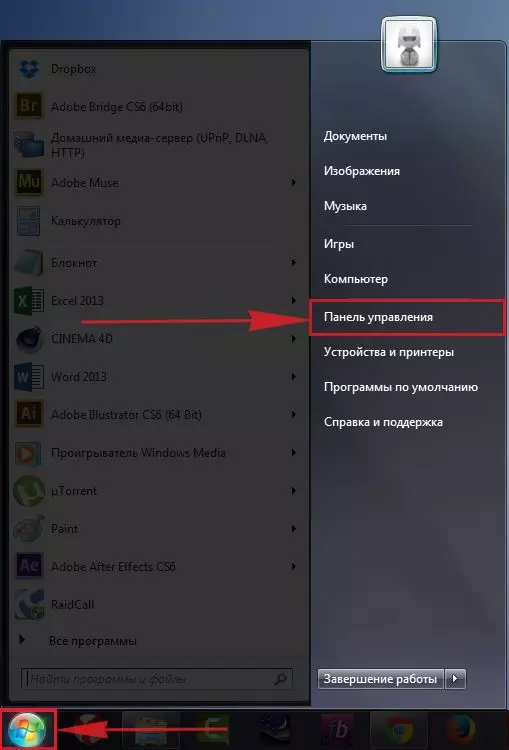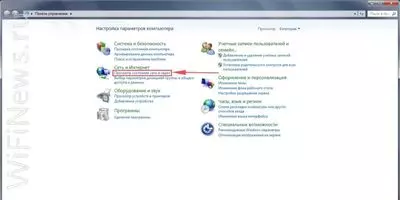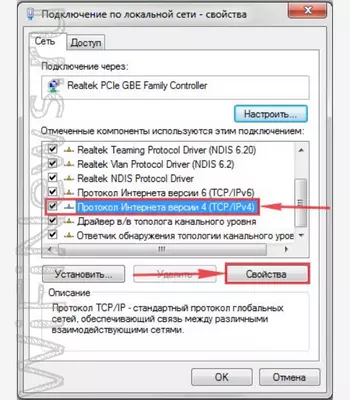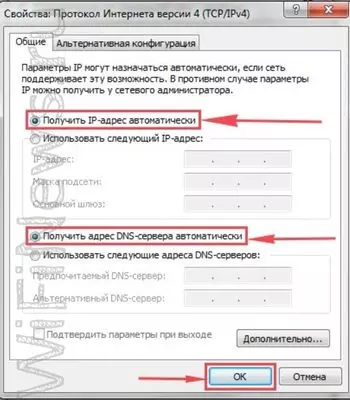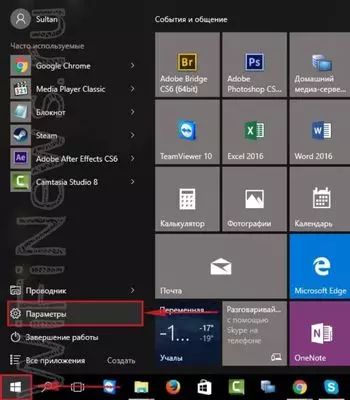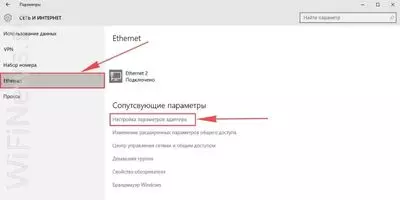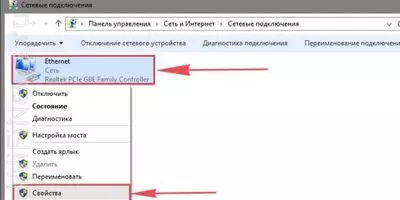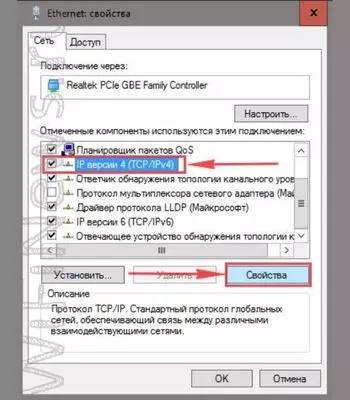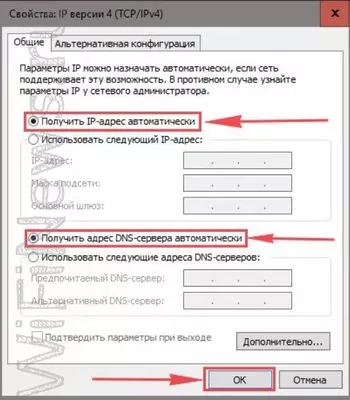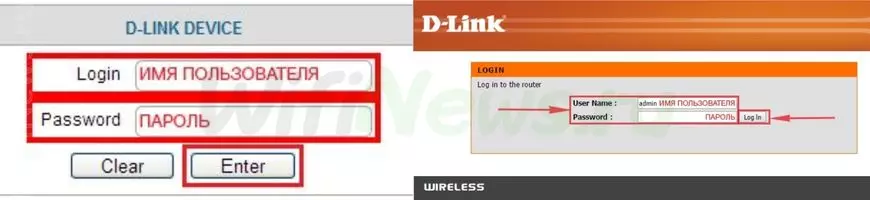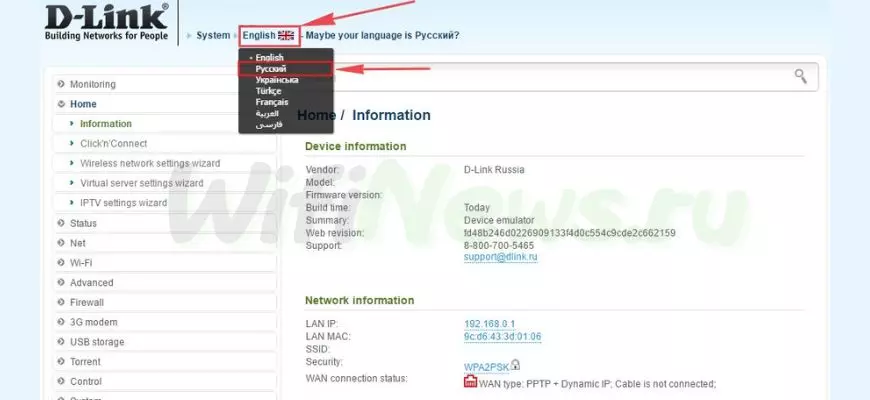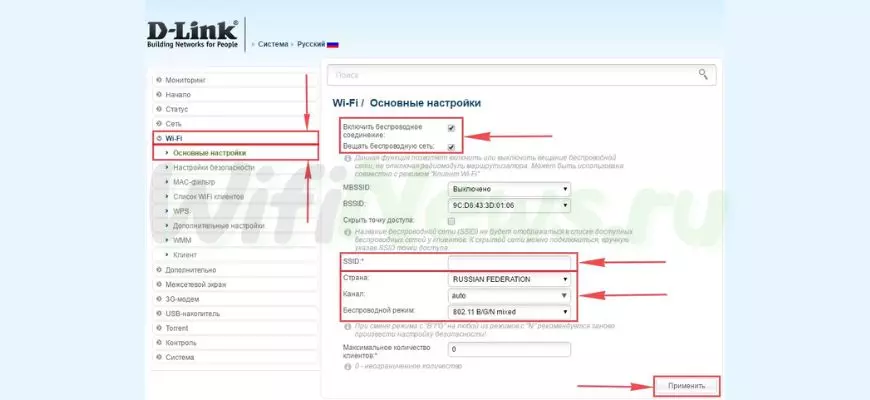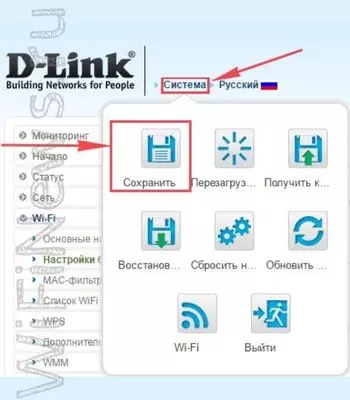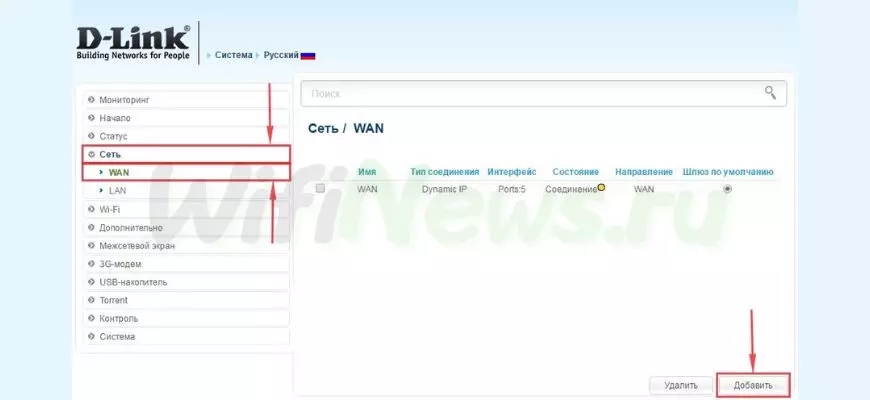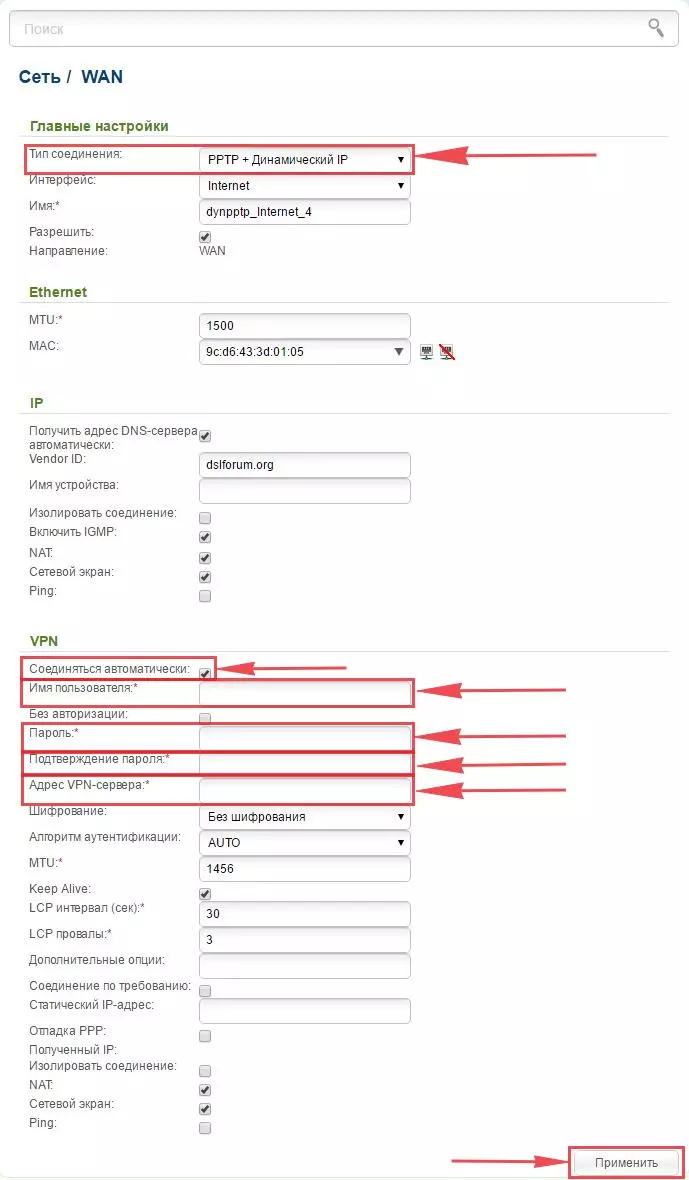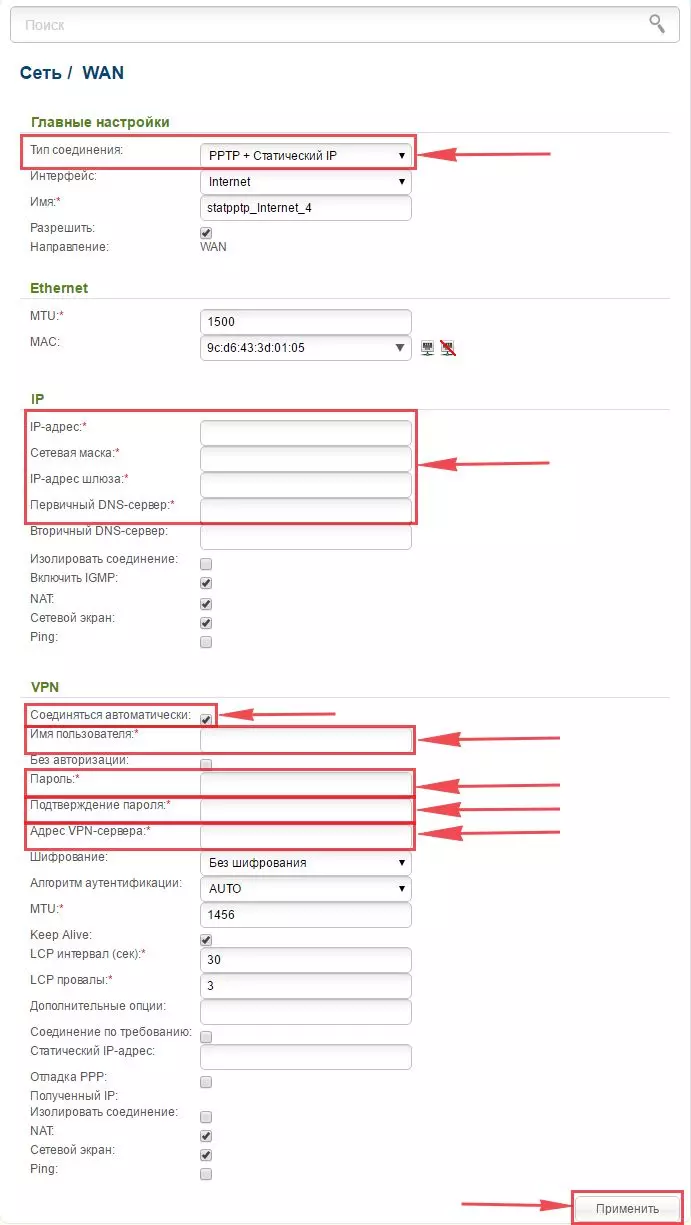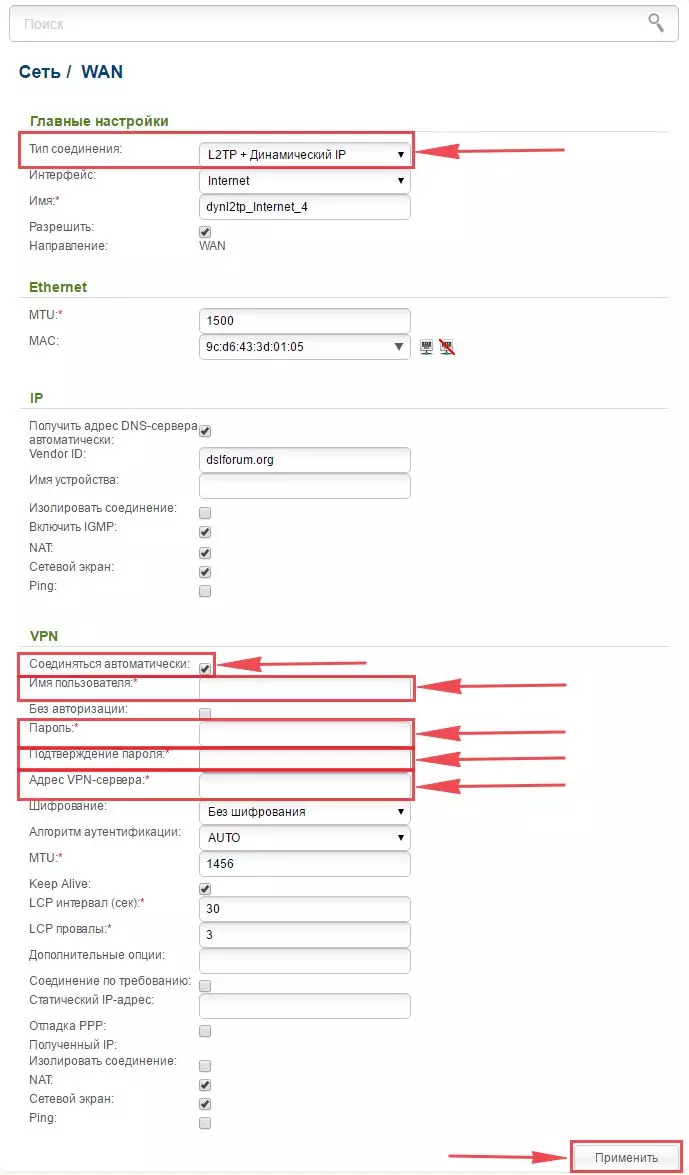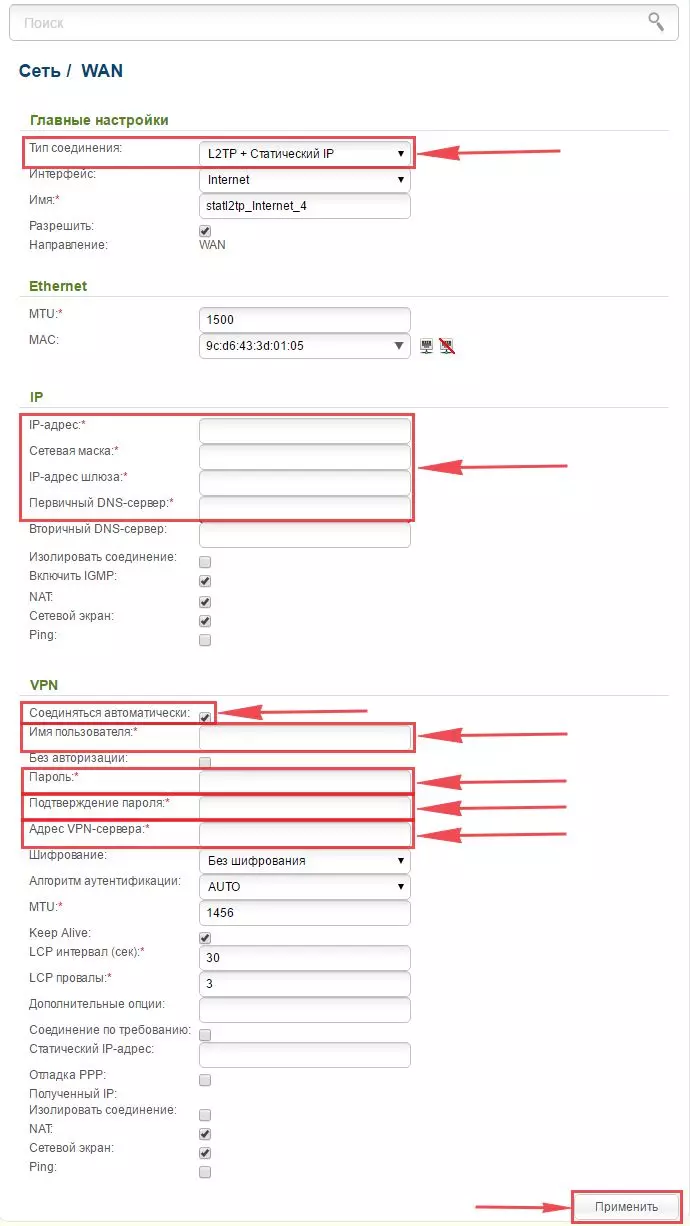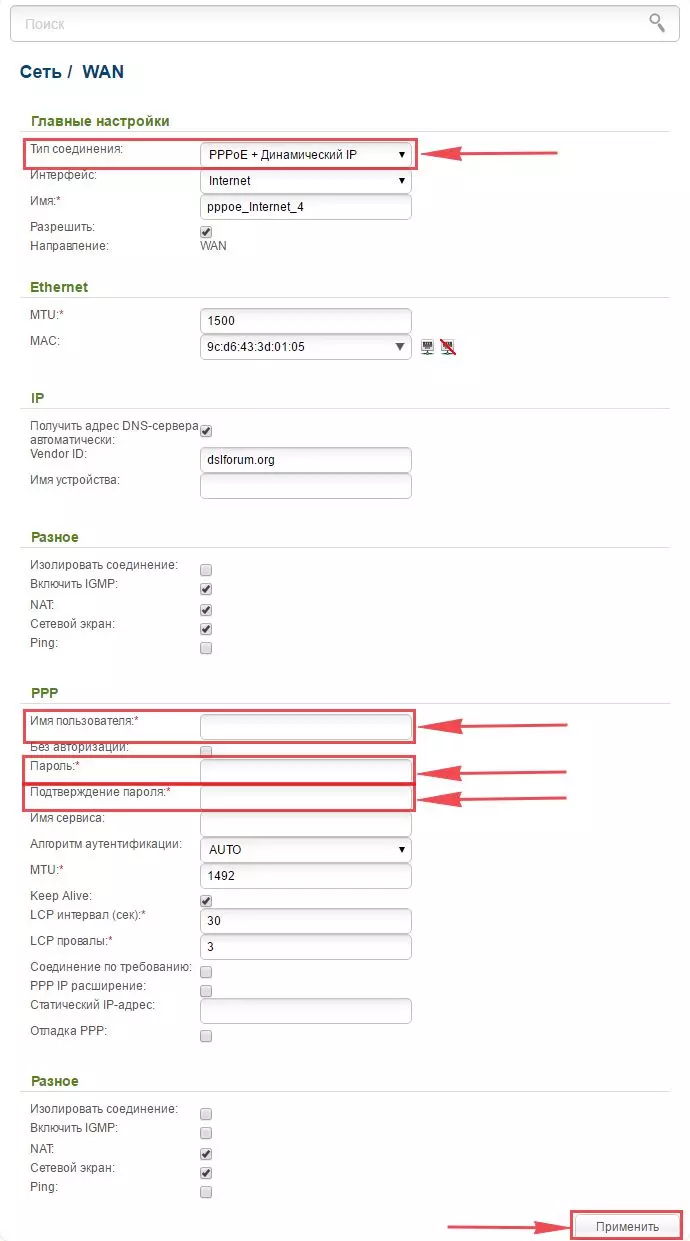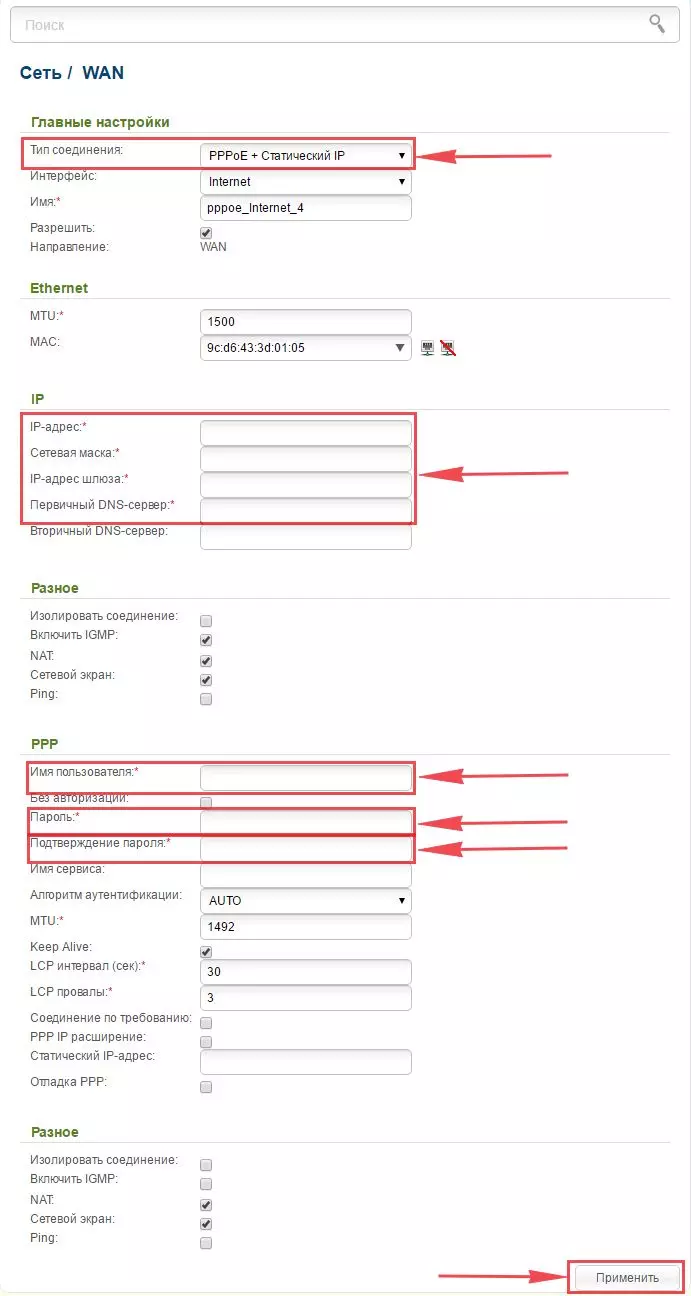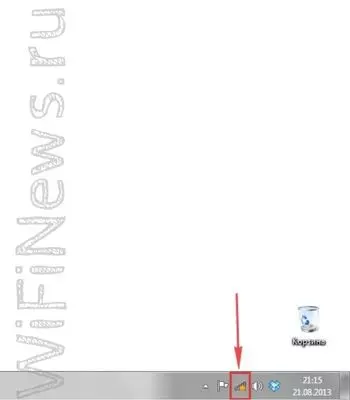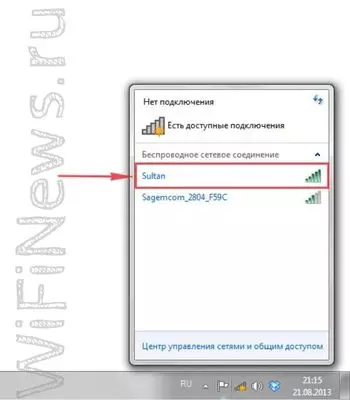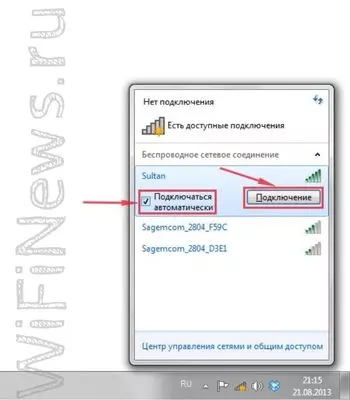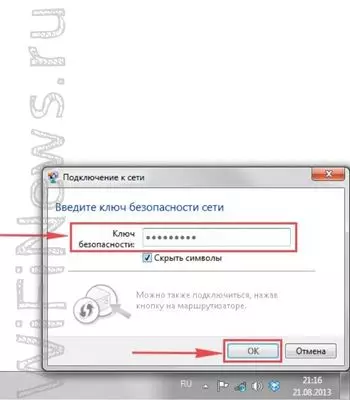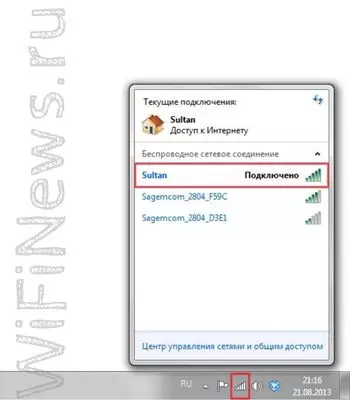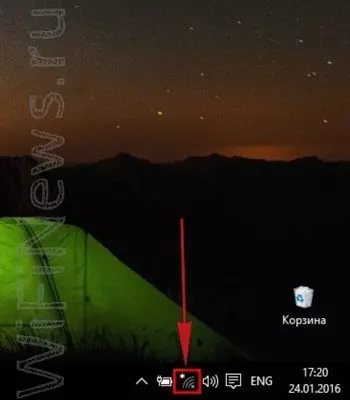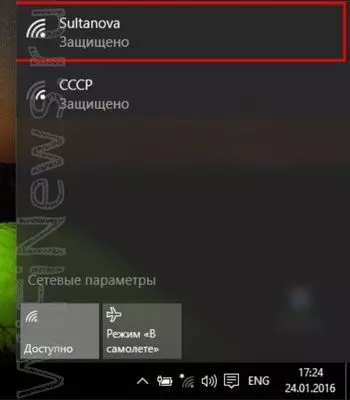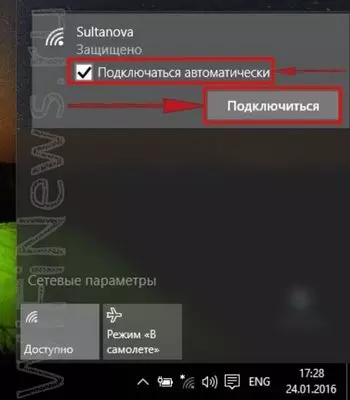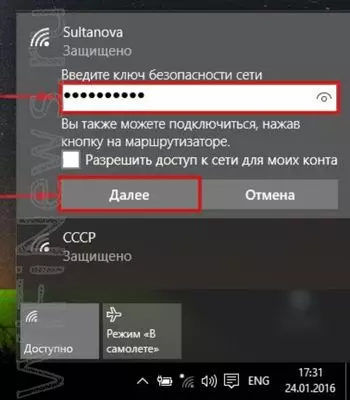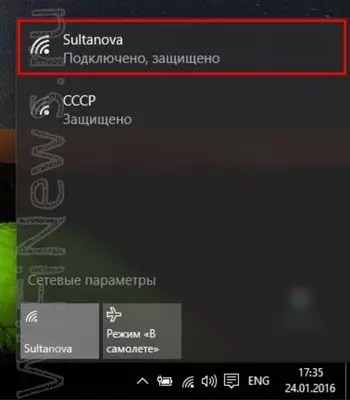На чтение 10 мин Просмотров 2.1к.
Настройка D-link DIR-628 несложная. Этот двухдиапазонный маршрутизатор создает высокопроизводительную беспроводную сеть и обеспечивает оптимальный выбор шифрования.
Содержание
- Характеристики
- Локальная сеть – настройка подключения
- Подключаем к компьютеру
- Авторизируемся в интерфейсе
- Меняем пароль на wi-fi
- Настраиваем PPTP
- Настройка PPTP со статическим IP-адресом
- Настраиваем L2TP
- Настраиваем L2TP со статическим IP
- Настраиваем PPPOE
- Настраиваем PPPOE со статическим IP
- Настройка подключения к wi-fi
Характеристики
- 4 порта LAN 10/100 Мбит/с
- 1 порт WAN 10/100 Мбит/с
- IEEE 802.11a/b/g/n WLAN
- USB 2.0
Локальная сеть – настройка подключения
Прежде, чем мы начнем настраивать роутер, посмотрим как настроено подключение по локальной сети. Для этого нужно:
Windows 7
1. Нажимаем на “Пуск” потом “Панель управления“.
2. Жмём на “Просмотр состояния сети и задач“.
3. Нажимаем на “Изменение параметров адаптера“.
4. Открылось окно – здесь мы видим “Подключение по локальной сети“. Жмём по нему правой кнопкой мыши, и выбираем “Свойство“.
5. Теперь выберем “Протокол Интернета версии 4 (TCP/IPv4)” и жмём “Свойство“.
6. Открылось окно – здесь нужно проставить галки “Получить IP-адрес автоматически” и “Получить адрес DNS-сервера автоматически“, после жмём кнопку “Ok“.
Windows 10
1. Нажимаем на “Пуск” потом “Параметры“.
2. Жмём на “Сеть и Интернет“.
3. Выберем “Ethernet” и нажмём на “Настройка параметров адаптера“.
4. Открылось окно – здесь мы видим “Ethernet“. Жмём по нему правой кнопкой мышки, и выбираем “Свойство“.
5. Теперь выбираем “IP версии 4 (TCP/IPv4)” и жмём “Свойство“.
6. Открылось окно – здесь вам нужно проставить галки “Получить IP-адрес автоматически” и “Получить адрес DNS-сервера автоматически“, после жмём кнопку “Ok“.
Подключаем к компьютеру
Теперь нам нужно подключить роутер D-Link DIR-628 либо к компьютеру, либо к ноутбуку. Чтобы это сделать, вам нужно подсоединить кабель, который был протянут вашим провайдером к разъему роутера, где есть надпись “INTERNET”. Берем кабель, шедший вместе с роутером, один конец его подключаем к пк, либо к ноутбуку, другой подсоединяем к синему порту роутера. Так же, не забываем подключить кабель питания.
Авторизируемся в интерфейсе
После того, как вы подключили роутер. Нужно через браузер (Mozilla Firefox, Google Chrome, Internet Explorer, Safari и т.д.) войти в его веб-интерфейс и в адресной строке ввести ip-адрес роутера: 192.168.0.1 (не открывается)
Если вы все сделали правильно, то роутер будет запрашивать имя пользователя и пароль. По умолчанию на роутерах D-link обычно установлены:
- Имя пользователя – admin
- Пароль – оставляем пустым
Вводим данные и жмём “Log in“
После того как мы попали в веб-интерфейс роутера, нам нужно настроить наше оборудование. Сперва установим пароль на wi-fi, дабы защитить беспроводное соединение. Теперь вам потребуется информация о том, какой тип подключения используется для выхода в интернет – PPOE, L2TP или PPTP . Узнайте это, связавшись с организацией которая предоставила вам услугу интернет, то есть с провайдером. Давайте приступим к настройке роутера.
Меняем пароль на wi-fi
1. Выберем в Веб-интерфейсе вкладку меню “Wireless Settings“, потом “Manual Wireless Connection Setup“.
2. В пункте “WI-FI PROTECTED SETUP” убираем галку включения этой настройки: “Enable“.
3. В строчке ниже “Wireless Network Name:” придумайте и введите имя Вашей сети wi-fi, это имя в дальнейшем станет выделяться, как только Вы будете подключаться к сети.
4. Выберите ниже “Security Mode:” – “Enable WPA/WPA2 Wireless Security“.
5. В “Network Key:” придумайте и введите пароль.
6. В конце жмём “Save Settings“.
Настраиваем PPTP
1. Заходим во вкладку меню “Internet“, потом нажимаем “Manual Configure“.
2. В пункте “My Internet Connection is:” выберем “Russia PPTP (Dual Access)“.
3. Ниже Вам предложат ввести ip сервера в строку “Server IP/Name:“, логин(имя пользователя) в строку “PPTP Account:“, пароль в строку “PPTP Password:” и подтвердить пароль в строке “PPTP Retype password:“.
Все эти данные должен вам предоставить провайдер, то есть те у кого вы заказали услугу интернет. Проверьте ваш договор с провайдером, эти данные там должны быть. Если их нет, то свяжитесь с ним, например, по телефону и спросите про них.
4. Поставьте галку на “Connect mode select:” – “Always-on“, это позволит установить постоянное подключение к интернету.
5. В самом конце нажимаем на кнопку “Save Settings“.
Настройка PPTP со статическим IP-адресом
Настройка подключения PPTP со статическим IP-адресом на роутере D-Link DIR-628. Статический ip адрес предоставляется в двух случаях: вы юридическое лицо, либо вы заказали доп. услугу у провайдера.
1. Заходим во вкладку меню “Internet“, потом нажимаем “Manual Configure“.
2. В пункте “My Internet Connection is:” выберем “Russia PPTP (Dual Access)“.
3. Ниже Вам предложат ввести ip сервера в строку “Server IP/Name:“, логин(имя пользователя) в строку “PPTP Account:“, пароль в строку “PPTP Password:” и подтвердить пароль в строке “PPTP Retype password:“.
4. Поставьте галку на “Connect mode select:” – “Always-on“, это позволит установить постоянное подключение к интернету.
5. Это подключение использует статический ip-адрес, поэтому ставим галку “Static IP“
6. Пишем ip-адрес в строку “IP Address:“, маску подсети в строку “Subnet Mask:“, основной шлюз в строку “Gateway:” и DNS в строку “Primary DNS Address:“. Все эти данные должен вам предоставить провайдер, то есть те у кого вы заказали услугу интернет.
Проверьте ваш договор с провайдером, эти данные там должны быть. Если их нет, то свяжитесь с ним, например, по телефону и спросите про них.
7. В самом конце нажимаем на кнопку “Save Settings“.
Настраиваем L2TP
1. Заходим во вкладку меню “Internet“, потом нажимаем “Manual Configure“.
2. В пункте “My Internet Connection is:” выберем “L2TP“.
3. Ниже Вам предложат ввести ip сервера в строку “Server IP/Name:“, логин(имя пользователя) в строку “L2TP Account:“, пароль в строку “L2TP Password:” и подтвердить пароль в строке “L2TP Retype password:“. Все эти данные должен вам предоставить провайдер, то есть те у кого вы заказали услугу интернет.
Проверьте ваш договор с провайдером, эти данные там должны быть. Если их нет, то свяжитесь с ним, например, по телефону и спросите про них.
4. Поставьте галку на “Connect mode select:” – “Always-on“, это позволит установить постоянное подключение к интернету.
5. В самом конце нажимаем на кнопку “Save Settings“.
Настраиваем L2TP со статическим IP
Настройка подключения L2TP со статическим IP-адресом на роутере D-Link DIR-628. Статический ip адрес предоставляется в двух случаях: вы юридическое лицо, либо вы заказали доп. услугу у провайдера.
1. Заходим во вкладку меню “Internet“, потом нажимаем “Manual Configure“.
2. В пункте “My Internet Connection is:” выберем “L2TP“.
3. Это подключение использует статический ip-адрес, поэтому ставим галку “Static IP“.
4. Пишем ip-адрес в строку “IP Address:“, маску подсети в строку “Subnet Mask:“, основной шлюз в строку “Gateway:” и DNS в строку “Primary DNS Address:“.
5. Ниже Вам предложат ввести ip сервера в строку “Server IP/Name:“, логин(имя пользователя) в строку “L2TP Account:“, пароль в строку “L2TP Password:” и подтвердить пароль в строке “L2TP Retype password:“. Все эти данные должен вам предоставить провайдер, то есть те у кого вы заказали услугу интернет.
Проверьте ваш договор с провайдером, эти данные там должны быть. Если их нет, то свяжитесь с ним, например, по телефону и спросите про них.
6. Поставьте галку на “Connect mode select:” – “Always-on“, это позволит установить постоянное подключение к интернету.
7. В самом конце нажимаем на кнопку “Save Settings“.
Настраиваем PPPOE
1. Заходим во вкладку меню “Internet“, потом нажимаем “Manual Configure“.
2. В пункте “My Internet Connection is:” выберем “Russia PPPOE (Dual Access)“.
3. Напишем ниже логин(имя пользователя) в строку “User Name:“, пароль в строку “Password:” и подтвердим пароль в строке “Retype password:“. Все эти данные должен вам предоставить провайдер, то есть те у кого вы заказали услугу интернет.
Проверьте ваш договор с провайдером, эти данные там должны быть. Если их нет, то свяжитесь с ним, например, по телефону и спросите про них.
4. Поставьте галку на “Connect mode select:” – “Always-on“, это позволит установить постоянное подключение к интернету.
5. В самом конце нажимаем на кнопку “Save Settings“.
Настраиваем PPPOE со статическим IP
Настройка подключения PPPOE со статическим IP-адресом на роутере D-Link DIR-628. Статический ip адрес предоставляется в двух случаях: вы юридическое лицо, либо вы заказали доп. услугу у провайдера.
1. Заходим во вкладку меню “Internet“, потом нажимаем “Manual Configure“.
2. В пункте “My Internet Connection is:” выберем “Russia PPPOE (Dual Access)“.
3. Это подключение использует статический ip-адрес, поэтому ставим галку “Static PPPOE“.
4. Пишем логин(имя пользователя) в строку “User Name:“, пароль в строку “Password:” и подтвердим пароль в строке “Retype password:“.
5. Укажем ip-адрес в строке “IP Address:“
6. Поставьте галку на “Connect mode select:” – “Always-on“, это позволит установить постоянное подключение к интернету.
7. Поставим галку “Static IP“
8. Пишем ip-адрес в строку “IP Address:” он будет тем же, что указали выше, маску подсети в строку “Subnet Mask:“. Все эти данные должен вам предоставить провайдер, то есть те у кого вы заказали услугу интернет.
Проверьте ваш договор с провайдером, эти данные там должны быть. Если их нет, то свяжитесь с ним, например, по телефону и спросите про них.
9. В самом конце нажимаем на кнопку “Save Settings“.
Настройка подключения к wi-fi
Так как вы подключили и настроили свой роутер, непременно нужно подключить ноутбук или компьютер к wi-fi, теперь давайте рассмотрим подключение к беспроводной сети в двух операционных системах, это Windows 10 и Windows 7:
Windows 7
1. На рабочем столе в нижнем углу справа, вы должны увидеть индикатор беспроводной сети (wi-fi), кликните по нему левой кнопкой мышки.
2. Появится окошко с беспроводными сетями. Выберите ту сеть, которой вы давали имя во время настройки роутера. В моем примере, эта сеть называется “Natsu“.
3. Как только вы выберете сеть, поставьте галку напротив “Подключаться автоматически” и после нажмите
“Подключение“.
4. В любом случае, нужно указать “Ключ безопасности” это пароль wi-fi. Его вы указали при настройке роутера. Как только вы указали ключ, жмите “OK“.
5. Подождите некоторое время, и вы подключитесь к вашей беспроводной сети.
Windows 10
1. На рабочем столе в нижнем углу справа, вы должны увидеть индикатор беспроводной сети (wi-fi), кликните по нему левой кнопкой мышки.
2. Появится окошко с беспроводными сетями. Выберите ту сеть, которой вы давали имя во время настройки роутера. В моем примере, эта сеть называется “Bruh“.
3. Как только вы выберете сеть, поставьте галку напротив “Подключаться автоматически” и после нажмите
“Подключение“.
4. В любом случае, нужно указать “Ключ безопасности” это пароль wi-fi. Его вы указали при настройке роутера. Как только вы указали ключ, жмите “Далее“.
5. Подождите некоторое время, и вы подключитесь к вашей беспроводной сети.
Содержание:
- Настройка подключения по локальной сети
- Подключение роутера D-Link DIR-628 к компьютеру
- Авторизация роутера D-Link DIR-628
- Настройка пароля на wi-fi
- Настройка PPTP
- Настройка PPTP со статическим IP-адресом
- Настройка L2TP
- Настройка L2TP со статическим IP-адресом
- Настройка PPPOE
- Настройка PPPOE со статическим IP-адресом
- Смена пароля web-интерфейса
- Сброс пароля web-интерфейса
- Обновление прошивки
- Подключение компьютера к wi-fi
Настройка подключения по локальной сети
Перед тем, как приступить к настройке роутера, проверим настройки подключения по локальной сети. Для этого:
Windows 7
1. Нажмем на «Пуск«, «Панель управления«.
2. Нажимаем на «Просмотр состояния сети и задач«.
3. Жмем на «Изменение параметров адаптера«.
4. В открывшемся окне мы видим «Подключение по локальной сети«. Нажимаем по нему правой кнопкой мыши, выбираем «Свойство«.
5. Из списка выбираем «Протокол Интернета версии 4 (TCP/IPv4)» и нажимаем «Свойство«.
6. В открывшемся окне Вам нужно выставить галочки «Получить IP-адрес автоматически» и «Получить адрес DNS-сервера автоматически«, затем нажимаем кнопку «Ok«.
Windows 10
1. Нажмем на «Пуск«, «Параметры«.
2. Нажимаем на «Сеть и Интернет«.
3. Выбираем «Ethernet» и нажимаем на «Настройка параметров адаптера«.
4. В открывшемся окне мы видим «Ethernet«. Нажимаем по нему правой кнопкой мыши, выбираем «Свойство«.
5. Из списка выбираем «IP версии 4 (TCP/IPv4)» и нажимаем «Свойство«.
6. В открывшемся окне Вам нужно выставить галочки «Получить IP-адрес автоматически» и «Получить адрес DNS-сервера автоматически«, затем нажимаем кнопку «Ok«.
Подключение роутера D-Link DIR-628 к компьютеру
Следующим шагом будет подключение роутера D-Link DIR-628 к Вашему Ноутбуку либо Персональному компьютеру. Для этого Вам необходимо подключить кабель, который Вам провел провайдер к порту роутера, где подписано «INTERNET». Кабель, который шел в комплекте с роутером, один конец подключаем к ноутбуку либо компьютеру, другой конец подключаем к одному из четырех портов роутера синего цвета. И да, не забудьте подключить кабель питания.
Авторизация роутера D-Link DIR-628
Итак, подключили роутер, теперь Вам нужно через любой браузер (будь это Google Chrome, Mozilla Firefox, Internet Explorer, и т.д.) попасть в его web-интерфейс. Для это открываем браузер и в адресной строке вбиваем адрес роутера: 192.168.0.1
После Мы видим, что роутер требует авторизоваться, т.е. запрашивает имя пользователя и пароль. По умолчанию на старых моделях роутера D-Link установлены:
- Имя пользователя — admin
- Пароль — оставляем пустым
Итак, вбиваем данные и нажимаем «Log in«
Настройка роутера D-Link DIR-628.
И вот наконец мы попали на Web-интерфейс роутера и теперь Вам необходимо произвести настройки оборудования. Первым делом обезопасим беспроводную сеть, установив пароль на wi-fi. Затем Вам необходимо будет узнать какой тип подключения используется для входа в интернет, это PPTP, L2TP либо PPPOE. Узнать можно позвонив Вашему провайдеру (это организация, с которым Вы заключили договор для предоставления услуги интернет). Итак, начнем настройку роутера.
Предлагаю Вашему вниманию посмотреть подробную видео-инструкцию по настройке роутера D-Link DIR-628:
Настройка пароля на wi-fi на роутере D-Link DIR-628.
1. Выбираем на Web-интерфейсе в меню вкладку «Wireless Settings«, затем «Manual Wireless Connection Setup«.
2. В пункте «WI-FI PROTECTED SETUP» убрать галочку включающую данную настройку: «Enable«.
3. Ниже в строке «Wireless Network Name:» придумать и указать имя Вашей беспроводной сети, данное имя в дальнейшем будет светиться, когда Вы будите подключаться к сети.
4. Ниже выберем «Security Mode:» — «Enable WPA/WPA2 Wireless Security«.
5. Ниже в «Network Key:» придумываем и вбиваем пароль.
6. После нажимаем «Save Settings«.
Настройка PPTP на роутере D-Link DIR-628.
1. Переходим в меню во вкладку «Internet«, затем «Manual Configure«.
2. В пункте «My Internet Connection is:» выбираем «Russia PPTP (Dual Access)«.
3. Ниже Вам предложат указать ip-адрес сервера в строке «Server IP/Name:«, имя пользователя в строке «PPTP Account:«, пароль в строке «PPTP Password:» и подтверждение пароля в строке «PPTP Retype password:«.
Все вышеперечисленные данные Вам предоставляет провайдер (Организация, которая провела Вам интернет).
Все эти данные обычно прописываются в договоре с провайдером. Если по какой-то причине Вы не смогли их найти, Вам необходимо позвонить на горячую линию Вашего провайдера и узнать как их можно получить.
4. Ставите галочку «Connect mode select:» — «Always-on«, данная настройка будет держать подключение к интернету постоянно.
5. После всех манипуляций с настройками нажимаем кнопку «Save Settings«.
Настройка PPTP со статическим IP-адресом на роутере D-Link DIR-628.
Рассмотрим настройку подключения PPTP со статическим IP-адресом на роутере D-Link DIR-628. Обычно статический IP-адрес предоставляется юридическим лицам, либо как дополнительная услуга к основному тарифу физическим лицам.
1. Переходим в меню во вкладку «Internet«, затем «Manual Configure«.
2. В пункте «My Internet Connection is:» выбираем «Russia PPTP (Dual Access)«.
3. Ниже Вам предложат указать ip-адрес сервера в строке «Server IP/Name:«, имя пользователя в строке «PPTP Account:«, пароль в строке «PPTP Password:» и подтверждение пароля в строке «PPTP Retype password:«.
4. Ставите галочку «Connect mode select:» — «Always-on«, данная настройка будет держать подключение к интернету постоянно.
5. Так как подключение использует статический ip-адрес, выставляем галочку «Static IP«
6. Указываем ip-адрес в строке «IP Address:«, маску подсети в строке «Subnet Mask:«, основной шлюз в строке «Gateway:» и DNS в строке «Primary DNS Address:«. Все вышеперечисленные данные Вам предоставляет провайдер (Организация, которая провела Вам интернет).
Все эти данные обычно прописываются в договоре с провайдером. Если по какой-то причине Вы не смогли их найти, Вам необходимо позвонить на горячую линию Вашего провайдера и узнать как их можно получить.
7. После всех манипуляций с настройками нажимаем кнопку «Save Settings«.
Настройка L2TP на роутере D-Link DIR-628.
1. Переходим в меню во вкладку «Internet«, затем «Manual Configure«.
2. В пункте «My Internet Connection is:» выбираем «L2TP«.
3. Ниже Вам предложат указать ip-адрес сервера в строке «Server IP/Name:«, имя пользователя в строке «L2TP Account:«, пароль в строке «L2TP Password:» и подтверждение пароля в строке «L2TP Retype password:«.
Все вышеперечисленные данные Вам предоставляет провайдер (Организация, которая провела Вам интернет).
Все эти данные обычно прописываются в договоре с провайдером. Если по какой-то причине Вы не смогли их найти, Вам необходимо позвонить на горячую линию Вашего провайдера и узнать как их можно получить.
4. Ставите галочку «Connect mode select:» — «Always-on«, данная настройка будет держать подключение к интернету постоянно.
5. После всех манипуляций с настройками нажимаем кнопку «Save Settings«.
Настройка L2TP со статическим IP-адресом на роутере D-Link DIR-628.
Рассмотрим настройку подключения L2TP со статическим IP-адресом на роутере D-Link DIR-628. Обычно статический IP-адрес предоставляется юридическим лицам, либо как дополнительная услуга к основному тарифу физическим лицам.
1. Переходим в меню во вкладку «Internet«, затем «Manual Configure«.
2. В пункте «My Internet Connection is:» выбираем «L2TP«.
3. Так как подключение использует статический ip-адрес, выставляем галочку «Static IP«
4. Указываем ip-адрес в строке «IP Address:«, маску подсети в строке «Subnet Mask:«, основной шлюз в строке «Gateway:» и DNS в строке «DNS:«.
5. Ниже указываем ip-адрес сервера в строке «Server IP/Name:«, имя пользователя в строке «L2TP Account:«, пароль в строке «L2TP Password:» и подтверждение пароля в строке «L2TP Retype password:«.
Все вышеперечисленные данные Вам предоставляет провайдер (Организация, которая провела Вам интернет).
Все эти данные обычно прописываются в договоре с провайдером. Если по какой-то причине Вы не смогли их найти, Вам необходимо позвонить на горячую линию Вашего провайдера и узнать как их можно получить.
6. Ставите галочку «Connect mode select:» — «Always-on«, данная настройка будет держать подключение к интернету постоянно.
7. После всех манипуляций с настройками нажимаем кнопку «Save Settings«.
Настройка PPPOE на роутере D-Link DIR-628.
1. Переходим в меню во вкладку «Internet«, затем «Manual Configure«.
2. В пункте «My Internet Connection is:» выбираем «Russia PPPOE (Dual Access)«.
3. Ниже указываем имя пользователя в строке «User Name:«, пароль в строке «Password:» и подтверждение пароля в строке «Retype password:«.
Все вышеперечисленные данные Вам предоставляет провайдер (Организация, которая провела Вам интернет).
Все эти данные обычно прописываются в договоре с провайдером. Если по какой-то причине Вы не смогли их найти, Вам необходимо позвонить на горячую линию Вашего провайдера и узнать как их можно получить.
4. Ставите галочку «Connect mode select:» — «Always-on«, данная настройка будет держать подключение к интернету постоянно.
5. После всех манипуляций с настройками нажимаем кнопку «Save Settings«.
Настройка PPPOE со статическим IP-адресом на роутере D-Link DIR-628.
Рассмотрим настройку подключения PPPO со статическим IP-адресом на роутере D-Link DIR-628. Обычно статический IP-адрес предоставляется юридическим лицам, либо как дополнительная услуга к основному тарифу физическим лицам.
1. Переходим в меню во вкладку «Internet«, затем «Manual Configure«.
2. В пункте «My Internet Connection is:» выбираем «Russia PPPOE (Dual Access)«.
3. Так как подключение использует статический ip-адрес, выставляем галочку «Static PPPOE«
4. Ниже указываем имя пользователя в строке «User Name:«, пароль в строке «Password:» и подтверждение пароля в строке «Retype password:«.
5. Указываем ip-адрес в строке «IP Address:«
6. Ставите галочку «Connect mode select:» — «Always-on«, данная настройка будет держать подключение к интернету постоянно.
7. Ставим галочку «Static IP«
8. Указываем ip-адрес в строке «IP Address:» он будет таким же, что указывали выше, маску подсети в строке «Subnet Mask:«.
Все вышеперечисленные данные Вам предоставляет провайдер (Организация, которая провела Вам интернет).
Все эти данные обычно прописываются в договоре с провайдером. Если по какой-то причине Вы не смогли их найти, Вам необходимо позвонить на горячую линию Вашего провайдера и узнать как их можно получить.
9. После всех манипуляций с настройками нажимаем кнопку «Save Settings«.
Смена пароля web-интерфейса на роутере D-Link DIR-628
Предлагаю Вашему вниманию Видео инструкцию по смене пароля на web-интерфейс роутера D-Link DIR-628 на примере роутера D-Link DIR-615.
Сброс пароля web-интерфейса на роутере D-Link DIR-628
В случае, если Вы поставили пароль на web-интерфейс роутера и забыли его, предлагаю Вашему вниманию посмотреть Видео инструкцию по сбросу пароля web-интерфейса на роутере D-Link DIR-628 на примере роутера D-Link DIR-615.
Обновление прошивки на роутере D-Link DIR-628
Предлагаю Вашему вниманию Видео инструкцию по обновлению прошивки на роутере D-Link DIR-628 на примере роутера D-Link DIR-615.
Подключение компьютера к wi-fi
После подключения и настройки роутера, необходимо подключить компьютер к беспроводной сети (wi-fi), рассмотрим подключение к wi-fi в двух операционных системах, это Windows 7 и Windows 10:
Windows 7
Видео инструкция
1. В правом нижнем углу рабочего стола находим значок беспроводной сети (wi-fi), щелкаем по нему левой кнопкой мыши.
2. Выскакивает окно со списком доступных беспроводных сетей. Выбираем беспроводную сеть, в моем случае это сеть «Sultan» (Вы выбираете ту сеть, название которой давали при настройке роутера).
3. После выбора сети поставьте галочку напротив «Подключаться автоматически» и нажмите
«Подключение«.
4. Необходимо указать «Ключ безопасности» это пароль беспроводной сети, который Вы указывали при настройке роутера. После того, как Вы указали ключ, нажимаем «OK«.
5. Ждем, возможно, пару секунд и Вы подключились к Вашей беспроводной сети.
Windows 10
Видео инструкция
1. В правом нижнем углу рабочего стола находим значок беспроводной сети (wi-fi), щелкаем по нему левой кнопкой мыши.
2. Выскакивает окно со списком доступных беспроводных сетей. Выбираем беспроводную сеть, в моем случае это сеть «Sultanova» (Вы выбираете ту сеть, название которой давали при настройке роутера).
3. После выбора сети поставьте галочку напротив «Подключаться автоматически» и нажмите «Подключиться«.
4. Необходимо указать «Ключ безопасности» это пароль беспроводной сети, который Вы указывали при настройке роутера. После того, как Вы указали ключ, нажимаем «Далее«.
5. Ждем, возможно, пару секунд и Вы подключились к Вашей беспроводной сети.
Introduction: D-Link Wireless Router DIR-628 Setup [Without CD]
Most, if not all, wireless routers can be set up without the software they come with. Here are the step by step instructions for most D-Link Wireless routers, but more specifically the DIR-628.
Step 1: Preparation for Setup
Assuming you just purchased the router, open the package and remove the Wireless Router, A/C Adapter, and the Ethernet Cable. You can leave the CD inside the packaging, you won’t be needing that.
Now before you start unhooking everything take just a second to identify what you have, and where you want to place the router. Your computer should either be connected directly to a Cable/DSL Modem, OR a switch which is plugged into the Modem. If your computer is plugged directly into the modem move to step 2, if not keep reading. If your switch is 5 ports or less you can remove it from the equation and just set it aside because the DIR-628 has 4 slots for hardwiring computers into the network. If you need more than those 4 slots just connect the router to the switch.
Step 2: Connecting the Router
Computers without switches – Unplug the Ethernet cable going from the modem to the computer. Use the short Ethernet cable provided with the router to connect the router to the modem. Use the cable going from your computer (the one you just unplugged) and insert that into either of the 1-4 switch ports on the wireless router. Finally give the modem power with the A/C adapter,
Computers with switches of 5 ports or less – Completely remove old switch, and plug everything into the wireless router. Make note that the Ethernet cable coming directly from the cable/dsl modem must be pluged into the Ethernet slot on the router and not one of the switch ports.
Computers with pre-existing wireless routers – match port for port.
Step 3: Wireless Setup and Configuration Pt. 1
Now that the Wireless Router has been successfully plugged in, you’ll need to open up your Internet browser. Any should work, but I recommend “Internet Explore” for the initial setup. In the URL bar type “192.168.0.1” select Go, or hit enter on your keyboard. When the page loads you will see the login page for your router. Type in the password for the administrator which is “admin” and proceed to the next screen
Step 4: Wireless Setup and Configuration Pt. 2
In the top left hand corner of the tabs you’ll see one that says “setup” select it. Afterwards the tabs on the left-hand side change, select Wireless Settings. In the center of the screen there will be 3 options to choose from. Select the bottom which say “Manual Wireless Network Setup”
Step 5: Wireless Setup and Configuration Pt. 3
Your basic wireless network settings are in this screen. First, give your wireless router a name that you can recognize it by. Secondly, select a type of Security Mode. WEP-Personal should be efficient for most people’s usages. After that is selected a new window at the bottom appears.Type your password in the Pre-Shared Key, scroll to the top and hit save, and that’s all there is to it.
Hope this helps, please leave comments with any questions you might have or helpful bits of information.
D-Link DIR-628 — это мощный роутер, который обеспечивает стабильное и быстрое подключение к Интернету. Он предлагает полный набор функций для настройки беспроводной сети, защиты данных и улучшения сигнала Wi-Fi. В этой пошаговой инструкции мы расскажем, как правильно настроить роутер D-Link DIR-628 для оптимальной работы.
Шаг 1: Подсоедините роутер D-Link DIR-628 к источнику питания и своему модему с использованием кабеля Ethernet. Убедитесь, что оба устройства включены и работают.
Шаг 2: Подключите свой компьютер к роутеру с помощью еще одного кабеля Ethernet. У вас должно быть два подключенных кабеля — один от модема к роутеру и один от роутера к компьютеру.
Шаг 3: Откройте любой веб-браузер на своем компьютере и введите адрес http://192.168.0.1 в адресной строке. Нажмите «Ввод», чтобы перейти на страницу входа в управление роутером.
Примечание: Если указанный адрес не работает, возможно, вы изменили его ранее. В таком случае укажите актуальный IP-адрес вашего роутера.
Шаг 4: Введите имя пользователя и пароль для входа в систему управления роутером. Если вы не установили свои учетные данные, попробуйте воспользоваться значениями по умолчанию (admin / admin или admin / пустой пароль).
Шаг 5: После успешного входа в систему вы должны увидеть главный экран панели управления роутером. Здесь вы можете настроить основные параметры подключения, безопасности, беспроводной сети и многое другое. Изучите доступные опции и установите требуемые значения для вашей сети.
После завершения всех настроек нажмите кнопку «Сохранить», чтобы применить изменения и перезагрузить роутер. Теперь ваш роутер D-Link DIR-628 готов к работе! Не забудьте отсоединить Ethernet-кабель от компьютера и подключиться к беспроводной сети с использованием Wi-Fi для настольного или мобильного устройства.
Содержание
- Шаг 1. Подключение компьютера к роутеру
- Шаг 2. Запуск мастера настройки роутера
- Шаг 3. Настройка сетевых параметров
Шаг 1. Подключение компьютера к роутеру
Перед настройкой роутера D-Link DIR-628 необходимо правильно подключить компьютер к устройству. Для этого выполните следующие действия:
- Убедитесь, что компьютер выключен.
- Найдите порт Ethernet на задней панели роутера.
- Подключите один конец Ethernet-кабеля к порту Ethernet на роутере, а другой конец к сетевой карты компьютера.
- Включите компьютер.
После успешного подключения компьютера к роутеру вы будете готовы приступить к следующему шагу настройки роутера.
Шаг 2. Запуск мастера настройки роутера
После подключения роутера D-Link DIR-628 к компьютеру, необходимо запустить мастер настройки для начала процесса настройки роутера.
Чтобы запустить мастер настройки, введите IP-адрес роутера в адресной строке браузера и нажмите Enter. Обычно IP-адрес роутера D-Link DIR-628 по умолчанию — 192.168.0.1.
После ввода IP-адреса роутера, откроется страница авторизации. Введите логин и пароль, указанные на задней панели роутера или в инструкции. Если вы не знаете логин и пароль, попробуйте использовать значения по умолчанию: логин — admin, пароль — admin.
После успешной авторизации, откроется главное меню роутера. На главной странице будет доступна опция запуска мастера настройки. Щелкните по этой опции для начала процесса настройки роутера.
Шаг 3. Настройка сетевых параметров
После входа в веб-интерфейс роутера D-Link DIR-628 необходимо перейти в раздел «Настройки сетевого подключения» или «Network Settings».
В этом разделе вы можете изменить такие параметры, как IP-адрес, подсеть, шлюз по умолчанию и DNS-серверы.
1. IP-адрес: введите новый IP-адрес для роутера. Обычно IP-адрес роутера по умолчанию — 192.168.0.1. Чтобы избежать конфликта с другими устройствами в сети, рекомендуется выбрать другой IP-адрес. Например, 192.168.1.1.
2. Подсеть: введите новую подсеть для роутера. По умолчанию подсеть обычно равна 255.255.255.0. Но вы можете изменить ее в соответствии с вашими потребностями.
3. Шлюз по умолчанию: введите IP-адрес шлюза по умолчанию. Это может быть IP-адрес вашего интернет-провайдера.
4. DNS-серверы: введите IP-адреса DNS-серверов, предоставленные вашим интернет-провайдером. Вы также можете использовать публичные DNS-серверы, такие как 8.8.8.8 и 8.8.4.4 (Google Public DNS).
После внесения изменений нажмите «Сохранить» или «Save» для применения новых настроек.
Возможно, после сохранения изменений роутер перезагрузится. В таком случае, подождите несколько секунд, чтобы роутер снова загрузился.
Содержание
- Коррекция заводских настроек в локальной сетке
- Версия Windows 7
- Версия Windows 10
- Как подключить модель роутера D-Link DIR-628 к ПК
- Настройки авторизации для D-Link DIR-628
- Настройка модели роутера D-Link DIR-628
- Как выполнить настройку подключения протокола PPTP
- Как настроить протокол PPTP со статическим IP-адресом
- Как настроить протокол L2TP
- Как настроить протокол L2TP со статическим IP-адресом
- Как настроить протокол PPPOE
- Как настроить протокол PPPOE со статическим IP-адресом
- Подключение устройства к WiFi
- Настройки WiFi для Windows 7
- Настройки WiFi для Windows 10
- Видео
Коррекция заводских настроек в локальной сетке
В первую очередь необходимо исправить исходные локальные настройки. В разных версиях операционной системы они регулируются по-своему.
Версия Windows 7
- Запустите панель управления программами и выберите пункт с опцией просмотра сетевого состояния, текущих задач.
- Нажмите на кнопку, изменяющую параметры адаптера.
- Появится новое окно с обозначением локального подключения. Следует нажать правой клавишей курсора для выбора свойств.
- Из выпадающего перечня нужно выбрать протокол (TCP/IPv4) и снова нажать на выбранное свойство.
- Снова появится меню, где требуется проставить отметки для автоматического получения адресации: IP и DNS-сервера. Затем нажать ОК.
Версия Windows 10
- Аналогично запускаем панель задач и выбираем раздел с параметрами.
- В списке нужно выбрать раздел Интернета и сетевых подключений.
- Выбрать вариант Ethernet, нажать на настройку адаптерных пунктов.
- Откроется меню, где будет видно Ethernet – на него надо навести курсор и нажать правой кнопкой для выбора свойств.
- Из выпадающего перечня нужно выбрать протокол (TCP/IPv4) и снова нажать на выбранное свойство.
- Снова откроется окно, где требуется проставить отметки для автоматического получения адресации: IP и DNS-сервера. Затем нажать ОК.
Как подключить модель роутера D-Link DIR-628 к ПК
Далее необходимо обеспечить соединение роутера с ПК или ноутбуком. Потребуется провод от провайдера местной сети, который вставляется в порт компьютера под названием Internet. Если в комплект входит свой провод, то его можно подключить с одной стороны к ПК, с другой – к одном из портов на панели роутера (подписи LAN1/LAN4). Внимание: все манипуляции делаются после подсоединения кабелей к источнику питания.
Настройки авторизации для D-Link DIR-628
По окончании процесса подключения необходимо зайти в веб-интерфейс роутера. Для этого можно использовать любой актуальный обозреватель: Chrome/Firefox/Edge/Explorer. Нужно запустить браузер и набрать адрес для установления связи с роутером (192.168.0.1).
Устройство начнет автоматическую авторизацию, появится окно с запросом имени владельца и пароля. Использовать нужно данные, проставленные изначально на моделях D-Link (login: admin, password: admin). Затем нужно нажать «ввод».
Настройка модели роутера D-Link DIR-628
Необходимо провести финальную настройку оборудования для безопасного и эффективного использования сети. При нажатии клавиши ввода появится страница с сетевым интерфейсом устройства.
Сначала надо сделать безопасной сеть WiFi, для чего устанавливается собственный пароль. После этого нужно уточнить тип рабочего подключения на выход в сеть. Это могут быть протоколы PPTP/L2TP/PPPOE, уточнить информацию можно по звонку в офис компании — источника связи (согласно документам, он обязан дать эти данные).
- Начать настройку можно с переключения языка управления на Russian простым наведением курсора.
- В меню нужно выбрать категорию Wi-Fi и перейти в раздел главных параметров.
- Далее проверить наличие галочек на вариантах «Включение беспроводной сети» и WiFi-связи.
- Создать новое имя для своей Wi-Fi-сети, оно будет отображаться при подключении. Прописать имя в строке SSID.
- Отметить государство, автоканал, режим (802.11 B/G/N mixed). Нажать опции для сохранения параметров.
- Далее в меню Wi-Fi открыть опции безопасного подключения.
- В разделе сетевой аутентификации нажать WPA2-PSK.
- Сгенерировать свой личный пароль для подсоединения к Wi-Fi и прописать его для шифра PSK.
- Снова нажать «Применить».
- Все вышеописанные обновленные параметры сохраняют, открыв раздел «Система» и нажав на клавишу сохранения.
Как выполнить настройку подключения протокола PPTP
- Зайти в меню сетевого интерфейса и выбрать сеть, чтобы управлять параметрами WAN.
- Добавить нужный тип подсоединения (PPTP+Динамический IP).
- Поставить отметку для автоподключения.
- Написать имя владельца и пароль, подтвердить его ниже и уточнить адрес площадки VPN как поставщика данных.
- Нажать клавишу «Применить»
- Сохранить системные настройки в соответствующем меню.
Все необходимые сведения должен передать представитель офиса организации-провайдера. Обычно они указываются в документах, если там ничего не прописано – подскажут консультанты службы поддержки по телефону (либо отправят по СМС).
Как настроить протокол PPTP со статическим IP-адресом
Если IP у компьютера является статическим, принадлежит организации или любому юрлицу, то это тарифицируется как отдельный сервис со стороны провайдера по отношению к физлицу – частному клиенту.
- На странице сетевого интерфейса выбрать сеть, чтобы управлять параметрами WAN.
- Добавить вариант подсоединения PPTP+Статический IP.
- Уточнить адрес IP и сетевую маску, выбрать главный шлюз и его адрес, среди вариантов сервера DNS выбрать первичный.
- Поставить отметку для автоматического подключения.
- Набрать имя и пароль владельца, подтвердить, прописать адрес сервера в строчке VPN.
- Применить все настройки и сохранить в системном меню.
Все необходимые сведения должен передать представитель офиса организации-провайдера. Обычно они указываются в документах, если там ничего не прописано – подскажут консультанты службы поддержки по телефону (либо отправят по СМС).
Как настроить протокол L2TP
- На странице сетевого интерфейса выбрать сеть, чтобы управлять параметрами WAN.
- Добавить вариант подсоединения L2TP.
- Поставить отметку для автоматического подключения.
- Набрать имя и пароль владельца, подтвердить, прописать адрес сервера в строчке VPN.
- Применить все настройки и сохранить в системном меню.
Все необходимые сведения должен передать представитель офиса организации-провайдера. Обычно они указываются в документах, если там ничего не прописано – подскажут консультанты службы поддержки по телефону (либо отправят по СМС).
Как настроить протокол L2TP со статическим IP-адресом
Если IP у компьютера является статическим, принадлежит организации или любому юрлицу, то это тарифицируется как отдельный сервис со стороны провайдера по отношению к физлицу – частному клиенту.
- На странице сетевого интерфейса выбрать сеть, чтобы управлять параметрами WAN.
- Добавить выбранный тип подключения: L2TP+Статический IP.
- Прописать IP-адрес в соответствующем пункте, уточнить подсетевую маску и главный шлюз, выбрать первичный сервер DNS.
- Поставить отметку для автоматического подключения.
- Прописать имя и пароль владельца, подтвердить эти данные, прописать адрес сервера в строчке VPN.
- Применить все настройки и сохранить в системном меню (кнопки «Применить», «Система»).
Все необходимые сведения должен передать представитель офиса организации-провайдера. Обычно они указываются в документах, если там ничего не прописано – подскажут консультанты службы поддержки по рабочему телефону.
Как настроить протокол PPPOE
- На странице сетевого интерфейса выбрать сеть, чтобы управлять параметрами WAN.
- Добавить выбранный тип подключения: PPPOE+Динамический IP.
- Прописать имя и пароль владельца, подтвердить эти данные.
- Применить и сохранить выбранные параметры.
Сведения о логине и пароле предоставляет организация – поставщик связи. Можно найти эти данные в заключенном договоре либо уточнить, позвонив в отдел технической поддержки.
Как настроить протокол PPPOE со статическим IP-адресом
Если IP у компьютера является статическим при подключении к Интернету по протоколу PPPOE, принадлежит организации или любому юрлицу, то это тарифицируется как отдельный сервис со стороны провайдера по отношению к физлицу (частному пользователю).
- На странице сетевого интерфейса выбрать сеть, чтобы управлять параметрами WAN.
- Добавить выбранный тип подключения: PPPOE+Статический IP.
- Прописать IP-адрес в соответствующем пункте, уточнить подсетевую маску и главный шлюз, выбрать первичный сервер DNS.
- Прописать имя и пароль владельца, подтвердить эти данные, прописать адрес сервера в строчке VPN.
- Применить все настройки и сохранить в системном меню (кнопки «Применить», «Система»).
Видео:Роутер Dlink DIR-620 настройка 3G USB модема, раздача 3G по WiFiСкачать
Сведения о логине и пароле предоставляет организация – поставщик связи. Можно найти эти данные в заключенном договоре либо уточнить, позвонив в отдел технической поддержки.
Подключение устройства к WiFi
По завершении подключения роутера и выполнения всех необходимых настроек нужно осуществить подсоединение к сети WiFi. Сделать это можно в разных версиях ОС Windows 7/ Windows 10
Настройки WiFi для Windows 7
Для удобства можно воспользоваться видео-инструкцией, где показан пошагово весь процесс подключения.
- На рабочем столе компьютера/ноутбука нажать левой клавишей мышки на значок сети WiFi (он находится в нижнем углу справа).
- Когда откроется окно с активными WiFi-сетями, следует выбрать вариант с названием, которое вписано при активации настроек роутера.
- Далее проставить значок для автоматического подсоединения и нажать клавишу «Подключиться».
- Затем нужно прописать ключ безопасности (пароль для WiFi), указанный в процессе настройки. Нажать ОК.
- Подключение произойдет автоматически через несколько секунд.
Настройки WiFi для Windows 10
Для удобства можно воспользоваться видео-инструкцией, где показан пошагово весь процесс подключения.
- На рабочем столе компьютера/ноутбука нажать левой клавишей мышки на значок сети WiFi (он находится в нижнем углу справа).
- Когда откроется окно с активными WiFi-сетями, следует выбрать вариант с названием, которое вписано при активации настроек роутера.
- Далее проставить значок для автоматического подсоединения и нажать клавишу «Подключиться».
- Затем нужно прописать ключ безопасности (пароль для WiFi), указанный в процессе настройки. Нажать «Далее».
- Подключение произойдет автоматически через несколько секунд.
Видео
🌐 Базовая настройка 🛠️ роутера D Llink DIR 615: WIFI, пароль, сброс настроек на заводскиеСкачать
Настройка роутеров D-Link DIR-300/320/615/815/885Скачать
Настроить роутер как точка доступа интернета?Скачать
Аварийный сброс настроек роутера D-LinkСкачать
Настройка роутера Dlink DIR 620Скачать
📶 D-Link DIR-615S A1, PPPoE настройка роутераСкачать
Настройка интернета на роутере D-LINK — 2750U. По технологии ADSL и PPPOE. Подробная инструкция.Скачать
D-Link DIR-615 настройка wi-fi роутераСкачать
Настройка маршрутизатора D-Link в качестве Wi-Fi-клиентаСкачать
Роутер D-LINK DIR-300. Настройка и обновление прошивки.Скачать
D-Link Dir-300 настройка Wi-Fi роутераСкачать
Как зайти в настройки роутера через телефон: с любого Android в любой маршрутизаторСкачать
Сброс настроек роутера D-link на канале inrouterСкачать
ХауТу: Как Настроить Wi-Fi роутер самомуСкачать