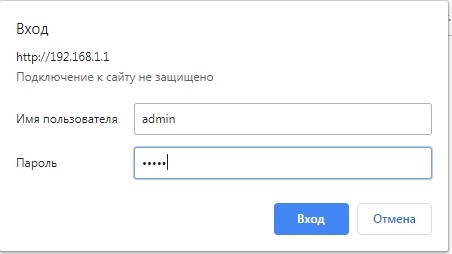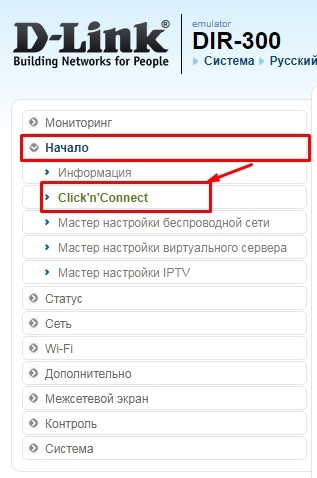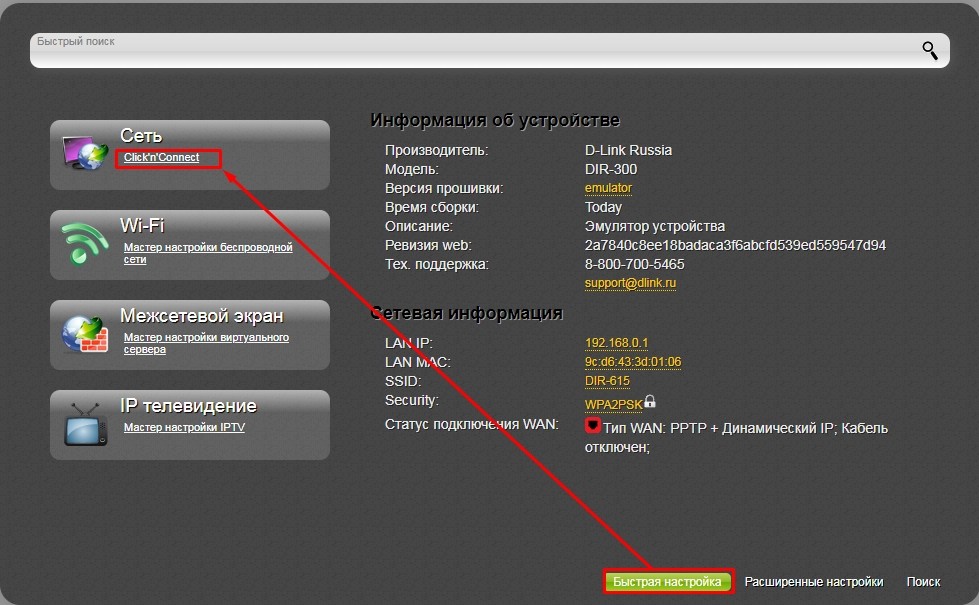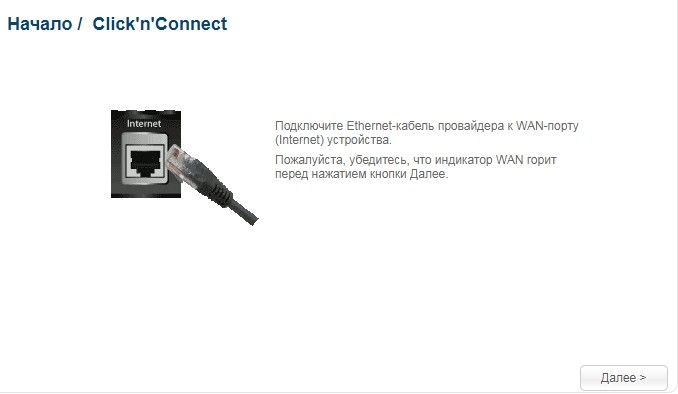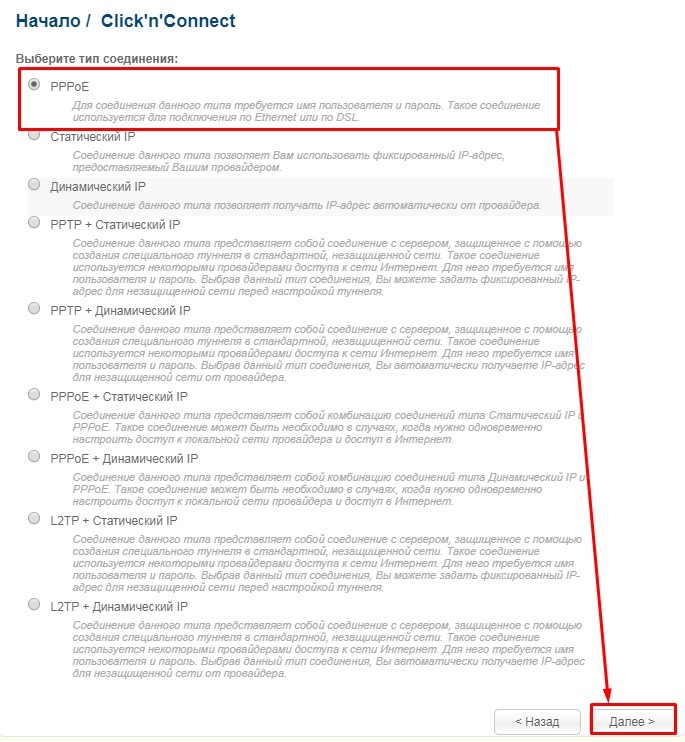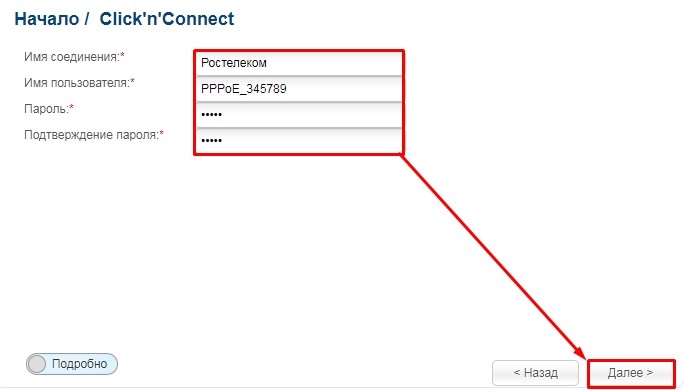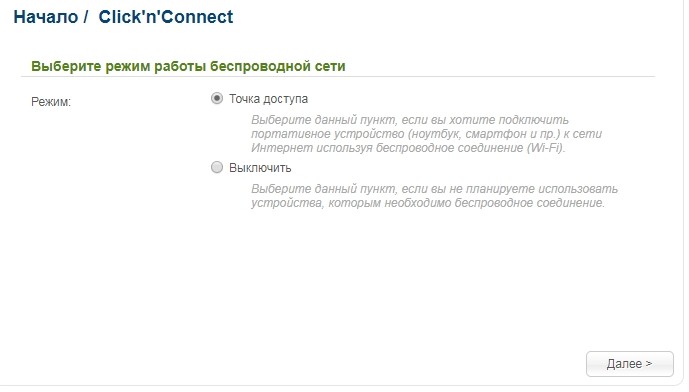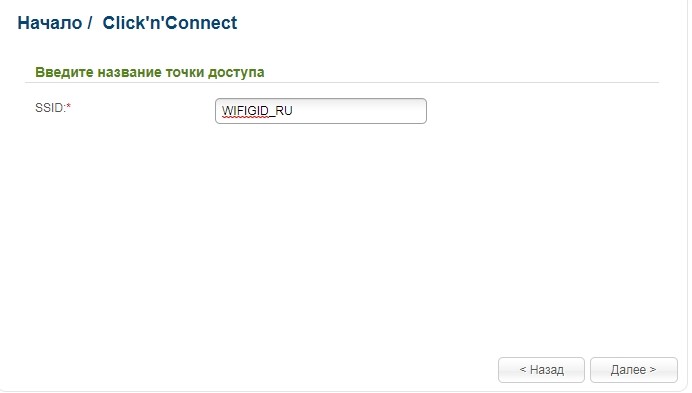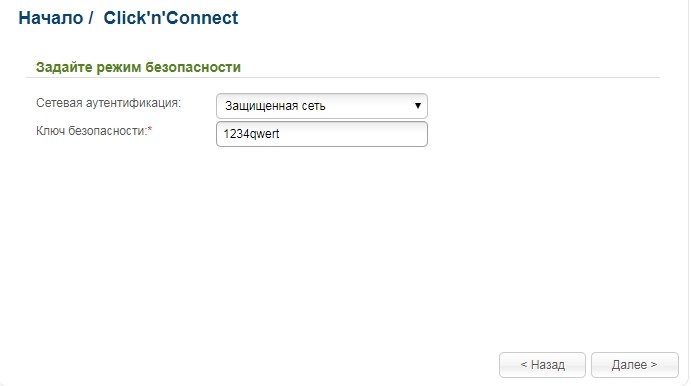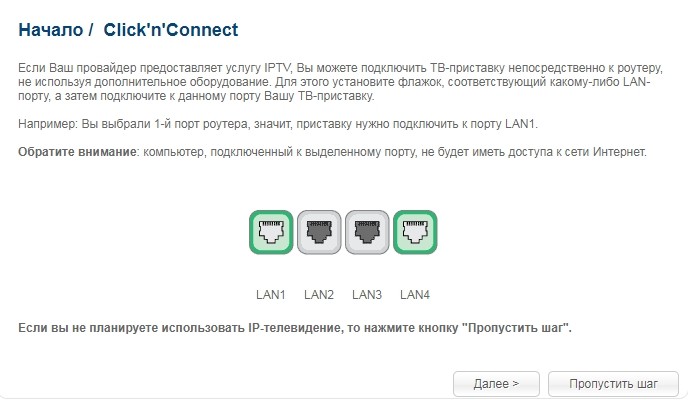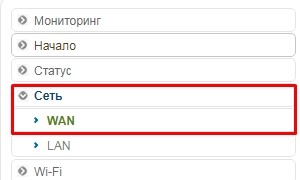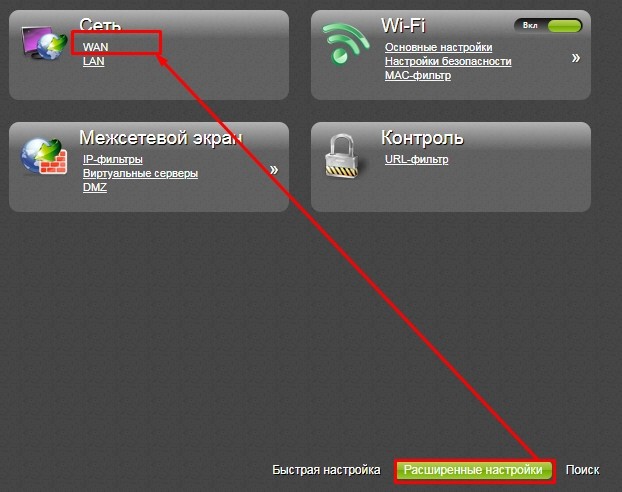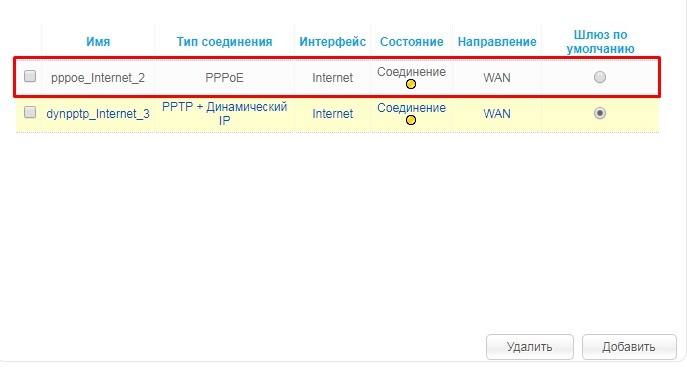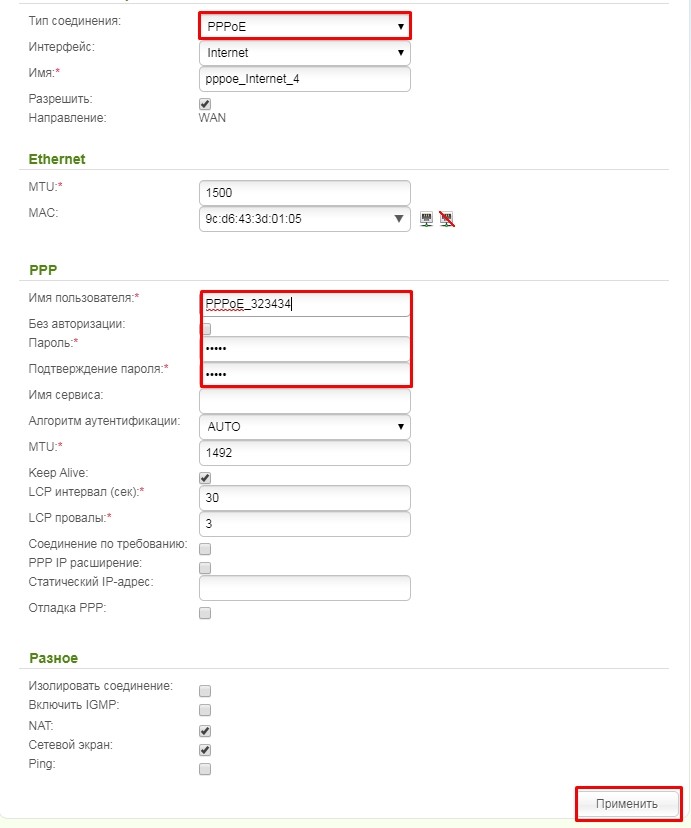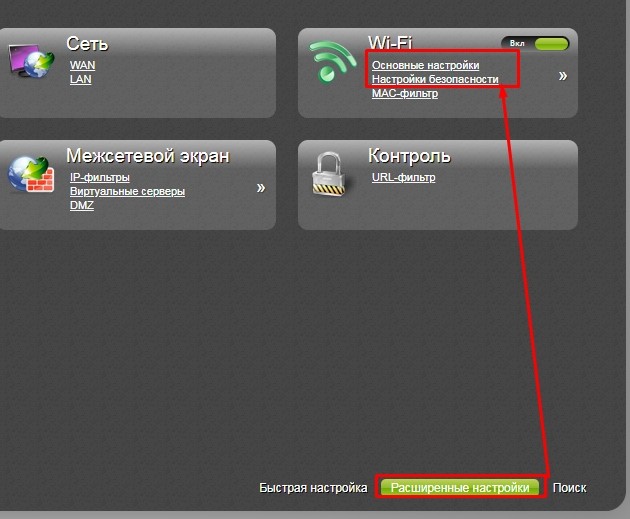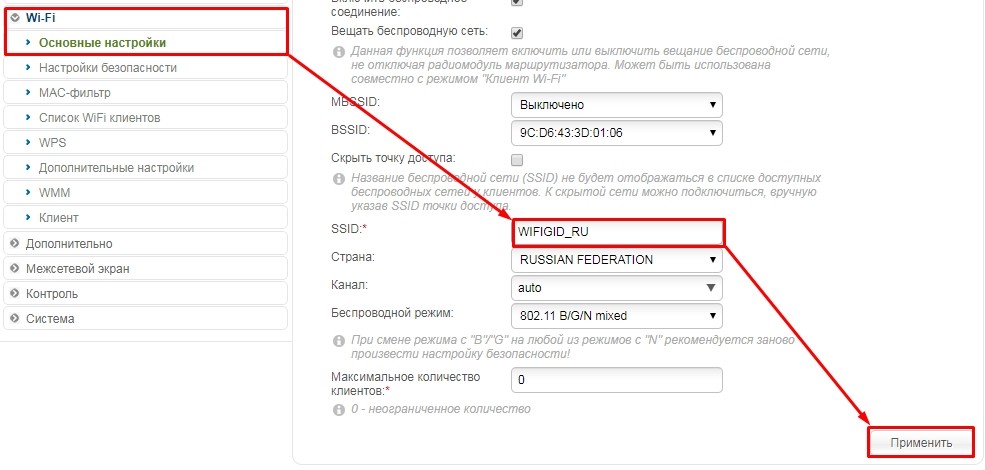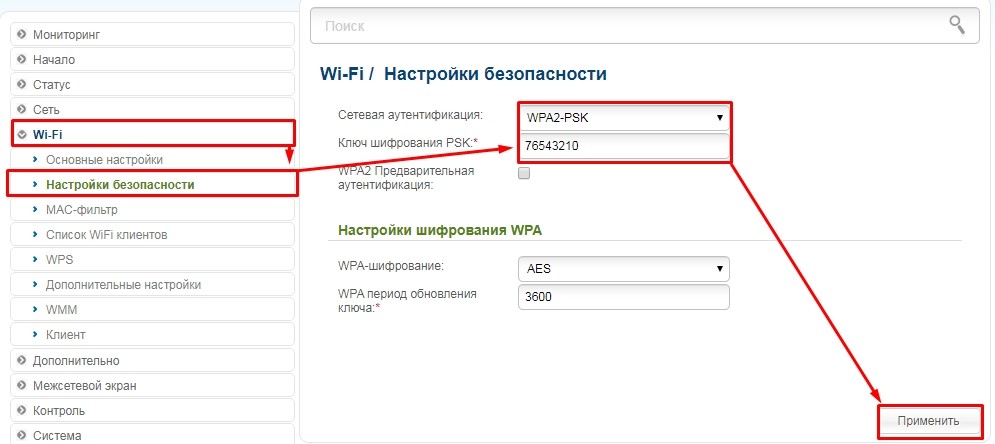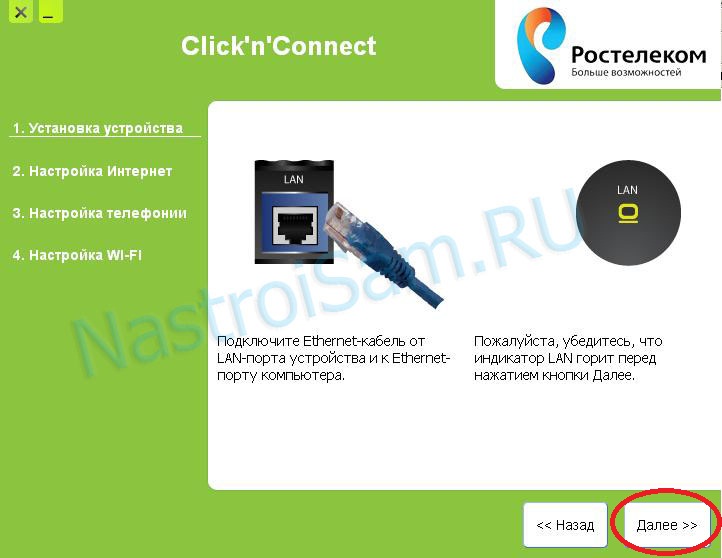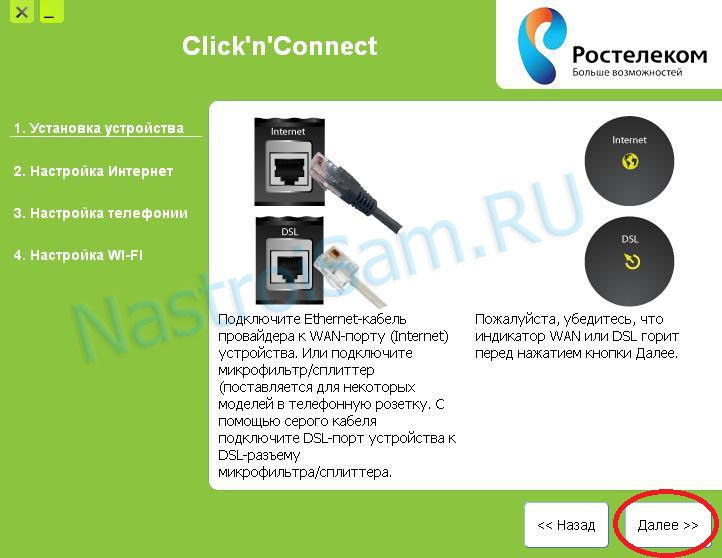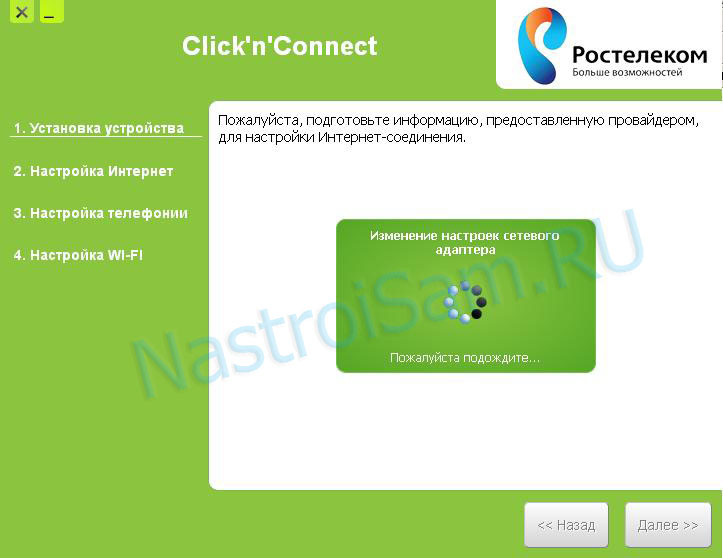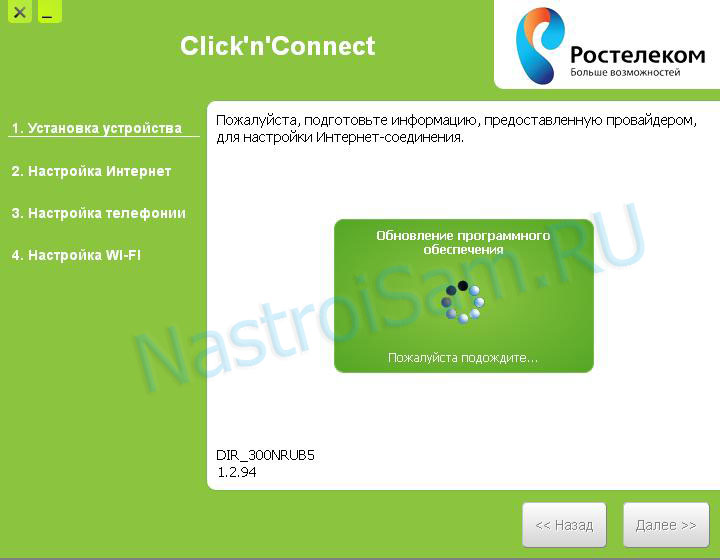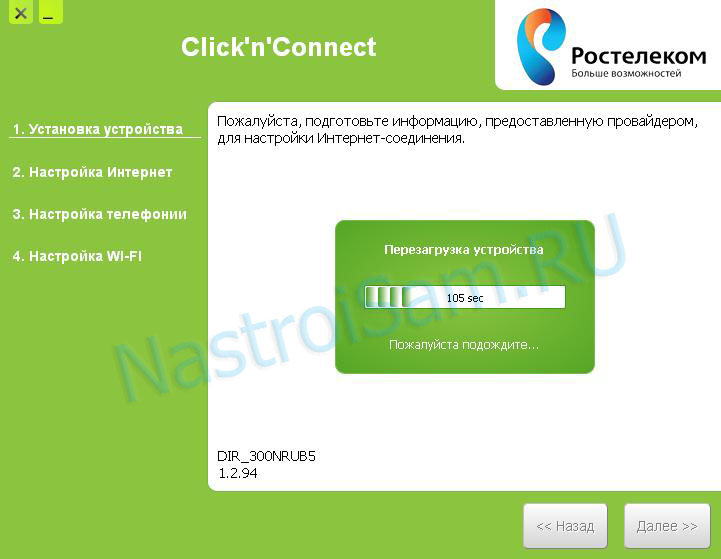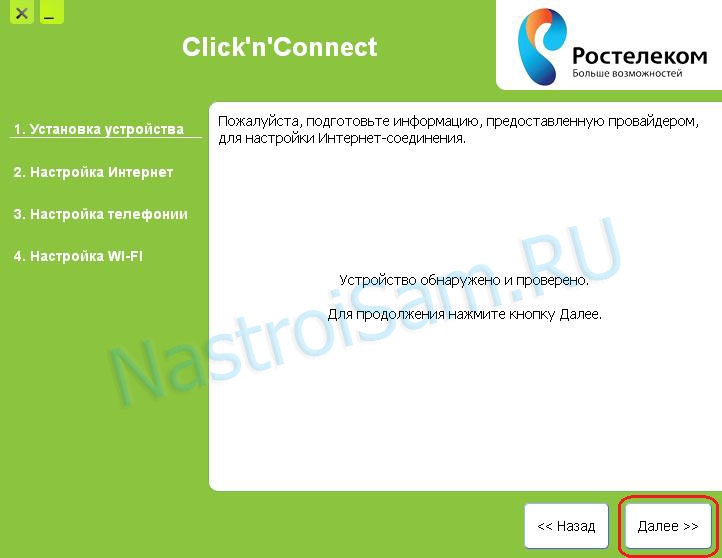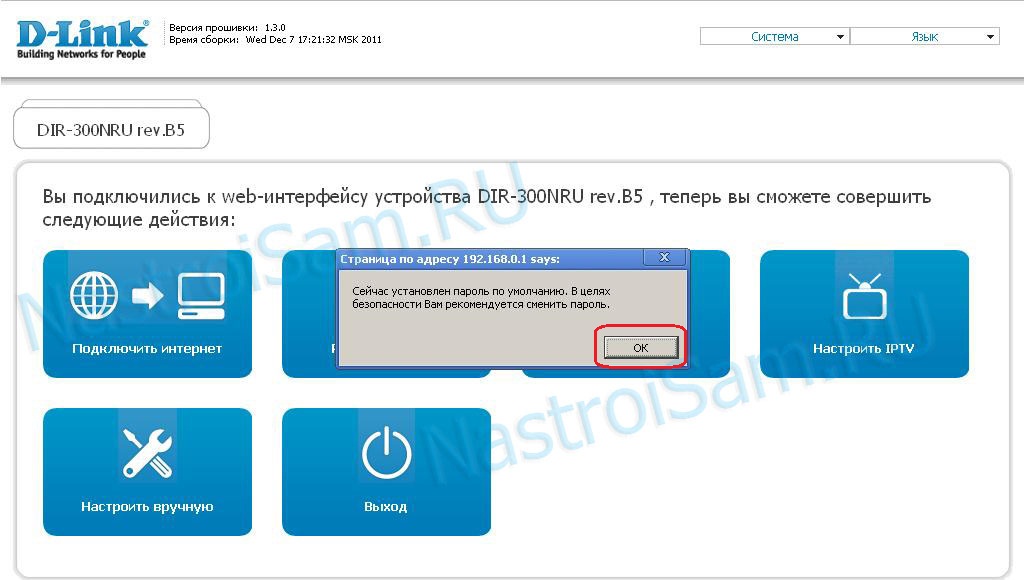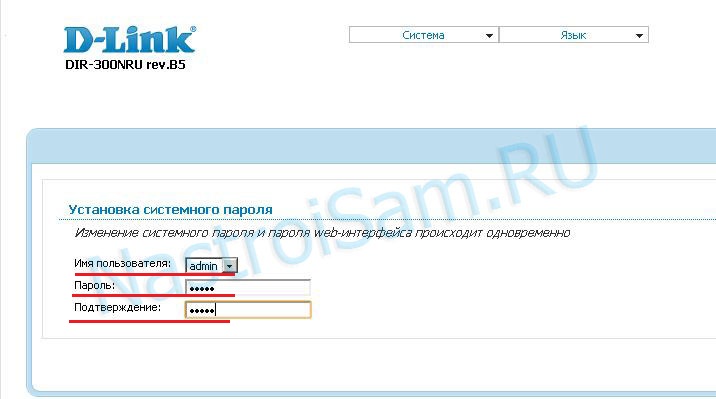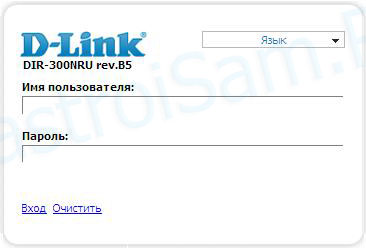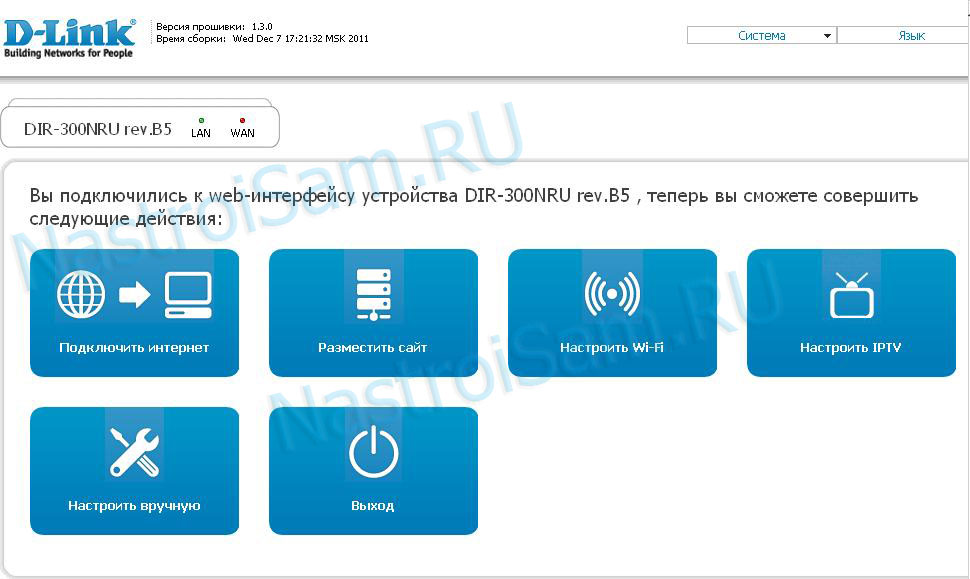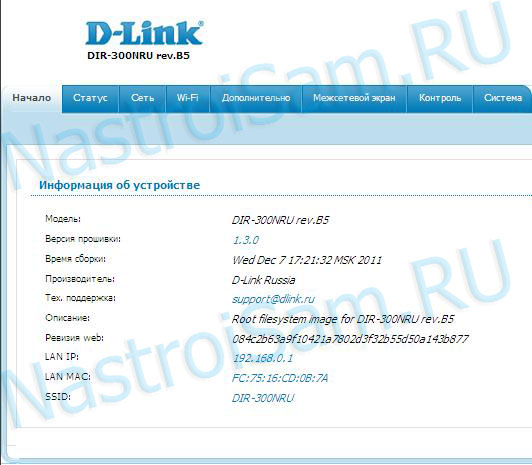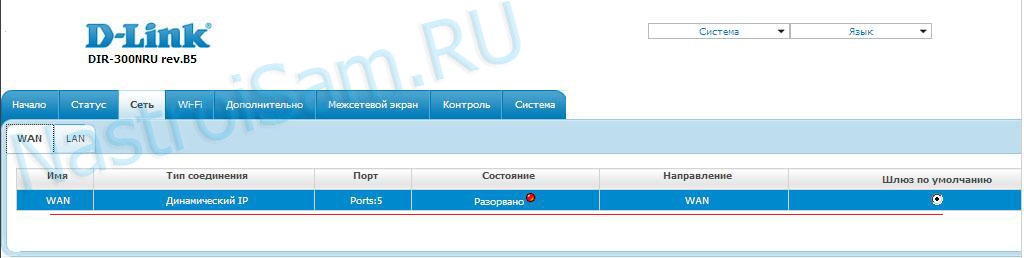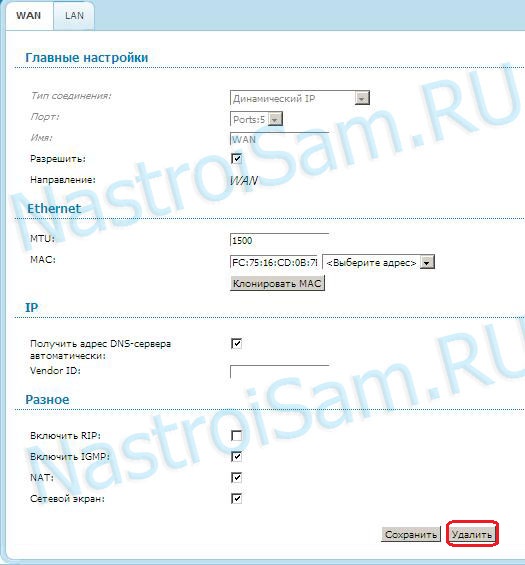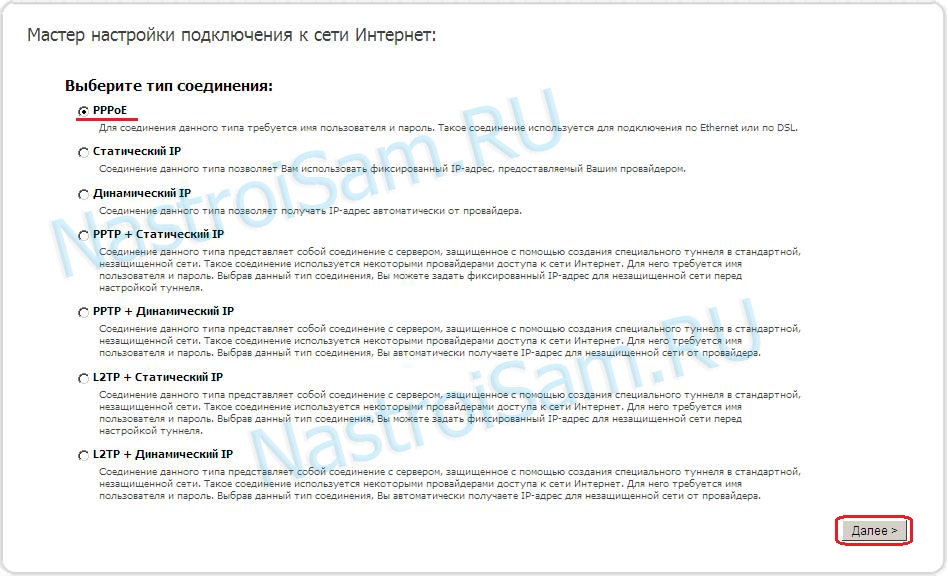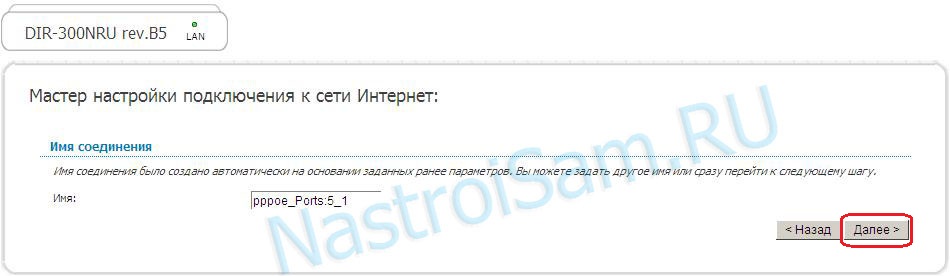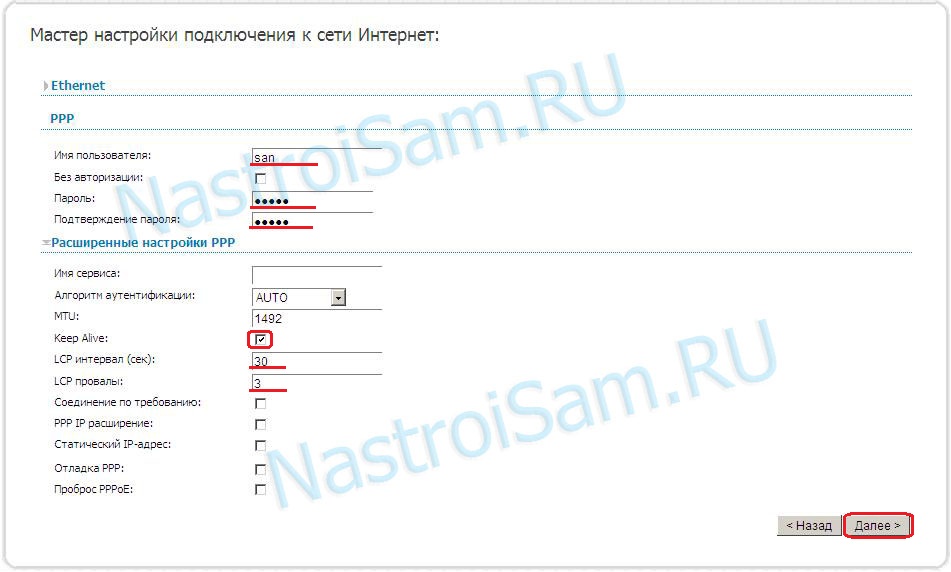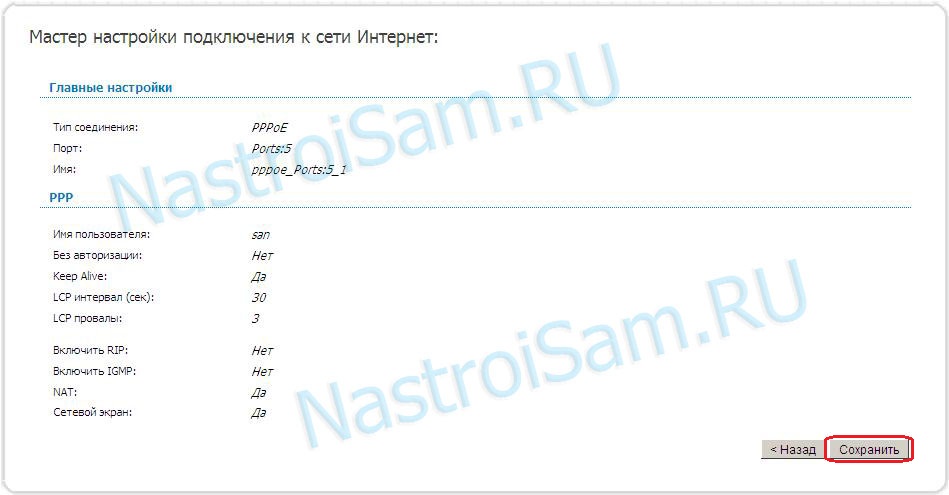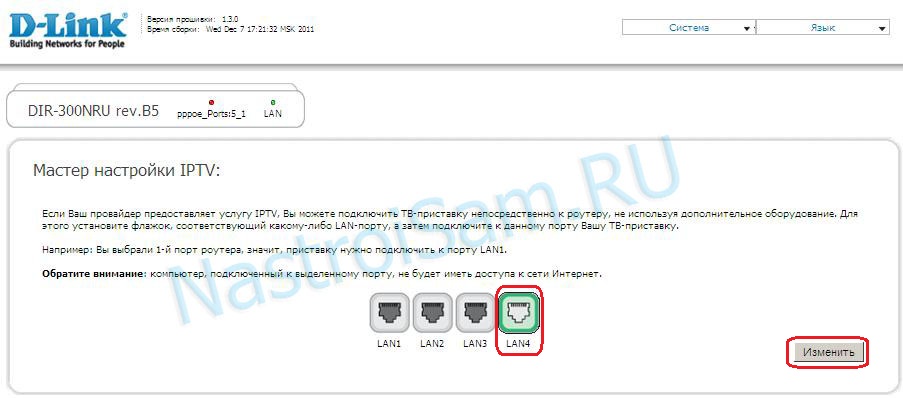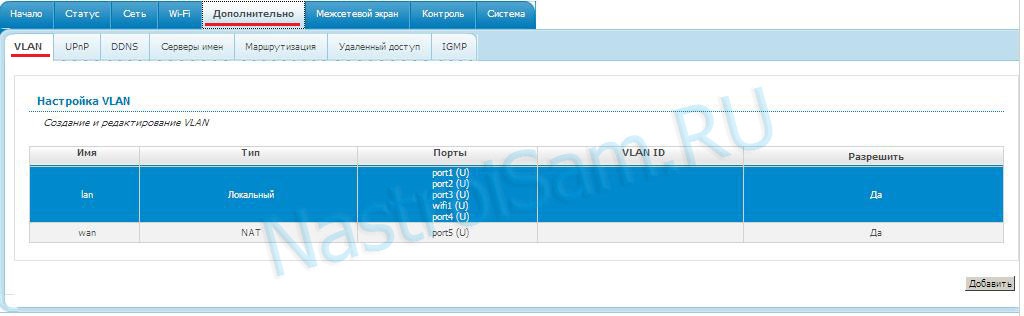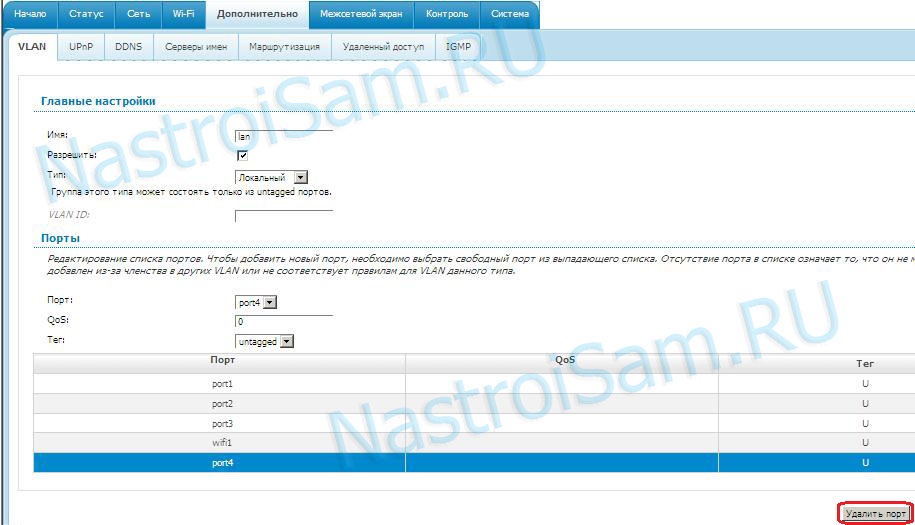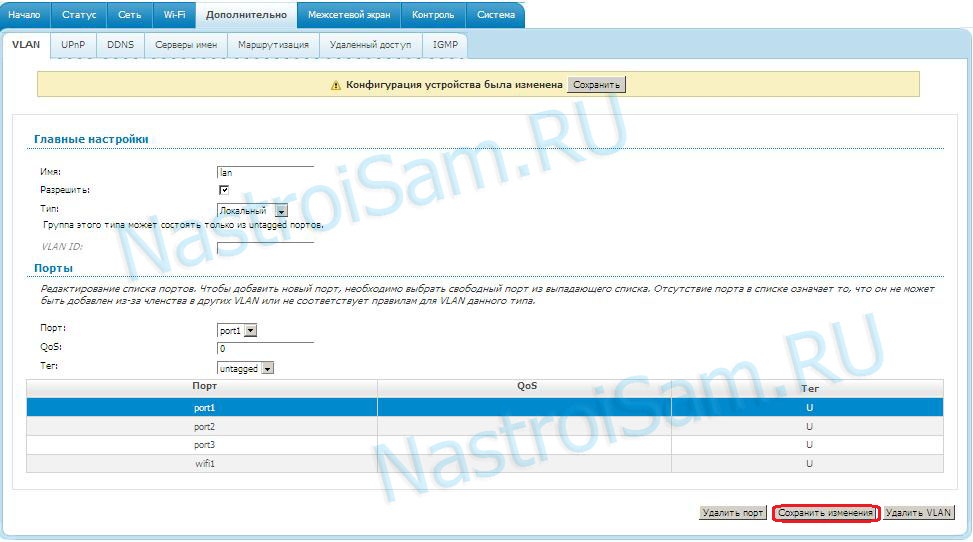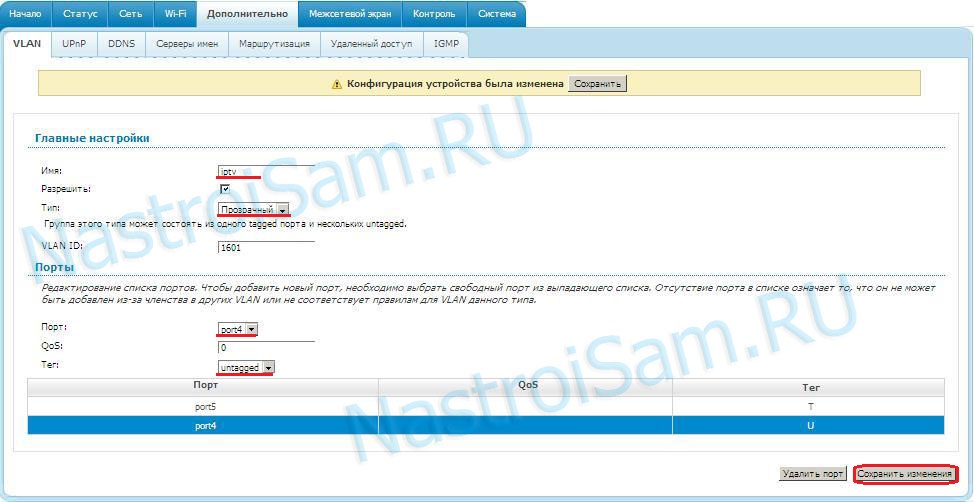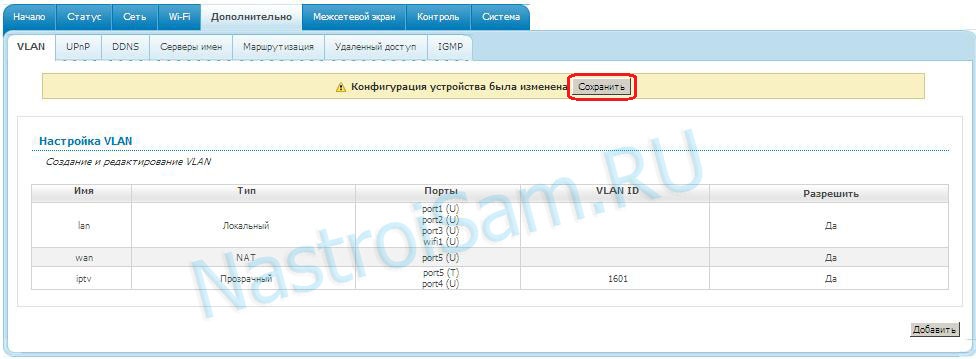Обновлено: опубликовано: D-Link | Ростелеком
В этой инструкции подробно рассмотрим процесс настройки Wi-Fi роутера D-Link DIR-300 NRU для Интернет-провайдера Ростелеком. Данное руководство полностью подойдет Вам, если требуется настроить роутер DIR-300 в следующих его модификациях и со следующими прошивками:
- DIR-300 A/C1 (может потребоваться обновить прошивку)
- DIR-300 NRU B7 с прошивками 1.3.x и 1.4.x
- DIR-300 NRU B5/B6 с прошивками 1.3.x и 1.4.x
Обновление: если у вас роутер с прошивкой 2.5.11, 2.5.19 или 2.15.12, а веб-интерфейс выглядит как на следующем скриншоте, используйте инструкцию: Настройка DIR-300 с новой прошивкой 2.5.12 и 2.5.19
Содержание инструкции:
- Подготовка к настройке
- Подключение роутера для настройки
- Как зайти в настройки роутера и узнать, какая прошивка
- Настройка подключения Ростелеком на прошивке DIR-300 B5, B6, B7 1.3.0, 1.3.1, 1.3.3, 1.3.4
- Настройка подключения Ростелеком на прошивке DIR-300 B5, B6, B7 1.4.0, 1.4.1, 1.4.3, 1.4.5, 1.4.8, 1.4.9 и DIR-300 A/C1 1.0.0 и старше
- Настройка параметров беспроводной сети, как поставить пароль на Wi-Fi
- Настройка IPTV Ростелеком на DIR-300
Видео инструкция по настройке Wi-Fi роутера D-Link DIR-300 для Ростелеком
Если Вам лень читать длинное текстовое руководство, то можете быстро настроить роутер, воспользовавшись видео ниже. В нем показан процесс настройки с двумя последними прошивками, включая настройку безопасности беспроводной Wi-Fi сети.
Подготовка к настройке
Прежде всего, если вы уже предпринимали попытки настроить свой беспроводный маршрутизатор (то же, что и Wi-Fi роутер), рекомендую сбросить устройство на заводские настройки. Для этой цели, оставляя D-Link DIR-300 включенным в розетку, нажмите и удерживайте кнопку RESET на обратной его стороне в течение 10-15 секунд. После чего отпустите ее. Еще 20-30 секунд займет перезагрузка роутера.
Еще один рекомендуемый шаг перед настройкой — проверить параметры подключения LAN на Вашем компьютере. Для того, чтобы сделать это, проделайте следующие действия:
- В Windows 8 и Windows 7 зайдите в Центр управления сетями и общим доступом (сделать это можно через панель управления, либо кликнув правой кнопкой мыши по значку соединения в панели задач). В меню слева выберите пункт «Изменение параметров адаптера», затем в списке подключений кликните правой кнопкой мыши и выберите пункт «Свойства». Перейдите к третьему пункту.
- В Windows XP зайдите в «Панель управления» — «Сетевые подключения». Выберите подключение по локальной сети, кликните по нему правой кнопкой мыши в выберите пункт «Свойства». См. далее.
- Появится окно свойств подключения. В списке компонентов, используемых подключением выберите пункт «Протокол Интернета версии 4 TCP/IPv4» и нажмите кнопку «Свойства».
- Убедитесь, что в параметрах подключения установлено «Получать IP адрес автоматически» и «Получить адрес DNS-сервера автоматически», т.е. так, как это изображено на картинке ниже. Если это не так, то внесите необходимые изменения, после чего сохраните сделанные настройки.
Последний пункт — разорвите подключение «Ростелеком» на вашем компьютере. Более того, ни во время настройки DIR-300 ни после ее завершения не включайте это подключение снова, т.к. его должен будет устанавливать сам роутер. В противном случае, Интернет будет доступен только на этом компьютере, но не по Wi-Fi.
Подключение DIR-300 для настройки Ростелеком
Подключение Wi-Fi роутера D-Link DIR-300 для Ростелеком
На обратной стороне вашего Wi-Fi роутера имеются пять портов, один из которых подписан Internet, остальные — LAN с нумерацией от 1 до 4. Кабель Ростелеком необходимо подключить к порту Internet и никуда еще. Даже если когда вы подключили телевидение Ростелеком, к Вам приходили сотрудники компании и подключили Интернет-кабель в порт LAN, не оставляйте так — они это сделали вовсе не потому, что это правильно. Один из портов LAN на роутере соедините с разъемом сетевой платы компьютера или ноутбука, с которого вы будете производить настройку. Включите роутер в розетку.
Как зайти в настройки роутера и узнать какая прошивка
В настоящий момент существуют два вида актуальных прошивок на Wi-Fi роутерах D-Link DIR-300 B5, B6, B7 и A/C1. Мы рассмотрим настройку подключения Ростелеком и Wi-Fi сети на обеих. Если вы захотите сменить прошивку на более новую, то инструкция о том, как это сделать есть в конце этой статьи.
Для того, чтобы зайти в настройки роутера DIR-300 (NRU), запустите любой Интернет-браузер и введите в адресной строке: 192.168.0.1, после чего нажмите Enter.
На запрос логина и пароля введите значения, используемые по умолчанию на беспроводных маршрутизаторах D-Link DIR-300 — admin и admin в обоих полях. Сразу после этого, если роутер был сброшен на заводские настройки или же если вы его только что достали из коробки, Вас попросят изменить пароль по умолчанию на свой собственный. Проделайте это и нажмите «Ок». После этого Вы окажетесь на главной странице настроек роутера, которая, в зависимости от версии, может иметь следующий внешний вид:
Сначала рассмотрим настройку DIR-300 для Ростелеком на более новой прошивке — 1.4.x, если речь идет о роутера аппаратной ревизии B5, B6 и B7 и 1.0.x, если у нас DIR-300 A/C1 (впрочем, для последнего других прошивок нет). Затем будет руководство по настройке более старой версии прошивки 1.3.0, 1.3.1, 1.3.3, поэтому, если у Вас именно такая версия — Вы можете сразу перейти к соответствующему разделу инструкции. Или же, если есть желание, обновить прошивку до последней официальной версии с сайта D-Link.
Настройка подключения Ростелеком PPPoE на прошивке DIR-300 B5, B6, B7 1.4.0, 1.4.1, 1.4.3, 1.4.5, 1.4.8, 1.4.9 и DIR-300 A/C1 1.0.x
Внизу главной страницы настроек Wi-Fi роутера DIR-300 нажмите «Расширенные настройки». Если у вас английский интерфейс, то язык можно поменять в специальном пункте вверху страницы.
На странице расширенных настроек роутера на вкладке «Сеть» нажмите WAN.
На странице со списком подключений, где на данный момент присутствует только подключение «Динамический IP», кликните по этому подключению, а на открывшейся странице внизу выберите пункт «Удалить». Вы вновь вернетесь к списку подключений, который теперь будет пустым. Нажмите «Добавить».
Теперь самая основная задача — правильно заполнить параметры PPPoE подключения Ростелеком. Используйте следующие параметры (те значения, которые не указаны, изменять не требуется):
Настройки PPPoE для Ростелеком на DIR-300 1.4.х
- Тип соединения — PPPoE
- Имя пользователя — Ваш логин для Интернета Ростелеком
- Пароль и подтверждения пароля — Ваши учетные данные Ростелеком
- Нажмите «Сохранить»
Вверху страницы настроек роутера D-Link DIR-300 уже некоторое время мигает ламопчка-уведомление о том, что нужно сохранить настройки. Самое время это сделать. Нажмите на индикатор и выберите «Сохранить».
Уведомление о необходимости сохранить настройки роутера
Обновите страницу в браузере. Если настройки были проделаны верно (а соединение Интернет на самом компьютере разорвано), то созданное подключение «Ростелеком» должно оказаться в статусе «Соединено». Можно перейти к разделу про настройку беспроводной сети.
Настройка подключения Ростелеком PPPoE на прошивке DIR-300 B5, B6, B7 1.3.0, 1.3.1, 1.3.3, 1.3.4
Для того, чтобы настроить Ростелеком на DIR-300 с указанной прошивкой, на главной странице настроек роутера нажмите «Настроить вручную», после чего на вкладке «Сеть» выберите пункт «WAN» и кликните по уже имеющемуся там подключению, чтобы открыть его параметры. Нажмите «Удалить».
Удалите соединение WAN Динамический IP
В результате этого вы снова вернетесь к списку подключений, однако теперь он будет пустым. Нажимаем «Добавить».
Все, что теперь требуется — это настроить параметры подключения Ростелеком в нашем DIR-300. Вы можете их увидеть на картинке. Заполняем следующим образом:
- Тип соединения — PPPoE
- Имя пользователя — Логин Ростелеком (для Интернета)
- Пароль и подтверждение пароля — Ваш пароль на Интернет Ростелеком
- Поставьте галочку Keep Alive, если на данный момент она выключена
Нажмите «Сохранить». Вы снова вернетесь к списку подключений, среди которых будет и вновь созданное. Также сверху списка будет уведомление о том, что необходимо сохранить настройки. Сохраните их. Теперь, если вы не сделали ошибок, а соединение Ростелеком на самом компьютере разорвано, Вы можете обновить страницу и увидеть, что статус подключения изменился на «Соединено». Теперь можно перейти к настройке параметров беспроводной Wi-Fi сети.
Настройка параметров беспроводной сети, как поставить пароль на Wi-Fi
Опять же, разделим инструкцию по настройке Wi-Fi на две части. Сначала будет дано руководство для более новой прошивки, затем — для роутера DIR-300 с прошивками 1.3.x.
Настройка Wi-Fi на DIR-300 с прошивками 1.4.1 — 1.4.9
Для того, чтобы настроить параметры беспроводной сети на роутере D-Link DIR-300 с последней прошивкой, вернитесь на главную страницу панели администрирования роутера (нажмите «Быстрая настройка» внизу странице или просто введите 192.168.0.1 в адресную строку браузера).
Слева вы увидите пункт «Wi-Fi». Кликните по ссылке «Мастер настройки беспроводной сети». На следующих страницах Вам будет предложено пошагово указать все параметры создаваемой беспроводной Wi-Fi сети, а также поставить пароль на Wi-Fi. Ключевыми пунктами при настройке будут (остальные можно не изменять):
- SSID — это имя беспроводной сети, по умолчанию оно видно всем в радиусе действия беспроводного маршрутизатора и служит для того, чтобы вы могли идентифицировать ее среди остальных беспроводных сетей.
- Страна — здесь я рекомендую изменить «Russian Federation» на «United States of America».
- Сетевая аутентификация — установите WPA2-PSK, как самый защищенный способ.
- Ключ шифрования PSK — это ваш пароль на Wi-Fi. При типе сетевой аутентификации, указанной выше, он должен состоять не менее, чем из 8 символов — латиница и цифры.
- После этого нажмите «Сохранить».
- Также не забудьте нажать «Сохранить» вверху (около лампочки) — это позволит избежать сброса сделанных настроек после отключения питания роутера.
На этом настройка беспроводной сети завершена. Теперь вы можете подключиться по Wi-Fi с телефона, планшета или ноутбука и пользоваться Интернетом без проводов. Если Вам также нужно настроить телевидение IPTV для Ростелеком, то перейдите к следующему разделу.
Настройка Wi-Fi на DIR-300 с прошивками 1.3.0 — 1.3.3
Для того, чтобы установить параметры беспроводной сети на роутере D-Link DIR-300 с прошивками 1.3.x, зайдите на страницу ручных настроек и выберите вкладку «Wi-Fi». Затем — вложенную вкладку «Основные настройки». На появившейся странице Вы можете задать следующие параметры:
Настройки Wi-Fi на роутере D-Link DIR-300 с прошивкой 1.3.3
- SSID — это имя вашей беспроводной сети, по которому вы будете отличать свою сеть от остальных в доме. Рекомендую использовать латиницу.
- Страна — рекомендую установить США вместо «Россия».
- Сохраните настройки.
Затем перейдите на вложенную вкладку «Настройки безопасности», здесь мы установим пароль на беспроводную сеть:
- В поле сетевая аутентификация укажите WPA2-PSK — это самый защищенный для домашнего использования метод.
- В поле Ключ шифрования PSK укажите пароль, состоящий не менее чем из 8 символов.
- Нажмите кнопку «Изменить».
- Появится уведомление о том, что нужно сохранить все сделанные настройки. Сделайте это.
Теперь настройка WI-Fi на вашем беспроводном маршрутизаторе завершена. Можете попробовать подключиться без проводов с любых устройств, которые это поддерживают. Если Вам требуется настроить ТВ IPTV Ростелеком, то читаем далее.
Настройка телевидения IPTV Ростелеком на D-Link DIR-300
Для настройки IPTV на обоих вариантах прошивки беспроводного маршрутизатора D-Link DIR-300 (NRU) принципиально не отличается. На главной странице роутера с прошивкой 1.3.x нажмите «Настроить IPTV». Если у Вас прошивка 1.4.x, то нажмите «Мастер настройки IPTV».
Настройки IPTV для Ростелеком на D-Link DIR-300
После этого Вам потребуется выбрать порт, который будет использоваться для подключения ТВ приставки Ростелеком (Интернет через этот порт работать не будет). Выберите и сохраните. На этом настройка завершена.
Надеюсь, эта инструкция помогла Вам.
Может быть полезным и интересным:
- Новый Браузер Brave, который платит пользователю
- Wi-Fi без доступа к Интернету, соединение ограничено
- Если не заходит на 192.168.0.1 или 192.168.1.1
Всем привет! В статье мы пообщаемся про настройку D-Link DIR-300 на примере Ростелеком. Напомню, что модель одна из самых старых, но до сих пор выпускаемых в компании D-Link. Сейчас есть три вариации: DIR-300S, DIR-300A и старая модель, которая до сих пор популярная, но уже вышла из продажи. Я постараюсь написать короткую инструкцию, но как можно подробнее. Если у вас в процессе возникнут какие-то сложности, то срочно пишем в комментарии.
Содержание
- Подключение и знакомство
- Вход в Web-интерфейс
- Быстрая настройка ДИР-300
- Настройка интернета обычным образом
- Поменять имя и пароль от Wi-Fi
- Задать вопрос автору статьи
Подключение и знакомство
Если аппарат новым, то достаньте его из коробки. Для начала давайте познакомимся с индикаторами или лампочками. Они будут сигнализировать о правильной работе того или иной области. Очень полезно, когда не знаешь: почему не работает интернет или Wi-Fi – посмотри на индикаторы.
- Старая модель
- DIR-300S
- DIR-300A
- 1-4 со значком монитора – LAN или локальное подключение по кабелю.
- Значок планетки (на DIR300S находится под номером 4) – интернет-подключение.
- Три волны – Wi-Fi.
- Питание – тут я думаю всем понятно.
- WPS – есть только на DIR-300S и расположен под номер 3.
На новых моделях есть кнопка «Reset». Далее идёт кнопка включения и вход для блока питания. У всех маршрутизаторов есть WAN порт (на старой модели «Internet»). Сюда мы вставляем кабель от нашего любимого «Ростелеком». Далее идут 4 LAN порта. Для настройки я буду использовать прямое подключение по кабелю и вставлю в первый порт ноутбук. Запасной кабель должен быть на коробке. У новых моделей также должны быть кнопка WPS.
На новых моделях при первом включении будет работать Wi-Fi. Название сети будет аналогичное, как и у модели. Достаточно просто при подключении ввести пароль. Ключ находится на этикетке в строке «PIN». Если подключиться таким образом не удастся, то нужно будет подключаться напрямую по кабелю к любому из LAN портов.
Вход в Web-интерфейс
После того как вы подключились к сети аппарата по проводу или по вай-фай, вам нужно открыть браузер и вписать в адресную строку один из этих адресов:
- dlinkrouter.local
- 192.168.0.1
- 192.168.1.1
После этого вводим логин и пароль: admin и во вторую строку admin. Если эти данные не подходят, то надо сбросить аппарат до заводской конфигурации. Зажмите кнопку «Reset» на 10 секунд. После этого продолжайте настройку роутера D-Link DIR-300 Ростелеком.
В роутере есть простая быстрая настройка, которая позволяет быстро сконфигурировать интернет и Wi-Fi. На классической прошивке слева в меню переходим в «Начало» и далее нажимаем «Click’n’Connect».
Если у вас новая более тёмная прошивка, то в разделе «Быстрая настройка» вы тот же самый пункт найдете в строке «Сеть».
- Ещё раз проверьте, чтобы кабель был вставлен именно в WAN порт.
- Ростелеком использует PPPoE подключение. Также возьмите договор от провайдера, где указаны дополнительные данные.
- В первую строку можно вписать любое наименование. Далее нужно указать имя пользователя и пароль – с договора. Внимательно перепишите эти данные и нажмите «Далее». После этого роутер проверит подключение к интернету. Если его не будет, то проверьте – правильно ли вы указали данные и верно ли у вас выставлен тип подключения (он может быть и не PPPoE). Возможно, в вашем случае вообще используется динамический IP. Об этом можно узнать из договора или по телефону технической поддержки – 8 800 100 08 00.
- Если подключение есть, то далее нужно выбрать режим маршрутизатора. Если вы выберите первый пункт, то Wi-Fi будет работать. Если вам не нужна WiFi сеть, то выбираем «Выключить».
- Вписываем наименование вай-фай сети.
- Указываем пароль.
- Если у вас ещё есть IPTV, то подключите кабель от приставки к одному из свободных LAN портов. Обязательно укажите какой именно – здесь в меню настроек. Если IP TV нет, то нажмите «Пропустить шаг».
Настройка интернета обычным образом
Вы в любой момент можете посмотреть и изменить настройки интернета. В стандартной прошивке: «Сеть» – «WAN».
В новой прошивке сначала переходим в «Расширенные настройки» и далее в разделе «Сеть» нажимаем на «WAN».
Далее вы должны увидеть все подключения. Вы можете изменить уже существующее. Или добавить новое. Перед добавлением нового желательно удалить старое.
После, все как при быстрой настройке – указываем тип соединения и далее нужно будет указать дополнительные данные из договора. Указываем только то, что есть, остальные пункты оставляем по умолчанию.
Поменять имя и пароль от Wi-Fi
Далее я буду показывать на примере классической прошивке. В новой прошивке нужные разделы находятся там же, только для начала вам нужно перейти в «Расширенные настройки».
- «Wi-Fi» – «Основные настройки» – в строке SSID меняем имя.
- «Wi-Fi» – «Настройки безопасности» – убедитесь, чтобы в сетевой аутентификации стояло значение «WPA2-PSK». В строке «Ключ шифрования PSK» указываем пароль.
Роутер DIR-300 NRU B5 выдается в абонентам компании Ростелеком при подключении к сети FTTB совместно с услугой IPTV. DIR-300 B5 пришел на смену предыдущим моделям маршрутизатора B1 и B3.
DIR-300 B5 поддерживает тегирование трафика уже «из коробки«, и таким образом подходит практически под любого провайдера. Поставляется устройство с прошивкой 1.2.94 — в этом случае настройка роутера идентична настройке DIR-300 B3, которую я описывал здесь. В варианте поставки для Ростелеком с устройством идёт компакт-диск, на котором лежит утилита для настройки Click Connect и прошивка версии 1.3.0, которая на мой взгляд более удобна и продуманна.
Для прошивки устройства придётся воспользоваться программой Click Connect.
Вставляем диск в привод. Автоматически запустится сервисная программа:

Нажимаем большую зеленую кнопку «Подключение и настройка устройства«.

Включаем питание на нажимаем Далее.
Подключаем роутер DIR-300 B5 к сетевой плате. Нажимаем кнопку Далее.
Несмотря на совет программы кабель провайдера НЕ ПОДКЛЮЧАЕМ! просто нажимаем Далее.
Программа ненадолго задумается, а затем попросит обновить микропрограмму роутера:
Соглашаемся на предложение:
Нажимаем ОК. Программа запустит процесс обновления:
Запасаемся терпением, и дожидаемся окончания перепрошивки DIR-300 B5.
Обновив микропрограмму программа сообщит что обновление прошло успешно и предложит настроить устройство:
Нажимаем Далее. А затем можно прервать процесс настройки и закрыть программу. Делаю я это потому, что у нас ещё ни разу не удалось настроить DIR-300 B5 до конца через Click Connect — после настройки параметров PPPoE-соединения программа выдает ошибку и приходится все равно настраивать устройство вручную.
IP-адрес у DIR-300 B5 стандартный для роутеров D-Link — 192.168.0.1 Логин admin и пароль admin (картинки кликабельны):
Маршрутизатор сразу просит сменить пароль на доступ в веб-интерфейс.
Меняем пароль и нажимаем ОК. Роутер автоматически выбрасывает из интерфейса и просит заново авторизоваться:
Опять вводим логин admin и уже свой пароль. Нажимаем вход.
Выбираем значок Настроить вручную и щёлкаем на нём. Попадаем вот в такое меню:
Переходим на вкладку Сеть.
Здесь нам необходимо удалить уже имеющееся по-умолчание соединие IPoE. Для этого щелкаем на нем мышкой, и ждем пока откроются его свойства:
Нажимаем кнопку удалить. Всё, мы удалили имеющееся WAN-соединение. Теперь можно приступать к настройке нашего DIR-300 B5. Нажимаем на логотип D-Link в верхнем левом углу окна и возвращаемся в главное меню роутера:
Нажимаем на значок Подключить Интернет:
Нажимаем ссылку Добавить новое соединение.
Выбираем тип соединения PPPoE:
Нажимаем Далее.
Вводим логин на доступ в интернет, пароль, ставим галку Keep Alive. Ставим значения LCP Интервала и LCP провалов как на рисунке. LCP служит для проверки «жив» ли канал или упал. LCP интервал — это интервал времени в секундах, через которых посылаются запросы. LCP провалы — это количество непришедших запросов, которое будет означать что канал упал. Нажимаем Далее.
Ставим, если не выставлены, галочки NAT и Сетевой экран. Нажимаем Далее.
Проверяем ещё раз всё по сводке и нажимаем Сохранить. PPPoE-соединение создано. Трафик по этому соединению идёт нетегированный. Данный вариант настройки PPPoE на DIR-300NRU b5 подходить для большинства филиалов Ростелеком (в т.ч. Саратовском и Самарском), а так же для ДОМ.ру и ТТК.
Настройка IPTV на DIR-300NRU B5
1 вариант. IPTV-трафик не тегируется (Самарская обл.) Это самый простой вариант настройки — достаточно лишь выбрать порт для приставки STB.
Нажимаем на значок Настроить IPTV:
Кликаем мышкой на порт для STB-приставки — он будет выделен зеленым цветом. Нажимаем кнопку Изменить. Все, порт настроен.
2 вариант. IPTV-трафик тегируется (Саратовская обл.) Этот вариант более сложен. Перед процессом настройки Вам необходимо будет вытянуть у техподдержки идентификатор VLAN, который прописан на Вашем коммутаторе. После этого в главном меню роутера нажимаем кнопку Настроить вручную. Переходим в раздел Дополнительно, вкладка VLAN:
Как мы видим, по-умолчанию создан wan-интерфейс и lan-группа с четырьмя нетегированными портами. Первое что надо сделать — убрать один порт из lan-группы. Кликаем мышкой на lan.
Выбираем любой порт, например четвертый, кликаем на него мышкой и нажимаем кнопку Удалить порт. Должно получится так:
Нажимаем кнопку сохранить изменения. После этого мы снова попадаем в Настройки VLAN. Нажимаем кнопку Добавить. Откроется такое окно:
Здесь пишем имя vlan — iptv, ставим галочку разрешить. Тип — прозрачный, VLAN ID — тот, который Вам даст техподдержка. В моем случает это 1601. Далее выбираем порт для приставки (тот, который мы освободили — в моем случае это port4) и ставим Тип порта — untagged. Порт должен добавиться в таблице портов внизу страницы. В таблице портов должен быть также и WAN-порт — это Port5. Он должен быть тегированым. Если его в таблице нет — добавляем его с типом tagged. Нажимаем кнопку Сохранить изменения. Возвращаемся в настройки VLAN:
Теперь необходимо сохранить конфигурацию — нажимаем кнопку Сохранить.
Настройка завершена. Обязательно перезагрузите свой DIR-300 B5 с текушими настройками — для этого в главном меню роутера нажимаем кнопку Система -> Сохранить и перезагрузить.
На чтение 3 мин Опубликовано Обновлено
Роутер D-Link DIR-300 является одним из популярных устройств для организации домашней сети. Если вы хотите подключить его к услугам интернет-провайдера Ростелеком, то мы предлагаем вам пошаговую инструкцию, которая поможет вам сделать это самостоятельно и без особых усилий.
Прежде чем начать процесс подключения, вам понадобятся следующие материалы: роутер D-Link DIR-300, Ethernet-кабель и личные данные вашего интернет-провайдера Ростелеком, включая логин и пароль.
Шаг 1. Подготовка к подключению.
Первым делом, убедитесь, что ваш компьютер или ноутбук подключены к роутеру по сетевому кабелю или через Wi-Fi. Откройте веб-браузер и введите адрес 192.168.0.1 в адресной строке.
Шаг 2. Вход в интерфейс роутера.
Вам потребуется авторизоваться в интерфейсе роутера, чтобы настроить его подключение к Ростелеком. Введите логин и пароль от роутера (по умолчанию они должны быть admin).
Примечание: Если логин и пароль были изменены, то введите соответствующие данные. Если вы их не знаете, воспользуйтесь инструкцией пользователя или обратитесь в службу технической поддержки D-Link.
Шаг 3. Настройка WAN.
В интерфейсе роутера найдите раздел с настройками WAN и выберите тип подключения PPPoE. Введите ваш логин и пароль от Ростелеком. Если у вас есть статический IP-адрес, укажите его в соответствующем поле.
Шаг 4. Проверка подключения.
После всех этих настроек сохраните их, а затем перезагрузите роутер. Подождите некоторое время, чтобы он подключился к сети Ростелеком. Не забудьте проверить подключение, открыв браузер и посетив несколько веб-сайтов.
Теперь вы можете наслаждаться быстрым и стабильным подключением к интернету благодаря роутеру D-Link DIR-300 и услугам Ростелеком. Если у вас возникли трудности или вопросы по настройке, обратитесь за помощью к специалистам технической поддержки.
Шаг 1: Проверьте наличие всех необходимых компонентов
Перед тем, как начать подключение роутера D-Link DIR-300 к Ростелекому, убедитесь, что у вас есть все необходимые компоненты:
- Роутер D-Link DIR-300 (с 4 портами Ethernet и поддержкой Wi-Fi)
- Адаптер питания для роутера
- Кабель Ethernet для подключения роутера к модему Ростелекома
- Кабель Ethernet для подключения компьютера к роутеру (опционально)
- Компьютер или ноутбук
Убедитесь, что все компоненты находятся в рабочем состоянии и не имеют видимых повреждений. Если какой-либо из компонентов отсутствует или поврежден, обратитесь в магазин или свяжитесь с технической поддержкой D-Link.
Помните, что правильное подключение всех компонентов к Ростелекому с учетом инструкции производителя существенно повысит стабильность и скорость вашего домашнего интернет-соединения.
Шаг 2: Подготовка роутера к подключению
Прежде чем подключить роутер D-Link DIR-300 к сети Ростелеком, необходимо выполнить несколько подготовительных шагов:
- Проверьте комплектацию. Убедитесь, что в комплекте с роутером имеются все необходимые компоненты, такие как блок питания, сетевой кабель и антенна.
- Установите антенну. Подключите антенну к роутеру, вставив ее в соответствующий разъем. Убедитесь, что антенна установлена прочно и не шатается.
- Подключите роутер к электрической сети. Подключите блок питания к роутеру и вставьте устройство в розетку. Убедитесь, что индикатор питания на роутере загорелся.
- Подключите роутер к компьютеру. Возьмите сетевой кабель, который идет в комплекте с роутером, и подключите один его конец к порту WAN на роутере, а другой конец – к сетевой плате вашего компьютера.
- Включите компьютер. Включите компьютер и дождитесь, пока операционная система загрузится.
После выполнения всех подготовительных шагов вы можете приступить к настройке роутера D-Link DIR-300 для подключения к сети Ростелеком.
Правильно сконфигурировать домашнюю сеть нельзя без понимания особенностей конкретного устройства. В этой статье речь пойдет о двух таких устройствах, а именно о настройке роутеров D-Link DIR 300 и 320 для работы в сети оператора Ростелеком. Процесс не отличается особой сложностью и доступен для понимания даже начинающему пользователю. Наличие минимальной компьютерной грамотности значительно облегчит усвоение информации.
Подготовка ПК и роутера
Чтобы избежать каких-либо осложнений в ходе предстоящих мероприятий по установке точки доступа нужно произвести сброс конфигурации к заводскому состоянию. Проще всего это сделать при помощи кнопки на устройстве. Ее нужно нажать и удерживать в течении 10 секунд. Естественно, маршрутизатор должен быть включен в розетку. После сброса параметров устройство будет перезагружено, что также займет какое-то время (не более 10 сек).
Еще один момент требует внимания – нужно проверить состояние параметров интернет протокола (IPv4) в системе Windows. Для этого необходимо воспользоваться ее интерфейсом и предпринять следующие действия.
Универсальный способ для всех Windows систем
Нажимаем комбинацию «Windows» + «R». Откроется окно «Выполнить». В текстовом поле пишем команду ncpa.cpl и нажимаем «Enter». Откроется окно сетевых подключений, в котором нужно выполнить действия, описанные ниже.
- В открывшемся окне выбрать кабельное соединение (в его наименовании обычно фигурирует название сетевого адаптера).
- Кликнуть по нему правой клавишей мыши и в контекстном меню нажать на свойства.
- Откроется окно параметров, в котором надо выбрать для редактирования интернет протокол v4.
- На вкладке общие активировать переключатель для получения адреса в автоматическом режиме и такого же автоматического получения адресов для серверов DNS.
Этот способ работает во всех версиях Windows вплоть до 10.
Сопряжение ПК и роутера
После вышеописанных манипуляций компьютер и маршрутизатор готовы к совместной работе. Первоначальное конфигурирование оборудования лучше делать при помощи проводного подключения. Для этого можно применить кабель Ethernet, поставляемый в комплекте с маршрутизатором. Один из коннекторов нужно вставить в LAN порт на задней панели устройства, другой в разъем сетевой карты. Также нужно отсоединить от порта WAN (Internet) на точке доступа, кабель Ростелекома, это облегчит настройку роутера d link.
Конфигурация маршрутизатора DIR 300 для Ростелеком
Настроить роутер d-link dir 300 для работы с провайдером Ростелеком можно через интерфейс админ-панели. Сейчас есть две версии микропрограмм (1.3.x и 1.4.x).
Вход в контрольную панель маршрутизатора
Чтобы осуществить вход в интерфейс управления точкой доступа понадобиться адрес устройства и данные авторизации (логин/пароль). Если параметры оборудования приведены к состоянию по умолчанию, можно использовать стандартные значения:
- адрес – 192.168.0.1 или 192.168.1.1;
- пара логин/пароль – admin.
Настройку роутера dir 300 для Ростелеком можно производить при помощи любого интернет обозревателя, например, Internet Explorer. После его запуска нужно установить курсор в адресную строку, ввести значение адреса (192.168.1.1) и нажать ввод. Откроется страница авторизации пользователя.
В поля прописываем данные для входа: пользователь – admin, пароль такой же.
После успешной авторизации система предложит сменить логин/пароль.
Внимание! Для повышения безопасности лучше последовать этой рекомендации.
После смены данных и подтверждения изменений откроется главная страница админ-панели. В зависимости от версии прошивки могут присутствовать внешние различия. Обновить микропрограмму можно в разделе система -> обновление ПО, предварительно загрузив ее с сайта D-Link.
Параметры сети Ростелеком для прошивки 1.4.x
Сначала заходим в раздел расширенных настроек, для этого кликаем по соответствующей надписи в правом нижнем углу. На открывшейся странице переходим на вкладку «Сеть» и на ней выбираем подраздел WAN.
Дальнейшие настройки роутера dir 300 зависят от технологии, которую использует провайдер для подключения абонентов. В большинстве случаев Ростелеком использует стандарт PPPoE.
Конфигурация PPPoE:
- На странице WAN выбираем соответствующий тип подключения.
- Указываем имя соединения (может быть любым).
- Особенность стандарта PPPoE в том, что пользователь аутентифицируется в сети оператора по паре логин/пароль, которые можно узнать на копии договора или у провайдера. Эти данные нужно ввести в соответствующие поля на странице WAN.

Параметры Ростелеком для прошивки 1.3.x
После успешной аутентификации откроется главная страница админ-панели, на которой нужно кликнуть по плитке с надписью: «Настроить вручную».
Затем переходим на вкладку «Сеть», где в разделе «WAN» выбираем уже имеющееся соединение, открываем его параметры и удаляем. Далее откроется пустой список подключений, на котором надо нажать кнопку «Добавить». Последовательность дальнейших действий схожа с аналогичной для прошивки 1.4.x (смотрим выше – конфигурация PPPoE).
Настройка маршрутизатора DIR 320 для Ростелеком
Процедура настройки роутера d link dir 320 для Ростелеком несколько схожа с аналогичной для трехсотой модели, тем не менее, рассмотрим ее более подробно.
На главной странице кликаем по ссылке «Расширенные настройки» в правом нижнем углу. На странице регулировки расширенных опций роутера дир 320 выбираем пункт WAN, который находится в блоке «Сеть».
Далее необходимо установить параметры конфигурации для Ростелеком в соответствующие поля на вкладке WAN роутера dir 320.
- Определяем тип для соединения – PPPoE.
- В качестве значения имени пользователя используем логин для соединения с Интернет (узнаем у Ростелекома).
- Пароль для авторизации в сети провайдера – вместе с логином предоставляет Ростелеком.
- После заполнения всех необходимых полей жмем «Сохранить».
На этом первоначальное конфигурирование можно считать завершенным. Если планируется использовать Wi-Fi, настраивать параметры безопасности беспроводной сети также можно через панель управления dir 320.
Беспроводной режим на роутере D-Link
Установка защищенного беспроводного соединения имеет некоторые различия в зависимости от версий прошивки.
Параметры для устройств с прошивкой 1.4.x
На главной странице админ панели в меню слева жмем на гиперссылку «Мастер настройки беспроводной сети», которая находится в блоке Wi-Fi. Следуя рекомендациям мастера, выполняем пошаговую установку беспроводной точки доступа.
Чтобы изменить конфигурацию Wi-Fi переходим на страницу расширенных настроек (как это сделать описано выше). В блоке Wi-Fi выбираем основные параметры. На открывшейся странице можно поменять имя сети (SSID), страну пользователя и беспроводной режим. Далее нужно перейти в меню безопасности и ввести следующие параметры:
- Сетевая аутентификация – WPA2-PSK.
- Пароль для беспроводной сети указываем в поле «Pre-shared key».
- Тип шифрования (WPA-шифрование) выбираем комбинированный «TKIP/AES».
Сохраняем конфигурацию кнопкой «Изменить».
Параметры для устройств с прошивкой 1.3.x
На главной странице админ-панели жмем «Настроить вручную». На вкладке основных параметров указываем:
- Имя сети – любое, латиницей.
- Страна – «United States of America» или «Russian Federation».
- Беспроводной режим – более универсален смешанный режим (11b/g/n).
На вкладке безопасности указываем пароль и сетевую аутентификацию. Все действия подтверждаем кнопкой «Изменить».
На этом конфигурирование роутера D-Link DIR 300 для Ростелеком можно считать полностью завершенным.