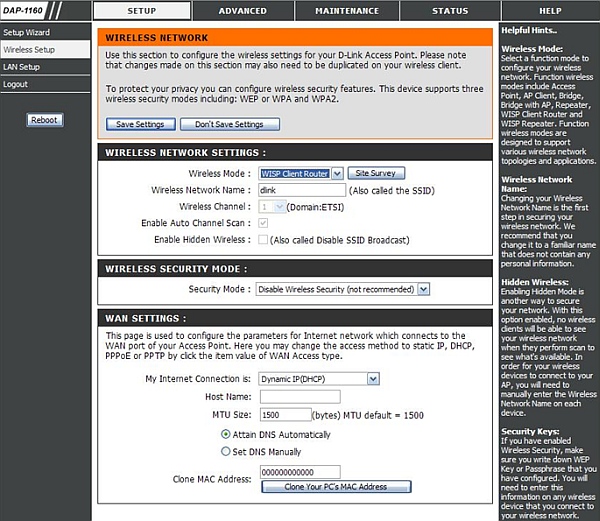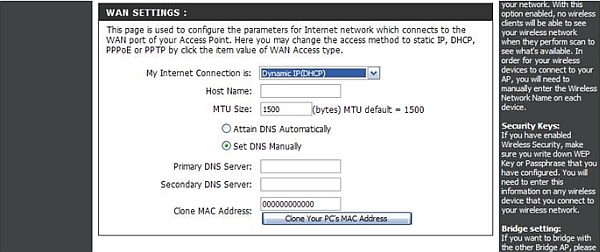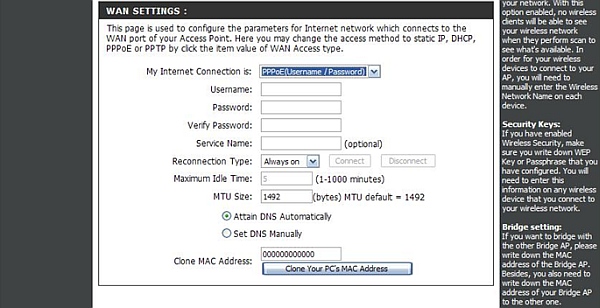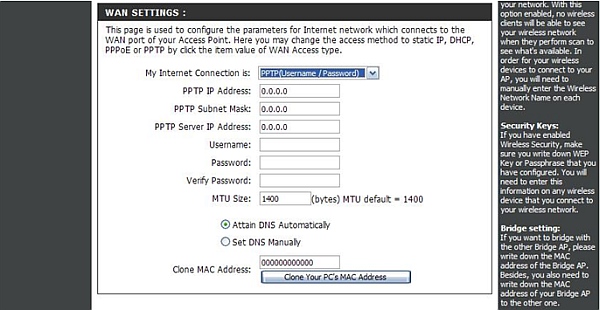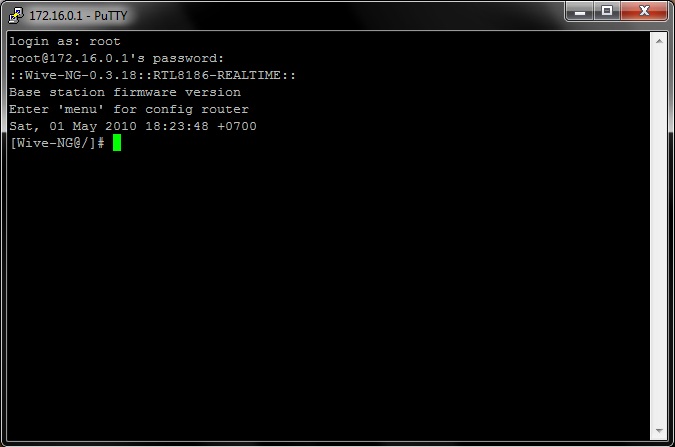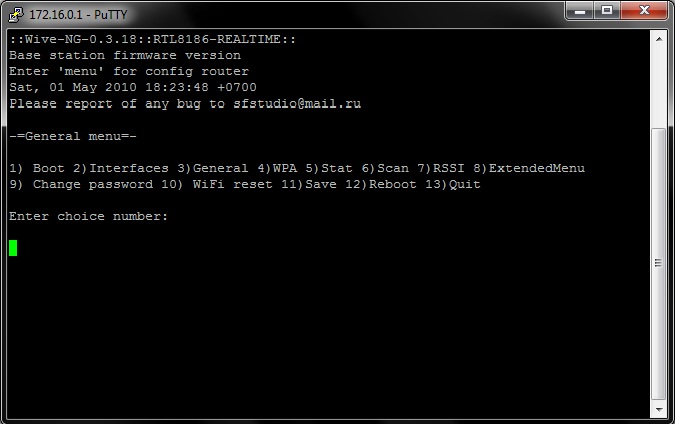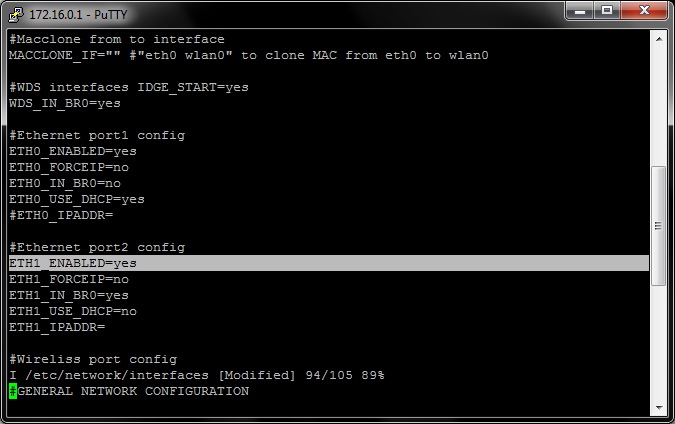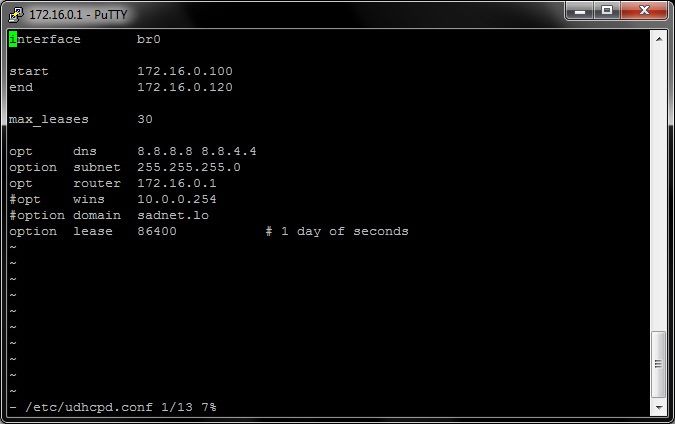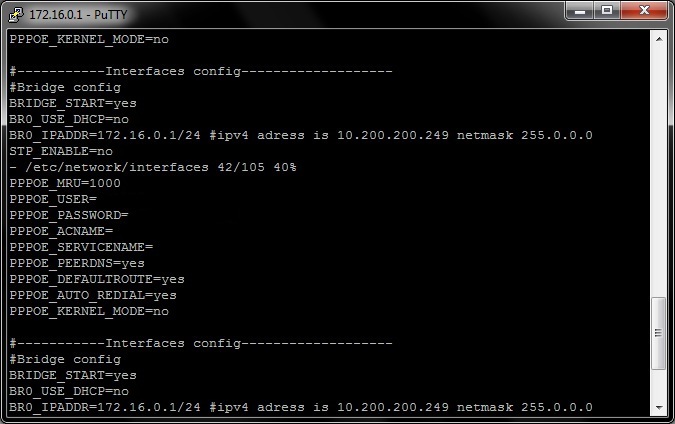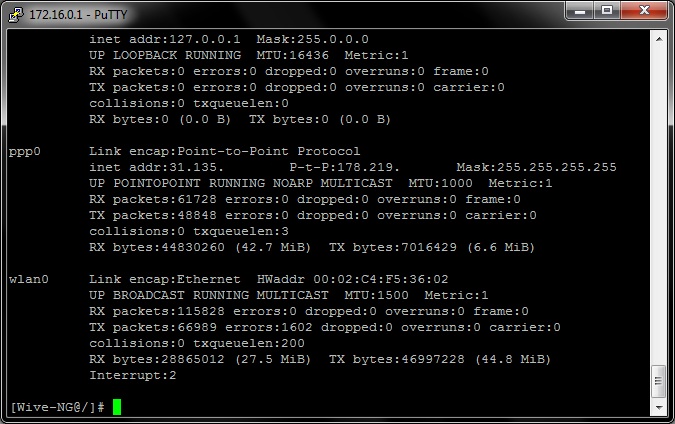Рейтинг
Оценка: 5Голосов: 3Комментарии: 17
Подключите блок питания к разъему питания на задней панели DAP-1160, а затем подсоедините блок питания к розетке. Светодиод “Power” (Питание) загорится. Подключите кабель одной стороной к Ethernet-порту, расположенному на задней панели DAP-1160, а другой стороной — к компьютеру, который будет использоваться для ее настройки. При правильном подключении к сети Ethernet загорится светодиод “Link” (соединение).
По умолчанию для DAP-1160 установлен IP-адрес 192.168.0.50 с маской подсети 255.255.255.0. Для того чтобы приступить к настройке точки доступа, необходимо назначить компьютеру статический IP-адрес из той же подсети, что и для DAP-1160 (например, IP-адрес 192.168.0.10 с маской подсети 255.255.255.0).
Запустите веб-браузер и наберите в адресной строке http://192.168.0.50, после чего нажмите (В свойствах используемого веб-браузера не должен быть включен режим использования прокси-сервера для локальных адресов.).
В окне регистрации пользователя наберите admin в поле для ввода имени, а поле для ввода пароля оставьте пустым (рис. 1). Щелкните на кнопке Log In.
Рис. 1. Окно регистрации пользователя для доступа к управлению устройством
После того как доступ к интерфейсу управления будет получен, раскроется начальное окно мастера установки Setup Wizard.
Перейдите во вкладку Setup и выберите раздел Wireless Setup. Раскроется окно Wireless Network (рис. 2).
Рис. 2. Окно Wireless Network
Принятые по умолчанию значения параметров настройки следующие:
• Wireless Mode (режим работы точки доступа) — Access Point;
• Wireless Network Name (имя беспроводной сети) — dlink;
• Wireless Channel (номер радиоканала) — 6.
Измените имя беспроводной сети на желаемое (например, MyWLAN).
Если в зоне радиопокрытия настраиваемой точки беспроводного доступа будут работать другие беспроводные сети, то для полного исключения взаимных радиопомех номер радиоканала точки доступа, которую вы настраиваете, должен отличаться от других беспроводных сетей не менее чем на 5 (в нашем примере выбран канал номер 1).
Секция Wireless Security Mode используется для включения и настройки безопасности беспроводной сети. Для обеспечения безопасной передачи данных в беспроводной сети рекомендуется изменить установки, принятые по умолчанию.
Устройство DAP-1160 поддерживает различные режимы обеспечения безопасности беспроводного соединения. В настоящий момент самым универсальным и надежным является режим WPA2-Auto Wireless Security. Для сетей, в которых не используется специализированный сервер аутентификации RADIUS, в списке PSK/EAP выберите значение Personal. После этого в поля Passphrase и Confirmed Passphrase введите пароль, который будет использоваться клиентами для установления соединения с беспроводной сетью. Остальные параметры можно оставить без изменения.
После задания значений всех параметров настройки щелкните в окне Wireless Network на кнопке Save Settings. Устройство “запомнит” выполненные настройки и перезагрузится с новыми значениями параметров настройки.
После того как вы с помощью браузера вновь получите доступ к веб-интерфейсу управления устройством, перейдите во вкладку Setup и выберите раздел LAN Setup. Раскроется окно Network Settings (рис. 3), в котором и выполняется настройка сетевого интерфейса точки доступа.
Рис. 3. Настройка сетевого интерфейса ТД
По умолчанию для устройства DAP-1160 установлен IP-адрес 192.168.0.50 с маской подсети 255.255.255.0. Эти настройки можно изменить, задав требуемые значения IP-адреса, маски подсети и адреса шлюза по умолчанию в соответствии с настройками вашей сети.
После ввода всех значений параметров настройки щелкните на кнопке Save Settings. Устройство “запомнит” вновь установленные параметры настройки и перезагрузится с новыми значениями параметров.
Обратите внимание, что если настройки сетевого интерфейса точки доступа были изменены, то для того, чтобы вновь получить доступ к ее интерфейсу управления, может понадобится переназначить компьютеру статический IP-адрес, выбрав его из той же подсети, что и новый IP-адрес этой точки доступа.
После того как вы вновь получите доступ к интерфейсу управления устройством, перейдите в браузере во вкладку Maintenance и выберите раздел Device Administration(рис. 4). Раскроется окно, в котором рекомендуется задать новый пароль доступа к интерфейсу управления устройством в полях New Password и Confirm Password.
Рис. 4. Ввод нового пароля доступа
После ввода пароля щелкните в окне Device Administration на кнопке Save Settings. Устройство запомнит проведенные настройки и перезагрузится с новыми значениями параметров доступа к интерфейсу управления. Соответственно потребуется ввод нового пароля на экране регистрации пользователя для доступа к управлению устройством.
Информацию о беспроводных клиентах, которые в данный момент подключены к точке беспроводного доступа, можно получить через программу управления на вкладке Maintenance в разделе Device Administration (рис. 5).
Рис. 5. Сведения о беспроводных клиентах, подключённых в данный момент к ТД
Если Вы нашли ошибку в тексте, то выделите ее мышкой и нажмите Ctrl + Enter или нажмите здесь.
Сообщение об ошибке
Ошибка:
Ваш комментарий (не обязательно):
Да
Отмена
Настройка беспроводного роутера D-Link DAP 1160 может показаться сложной задачей для неподготовленных пользователей, однако, с правильными инструкциями, это может быть довольно простым процессом. Настраивая свой роутер, вы получите доступ к беспроводной сети, повысите безопасность и оптимизируете качество сигнала.
Прежде чем приступать к настройке роутера, убедитесь, что у вас есть все необходимые материалы, включая роутер, компьютер с доступом в Интернет и необходимые кабели. Если вы не уверены, какие кабели нужны, просмотрите руководство пользователя.
Первым шагом в настройке D-Link DAP 1160 является подключение роутера к вашему компьютеру. Для этого используйте Ethernet-кабель, вставив один конец в порт «интернет» на роутере, а другой — в сетевую карту вашего компьютера. Убедитесь, что оба конца кабеля надежно подключены.
После подключения роутера к компьютеру, запустите веб-браузер и введите IP-адрес вашего роутера в строку поиска. Обычно IP-адрес указан в руководстве пользователя, но по умолчанию он может быть 192.168.0.1 или 192.168.1.1. После ввода IP-адреса, нажмите Enter, и вы будете перенаправлены на страницу настройки роутера.
Содержание
- Основные функции роутера D-Link DAP 1160
- Шаги по настройке D-Link DAP 1160
- Подключение D-Link DAP 1160 к коммутатору
- Настройка безопасности Wi-Fi на роутере D-Link DAP 1160
- Подключение устройств к роутеру D-Link DAP 1160
- Проблемы и решения при настройке D-Link DAP 1160
- Вопрос-ответ
- Как настроить роутер D-Link DAP 1160?
Основные функции роутера D-Link DAP 1160
1. Беспроводное подключение: Роутер D-Link DAP 1160 обеспечивает беспроводное подключение к интернету, что позволяет пользователям находиться в любой точке своего дома или офиса и все равно быть подключенными к сети. Благодаря функции беспроводного подключения, можно легко и просто подключить свои устройства к роутеру по Wi-Fi.
2. Улучшение сигнала Wi-Fi: D-Link DAP 1160 оснащен двумя внешними антеннами, которые обеспечивают более сильный и стабильный сигнал Wi-Fi. Это позволяет расширить диапазон покрытия Wi-Fi и улучшить качество подключения в доме или офисе.
3. Защита сети: Роутер DAP 1160 имеет встроенную защиту безопасности, которая позволяет пользователям создавать пароли для своей Wi-Fi сети, чтобы предотвратить несанкционированный доступ к интернету. Это помогает защитить личную информацию и предотвратить потенциальные угрозы безопасности.
4. Гостевая сеть: D-Link DAP 1160 позволяет создать гостевую сеть, которая разделяет Wi-Fi доступ между основной и гостевой сетью. Таким образом, пользователи могут предоставить доступ к интернету своим гостям, не давая им доступ к своей личной сети.
5. Управление родительскими правами: DAP 1160 имеет функцию управления родительскими правами, которая позволяет родителям контролировать доступ своих детей к интернету. Это позволяет установить ограничения на время использования сети и блокировать нежелательные сайты.
Шаги по настройке D-Link DAP 1160
Шаг 1: Подключение роутера
Перед началом настройки роутера D-Link DAP 1160 необходимо правильно подключить его к сети. Роутер должен быть подключен к источнику питания и к компьютеру или сетевому устройству с помощью Ethernet-кабеля.
Примечание: убедитесь, что роутер подключен к рабочему сетевому порту источника сигнала.
Шаг 2: Вход в панель управления
Для начала настройки роутера D-Link DAP 1160 необходимо войти в его панель управления. Введите IP-адрес роутера (к примеру, 192.168.0.1) в адресной строке браузера и нажмите «Enter». Появится окно с запросом логина и пароля.
Шаг 3: Ввод логина и пароля
После того, как появится окно с запросом логина и пароля, введите соответствующие данные. Обычно логином по умолчанию является «admin», а пароль оставлен пустым. Если вы ранее изменяли эти данные, введите текущие логин и пароль.
Шаг 4: Настройка беспроводной сети
Чтобы настроить беспроводную сеть, найдите в панели управления пункт меню «Wireless Settings» или «Настройки беспроводной сети». В этом разделе вы сможете задать имя сети (SSID), выбрать тип шифрования (WPA2 рекомендуется) и установить пароль доступа.
Шаг 5: Дополнительные настройки
После основных настроек беспроводной сети можно перейти к дополнительным настройкам, если это необходимо. Например, можно настроить фильтрацию MAC-адресов, создать гостевую сеть или настроить параметры DHCP.
Шаг 6: Сохранение изменений
После того, как завершены все настройки, необходимо сохранить изменения. Обычно кнопка «Save» или «Применить» находится внизу страницы настроек. Нажмите на эту кнопку, чтобы сохранить введенные параметры и завершить настройку роутера.
Подключение D-Link DAP 1160 к коммутатору
Для подключения роутера D-Link DAP 1160 к коммутатору нужно выполнить несколько простых шагов. Убедитесь, что у вас есть все необходимые компоненты: роутер D-Link DAP 1160, коммутатор, кабель Ethernet.
1. Вначале, выключите все устройства – как роутер, так и коммутатор.
2. Подключите один конец Ethernet-кабеля к LAN порту коммутатора и другой конец к порту LAN на задней панели роутера. Убедитесь, что подключение надежно и кабель не был поврежден.
3. Включите коммутатор и подождите, пока он полностью загрузится. Затем включите роутер D-Link DAP 1160. Подождите несколько секунд, чтобы роутер также полностью загрузился.
4. Проверьте связь между роутером и коммутатором. Подождите несколько минут, и убедитесь, что настройка роутера была успешна. Для этого можно попытаться открыть веб-страницу с помощью браузера, которая должна загрузиться без ошибок.
5. Если вы все сделали правильно, то теперь роутер D-Link DAP 1160 успешно подключен к коммутатору и готов к использованию. Вы также можете проверить подключение, отправив пинг-запрос на роутер и коммутатор.
Настройка безопасности Wi-Fi на роутере D-Link DAP 1160
Для обеспечения безопасности Wi-Fi на роутере D-Link DAP 1160 необходимо выполнить несколько простых действий. Первым шагом является изменение стандартного имени и пароля администратора. Для этого необходимо зайти в настройки роутера, ввести старое имя и пароль, а затем выбрать новые, сложные и уникальные для обеспечения максимальной защиты.
Далее необходимо настроить шифрование Wi-Fi сети. Лучшим вариантом является использование протокола WPA2-PSK с длиной ключа минимум 8 символов, включающих в себя буквы разного регистра, цифры и специальные символы. Не рекомендуется использовать устаревшие протоколы, такие как WEP или WPA.
Помимо этого, рекомендуется отключить функцию передачи идентификатора сети (SSID). Это делает вашу сеть невидимой для посторонних пользователей, исключает возможность случайного подключения к вашей сети. Однако, помните, что вы сами должны знать имя сети для подключения к ней.
Важно также ограничить доступ к настройкам роутера только авторизованным пользователям. Для этого рекомендуется включить функцию фильтрации MAC-адресов. Эта функция позволяет устанавливать список разрешенных MAC-адресов устройств, которые могут подключаться к сети. Все остальные устройства будут автоматически блокироваться.
Не забывайте также менять пароль Wi-Fi регулярно, чтобы предотвратить несанкционированный доступ. Часто используйте различные пароли для администратора роутера и для Wi-Fi сети. Это обеспечит дополнительный уровень защиты.
Подключение устройств к роутеру D-Link DAP 1160
Для подключения устройств к роутеру D-Link DAP 1160 следует выполнить несколько простых шагов. Во-первых, необходимо убедиться, что роутер подключен к электропитанию и находится в рабочем состоянии. Следует проверить, что индикаторы на передней панели роутера горят, а также убедиться, что не происходит никаких ошибок или сбоев в его работе.
Затем можно приступить к подключению устройств. Для этого нужно использовать сетевые кабели, которые предоставляются в комплекте с роутером. Один конец кабеля следует подсоединить к порту Ethernet на задней панели роутера, а другой конец – к порту на компьютере или другом устройстве, которое необходимо подключить.
Если требуется подключить несколько устройств к роутеру, можно воспользоваться коммутатором или осуществить подключение через беспроводное соединение Wi-Fi. Для этого следует выбрать в списке доступных сетей сеть, созданную роутером D-Link DAP 1160, и ввести пароль, указанный на задней панели роутера.
Важно помнить, что при подключении беспроводных устройств, таких как ноутбуки или смартфоны, они должны находиться в пределах действия сети Wi-Fi роутера D-Link DAP 1160. При получении сигнала соединение будет установлено, и устройство будет готово к использованию сети.
Проблемы и решения при настройке D-Link DAP 1160
1. Отсутствие подключения к интернету.
Если после настройки D-Link DAP 1160, устройство не подключается к интернету, можно попробовать следующие решения:
- Проверить кабель подключения между роутером и модемом на целостность и правильное подключение.
- Убедиться, что настройки прошивки роутера соответствуют настройкам провайдера.
- Перезагрузить роутер и модем.
2. Проблемы с Wi-Fi сигналом.
Если Wi-Fi сигнал D-Link DAP 1160 недостаточно сильный или вообще отсутствует, можно попробовать следующие решения:
- Проверить настройки беспроводного соединения и убедиться, что Wi-Fi включен.
- Изменить местоположение роутера, чтобы сигнал не был блокирован стенами или другими препятствиями.
- Проверить, нет ли других электронных устройств или оборудования, которые могут помехать Wi-Fi сигналу.
3. Забытый пароль для доступа к роутеру.
Если вы забыли пароль для доступа к настройкам D-Link DAP 1160, вам понадобится сбросить роутер до заводских настроек. Для этого нужно нажать и удерживать кнопку сброса на задней панели роутера в течение 10-15 секунд. После этого вы сможете войти в настройки роутера с помощью стандартного логина и пароля.
4. Проблемы с обновлением прошивки.
Если в процессе обновления прошивки D-Link DAP 1160 возникают проблемы, можно попробовать следующие решения:
- Убедиться, что выбрана правильная версия прошивки для вашего роутера.
- Отключить временно антивирусное программное обеспечение или брандмауэр, которые могут блокировать процесс обновления.
- Попытаться выполнить обновление прошивки с использованием другого компьютера или браузера.
В случае, если ни одно из этих решений не помогло, рекомендуется обратиться в службу технической поддержки D-Link для получения дополнительной помощи.
Вопрос-ответ
Как настроить роутер D-Link DAP 1160?
Для начала подключите роутер к вашему компьютеру с помощью Ethernet-кабеля. Затем откройте веб-браузер и введите IP-адрес роутера в адресную строку. Войдите в настройки роутера с помощью логина и пароля, которые указаны в документации. Внесите нужные изменения в настройки, такие как название сети (SSID), защиту Wi-Fi паролем и другие параметры. После этого сохраните изменения и перезагрузите роутер. Теперь ваш роутер D-Link DAP 1160 должен быть настроен и готов к использованию.
Вопрос: Настройка DAP-1160 в режиме WISP Client
Ответ:
Данный режим работы роутера предназначен для подключения к провайдерам, предоставляющим Интернет по Wi-Fi.
Подключите устройство к компьютеру кабелем, поставляющимся в комплекте. Откройте Internet Explorer и наберите в строке адреса 192.168.0.50. Подключение по беспроводной связи к устройству или попытка открытия настроек через любой другой интернет-браузер не всегда могут быть успешными.
Login: admin
Password: (по умолчанию пароль отсутствует)
После этого перейдите на вкладку SETUP (сверху)- Wireless Setup (слева)
Wireless Mode – Выбираем WISP Client Router
В блоке WAN SETTINGS в строке My Internet Connection is – выберите тип подключения:
Dynamic IP(DHCP)
Если провайдер использует динамический IP-адрес:
Выберите пункт Dynamic IP (DHCP).
Static IP
Если провайдер использует статический IP-адрес:
Выберите пункт Static IP
1. IP Address – IP-адрес, выданный провайдером.
2. Subnet Mask – маска подсети провайдера.
3. Default Gateway – шлюз провайдера.
4. Primary DNS Address – первичный DNS-сервер провайдера.
5. Secondary DNS Address – вторичный DNS-сервер провайдера.
6. В случае, если у провайдера есть привязка по MAC-адресу, то в строке Clone MAC Address: следует нажать кнопку Clone Your PC’s MAC Address.
7. После проведения всех настроек следует нажать кнопку Save Settings для сохранения всех параметров.
PPPoE
Если провайдер использует PPPoE-соединение:
Выберите пункт PPPoE (Username/Password)
- 1. User Name – имя пользователя для авторизации в сети провайдера.
- 2. Password – пароль для авторизации в сети провайдера.
- 3. Verify Password – повторите пароль для авторизации в сети провайдера.
- 4. Service Name – имя сервиса провайдера (только если оговаривается провайдером).
- 5. Reconnection Type – режим установки соединения.
- — На рисунке выбран «Always-on» для постоянного подключения.
- — «Connect-on-Demand» — установка соединения при необходимости — то есть при появлении трафика, направленного в Интернет, устройство установит соединение, а при отсутствии активности более времени, указанного в «Maximum Idle Time» — отсоединиться.
- — В случае выбора «Manual» — соединение устанавливается и завершается вручную.
- 6. Если известны адреса DNS-серверов провайдера, поставьте точку напротив строки Set DNS Manualy и введите эти адреса вручную.
- A) Primary DNS Address – первичный DNS-сервер провайдера.
- B) Secondary DNS Address –вторичный DNS-сервер провайдера.
- 7. В случае если у провайдера есть привязка по MAC-адресу, то в строке Clone MAC Address следует нажать кнопку Clone Your PC’s MAC Address.
- 8. После проведения всех настроек следует нажать кнопку Save Settings для сохранения всех параметров.
PPTP
Если провайдер использует PPTP-соединение:
Выберите пункт PPTP (Username/Password)
- 1. PPTP IP Address – IP-адрес, выданный провайдером.
- 2. PPTP Subnet Mask – маска подсети провайдера.
- 3. PPTP Server IP Address –адрес VPN-сервера провайдера.
- 4. User Name – имя пользователя для авторизации в сети провайдера.
- 5. Password – пароль для авторизации в сети провайдера.
- 6. Verify Password – повторите пароль для авторизации в сети провайдера.
- 7. Если вам известны адреса DNS-серверов провайдера поставьте точку напротив строки Set DNS Manualy, и введите эти адреса вручную.
- A) Primary DNS Address – предпочитаемый DNS Server провайдера.
- B) Secondary DNS Address – альтернативный DNS server провайдера.
- 8. В случае, если у провайдера есть привязка по MAC-адресу, то в строке Clone MAC Address следует нажать кнопку Clone Your PC’s MAC Address.
- 9. После проведения всех настроек следует нажать кнопку Save Settings для сохранения всех параметров.


Table of Contents
Table of Contents
|
Product Overview………………………………………………… |
4 |
|
Package Contents……………………………………………. |
4 |
|
System Requirements………………………………………. |
4 |
|
Introduction……………………………………………………… |
5 |
|
Features…………………………………………………………. |
6 |
|
Hardware Overview………………………………………….. |
7 |
|
Connections………………………………………………. |
7 |
|
LEDs…………………………………………………………. |
8 |
|
Configuration………………………………………………………. |
9 |
|
Web-based Configuration Utility…………………………. |
9 |
|
Setup Wizard……………………………………………. |
11 |
|
Wireless…………………………………………………… |
16 |
|
Wireless Settings…………………………………… |
17 |
|
LAN………………………………………………………… |
24 |
|
LAN Settings…………………………………………. |
25 |
|
Advanced.…………………………………………………….. |
27 |
|
Performance…………………………………………….. |
27 |
|
Filter………………………………………………………… |
28 |
|
Tools…………………………………………………………….. |
29 |
|
Administrator Settings.………………………………. |
29 |
|
System Settings……………………………………….. |
29 |
|
Update Firmware………………………………………. |
30 |
|
Status…………………………………………………………… |
31 |
|
Device Info………………………………………………. |
31 |
|
Log…………………………………………………………. |
32 |
|
Stats.………………………………………………………. |
33 |
|
Client Info.……………………………………………….. |
32 |
|
Wireless…………………………………………………… |
33 |
|
Support…………………………………………………………. |
34 |
|
Wireless Security………………………………………………. |
35 |
|
What is WEP?……………………………………………….. |
35 |
|
Configure WEP………………………………………………. |
36 |
|
What is WPA?……………………………………………….. |
38 |
|
Configure WPA-PSK………………………………………. |
39 |
|
Configure WPA (RADIUS)……………………………….. |
40 |
|
Connect to a Wireless Network………………………….. |
41 |
|
Using Windows® XP.………………………………………. |
41 |
|
Configure WEP………………………………………………. |
42 |
|
Configure WPA-PSK………………………………………. |
44 |
|
Troubleshooting………………………………………………… |
46 |
|
Wireless Basics…………………………………………………. |
48 |
|
What is Wireless?…………………………………………… |
49 |
|
Tips………………………………………………………………. |
51 |
|
Wireless Modes……………………………………………… |
52 |
|
D-Link DAP-1160 User Manual |

Table of Contents
|
Networking Basics…………………………………………….. |
53 |
|
Check your IP address……………………………………. |
53 |
|
Statically Assign an IP address………………………… |
54 |
|
Technical Specifications……………………………………. |
55 |
|
D-Link DAP-1160 User Manual |

Section 1 — Product Overview
ProductPackageOverviewContents
•D-Link DAP-1160 Wireless G Access Point
•Power Supply
•Manual on CD
•Quick Installation Guide
•Ethernet Cable
Note: Using a power supply with a different voltage rating than the one included with the DAP-1160 will cause damage and void the warranty for this product.
System Requirements
•Computers with Windows®, Macintosh®, or Linux-based operating systems with an installed Ethernet
Adapter
•Internet Explorer or Netscape Navigator version 6.0 or above, with JavaScript enabled
|
D-Link DAP-1160 User Manual |

Section 1 — Product Overview
Introduction
D-Link, an industry leader in networking, introduces the new D-Link Wireless G Access Point(DAP-1160). With the ability to transfer files with a maximum wireless signal rate of up to 54Mbps1, the DAP-1160 gives you high-speed wireless network access for your home or office.
The DAP-1160 is Wi-Fi IEEE 802.11g compliant, meaning that it can connect and interoperate with other 802.11g compatible wireless client devices. The 1160 is also backwards compatible to 802.11b.
The DAP-1160 can be flexibly configured to operate as an Access Point, AP Client, Bridge, Bridge with AP, Wireless Repeater, WISP Client Router2 or WISP Repeater2
With its D-Link’s Click ‘n Connect Wizard, the DAP-1160 Access Point ensures that you will be up and running on a wireless network in just a matter of minutes. The DAP-1160 also includes an embedded DHCP server that can automatically assign IP addresses to wireless network clients.
TheDAP-1160AccessPointfeaturesWi-FiProtectedAccess(WPA-PSK/WPA2-PSK)and64/128-bitWEPEncryption to provide an enhanced level of security for wireless data communications. The DAP-1160 also includes additional security features to keep your wireless connection safe from unauthorized access.
With easy-to-use Web-based management, the DAP-1160 Access Point is the right choice for setting up your first wireless network or extending the range of an existing wireless network.
1Maximum wireless signal rate based on IEEE Standard 802.11g specifications. Actual data throughput will vary. Network conditions and environmental factors, including volume of network traffic, building materials and construction, and network overhead, lower actual data throughput rate.
2Function available in future firmware upgrade.
|
D-Link DAP-1160 User Manual |

Section 1 — Product Overview
Features
•Seven operation modes – Can be flexibly configured to operate as an Access Point, AP Client, Bridge, Bridge with AP, Wireless Repeater, WISP Client Router1 or WISP Repeater2
•Total security – Complete set of security features including WEP encryption and WPA/WPA2 to protect network against outside intruders.
•Two integrated ethernet ports – Two Ethernet ports for ready connection to two computers, or to an Ethernetenabled device (e.g. a broadband router) and a PC.
•Connect home and soho to a wireless network – Create a wireless network for your home and office using the D-Link DAP-1160 is an 802.11g standard Wireless Access Point. Connect this Access Point to a broadband modem and wirelessly share your Internet connection. Enjoy surfing the web, checking e-mail, and chatting with family and friends online.
•Protect wireless network and data – The DAP-1160 provides 64/128-bit WEP encryption and WPA/WPA2 security to protect your network and wireless data. In addition, it also provides MAC address filtering and the Disable SSID Broadcast function to limit outsiders’ access to your home and office network.
•Flexibly configure your AP for different applications – The DAP-1160 can be configured to operate as (1) an Access Point to act as a central hub for wireless users, (2) an AP Client to connect to another Access Point, (3) a Bridge to joint two wireless workgroups together, (4) a Bridge with AP to act as wireless hub and a bridge at the same time, (5) a Repeater to extend the wireless coverage to cover all «dead» spots», (6) a WISP Client Router1 to let wireless Internet service subscribers share Internet connection with home/office Ethernet-enabled computers without the need for an extra router, or (7) a WISP Repeater2 to let WISP subscribers share Internet connection with wireless computers without any extra router.
•Easy to install and use – With D-Link’s Click ‘n Connect Wizard, you can set up your wireless network in minutes. It configures your DAP-1160’s operation mode, makes it easy to add new wireless devices onto the network, and helps you create a simple wireless network for your home and office.
1 Maximum wireless signal rate based on IEEE Standard 802.11g specifications. Actual data throughput will vary. Network conditions and environmental factors, including volume of network traffic, building materials and construction, and network overhead lower actual data throughput rate.
2 Function available in future firmware upgrade.
D-Link DAP-1160 User Manual

Section 1 — Product Overview
Hardware Overview
Connections
LAN Ports(1-2):
Connect Ethernet devices such as computers,switches,and hubs. LAN1 and LAN2 are hub ports.
|
RESET: PressingtheResetButton |
Power: Receptor for |
||||
|
restores the access point to its |
the Power Adapter. |
||||
|
original factory default settings. |
|||||
|
D-Link DAP-1160 User Manual |

Section 1 — Product Overview
Status: Solid green after boot successfully
Power: Solidgreenlight indicates connection to a power source
MAC Ctrl: Solid green when MAC control is enabled
LAN Ports(1-2): Blinking green light indicates activity;Solid green light indicates connection
Link/Act: Blinking green light indicates wireless activity;solid green light indicates connection
WEP/WPA: Solidgreen whenwirelesssecurityis enabled
Bridge/Repeater: Solid green when bridge or repeater is enabled
D-Link DAP-1160 User Manual

Section 3 — Configuration
Configuration
This section will show you how to configure your new D-Link wireless access point using the web-based configuration utility.
Web-based Configuration Utility
If you wish to change the default settings or optimize the performance of the DAP-1160 , D-Link has included a configuration utility for this purpose.
After you have completed the initial installation, you can access the configuration menu, at any time, by opening the web-browser and typing in the IP address of the DAP-1160. The DAP-1160’s default IP address is shown below:
Open the web browser
Type in the IP address of the
DAP-1160.(192.168.0.50).
Note: If you have changed the default IP address assigned to the DAP-1160, make sure to enter the correct IP address.
Type admin in the User Name field
Leave the Password blank
Click OK
|
D-Link DAP-1160 User Manual |

Section 3 — Configuration
After logging in the Setup > Wizard page will be displayed:
|
D-Link DAP-1160 User Manual |
10 |

Section 3 — Configuration
Setup Wizard
A Setup Wizard is available to quickly and easily configure access point wireless security settings.
Click Launch Setup Wizard.
|
D-Link DAP-1160 User Manual |
11 |

Section 3 — Configuration
The wizard welcome screen will appear. Click Next to continue.
Create a new password and then click Next to continue.
Enter your wireless network name (SSID). Auto Channel Scan is enabled by default. Uncheck the option to select a channel. Click Next to continue.
|
D-Link DAP-1160 User Manual |
12 |

Section 3 — Configuration
Select the type of wireless security you want to use:
•Best — WPA2 Authentication
•Better — WPA Authentication
•Good — WEP Encryption
•None — No Security
Click Next to continue.
IfyouselectedGood(WEP)security,selectaKeyType,
Key Size, and enter a Wireless Security Password:
Click Next to continue.
|
D-Link DAP-1160 User Manual |
13 |

Section 3 — Configuration
If you selected Better/Best security, enter a Wireless Security Password between 8-63 characters:
Click Next to continue.
At the Setup Complete screen, if you selected Good security, the following screen will show your WEP key. This key should be used by wireless clients connecting to the wireless network:
Click Save.
|
D-Link DAP-1160 User Manual |
14 |

Section 3 — Configuration
If you selected Better security, the following screen will show your Pre-Shared Key. This key should be used by wireless clients connecting to the wireless network.
Click Save.
IfyouselectedBestsecurity,thefollowingscreenwillshowyour Pre-Shared Key. This key should be used by wireless clients connecting to the wireless network:
Click Save.
|
D-Link DAP-1160 User Manual |
15 |

Section 3 — Configuration
Wireless
The Wireless page is used to configure the wireless settings for the access point. Wireless security settings are also configured on this page.
|
D-Link DAP-1160 User Manual |
16 |

Section 3 — Configuration
Wireless Settings
Mode:
Wireless Network
Name(Also called
the SSID):
Site Survey:
Wireless
Channel:
Enable Auto
Channel Scan:
Enable Hidden
Wireless:
Wireless
Security Mode:
Select Access Point mode,AP Client mode,Bridge mode,Bridge with AP mode or Repeater mode.
dlink is the default setting. The SSID is a unique name that identifies a network. All devices on a network must share the same SSID name in order to communicate on the network. If you choose to change the SSID from the default setting, input your new SSID name in this field.
Click this button to choose the root AP from an available connection list. This button is available in AP client and Repeater mode.
Auto channel selection is the select by default. Input a new number if you want to change the default setting. All devices on the network must be set to the same channel to communicate on the network.
Select Enable or Disable. Enable this feature to auto-select the channel for best wireless performance.
Select Enable if you do not want the SSID to be broadcast by the DAP-1160. This prevents the SSID from being seen by Site Survey utilities, so any wireless clients will have to be pre-configured with the SSID of the DAP-1160 in order to connect to it.
Select a wireless security setting. Options are None, WEP, WPA, WPA2 or WPA2-Auto.See p.34 for a detailed explanation of the wireless security options.
|
D-Link DAP-1160 User Manual |
17 |

Section 3 — Configuration
Access Point
|
D-Link DAP-1160 User Manual |
18 |

Время на прочтение
6 мин
Количество просмотров 28K
Добрый день, Хабр.
Хочу поделиться небольшим практическим опытом о создании роутера из старой точки доступа DAP-1160. Цель данной задачи была проста – не покупать новый роутер на дачу и сэкономить денег. Ну и еще, конечно, интерес.
Так как я никогда ранее не сталкивался с альтернативными прошивками, то этот неловкий момент для себя решил поправить. Итак, вот и сам пациент, вид изнутри, так сказать.
У данного аппарата есть два LAN выхода и обычная wi-fi антенна на 3 dbi, как раз то, что надо! Один порт мы сделаем WAN, второй останется для LAN. Далее передо мной стоял выбор альтернативной прошивки, т.к. родная работает не очень стабильно. Поэтому выбор пал на DD-WRT или Open-WRT. Но тут возникли трудности. То ли я не достаточно искал, то ли что-то упустил, но факт: под DAP-1160 я не нашел ни одной из прошивок, а точнее не нашел под чип Realtek RTL8186. Но на одной из веток форума меня отправили на сайт альтернативных прошивок Wive-NG. Каково было мое счастье, когда я увидел, что одной из прошивок поддерживается чип, установленный на моей точке доступа, да и сама точка значится в списке поддерживаемых устройств.
Итак, выбор сделан – ставим Wive-NG.
Сразу оговорюсь: в связи с тем, что точка доступа обладает весьма скромными характеристиками (FLASH – 4 MiB, RAM – 16 MiB), в прошивке отсутствует веб-интерфейс и есть только командная строка.
Перепрошиваем:
По хорошему следует прошивать через tftp, но в моем случае это не помогло. Поэтому расскажу оба варианта.
1. Через tftp.
Ставим любой tftp сервер и скачиваем архив и прошивкой. Распаковываем и находим wive.bin, это и есть наша прошивка. Соединяем LAN разъем с сетевой картой компьютера. Далее на выключенном устройстве зажимаем reset и включаем его. Должен загореться и через несколько секунд погаснуть светодиод питания. Теперь становимся с устройством в одну сеть, допустим, ip 192.168.1.88, mask 255.255.255.0. Можно использовать любой ip, кроме 192.168.1.6.
Теперь зальем прошивку:
Для windows:
tftp -i 192.168.1.6 put c:\wive.bin (путь к файлу должен быть ваш).
Для Linux:
$ tftp
tftp> connect 192.168.1.6
tftp> mode binary
tftp> put wive.bin2. Вышеописанный вариант у меня лично не сработал. Поэтому я сделал обычное обновление прошивки через родной веб-интерфейс D-Link, указав ему путь к wive.bin. Как ни странно, все прошло без сучка и задоринки.
А теперь самое интересное – настройка:
По умолчанию в устройстве прописана сеть 10.0.0.0/8 c адресом на самом роутере 10.200.200.249. Меняем IP на сетевой карте, чтобы быть в сети с теперь уже роутером. Я поставил IP 10.200.200.248 с маской 255.255.255.0. Теперь можем смело коннектиться по SSH к роутеру.
По умолчанию в роутере логин – root, пароль rtl8186. Как видим из картинки, версия прошивки 0.3.18, которая является далеко не самой новой, но что поделаешь, железка тоже не из новичков. По сути wive-ng — это обычный Linux и ничто линуксовское ему не чуждо. Но разработчики сильно облегчили жизнь пользователям, сделав консольное меню, которое вызывается командой «menu», где и представлены все настройки роутера.
Первое, что советовали сделать, это поменять пароль на root.
Сделать это можно как:
passwd rootтак и через menu -> 9) Change Password
Итак, перед собой мы видим много менюшек с номерами. По нажатию номера будет открываться соответствующий конфигурационный файл в редакторе vi. Путем правки этих файлов и настраивается роутер.
Лично меня смутила нестандартная внутренняя сеть на роутере. Согласитесь, как-то непривычно иметь адрес роутера 10.200.200.249, поэтому меняем его. Заходим в menu -> 2) Interfaces и находим интерфейс BR0, далее меняем строку
BR0_IPADDR=10.200.200.249/8на вашу адресацию сети, я же поставил
BR0_IPADDR=172.16.0.1/24Так же проверяем наличие «yes» в строчке
BRIDGE_START=yesЗдесь же ниже находим интерфейс ETH0 и выводим его из BR0:
ETH0_IN_BR0=noИнтерфейс ETH0 будет соответствовать LAN1 на устройстве, который путем вывода из BR0 станет WAN интерфейсом. Далее следует заглянуть в настройки вашего провайдера, а именно — как он выдает вам IP адрес. Если по DHCP, то в пишем yes этой строке
ETH0_USE_DHCP=yesа строку эту оставляем пустой и делаем закомментированной:
#ETH0_IPADDR=Если же у вас статический IP, то в строчку пишем «no» для DHCP:
ETH0_USE_DHCP=noА в следующую строчку прописываем ваш IP, выданный вам провайдером:
ETH0_IPADDR=ваш ipЕсли у вас один LAN выход, то следующую строчку в интерфейсе ETH1 нужно поменять на
ETH1_ENABLED=noУ меня 2 LAN выхода, так что я оставляю его включенным.
Сохраняем проделанные изменения и выходим командой
:wqПока с настройкой интерфейсов закончим. Давайте настроим DHCP.
Заходим menu -> 
Здесь мы пропишем настройки нашего DHCP сервера.
Привяжем раздачу ip к интерфейсу br0, это даст на возможность раздавать ip на всех привязанных к этому интерфейсу портах (eth1 и wlan0).
Далее ставим диапазон раздаваемых ip, с которого ip будет начинаться раздача адресов:
start 172.16.0.100и которым закончится
end 172.16.0.120Следующую строчку можно не трогать:
max_leases 30Ставим dns провайдера через пробел или как в моем случае — гугловские:
opt dnsСтавим размер нашей сети, он должен совпадать с размером сети, который вы указали в строчке BR0_IPADDR=172.16.0.1/24, т.е. 255.255.255.0.
option subnet 255.255.255.0Пишем шлюз, который будет выдавать наш DHCP сервер:
opt router 172.16.0.1Следующие две строки можно закомментировать:
#opt wins и #option domainВремя резерва ip за пользователем можно уменьшить, или оставить по умолчанию — сутки:
option lease 86400Сохраняем и выходим
:wqЗаходим в menu -> 1) Boot и проверяем что наш DHCP сервер включен, строчка
START_DHCPSERVER=yesСохраняем и выходим из редактора vi
:wq Теперь сохраняем настройки menu -> 11) Save и перезагружаем роутер menu -> 12) Reboot.
После перезагрузки мы будем заходить в роутер под новым ip и должны получить адрес по DHCP. Так же не забываем, что LAN1 больше не в BR0 и надо переключиться в LAN2 или подключиться по wi-fi открытой SSID «SF-WL».
После переподключения к роутеру с новым адресом наконец-то перейдем к настройкам подключения к интернету.
Снова заходим в menu -> 1) Boot и правим следующие строки:
— включаем режим роутера
IPV4_FORWARD_ENABLE=yes— включаем NAT в режиме роутера
MASQUERADE=yes— включаем фаерволл
START_IPTABLES=yes— позволяем роутеру быть DNS сервером для внутренней сети —
START_DNSSERVER=yesСледующая опция не обязательная, но на форумах рекомендуют ее отключать в связи с тем, что памяти на устройстве и так мало и жалко ее тратить на логи:
SYSLOG_ENABLE=no
Сохраним изменения и перейдем в menu -> 2) Interfaces.
Теперь нам надо выбрать тип подключения к нашему провайдеру – PPTP, L2TP, PPOE. Если же ваш провайдер просто выдает вам статический или динамический ip, то этот пункт можно пропустить.
Я буду рассматривать на примере PPOE.
— включаем данное вид подключения
PPPOE_CALL_START=yes— ваш логин выданный провайдером
PPPOE_USER=и соответственно пароль
PPPOE_PASSWORD=позволит роутеру автоматически прописать маршрут по умолчанию
PPPOE_DEFAULTROUTE=yesи автоматическое переподключение
PPPOE_AUTO_REDIAL=yesСохраняем и выходим.
Переходим в menu -> 
iptables -t nat -A POSTROUTING -o eth0 -j MASQUERADEПо хорошему еще надо закрыть ssh порт:
iptables -A INPUT -i eth0 -p tcp --destination-port 22 -j DROPiptables -A INPUT -i eth0 -p udp --destination-port 22 -j DROPСохраняем и выходим. Сохраняем в menu -> 11) Save и делаем 12) Reboot.
После перезагрузки роутер должен поднять интерфейс ppp0, проверяем его командой ifconfig.
Пробуем пинговать мир – должно работать.
5. Все, что нам осталось – настроить wi-fi.
Переходим menu -> 3) General и находим строчку WPA и меняем на «yes» тем самым включаем режим WPA/WPA2
WPA=yesНаходим строчку и меняем название сети на свое
ESSID=ваше название сети
Сохраняем и выходим.
Идем теперь в menu -> 4) WPA. И включаем режим WPA2-mixed. Меняем строку
encryption = 4на
encryption = 6Так же находим строчку и дублируем туда название нашей сети wi-fi
ssid = "ваше название сети"И конечно же сам ключ сети, меняем значение в кавычках на свое
psk = "1234567890"
Сохраняем и выходим.
Тперь menu -> 11) Save, menu -> 12) Reboot.
После перезагрузки нам остается найти свой SSID и подключится к нему с паролем, который мы установили и пользоваться интернетом.
Итог: собственно, работает прошивка намного стабильнее, чем родная D-Link’овская, уже два дня без сбоев и зависания (с родной висла раз в день или два). Но по сравнению с TL-WR1043N работает намного медленнее, тяжелые сайт открываются неохотно, торрент выше 1 МБ/с не поднимается даже по кабелю. Но для тарифного плана 4 Мб/с, для которого этот роутер задумывался, вполне сойдет.
Источники: Сайт wive-ng, Форум wive-ng.