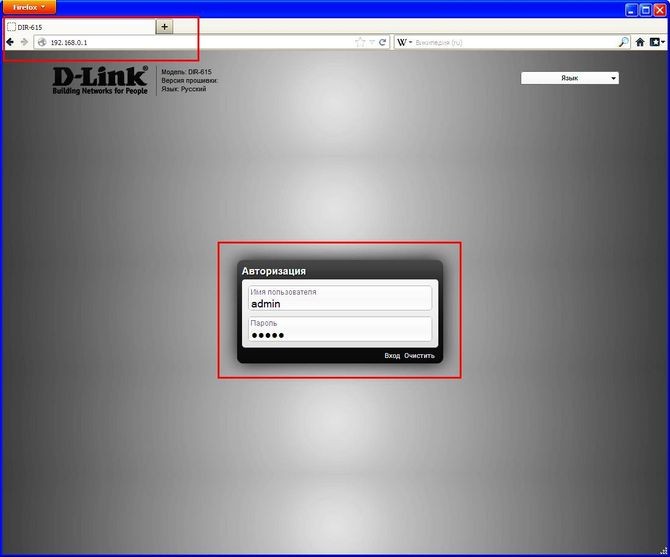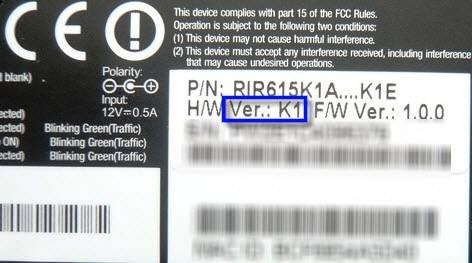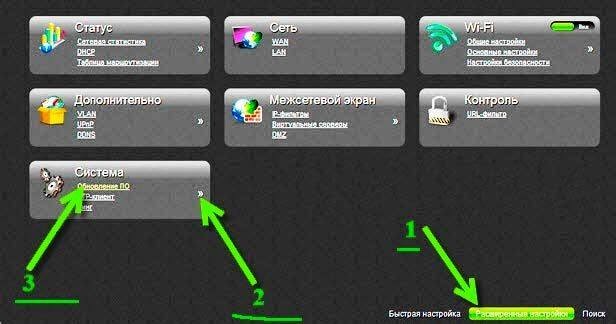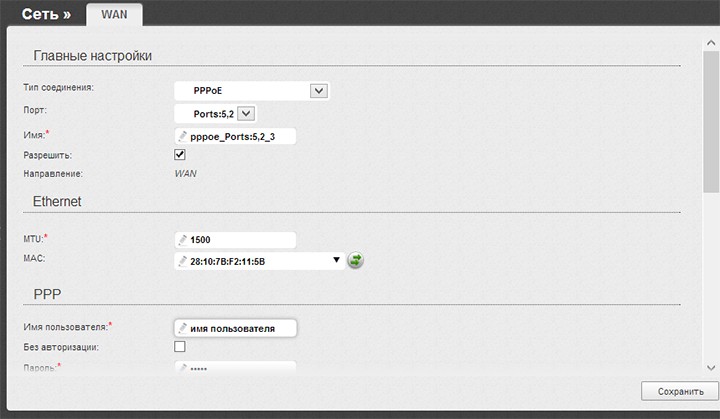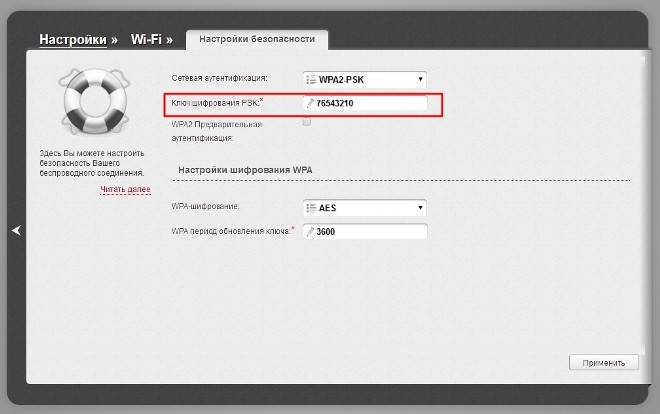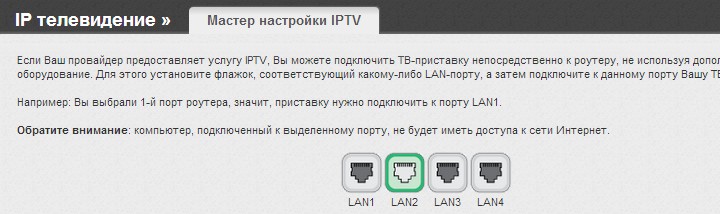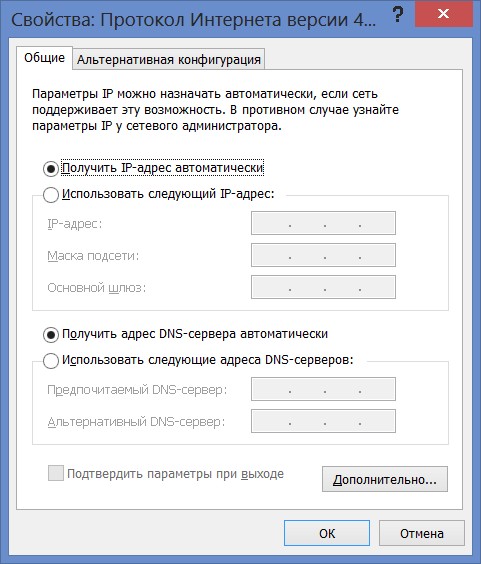Оптимальным способом подключения к интернету является использование маршрутизаторов. При заключении договора обслуживания с компанией Ростелеком провайдер часто дает в аренду роутер D-Link DIR-615. Это устройство подходит для дома и поддерживает все дополнительные услуги.
Но как выполняется настройка беспроводного роутера D-Link DIR-615 для Ростелеком? Поддерживает ли он IPTV? С каким проблемами может столкнуться пользователь во время подключения? Ниже мы узнаем ответы на эти вопросы.
Содержание
- Авторизация
- Перепрошивка
- Активация доступа к интернету
- Настройка Wi-Fi
- IPTV
- Популярные вопросы и проблемы
- Заключение
- Задать вопрос автору статьи
Авторизация
Сперва необходимо пройти авторизацию в консоли управления устройством. Делать это нужно следующим образом:
- Подключите блок питания к роутеру в соответствующий разъем на тыльной стороне, а потом вставьте его в розетку.
- В порт WAN или Internet (окрашен в синий цвет) на тыльной стороне вставьте внешний кабель. Убедитесь, что зажегся соответствующий индикатор.
- Включите свой компьютер или ноутбук, запустите любой браузер, а потом в адресной строке вбейте адрес маршрутизатора. Основные значения – 192.168.0.1, либо 192.168.1.1.
- Перед вами откроется окошко авторизации – укажите значение admin в обеих ячейках (и в Login, и в Password).
Перепрошивка
Перед полноценной настройкой D-Link DIR-615 для Ростелеком рекомендуется обновить прошивку роутера, чтобы все настройки откатились до заводских и для получения последней версии ПО. Обновление происходит так:
- Переверните маршрутизатор – там вы увидите наклейку с технической информацией. Обратите внимание на строку P/N – там будет указана полная версия устройства. Обычно это K1 либо K2.
- Откройте официальный сайт D-Link и найдите меню для скачивания программного обеспечения. Выберите папку в соответствии с версией своего устройства, найдите программу-прошивку с расширением .bin (обычно хранится в подпапке Firmware) и загрузите ее на компьютер.
- Авторизуйтесь в консоли, нажмите кнопку «Расширенные настройки», выберите строки «Обновление программного обеспечения» и «Настройка вручную».
- Теперь нажмите кнопку «Обзор» и найдите файлы прошивки на своем компьютере.
- После этого будет автоматически запущена программа, которая обновит устройство.
В среднем обновление прошивки занимает не более 1-2 минут, хотя иногда процедура затягивается до 10.
Активация доступа к интернету
Инструкции по настройке доступны в формате видео:
Теперь можно приступать к настройке подключения к интернету (PPPoE). Алгоритм:
- Авторизуйтесь в консоли, выберите пункты «Расширенные настройки» и «Сеть». Выберите меню WAN – должно открыться пустое окно. Иногда в окошке вы можете увидеть список старых подключений – рекомендуется стереть эту информацию, чтобы не забивать память устройства. Для удаления выделите подключения и нажмите кнопку «Удалить».
- После удаления старой информации нажмите «Добавить» и выберите пункт PPPoE. Откроется меню, где нужно указать всю информацию о подключении. Самые важные строки – это «Имя» (указывается логин пользователя) и «Пароль».
Не забудьте поставить птичку рядом с пунктом «Разрешить». При необходимости можно связаться с провайдером по телефону, чтобы оператор продиктовал нужные данные.
После подключения к интернету можно приступать к настройкам беспроводной связи. Делается это так:
- Авторизуйтесь в консоли, активируйте пункт «Расширенные настройки» и в блоке Wi-Fi выберите «Основные настройки» – в открывшемся меню поставьте птичку рядом с пунктом «Включить», а также укажите название для своей точки доступа в строке SSID.
- Теперь нужно защитить свою точку доступа. Для этого выйдите на главную панель настройки, в блоке Wi-Fi кликните по строке «Безопасность». Выберите способ шифрования (рекомендовано WPA2-PSK), а потом придумайте и укажите ключ безопасности.
IPTV
Для настройки IPTV от Ростелеком на D-Link DIR-615 авторизуйтесь в консоли, кликните по строке «IP-телевидение» и выберите пункт «IPTV». Укажите номер свободного LAN-порта роутера и соедините его с телевизором или ТВ-приставкой с помощью коммутационного шнура.
После этого все настройки будут активированы автоматически. При необходимости запустите настройщик на телевизоре вручную, либо свяжитесь с провайдером Ростелеком для разъяснения алгоритма активации IPTV.
Популярные вопросы и проблемы
Настроил интернет по инструкции, однако, подключения нет. Что делать?
Причин сбоя очень много – механические дефекты роутера, повреждения кабеля, ремонтные работы на линии, особенности договора с провайдером и т. д. Достаточно часто отсутствие интернета возникает из-за того, что при подключении к новому провайдеру в настройках сети сохраняются старые значения для IP и DNS-адресов. Исправить эту проблему очень просто:
- Проделайте следующий путь: Пуск -> Панель управления -> Сеть -> Сетевые подключения.
- В открывшемся списке найдите иконку сети, кликните по ней правой кнопкой мыши, выберите пункт «Свойства» и кликните по строке «Протокол версии интернета 4…».
- В открывшемся меню выберите пункты «Получить автоматически» для IP и DNS, нажмите клавишу «ОК», перезагрузите компьютер.
Если после включения ПК сеть так и не появилась, позвоните провайдеру для решения проблем.
Могу ли я установить Static или Dynamic IP? Или нужно обязательно выбирать PPPoE?
Тип соединения зависит от провайдера, а информация обо всех доступных функциях прописывается в тексте договора обслуживания. Обратите внимание, что зачастую функции выделенного IP не входят в стандартный пакет Ростелеком – подобная услуга оформляется отдельно за небольшую плату.
Я указал значение admin/admin в качестве логина и пароля, но авторизация не произошла. Что делать?
Подобная проблема может возникнуть по двум основным причинам, а решить ее достаточно просто:
- Причина первая – нестандартные заводские настройки. Метод решения – переверните устройство, найдите наклейку и обратите внимание на значения, которые указаны в строках Username и Password. Если они отличаются от стандартного admin/admin, укажите их в консоли авторизации.
- Причина вторая – предыдущий хозяин роутера DIR-615 изменил логин/пароль вручную. Решение: на задней стороне прибора найдите кнопку Reset и зажмите ее на 15-20 секунд – это приведет к изменению настроек на заводские. Теперь для авторизации в меню нужно указать стандартные значения admin/admin (либо альтернативные, если на устройстве установлены нестандартные параметры).
Заключение
Подведем итоги. Настройка роутера DIR-615 для Ростелеком осуществляется в несколько этапов – подключение устройства к электрической сети, авторизация, перепрошивка, активация PPPoE-подключения, настройка Wi-Fi. Маршрутизатор поддерживает функцию IPTV.
Во время настройки могут появиться различные проблемы – не выполняется авторизация, не появляется связь и другие. Все решить самостоятельно, либо с помощью звонка провайдеру Ростелеком.
D-Link | Ростелеком
В этой инструкции пошагово рассмотрим процесс настройки беспроводного маршрутизатора для работы с проводным домашним интернетом от компании Ростелеком. Руководство подойдет для всех последних ревизий Wi-Fi роутера:
- DIR-615 M1
- DIR-615 K1 и K2
Как подключить роутер
Правильная схема подключения DIR-615 для того, чтобы в дальнейшем доступ к Интернету имели все подключенные устройства, следующая:
- К порту Internet на тыльной стороне роутера подключается интернет-кабель Ростелеком
- Если есть ТВ приставка, ее следует подключить к одному из портов LAN
- Компьютер или ноутбук, с которого производится настройка соедините входящим в комплект поставки роутера кабелем с одним из портов LAN на Wi-Fi роутере. Первоначальную настройку удобнее производить по проводному подключению. Однако, если это не применимо к вашей ситуации, можно настроить и по Wi-Fi.
Ну и, после вышеописанных действий включите роутер в розетку.
Как зайти в настройки роутера и настроить подключение Ростелеком PPPoE
Примечание: если ранее вы для входа в Интернет запускали на компьютере подключение Ростелеком или Высокоскоростное подключение, отключите его на время настройки и не подключайте после нее: роутер сам будет устанавливать данное подключение. Если же оно будет запущено на компьютере, то на других устройствах Интернет работать не будет.
Для того, чтобы зайти в настройки Wi-Fi роутера D-Link DIR-615, запустите любой браузер и введите в адресной строке 192.168.0.1, на открывшейся странице вам будет предложено ввести логин и пароль для входа в настройки роутера. (Если по указанному адресу ничего не открывается, см. эту статью).
Стандартные логин и пароль для D-Link DIR-615 M1, K1 и K2 — admin и admin соответственно.
После правильного ввода вы окажетесь на главной странице настроек DIR-615 (если же вас снова «выбросило» на окно ввода логина и пароля, значит они были введены неправильно, либо изменены ранее: если вы не знаете их, сбросьте роутер на заводские настройки).
Внизу страницы нажмите «Расширенные настройки», после чего, в разделе сеть кликните по ссылке «WAN».
Откроется страница со списком подключений, в котором будет находиться одно единственное подключение с динамическим IP адресом. Кликните по нему мышью, и вы попадете в настройки параметров этого подключения, которые следует изменить для работы с Интернетом Ростелеком.
Необходимо ввести следующие значения параметров:
- Тип соединения — PPPoE (именно его использует Ростелеком)
- Имя пользователя — логин для Интернета Ростелеком.
- Пароль, подтверждения пароля — пароль для входа в ростелеком.
Нажмите кнопку «Сохранить». После этого снова откроется страница со списком соединений, причем вновь измененное будет «разорвано». Также вверху страницы вы увидите индикатор, оповещающий о том, что сделанные настройки нужно сохранить. Сделайте это.
Теперь обновите страницу со списком подключений и, если все было проделано правильно, вы увидите, что статус подключения изменился на «Соединено». Теперь Интернет на компьютере доступен.
Как поставить пароль на Wi-Fi на D-Link DIR-615
Следующая задача — установить SSID (имя беспроводной сети) и пароль на нее. Как это сделать можно увидеть в видео ниже, где это подробно показано (хотя видео для DIR-300, все действия полностью аналогичны).
Настройка ТВ Ростелеком (IPTV)
Для настройки телевидения Ростелеком, на главной странице настроек роутера (не в расширенных) выберите пункт «Мастер настройки IPTV» и укажите порт LAN, к которому подключена ТВ приставка. После этого просто сохраните сделанные установки.
Может быть полезным и интересным:
- Новый Браузер Brave, который платит пользователю
- Wi-Fi без доступа к Интернету, соединение ограничено
- Если не заходит на 192.168.0.1 или 192.168.1.1
Маршрутизаторы D-link пользуются большой популярностью, особенно среди пользователей из РФ, в большинстве отдающих предпочтение сетевому оборудованию данной торговой марки. Особое место среди них занимает модель DIR 615, получившая широкое распространение ещё и потому, что её любезно предоставляет своим абонентам Ростелеком. Но дело не только в этом, роутеры D-Link DIR-615 обращают на себя внимание хорошими функциональными возможностями, неплохим качеством и невысокой ценой. А в случае использования Ростелекома, как провайдера домашней сети, пользователи получают стабильное подключение и высокую скорость Wi-Fi. Но прежде, устройство нужно ещё подключить и подстроить должным образом, о том, как это сделать самостоятельно и пойдёт речь в этой статье.
Роутеры D-Link дир-615 K1/К2 это усовершенствованные версии DIR-615 – модели хорошо зарекомендовавшей себя в недавнем прошлом. Однако новые устройства, в функциональном плане, по части производительности и удобству в использовании, не идут с ней ни в какое сравнение. Основное преимущество обновлённого маршрутизатора в полноценном 802.11N Wi-Fi, а также в возможности поддерживать 802.1Q и таким образом тегировать трафик, правда, для этого потребуется прошивка, не ниже версии 1.0.3. А с версией Firmware 1.0.6 можно значительно улучшить производительность беспроводного устройства, заявлено, что по протоколу PPPoE скорость возрастает до 100 Мб/с. Учитывая стоимость DIR-615 K1/К2, это достаточно серьёзный аргумент в их пользу.
Первичное подключение и подготовка к настройке
Прежде всего, маршрутизатор нужно подключить к электрической и локальной сети. К электрической, роутер соединяется посредством адаптера питания, к локальной, при помощи кабеля Интернет-провайдера, вставляющегося в WAN-порт, расположенный на задней панели, в один из 4-х LAN-портов вставляется кабель от компьютера. Первая часть процесса завершена, можно переходить к следующему этапу, но сначала нужно зайти в Меню настроек гаджета:
- Чтобы войти в WEB-интерфейс маршрутизатора, в поисковой строке браузера следует ввести его IP-адрес: 192.168.0.1 и нажать на Enter;
- Если все провода подключены правильно, в открывшемся окне «Логин/Пароль», ввести данные по умолчанию – admin и admin, ещё раз Enter;
- После этого, можно изменить пароль на собственный, простым нажатием на соответствующую кнопку, ввести его в пустом поле, повторить, и сохранить.
Следующий этап выглядит так:
- Кликнуть по кнопке «Расширенные настройки» (в нижней части справа);
- В разделе «Сеть» из двух вариантов выбрать «WAN»;
- В открывшемся окне кликнуть «Добавить»;
- В строке «Тип соединения» из представленных вариантов выбрать «Динамический IP»;
- Отметить галочками «Получить адрес DNS – сервера автоматически» и «Разрешить»;
- В строке «MAC» указать MAC-адрес ПК;
- Отметить галочками «Включить IGMP», «Ping» в пункте «Разное»;
- Для завершения процесса «Сохранить».
После того как изменённые данные будут сохранены и появится подключение к сети, нужно позаботиться о ПО роутера, то есть его прошивке. Она установлена на сетевом оборудовании с другими заводскими настройками, но, как правило, это устаревшая версия, не отвечающая требованиям современных стандартов. Чтобы убедиться в этом, достаточно посмотреть на наклейку снизу, там значится, в том числе и эта информация.
Можно конечно оставить всё как есть, в случае если к работе маршрутизатора нет никаких претензий, но лучше установить последнюю версию прошивки, сразу же после первичной наладки. Скачивается она достаточно просто на официальном сайте D-Link по адресу: http://ftp.dlink.ru/pub/Router/DIR-615/Firmware/
Обновление прошивки
Обновлённая версия прошивки в любом случае благоприятно отразится на работе роутера, улучшится его производительность, стабильность, функциональные качества, появятся новые расширения. Но следует неукоснительно придерживаться инструкции по установке, никакой импровизации, иначе маршрутизатор превратится в подставку для цветов. Процесс этот не трудный, но ответственный, необходимо проявить максимум внимания и терпения.
Первым делом нужно скачать программное обеспечение:
- Для этого, перейти по указанной ссылке на официальный сайт производителя;
- В открывшемся списке выбрать папку, обозначенную «RevK», затем «К1» или «К2» в зависимости от варианта модели роутера;
- В представленном списке выбрать прошивку, в названии которой будет фигурировать модель маршрутизатора, обязательно с расширением «.bin», значащимся в самом конце;
- Кликнуть по файлу, выбрать любую удобную папку на компьютере и нажать «Сохранить».
После того как новая прошивка будет загружена, нужно переходить к следующему, самому ответственному этапу – настройке программного обеспечения. Но прежде, следует учесть 3 очень важных момента, способных нанести непоправимый вред оборудованию, и игнорировать их не стоит:
- Версия прошивки должна соответствовать аппаратной версии модели роутера;
- Настройка обновления проводится при соединении по локальной сети, ни в коем случае не по Wi-Fi;
- Ни при каких обстоятельствах нельзя выключать оборудование во время его прошивки.
Чтобы начать обновление, первым делом нужно войти в WEB-интерфейс роутера:
- В поисковой строке браузера прописать адрес — 192.168.0.1;
- В открывшемся новом окне указать логин и пароль по умолчанию – admin и admin;
- На панели управления кликнуть по «Расширенным настройкам»;
- В разделе «Система» из 3 вариантов выбрать «Обновление ПО»;
- Затем, в новом окне, перейти в раздел «Ручной настройки»;
- Кликнуть по кнопке «Обзор», открыть скачанный файл прошивки и нажать «Обновить».
После завершения процесса обновления, нужно будет ещё раз ввести логин и пароль, чтобы войти в систему, можно так же изменить данные доступа или оставить по умолчанию. А если у роутера есть доступ к Интернету и можно воспользоваться автоматическим обновлением, всё пройдёт намного проще, нужно только зайти в «Систему» нажать «Обновить» и она всё сделает сама.
Подключение Интернет-соединения
Для того чтобы подключить маршрутизатор DIR-615 К1/К2 к сети для использования Ростелеком, как поставщика Интернет-услуг, нужно выполнить следующий алгоритм действий:
- На странице настройки устройства кликнуть по «Расширенным настройкам»;
- В разделе «Сеть» выбрать вариант «WAN»;
- В открывшемся списке заводских подключений, нужно выделить их, и нажать «Удалить»;
- Когда список очистится, нажать «Добавить»;
- На новой странице, в строке «Тип соединения» выставить протокол «PPPoE»;
- Указать имя пользователя – данные предоставленные Ростелекомом, в разделе РРР;
- Указать пароль в строке ниже, прописать его 2 раза, для подтверждения входа в Ростелеком;
- Другие данные лучше оставить как есть, и кликнуть «Сохранить».

Подключение WiFi, IPTV и SmartTV
Первым делом, необходимо создать точку доступа Wi-Fi, это важная процедура, призванная защитить персональные данные пользователя. Делается это довольно легко:
- Из «Расширенных настроек» перейти в «Настройки Wi-Fi» — «Безопасность Wi-Fi»;
- В строке «Тип аутентификации» выбрать вариант «WPA2-PSK»;
- В строке «Ключ шифрования» ввести ключ, что и будет паролем к точке доступа.

Подключение ТВ приставки Ростелеком через маршрутизатор
С самого начала стоит отметить, подключение ТВ приставки через роутеры DIR-615 K1/K2, возможно лишь при наличии прошивки, начиная с версии Firmware 1.0.3 имеющей поддержку Vlan. Устройство должно быть подстроенным и подключённым к провайдеру Ростелеком, и перед началом процедуры необходимо выяснить по какой из двух технологий он доставляет мультикастовый трафик, по MVR или 802.1Q. Информацию о предоставляемых услугах можно узнать в службе технической поддержки Ростелекома. А остальное, дело техники.
3 способа подключения
Способ 1:
Соединение происходит без тегирования трафика, путём объединения одного из LAN-портов с WAN-портом, благодаря чему, ТВ приставка имеет прямой доступ к сети Ростелеком, как если бы кабель провайдера был подключён напрямую к телевизору. Подключение происходит так:
- В WEB-интерфейсе, в разделе «IP-телевидение» выбрать «Мастер настройки IPTV»;
- В открывшемся окне левым кликом выделить нужный порт (он станет зелёным);
- Нажать «Изменить» в правом нижнем углу и сохранить внесённые данные.
Способ 2:
Этот вариант намного сложнее, здесь уже потребуется тегирование трафика и множество действий. Последовательность их выглядит таким образом:
- Зайти в меню наладок через «Расширенные настройки»;
- В разделе «Дополнительно» из 3 представленных ссылок выбрать «Vlan»;
- В открывшемся меню выбирать любой LAN-порт и выделить его;
- Кликнуть по кнопке «Удалить порт» и «Сохранить изменения»;
- Кликом по кнопке «Добавить» открыть новую «Vlan»;
- В имени «Vlan» выставить «IPTV», в типе, выбрать «Прозрачный»;
- Ввести данные Vlan ID предоставленные провайдером;
- Выбрать выделенный порт LAN и выставить его по типу «Untagged»;
- Для изменения данных нажать «Сохранить».
Способ 3:
Это упрощённый вариант подключения. Весь процесс выражен в следующем:
- В WEB-интерфейсе устройства, в разделе «Сеть», выбрать «Развитые сети»;
- В открывшемся окне отметить галочкой строку «Включить многоадресные потоки»;
- В завершение операции нажать «Сохранить настройки» и перезагрузить роутер.
Процедура подключения приставки к телевизору
Перед началом подключения ТВ-устройства Ростелеком к телевизору, следует проверить наличие всех комплектующих. Кроме самой приставки, должно быть ещё 4 компонента в комплекте:
- Сетевой блок питания;
- Кабель соединения с маршрутизатором;
- VGA и HDMI-кабель для соединения с телевизором;
- Пульт управления и батарейки к нему.
Если всё это присутствует в упаковке, можно переходить к подключению. Существует несколько вариантов соединения: через Wi-Fi, PLC-адаптеры и Интернет-кабель провайдера Ростелеком. С учётом своих особенностей в работе сетевого оборудования, специалисты советуют остановиться на последнем. Для этого нужно выполнить следующий алгоритм действий:
- Прежде всего, нужно подсоединить к приставке сетевой блок питания, не вставляя вилку в розетку;
- Войти в меню маршрутизатора, в разделе «IPTV», запустить «IGMP Proxy» в режиме «Моста»;
- Выделить любой из 4-х LAN-портов, после чего сохранить изменения и перезагрузить устройство;
- Подсоединить Интернет-кабель от приставки к роутеру, используя номер LAN-порта, выделенного ранее;
- Подсоединить HDMI-кабель к телевизору, так, чтобы VGA соответствовали цвету разъёмов на панели;
- После включения приставки, выбрать соответствующий источник сигнала (HDMI/VGA) воспользовавшись пультом телевизора;
- На появившемся экране загрузки ввести логин и пароль, предоставленные Ростелекомом в договоре;
- Если всё сделано правильно в течение минуты подключится Интерактивное ТВ со списком доступных каналов.
Варианты подстройки пульта приставки
Подстройка пульта не является обязательной процедурой, но для большего удобства, лучше не полениться, в этом есть свои преимущества. После программирования пульта от приставки и синхронизации, для него будут доступны большинство функций телевизора. Есть два варианта настроек: автоматическая и ручная.
Предпочтительнее автоматическая, весь процесс занимает всего несколько минут:
- Зажать и удерживать одновременно кнопки «TV» и «ОК» пока первая из них не начнёт мигать;
- После этого, кнопками пульта набрать значение «991»;
- Зажать кнопку перелистывания каналов и держать пока пульт не считает коды, после чего телевизор выключится;
- Нажать кнопку «ОК» для сохранения информации. В подтверждение успешного завершения, индикатор «TV» снова замигает.
В некоторых случаях, пульт ТВ приставки не удаётся подстроить в автоматическом режиме, тогда приходится делать это в ручном. Для этого потребуются коды модели телевизора, найти их можно по ссылке: https://pult-omsk.ru/upload/files/rostelecom-pult-coding.pdf. После того как нужная информация будет найдена, можно переходить к ручной настройке:
- Зажатием кнопок «TV» и «ОК» перевести пульт в режим настроек программирования;
- Набрать код модели телевизора, после чего кнопка «TV» должна замигать;
- Если вместо этого она светится, повторить набор кода заново.
Конфликт в работе приставки и телевизора
Подобная ситуация возникает в случае совпадений кодов ТВ-устройства с кодами телевизора, тогда происходят сбои в управлении обеими устройствами. Для нормализации их работы потребуется сменить код ТВ приставки Ростелеком:
- Зажатием и удерживанием в течение нескольких секунд кнопки «ОК» перевести приставку в режим программирования;
- Ввести новый код, по типу 3022-3025, можно вводить любые значения, перебирая варианты до тех пор, пока конфликт между устройствами не будет исчерпан.
Просмотр ТВ каналов на разных устройствах
Ростелеком предоставляет своим пользователям возможность просмотра Интерактивного ТВ на 5 разных устройствах, причём подключать их можно все сразу. Для этого нужно перейти по ссылке www.zabava.ru и пройти несложную процедуру регистрации и установки услуги:
- В настройках учётной записи выбрать «Присоединение услуги» клик по кнопке «Добавить»;
- В открывшейся анкете указать регион проживания, выбрать из списка название услуги «Интерактивное ТВ»;
- Ввести данные доступа, предоставленные Ростелекомом, кликнуть по кнопке «Присоединить».
Проблемы с Интернетом
Причин для некорректной работы Интернета или его полного отсутствия может быть сколько угодно, а в представленном списке возможных проблем легко запутаться и окончательно растеряться. Разобраться в них достаточно сложно, учитывая, что исходить они могут и от провайдера, и крыться в неисправности сетевых оборудований, неправильных настройках, вредоносных вирусах, атакующих систему, несвоевременной оплате Интернет-услуг и ещё много в чём. В возможных причинах поможет разобраться обращение в Службу технической поддержки Ростелекома, с этого всегда нужно начинать, прежде чем предпринимать какие-то активные действия.
Нет Wi-Fi-соединения
Как и в случае с глобальным отсутствием Интернет-подключения, причины могут быть самыми разнообразными, и первая из них в том, что нет соединения по локальной сети. В этом случае, естественно, Wi-Fi работать не будет. Причина может заключаться в повреждении кабеля, обрыве на линии или неисправности сетевого оборудования. Это легко установить, если попробовать подключить Интернет напрямую, каким бы ни был результат, круг поиска проблемы сузится. Одна из распространённых причин – неправильные настройки роутера, их аварийный сброс или аппаратные неисправности устройства. Установить это и попытаться исправить, довольно просто, при помощи функциональных возможностей компьютера:
- В меню «Пуск» открыть «Панель управления»;
- В разделе «Сеть» выбрать раздел «Сетевые подключения»;
- В «Свойствах» перейти в «Протокол Интернета версии 4»;
- Отметить галочкой «Автоматические настройки» и нажать на «Свойства»;
- Отметить получить адреса IP и DNS-сервера, кликнуть по кнопке «ОК»;
- Для сохранения изменений перезагрузить ПК.
После сброса не горит лампочка подключения к сети
Сброс настроек роутера, является частым и наиболее оптимальным решением проблем, связанных с некорректной работой сетевого оборудования, особенно, если другие способы бессильны. После сброса необходимо подстраивать его заново, хотя можно и применить значения по умолчанию простым нажатием соответствующей кнопки на задней панели, или войти на «Заводские настройки» при помощи ПО маршрутизатора. Часто после этой операции перестаёт гореть лампочка подключения к Интернету, хотя Wi Fi остаётся доступным для любых устройств, только в режиме ограниченного доступа, о чём сигналит желтый треугольник с восклицательным знаком на трее. Проблема решается занесением в параметры устройства WAN параметров, если же точка доступа совершенно ему не видна, потребуется перенастроить подключение к Wi-Fi.
Ремонтные работы на линии
Одной из распространенных причин отсутствия Интернет-соединения, является авария или какие-нибудь существенные неполадки на линии Ростелекома, когда провайдер проводит технические работы, для их устранения. Виной этому может быть выход из строя сервера, или его перезагруженность в местных филиалах, требующие ремонта. Для получения информации по этому вопросу, нужно обратиться в Службу технической поддержки, и если окажется, что подключения нет по вине провайдера, пользователям не останется ничего другого как ждать.
Неисправность сетевого оборудования
Аппаратная неисправность роутера D-Link DIR-615 K1/K2 может выражаться в чём угодно, и установить точную проблему для неспециалиста в большинстве случаев попросту невозможно. Но есть 3 способа попытаться наладить работу сетевого оборудования самостоятельно:
- Просто перезагрузить маршрутизатор;
- Обновить прошивку;
- Сбросить настройки до заводских.
Если ничего из этого не принесёт желаемого результата, неискушённому пользователю останется только обратиться в сервис по ремонту, или готовиться к покупке нового роутера.
В заключение можно добавить только одно – роутеры D-Link DIR-615 K1/K2, достойная альтернатива более именитым и дорогостоящим, которым они мало в чём уступают и в функционале и по качеству. С учётом стоимости (самые дешёвые сетевые устройства из всех существующих) они остаются самыми популярным и востребованными.
WiFi-роутер D-Link DIR-615 и DIR-615S это распространённые и популярные модели среди абонентов компании Ростелеком за просту настроек и надёжную работу. Благодаря встроенному мастеру быстрой настройки, самостоятельно подключить и настроить роутер сможет даже новичок!
Внимание: если маршрутизатор ранее уже был подключен к какому-либо провайдеру, либо во время предыдущей настроики личный кабинет роутера стал недоступен, то настоятельно рекомендую выполнить принудительный сброс настроек к заводской конфигурации. Для этого надо на включенном маршрутизаторе с помощью тонкого предмета (иголка или скрепка) нажмать и удерживать 10 секунд специальную кнопку на корпусе — «Reset» называется. После того, как Вы отпустите кнопку, световые индикаторы мигнут и потухнут, а затем снова включатся. Это означает, что сброс роутера выполнен корректно.
Как настроить подключение роутера к Ростелеком:
1. Подключите кабель провайдера в разъём WAN (Internet) на роутере;
2. Подключите кабель от сетевого разъема компьютера к любому из разъемов LAN1…LAN4. Так же можно подключиться к роутеру по WiFi c ноутбука или телефона.
3. Запустите браузер и в строке адреса введите http://192.168.0.1.
Если на роутере используется прошивка от Ростелеком, то так же можно использовать адрес http://rt.
4. Появится окно с приглашением сделать Начальную настройку. Нажимаем кнопку «Начать» или «Старт».
5. Выбираем удобный язык интерфейса, например, русский.
Если роутер предложит воспользоваться расширенными настройками — не соглашаемся и продолжаем работу мастера.
6. Режим работы — выбираем «проводное подключение» и «маршрутизатор«, жмем «Далее».
7. Выбираем тип соединения с Интернетом. В Ростелекоме может использоваться или «Динамический IPv4» или «PPPoE». Это надо узнать в техподдержке.
Но и тут есть хитрость. Если при заключении договора Вам выдали логин и пароль на подключение — значит у Вас PPPoE. Тогда далее потребуется его ввести:
Больше ничего менять не надо. Нажмите «Далее».
8. На следующей странице надо настроить беспроводную сеть Wi-Fi. Фактически надо лишь изменить имя сети в поле «SSID» и пароль на Вай-Фай.
Пароль делайте посложнее и подлиннее. Нажмите на «Далее».
9. Следующий этап — настройка IPTV (если у Вас подключена такая услуга). Выбираем один порт (или несколько, если приставка не одна), который будет использован для подключения телевизионной приставки.
В ряде филиалов Ростелеком для настройки IPTV надо прописать VLAN. Тогда поставьте галочку «Использовать VLAN ID» и в появившихся полях пропишите номер VLAN и приоритет ТВ-трафика — 4. Нажимаем кнопку «Далее».
10. Настройку IP-Телефонии мы пропускаем.
11. Меняем пароль администратора. Пароль должен состоять из не менее чем 6-ти символов и как можно сложнее.
Не делайте пароль «qwerty» или «admin123». Такие пароли легко взламывают даже школьники. Нажимаем кнопку «Далее».
12. Получаем информацию о проделанных настройках и, если все верно, жмем «применить».
После всего этого роутер проведёт проверку подключения к Интернету и доступности сервисов. Если всё настроили верно, то дальше уже можно подключать все домашние устройства к маршрутизатору по кабелю и через Вай-Фай.
Роутер D-Link DIR 615 является одним из популярных моделей у пользователей интернет-провайдера Ростелеком. Он обладает широким функционалом и удобством в использовании, что делает его прекрасным выбором для домашней сети. Однако, чтобы настроить роутер D-Link DIR 615 для использования с интернет-компанией Ростелеком, требуется выполнить несколько шагов.
Начните с подключения роутера к электропитанию и модему Ростелеком. Убедитесь, что все провода правильно подсоединены. После этого подождите, пока роутер загрузится и установит соединение с модемом. Обычно это занимает несколько минут.
Далее откройте ваш любимый веб-браузер и введите IP-адрес роутера в адресной строке. Обычно адрес состоит из четырех чисел разделенных точкой, например, «192.168.0.1». Если вы не знаете IP-адрес роутера, вы можете найти его в документации к устройству или обратиться в службу поддержки Ростелеком.
После того, как вы откроете веб-интерфейс роутера, вам необходимо ввести логин и пароль. Обычно это «admin» в обоих полях, но, если вы меняли его ранее, введите свои данные. Если вы не можете вспомнить пароль, сбросьте настройки роутера до заводских установок, нажав на кнопку «Сброс» на задней панели.
После успешной авторизации вы попадете в панель управления роутером D-Link DIR 615. Здесь вы сможете настроить различные параметры подключения интернета, такие как тип подключения (PPPoE, DHCP, статический IP), имя пользователя и пароль от провайдера и другие настройки. Будьте внимательны при внесении изменений, чтобы не нарушить работу роутера.
Содержание
- Проверка подключения и настройка провайдера
- Установка роутера и подключение к интернету
- Вход в настройки роутера
- Настройка WAN-порта
- Настройка Wi-Fi сети
- Защита сети и пароль доступа
Проверка подключения и настройка провайдера
Перед тем как приступить к настройке роутера, необходимо убедиться в наличии подключения к сети провайдера Ростелеком. Для этого выполните следующие действия:
- Подключите роутер D-Link DIR 615 к источнику питания и дождитесь, пока он полностью загрузится.
- Подключите сетевой кабель от сетевого порта вашего компьютера к порту LAN1 на задней панели роутера.
- Откройте любой веб-браузер и введите адрес 192.168.0.1 в адресной строке. Нажмите Enter.
- В открывшемся окне авторизации введите логин и пароль по умолчанию (если они не были изменены). Логин: admin, пароль: пустое поле (оставить пустым).
- После успешной авторизации вы попадете на главную страницу настроек роутера.
На этом этапе необходимо выполнить следующие настройки провайдера Ростелеком:
- Выберите раздел «Интернет» в верхнем меню роутера.
- В разделе «Интернет» выберите тип подключения «PPPoE».
- Введите логин и пароль, предоставленные провайдером Ростелеком.
- Если провайдер предоставил вам статический IP-адрес, установите его в соответствующем поле. Если у вас динамический IP-адрес, оставьте поле пустым.
- Нажмите кнопку «Сохранить», чтобы применить настройки.
После применения настроек провайдера, вы можете проверить подключение, отправив пинг-запрос. Для этого выполните следующие действия:
- Перейдите в раздел «Инструменты» в верхнем меню роутера.
- Выберите раздел «Пинг».
- В поле «Адрес целевого устройства» введите адрес, на который вы хотите отправить пинг-запрос. Например, можно ввести адрес 8.8.8.8, который принадлежит публичному DNS-серверу Google.
- Нажмите кнопку «Отправить», чтобы выполнить пинг-запрос.
Если пинг-запрос успешно выполнен и вы получили ответ от указанного адреса, то подключение работает корректно. В противном случае, проверьте настройки провайдера и повторите попытку.
Установка роутера и подключение к интернету
Перед началом установки роутера D-Link DIR 615 для Ростелеком убедитесь, что у вас есть все необходимые компоненты: роутер, розетка для подключения питания, кабель Ethernet для подключения к компьютеру или модему.
- Распакуйте роутер и проверьте его на наличие всех компонентов.
- Подключите антенну к роутеру, вставив ее в специальный разъем.
- Подключите роутер к электрической розетке.
- Подключите один конец Ethernet-кабеля к порту «Internet» роутера, а другой конец к модему или кабелю Ethernet от Ростелекома.
- Подключите компьютер к одному из портов LAN (обычно их 4) на роутере с помощью Ethernet-кабеля.
- Включите роутер, нажав кнопку питания.
После выполнения указанных шагов роутер должен успешно запуститься и быть готов к первоначальной настройке.
Вход в настройки роутера
Для начала процесса настройки роутера D-Link DIR 615 необходимо выполнить вход в его настройки. Это можно сделать следующим образом:
Шаг 1: Подключите свой компьютер к роутеру с помощью сетевого кабеля или подключитесь к Wi-Fi сети роутера.
Шаг 2: Откройте любой веб-браузер и в адресной строке введите IP-адрес роутера 192.168.0.1.
Примечание: Если IP-адрес роутера был изменен ранее, введите измененный IP-адрес.
Шаг 3: Появится окно авторизации, в котором нужно ввести логин и пароль для входа.
Примечание: Если вы не изменяли логин и пароль настройки роутера ранее, оставьте поля логина и пароля пустыми и нажмите кнопку «Войти». Обычно логин и пароль по умолчанию для роутеров D-Link DIR 615: admin.
Шаг 4: После успешной авторизации вы попадете в меню настроек роутера, где сможете провести дальнейшую конфигурацию подключения.
Помните, что после завершения настройки роутера рекомендуется изменить логин и пароль доступа к настройкам для обеспечения безопасности сети.
Настройка WAN-порта
Для настройки WAN-порта на роутере D-Link DIR 615 для Ростелеком, вам понадобится информация от вашего интернет-провайдера. Прежде всего, вам нужно узнать следующие данные:
| Параметр | Значение |
| Тип соединения | PPPoE |
| Логин | Ваш логин от Ростелекома |
| Пароль | Ваш пароль от Ростелекома |
| Сервисное имя | Необязательно (зависит от провайдера) |
Для настройки WAN-порта выполните следующие шаги:
- Откройте веб-браузер и введите IP-адрес роутера DIR 615 (обычно 192.168.0.1 или 192.168.1.1) в адресной строке.
- Введите логин и пароль администратора. Если вы не изменили их ранее, используйте логин «admin» и пароль «admin».
- В главном меню выберите «Настройки» и затем «Сеть».
- Перейдите на вкладку «WAN».
- Выберите опцию «PPPoE» в разделе «Тип соединения».
- Введите ваш логин и пароль от Ростелекома в соответствующие поля.
- Опционально, введите сервисное имя, предоставляемое провайдером, если это требуется.
- Нажмите кнопку «Сохранить», чтобы применить настройки.
После того, как вы настроите WAN-порт на роутере D-Link DIR 615 для Ростелеком, ваш роутер будет готов к подключению к интернету через провайдера Ростелеком.
Настройка Wi-Fi сети
После успешного подключения роутера D-Link DIR 615 к интернету через провод, можно приступить к настройке Wi-Fi сети. Это позволит подключаться к интернету без проводов и использовать сеть на различных устройствах, таких как смартфоны, планшеты и ноутбуки.
Для начала необходимо зайти в настройки роутера. Для этого введите IP-адрес роутера (по умолчанию это 192.168.0.1) в адресной строке любого браузера и нажмите Enter.
После открытия страницы настроек роутера введите логин и пароль администратора. Если ранее вы не меняли эти данные, введите «admin» в поле «Логин» и оставьте поле «Пароль» пустым. Нажмите кнопку «Войти».
В настройках роутера найдите раздел «Wireless» или «Беспроводное подключение». Здесь можно настроить параметры Wi-Fi сети, такие как название сети (SSID), тип защиты и пароль.
Введите желаемое название для вашей Wi-Fi сети в поле «SSID». Затем выберите тип защиты. Рекомендуется выбрать «WPA2-PSK» для наилучшей безопасности. Введите пароль для доступа к Wi-Fi сети в поле «Пароль». Пароль должен содержать не менее 8 символов и быть надежным.
После внесения всех изменений, нажмите кнопку «Сохранить» или «Применить», чтобы применить новые настройки. Роутер перезагрузится с новыми параметрами Wi-Fi сети.
Теперь ваш роутер D-Link DIR 615 настроен для беспроводного подключения к интернету. Вы можете подключиться к Wi-Fi сети с любого устройства, используя введенное ранее имя сети (SSID) и пароль. При необходимости вы всегда можете изменить эти настройки в будущем.
Защита сети и пароль доступа
Для изменения пароля выполните следующие действия:
- Откройте веб-браузер и введите IP-адрес вашего роутера в адресную строку. По умолчанию IP-адрес роутера D-Link DIR 615 — 192.168.0.1.
- В появившемся окне введите имя пользователя и пароль для доступа к роутеру по умолчанию. По умолчанию имя пользователя — admin, пароль — пустое поле (не заполняется).
- После успешной авторизации, перейдите в раздел «Настройка» или «Настройки безопасности», где можно изменить пароль доступа. Ищите пункт меню с названием «Изменить пароль» или похожее, либо перейдите в раздел «Wi-Fi» или «Безопасность» и найдите соответствующую настройку.
- Внесите новый пароль в поле «Пароль» и подтвердите его, введя в поле «Подтверждение пароля». Рекомендуется использовать сложные пароли, состоящие из букв верхнего и нижнего регистра, цифр и специальных символов.
- Сохраните изменения, нажав кнопку «Применить» или «Сохранить». Роутер перезагрузится, чтобы внести изменения в действие.
После успешной смены пароля, рекомендуется проверить работоспособность нового пароля, попытавшись войти с его помощью в настройки роутера. Это позволит удостовериться в правильности введенных данных и работоспособности нового пароля.
Обратите внимание, что новый пароль необходимо сохранить и надежно хранить. Если вы его забудете или потеряете, вход в настройки роутера станет невозможным без сброса настроек роутера.