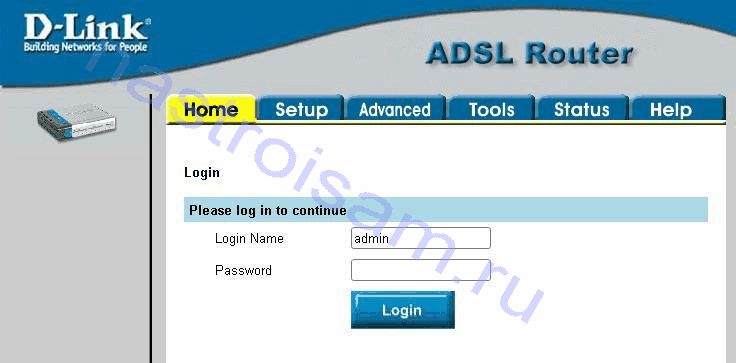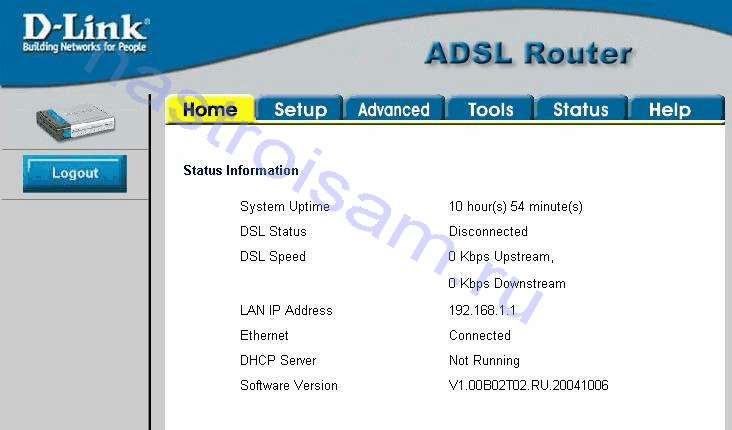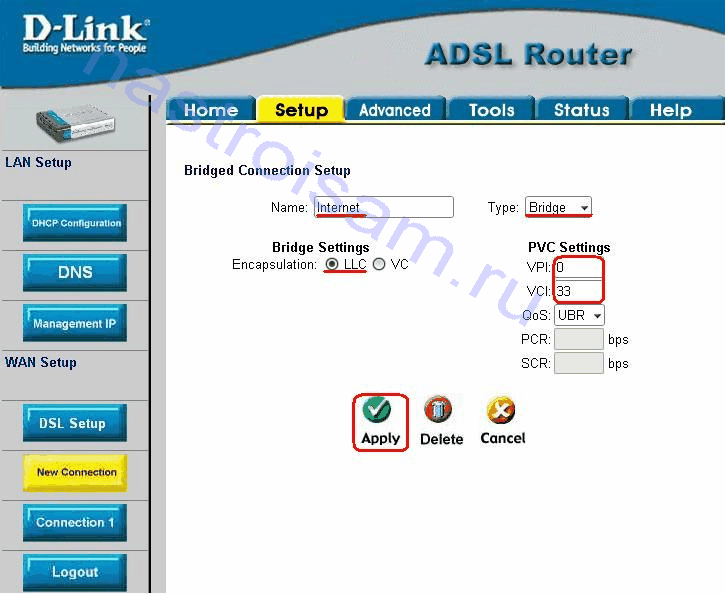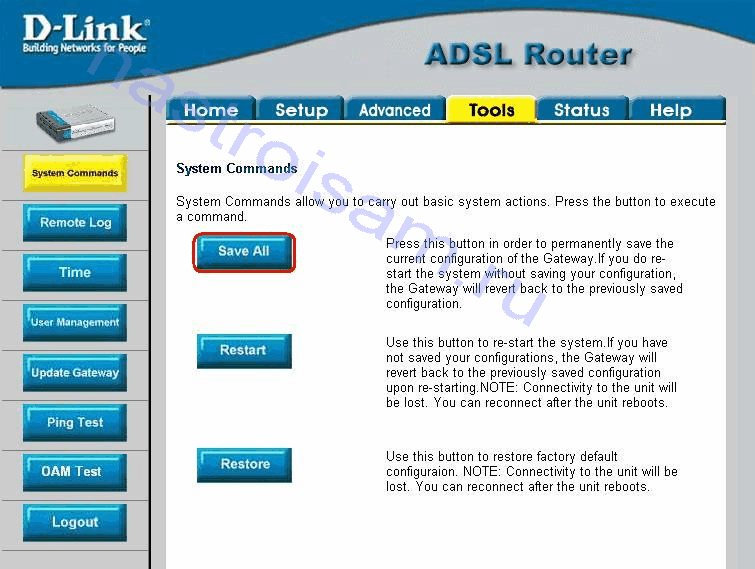Несмотря на то, что D-Link DSL-500T уже давно не выпускается и является морально устаревшей моделью, тем не менее активно используется пользователями различных провайдеров.
Честно признаюсь, на мой взгляд вся серия ADSL модемов, начиная с 300й и заканчивая DSL-604G, была откровенно неудачной. Ко мне чаще всего попадали именно 500-ки, причём с совершенно различными симптомами, среди которых наиболее часто встречались самопроизвольный сброс настроек к заводским и проблемы с прошивкой. Самый обидный инцидент связан с неудачным обновлением ПО, но это отдельная история.
Итак, приступим к настройке. Доступ к интерфейсу настройки стандартен для модемов D-Link — адрес 192.168.1.1.
Вводим логин: admin, пароль: admin и нажимаем кнопку Login.
Web-интерфейс встречает нас информационной страницей, отображающей текущую скорость соединения и адреса интерфейсов. Для базовой настройки в верхнем меню выбираем пункт Setup.
На открывшейся странице для создания нового соединения выбираем пункт New Connection. Если какие-либо соединения уже имеются — я бы рекомендовал их удалить возибежание путаницы.
При создании нового соединения в поле «Name» прописываем название соединения, например Internet. Далее выбираем тип соединения. Самое простое — настроить модем в режим прозрачного моста. Для этого «Type» выбираем «Bridge». Теперь остаётся лишь прописать параметры VPI/VCI и нажимаем кнопку «Apply».
Если же модем нужно настроить в режим маршрутизатора (роутер) в поле «Type» выбираем «PPPoE».
Обязательно поставьте галочку «NAT». Firewall я бы советовал ставить только опытным пользователям.
Ниже прописываем имя пользователя и пароль на доступ в Интернет в полях «login» и «password» соответственно. Остаётся лишь прописать параметры канала: VPI/VCI и нажать копку «Apply».
Для завершения процедуры настройки остаётся лишь сохранить настройки — в верхнем меню выбираем раздел «Tools» и подраздел «System Commands».
Нажимаем кнопку «Save All», и, после того как страница перезагрузится, нажимаем «Restart» для перезагрузки модема с установленными настройками.
Настройка роутера D-Link 500 может показаться сложной задачей для некоторых пользователей. Однако, следуя нескольким простым шагам, вы сможете легко настроить ваш устройство и обеспечить стабильное и безопасное подключение к интернету.
Первым шагом при настройке роутера является подключение его к вашему компьютеру с помощью Ethernet-кабеля. После подключения, убедитесь, что роутер и компьютер включены. Вам также понадобится провайдерское имя учетной записи и пароль, чтобы настроить подключение к интернету.
После успешного подключения, откройте веб-браузер и введите IP-адрес роутера в адресной строке. Обычно адрес состоит из чисел и точек, например, 192.168.0.1. После ввода адреса нажмите Enter, чтобы открыть страницу настройки роутера.
На открывшейся странице у вас будет доступ к различным настройкам. Найдите вкладку «Сеть» или «Настройки подключения» и выберите тип подключения, соответствующий вашему провайдеру интернет-услуг. Затем введите свои учетные данные, предоставленные провайдером.
После ввода учетных данных, сохраните изменения и перезапустите роутер. После перезагрузки, вы должны быть подключены к интернету через новонастроенный роутер. Если у вас возникли проблемы при настройке, вы всегда можете обратиться к руководству пользователя или позвонить в службу поддержки D-Link для помощи.
Содержание
- Начало работы
- Подключение роутера и доступ к настройкам
- Основные настройки
- Настройка подключения к интернету
- Смена пароля и имени пользователя
- Настройка Wi-Fi
- Создание и настройка беспроводной сети
- Установка защиты Wi-Fi сети
- Дополнительные возможности
- Резервное копирование и восстановление настроек
- Блокировка определенных устройств или сайтов
- Завершение настройки
- Вопрос-ответ
Начало работы
Первым шагом при настройке роутера D-Link 500 является подключение его к компьютеру с помощью эфирного кабеля. Важно, чтобы компьютер был включен и имел доступ к интернету.
После подключения роутера к компьютеру необходимо включить его, нажав на кнопку питания. После этого на роутере должны загореться индикаторы активности.
Для начала настройки роутера нужно открыть веб-браузер и ввести в адресной строке IP-адрес роутера. Обычно это 192.168.0.1 или 192.168.1.1. Затем нужно нажать клавишу Enter.
После открытия страницы настройки роутера необходимо ввести логин и пароль. Если они не были изменены, то обычно логином является «admin», а пароль – «admin» или оставляется пустым.
После успешного входа в систему настройки роутера, можно приступать к основным настройкам и настройке безопасности.
Подключение роутера и доступ к настройкам
Первым шагом для настройки роутера D-Link 500 является его подключение. Для этого необходимо вставить один конец сетевого кабеля в порт WAN роутера, а другой конец — в сетевой разъем вашего модема. Затем подключите питание к роутеру и включите его.
После подключения роутера нужно получить доступ к его настройкам. Для этого откройте веб-браузер и введите IP-адрес роутера в адресной строке. Обычно это 192.168.0.1 или 192.168.1.1. Нажмите Enter, чтобы открыть страницу входа в настройки роутера.
На странице входа вам потребуется ввести логин и пароль администратора. Если вы не меняли эти учетные данные, по умолчанию логин — admin, а пароль — пустое поле. Введите эти данные и нажмите кнопку Войти или ОК, чтобы продолжить.
После успешного входа вы будете перенаправлены на главную страницу настроек роутера. Здесь вы можете изменить различные параметры, такие как имя сети (SSID), пароль Wi-Fi, настройки безопасности и другие. Обратите внимание, что любые изменения могут повлиять на работу вашей сети, поэтому будьте осторожны и убедитесь, что вы понимаете, что делаете.
После завершения настройки роутера рекомендуется сохранить изменения и перезагрузить устройство. Это позволит применить новые настройки и обеспечить их корректную работу.
Основные настройки
Перед тем как начать приступать к настройке роутера D-Link 500, необходимо убедиться, что у вас есть все необходимые материалы и информация. Вам понадобится сам роутер, его сетевой кабель, компьютер или ноутбук, а также доступ к интернету.
1. Подключите роутер к компьютеру с помощью сетевого кабеля. Один конец кабеля подключите к порту «LAN» на задней панели роутера, а другой конец – к сетевой картой компьютера.
2. Запустите веб-браузер на вашем компьютере и в адресной строке введите адрес 192.168.1.1. Нажмите Enter, чтобы открыть страницу настроек роутера.
3. В появившемся окне введите логин и пароль для доступа к настройкам роутера. По умолчанию логин и пароль для роутеров D-Link 500 указываются как admin. Если вы не меняли эти данные ранее, введите admin в оба поля.
4. После успешного входа в настройки роутера, вы увидите основную страницу управления. Здесь вы сможете изменить различные параметры роутера, такие как имя сети (SSID), пароль для Wi-Fi, тип шифрования и многое другое.
5. Важно помнить, что при изменении настроек роутера, рекомендуется сохранять изменения после каждого шага, чтобы избежать потери данных и проблем с подключением к Интернету.
Настройка подключения к интернету
Для начала настройки роутера D-Link 500, необходимо подключить его к вашему компьютеру с помощью Ethernet-кабеля. Откройте браузер и в адресной строке введите IP-адрес роутера. Обычно это 192.168.0.1 или 192.168.1.1. Нажмите клавишу Enter, чтобы открыть страницу аутентификации.
После открытия страницы аутентификации введите имя пользователя и пароль администратора. Если вы не меняли эти данные, оставьте поля пустыми или введите значения по умолчанию (admin/admin). Нажмите кнопку Войти.
На странице настроек роутера найдите раздел для подключения к интернету. В большинстве случаев это раздел под названием WAN или Настройки подключения. В этом разделе выберите тип подключения, который вам предоставляет ваш интернет-провайдер.
Если ваш провайдер предоставляет вам динамический IP-адрес, выберите соответствующую опцию. Если у вас статический IP-адрес, введите его в соответствующее поле. Если у вас PPPoE-подключение, введите имя пользователя и пароль, предоставленные провайдером.
После введения всех необходимых данных, нажмите кнопку Сохранить или Применить настроики. Роутер выполнит перезагрузку и, после этого подключение к интернету должно быть настроено.
Смена пароля и имени пользователя
Смена пароля и имени пользователя роутера D-Link 500 — важный шаг для обеспечения безопасности вашей сети. По умолчанию, у роутера есть стандартное имя пользователя и пароль, которые знают все. Если не изменить эти данные, злоумышленники могут получить доступ к вашей сети и использовать ее для своих целей.
Чтобы сменить пароль и имя пользователя, вам потребуется войти в веб-интерфейс роутера. Для этого откройте любой веб-браузер и введите IP-адрес роутера в адресную строку. Обычно IP-адрес указан на корпусе роутера или в руководстве пользователя. Введите имя пользователя и пароль (по умолчанию это «admin») и нажмите «Войти».
После успешной авторизации, откроется веб-интерфейс роутера. В меню выберите вкладку «Настройки» или «Настройки безопасности», в зависимости от модели роутера. Затем найдите раздел «Смена пароля» или «Пароль администратора».
В разделе «Смена пароля» вы увидите поля для ввода нового пароля и имени пользователя. Рекомендуется использовать сложные комбинации символов и цифр, чтобы повысить безопасность вашей сети. Введите новые данные, подтвердите пароль и нажмите «Сохранить».
После сохранения изменений, выполните выход из веб-интерфейса роутера. Теперь вы сможете войти в него только с помощью нового пароля и имени пользователя. Обязательно запомните новые данные или сохраните их в надежном месте.
Настройка Wi-Fi
Шаг 1: Подключите компьютер к роутеру D-Link 500 с помощью Ethernet-кабеля. Убедитесь, что роутер включен и готов к работе.
Шаг 2: Откройте веб-браузер и введите IP-адрес роутера D-Link 500 в адресной строке. По умолчанию, IP-адрес роутера — 192.168.0.1. Нажмите Enter, чтобы перейти на страницу настроек роутера.
Шаг 3: Введите имя пользователя и пароль для входа на страницу настроек роутера. Если вы не меняли эти данные, они также указаны в документации к устройству. Нажмите Enter, чтобы войти.
Шаг 4: На странице настроек роутера найдите раздел «Wi-Fi» или «Беспроводная сеть». В этом разделе вы сможете настроить свое Wi-Fi-соединение.
Шаг 5: Выберите имя сети (SSID) для вашей беспроводной сети. Рекомендуется выбирать уникальное имя, чтобы избежать конфликтов с другими беспроводными сетями.
Шаг 6: Задайте пароль для вашей беспроводной сети. Рекомендуется использовать надежный пароль, состоящий из букв, цифр и символов. Это поможет защитить вашу сеть от несанкционированного доступа.
Шаг 7: Сохраните изменения и перезагрузите роутер. После перезагрузки, ваша беспроводная сеть будет готова к использованию.
Примечание: Если у вас возникли проблемы или вам нужна дополнительная помощь, обратитесь к документации к вашему роутеру или обратитесь в службу поддержки D-Link.
Создание и настройка беспроводной сети
Шаг 1: Войдите в настройки роутера, открыв веб-браузер и введя IP-адрес роутера в адресную строку. По умолчанию IP-адрес роутера D-Link 500 — 192.168.0.1
Шаг 2: Введите учетные данные для входа в настройки роутера (логин и пароль). Если вы не изменили эти данные, по умолчанию логин может быть «admin», а пароль — также «admin».
Шаг 3: Войдя в настройки роутера, найдите раздел «Беспроводная сеть» или «Wi-Fi».
Шаг 4: В этом разделе установите имя (SSID) для беспроводной сети. Старайтесь выбирать уникальное имя, которое будет удобно запомнить и отличаться от других беспроводных сетей.
Шаг 5: Установите тип безопасности для сети. Рекомендуется использовать протокол WPA2 (Wi-Fi Protected Access) для обеспечения надежной защиты вашей сети.
Шаг 6: Установите пароль для доступа к беспроводной сети. Пароль должен быть достаточно сложным и надежным. Используйте комбинацию больших и маленьких букв, цифр и символов.
Шаг 7: Нажмите кнопку «Сохранить» или «Применить», чтобы сохранить настройки беспроводной сети.
Шаг 8: Подключите устройства к новой беспроводной сети, используя указанное имя (SSID) и пароль. Устройства должны поддерживать беспроводную связь.
Теперь вы успешно создали и настроили беспроводную сеть на роутере D-Link 500. У вас есть возможность подключиться к сети с любого устройства, поддерживающего Wi-Fi, и наслаждаться быстрым и безопасным интернетом.
Установка защиты Wi-Fi сети
Защита Wi-Fi сети является одним из важных аспектов настройки роутера D-Link 500. Это позволяет предотвратить несанкционированный доступ к вашей сети, защитить данные, а также обеспечить безопасность вашего подключения.
Для установки защиты Wi-Fi сети вам необходимо зайти в административный интерфейс роутера, выбрать раздел «Wireless» или «Беспроводная сеть» и перейти к настройкам безопасности.
В разделе безопасности выберите тип шифрования, такой как WEP, WPA или WPA2. Рекомендуется использовать WPA2, так как он обеспечивает наивысший уровень безопасности. Установите пароль для доступа к Wi-Fi сети, состоящий из букв, цифр и символов.
Дополнительно, вы можете включить скрытие имени сети (SSID) и ограничить доступ только для определенных устройств по их MAC-адресам. Это поможет усилить защиту вашей Wi-Fi сети.
После завершения настройки безопасности Wi-Fi сети, сохраните изменения и перезагрузите роутер. Теперь ваша Wi-Fi сеть будет защищена паролем и не будет доступна для несанкционированного подключения.
Дополнительные возможности
Роутер D-Link 500 предлагает ряд дополнительных возможностей, которые могут быть полезны при настройке и использовании устройства. Некоторые из них включают:
1. Фильтрация MAC-адресов: Это позволяет ограничить доступ к вашей сети только определенным устройствам, разрешив или запрещив доступ по их MAC-адресам.
2. Фильтрация URL-адресов: С помощью этой функции вы можете запретить доступ к определенным сайтам или блокировать определенные категории контента.
3. Планировщик доступа: Данная функция позволяет установить график работы сети, определенные периоды времени, в которые она будет полностью недоступна или будет доступна только для определенных устройств.
4. Гостевая сеть: Роутер D-Link 500 позволяет создать отдельную гостевую сеть, которая обеспечивает доступ к интернету, но ограничивает доступ к основной локальной сети.
5. Parental Control (родительский контроль): С помощью этой функции вы можете установить ограничения на доступ к определенным сайтам или ограничить время, в течение которого дети могут использовать интернет.
6. Динамическое DNS: Роутер D-Link 500 поддерживает динамическое DNS, что позволяет использовать доменное имя вместо IP-адреса для доступа к вашей сети.
7. Индикаторы состояния: Роутер обеспечивает индикацию состояния различных функций, таких как подключение к интернету, активность портов и т.д.
Это лишь некоторые из дополнительных функций, которые предлагает роутер D-Link 500. Использование этих функций может помочь вам улучшить безопасность и производительность вашей сети.
Резервное копирование и восстановление настроек
Настройка роутера D-Link 500 может потребовать определенного времени и усилий. Чтобы не потерять все настроенные параметры, рекомендуется регулярно создавать резервную копию настроек и в случае необходимости, восстановить их.
Для создания резервной копии настроек роутера D-Link 500 необходимо выполнить следующие шаги:
- Подсоедините компьютер к роутеру с помощью Ethernet-кабеля и убедитесь, что они соединены.
- Откройте веб-браузер и введите IP-адрес роутера (по умолчанию 192.168.0.1) в строке адреса.
- Появится окно для ввода имени пользователя и пароля. Введите соответствующие данные (по умолчанию admin/admin) и нажмите кнопку «Войти».
- В меню настроек роутера найдите вкладку «Настройки» или «Управление».
- Выберите опцию «Резервное копирование/восстановление настроек».
- Нажмите кнопку «Создать резервную копию» и сохраните файл с настройками на ваш компьютер или устройство хранения данных.
Для восстановления резервной копии настроек роутера D-Link 500 выполните следующие действия:
- Откройте веб-браузер, введите IP-адрес роутера и введите имя пользователя и пароль для доступа к настройкам.
- Перейдите в меню «Настройки» или «Управление» и выберите опцию «Резервное копирование/восстановление настроек».
- Нажмите на кнопку «Обзор» и выберите ранее созданный файл с резервной копией настроек.
- Нажмите кнопку «Восстановить» и подождите, пока процесс восстановления не будет завершен.
- После завершения процесса роутер автоматически перезагрузится, и восстановленные настройки будут применены.
Создавая резервную копию настроек и умея восстанавливать их, вы сможете быстро и легко вернуть роутер D-Link 500 к рабочему состоянию в случае сбоя или потери предыдущих настроек. Это позволит избежать лишних трудностей и экономить время при настройке роутера в дальнейшем.
Блокировка определенных устройств или сайтов
Роутер D-Link 500 предоставляет возможность блокировки определенных устройств или сайтов, чтобы обеспечить более безопасную и контролируемую работу сети.
Для блокировки определенного устройства необходимо зайти в настройки роутера и в разделе «Настройки доступа» выбрать «Фильтрация MAC-адреса». В этом разделе можно добавить список MAC-адресов устройств, которые нужно заблокировать. После добавления адресов, роутер не будет позволять этим устройствам подключаться к сети.
Для блокировки определенных сайтов можно воспользоваться функцией «Фильтрация URL-адреса». В настройках роутера нужно выбрать эту опцию и добавить в список адресов сайты, доступ к которым нужно ограничить. Роутер будет блокировать доступ к этим сайтам для всех устройств в сети.
Также роутер D-Link 500 предоставляет возможность настройки режима доступа для гостевых устройств. Это позволяет создать отдельную сеть с ограниченным доступом к основной сети и определенных сайтов. Гостевые устройства могут подключаться только к гостевой сети, не имея доступа к основной сети и определенным сайтам.
Блокировка определенных устройств или сайтов на роутере D-Link 500 является эффективным способом обеспечить безопасность и контроль в вашей сети. Контроль доступа позволяет предотвратить несанкционированный доступ к сети или ограничить доступ к определенным сайтам для повышения производительности и безопасности.
Завершение настройки
После выполнения всех предыдущих шагов, ваш роутер D-Link 500 настроен и готов к использованию. Однако, перед закрытием настройки, необходимо проверить несколько важных параметров, чтобы убедиться в правильности настроек.
Во-первых, убедитесь, что все указанные вами настройки применены. Проверьте, что вы правильно настроили имя сети (SSID), пароль доступа к Wi-Fi, тип безопасности и другие параметры. Это можно сделать, пройдя по всем пунктам настроек веб-интерфейса роутера и убедившись, что выбранные вами значения отображаются корректно.
Во-вторых, проведите тест подключения к интернету. После настройки роутера, подключите компьютер или другое устройство к сети Wi-Fi, используя новый пароль, установленный вами. Затем откройте веб-браузер и попробуйте открыть любую веб-страницу. Если страница открывается успешно, значит, подключение к интернету функционирует правильно.
Наконец, рекомендуется сделать резервную копию настроек роутера. Это позволит вам быстро восстановить все настройки, если вы вдруг решите сбросить роутер или если возникнут проблемы. В настройках роутера должна быть опция для создания резервной копии, обычно она находится в разделе «Система» или «Инструменты». Следуйте инструкциям, чтобы сохранить файл настроек на свой компьютер.
Удачной работы с вашим роутером D-Link 500!
Проверка работоспособности подключения
После настройки роутера D-Link 500 необходимо проверить работоспособность подключения к интернету. Для этого следует выполнить несколько простых шагов:
- Удостоверьтесь, что роутер правильно подключен к источнику питания и имеет стабильное питание. Проверьте, что все кабели правильно подключены.
- Убедитесь, что ваше устройство (например, компьютер или ноутбук) подключено к роутеру через провод или Wi-Fi.
- Откройте веб-браузер и в адресной строке введите IP-адрес вашего роутера. Обычно это 192.168.0.1, но может отличаться в зависимости от модели.
- Нажмите Enter, чтобы открыть страницу настроек роутера.
- Введите логин и пароль для доступа к настройкам роутера. Если вы не изменили эти данные при настройке, используйте значения по умолчанию. Логин может быть admin, а пароль может быть пустым или также admin.
- После успешной авторизации вы должны увидеть главное меню настроек роутера.
- На странице главного меню роутера проверьте статус подключения к интернету. Обычно это отображается на главной странице или в разделе «Статус».
Если статус подключения отображается как «Подключено», значит ваш роутер успешно настроен и имеет доступ к интернету. Если статус отображается как «Отключено» или возникают какие-либо ошибки, просмотрите настройки роутера и укажите правильную информацию для подключения к интернету. Если проблема не решается, обратитесь к инструкции по настройке роутера или свяжитесь с провайдером интернет-услуг.
Вопрос-ответ
Роутер D-Link DSL-500T может быть непрост в установке и настройке. В этой статье мы расскажем о нескольких простых шагах, которые помогут вам настроить этот роутер и получить стабильный интернет.
Если у вас есть роутер D-Link DSL-500T, вы уже знаете, насколько он может быть сложным в установке и настройке. Но не отчаивайтесь! В этой статье мы расскажем вам о нескольких шагах, которые помогут вам получить стабильный интернет.
Подключение
Сначала убедитесь, что вы правильно подключили роутер к вашему провайдеру интернета. Это может потребовать от вас использования PPPoE соединения, ввод вашего логина и пароля, и других деталей вашей учетной записи.
Настройка
После того, как вы убедились в правильности подключения, перейдите к настройке вашего роутера. Для этого вам необходимо зайти в его интерфейс администратора. По умолчанию адрес администратора D-Link DSL-500T — http://192.168.1.1. Введите его в браузере и введите логин и пароль (по умолчанию — admin и admin).
В меню настроек вы можете изменить такие параметры, как имя сети (SSID), пароль для Wi-Fi, тип безопасности и многие другие. Вы также можете настроить глобальные настройки, такие как NAT (Network Address Translation), DHCP (Dynamic Host Configuration Protocol) и удаленный доступ.
Помните, что некоторые настройки могут влиять на стабильность вашего интернет-соединения. Если вы не уверены, что вы делаете, лучше обратиться к специалисту.
Резюме
Правильная настройка D-Link DSL-500T может быть не слишком простой задачей, но с несколькими правильными шагами вы можете настроить этот роутер и получить стабильный интернет. Надеемся, наша статья помогла вам. Если вы все еще имеете проблемы с настройкой, лучше всего обратиться к специалисту.
На чтение 13 мин Просмотров 58к.
Виталий Леонидович Черкасов
Системный администратор, инженер компьютерных систем.
Задать вопрос
Тайваньская компания Д-Линк производит длинную линейку маршрутизаторов. Настройка роутера D-Link может вызвать трудности у неопытного пользователя. Несмотря на разнообразие устройств, их наладка проводится по одной и той же схеме. Сначала нужно подключить маршрутизатор к интернету, а потом установить Wi-Fi соединение. Расскажем, как самостоятельно настроить вайфай роутер D-Link.
Содержание
- Особенности роутеров
- Подготовка
- Подключение
- По витой паре
- Телефонный кабель
- USB модем
- Вход в админ панель
- Быстрая настройка
- Ручная настройка
- Параметры Wi-Fi
- Настройка IPTV
- Смена пароля администратора
- Обновление прошивки
- Сброс настроек
- Возможные проблемы
Особенности роутеров
Марка D-Link довольно популярна. Пользователи отмечают три качества, которые им нравятся:
- Разнообразие продукции. Компания выпускает как недорогие бюджетные устройства (например, D-Link DIR 615) и роутеры средней ценовой категории (D-Link DIR-842), так и высокопроизводительные профессиональные гаджеты (D-link DIR-882). По этому показателю D-Link может сравниться с другим популярным производителем — TP-Link.
- Фирма Д-Линк использует в своих устройствах удобный и понятный интерфейс, который несложно освоить даже начинающему. Но при этом маршрутизатор обладает большими функциональными возможностями.
- Маршрутизаторы надежны и могут прослужить достаточно долго.
Подготовка
Сначала нужно выбрать место, в котором будет установлен роутер D-Link. Для большой квартиры лучше всего выбрать место в центре, чтобы расстояние от него до других подключаемых гаджетов не было слишком большим.
Не рекомендуется располагать роутер возле устройств, которые являются источниками радиопомех, например, микроволновки.
Понадобится компьютер с установленным веб-браузером, сетевой кабель для соединения роутера и ПК. Обычно в комплекте с маршрутизатором идет небольшой патч-корд.
Также нужно проверить, настроена ли на компьютере служба DHCP.
Читайте подробную статью о том, что такое DHCP-сервер.
Алгоритм:
- Нажимаем на значок интернета в нижнем правом углу правой кнопкой мыши и выбираем пункт «Открыть Параметры сети и интернет».
- Выбираем пункт «Настройка параметров адаптера».
- Открываем «Свойства» нужного адаптера нажатием правой кнопки мыши. Включаем, если он отключен.
- Выбираем пункт «IP версии 4» и открываем его «Свойства».
- IP-адрес и DNS должны выдаваться автоматом.
Прежде чем приступить к настройке маршрутизатора D-Link, нужно ознакомиться с вашей моделью гаджета.
Для подключения интернет-кабеля существуют два типа разъемов:
- В роутерах D-Link DIR это порт WAN. К порту WAN подключается обычный сетевой кабель (витая пара) идущий от провайдера. Обычно такой разъем окрашен в другой цвет и расположен рядом с разъемами LAN, которые сделаны по стандарту RJ45. Различие между ними заключается в следующем: WAN нужен для получения интернета, а LAN для устройств локальной (домашней) сети.
- В DSL маршрутизаторах имеется встроенный модем и гнездо для подключения телефонного провода. Если интернет подключен по телефону, то нужно использовать DSL роутеры. В комплекте с этими маршрутизаторами иногда идет сплиттер, который отделяет телефонную линию от интернета. Ко многим DSL устройствам можно подключить и витую пару стандарта RJ45. Для этого нужно настроить один из разъемов LAN.
Подключение
Подключение роутера к интернету можно выполнить тремя способами: по витой паре, через телефонную линию и по USB модему. Как именно нужно подключить роутер D-Link, зависит от оборудования провайдера. Рассмотрим подробно каждый из способов.
По витой паре
Если на маршрутизаторе есть порт WAN, то подключите к нему сетевой кабель, идущий от поставщика интернета. Если у вас DSL роутер, подключите витую пару к любому из разъемов LAN, и запомните номер порта, он понадобится при настройке. Настроить интернет в таком случае получится только в том случае, если маршрутизатор поддерживает перенастройку назначения портов. В некоторых случаях нужно будет перепрошить девайс.
Телефонный кабель
Существует два варианта подключения маршрутизатора D-Link к телефонной линии со стационарным телефоном и без него. Если телефон использоваться не будет, то можно подключить один конец телефонного кабеля к роутеру, а другой к телефонной линии. Чтобы интернет не мешал пользоваться телефоном, нужно подключить сплиттер к телефонной розетке, а потом подключить к нему стационарный телефон и точку доступа.
USB модем
Подключить к роутеру можно только совместимую модель USB модема.
Для этого нужно:
- вставить в USB модем SIM карту;
- подключить модем к соответствующему порту роутера;
- подключить роутер к компьютеру, если будет использоваться проводной интернет;
- включить маршрутизатор и ПК.
После загрузки ПК и маршрутизатора начнется настройка USB модема.
Вход в админ панель
Чтобы начать настраивать роутер Д-Линк, нужно сначала подключить его к компьютеру при помощи сетевого кабеля. Один конец которого подключается к компьютеру, а второй к любому из разъемов LAN.
Чтобы зайти в настройки роутера D-Link, нужно в адресной строке браузера ввести IP адрес роутера для входа, а когда появится диалоговое окно, ввести имя и пароль администратора. Все необходимые данные можно найти на наклейке, расположенной на нижней панели.
Если страница с административной панелью не загрузилась, то причиной может быть старая версия браузера или в том, что веб-обозреватель не поддерживает JavaScript.
После успешного входа некоторые модели маршрутизатора предложат сменить пароль к панели настроек.
Также после входа в настройки Wi-Fi роутера D-Link можно сменить язык. Для этого нужно кликнуть по меню System, расположенном в верхней части экрана слева, и выбрать нужный.
Быстрая настройка
Настроить роутер D-Link можно двумя способами: с помощью Click`n`Connect (быстрая настройка) или вручную. Для начала рассмотрим мастер быстрой настройки.
Чтобы запустить мастер Click`n`Connect нужно:
- В левом меню выбрать строку «Начало», а потом «Click`n`Connect».
- Если маршрутизатор поддерживает работу с 3G/4G USB модемами, то в следующем окне необходимо выбрать страну и название провайдера. Если вы используете проводное соединение, то ничего не требуется менять, в строке «Провайдер» должно стоять значение «Вручную».
- После нажатия кнопки «Далее» откроется новое окно, в котором нужно выбрать протокол соединения. Эту информацию, как и всю остальную, касающуюся подключения к интернету, можно узнать в договоре с провайдером.
- В зависимости от того, какой тип соединения вы выбрали, в следующем окне необходимо ввести параметры подключения. Например, если вы выбрали PPPoE, потребуется ввести имя пользователя и пароль, которые назначит вам провайдер.
- После этого нужно проверить все параметры настраиваемого подключения, и если все нормально, нажать кнопку «Применить».
- Будет проведена проверка соединения. Адрес проверочного сайта можно изменить вручную.
- Некоторые модели маршрутизаторов D-Link могут работать с приложением DNS от компании Yandex. Этот сервис поможет вам избежать хакерских атак.
- Начинается настройка Wi-Fi D-Link. В новом окне необходимо выбрать строку «Точка доступа» и нажать «Далее».
- Теперь потребуется ввести имя беспроводной сети, вы можете придумать любое.
- Появится окно, в котором необходимо выбрать режим подключения (рекомендуется выбрать «Защищенная сеть»), и в следующей строке ввести ключ безопасности (пароль), после чего можно нажать кнопку «Далее».
- Если ваша точка доступа поддерживает два диапазона Wi-Fi — 2,4 и 5 ГГц — то в следующих двух диалоговых окнах вам нужно будет ввести те же сведения, что и для сети 2,4 ГГц, то есть SSID и пароль.
- В следующем окне поставьте отметку возле пункта «Не настраивать гостевую сеть».
- Теперь нужно проверить сделанные настройки и нажать кнопку «Применить».
- И в последнем окне быстрых настроек нужно выбрать IPTV порт, к которому вы планируете подключить ТВ-приставку. Если вы не будете использовать IPTV, нажмите «Пропустить».
На этом быстрая настройка с помощью функции «Click’n’Connect» закончена.
Ручная настройка
Кроме быстрой настройки, существует также ручная, которая позволяет настроить больше параметров. В этом режиме настраивается локальная сеть (LAN), подключение к интернету. На некоторых моделях роутера также доступна настройка соединения через 3G модем.
В первую очередь нужно настроить локальную сеть. Для этого в левом меню выбираем строку «Сеть» и открываем настройки «LAN». Здесь нужно убедиться, что режим DHCP сервера разрешен. Можно также изменить диапазон раздаваемых IP-адресов и время, на которое они выдаются. Другие настройки лучше оставить без изменений.
После этого можно приступать к настройке интернет соединения.
Пошаговый алгоритм:
Если маршрутизатор поддерживает 3G модемы, то чтобы настроить такое подключение нужно:
Некоторые модели маршрутизаторов D-Link могут работать с протоколом DDNS, который используется для автоматического обновления информации о доменном имени на DNS сервере. Она может применяться для доступа к настройкам роутера через интернет, доступа к системе видеонаблюдения и в других случаях, когда необходим статический IP адрес.
Чтобы настроить протокол динамического DNS, нужно зарегистрироваться на одном из сайтов, предоставляющих бесплатные услуги по подключению DDNS.
Список провайдеров DDNS, поддерживаемых вашей моделью роутера, можно найти, зайдя в меню «Дополнительно» и перейдя в раздел «DDNS». Здесь в выпадающем меню «DDNS-сервис» можно найти перечень компаний, предоставляющих данные услуги. Перейдя на один из сайтов из этого списка, нужно зарегистрироваться. После регистрации вы получите имя пользователя и пароль, которые необходимо ввести в окне «DDNS».
После этого в пункте «Маршрутизация» нажмите кнопку «Добавить» и укажите IP-адрес, для которого устанавливается статическая маршрутизация.
Параметры Wi-Fi
Чтобы настроить беспроводную сеть маршрутизатора, нужно:
Рекомендуем включать функцию WPS только если она будет использоваться. С помощью этой функции соседи могут взломать вашу сеть.
Настройка IPTV
Настройка IPTV производится в следующем порядке:
В результате в окне «Дополнительно/VLAN» должен появиться новый профиль.
Смена пароля администратора
После того, как были выполнены все основные настройки, для безопасности следует сменить пароль на вход в режим настроек. Для этого нужно открыть раздел «Система» пункт «Пароль администратора». В новом окне требуется два раза ввести новый пароль и щелкнуть по кнопке «Применить».
Обновление прошивки
Скачайте файл прошивки с официального сайта на свой компьютер. Чтобы обновить прошивку, нужно зайти в меню «Система» и выбрать пункт «Обновление ПО». Для обновления программного обеспечения маршрутизатора щелкните по кнопке «Обзор» в разделе «Локальное обновление». После этого выберите файл с прошивкой и нажмите «Обновить».
Если интернет на роутере уже настроен, можно обновить ПО по сети, не загружая файл на свой компьютер. Для этого нажмите кнопку «Проверить обновления».
Если новое программное обеспечение уже вышло, то появится диалоговое окно, из которого вы можете узнать версию прошивки. Чтобы его установить, требуется нажать «Ок».
Сброс настроек
Сбросить настройки маршрутизатора D-Link можно двумя способами: при помощи кнопки «Reset» и из административной панели. Эта процедура может потребоваться, если вы забыли пароль для входа в настройки, или если гаджет начал работать с ошибками.
Чтобы сбросить состояние роутера до заводского, нужно перевернуть его и найти кнопку «Reset», нажать на нее тонким предметом и подождать 10 сек. В результате маршрутизатор перезагрузится с заводскими настройками, прежние установки будут забыты.
Чтобы вернуться к заводским настройкам, с помощью веб интерфейса нужно зайти в меню «Система» и выбрать «Конфигурация». После этого щелкнуть по строке «Заводские настройки» и подождать, пока не произойдет установка параметров по умолчанию.
Возможные проблемы
При правильной настройке никаких проблем возникнуть не должно. Поэтому, если что-то не работает, нужно в первую очередь проверить, все ли правильно настроено в Windows.
Возможно ваш интернет провайдер использует привязку по MAC адресу. В этом случае нужно позвонить в тех поддержку провайдера и сменить адрес.
Если все в порядке, попробуйте сбросить параметры маршрутизатора до заводских, и после этого перенастроить все заново. Если после этого проблема не ушла, обновите прошивку. Если даже перепрошивка не помогла, значит проблема в самом гаджете или на стороне провайдера. Звонок в тех поддержку скорее всего решит проблему.