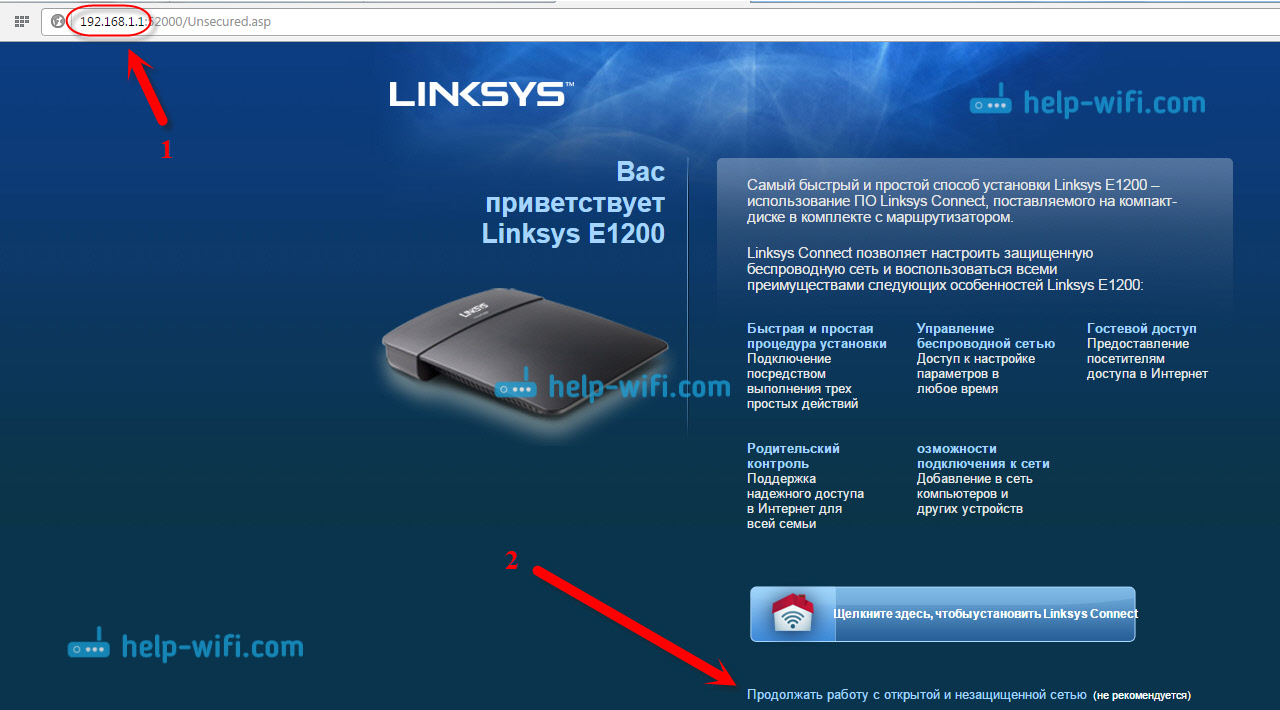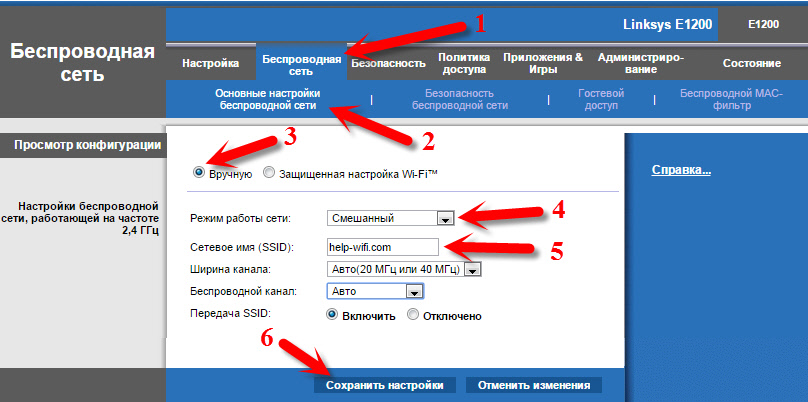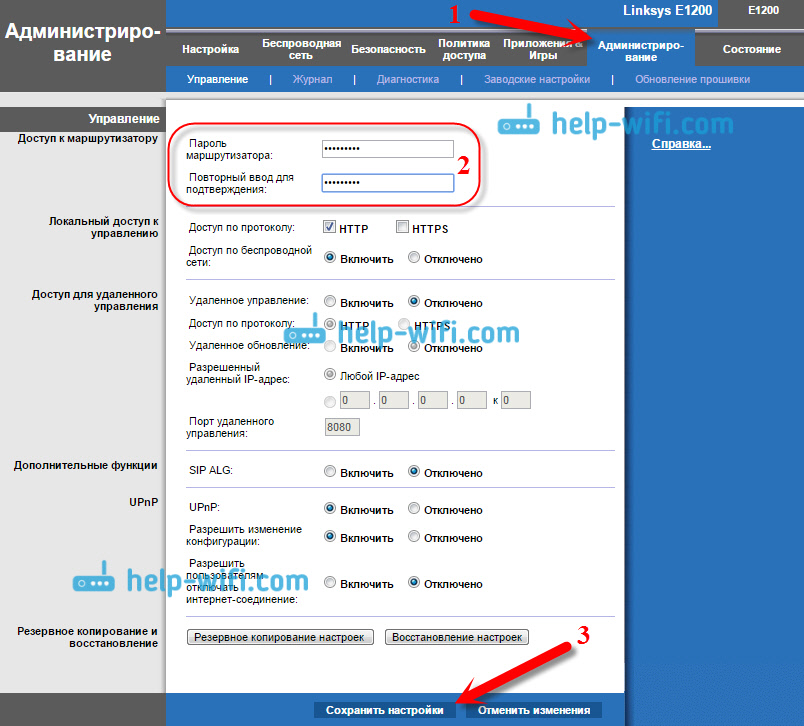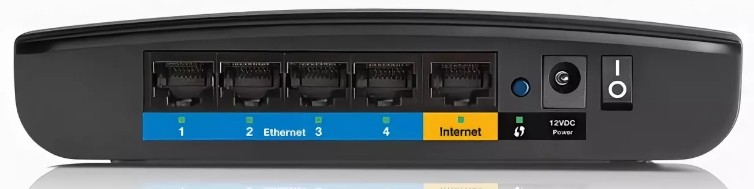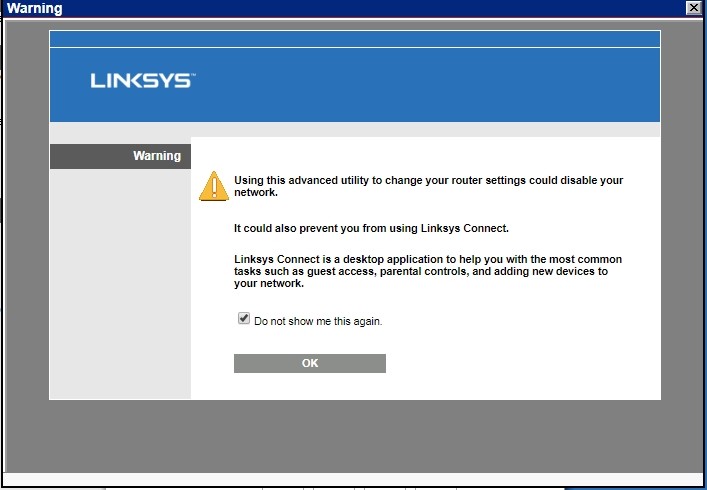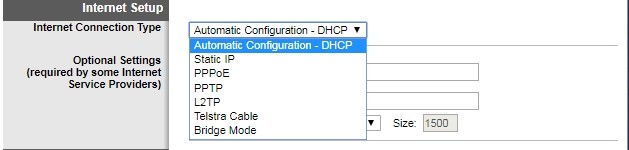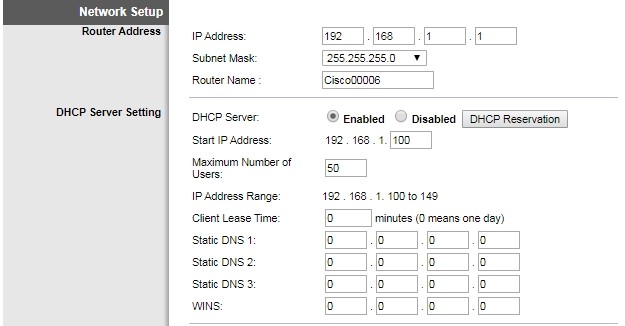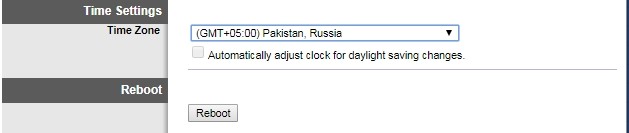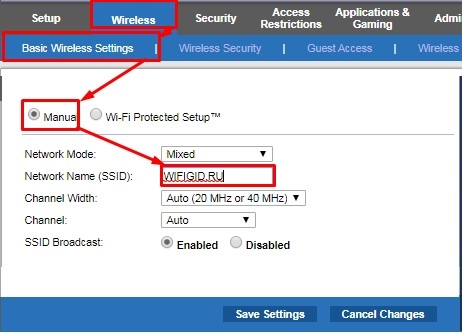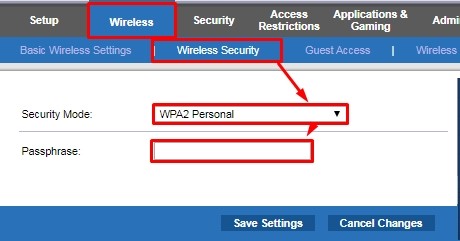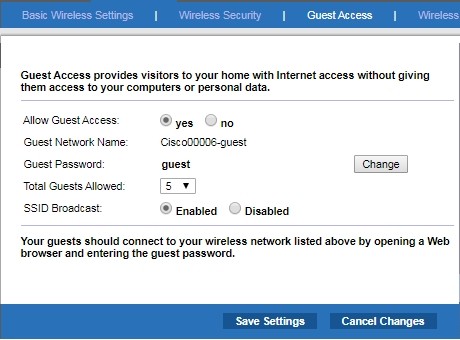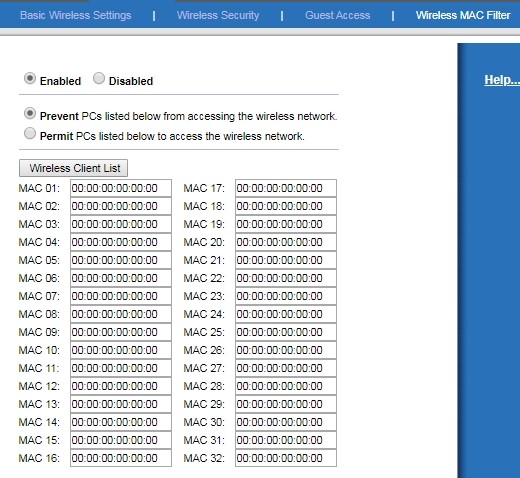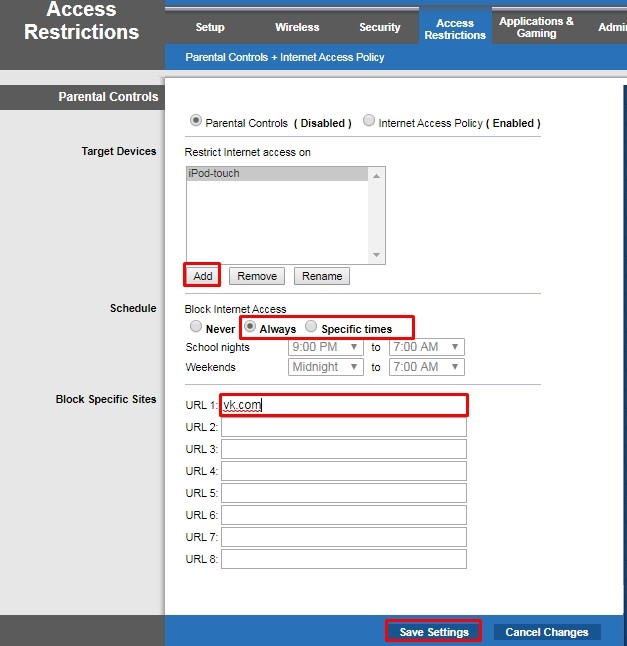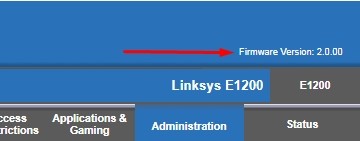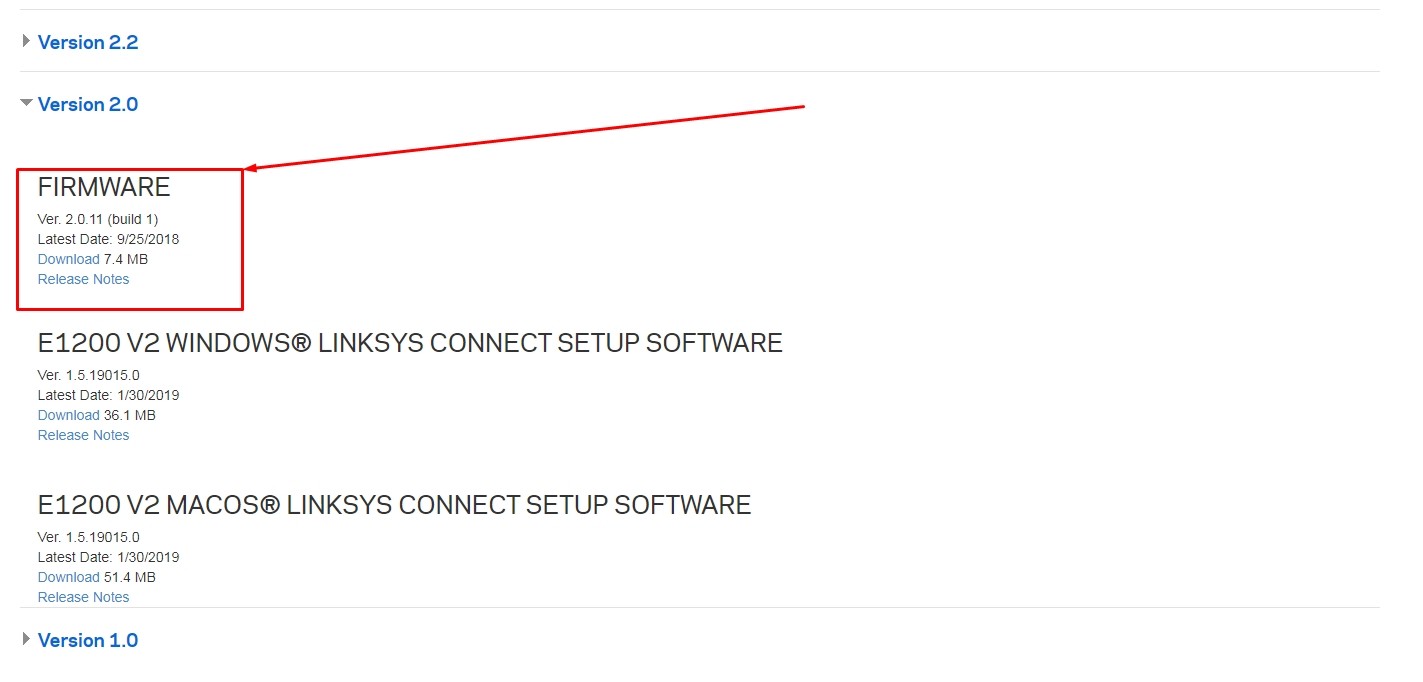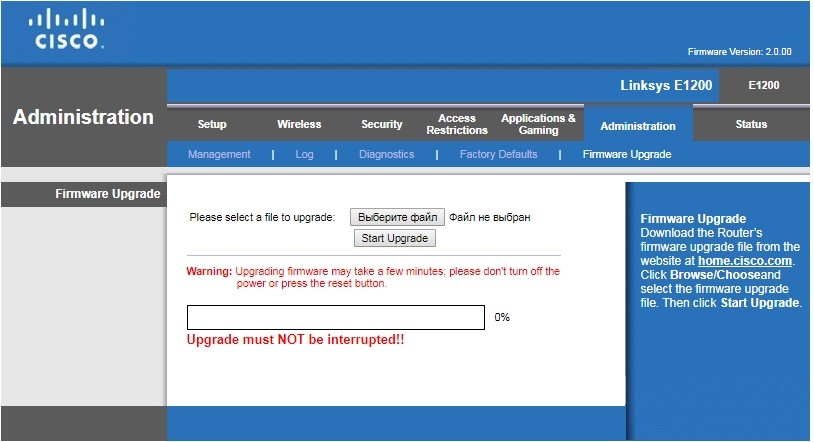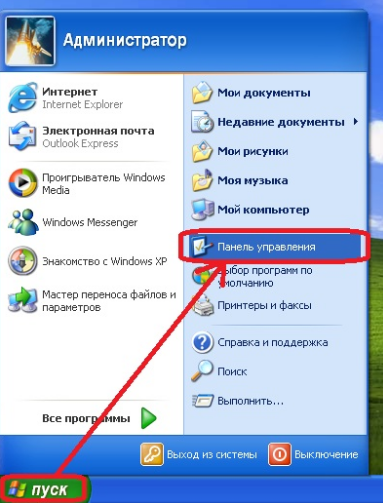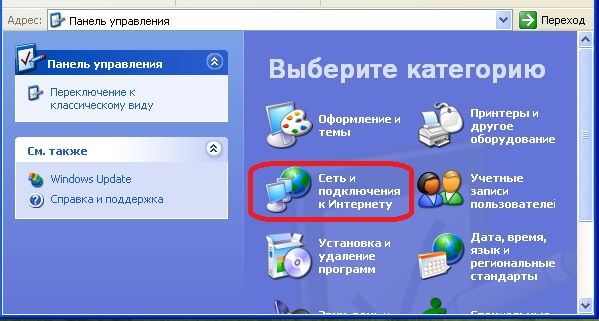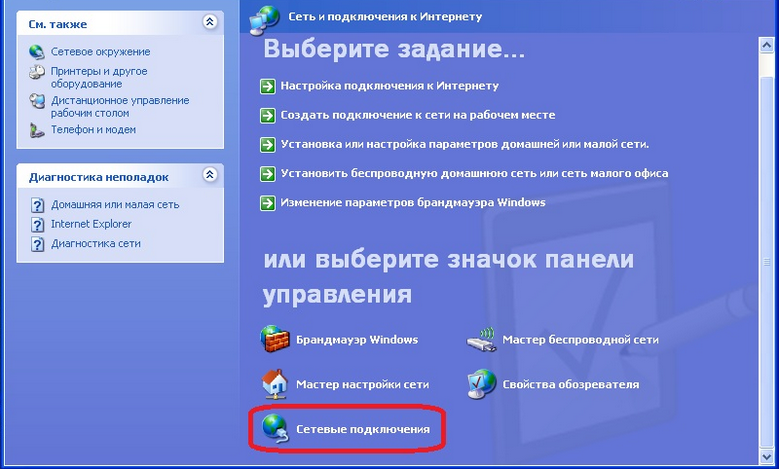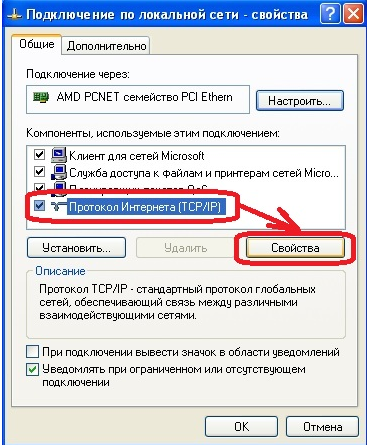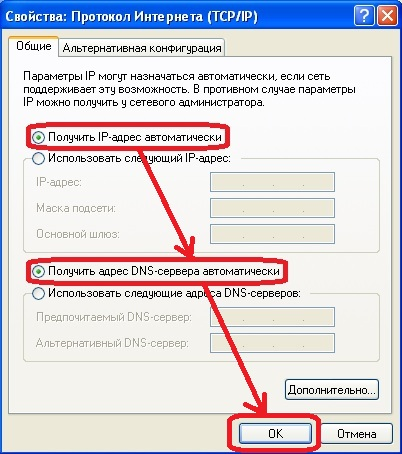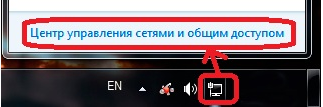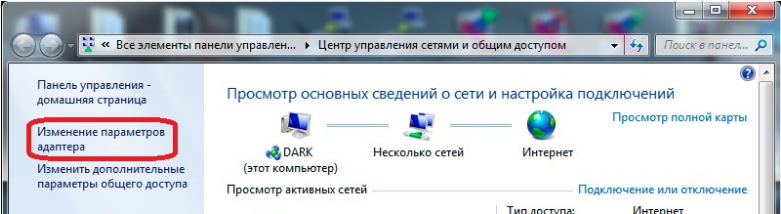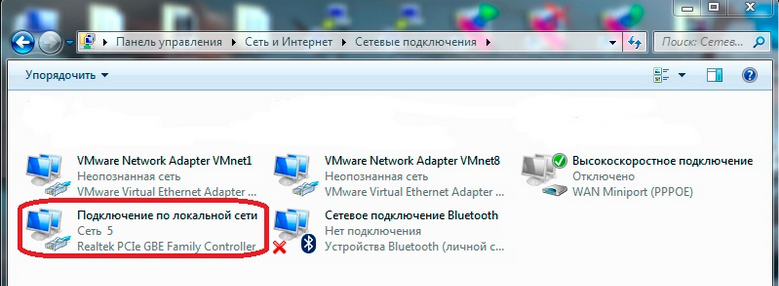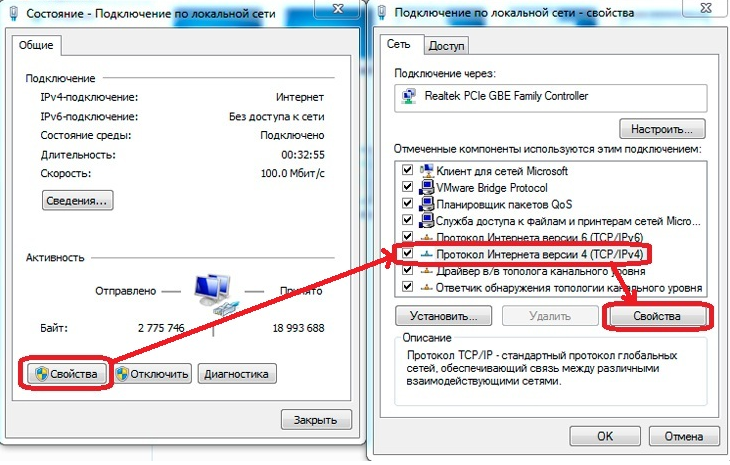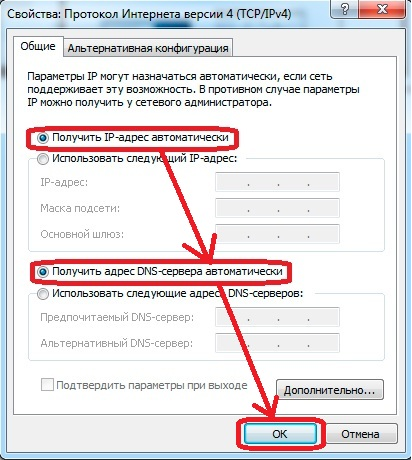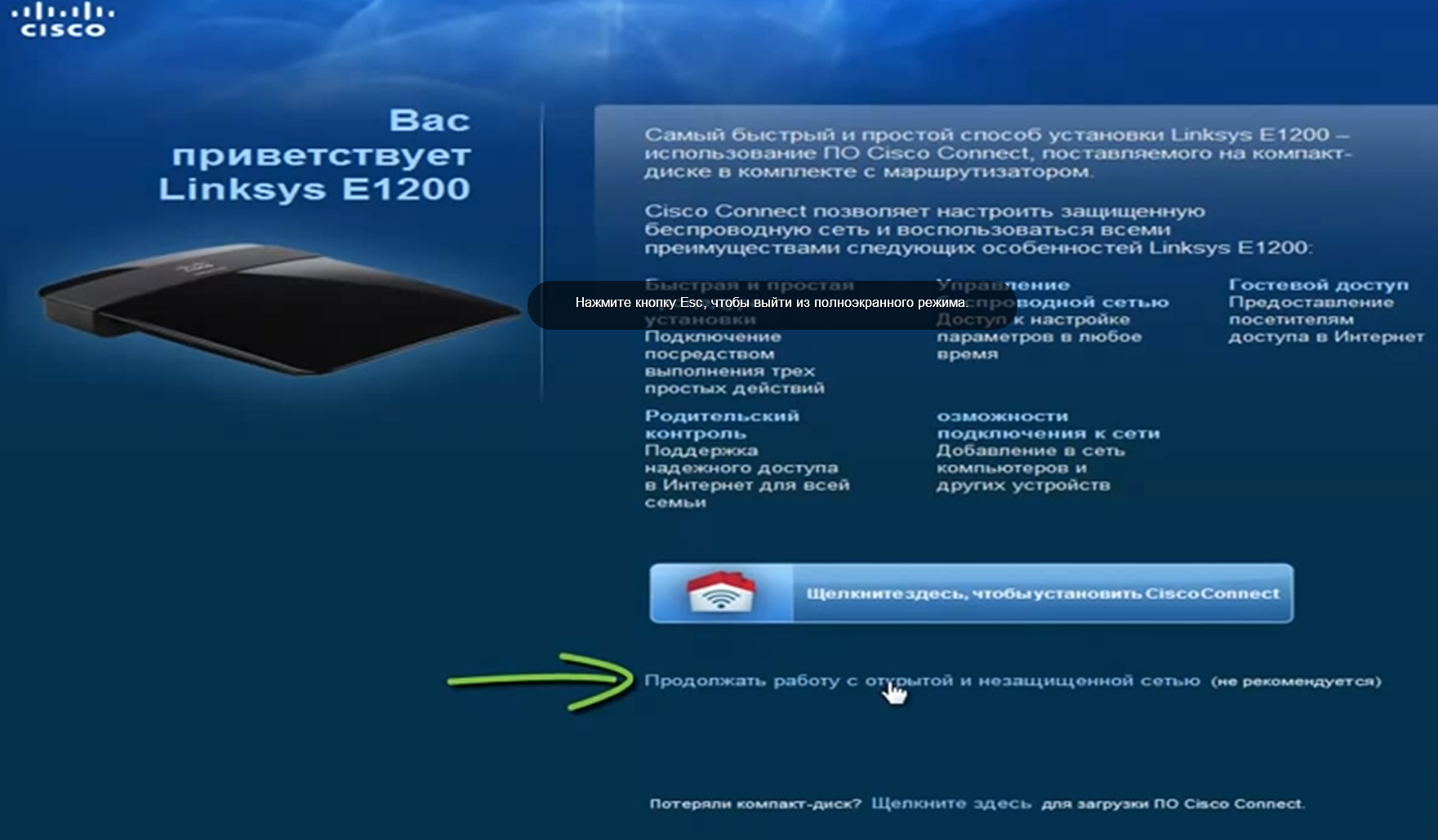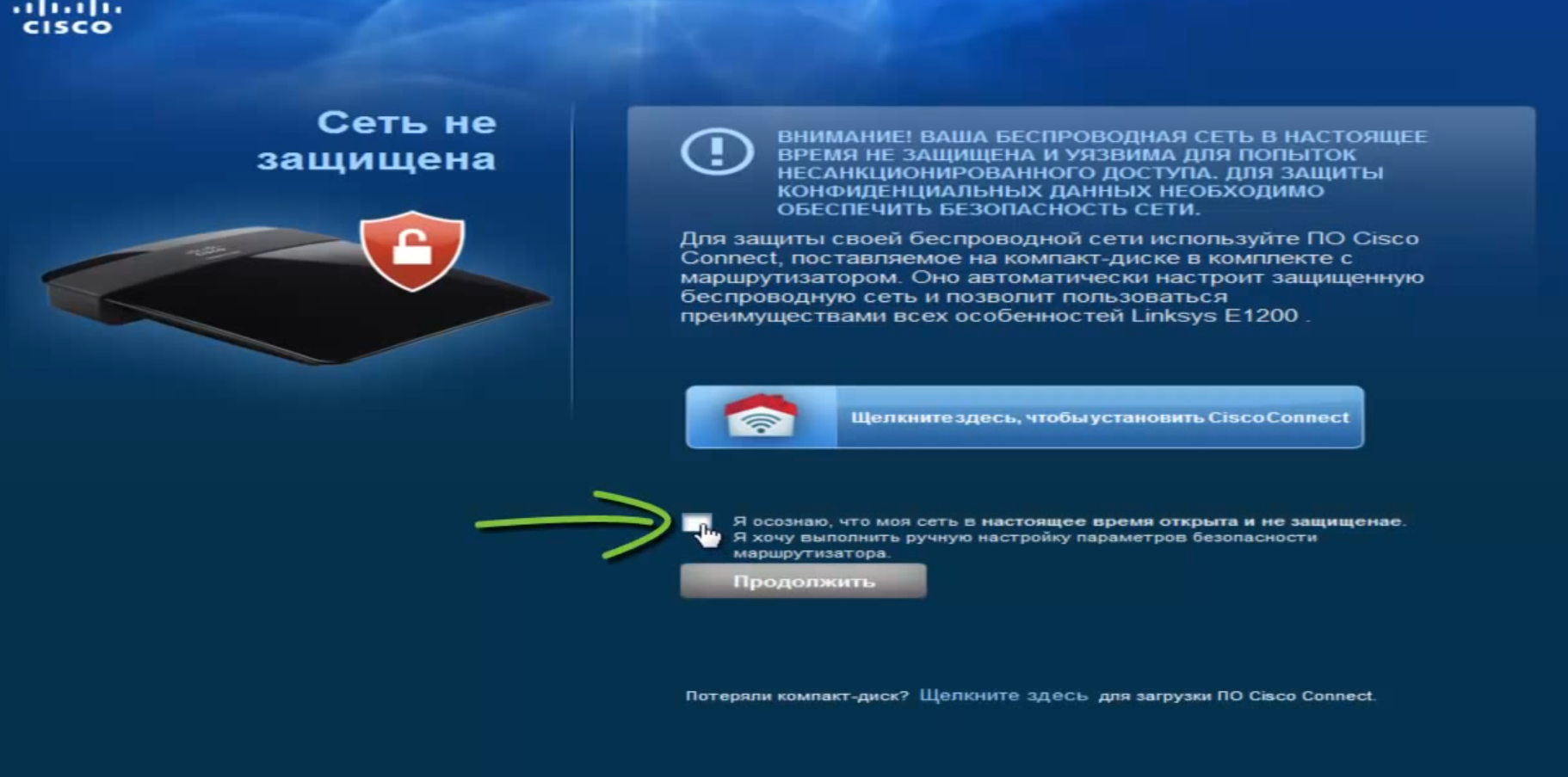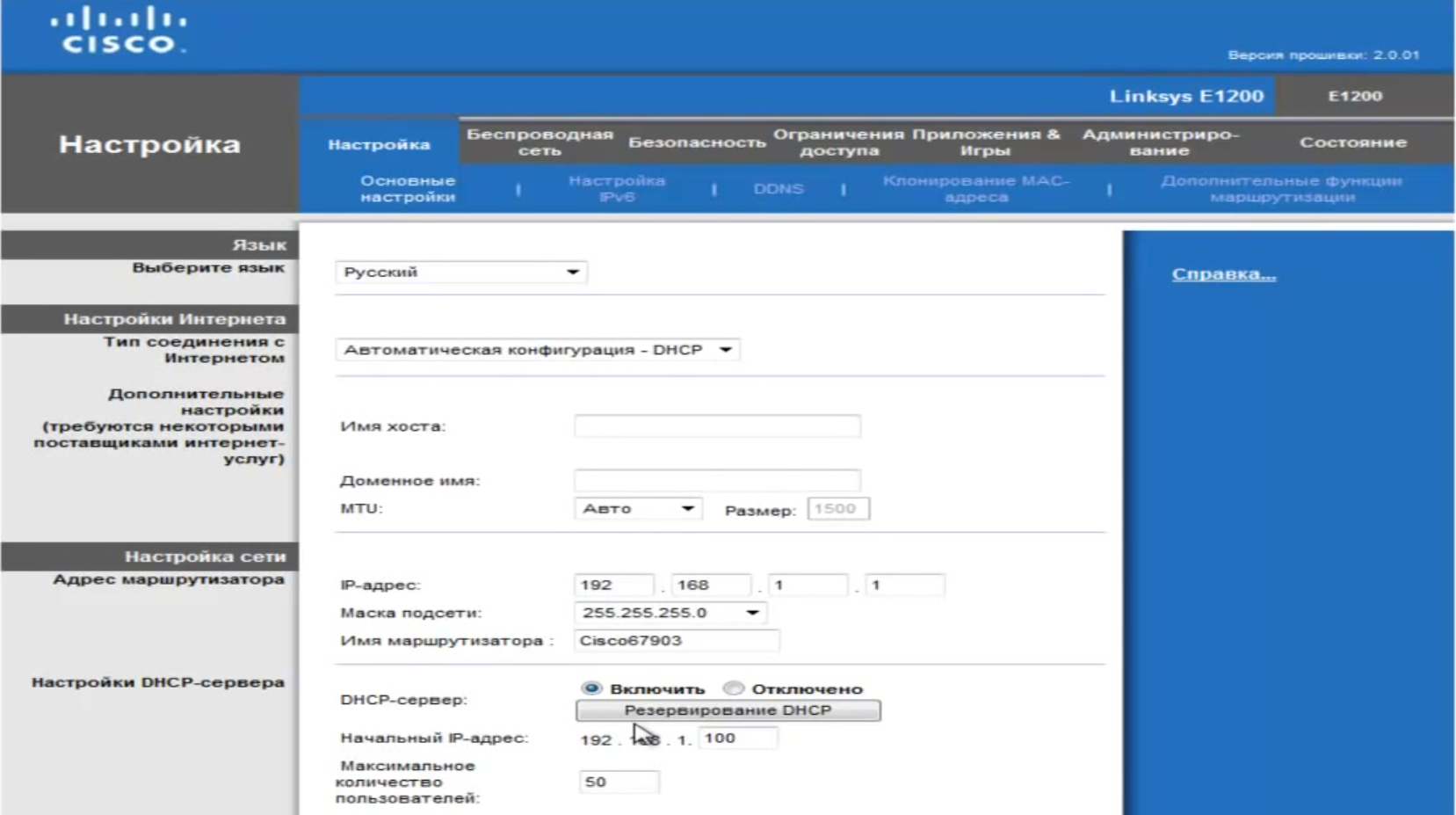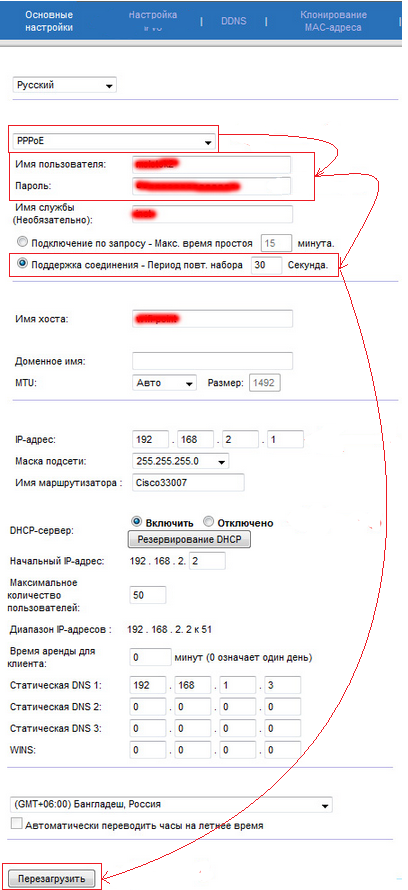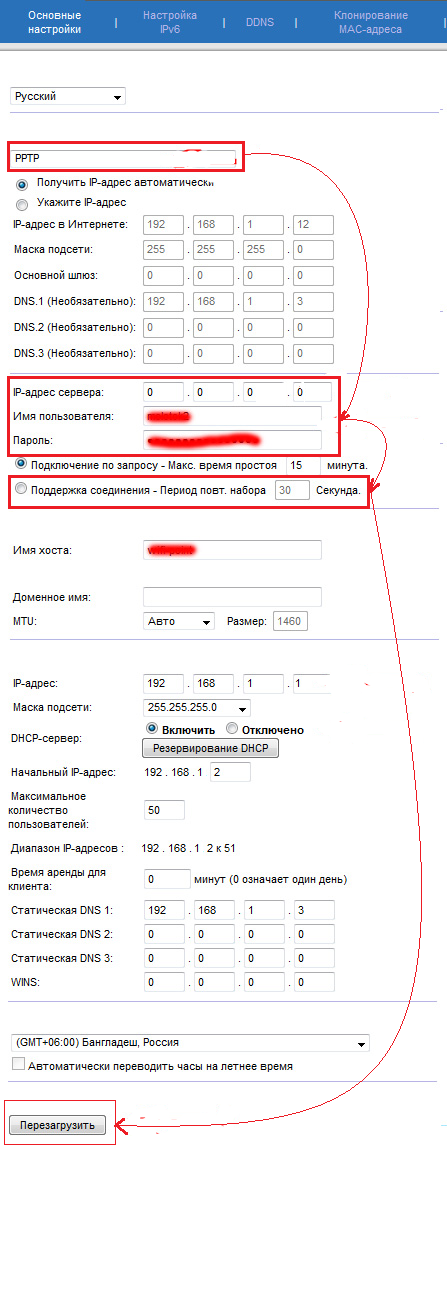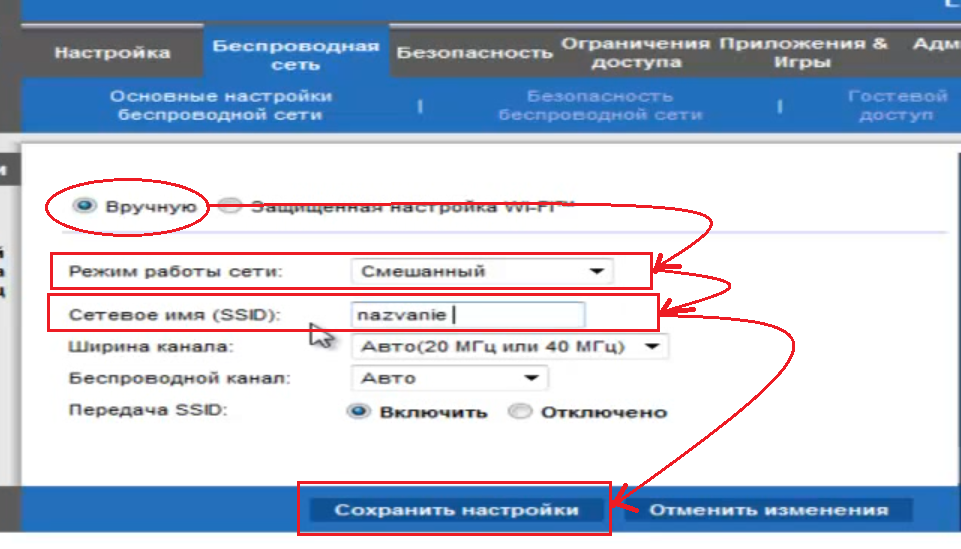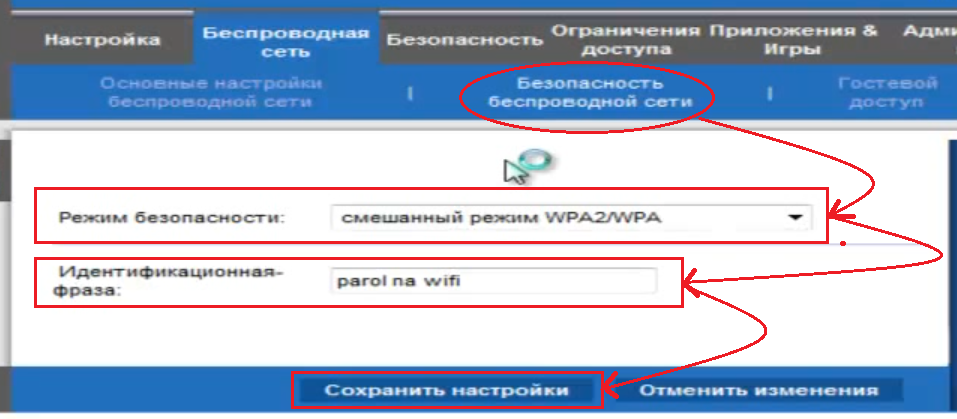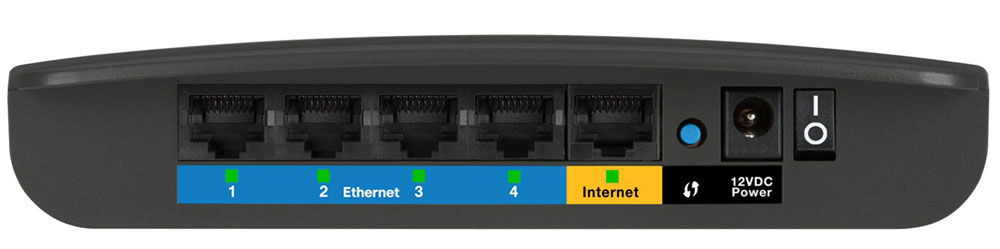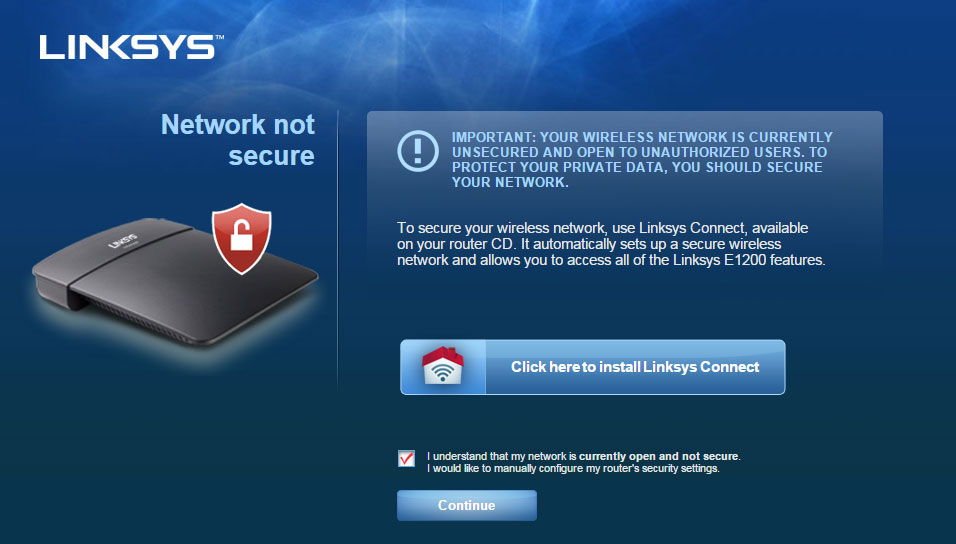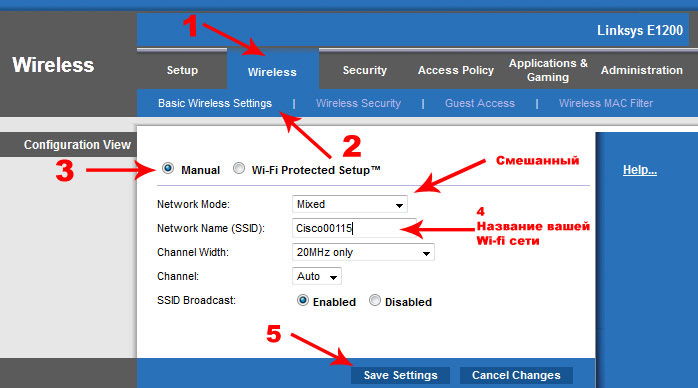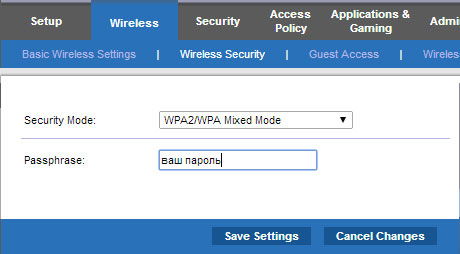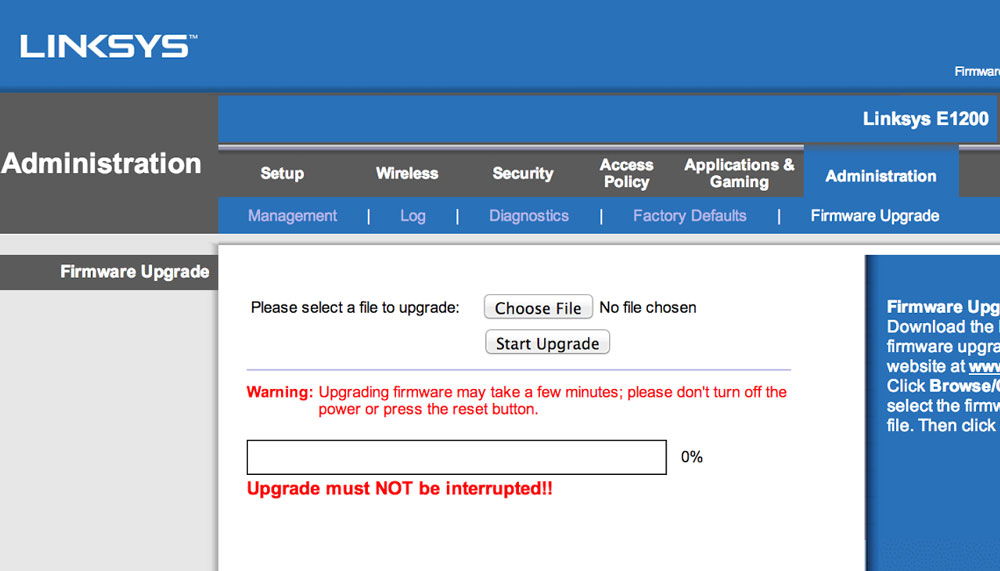После того, как создал страницу с отзывами, характеристиками и небольшим обзором роутера Linksys E1200 (кстати, оставляйте свои отзывы), все никак не мог найти времени, что бы написать подробную инструкцию по настройке Linksys E1200. Но решил, что нужно уже сделать, а то модель E1200 вроде бы сейчас популярная, а значит, инструкция по настройке пригодится многим. Постараюсь все изложить простым языком, ну и конечно же с картинками. Все как вы любите:)
Linksys E1200 — роутер, который сделан исключительно для домашнего использования и средних нагрузок. Это можно понять посмотрев на его цену и характеристики. Покрытие Wi-Fi сети не большое, для двух комнат должно хватить. Сеть Wi-Fi вроде бы держит стабильно, выглядит просто отлично и сделан из качественного пластика. Linksys E1200 подойдет для подключения к интернету по Wi-Fi ваших мобильных устройств, ноутбуков, ну и если нужно, то стационарных компьютеров, телевизоров и других устройств по сетевому кабелю. Настроить Linksys E1200 не сложно, именно этим мы сейчас и займемся.
Кстати, настраивать я буду через панель управления (в которую мы зайдем через браузер). В комплекте с этим роутером идет диск с программой, которую мы запускаем на компьютере, и пошагово настраиваем наш Linksys. Да, штука в принципе полезная и простая, я обязательно напишу отдельную статью о настройке роутеров компании Linksys с помощью диска, который идет в комплекте. Но, в этой статье я покажу настройку через браузер. Почему? Считаю этот способ более универсальным. Если вы хотите настроить Linksys с планшета, телефона, или ноутбука, у которого нет оптического привода, то диск просто запустить не получится. А по этой статье вы сможете задать все настройки даже с мобильного устройства. Подключившись по Wi-Fi. На самом деле, ничего сложно. Главное, вам нужно узнать все параметры для подключения к интернет, которые использует ваш интернет провайдер (более подробно напишу об этом ниже).
Настраивать будем по такой схеме:
- Сделаем сброс настроек роутера (если он новый, с магазина, то можно не делать)
- Подключимся к нашему Linksys E1200 по сетевому кабелю, или по Wi-Fi. Это уже зависит от того, с какого устройства будем проводит настройку маршрутизатора.
- Зайдем в панель управления
- Настроим роутер на работу с интернет-провайдером. Выберем тип соединения и зададим нужные параметры WAN
- Сменим (установим) пароль на Wi-Fi сеть и поменяем имя беспроводной сети на Linksys E1200
- Сменим пароль для доступа к панели управления
Если уже кто-то раньше пробовал настроить ваш маршрутизатор (или вы сами уже пробовали что-то делать), то в нем возможно остались ненужные настройки, которые нам могут помешать. Поэтому, сделайте сброс настроек на Linksys E1200.
Снизу устройства есть кнопка Reset, которую нажимаем чем-то острым и держим примерно 10 секунд. Затем отпустите кнопку и подождите, пока роутер запустится. Настройки будут сброшены к заводским.
Если возникнут проблемы, то смотрите подробную инструкцию по сбросу настроек.
Как подключить Linksys E1200?
Достаем наш маршрутизатор, подключаем к нему адаптер питания, и включаем это дело в розетку. На роутере, на задней панели должен засветится индикатор. Дальше, если вы будете настраивать с компьютера, или ноутбука по сетевому кабелю, то берем кабель, который идет в комплекте, и подключаем им наш компьютер к роутеру. Один коннектор кабеля подключаем к роутеру в LAN разъем (там 4 LAN разъема, под ними синяя линия, подключайте в любой), а второй в сетевой разъем компьютера.
Кабель от вашего интернет-провайдера подключите в желтый разъем WAN (желтая линия под разъемом).
Если вы хотите настраивать по Wi-Fi, с ноутбука, планшета, или другого устройства, то подключите его к сети, которая появится сразу после подключения питания к роутеру. Сеть будет называться «Linksys(какие-то цифры)».
Wi-Fi сеть по умолчанию без пароля. Поэтому, должно появится окно «Установить сеть?». Можно просто нажать на ссылку «Подключится к сети без предварительной ее установки и настройки», или нажмите Ok, и укажите PIN код, который указан снизу роутера на наклейке.
Можете посмотреть более подробную статью о подключении компьютера к Wi-Fi. После подключения к роутеру, интернет может не работать. Статус соединения может быть «Без доступа к интернету» — это нормально. Мы еще не настроили наш маршрутизатор. А если у вас интернет через роутер сразу работает, то можете зайти в настройки, что бы только установить пароль на Wi-Fi и сменить имя сети. Раздел с настройкой интернета на Linksys E1200 можете пропустить. У вас скорее всего тип соединения Динамический IP, там все само заработало.
Заходим в настройки Linksys E1200 и настраиваем интернет (WAN)
Вход в настройки Linksys E1200
Что бы попасть в настройки Linksys E1200, запустите любой браузер, и наберите в адресной строке адрес 192.168.1.1. Перейдите по этому адресу, вы должны увидеть такое окно:
Дальше появиться окно, в котором ставим галочку возле пункта «Я осознаю, что моя сеть…» и нажимаем Продолжить.
Затем, появится запрос имени пользователя и пароля. Указываем admin и admin — это стандартные.
Должна открыться панель управления маршрутизатором Linksys E1200.
Можете посмотреть подробную стать по входу в настройки Linksys.
Настройка соединения с интернет провайдером
Важно! Вам нужно узнать, какую технологию соединения использует ваш интернет-провайдер. Обычно это: Динамический IP, Статический IP, PPPoE, L2TP и PPTP. И нужные параметры, исходя из типа соединения, которые нужно будет задать в процессе настройки. Это нужно для того, что бы ваш роутер смог подключится к провайдеру и получать доступ к интернету. Если эти параметры будут заданы неправильно, то интернет через роутер работать не будет. Подключение к Wi-Fi, или по кабелю будет работать, но без доступа к интернету.
В процессе настройки нам нужно будем выбрать одну из перечисленных выше технологий соединения, и задать нужные параметры (имя пользователя, сервер, пароль, IP). Или что-то из этого. Только для технологии Динамический IP не нужно ничего задавать. Достаточно подключить интернет к Linksys E1200 и он сразу будет раздавать его по Wi-Fi и кабелю. Подробнее о том, как узнать технологию соединения, я писал в статье: какой тип соединения указать при настройке роутера?.
Сразу после входа в панель управления, откроется страница, на которой можно настроить роутер на работу с вашим интернет провайдером. На вкладке Настройка — Основные настройки, вам нужно указать типа соединения, который использует ваш интернет-провайдер. Обычно, это Динамический IP, PPPoE (ТТК, Ростелеком, Дом.ру), L2TP (Билайн), или PPTP.
В зависимости от того, какой тип соединения вы выберите, нужно будет задать дополнительные параметры. Только, если у вас Динамический IP, в настройках это Автоматическая конфигурация — DHCP, не нужно будет задавать никаких дополнительных параметров. Интернет уже и так должен работать, а если нет, то выберите Автоматическая конфигурация — DHCP и снизу нажмите на кнопку Сохранить настройки, интернет должен заработать, можете переходить к другим настройкам.
Настройка PPPoE, L2TP, PPTP, провайдеров Билайн, Дом.ру, ТТК, Ростелеком на Linksys E1200
Если у вас используется одна из этих технологий, то выбираем ее (как я показывал выше), и задаем нужные параметры, которые вам обязательно должен предоставить интернет-провайдер. Это может быть: имя пользователя, пароль, IP адрес, имя хоста. Вот для примера, настройка PPPoE:
После того, как зададите все настройки, не забудьте сохранить их и перезагрузить роутер.

Если у вас на компьютере до установки роутера было высокоскоростное подключение, то после установки роутера, оно не нужно. Его не нужно запуска. Это соединение автоматически будет устанавливать роутер.
Установка (смена) пароля на Wi-Fi
После того, как интернет через наш Linksys уже работает, главное что нам нужно сделать, это защитить беспроводную сеть. Что бы никто не смог к ней подключится, так как по умолчанию сеть без пароля.
Для этого, в настройках нужно перейти на вкладку Беспроводная сеть — Безопасность беспроводной сети. В поле Режим безопасности выберите «смешанный режим WPA2/WPA». Придумайте и задайте пароль, минимум из 8 символов. Он будет использоваться для подключения к вашему Wi-Fi. Запишите пароль, что бы не забыть его.
Затем, сохраните настройки, нажав на кнопку Сохранить настройки. Роутер будет перезагружен. Что бы снова подключится к Wi-Fi, нужно заново установить соединение, но в процессе подключения уже указать пароль, который вы только что установили.
Настройка Wi-Fi на Linksys E1200: меняем название сети
Думаю, что вы захотите сменить стандартное название своей беспроводной сети. Сейчас я покажу как это сделать. После того, как мы поменяли пароль, подключаемся снова к роутеру, заходим в настройки и переходим на вкладку Беспроводная сеть — Основные настройки беспроводной сети. Выбираем режим настройки «Вручную», а режим работы сети нужно что бы был указан Смешанный. В поле Сетевое имя (SSID) укажите название вашей сети, которое вы хотите использовать.
Дальше оставляем все настройки по умолчанию и нажимаем Сохранить настройки.
Роутер перезагрузиться и появится Wi-Fi сеть уже с вашим именем. У меня это выглядит вот так:
Подключаемся к ней, и уже можем пользоваться интернетом.
Защищаем настройки роутера, меняем пароль
Помните, вы когда входили в настройки своего Linksys E1200, вы там указывали стандартный пароль admin. Так вот, его нужно сменить, что бы все, кто будут подключается к вашему Wi-Fi, не смогли зайти в настройки вашего маршрутизатора и сменить их.
Пароль для доступа к панели управления меняется достаточно просто. В настройках перейдите на вкладку Администрирование. В поле «Пароль маршрутизатора» и «Повторный ввод для подтверждения» укажите пароль, который будет защищать ваш маршрутизатор. Нажмите кнопку Сохранить настройки.
Запишите этот пароль, что бы не забыть его. Если забудете, то придется делать сброс настроек и настраивать все заново. Теперь, при входе в панель управления нужно будет указывать имя пользователя admin, и пароль, который вы только что установили.
Послесловие
Вот и все, настройка Linksys E1200 завершена. Уже можно пользоваться роутером. Если у вас возникла такая популярная проблема как «Без доступа к интернету», когда сайты просто не открываются, а по кабелю без роутера все работает, то проверьте сначала наблюдается ли такая проблема при подключении других устройств. Если да, тогда проверяйте параметры провайдера в настройках маршрутизатора. Скорее всего, неправильно задан тип соединения, или другие параметры.
Мы только что выполнили настройку основных функций, которых достаточно для обычного использования маршрутизатора. Как пробросить порт, запустить гостевую сеть, заблокировать компьютеры, закрыть доступ к сайтам и т. д., я напишу в отдельных статьях, а здесь появляться ссылки.
Я старался написать как можно проще и понятнее, статья получилась большая, но иначе никак. Если у вас что-то не получилось, задавайте вопросы в комментариях, прикрепляйте скриншоты, постараюсь что-то посоветовать.
Всем привет! Наконец-то пару дней назад мне пришел новый маршрутизатор Cisco Linksys E1200. За это время я его уже настроил, попробовал с ним поработать, поэтому уже могу сказать о нем, но об этом чуть позже. Сегодня в статье я помогу вам его настроить, прошить, а в самом конце расскажу про него пару слов и своё личное мнение. Также вы можете задавать свои вопросы в комментариях, и я вам отвечу.
Содержание
- Подключение и вход в Web-итерфейс Cisco Linksys E1200
- Настройка интернета
- Настройка Wi-Fi
- Гостевая сеть
- Как заблокировать соседа или фильтрация по MAC-адресу
- Родительский контроль или блокировка сайтов по URL
- Прошивка или обновление ОС роутера
- Отзыв
- Характеристики
- Задать вопрос автору статьи
Подключается он примерно также, как и другие модели. У нас есть 4 LAN порта – здесь они обозначены синим цветом и имеют надпись «Ethernet». Не перепутайте, они предназначены только для локального подключения: компьютера, телевизора, ноутбука и т.д. И один порт WAN или Internet – сюда вставляем кабель от провайдера.
Я буду для настройки использовать 1 порт и подключу в него ноутбук. Не забываем вставить также блок питания и включить маршрутизатор кнопкой. Для входа в Web-интерфейс с подключенного устройства нужно открыть браузер и ввести IP адрес: 192.168.1.1.
Далее вас могут попросить ввести логин и пароль. По умолчанию есть два варианта:
- admin-admin
- login-password
Всё пишем с маленькой буквы. Если логин и пароль не подходят, то скорее всего им ранее кто-то пользовался, переверните аппарат, найдите кнопку «Reset» и зажмите её на 10 секунд. После этого роутер сбросится до заводской конфигурации.
Настройка интернета
- Сначала вас может поприветствовать вот такое окошко, где вам предлагается установить и пользоваться специальной программой «Linksys Connect». Ставим галочку “Не показывать” (Do not show me this again) и жмём «ОК».
- Вас сразу поприветствуем меню с быстрой настройкой маршрутизатора. Сначала установите язык.
- В разделе «Internet Setup» нужно выбрать тип подключения, который использует ваш провайдер. Об этом вы можете узнать только из договора. Поэтому вам нужно сначала указать тип подключения, а далее ввести те данные, которые дополнительно нужно переписать с листа. Если ничего в договоре не указано, то скорее всего у вас «Динамический IP» – здесь выбираем «Automatic Configuration – DHCP».
- «Network Setup» — это конфигурация вашей локальной сети. По сути, тут можно ничего не трогать. Но на будущее знайте, что тут можно поменять IP адрес роутера и ввести альтернативные DNS адреса.
- Укажите также свой часовой пояс на всякий случай. И нажимаем «Reboot».
Настройка Wi-Fi
- «Wireless» – «Basic Wireless Settings». Нажимаем галочку «Manual» и вписываем наименование сети в строку «Network Name (SSID)». В конце нажимаем «Save Settings».
- Для установки пароля заходим в соседнюю вкладку «Wireless security». Устанавливаем «Security Mode» как «WPA2Personal» и ниже вписываем пароль. Не забываем сохраниться.
Гостевая сеть
Находится во вкладке «Guest Access». Для включения сети нужно установить галочку «yes». Для изменения имени нажимаем «Change». В конце сохраняемся. Тут также можно установить максимальное количество гостей.
Как заблокировать соседа или фильтрация по MAC-адресу
Находится во вкладке «Wireless MAC Filter». Чтобы включить функцию нажимаем «Enabled». Далее всё очень просто. Если стоит верхняя галочка «Prevent», то она запрещает всем перечисленным ниже доступ к интернету. Так что даже если вас взломают соседи, доступа у них не будет.
Если включить нижнюю галочку «Permit», то туда можно добавить только пару устройств домашних, а остальные не будут иметь доступ к интернету. Чтобы посмотреть, кто сейчас подключен к беспроводной сети, нажимаем «Wireless Client List».
Родительский контроль или блокировка сайтов по URL
Переходим во вкладку «Access Restrictions». Должна быть включена галочка «Parental Controls». Далее выбираем с помощью «Add» устройство, которое будет контролироваться. После выбираем параметр «Always» (всегда) или «Specific times» (по времени). В самом конце указываем URL адрес блокировки и сохраняем параметры.
Прошивка или обновление ОС роутера
- Сначала нам нужно посмотреть версию прошивки, которая у вас есть. Для этого просто смотрим в правый верхний угол. В моем случае это 2.0.
- Далее переходим по этой ссылке. Выбираем свою версию и качаем пакет «FIRMWARE». Если файл будет в архиве, то не забываем его разархивировать.
- Теперь файлик нужно открыть в разделе «Administration» – «Firmware Upgrade». Нажимаем «Выберите файл» – далее выбираем его из места куда вы его скачали. Нажимаем «Start Upgrade».
Отзыв
Пользовался я им недолго, но что меня впечатлило, так это достаточно простая настройка. Все компоненты находятся внутри, и есть возможность установить родительский контроль, есть фильтрация устройств и многое другое. Маршрутизатор все это время работал исправно, не зависал и его не приходилось перезагружать. У меня подключено к нему примерно 5-6 устройств, и все активно пользуются интернетом. В целом я доволен, также и вы можете написать пару слов об этом аппарате, если он у вас есть.
Характеристики
| Стандарты | 802.11 b/g/n |
| Частота | 2.4 ГГц |
| Скорость по Wi-Fi | 300 Мбит/с |
| Мощность передатчика | 16.5 dBM |
| Количество антенн | 2 |
| Тип антенн | внутренние |
| Коэффициент усиления антенны | 4 dBi |
| Скорость по портам | 100 Мбит в секунду |
| USB | нет |
Здравствуйте , сегодня мы рассмотрим настройку роутера от компаний Cisco, роутер linksys e1200. Даная модель уже успела зарекомендовать себя сочетанием цены и качества. Простота подключения и настройки данной модели не уступает мощности и качеству. Беспроводное соединение осуществляется со скоростью 300 Мбит в секунду, что больше скорости обычного интернет соединения. Ну да ладно! Хватит пустых слов, давайте приступим к подключению и настройке.
Содержание:
- Подключение роутера Линксус е1200 к компьютеру или ноутбуку
- Настройка сетевой карты для корректного подключение linksys e1200 к компьютеру — ноутбуку
- Вход в настройки linksys e1200
- Настройка интернета на e1200
- Настройка Wi-Fi на linksys e1200
- Видео:Настройка роутера linksys e1200
Подключение роутера Линксус е1200 к компьютеру или ноутбуку
Давайте подробно рассмотрим подключение роутера, для этого нам нужно будет разобрать заднюю панель роутера. См рис. ниже:
Так выглядит задняя панель, linksys e1200. Разберем детально каждый элемент.
Порты Ethernet(1-4) — данные порты предназначены для подключения к роутеру с помощью провода различных устройств. Возле каждого порта находится зелёный индикатор. Если при подключении к роутеру устройств индикатор мигает, значит все в порядке. Если же он не горит — возникли проблемы. Какие, спросите вы? Есть несколько вариантов: 1. Ваш кабель, который соединяет роутер с устройством, поврежден. 2. Сетевая карта устройства отключена. 3. На устройстве или в роутере сгорел порт.
Порт Internet – этот порт отвечает за интернет. В него вставляется кабель интернет провайдера или кабель, по которому идет интернет. Индикатор данного порта может оповещать о неисправности сети. Если он не горит — это означает, что по кабелю не идет сигнал (либо есть разрыв, либо провайдер отключил вас). Если индикатор мигает довольно часто, то все в порядке. Также, индикатор может моргать очень медленно. Тут несколько вариантов проблемы. Может так случиться, что ваш кабель где-то перетерся и идет замыкание контактов, или же настройки сети в роутере выставлены неверно.
Кнопка Restart – маленькая синяя круглая кнопка, нажав на которую и удерживая от 10 до 20 секунд, настройки роутера сбросятся до заводских. Применяется в том случае, если вы настроили роутер, но он не заработал — необходимо сбросить настройки и начать по новой. Либо же вы забыли пароль на роутере и необходимо сбросить настройки и перенастроить его.
Разъём Питание – в данный разъём вставляется блок питания.
Переключатель включение/выключение роутера- тут все понятно: — выключен, 1 — включен. (Бывает, что роутер подвисает и требуется перезапустить его. Для этого просто выключаем и включаем вновь).
Разобрав подробно заднюю панель роутера, можно составить простую схему подключения.
Берем роутер >>Подключаем блок питания>>В порт Internet вставляем кабель провайдера>> В любой из портов LAN вставляем Патч-корд, другой конец вставляем в сетевую карту компьютера или ноутбука>>Ну и, конечно, включаем роутер, переведя выключатель в положение 1.
Данную схему можно выполнять в любой последовательности, главное — произвести все описанные действия.
Для того чтобы не возникли проблемы при входе в роутер linksys, нужно проверить настройки сетевой карты. Настройки карты должны быть установлены на получение ip адреса автоматически. Как это сделать для основных операционных систем я объясню ниже.
Настройка сетевой Widows XP
Жмем на «Пуск» и выбираем «Панель управление».
Затем выберем «Сеть и подключение к интернету».
Теперь выберем «Сетевые подключения».
Найдем активную иконку «Подключение по локальной сети» (это иконка с двумя мониторами и без красного крестика ) и кликнем по ней правой клавишей мыши, выберем из списка «Свойства»:
В открывшимся окне в списке с галочками ищем «Протокол интернета TCP/IP» выбираем и жмем на кнопку «Свойства».
Теперь проверим, чтобы точка была выставлена на «Автоматическое получение»
Теперь жмем кнопку «ОК» и в предыдущем окне жмем кнопку «ОК».
Настройка сетевой Widows 7
На Виндовс 7 это действие намного проще. В нижнем правом углу, возле часов находится маленький мониторчик. Жмем на него и выбираем надпись «Центр управления сетями и общим доступом».
Так же эту иконку можно найти нажав на треугольник.
В открывшимся окне, в списке слева, выбираем «Изменение параметров адаптера»
Теперь в открывшимся окне, делаем двойной клик левой кнопкой мыши по иконке «Подключение по локальной сети»(это иконка с двумя мониторами и без красного крестика).
И выберем кнопку «Свойства».
В списке с галочками выберем «Протокол интернета версия 4 (TCP/IP v4)», и жмем кнопку «Свойства».
Здесь мы выбираем пункты, в которых присутствует надпись «автоматическое».
Жмем кнопку «ОК».
Все! На этом настройка сетевой карты завершена. Теперь можно приступать к настройке роутера.
Вход в настройки linksys e1200
Если вы только купили данную модель роутера, вход немного мудреный. Приступим.
Открываем любой браузер и в адресной строке пишем 192.168.1.1
Жмем «Энтер».
Появится окно приветствия. Данный роутер лучше настраивать вручную потому, что автоматический режим не подходит многим провайдерам. Выберем надпись «Продолжить работу с открытой и не защищенной сетью», как показано на рисунке:
Затем ставим галочку соглашение, и жмем кнопку «Продолжить»:
Появится окно авторизаций по умолчанию, Имя пользователя-admin, пароль-admin
Вводим данные и жмем на кнопку «ОК».
Если все сделано правильно, перед вами появится основное окно интерфейса настройки.
Настройка интернета на e1200
В данной статье я решил рассмотреть два типа подключения, которые на данный момент являются самыми популярными среди провайдеров. Это такой тип как PPPoE и PPTP.
PPPoE — используется Ростелеком, Дом.ру.
Перейдем в раздел «Настройки» и выберем пункт раздела «Основные настройки»
Теперь нам нужно заполнить основные поля.
- Выберем тип соединени PPPoE
- Введем имя пользователя и пароль, данные вам должны были предоставить при подключении.
- Выберете также «Поддержка соединения» для беспрерывной работы интернета. Интервал повторного соединение выбираем любой.
- Все остальные настройки оставляем без изменения.
- Жмем кнопку Перезагрузить.
PPTP — используется Аист Тольятти, Уфанет(UfaNet).
С данным типом работаем также, как и с предыдущим, но есть одно отличие — нужно ввести адрес VPN сервера.
- Выбираем тип подключения PPTP.
- Вводим ip адрес сервера, затем Имя и Пароль. Эти данные вы должны были получить от своего провайдера, также можно позвонить в тех поддержку и уточнить их.
- Затем выставим автоматическую поддержку соединения. Интервал укажите любой, в секундах.
- И жмете кнопку «Перезагрузить».
Если вы правильно заполнили все поля, интернет уже должен работать.
Настройка Wi-Fi на linksys e1200
Для настройки Вай Фай нам нужно перейти в раздел «Беспроводные сети» и выбрать раздел «Основные настройки беспроводной сети»
Здесь выбираем пункт «Вручную», затем «Режим работы сети» выберем «Смешанный». Теперь зададим сетевое имя в одноименном пункте «Сетевое имя(SSID):» оно может быть любым, каким вы хотели бы его видеть в списке Wi Fi сетей. И жмем на кнопку «Сохранить настройки».
Затем настроим безопасность вашей WiFi сети, чтобы любимые соседи не пользовались бесплатно вашим интернетом.
Для этого перейдем в пункт «Безопасность беспроводной сети». И произведем простые настройки.
В пункте «Режим безопасности» выберем «смешанный режим WPA2\WPA», теперь в пункте «Идентификационная фраза» введем пароль к нашей сети. Он может быть любой, должен состоять из латинских букв и цифр, и быть не менее 8 символов. Затем жмем на кнопку «Сохранить настройки».
Для наглядности всех настроек и понимания настройки статического ip адреса советую посмотреть видео.
Видео:Настройка роутера linksys e1200
.
Cisco Linksys E1200 – одна из популярных моделей роутеров, сочетающая в себе приемлемую цену и функциональность. Давайте рассмотрим подключение и настройку данного маршрутизатора, а также основные моменты, на которые должен обратить внимание пользователь.
Комплектация роутера и его вид
Маршрутизатор отличается своим простым и стильным дизайном. Черная глянцевая поверхность и тонкий корпус обеспечивают его внешнюю привлекательность и позволяют органично вписаться в любой интерьер. Несмотря на то, что эта модель считается бюджетной, она использует все современные технологии беспроводного Интернета. Однако в ней отсутствует Gigabit Ethetnet и USB-порты для подключения дополнительных устройств.
Фото: Cisco Linksys e1200
Комплект состоит из:
- самого роутера;
- сетевого кабеля;
- адаптера питания;
- компакт-диска с необходимым для настройки софтом;
- инструкции.
Фото: комплектация
Обратите внимание! Вентиляционные решетки у Cisco Linksys E1200 находятся по бокам, поэтому при его размещении нужно убедиться, что они не перекрываются другими бытовыми предметами.
Подключение и подготовка к работе
Распаковываем роутер и приступаем к его подключению:
- подсоединяем к устройству адаптер питания и включаем его в сеть;
- нажимаем на кнопку запуска и ждем загрузки маршрутизатора;
Фото: порты роутера
- берем короткий кабель (поставляется в комплекте) и подсоединяем его один конец к разъему LAN роутера, а второй вставляем в сетевой разъем ПК;
- кабель Интернета вставляем в WAN-разъем коммутатора.
На этом подключение закончено, переходим к настройке сетевой карты:
- заходим в меню «Пуск», затем «Панель управления»;
- переходим в «Сеть и Интернет» и «Центр управления…»;
Фото: меню «Сеть и интернет»
- переходим в меню «Изменение параметров» и выделяем наше активное подключение;
- кликаем на него и выбираем «Свойства»;
- в окошке с протоколами находим «Протокол интернета 4» и подтверждаем получение IP и DNS адресов автоматически;
Фото: меню «Сеть»
- нажимаем «ОК», чтобы сохранить изменения.
Вход в настройки
Начинаем настройку роутера Cisco Linksys E120.
Чтобы попасть в меню конфигурации необходимо:
- открыть браузер на ПК и в адресной строке ввести «192.168.1.1», затем нажать «Enter»;
- в окне авторизации вводим логин и пароль («admin» и «password»).
Внимание! Необходимые для входа данные (если они отличаются от указанных выше) обычно можно найти на задней крышке устройства или в руководстве пользователя.
Настройка Интернет
После того, как мы попали в основное меню, можно начинать подключение к сети.
Сделать это можно в автоматическом режиме:
- переходим в «Настройки» и затем «Основные настройки»;
- находим пункт «Тип соединения с Интернетом» и выбираем «Автоматический конфигурация – DHCP»;
- сохраняем изменения, нажав «Save Settings».
Фото: основные настройки
Некоторые провайдеры используют привязку к MAC-адресу.
Чтобы настроить такое подключение нужно:
- заходим в раздел «Настройки» и находим опцию «Клонирование MAC-адреса»;
- нажимаем «Включить» и подтверждаем клонирование MAC-адрес вашего компьютера;
- сохраняем изменения.
MAC-адрес можно скопировать и в ручном режиме.
Его можно узнать у техподдержки вашего провайдера или посмотреть следующим образом:
- заходим в «Пуск», отсюда «Панель управления»;
- находим меню «Центр управления…»;
Фото: меню перехода к сетевым подключениям
- переходим в «Управление сетевыми подключениями»;
- нажимаем правой клавишей мыши на активном подключении и выбираем «Состояние»;
Фото: сетевые подключения
- далее кликаем на «Сведения» и в пункте «Физический адрес» находим свой MAC-адрес.
Фото: расположение MAC-адреса
В том случае, если провайдер использует динамический IP (такой, который изменяется при каждом входе в сеть), то подключение будет несколько иным:
- в настройках маршрутизатора переходим во вкладку «Интернет»;
- в графе «Требуется ли при подключении…» отмечаем «Нет»;
- подтверждаем согласие на получение данных для DNS и IP-адресов в автоматическом режиме;
- если активна привязка к MAC-адресу – настраиваем его (как это сделать – было описано выше);
- сохраняем настройки.
Также процесс будет иметь несколько отдельных нюансов, если используется тип подключения «PPPoE»:
- переходим в раздел «Интернет» в настройках роутера;
- в поле «Требуется ли при подключении…» изменяем на «Да»;
- в качестве поставщика услуг выбираем «PPPoE»;
Фото: настройка протоколов
- вводим данные для входа (логин и пароль от провайдера, которые можно посмотреть в договоре или узнать у технической поддержки);
- в окне выбора режима указываем «Всегда включено»;
- подтверждаем сделанные изменения.
Беспроводная сеть
Перейдем к настройке беспроводной сети:
- заходим в меню маршрутизатора и выбираем «Параметры беспроводного соединения»;
- вводим имя для нового соединения, которое будет отображено в списке подключений;
- открываем раздел «Параметры безопасности» и выбираем «WPA2-PSK[ASE]»;
Фото: параметры wi fi
- далее указываем желаемый пароль, который может состоять из букв и цифр (не менее 8 символов);
- сохраняем изменения.
Фото: установка защиты
Обратите внимание! В процессе выбора имени для сети необходимо учесть одну деталь: некоторые устройства, как, например, планшеты или смартфоны, не всегда корректно отображают сети, название которых начинается с заглавной буквы. Именно поэтому имя лучше всего начинать с прописной.
IPTV
Подключить функцию IPTV довольно просто:
- в меню роутера находим вкладку «Дополнительно» и выбираем «Параметры интернет-порта»;
- здесь необходимо указать порт, к которому будет подключена STB-приставка;
- подтверждаем изменения.
Видео: Настройка PPPoE соединения
Сброс роутера
В том случае, если маршрутизатор уже был в употреблении, перед дальнейшей работой рекомендуется восстановить его стандартные настройки.
Для этого:
- переворачиваем устройство и на его задней панели находим «Reset», рядом с которым расположена небольшая дырочка – это и есть кнопка сброса;
- с помощью ручки или скрепки зажимаем кнопку и ждем около 10 секунд;
- индикаторы на роутере замигают и он перезагрузится;
- используем стандартные пароль и логин для входа («admin» и «password»).
Фото: кнопка Reset
В некоторых случаях, если сбросить настройки таким образом не получается, необходимо сделать это немного по-другому:
- полностью выключаем роутер и заново запускаем его;
- при запуске зажимаем кнопку сброса и ждем примерно полминуты, чтобы устройство загрузилось;
- если все сделано правильно – индикаторы на передней панели замигают и маршрутизатор снова перезагрузится;
- при новом запуске устройство запросит стандартные логин и пароль («admin» и «password», также их можно найти на задней крышке устройства и в инструкции).
Внимание! При восстановлении заводских настроек необходимо помнить об одной немаловажной детали – после сброса и перезагрузки к вашему роутеру смогут подключаться все внешние устройства, даже те, которые вам не принадлежат (например, соседей). Чтобы не столкнуться с такой ситуацией, необходимо изменить данные для входа. Как это сделать будет описано в следующем пункте.
Изменяем пароль для входа
Чтобы изменить пароль, нам потребуется:
- зайти в меню настроек при помощи стандартных логина и пароля (обычно это «admin» и «password»);
- перейти в настройки безопасности и выбрать изменение этих данных;
- вводим новый пароль (и, по желанию, логин), используя латинские цифры и буквы;
Фото: смена пароля
- нажимаем «Сохранить».
Важно! После изменения данных система попросит заново ввести новый пароль, чтобы продолжить работу.
Обновляем прошивку
Обновить прошивку роутера не составит труда и в домашних условиях.
Сделать это можно следующим образом:
- отсоединяем от маршрутизатора WAN-кабель;
- соединяем между собой LAN-порт устройства и персональный компьютер;
- запускаем любой браузер и в качестве адреса вводим «http://192.168.1.1», нажимаем «Enter»;
- в окне авторизации вводим стандартные («admin» и «password», можно найти на оборотной стороне устройства или в руководстве пользователя) или измененные логин и пароль;
Фото: меняем прошивку
- в верхней части интерфейса отображается номер текущей прошивки, нажимаем на него;
- появится окно загрузки, предлагающее сохранить файл прошивки на компьютер;
- указываем желаемую директорию и жмем «Отправить», что запустит процесс обновления;
- ждем завершения загрузки файла и обновления прошивки, не отключая питание и кабели.
В том случае, если зайти в веб-интерфейс не получается, нужно восстановить стандартные настройки устройства. Как это сделать было описано выше.
В целом подключение и настройка Cisco Linksys E1200 почти ничем не отличаются от других моделей роутеров. Для тех пользователей, кто уже сталкивался с подобным процессом, они будут просты и понятны. Не создадут они больших трудностей и для новичков. Просто следуйте вышеизложенным инструкциям или задавайте вопросы в комментариях.
Роутер LINKSYS E1200 — привлекательное как внешне, так и внутри устройство для дома. Эта модель представляет собой оборудование для пользования интернетом на высокой скорости, обладает строгим дизайном и качественным внутренним наполнением. Давайте рассмотрим, каковы функциональные преимущества этого роутера, как его настроить, выполнить обновление прошивки.
Доступный маршрутизатор для домашнего пользования
Функции и преимущества
Роутер LINKSYS E1200 является классическим образцом домашнего маршрутизатора — за приятную и доступную цену вы получаете необходимый набор функций. Внешне он компактен, антенны размещены внутри корпуса, но при этом устройство хорошо справляется с распространением сигнала по дому и минимализацией «мёртвых зон».
Работает эта модель при поддержке стандарта 802.11 b/g/n, максимальная скорость передачи данных составляет около 300 Мбит/с — этого более чем достаточно для домашнего пользования в рамках локальной сети. Интерфейс представлен 5 портами — 1 WAN и 4 LAN, никаких разъёмов USB и прочих дополнительных гнёзд, которые значительно увеличивают стоимость устройства, не включено.
Помимо того, что устройства этого производителя отличаются надёжностью и стабильностью в работе оборудования, роутер примечателен также внешним видом, внутренним устройством и своей стоимостью. А ещё он довольно прост в настройке, в чём вы сможете убедиться далее.
Стоит отметить, что перед редактированием веб-параметров LINKSYS E1200 в свойствах подключения в системе компьютера нужно установить автоматическое определение данных IP и DNS в протоколе Интернета 4.
Чтобы установить интернет, подсоедините устройство к компьютеру и войдите в интерфейс его настроек — введите в адресной строке браузера 192.168.1.1. После этого действия вам необходимо ввести логин и пароль — обычно это комбинации login и password. Если они не подошли, взгляните на заднюю сторону маршрутизатора или просмотрите руководство пользователя, где указаны другие данные для входа.
После входа в веб-меню конфигураций выполните следующее:
- Откройте первый раздел «Настройка» и пункт «Основные настройки».
- В форме выберите тип соединения с интернетом, предоставляемый вашим провайдером:
- При выборе автоматической конфигурации DHCP больше никаких данных вводить не нужно — сохраните изменения, после чего состоится подключение к сети.
- При выборе типа Статический адрес IP ниже нужно ввести комбинацию адресов IP, DNS и маски шлюза — вся информация должна быть предоставлена поставщиком услуги интернет.
- Для соединения PPPoE дополнительно вводятся такие данные, как имя пользователя и пароль, адреса IP и DNS (или их автоматическое получение), возможно, ещё потребуется имя хоста. После сохранения всех изменений необходимо выполнить перезагрузку роутера, чтобы они вступили в действие.
- Для протоколов L2TP и PPTP тоже требуется ввод дополнительных данных — все они предоставляются провайдером и вписываются на этой же странице.
- Внизу формы ещё есть меню, касающееся использования MAC-адреса компьютера — узнайте, не нужна ли провайдеру привязка через этот параметр. Если она необходима, его вы найдёте через меню сетевых подключений в системе. Для этого выберите активное соединение, нажмите на «Состояние» и в пункте «Сведения» вы увидите физический адрес, который нужно вписать в веб-настройках оборудования.
Установка беспроводного Wi-Fi-соединения
В разделе «Беспроводная сеть» вы можете обновить имя для своего подключения, которое отображается на других устройствах при поиске через Wi-Fi, поставить пароль, чтобы никто из посторонних не смог воспользоваться интернетом. Всё это делается следующим образом:
- Выберите вкладку «Основные настройки…».
- Первым делом отметьте пункт «Вручную», выберите смешанный режим работы сети из выпадающего списка.
- В строке сетевого имени вы можете создать название для своего подключения.
- Для создания пароля выберите вкладку меню «Безопасность беспроводной сети», в строке режим безопасности выберите «смешанный режим WPA2/WPA».
- Далее, в нижней строчке под названием «Идентификационная фраза» впишите пароль — постарайтесь сделать его достаточно сложным.
Последнее, что советуется сделать — защитить само веб-меню роутера, чтобы никто не мог изменить параметры сети в корыстных целях. Это делается при помощи раздела «Администрирование» на LINKSYS E1200, где предусмотрены поля для создания собственного ключа.
Установка новой прошивки
Обновление прошивки на этом роутере происходит следующим образом:
- Отключите кабель провайдера из разъёма WAN на маршрутизаторе, само устройство должно быть подключено к ПК через сетевой шнур.
- Выполните вход в настройки роутера через браузер.
- Сверху в меню вы увидите номер текущей прошивки — кликните на него, после чего перед вами появится окно управления программным обеспечением и будет предложено сохранить файл ПО на компьютер.
- Укажите путь для файла, после чего нажмите «Отправить» и дождитесь окончания процесса переустановки прошивки.
Как видите, роутер Cisco LINKSYS E1200 прост в настройке и смене прошивки. Интерфейс меню продуман логично и последовательно. В этой модели сочетаются хорошее качество и долговечность, наличие всех актуальных функций для домашнего пользования, и, конечно же, приятная цена.