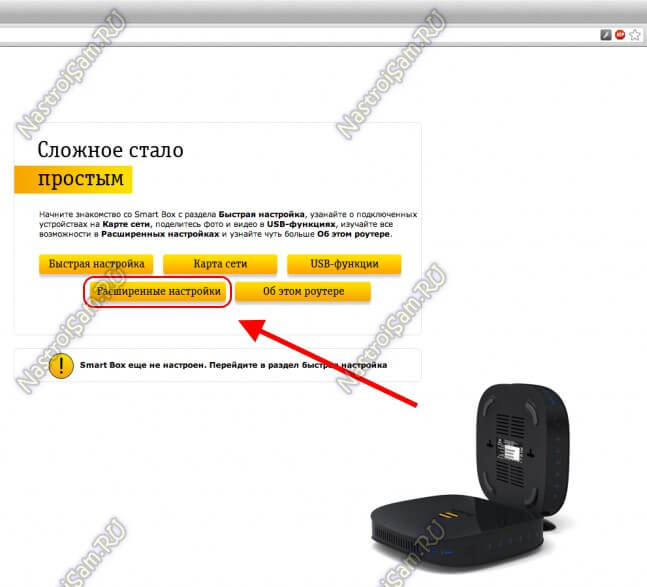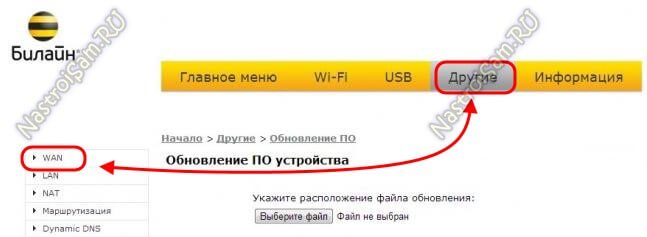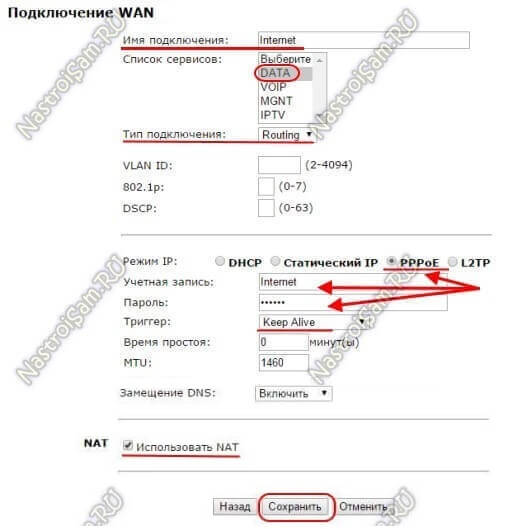Появление беспроводных многофункциональных роутеров Смарт Бокс (Smart Box) от Билайн в конце 2013 года активно обсуждалось на форумах и блогах. Действительно, это весьма производительный в аппаратном плане маршрутизатор с очень неплохим функционалом. У него был ряд детских болезней, которые позже решились обновлением прошивки. На сегодняшний день особых проблем со Смартбоксами нет, работают стабильно. Но вот со временем пользователи стали задавать вопросы — как можно настроить Smart Box для других провайдеров, отличных по типу доступа — Ростелеком, Дом.ру, ТТК и т.п. Зачем это надо? Да просто люди в силу разных причин отключившись от Билайн, не хотят тратить лишние деньги на новый роутер, потому и ищут способ перенастроить уже имеющийся на нового оператора связи.
Под обычным доступом с правами админа — admin/admin — вам доступно только DHCP+L2TP. А вот чтобы настроить PPPoE, Динамический или Статический IP, Вам нужно зайти под суперюзером — логин SuperUser, пароль Beeline$martB0x.
Внимание! В последних версиях прошишки роутера СмартБокс для суперюзера надо использовать в качестве пароля серийный номер устройства. Он указан в наклейке, на задней части корпуса, под штрих кодом.
В меню выбираем пункт «Расширенные настройки»:
Теперь надо зайти в раздел Другие -> WAN:
В этом разделе Вы увидите существующие на роутере подключения. Вы можете удались существующее WAN-соединение и создать заново, либо отредактировать существующее:
Для Интернет подключения тип сервиса — «DATA», тип подключения — «Routing».
Соответственно для цифрового телевидения — IPTV, SIP-телефония — VOIP. Тип подключения чаще всего bridge.
Отдельно хочу отметить, что при необходимости, для каждого подключения можно указать тег VLAN ID и приоритет трафика по 802.1p.
В качестве примера, я рассмотрю настройку PPPoE на Смарт Бокс для Ростелеком, ТТК или Дом.ру. В этом случае в строке «Режим IP» ставим флажок «PPPoE».
Ниже вводим логин и пароль на доступ, выданные Вам провайдером.
Триггер оставляем в значении Keep Alive для постоянного поддержания соединения активным. MTU так же оставляем по-умолчанию 1460.
Обязательно проверьте чтобы стояла галочка «Использовать NAT» и нажимаем кнопку «Сохранить».
В случае, если Ваш оператор связи использует IPoE соединение (Dynamic или Static IP), то там ещё проще. В случае Динамического IP можно просто выбрать тип «DCHP» и нажать кнопку «Сохранить». В 99% случаев это достаточно.
Если же адрес статический — то нужно прописать его и все те данные, что Выдал Вам провайдер и применить настройки.
На мой взгляд никаких сложностей у Вас возникнуть не должно. Удачи!
Смарт Бокс (Smart Box) от Билайн это весьма производительный в аппаратном плане маршрутизатор с очень неплохим функционалом. У него был ряд незначительных багов, которые позже решились обновлением прошивки. На сегодняшний день особых проблем со Смартбоксами нет, работают стабильно. Но вот со временем пользователи стали задавать вопросы — как можно настроить Smart Box под других провайдеров — МТС, Ростелеком, Дом.ру, ТТК и прочих.
Настройки роутера
Подключите кабель, который вам провели в квартиру наши монтажники в порт WAN, а компьютер подключите в любой из LAN портов.

Откройте браузер и введите в адресную строку 192.168.1.1.

Роутер предложит вам ввести имя пользователя и пароль.

Под обычным доступом с правами админа — admin/admin — вам доступно только DHCP+L2TP. А вот чтобы настроить PPPoE, Динамический или Статический IP, Вам нужно зайти под суперюзером — логин SuperUser, пароль Beeline$martB0x.
Внимание! В последних версиях прошивки роутера СмартБокс для суперюзера надо использовать в качестве пароля серийный номер устройства. Он указан в наклейке, на задней части корпуса, под штрих кодом.
В меню выбираем пункт «Расширенные настройки»

Теперь надо зайти в раздел «Другие» -> «WAN»:

В этом разделе вы увидите существующие на роутере подключения.
Вы можете удалить существующее WAN-соединение и создать заново, либо отредактировать существующее:

Для Интернет подключения тип сервиса — «DATA», тип подключения — «Routing».
Для цифрового телевидения — IPTV, SIP-телефония — VOIP. Тип подключения чаще всего bridge.
Отдельно отметим, что при необходимости, для каждого подключения можно указать тег VLAN ID и приоритет трафика по 802.1p.
В качестве примера, рассмотрим настройку PPPoE на Смарт Боксе для Ростелеком, ТТК или Дом.ru. В этом случае в строке «Режим IP» ставим флажок «PPPoE».
Ниже вводим логин и пароль на доступ, выданные вам провайдером.
Триггер оставляем в значении Keep Alive для постоянного поддержания соединения активным. MTU так же оставляем по умолчанию 1460.
Обязательно проверьте чтобы стояла галочка «Использовать NAT» и нажимаем кнопку «Сохранить».
В случае, если ваш провайдер использует IPoE соединение (Dynamic или Static IP), то там ещё проще. В случае динамического IP можно просто выбрать этот тип и нажать кнопку «Сохранить». В 99% случаев это достаточно.
Если адрес статический — то нужно прописать его и все те данные, что выдал вам провайдер и применить настройки.
Никаких сложностей у вас возникнуть не должно. Успехов в настройке!
Еще не выбрали какого провайдера подключить? Выбирайте домашний интернет с нашей помощью бесплатно!
Проверить возможность подключения интернета по адресу
Интернет в дом — мы работаем с лучшими интернет-провайдерами в России!
© «Интернет в дом» — ваш помощник в подключении к интернет и ТВ в России. 2009 — 2023 г.
Подключаем домашний интернет и телевидение с 2009 года по всей России. Мы являемся официальным партнёром всех крупных провайдеров в России. Вы не платите никаких комиссий за наши услуги, а бонусом получаете экономию своего времени!
Политика конфиденциальности. Пользовательское соглашение. Политика обработки cookies. Отписаться от получения информационных рассылок от данного ресурса можно на странице.
Подключи самый горячий тариф в своем доме!
Наш специалист свяжется с Вами в ближайшее время!
Мы позвоним Вам в течение нескольких минут на номер *.
Чтобы изменить введенные данные по заявке, вы можете отправить заявку еще раз.
Подпишись на нас Вконтакте
Будь в курсе акций и бонусов
Куда требуется подключение?
Для подключения услуг в офис воспользуйтесь формой заявки юридического лица
Куда требуется подключение?
Для подключения услуг в офис воспользуйтесь формой заявки юридического лица
Ваша заявка успешно отправлена!
Мы позвоним Вам в течение нескольких минут на номер * с ответом о возможности подключения.
1. Вам позвонит менеджер, чтобы уточнить удобную дату и время визита монтажника.
2. Монтажник привезет договор, проведет кабель и настроит оборудование.
Чтобы изменить введенные данные по заявке, вы можете отправить заявку еще раз.
Подпишись на нас Вконтакте
Будь в курсе акций и бонусов
Какое подключение вас интересует?
Для подключения услуг в офис воспользуйтесь формой заявки юридического лица
Ваш запрос на проверку технической возможности успешно отправлен!
Пожалуйста, ожидайте звонка нашего специалиста.
Мы позвоним Вам в течение нескольких минут на номер *.
Если вы неправильно ввели номер своего телефона, пожалуйста, отправьте заказ еще раз с верным номером.
Подпишись на нас Вконтакте
Будь в курсе акций и бонусов
Какое подключение вас интересует?
Для подключения услуг в офис воспользуйтесь формой заявки юридического лица
Заказ обратного звонка успешно отправлен!
Пожалуйста, ожидайте звонка нашего специалиста.
Мы позвоним Вам в течение нескольких минут на номер *.
Если вы неправильно ввели номер своего телефона, пожалуйста, отправьте заказ еще раз с верным номером.
Подпишись на нас Вконтакте
Будь в курсе акций и бонусов
Для получения консультации, по подключению
закажите обратный звонок
Для получения помощи существующим абонентам, пожалуйста, позвоните по номеру технической поддержки вашего провайдера.
(Есть в договоре)
К сожалению, мы не определили ваш населенный пункт.
Пожалуйста, проверьте доступность сети с помощью нашего специалиста через форму связи
Ваше обращение успешно отправлено!
Вам позвонит специалист по найму.
Чтобы изменить введенные данные по обращению, вы можете отправить данные еще раз.
Настройка роутера Билайн Smart Box для работы с провайдером Ростелеком может показаться сложной задачей, особенно для пользователей, незнакомых с такими техническими вопросами. Однако, с помощью нашей пошаговой инструкции вы легко сможете настроить роутер и наслаждаться быстрым и стабильным интернетом.
Шаг 1: Подключение роутера
Прежде чем приступить к настройке роутера, вам необходимо правильно подключить его к сети провайдера Ростелеком. Главное здесь — правильное подключение кабелей, отвечающих за интернет и телефонию. Убедитесь, что все кабели подключены к соответствующим портам роутера и провайдеру.
Шаг 2: Вход в настройки роутера
Для входа в настройки роутера Билайн Smart Box вам понадобятся данные, которые вы получили от провайдера Ростелеком — логин и пароль. Введите эти данные в браузере, в адресной строке, и нажмите Enter. После этого вы будете перенаправлены на страницу настроек роутера.
Шаг 3: Настройка интернета и телефонии
На странице настроек роутера вы найдете разделы для настройки интернета и телефонии. Вам нужно будет указать тип подключения, используемый провайдером Ростелеком, и ввести соответствующие параметры. Обычно провайдер предоставляет эти данные вместе с договором на подключение к интернету. После правильного заполнения всех полей, сохраните настройки и перезагрузите роутер.
Шаг 4: Проверка подключения
После перезагрузки роутера, проверьте подключение к интернету и телефонии. Откройте браузер и загрузите любую страницу. Если вы видите страницу без ошибок, значит подключение настроено правильно. Если возникают проблемы, проверьте правильность настроек роутера и обратитесь за помощью к специалисту.
Следуя нашей пошаговой инструкции, вы сможете настроить роутер Билайн Smart Box под провайдера Ростелеком без особых проблем. В случае возникновения сложностей, всегда можно обратиться к специалистам своего провайдера для получения дополнительной помощи и подробных инструкций.
Содержание
- Подготовка к настройке роутера
- Выбор роутера и производителя
- Соблюдение требований прошивки
- Подключение роутера к компьютеру
- Вход в настройки роутера
- Поиск IP-адреса роутера
- Ввод логина и пароля
- Настройка интернет-подключения
- Выбор типа подключения
- Ввод параметров подключения Ростелеком
- Настройка Wi-Fi
- Обновление прошивки роутера
- Проверка и сохранение настроек
- Вопрос-ответ
- Возможно ли настроить роутер Билайн Smart Box самостоятельно без помощи специалистов?
- Можно ли подключать к роутеру Билайн Smart Box несколько устройств одновременно?
Подготовка к настройке роутера
Первый шаг в настройке роутера Билайн Smart Box под провайдера Ростелеком — это подготовить необходимые материалы и устройства для работы.
Для начала, вам понадобится сам роутер — Билайн Smart Box, который вы получили от провайдера Ростелеком. Проверьте, что у вас есть все комплектующие, включая сетевой адаптер, Ethernet-кабель и инструкцию по настройке.
Далее, убедитесь, что у вас есть доступ к интернету, чтобы скачать необходимое программное обеспечение и обновления для роутера. Проверьте соединение с провайдером Ростелеком и убедитесь, что ваш аккаунт активен и у вас есть доступ к интернету.
Также важно убедиться, что у вас есть доступ к вашему аккаунту у провайдера Ростелеком. Это позволит вам получить необходимую информацию о настройках сети и подключении к провайдеру.
И наконец, чтобы успешно настроить роутер Билайн Smart Box, у вас должен быть доступ к административной панели роутера. Убедитесь, что вы знаете логин и пароль для входа в административную панель.
После подготовки всех необходимых материалов и информации вы готовы к настройке роутера Билайн Smart Box под провайдера Ростелеком. Продолжайте согласно инструкции и следуйте пошагово для успешной настройки вашего роутера.
Выбор роутера и производителя
При выборе роутера для использования с провайдером Ростелеком, важно учитывать не только функциональность устройства, но и производителя. Качество и надежность работы роутера зависит от его производителя.
Одним из ведущих производителей роутеров является компания Xiaomi. Устройства этого бренда отличаются передовыми технологиями, высокой производительностью и надежностью. Роутеры Xiaomi поддерживают широкий спектр функций, таких как пропускная способность волоконно-оптического подключения, встроенный мощный процессор, многоуровневые антенны для лучшего покрытия сигнала и другие полезные опции.
Еще одним популярным производителем роутеров является TP-Link. Устройства этой компании отличаются стабильной работой, простотой настройки и отличным соотношением цена-качество. Роутеры TP-Link обладают широким функционалом, включая поддержку стандартов Wi-Fi, возможность создания гостевой сети, защиту от вредоносных программ и другие полезные функции.
Если вы предпочитаете отечественные производители, то обратите внимание на роутеры D-Link. Эта компания предлагает широкий ассортимент устройств, которые отличаются надежностью и простотой использования. Роутеры D-Link поддерживают последние технологии для обеспечения высокого качества сигнала и удобства пользования.
Конечно, выбор роутера и производителя в первую очередь зависит от ваших конкретных потребностей и предпочтений. Однако, рассмотрение устройств от Xiaomi, TP-Link и D-Link может быть хорошим стартовым вариантом при выборе роутера для использования с провайдером Ростелеком.
Соблюдение требований прошивки
Для успешной настройки роутера Билайн Smart Box под провайдера Ростелеком необходимо обратить внимание на требования к прошивке устройства.
1. Обновление прошивки: Перед началом настройки роутера убедитесь, что у вас установлена последняя версия прошивки. Проверить это можно на официальном сайте производителя устройства. Если у вас установлена устаревшая версия прошивки, необходимо обновить ее до последней доступной версии.
2. Совместимость прошивки: Убедитесь, что прошивка вашего роутера совместима с провайдером Ростелеком. Некоторые роутеры имеют специализированные прошивки для разных провайдеров, поэтому убедитесь, что у вас установлена прошивка, предназначенная для работы с провайдером Ростелеком.
3. Настройка параметров: После установки или обновления прошивки роутера, необходимо настроить параметры подключения к провайдеру Ростелеком. Обычно это включает в себя указание имени пользователя и пароля, а также настройку сетевых параметров, таких как IP-адрес и DNS-серверы.
4. Проверка соединения: После завершения настройки роутера, рекомендуется проверить соединение с провайдером Ростелеком. Для этого можно воспользоваться различными онлайн-сервисами или просто открыть любой веб-ресурс в браузере.
5. Поддержка технической службы: Если у вас возникли сложности при настройке роутера или проблемы с подключением к провайдеру, не стесняйтесь обратиться в техническую службу провайдера Ростелеком. Они смогут помочь вам с настройкой и решить проблемы, возникшие в процессе.
Подключение роутера к компьютеру
Для того чтобы настроить роутер Билайн Smart Box под провайдера Ростелеком, необходимо выполнить подключение роутера к компьютеру. Это обеспечит возможность конфигурирования устройства и настройки параметров сети.
Для начала подключите роутер к компьютеру с помощью Ethernet-кабеля. Один конец кабеля вставьте в порт LAN на задней панели роутера, а другой конец — в один из портов Ethernet на компьютере. Убедитесь, что подключение выполнено надежно и кабель не поврежден.
После подключения компьютера и роутера, включите электропитание обоих устройств. При этом убедитесь в правильном подключении провода питания к роутеру и его стабильность. Включение роутера позволит установить соединение с компьютером и начать конфигурирование.
Запустите на компьютере веб-браузер и введите в адресной строке IP-адрес роутера. Если вы не знаете этот адрес, обычно он указан на нижней или задней панели роутера. Введите его в адресной строке браузера и нажмите клавишу Enter.
После загрузки страницы аутентификации введите логин и пароль для доступа к настройкам роутера. Обычно логин и пароль указаны на наклейке на корпусе роутера. В случае отсутствия такой информации, обратитесь к инструкции, предоставленной вместе с устройством.
Вход в настройки роутера
Для начала настройки роутера Билайн Smart Box под провайдера ростелеком необходимо выполнить вход в его настройки. Для этого потребуется следующая информация: IP-адрес роутера, логин и пароль.
1. Откройте любой веб-браузер на вашем устройстве (например, Google Chrome, Mozilla Firefox или Internet Explorer).
2. В адресной строке браузера введите IP-адрес роутера и нажмите клавишу Enter. Обычно IP-адрес указан на задней панели роутера или в документации от провайдера.
3. В открывшемся окне введите логин и пароль для доступа к настройкам роутера. Эти данные также указаны на задней панели роутера или в документации от провайдера. В случае, если вы их не знаете, обратитесь к своему провайдеру интернета для получения соответствующей информации.
4. После ввода логина и пароля нажмите кнопку «Войти» или «ОК».
5. Поздравляю, вы успешно вошли в настройки роутера Билайн Smart Box!
Поиск IP-адреса роутера
IP-адрес роутера необходим, чтобы получить доступ к его настройкам. В случае с роутером Билайн Smart Box, для поиска IP-адреса можно воспользоваться несколькими способами:
- Проверить маркировку на самом роутере. Часто IP-адрес указан на наклейке либо в инструкции к устройству.
- Извлечь IP-адрес из настроек компьютера. Если компьютер подключен к роутеру по проводу, можно найти IP-адрес роутера в настройках сети компьютера.
- Использовать команду «ipconfig» в командной строке. Для этого необходимо открыть командную строку (нажать Win+R, ввести «cmd» и нажать Enter) и ввести команду «ipconfig». В результате отобразится список сетевых интерфейсов, среди которых будет указан IP-адрес роутера.
- Применить утилиту «ping». Запустите командную строку, введите команду «ping» и IP-адрес роутера (например, «ping 192.168.1.1»). Если роутер отвечает, то это его IP-адрес.
- Использовать специальные программы для сканирования сети. Существуют программы, которые автоматически сканируют сеть и находят все подключенные устройства, включая роутеры, и выводят их IP-адреса.
После того, как IP-адрес роутера найден, можно открыть браузер и в адресной строке ввести найденный IP-адрес, чтобы получить доступ к веб-интерфейсу роутера и настроить его под провайдера Ростелеком.
Ввод логина и пароля
Для настройки роутера Билайн Smart Box под провайдера Ростелеком необходимо сначала ввести логин и пароль, предоставленные вашим провайдером.
Чтобы ввести логин и пароль, выполните следующие шаги:
- Откройте веб-браузер на компьютере или устройстве, подключенном к роутеру.
- В адресной строке браузера введите IP-адрес роутера. IP-адрес можно найти на задней панели роутера или в документации.
- Нажмите «Enter» или по кнопке «Войти» на странице входа.
- В появившемся окне введите логин и пароль, предоставленные вашим провайдером Ростелеком. Обратите внимание, что обычно логин и пароль чувствительны к регистру.
- Нажмите «Войти» или «ОК» для продолжения.
Если вы ввели правильный логин и пароль, вы перейдете на главную страницу настроек роутера. Здесь вы сможете провести дальнейшую настройку под провайдера Ростелеком.
Если вы забыли логин или пароль, обратитесь к вашему провайдеру Ростелеком для получения дополнительной помощи.
Настройка интернет-подключения
Для настройки интернет-подключения роутера Билайн Smart Box под провайдера Ростелеком, вам потребуется выполнить несколько шагов.
Шаг 1: Подключение к источнику сигнала
Подключите кабель, поставляемый провайдером Ростелеком, к порту WAN на задней панели роутера. Убедитесь, что кабель правильно вставлен.
Шаг 2: Вход в настройки роутера
Откройте любой веб-браузер и введите в адресной строке IP-адрес роутера (обычно это 192.168.1.1 или 192.168.0.1). Нажмите Enter, чтобы перейти на страницу входа в настройки. Введите имя пользователя и пароль администратора (по умолчанию это admin/admin) и нажмите Enter.
Шаг 3: Настройка типа подключения
На странице настроек роутера найдите раздел «Настройки интернета». В этом разделе выберите тип подключения, предоставляемый провайдером Ростелеком. Обычно это PPPoE или DHCP. Введите необходимую информацию, такую как имя пользователя и пароль для подключения к интернету, которую вы получили от провайдера.
Шаг 4: Сохранение настроек
После внесения всех необходимых настроек нажмите кнопку «Сохранить», чтобы применить изменения. Роутер перезагрузится, чтобы вступить в силу новые настройки.
Шаг 5: Проверка подключения
После перезагрузки роутера проверьте подключение к интернету, открыв любой веб-браузер и попытавшись загрузить веб-страницу. Если страница загружается без ошибок, значит ваше интернет-подключение было успешно настроено.
Следуя этим простым шагам, вы сможете настроить интернет-подключение на роутере Билайн Smart Box под провайдера Ростелеком.
Выбор типа подключения
Перед началом настройки роутера Билайн Smart Box под провайдера Ростелеком необходимо определиться с типом подключения к сети.
Как правило, провайдеры предлагают два варианта подключения: через статический IP или через DHCP-сервер. Статический IP требует ввода конкретных параметров, таких как IP-адрес, маска подсети, шлюз и DNS-серверы. DHCP-сервер, в свою очередь, автоматически назначает все необходимые параметры.
Если провайдер не указал, какой тип подключения необходим, можно попробовать оба варианта. Для этого достаточно сначала выбрать DHCP-сервер и запустить процесс настройки, а потом, при неудаче, попробовать статический IP, указав вручную нужные параметры.
Имейте в виду, что выбор типа подключения зависит от политики провайдера и может различаться в разных регионах. Поэтому, для точной информации о том, какой тип подключения использовать, рекомендуется обратиться в техническую поддержку провайдера.
Ввод параметров подключения Ростелеком
Для настройки роутера Билайн Smart Box под провайдера Ростелеком необходимо внести следующие параметры подключения:
- Имя пользователя: Введите логин, предоставленный Ростелекомом для доступа к интернету.
- Пароль: Введите пароль, предоставленный Ростелекомом для доступа к интернету.
- Тип подключения: Выберите тип подключения, в зависимости от предоставленных Ростелекомом настроек. Обычно это PPPoE или DHCP.
- Адреса DNS-серверов: Укажите адреса DNS-серверов, предоставленные Ростелекомом. Обычно это два адреса: первичный и вторичный.
После внесения всех параметров подключения нажмите кнопку «Сохранить» или «Применить», чтобы сохранить эти настройки.
После применения настроек, роутер Билайн Smart Box будет готов к использованию интернет-соединения от Ростелекома. Убедитесь, что все настройки введены правильно, чтобы избежать проблем с подключением.
В случае возникновения трудностей с настройкой, рекомендуется обратиться в техническую поддержку Ростелекома для получения подробной инструкции.
Настройка Wi-Fi
Для настройки Wi-Fi на роутере Билайн Smart Box под провайдера Ростелеком следуйте следующим шагам:
Шаг 1:
Войдите в интерфейс роутера, открыв веб-браузер и в адресной строке введите IP-адрес роутера. Обычно он выглядит как 192.168.1.1 или 192.168.0.1. Нажмите Enter.
Шаг 2:
Введите логин и пароль для доступа к интерфейсу роутера. По умолчанию логин — admin, пароль — admin или оставьте поле пароля пустым. Нажмите Вход.
Шаг 3:
В интерфейсе роутера найдите раздел настройки Wi-Fi и выберите его. Обычно он называется «Настройки Wi-Fi» или «Wireless Settings».
Шаг 4:
На странице настроек Wi-Fi укажите имя сети (SSID). Это будет видно другим устройствам при поиске доступных Wi-Fi сетей. Рекомендуется использовать уникальное и легкозапоминающееся имя.
Шаг 5:
Установите тип защиты Wi-Fi. Рекомендуется выбрать WPA2-PSK, так как он обеспечивает более высокий уровень безопасности. Задайте также пароль для доступа к Wi-Fi сети.
Шаг 6:
Сохраните изменения, применив их на странице настроек Wi-Fi.
После выполнения этих шагов Wi-Fi на роутере Билайн Smart Box будет успешно настроен под провайдера Ростелеком и готов к использованию.
Обновление прошивки роутера
Обновление прошивки роутера является важной процедурой, которая позволяет устранить ошибки и улучшить функциональность устройства. Для обновления прошивки роутера Билайн Smart Box под провайдера Ростелеком следуйте следующим шагам:
- Перейдите в настройки роутера, введя его IP-адрес в адресную строку браузера.
- Авторизуйтесь в системе управления роутером, введя логин и пароль.
- В меню настройки найдите раздел «Обновление прошивки» или «Firmware Upgrade».
- Проверьте доступность новой версии прошивки на официальном сайте производителя роутера или на сайте провайдера Ростелеком.
- Скачайте файл прошивки на компьютер и сохраните его в удобное место.
- В меню обновления прошивки выберите опцию «Обзор» или «Выбрать файл».
- Выберите скачанный файл прошивки и нажмите кнопку «Обновить» или «Применить».
- Дождитесь завершения процесса обновления прошивки, не отключайте роутер и не перезагружайте компьютер.
- После успешного обновления роутер автоматически перезагрузится. Это может занять несколько минут.
После завершения процесса обновления прошивки роутера, рекомендуется проверить работу устройства и убедиться, что все функции работают корректно. В случае возникновения проблем, обратитесь в службу технической поддержки провайдера Ростелеком для получения дополнительной помощи.
Проверка и сохранение настроек
После завершения всех настроек роутера Билайн Smart Box под провайдера Ростелеком, необходимо проверить правильность их работы. Для этого можно воспользоваться несколькими методами.
В первую очередь, следует проверить соединение с Интернетом. Для этого необходимо открыть любой веб-браузер на подключенном к роутеру устройстве и попробовать открыть любую веб-страницу. Если страница открывается без проблем, значит, настройки роутера выполнены успешно.
Дополнительно, можно проверить скорость Интернет-соединения. Для этого можно воспользоваться онлайн-сервиcами, предоставляющими информацию о скорости загрузки и выгрузки данных. Такие сервисы обычно предлагают осуществить тест скорости Интернета по нажатию на соответствующую кнопку на их веб-странице. Результаты теста позволят определить, соответствует ли скорость Интернет-соединения уровню, предоставляемому провайдером.
Наконец, если все настройки работают без проблем, необходимо сохранить их. Для сохранения настроек роутера Билайн Smart Box под провайдера Ростелеком следует использовать функцию «Сохранить» или «Сохранить настройки» в интерфейсе управления роутером. После сохранения настроек роутер будет использовать их при следующем включении и подключении к сети.
Вопрос-ответ
Возможно ли настроить роутер Билайн Smart Box самостоятельно без помощи специалистов?
Да, настройка роутера Билайн Smart Box возможна самостоятельно без помощи специалистов. Для этого необходимо следовать пошаговой инструкции, которая подробно описывает процесс настройки роутера. Во время настройки роутера рекомендуется быть внимательным и следовать инструкциям, чтобы избежать ошибок. Если вы столкнулись с трудностями во время настройки, вы всегда можете обратиться за помощью к специалистам провайдера или поискать информацию в интернете.
Можно ли подключать к роутеру Билайн Smart Box несколько устройств одновременно?
Да, роутер Билайн Smart Box поддерживает подключение нескольких устройств одновременно. Вы можете подключить к роутеру компьютеры, ноутбуки, смартфоны, планшеты и другие устройства через Wi-Fi или Ethernet-кабель. Роутер имеет функцию Wi-Fi, которая позволяет создать беспроводную сеть и подключить к ней несколько устройств одновременно. Также вы можете использовать разъемы Ethernet-портов для подключения устройств через кабель.
На чтение 10 мин Просмотров 15.5к.
Сергей Сакадынский
Работал в сфере IT-консалтинга, занимался созданием и администрированием интернет-ресурсов. 10 лет опыта работы по проектированию и обслуживанию компьютерных сетей.
Своим клиентам оператор Beeline устанавливает брендовые роутеры Smart Box. В этой статье мы разберём их технические характеристики, отличия разных версий и расскажем об особенностях настройки роутера Билайн Smart Box.
Содержание
- Технические характеристики версий
- Индикаторы и кнопки
- Подключение и вход в админку
- Автоматическая настройка
- Ручная настройка
- Настройка на другого провайдера
- USB модем
- Настройка USB
- Wi-Fi
- IPTV
- Прошивка
- Сброс
Технические характеристики версий
Роутеры Smart Box внешне похожи, но разные модели, помимо технических характеристик, различаются количеством и расположением портов.
Выпускаются в белом и чёрном корпусах с логотипом Beeline. Антенны встроенные. Все модели роутеров двухдиапазонные. Основное отличие версий – скорость Wi-Fi и сетевых портов. Самый быстрый в линейке Smart Box Turbo. При работе в двух диапазонах одновременно он может выдавать скорость до 2000 Мбит/сек. Также устройство оборудовано четырьмя гигабитными сетевыми портами. Версии One и Flash с самым медленным Wi-Fi – до 300 Мбит/сек. При этом у Smart Box Flash всего один LAN-разъём.
Все роутеры оснащены USB портом 2.0 или 3.0.
Основные характеристики разных версий Билайн Smart Box приведены в таблице.
| Модель | Smart Box One | Smart Box Flash | Smart Box Turbo | Smart Box Giga | Smart Box Pro |
| Диапазоны, ГГц | 2,4/5 | 2,4/5 | 2,4/5 | 2,4/5 | 2,4/5 |
| Скорость Wi-Fi, Мбит/с | 300 | 300 | 2032 | 1200 | 867 |
| LAN-порты
Скорость, Мбит/с |
4
100 |
1
1000 |
4
1000 |
2
100 |
4
1000 |
| USB порт | 1 х 2.0 | 1 х 3.0 | 1 х 3.0 | 1 х 3.2 | 1 х 2.0 |
Индикаторы и кнопки
Индикаторы состояния на роутерах Smart Box работают так.
- STATUS – если есть доступ к интернету. Красный индикатор сигнализирует об отсутствии связи с провайдером.
- WPS – сигнализирует об активности этого режима.
- WAN – горит синим, когда к порту подключен кабель. При отсутствии подсоединения не горит.
- LAN (по числу портов) – информирует о подключении устройств по кабелю.
- WI-FI – показывает, включено беспроводное вещание или нет.
На передней панели роутера расположена кнопка WPS для быстрого подключения устройств к беспроводной сети. На задней панели размещены кнопка включения питания и утопленная в корпусе кнопка сброса настроек. Там же находится переключатель режимов работы устройства (роутер и репитер).
Подключение и вход в админку
Переключатель режимов работы роутера должен находиться в положении ROUT. Режим REP предназначен для работы устройства в качестве усилителя Wi-Fi сигнала другого роутера.
- Подсоедините адаптер питания к разъёму на задней панели. К порту WAN подключите кабель провайдера. Адаптер питания включите в сеть и нажмите кнопку включения. Должны загореться индикаторы WAN, STATUS и беспроводной сети.
- Для настройки роутера с компьютера соедините один из сетевых портов с разъёмом сетевой карты вашего ПК кабелем. В настройках подключения на компьютере должна быть включена опция «Получать IP-адрес автоматически».
- Для подключения по беспроводной сети используйте параметры входа, указанные на этикетке на роутере.
- Теперь можно зайти в настройки. На компьютере запустите любой интернет-браузер. В адресной строке впишите 192.168.1.1. Вы попадёте в веб-интерфейс роутера.
Автоматическая настройка
Настройка вайфай роутера Билайн Smart Box версий One, Turbo, Giga, Pro выполняется одинаково.
Ручная настройка
Для того, чтобы вручную изменить настройки роутера, войдите в веб-интерфейс и выберите раздел «Расширенные настройки». На верхней панели переходим во вкладку «Другие» и выбираем пункт WAN (подключение к интернету).
По умолчанию здесь доступны только подключения L2TP и DHCP. То есть вы можете только изменить логин и пароль, но создать другой тип подключения не получится. Однако настройка под другого провайдера всё-таки возможна.
Настройка на другого провайдера
Некоторые пользователи думают, что для ручной настройки интернета нужно перепрошить роутер Билайн под всех операторов. На самом деле в этом нет необходимости. Расширенные настройки подключения заблокированы в базовом интерфейсе. Но есть возможность войти в настройки с правами суперпользователя.
Чтобы настроить Wi-Fi роутер Beeline Smart Box под другого провайдера, войдите в веб-интерфейс по обычному адресу 192.168.1.1. Когда устройство попросит ввести учётные данные, в поле «логин» впишите SuperUser, а в качестве пароля используйте Beeline$martB0x. В новых версиях прошивки (начиная с 2.0.25) в поле «пароль» нужно вводить серийный номер роутера. Он указан на наклейке на дне устройства и выглядит примерно так: SF16F4FF2F78. Теперь перейдите в настройки подключения «Другие» — WAN. Теперь здесь можно настроить роутер для работы с любым провайдером.
Если ваш провайдер использует привязку по МАС-адресу, клонировать его или задать вручную можно на этой же странице.
USB модем
Первоначально USB-порт на роутерах Smart Box был предназначен только для подключения внешних носителей информации и организации файлового сервера. Возможность подключать мобильный интернет появилась в новой прошивке начиная с версии 2.0.25. Поэтому, если вы хотите подключить 3G модем к вашему роутеру Smart Box, обновите программное обеспечение.
Также учтите, что Smart Box работает с немногими моделями USB модемов. Уточните, поддерживается ли конкретная модель на сайте.
Подключите модем к порту USB. Войдите в веб-интерфейс роутера с учётной записью суперпользователя. Перейдите в раздел «Другие» — WAN. В списке WAN подключений найдите интерфейс 3G и установить галочку «Включено». Других действий чаще всего не требуется. В случае отсутствия подключения попробуйте перезагрузить роутер.
Если роутер не распознаёт модем, свяжитесь с техподдержкой разработчика и уточните, поддерживается ли использование этой модели модема с вашей версией Smart Box.
Настройка USB
Для того, чтобы настроить общий доступ к файлам на USB-накопителе, войдите в веб-интерфейс и выберите опцию «USB-функции». Здесь вы можете включить или выключить доступ к файлам.
Для доступа к дополнительным параметрам нажмите ссылку «Дополнительные настройки». Или войдите в меню «Расширенные настройки» и перейдите на вкладку USB.
Подсоедините к роутеру флешку и нажмите кнопку «Обновить». Когда она определится, откройте раздел «Сетевой файловый сервер». В разделе «Сетевые папки» ставим галочку, чтобы открыть доступ к корневому каталогу флешки А:\ или жмём «Добавить» и выбираем на ней папку, к которой хотим дать доступ по сети. Доступ к файлам настроен.
Теперь, когда флешка подключена к роутеру, вы можете на компьютере в проводнике найти Beeline Smart Box, кликнуть на него и открыть сетевую папку.
Wi-Fi
Для изменения параметров подключения к интернету по Wi-Fi права суперпользователя не нужны. Вы можете войти в веб-интерфейс с обычной учётной записью, открыть «Расширенные настройки» — Wi-Fi.
На странице «Основные параметры» вы можете изменить имя сети, режим работы (рекомендуется ставить смешанный), выбрать вручную канал, указать его ширину, настроить мощность сигнала. На странице «Безопасность» можно изменить ключ сети и настройки шифрования. Если вы ранее настраивали другие роутеры, то сложностей возникнуть не должно: всё работает точно так же.
IPTV
Вся настройка Билайн ТВ сводится к выбору порта, к которому будет подключена приставка. Если вы сделали это на этапе быстрой настройки, больше ничего не нужно. А вот при подключении к другому провайдеру придётся кое-что изменить вручную. Smart Box поддерживает виртуальные сети VLAN, так что проблем с онлайн-ТВ от Дом.ру или Ростелеком не будет.
Прошивка
Роутеры Beeline Smart Box не поддерживают возможность автоматического обновления. Для того, чтобы загрузить в устройство новую версию микропрограммы, нужно скачать её с сайта и прошить маршрутизатор вручную. Давайте разберёмся, как прошить роутер Билайн.
Проверьте, какую версию прошивки вы используете. Для этого войдите в расширенные настройки и внизу страницы найдите строку «Информация о системе».
Сравните цифры в версии ПО с данными последней версии на сайте. Если ваша микропрограмма устарела, вам следует обновить прошивку роутера Билайн Smart Box. Для этого скачайте актуальную версию и сохраните на компьютер. Запомните расположение файла.
- В веб-интерфейсе роутера перейдите в раздел «Другие» и в меню слева внизу нажмите пункт «Обновление ПО».
- Нажмите кнопку «Выберите файл» и через проводник укажите путь к скачанной прошивке. После этого нажмите кнопку «Выполнить обновление». Дождитесь завершения процесса. Не выключайте при этом роутер из сети.
- После обновления параметры подключения и другие пользовательские настройки сохранятся.
Сброс
Если нет доступа в веб-интерфейс роутера или устройство не заходит по адресу 192.168.1.1, перестал работать интернет, сбились настройки или вы хотите настроить маршрутизатор с нуля, воспользуйтесь опцией аппаратного сброса настроек. Точно так же можно сбросить пароль на роутере Билайн Smart Box, если вы его не знаете или забыли. Обратите внимание, что будет выполнен сброс всех настроек, а не только параметры входа в веб-интерфейс.
Кнопка сброса RESET находится на задней панели рядом с сетевыми портами. Возьмите зубочистку или разогнутую скрепку, вставьте её в отверстие, где расположена кнопка, нажмите и удерживайте 15 секунд или дольше. Роутер при этом должен быть включен. Индикаторы погаснут и устройство перезагрузится. При этом будут удалены все настройки и обновления. Маршрутизатор включится с исходными заводскими параметрами. Чтобы заново его настроить, войдите в веб-интерфейс и запустите быструю настройку.
Роутеры SmartBox от Билайн довольно хороши в работе для домашнего пользователя. Может, вы разочаровались в услугах от Билайн или просто сменили место жительства, где подключен какой-то другой провайдер. Необязательно выбрасывать SmartBox и тратить деньги на новый роутер, ведь можно использовать этот и он будет служить вам еще долгое время.

Зайдя в настройки роутер под стандартным admin/admin мы получим доступ только к DHCP+L2TP подключению. А для того, чтобы настроить PPPoE, Статический или Динамический IP, Вам нужно зайти под именем СуперЮзера — логин: SuperUser, пароль: Beeline$martB0x.
Если у вашего роутера прошивка версии 2.0.25 и выше, то пароль суперпользователя изменен на SFXXXXXXXXXX (серийный номер устройства, посмотреть его можно на наклейке сзади устройства). Попробуйте этот пароль, если Beeline$martB0x не подходит.
И так, заходим в настройки по адресу http://192.168.1.1.Вводим логин суперпользователя: SuperUser и пароль: SuperUser или SFXXXXXXXXXX (серийный номер устройства, посмотреть его можно на наклейке сзади устройства).

В меню выбираем пункт «Расширенные настройки»:

Теперь надо зайти в раздел Другие:

Здесь вы увидите настроенные соединения на роутере. Вы можете удалить, создать или редактировать существующее:

Выбираем нужный интерфейс и жмем Изменить:

Для работы интернета выбираем тип сервиса — «DATA», тип подключения — «Routing».
Для настройки под провайдеров Ростелеком, ТТК, Дом.ру вам нужно выбрать Режим IP: PPPoE и ввести логин и пароль учетной записи. Для СолнцеТелеком нужно выбрать DHCP. Тип подключения можно уточнить у вашего провайдера. Убедитесь, что установлена галочка Использовать NAT. При необходимости нужно будет указать статический ip-адрес и остальные данные, что вам предоставил ваш провайдер. Остальные параметры можете не менять, в большинстве случаев этого достаточно для работы роутера с вашим провайдером.
Примените настройки, перезагрузите роутер, наслаждайтесь работой интернета. Каких-либо проблем у вас возникнуть не должно. Удачи!
Для IP-телевидения нужно выбрать «IPTV», для SIP-телефонии — «VOIP», тип подключения для них — «bridge».