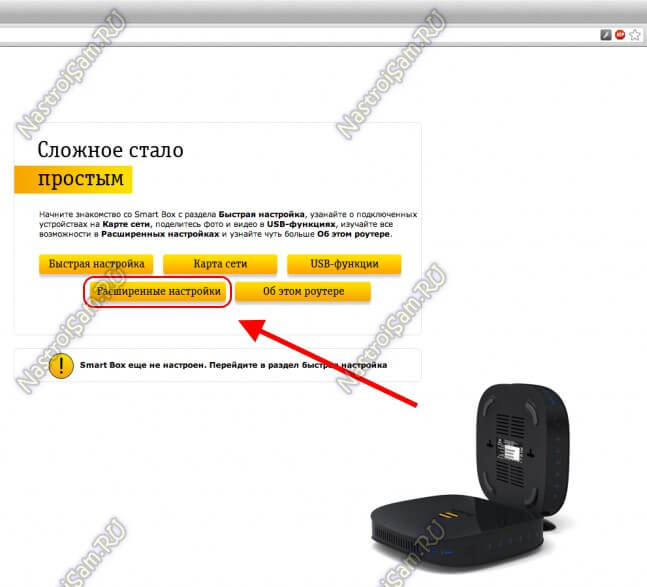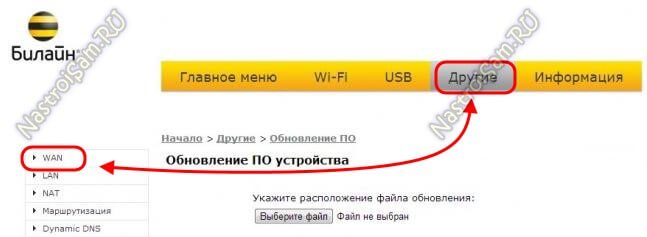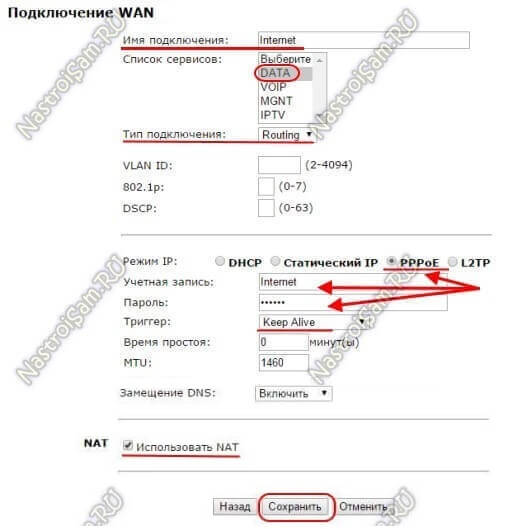Смарт Бокс (Smart Box) от Билайн это весьма производительный в аппаратном плане маршрутизатор с очень неплохим функционалом. У него был ряд незначительных багов, которые позже решились обновлением прошивки. На сегодняшний день особых проблем со Смартбоксами нет, работают стабильно. Но вот со временем пользователи стали задавать вопросы — как можно настроить Smart Box под других провайдеров — МТС, Ростелеком, Дом.ру, ТТК и прочих.
Настройки роутера
Подключите кабель, который вам провели в квартиру наши монтажники в порт WAN, а компьютер подключите в любой из LAN портов.

Откройте браузер и введите в адресную строку 192.168.1.1.

Роутер предложит вам ввести имя пользователя и пароль.

Под обычным доступом с правами админа — admin/admin — вам доступно только DHCP+L2TP. А вот чтобы настроить PPPoE, Динамический или Статический IP, Вам нужно зайти под суперюзером — логин SuperUser, пароль Beeline$martB0x.
Внимание! В последних версиях прошивки роутера СмартБокс для суперюзера надо использовать в качестве пароля серийный номер устройства. Он указан в наклейке, на задней части корпуса, под штрих кодом.
В меню выбираем пункт «Расширенные настройки»

Теперь надо зайти в раздел «Другие» -> «WAN»:

В этом разделе вы увидите существующие на роутере подключения.
Вы можете удалить существующее WAN-соединение и создать заново, либо отредактировать существующее:

Для Интернет подключения тип сервиса — «DATA», тип подключения — «Routing».
Для цифрового телевидения — IPTV, SIP-телефония — VOIP. Тип подключения чаще всего bridge.
Отдельно отметим, что при необходимости, для каждого подключения можно указать тег VLAN ID и приоритет трафика по 802.1p.
В качестве примера, рассмотрим настройку PPPoE на Смарт Боксе для Ростелеком, ТТК или Дом.ru. В этом случае в строке «Режим IP» ставим флажок «PPPoE».
Ниже вводим логин и пароль на доступ, выданные вам провайдером.
Триггер оставляем в значении Keep Alive для постоянного поддержания соединения активным. MTU так же оставляем по умолчанию 1460.
Обязательно проверьте чтобы стояла галочка «Использовать NAT» и нажимаем кнопку «Сохранить».
В случае, если ваш провайдер использует IPoE соединение (Dynamic или Static IP), то там ещё проще. В случае динамического IP можно просто выбрать этот тип и нажать кнопку «Сохранить». В 99% случаев это достаточно.
Если адрес статический — то нужно прописать его и все те данные, что выдал вам провайдер и применить настройки.
Никаких сложностей у вас возникнуть не должно. Успехов в настройке!
Еще не выбрали какого провайдера подключить? Выбирайте домашний интернет с нашей помощью бесплатно!
Проверить возможность подключения интернета по адресу
Интернет в дом — мы работаем с лучшими интернет-провайдерами в России!
© «Интернет в дом» — ваш помощник в подключении к интернет и ТВ в России. 2009 — 2023 г.
Подключаем домашний интернет и телевидение с 2009 года по всей России. Мы являемся официальным партнёром всех крупных провайдеров в России. Вы не платите никаких комиссий за наши услуги, а бонусом получаете экономию своего времени!
Политика конфиденциальности. Пользовательское соглашение. Политика обработки cookies. Отписаться от получения информационных рассылок от данного ресурса можно на странице.
Подключи самый горячий тариф в своем доме!
Наш специалист свяжется с Вами в ближайшее время!
Мы позвоним Вам в течение нескольких минут на номер *.
Чтобы изменить введенные данные по заявке, вы можете отправить заявку еще раз.
Подпишись на нас Вконтакте
Будь в курсе акций и бонусов
Куда требуется подключение?
Для подключения услуг в офис воспользуйтесь формой заявки юридического лица
Куда требуется подключение?
Для подключения услуг в офис воспользуйтесь формой заявки юридического лица
Ваша заявка успешно отправлена!
Мы позвоним Вам в течение нескольких минут на номер * с ответом о возможности подключения.
1. Вам позвонит менеджер, чтобы уточнить удобную дату и время визита монтажника.
2. Монтажник привезет договор, проведет кабель и настроит оборудование.
Чтобы изменить введенные данные по заявке, вы можете отправить заявку еще раз.
Подпишись на нас Вконтакте
Будь в курсе акций и бонусов
Какое подключение вас интересует?
Для подключения услуг в офис воспользуйтесь формой заявки юридического лица
Ваш запрос на проверку технической возможности успешно отправлен!
Пожалуйста, ожидайте звонка нашего специалиста.
Мы позвоним Вам в течение нескольких минут на номер *.
Если вы неправильно ввели номер своего телефона, пожалуйста, отправьте заказ еще раз с верным номером.
Подпишись на нас Вконтакте
Будь в курсе акций и бонусов
Какое подключение вас интересует?
Для подключения услуг в офис воспользуйтесь формой заявки юридического лица
Заказ обратного звонка успешно отправлен!
Пожалуйста, ожидайте звонка нашего специалиста.
Мы позвоним Вам в течение нескольких минут на номер *.
Если вы неправильно ввели номер своего телефона, пожалуйста, отправьте заказ еще раз с верным номером.
Подпишись на нас Вконтакте
Будь в курсе акций и бонусов
Для получения консультации, по подключению
закажите обратный звонок
Для получения помощи существующим абонентам, пожалуйста, позвоните по номеру технической поддержки вашего провайдера.
(Есть в договоре)
К сожалению, мы не определили ваш населенный пункт.
Пожалуйста, проверьте доступность сети с помощью нашего специалиста через форму связи
Ваше обращение успешно отправлено!
Вам позвонит специалист по найму.
Чтобы изменить введенные данные по обращению, вы можете отправить данные еще раз.
Появление беспроводных многофункциональных роутеров Смарт Бокс (Smart Box) от Билайн в конце 2013 года активно обсуждалось на форумах и блогах. Действительно, это весьма производительный в аппаратном плане маршрутизатор с очень неплохим функционалом. У него был ряд детских болезней, которые позже решились обновлением прошивки. На сегодняшний день особых проблем со Смартбоксами нет, работают стабильно. Но вот со временем пользователи стали задавать вопросы — как можно настроить Smart Box для других провайдеров, отличных по типу доступа — Ростелеком, Дом.ру, ТТК и т.п. Зачем это надо? Да просто люди в силу разных причин отключившись от Билайн, не хотят тратить лишние деньги на новый роутер, потому и ищут способ перенастроить уже имеющийся на нового оператора связи.
Под обычным доступом с правами админа — admin/admin — вам доступно только DHCP+L2TP. А вот чтобы настроить PPPoE, Динамический или Статический IP, Вам нужно зайти под суперюзером — логин SuperUser, пароль Beeline$martB0x.
Внимание! В последних версиях прошишки роутера СмартБокс для суперюзера надо использовать в качестве пароля серийный номер устройства. Он указан в наклейке, на задней части корпуса, под штрих кодом.
В меню выбираем пункт «Расширенные настройки»:
Теперь надо зайти в раздел Другие -> WAN:
В этом разделе Вы увидите существующие на роутере подключения. Вы можете удались существующее WAN-соединение и создать заново, либо отредактировать существующее:
Для Интернет подключения тип сервиса — «DATA», тип подключения — «Routing».
Соответственно для цифрового телевидения — IPTV, SIP-телефония — VOIP. Тип подключения чаще всего bridge.
Отдельно хочу отметить, что при необходимости, для каждого подключения можно указать тег VLAN ID и приоритет трафика по 802.1p.
В качестве примера, я рассмотрю настройку PPPoE на Смарт Бокс для Ростелеком, ТТК или Дом.ру. В этом случае в строке «Режим IP» ставим флажок «PPPoE».
Ниже вводим логин и пароль на доступ, выданные Вам провайдером.
Триггер оставляем в значении Keep Alive для постоянного поддержания соединения активным. MTU так же оставляем по-умолчанию 1460.
Обязательно проверьте чтобы стояла галочка «Использовать NAT» и нажимаем кнопку «Сохранить».
В случае, если Ваш оператор связи использует IPoE соединение (Dynamic или Static IP), то там ещё проще. В случае Динамического IP можно просто выбрать тип «DCHP» и нажать кнопку «Сохранить». В 99% случаев это достаточно.
Если же адрес статический — то нужно прописать его и все те данные, что Выдал Вам провайдер и применить настройки.
На мой взгляд никаких сложностей у Вас возникнуть не должно. Удачи!
Когда у вас появляется необходимость перейти от одного интернет-провайдера к другому, возникает вопрос о перенастройке сетевого оборудования. В частности, необходимо перенастроить роутер, чтобы он работал со связкой нового интернет-провайдера и вашего домашнего компьютера. В этой статье мы подробно расскажем о том, как перенастроить роутер Билайн на МТС.
Первым шагом вам потребуется узнать несколько важных деталей, чтобы правильно настроить роутер Билайн на МТС. Во-первых, вам нужно знать IP-адрес модема МТС и адрес шлюза по умолчанию. Эту информацию можно найти в настройках сети на вашем компьютере. Обычно адрес шлюза по умолчанию состоит из комбинации чисел, например, 192.168.0.1 или 192.168.1.1.
После того, как вы определили IP-адрес модема МТС и адрес шлюза по умолчанию, вы можете приступить к перенастройке роутера Билайн. Для этого вам понадобится войти в настройки роутера с помощью стандартного IP-адреса 192.168.1.1. Введите этот адрес в адресной строке браузера и нажмите Enter. Вам будет предложено ввести логин и пароль для входа в настройки роутера.
Содержание
- Как настроить роутер Билайн на МТС
- Подготовка к настройке
- Подключение к роутеру
- Вход в настройки роутера
- Настройка интернет-подключения
- Проверка работоспособности
Как настроить роутер Билайн на МТС
Если вы хотите использовать свой роутер Билайн для подключения к сети МТС, следуйте этой подробной инструкции:
- Соедините роутер Билайн с компьютером с помощью Ethernet-кабеля.
- Откройте веб-браузер и введите адрес «192.168.1.1» в адресной строке.
- Введите имя пользователя и пароль для входа в настройки роутера. Обычно по умолчанию имя пользователя — «admin», а пароль — «admin» или оставьте поле пустым.
- В меню настроек найдите раздел «Сеть» или «Network».
- Перейдите в настройки WAN или подобный раздел.
- Установите следующие значения:
- WAN тип — «Статический IP-адрес».
- IP-адрес WAN — укажите IP-адрес, предоставленный МТС (для получения IP-адреса свяжитесь с технической поддержкой МТС).
- Маска подсети — укажите маску подсети, предоставленную МТС.
- Основной шлюз — укажите основной шлюз, предоставленный МТС.
- DNS серверы — укажите DNS сервера, предоставленные МТС.
- Сохраните изменения и перезапустите роутер.
- После перезапуска роутера подключите его к сети МТС.
Теперь ваш роутер Билайн должен быть успешно настроен для использования с сетью МТС.
Подготовка к настройке
Перед тем, как начать настройку роутера Билайн на МТС, вам понадобятся следующие вещи:
- Роутер Билайн, который вы хотите перенастроить на МТС.
- Доступ к интернету через провайдера МТС.
- Логин и пароль от вашего интернет-провайдера МТС. Если у вас нет этой информации, свяжитесь с МТС для ее получения.
- Компьютер или ноутбук, подключенный к роутеру через сетевой кабель или Wi-Fi.
- Время и терпение для процесса настройки.
Проверьте, что у вас есть все необходимое перед продолжением настройки роутера Билайн на МТС.
Подключение к роутеру
Для начала настройки роутера необходимо подключиться к нему с помощью компьютера или другого устройства. Для этого выполните следующие шаги:
- Убедитесь, что роутер подключен к источнику питания и включен.
- С помощью сетевого кабеля подключите компьютер или другое устройство к роутеру. Вставьте один конец кабеля в порт Ethernet на задней панели роутера, а другой конец – в сетевой порт компьютера.
- Дождитесь, пока устройство автоматически подключится к роутеру и получит IP-адрес. Обычно это занимает несколько секунд.
После успешного подключения вы сможете продолжить настройку роутера и изменить параметры подключения в соответствии с требованиями провайдера МТС.
Вход в настройки роутера
Для начала процесса настройки роутера Билайн на МТС, необходимо выполнить следующие шаги:
- Подключите ваш компьютер к роутеру с помощью сетевого кабеля.
- Откройте любой веб-браузер на вашем компьютере.
- В адресной строке введите IP-адрес вашего роутера. Обычно он указан на наклейке на задней панели роутера. Например, 192.168.1.1.
- Нажмите клавишу «Enter» на клавиатуре или кликните по кнопке «Go» (Перейти).
- В открывшемся окне введите логин и пароль для доступа к настройкам роутера. Если вы не меняли эти данные ранее, по умолчанию логин и пароль указаны на наклейке на задней панели роутера.
- Нажмите кнопку «Вход» или «Login».
После успешного входа в настройки роутера вы сможете продолжить процесс перенастройки согласно инструкции, предоставленной провайдером МТС.
Настройка интернет-подключения
Для успешной настройки интернет-подключения на роутере Билайн с возможностью перехода на сеть МТС, необходимо выполнить следующие шаги:
1. Подключение роутера к компьютеру
Подключите роутер Билайн к компьютеру с помощью сетевого кабеля. Установите соединение между портом компьютера и портом WAN (Internet) роутера.
2. Запуск настройки роутера
Откройте веб-браузер на компьютере и в адресной строке введите IP-адрес роутера (обычно 192.168.0.1 или 192.168.1.1). Нажмите Enter.
Примечание: Если неизвестен IP-адрес роутера, откройте командную строку (нажмите Win + R, введите cmd и нажмите Enter), затем введите команду ipconfig и найдите значение IPv4 Address, соответствующее сетевому адаптеру, который подключен к роутеру.
3. Авторизация в настройках роутера
В открывшемся окне введите логин и пароль администратора роутера. Обычно логин — admin, пароль — admin (если не был изменен). Нажмите кнопку Войти.
4. Настройка типа подключения
В левом меню выберите раздел Настройки интернета или WAN. В настройках выберите тип подключения — Динамический IP или PPPoE (в зависимости от вашего провайдера). Введите параметры подключения, предоставленные МТС. Нажмите кнопку Сохранить.
Примечание: Если у вас динамический IP, параметры подключения будут получены автоматически после сохранения настроек.
5. Перезагрузка роутера
Чтобы изменения вступили в силу, перезагрузите роутер Билайн, нажав соответствующую кнопку в настройках. После перезагрузки роутер будет подключен к интернету через сеть МТС.
Теперь вы успешно настроили интернет-подключение на роутере Билайн с переходом на сеть МТС. Проверьте соединение, открыв веб-браузер и убедившись, что вы можете открыть веб-страницы.
Проверка работоспособности
После выполнения всех необходимых настроек роутера Билайн на МТС, важно проверить его работоспособность. Для этого можно воспользоваться следующими методами:
| Метод проверки | Описание |
|---|---|
| Подключение к интернету | Попробуйте подключиться к интернету с помощью любого устройства, подключенного к роутеру. Откройте любую веб-страницу, чтобы убедиться, что вы получили доступ к сети. |
| Проверка сигнала Wi-Fi | На своем устройстве (например, смартфоне или ноутбуке) найдите доступные сети Wi-Fi и выберите сеть, соответствующую новым настройкам роутера. Введите пароль (если требуется) и проверьте, подключается ли устройство к Wi-Fi. |
| Тестирование скорости | Используйте специальные сервисы для проверки скорости интернета. Запустите тест и оцените полученные результаты. Сравните их со скоростью, которую предоставляет ваш провайдер МТС. |
Если все методы проверки показали положительные результаты, значит, настройка роутера Билайн на МТС выполнена успешно и вы готовы пользоваться интернетом через новый провайдер.
Приветствую вас, друзья! С вами Станислав Басалов.
На днях столкнулся с задачей настроить гигибитный билайновский роутер SMARTbox GIGA на другую сеть.
Сделать это оказалось действительно легко — в этом видео я расскажу об этом.
Стандартная учетная запись админа:
Адрес: 192.168.1.1
Логин: admin
Пароль: admin
Для сброса роутера до заводских настроек — нажимаем на кнопку RST на 10 секунд.
➖➖➖➖➖➖➖➖➖➖➖➖➖➖➖➖➖➖
👍 Понравилось видео? Ставьте ЛАЙК!
✅ Подписывайтесь на YouTube канал ➡️ https://www.youtube.com/channel/UC1V_S1qNUSkJK-HI9McSZhQ?sub_confirmation=1
✔ Отдельная благодарность за ВАШИ комментарии!
📢 Поделитесь этим видео со своими друзьями 😍
🔔 Жмите в КОЛОКОЛЬЧИК, чтобы не пропустить новые видео!
➖➖➖➖➖➖➖➖➖➖➖➖➖➖➖➖➖➖
🔍 Присоединяйтесь ко мне в соцсетях:
📩 https://www.instagram.com/tekhnokratov/
📩 https://vk.com/tehnokratovich
➖➖➖➖➖➖➖➖➖➖➖➖➖➖➖➖➖➖
#свойканалнаютуб #youtube #СтаниславБасалов #ТатьянаБасалова #ЛайфхакиДляЮтубера #ЮтубПолезности #ПолезныйСофт #НаВсеСлучаиЖизни
Видео Как настроить роутер Билайн SMARTBOX GIGA на любой другой провайдер МТС РОСТЕЛЕКОМ ДОМРУ ТТК? Легко! канала Ютуб Полезности
Показать
Приветствую! Скорее всего вы или взяли у кого-то с рук маршрутизатор, или же поменяли провайдера. В этом случае он уже вроде бы и настроен, но и не работает, а вы не знаете как перенастроить роутер. И правда, перенастройка – это не полный процесс настройки, а его часть. Так что по идее все будет еще проще. Интересно как это сделать? Тогда читаем эту статью.
Остались вопросы? Нашли ошибки? Оставьте свое сообщение в комментариях, мы обязательно ответим на него.
Содержание
- Что нужно сделать?
- Если ничего не выйдет
- Шаг 1. Вход в настройщик
- Шаг 2. Настройка интернета
- Задать вопрос автору статьи
Что нужно сделать?
Обычно, когда мы настраиваем роутер с нуля, мы проходим следующие этапы:
- Подключение
- Вход в настройки
- Интернет
- Wi-Fi
- Смена пароля
- Дополнительные настройки
Если ваш роутер уже ранее был настроен как надо, необходимо только изменить третий этап – перенастроить интернет. Для этого нужно знать, как провайдер предоставляет доступ. Узнать это можно или в договоре, или позвонив ему на горячую линию.
Основные типы подключения в нашей стране:
- PPPoE – требует логин и пароль, самый частый вариант.
- Динамический IP – интернет заработает сразу, как только подключите роутер.
- Статический IP, L2TP, PPTP – встречают реже, требует дополнительные данные вроде IP-адресов, но это все тоже указывается в договоре.
Т.е. на этом этапе вам нужно поднять договор и узнать тип подключения и всю необходимую для него информацию.
Если ничего не выйдет
Если у вас на каком-то этапе что-то не получится, есть крайний вариант – сбрасываем роутер к заводским настройкам, и настраиваем все с нуля.
- Для сброса роутера к заводским настройкам обычно используется кнопка RESET на задней панели устройства (переверните и найдите). Включаете роутер в сеть, удерживаете эту кнопку около 10 секунд, пока индикаторы не начнут мигать – можно приступать к настройке с нуля.
- Для настройки с нуля рекомендую в поиске на нашем сайте ввести точную модель своего роутера – так скорее всего вы получите самую детальную инструкцию по настройке конкретно своей модели. В противном случае у нас есть:
Универсальная статья для настройки любого роутера
Шаг 1. Вход в настройщик
Начинаем перенастройку. Нам нужно войти в настройщик роутера и перебить данные для доступа в интернет. Настройщик роутера – это сайт, который расположен на самом роутере.
Чтобы получить к нему доступ, нужно обязательно быть подключенным к устройству – по проводу или же через Wi-Fi.
Адрес для подключения указан на наклейке на дне роутера:
Обычные адреса – 192.168.0.1. или 192.168.1.1. Но могут быть и другие, переходите по нему, и откроет примерно вот такое окно в браузере с запросом логина и пароля:
Где взять этот логин и пароль? Вы их должны знать. Значения по умолчанию находятся на той же наклейке с адресом (обычно admin – admin). Если они не подходят – значит вы изменили эти данные, и нужно вспоминать. В крайнем случае перейдите в раздел «Если ничего не выйдет».
В итоге вы должны попасть в этот веб-конфигуратор:
У вас он скорее всего будет выглядеть по-другому, т.к. наши с вами модели отличаются. Если хотите увидеть свои интерфейсы, поищите свою модель в поиске на нашем сайте.
Шаг 2. Настройка интернета
Итого: в настройщик мы вошли, данные для доступа в интернет есть. Остается только все ввести. И еще раз упомяну – в вашем роутере внешний вид и пути могут различаться, но все будет очень похоже на мою инструкцию. Главное – смотрим на мой скриншот и делаем по аналогии, все обязательно получится!
- На примере моего TP-Link, переходим в раздел «Сеть – WAN» (WAN – частое название в роутерах для поиска своего подключения к интернету):
- Как видите здесь уже есть старые данные, остается их изменить. Меняем тип подключения:
- В моем случае выбираю «Динамический IP». Для его подключения ничего не нужно далее вводить. Но если у вас тот же PPPoE – выбираете его, вводите логин и пароль из договора, сохраняете страницу и все. Можно пользоваться интернетом!
Если у вас что-то все равно не подключается, настоятельно рекомендую позвонить своему провайдеру. Помогут и подскажут.
А вот тот же интерфейс, но уже в маршрутизаторах D-Link:
И правда ведь все похоже? Так по аналогии подобный раздел можно найти в любых устройствах. Но если вы все равно чего-то не поняли, комментарии ниже открыты для обсуждений – поможем и расскажем. Но сначала обязательно ознакомьтесь с этой статьей целиком!