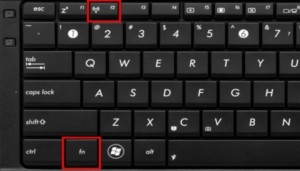Смарт Бокс (Smart Box) от Билайн это весьма производительный в аппаратном плане маршрутизатор с очень неплохим функционалом. У него был ряд незначительных багов, которые позже решились обновлением прошивки. На сегодняшний день особых проблем со Смартбоксами нет, работают стабильно. Но вот со временем пользователи стали задавать вопросы — как можно настроить Smart Box под других провайдеров — МТС, Ростелеком, Дом.ру, ТТК и прочих.
Настройки роутера
Подключите кабель, который вам провели в квартиру наши монтажники в порт WAN, а компьютер подключите в любой из LAN портов.

Откройте браузер и введите в адресную строку 192.168.1.1.

Роутер предложит вам ввести имя пользователя и пароль.

Под обычным доступом с правами админа — admin/admin — вам доступно только DHCP+L2TP. А вот чтобы настроить PPPoE, Динамический или Статический IP, Вам нужно зайти под суперюзером — логин SuperUser, пароль Beeline$martB0x.
Внимание! В последних версиях прошивки роутера СмартБокс для суперюзера надо использовать в качестве пароля серийный номер устройства. Он указан в наклейке, на задней части корпуса, под штрих кодом.
В меню выбираем пункт «Расширенные настройки»

Теперь надо зайти в раздел «Другие» -> «WAN»:

В этом разделе вы увидите существующие на роутере подключения.
Вы можете удалить существующее WAN-соединение и создать заново, либо отредактировать существующее:

Для Интернет подключения тип сервиса — «DATA», тип подключения — «Routing».
Для цифрового телевидения — IPTV, SIP-телефония — VOIP. Тип подключения чаще всего bridge.
Отдельно отметим, что при необходимости, для каждого подключения можно указать тег VLAN ID и приоритет трафика по 802.1p.
В качестве примера, рассмотрим настройку PPPoE на Смарт Боксе для Ростелеком, ТТК или Дом.ru. В этом случае в строке «Режим IP» ставим флажок «PPPoE».
Ниже вводим логин и пароль на доступ, выданные вам провайдером.
Триггер оставляем в значении Keep Alive для постоянного поддержания соединения активным. MTU так же оставляем по умолчанию 1460.
Обязательно проверьте чтобы стояла галочка «Использовать NAT» и нажимаем кнопку «Сохранить».
В случае, если ваш провайдер использует IPoE соединение (Dynamic или Static IP), то там ещё проще. В случае динамического IP можно просто выбрать этот тип и нажать кнопку «Сохранить». В 99% случаев это достаточно.
Если адрес статический — то нужно прописать его и все те данные, что выдал вам провайдер и применить настройки.
Никаких сложностей у вас возникнуть не должно. Успехов в настройке!
Еще не выбрали какого провайдера подключить? Выбирайте домашний интернет с нашей помощью бесплатно!
Проверить возможность подключения интернета по адресу
Интернет в дом — мы работаем с лучшими интернет-провайдерами в России!
© «Интернет в дом» — ваш помощник в подключении к интернет и ТВ в России. 2009 — 2023 г.
Подключаем домашний интернет и телевидение с 2009 года по всей России. Мы являемся официальным партнёром всех крупных провайдеров в России. Вы не платите никаких комиссий за наши услуги, а бонусом получаете экономию своего времени!
Политика конфиденциальности. Пользовательское соглашение. Политика обработки cookies. Отписаться от получения информационных рассылок от данного ресурса можно на странице.
Подключи самый горячий тариф в своем доме!
Наш специалист свяжется с Вами в ближайшее время!
Мы позвоним Вам в течение нескольких минут на номер *.
Чтобы изменить введенные данные по заявке, вы можете отправить заявку еще раз.
Подпишись на нас Вконтакте
Будь в курсе акций и бонусов
Куда требуется подключение?
Для подключения услуг в офис воспользуйтесь формой заявки юридического лица
Куда требуется подключение?
Для подключения услуг в офис воспользуйтесь формой заявки юридического лица
Ваша заявка успешно отправлена!
Мы позвоним Вам в течение нескольких минут на номер * с ответом о возможности подключения.
1. Вам позвонит менеджер, чтобы уточнить удобную дату и время визита монтажника.
2. Монтажник привезет договор, проведет кабель и настроит оборудование.
Чтобы изменить введенные данные по заявке, вы можете отправить заявку еще раз.
Подпишись на нас Вконтакте
Будь в курсе акций и бонусов
Какое подключение вас интересует?
Для подключения услуг в офис воспользуйтесь формой заявки юридического лица
Ваш запрос на проверку технической возможности успешно отправлен!
Пожалуйста, ожидайте звонка нашего специалиста.
Мы позвоним Вам в течение нескольких минут на номер *.
Если вы неправильно ввели номер своего телефона, пожалуйста, отправьте заказ еще раз с верным номером.
Подпишись на нас Вконтакте
Будь в курсе акций и бонусов
Какое подключение вас интересует?
Для подключения услуг в офис воспользуйтесь формой заявки юридического лица
Заказ обратного звонка успешно отправлен!
Пожалуйста, ожидайте звонка нашего специалиста.
Мы позвоним Вам в течение нескольких минут на номер *.
Если вы неправильно ввели номер своего телефона, пожалуйста, отправьте заказ еще раз с верным номером.
Подпишись на нас Вконтакте
Будь в курсе акций и бонусов
Для получения консультации, по подключению
закажите обратный звонок
Для получения помощи существующим абонентам, пожалуйста, позвоните по номеру технической поддержки вашего провайдера.
(Есть в договоре)
К сожалению, мы не определили ваш населенный пункт.
Пожалуйста, проверьте доступность сети с помощью нашего специалиста через форму связи
Ваше обращение успешно отправлено!
Вам позвонит специалист по найму.
Чтобы изменить введенные данные по обращению, вы можете отправить данные еще раз.
Повсеместный интернет в режиме wifi-подключения с хорошим качеством подразумевает необходимость установки хороших по диапазону раздачи сигнала роутеров. Компания «Билайн» применяет для своего мобильного интернета роутер Smart box.
Содержание
- Характеристики роутера Smart box
- Подключение устройства
- Базовая настройка «Смарт-бокса»
- Настройка маршрутизатора Beeline Smart Box под всех операторов
- Вход в интерфейс конфигуратора
- Сброс настроек и прошивка
Характеристики роутера Smart box
Технически современный маршрутизатор «Смарт бокс» оснащен следующими характеристиками для полноценного функционирования:
- возможность работать в режимах: DHCP-клиент, Static IP, L2TP, IPoE;
- поддержка сети wi-fi с частотой передачи данных 802.11b/g/n;
- есть 1 USB-порт с расширением 2.0;
- оснащен выделенным LAN-портом и IGMP proxy-сервером;
- скорость передачи сигнала – от 60 Мбит/сек.
Подключение устройства
Подключение устройства осуществляется двумя способами: с помощью кабеля или через систему вайфай.
Важно! Если клиент интернет-провайдера выбирает первый способ (для начала пользования он надежнее), то проведенный монтажниками компании «Билайн» кабель в подъезд заводится в квартиру и вставляется в порт желтого цвета, а приспособленный (чтобы подключиться к компьютеру) кабель – в любой из светлых портов.
Чтобы подключить роутер к устройству по вайфаю, необходимо уточнить вид устройства (ноутбук, мобильные устройства или телевизор). Чаще всего пользователи решают подключать персональный компьютер. На примере системы Windows 7 алгоритм действий следующий:
- нажать комбинацию клавиш Fn и F1 (2, 3, 4 …) в зависимости от производителя. В инструкции к устройству можно узнать, какая кнопка отвечает за беспроводное подключение к интернету;
- нажать знак «Пуск»;
- выбрать «Панель управления»;
- зайти в опцию «Сеть и интернет»;
- выбрать там раздел «Просмотр состояния сети и задач»;
- кликнуть на «Изменение параметров адаптера»;
- выбрать беспроводную сеть и нажать «Подключение»;
- после этого в появившемся окошке ввести ключ безопасности;
- нажать Ok.
Для подключения маршрутизатора к телевизору «Смарт» на примере модели телевизора LG:
- выбрать опцию «Сеть»;
- далее выбрать «Настройка беспроводной сети»;
- выбрать «АР»;
- осуществляется поиск сетей. Из найденных вариантов необходимо подключаться к своей сети;
- ввести с помощью пульта дистанционного управления пароль и нажать Ок.
Подключение состоялось.
Важно! Перенастраивать подключение вайфая Beeline к другим устройствам или моделям можно практически по аналогии с вышеописанными алгоритмами с небольшими отличиями.
Базовая настройка «Смарт-бокса»
Для осуществления настройки устройства необходимо подключить кабели в том порядке, который описан в первом разделе. Далее необходимо действовать с соблюдением следующего порядка:
- открыть любой из браузеров, который используется в компьютере;
- в адресную строку ввести «192.168.1.1» и нажать опцию «Продолжить»;
- ввести в двух строчках слова admin;
- выбрать опцию «Быстрая настройка»;
- в разделе «Домашний интернет» в одной из строк ввести любое слово;
- в подпункте «Wi-Fi-сеть роутера» придумать и ввести пароль и логин к сети;
- сохранить введенную информацию и подождать 1–2 минуты для обработки введенной информации системой.
Теперь клиент может пользоваться всеми благами интернета от компании для своих целей.
Настройка маршрутизатора Beeline Smart Box под всех операторов
Перенастроить роутеры от компании «Билайн» под работу с разными операторами проводного интернета – это реально, поэтому ответ на вопрос «Можно ли подсоединить билайновский роутер другому провайдеру?» положительный. Технические особенности устройства позволяют осуществить данную операцию очень быстро и без особенных «хакерских» навыков, хотя разный оператор – это обязательно технические отличия.
Как настроить роутер «Билайн Smart box» под другого провайдера? Перенастройка проводится следующим образом:
- в строке браузера вводится «192.168.1.1»;
- указывается логин SuperUser и пароль BeelineSmartBox;
- в случае несоответствия данных вводится серийный номер, прописанный на наклейке на дне устройства;
- выбрать «Расширенные настройки»;
- зайти в меню «Другие»;
- в разделе «Подключение WAN2» необходимо поставить точку возле РРРоF.
Если интересует, как настроить роутер «МТС» под «Билайн», ответ прост – выполнить действия по аналогии.
Маршрутизатор теперь готов к работе со всеми провайдерами, так как снято влияние прошивки.
Вход в интерфейс конфигуратора
Вход в интерфейс конфигуратора осуществляется быстро через браузер в компьютере или ноутбуке. Для этого потребуется открыть любой из браузеров, которые использует пользователь. Далее юзер вводит «192.168.1.1» в адресную строку. В открывшемся окне прописывается логин и пароль, указанный на наклейке, которая расположена на дне роутера.
После этого юзер может выполнять необходимые задачи в самом интерфейсе.
Сброс настроек и прошивка
Для осуществления процедуры сброса настроек роутера, которые сделал пользователь, до заводских, не понадобится компьютер. Для достижения поставленной задачи потребуется включить устройство и дождаться, пока оно полностью загрузится. Далее пользователь находит на корпусе роутера (обычно со стороны, где подключаются провода) кнопку RESET или RESTORE.
Важно! Чтобы настройки сбросились, собственник роутера нажимает на данную кнопку и держит ее на протяжении 30–40 секунд.
Если есть желание заново настраивать программу, установленную на устройстве, можно осуществить перепрошивку следующим образом:
- открыть интернет;
- скачать самую современную программу для данной модели роутера;
- далее в адресной строке ввести комбинацию «192.168.1.1»;
- после этого ввести admin в качестве логина и пароля;
- кликнуть на опцию «Продолжить»;
- выбрать вариант «Расширенные настройки»;
- зайти в подпункт «Другие»;
- выбрать «Обновление ПО» (опция находится в левой части данного меню);
- выбрать скачанный файл с программой;
- нажать клавишу «Выполнить обновление» и установить его;
- перезагрузить устройство.
Роутер «Билайн Smart box one» – настройка под другого провайдера, общее подключение, перепрошивка, сброс настроек – все эти операции проводятся быстро и без технических сбоев, если знать алгоритм их осуществления. В данной статье предоставлены четкие рекомендации по работе с устройством, выполнение которых позволит настроить аппарат под работу с другими операторами, не исключая и «Ростелеком».
Обратите внимание! «Смарт-бокс» от «Билайн» может быть подключен к персональным компьютерам, мобильным устройствам и телевизорам (встроенный «смарт» необязателен, возможно применение специальной приставки для подключения интернет-телевидения).
Возможность работать на скорости в режиме turbo делает этот роутер одним из лучших устройств своей категории, которые реализуются на территории России.
Подгорнов Илья Владимирович
Всё статьи нашего сайта проходят аудит технического консультанта. Если у Вас остались вопросы, Вы всегда их можете задать на его странице.
Wifi роутер Билайн Smart Box является одним из популярных устройств для подключения к интернету. Он может быть использован с различными провайдерами, но иногда потребуется настроить его для работы с другим интернет-провайдером.
В этой статье мы рассмотрим, как настроить wifi роутер Билайн Smart Box для другого провайдера. Вам понадобится некоторая техническая информация об интернет-провайдере, а также доступ к настройкам роутера.
Шаг 1: Проверьте соединение
Перед началом процесса настройки важно убедиться, что ваш роутер имеет соединение с интернетом. Для этого подключите компьютер или ноутбук к роутеру с помощью сетевого кабеля и откройте любой веб-браузер. Попробуйте открыть несколько веб-страниц, чтобы убедиться, что интернет работает.
Примечание: Если у вас нет доступа к роутеру или вам нужна помощь в настройке, обратитесь в службу поддержки провайдера.
Содержание
- Подготовка к настройке wifi роутера Билайн Smart Box для другого провайдера
- Шаг 1: Подключение роутера к компьютеру
- Шаг 2: Вход в настройки роутера
- Шаг 3: Изменение настроек подключения к интернету
- Шаг 4: Настройка WiFi-сети
- Шаг 5: Установка пароля для WiFi-сети
- Шаг 6: Проверка работоспособности роутера
Подготовка к настройке wifi роутера Билайн Smart Box для другого провайдера
Перед тем как настроить wifi роутер Билайн Smart Box для другого провайдера, необходимо выполнить несколько подготовительных действий:
1. Убедитесь в совместимости роутера с провайдером
Проверьте, поддерживает ли ваш роутер Билайн Smart Box работу с другим провайдером интернета. Обратитесь к документации к роутеру или свяжитесь с производителем для уточнения этой информации.
2. Получите необходимые данные от нового провайдера
Свяжитесь с новым провайдером, у которого вы будете подключаться, и получите следующие данные:
— Имя и пароль для подключения к интернету (обычно это логин и пароль)
— Настройки протоколов, такие как IP-адрес и DNS-серверы
— Другие необходимые настройки, которые могут быть установлены на роутере
3. Зарегистрируйте аккаунт у нового провайдера (при необходимости)
Если новый провайдер требует регистрации аккаунта, создайте его, следуя инструкциям на их сайте или обратившись к службе поддержки.
4. Подготовьте роутер и компьютер
Убедитесь, что роутер и компьютер, с которого будете настраивать роутер, подключены к электропитанию. Установите ethernet-кабель в соответствующие порты, если требуется.
Запомните, что на самом роутере есть кнопка сброса до заводских настроек. Если вы сомневаетесь в применяемых настройках, вы можете выполнить сброс и начать настройку заново.
Шаг 1: Подключение роутера к компьютеру
Перед началом установки необходимо правильно подключить роутер Билайн Smart Box к компьютеру. Для этого выполните следующие действия:
- Выберите свободный порт Ethernet на роутере, обычно обозначен как «LAN» или «ETH».
- Возьмите один конец Ethernet-кабеля и вставьте его в выбранный порт на роутере.
- Возьмите другой конец Ethernet-кабеля и вставьте его в сетевой порт на задней панели компьютера.
- Убедитесь, что соединение кабелей было завершено правильно и крепко.
После того как роутер будет подключен к компьютеру, вы можете переходить к следующему шагу установки.
Шаг 2: Вход в настройки роутера
Для начала необходимо войти в настройки вашего роутера Билайн Smart Box. Для этого выполните следующие действия:
- Откройте любой веб-браузер (например, Google Chrome, Mozilla Firefox или Internet Explorer) на вашем компьютере или ноутбуке, который подключен к роутеру.
- В адресной строке браузера введите IP-адрес роутера. Обычно IP-адрес указан на наклейке на задней панели роутера. Если наклейки нет или она не читаема, вы можете попробовать следующий IP-адрес по умолчанию: 192.168.1.1.
- Нажмите клавишу Enter, чтобы перейти по указанному адресу.
После выполнения этих действий вы должны увидеть страницу входа в настройки роутера. Вам потребуется ввести логин и пароль. Чтобы узнать логин и пароль, обратитесь к документации вашего роутера. Обычно логин и пароль по умолчанию указаны на наклейке на задней панели роутера. Если наклейки нет или она не читаема, воспользуйтесь справочником по роутеру или свяжитесь с технической поддержкой.
В случае успешного ввода логина и пароля вы попадете на главную страницу настроек роутера, где сможете продолжить настройку подключения к другому провайдеру.
Шаг 3: Изменение настроек подключения к интернету
Чтобы настроить подключение к интернету на роутере Билайн Smart Box для другого провайдера, следуйте этим инструкциям:
- Зайдите в веб-интерфейс роутера, набрав в адресной строке браузера IP-адрес роутера. Обычно адрес состоит из комбинации цифр, например, 192.168.1.1.
- Введите логин и пароль для входа в настройки роутера. Если эти данные не были изменены, используйте значения по умолчанию:
- Логин: admin.
- Пароль: admin.
- В меню настроек найдите раздел «Интернет» или «WAN».
- Выберите тип соединения, который поддерживает ваш провайдер интернет-услуг. Обычно это DHCP, PPPoE или Static IP. Для получения точных данных о подключении, обратитесь к своему провайдеру.
- Введите необходимые данные для подключения:
- Для DHCP — выберите этот тип соединения и нажмите «Сохранить».
- Для PPPoE — введите имя пользователя и пароль, предоставленные провайдером, и нажмите «Сохранить».
- Для Static IP — введите статический IP-адрес, предоставленный провайдером, а также другие необходимые данные, и нажмите «Сохранить».
- После сохранения изменений роутер должен перезагрузиться, и подключение к интернету будет установлено с использованием новых настроек.
После выполнения этих шагов, ваш роутер Билайн Smart Box должен быть настроен для работы с выбранным провайдером интернет-услуг.
Шаг 4: Настройка WiFi-сети
После успешной установки Билайн Smart Box для другого провайдера, вам необходимо настроить WiFi-сеть на роутере, чтобы иметь доступ к Интернету по беспроводному соединению. В этом разделе мы рассмотрим, как выполнить эту настройку.
1. Подключите свое устройство (например, ноутбук или смартфон) к роутеру посредством кабеля Ethernet или через WiFi, используя временное имя сети (SSID) и пароль, указанные в инструкции к роутеру.
2. Зайдите в веб-интерфейс роутера, введя его IP-адрес в адресной строке браузера. Обычно IP-адрес роутера указан на его корпусе или в документации.
3. Введите учетные данные администратора для входа в настройки роутера. Если вы не изменили их, стандартные данные доступа могут быть указаны на корпусе роутера или в инструкции к роутеру.
4. Найдите раздел настройки беспроводной сети или WiFi и откройте его.
5. Установите новое имя сети (SSID) и пароль для WiFi-соединения. Указанные значения будут использоваться для подключения ваших устройств к роутеру по беспроводному соединению.
6. Сохраните настройки и перезагрузите роутер.
Теперь ваш WiFi-роутер Билайн Smart Box настроен для использования с другим провайдером, и вы можете подключаться к Интернету через беспроводное соединение. Убедитесь, что все ваши устройства подключены к новой WiFi-сети с использованием указанного вами нового SSID и пароля.
Шаг 5: Установка пароля для WiFi-сети
- Откройте веб-браузер на компьютере или мобильном устройстве, подключенном к роутеру.
- Введите IP-адрес роутера в адресной строке браузера и нажмите Enter. Обычно IP-адрес роутера указан на его корпусе или указан в инструкции к роутеру.
- В открывшейся странице введите логин и пароль для доступа к настройкам роутера. Если вы не изменили эти данные, используйте стандартные значения, указанные в инструкции.
- После успешного входа в настройки роутера найдите раздел «WiFi» или «Беспроводная сеть».
- В этом разделе найдите опцию «Настройки безопасности» или «Шифрование».
- Выберите тип защиты, например WPA2, и введите новый пароль для WiFi-сети. Обратите внимание, что рекомендуется использовать сложный пароль, состоящий из букв, цифр и специальных символов.
- Сохраните изменения и перезагрузите роутер.
После перезагрузки роутера новый пароль будет активирован и требоваться при подключении к WiFi-сети. Обязательно запомните новый пароль или сохраните его в надежном месте для дальнейшего использования.
Шаг 6: Проверка работоспособности роутера
После завершения всех предыдущих шагов, роутер должен быть настроен и готов к использованию с новым провайдером интернета. Однако, перед тем как полноценно начать пользоваться интернетом, необходимо проверить его работоспособность.
- Убедитесь, что все соединения между роутером, модемом и компьютером установлены правильно.
- Перезагрузите роутер и модем, чтобы убедиться, что все настройки применяются должным образом.
- Откройте любой веб-браузер на компьютере и введите в адресную строку IP-адрес роутера. Обычно это 192.168.0.1 или 192.168.1.1. Если все настроено правильно, вы должны увидеть страницу аутентификации роутера.
- Введите по умолчанию логин и пароль для аутентификации. Обычно это «admin» и «password». Если вы сменили эти данные, используйте свои новые данные.
- После успешной аутентификации вы попадете на главную страницу интерфейса управления роутером. Здесь вы можете проверить различные настройки и состояние подключения.
- Попробуйте открыть любой веб-сайт или выполнить поиск в интернете, чтобы убедиться, что интернет-соединение работает правильно.
Если вы не можете подключиться к интернету или что-то не работает правильно, проверьте все настройки еще раз и убедитесь, что все подключения выполнены правильно. Если проблема не устраняется, свяжитесь с технической поддержкой вашего провайдера.
На чтение 2 мин Просмотров 59.4к. Опубликовано
Обновлено
Смена интернет провайдера — дело не частое, но иногда очень необходимое. Особенно в последнее время это касается абонентов Beeline. Набрав в свое время большую базу клиентов, постепенно качество услуг стало падать по сравнению с развивающимися конкурентами. Однако при смене оператора встаёт одна проблема. Дело в том, что Билайн вместе с тарифным пакетом распространял повсеместно свои весьма неплохие по тем временам брендовые роутеры Smart Box One, которые настроены на использование интернета только в их сети. Однако есть способ сэкономить деньги — прошить роутер Билайн Смарт Бокс под всех операторов. Как? Сейчас расскажу!
Настройка маршрутизатора Beeline Smart Box One под всех операторов
Сегодня можно встретить кучу объявлений на Авито по продаже Смарт Бокс — по смешным ценам и в отличном состоянии с полным комплектом и коробкой. Дело в том, что мало кто знает, что роутер Билайн легко настроить на работу с любым провайдером. Тут даже не требуется сложная для новичков прошивка.
Секрет в том, что когда мы входим в панель управления под учётной записью администратора по умолчанию с логином и паролем admin/admin, которые указаны на наклейке, то настройка порта WAN, которая как раз отвечает за выбор типа подключения к интернету, заблокирована на L2TP для Билайн.
Чтобы разлочить его достаточно просто войти в маршрутизатор из-под супер-юзера.
Для этого открываем в браузере страницу входа http://192.168.1.1 и используем пару:
- Логин — SuperUser
- Пароль — Beeline$martB0x
Если эти данные не подходят, то пробуем в качестве пароля указать серийный номер маршрутизатора, указанный на наклейке — он имеет вид «SFXXXXXXXXXX».
Если вы не можете попасть на страницу админки, то прочитайте другую нашу статью, в которой разбираются возможные ошибки и предлагаются варианты их исправления
После авторизации в разделе «Расширенные настройки» в меню «Другие» получаем полный доступ ко всем конфигурациям, в том числе и интернета, без всякой прошивки. Тут теперь имеются все типы подключений, в том числе и через 3G модем.
Пользуйтесь!
Актуальные предложения:

Задать вопрос
- 10 лет занимается подключением и настройкой беспроводных систем
- Выпускник образовательного центра при МГТУ им. Баумана по специальностям «Сетевые операционные системы Wi-Fi», «Техническое обслуживание компьютеров», «IP-видеонаблюдение»
- Автор видеокурса «Все секреты Wi-Fi»
( 754 оценки, среднее 4 из 5 )
Роутер – это устройство, которое позволяет подключить несколько устройств к Интернету одновременно. Один из самых популярных роутеров на российском рынке – роутер Билайн. Однако, возможность использовать его только с предопределенным оператором может ограничивать пользователей. Если вы хотите перенастроить роутер Билайн на другого оператора, то вам потребуется следовать нескольким простым шагам, которые мы рассмотрим в данной статье.
Первым шагом является подключение роутера к компьютеру или ноутбуку через Ethernet-кабель. Затем, необходимо ввести адрес роутера в адресной строке браузера. Обычно, по умолчанию адрес роутера Билайн – 192.168.1.1. Затем, вам потребуется ввести логин и пароль в соответствующие поля на веб-странице роутера. Обычно, логин и пароль по умолчанию – это admin.
Важно помнить, что перенастройка роутера может привести к его неработоспособности, а также аннулированию гарантийного обслуживания. Перед проведением данной процедуры рекомендуется обратиться к специалисту или технической поддержке вашего нового оператора.
После успешного входа в панель управления роутера, вы сможете увидеть различные разделы и настройки. Вам потребуется найти раздел, связанный с параметрами подключения к Интернету. В этом разделе вы сможете внести необходимые изменения для перенастройки роутера на другого оператора.
В завершение, не забудьте сохранить все внесенные изменения и перезагрузить роутер. После перезагрузки, вы сможете подключиться к Интернету через нового оператора. Теперь вы свободны выбирать оператора, который лучше соответствует вашим потребностям и предпочтениям.
Содержание
- Распаковка роутера Билайн
- Подключение роутера к компьютеру
- Вход в настройки роутера
- Подключение к интернету:
- Изменение настроек провайдера в роутере
Распаковка роутера Билайн
Перед началом перенастройки роутера Билайн на другого оператора, вам понадобится распаковать устройство и убедиться, что у вас есть все необходимые компоненты. Вот пошаговая инструкция, помогающая успешно выполнить этот процесс:
- Внимательно изучите упаковку роутера. Удостоверьтесь, что она не повреждена и все запечатывающие элементы на месте.
- Снимите пленку и аккуратно откройте коробку.
- Извлеките роутер из упаковки.
- Убедитесь, что комплектация не была повреждена и все компоненты находятся внутри коробки. Определите следующие предметы:
- Роутер Билайн.
- Антенны (если предусмотрены).
- Блок питания.
- Сетевой кабель.
- Инструкции по эксплуатации (если есть).
- Гарантийные талоны (если предусмотрены).
- Убедитесь, что все компоненты находятся в исправном состоянии и не имеют видимых повреждений.
Теперь, когда вы убедились в наличии всех компонентов и их исправности, можно переходить к следующему этапу — перенастройке роутера Билайн на другого оператора.
Подключение роутера к компьютеру
Для начала необходимо подключить роутер Билайн к компьютеру при помощи кабеля Ethernet. Вы найдете порт Ethernet на задней панели роутера, обычно он выглядит как прямоугольный разъем с четырьмя металлическими контактами. Один конец кабеля подключите к роутеру, в соответствующий разъем Ethernet, а другой конец подключите к сетевой карте вашего компьютера.
После подключения роутера к компьютеру, вам необходимо включить их оба. У роутера должна загореться индикаторная лампа питания. Если вам нужно подключиться к роутеру через Wi-Fi, убедитесь, что Wi-Fi на роутере включен, и найдите сеть Wi-Fi в списке доступных сетей на вашем компьютере.
По завершении этого этапа подключения, вы можете приступить к настройке роутера Билайн на другого оператора. Это можно сделать, следуя инструкции, предоставленной оператором или веб-интерфейсу роутера, к которому можно получить доступ через веб-браузер, введя IP-адрес роутера в строке адреса браузера и введя логин и пароль от роутера.
Вход в настройки роутера
Перед тем как начать перенастраивать роутер Билайн на другого оператора, необходимо войти в его настройки. Для этого выполните следующие шаги:
- Откройте веб-браузер на компьютере или мобильном устройстве, подключенном к роутеру.
- Введите в адресной строке IP-адрес роутера. Обычно это 192.168.1.1 или 192.168.0.1.
- Нажмите клавишу Enter или перейдите по ссылке в адресной строке.
- Должно открыться окно входа в настройки роутера. Введите логин и пароль, который обычно указывается на самом роутере или в инструкции по его установке.
- Нажмите кнопку Войти или подтвердите вход, если такая опция есть.
Примечание: Если вы не знаете логин и пароль для входа в настройки роутера, попробуйте стандартные комбинации, которые используются по умолчанию (например, «admin» в качестве логина и «admin» или «password» в качестве пароля).
Если вы успешно вошли в настройки роутера, переходите к следующему шагу — пошаговой инструкции по перенастройке роутера Билайн на другого оператора.
Подключение к интернету:
Чтобы подключиться к интернету после перенастройки роутера Билайн на другого оператора, выполните следующие шаги:
- Убедитесь, что роутер правильно подключен к вашему компьютеру или другому устройству через сетевой кабель.
- Включите роутер, нажав на кнопку питания.
- Дождитесь, пока роутер полностью загрузится.
- На вашем устройстве откройте браузер.
- В адресной строке браузера введите IP-адрес роутера (обычно 192.168.1.1 или 192.168.0.1) и нажмите Enter.
- В открывшемся окне введите свои учетные данные (логин и пароль), которые вы использовали при перенастройке роутера.
- После успешного ввода учетных данных вы попадете в административную панель роутера.
- В административной панели найдите раздел настроек подключения к интернету.
- Внесите необходимые данные, такие как имя пользователя и пароль предоставленные вашим новым интернет-провайдером.
- Сохраните изменения и перезагрузите роутер.
После выполнения этих шагов ваш роутер Билайн будет перенастроен на другого оператора и готов к использованию для подключения к интернету.
Изменение настроек провайдера в роутере
Перенастройка роутера Билайн на другого оператора включает изменение настроек провайдера в устройстве. Чтобы выполнить эту задачу, следуйте инструкции ниже:
- Войдите в административную панель роутера, введя IP-адрес устройства в адресной строке браузера.
- Войдите в настройки провайдера, обычно эта опция находится в разделе «Настройка интернета» или «WAN-настройки».
- Измените имя провайдера на имя нового оператора. Обычно это поле называется «Имя провайдера» или «Service name».
- Измените тип подключения на тип, используемый новым оператором. Это может быть PPPoE, DHCP или статический IP. Настройка сетевого протокола можно найти в разделе «Вид подключения» или «Connection type».
- Введите новые данные для авторизации у провайдера, такие как логин и пароль. Обычно это поля «Логин» и «Пароль» или «Username» и «Password».
- Сохраните изменения, чтобы применить новые настройки провайдера.
- Перезагрузите роутер, чтобы они вступили в силу. Эту опцию можно найти в разделе «Настройки» или «Система».
После выполнения этих шагов ваш роутер Билайн будет перенастроен на нового оператора, и вы сможете использовать его для подключения к интернету. Убедитесь, что введенные данные провайдера верные, чтобы избежать проблем с подключением.