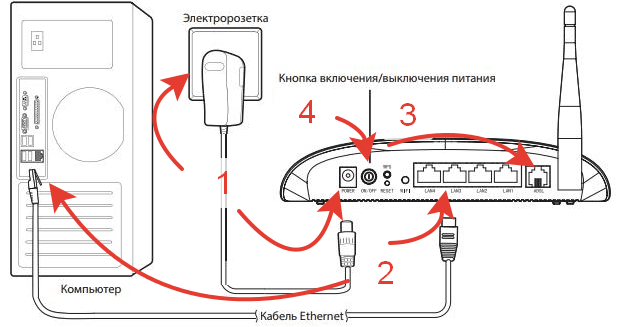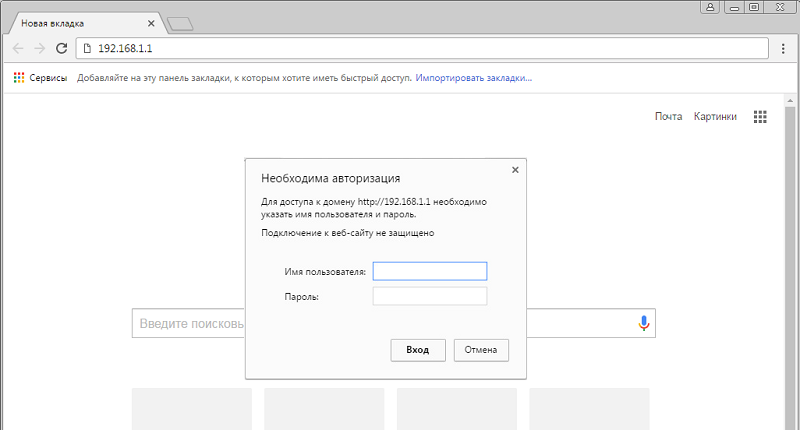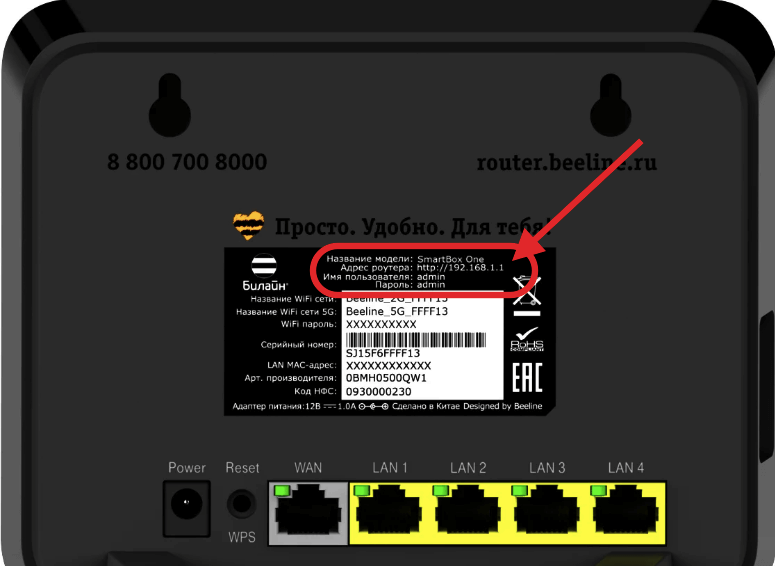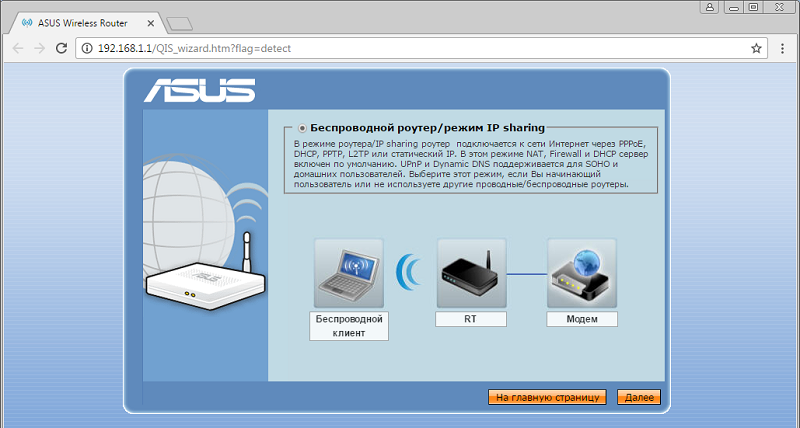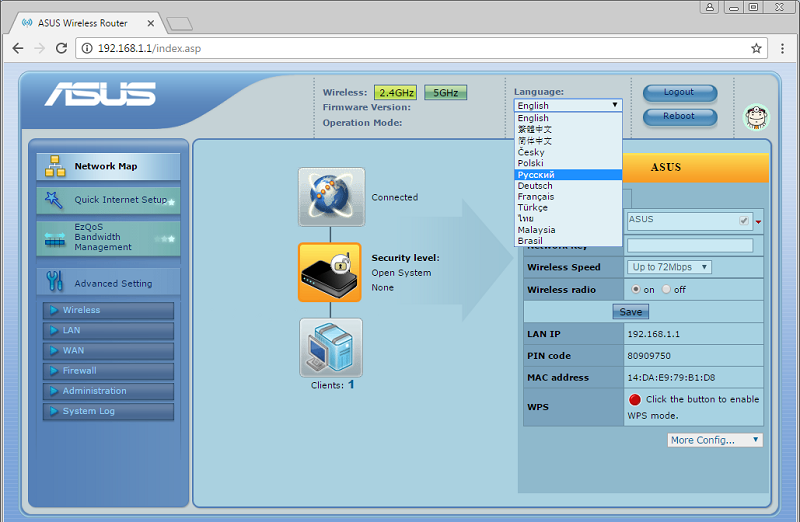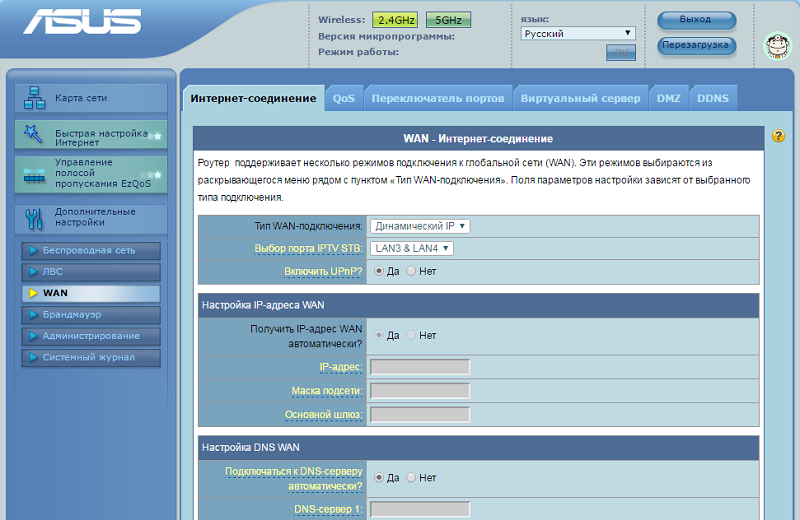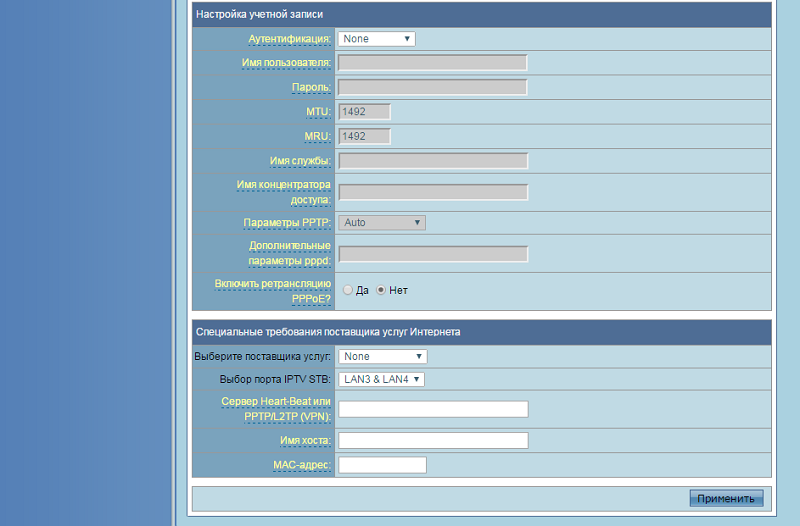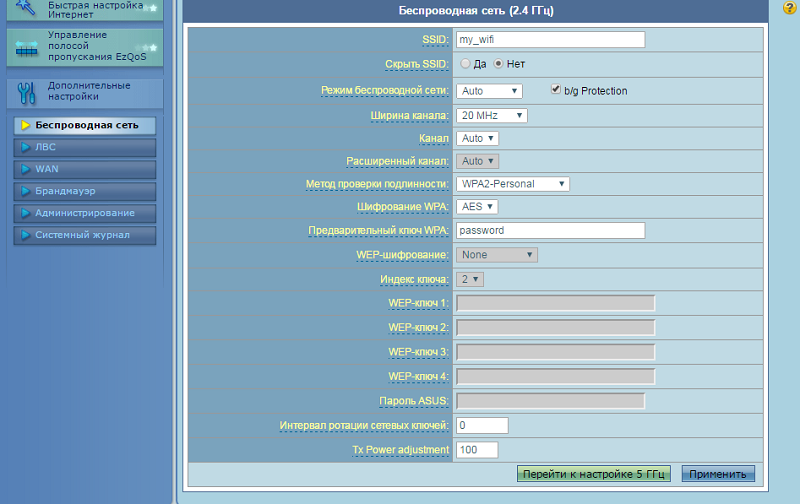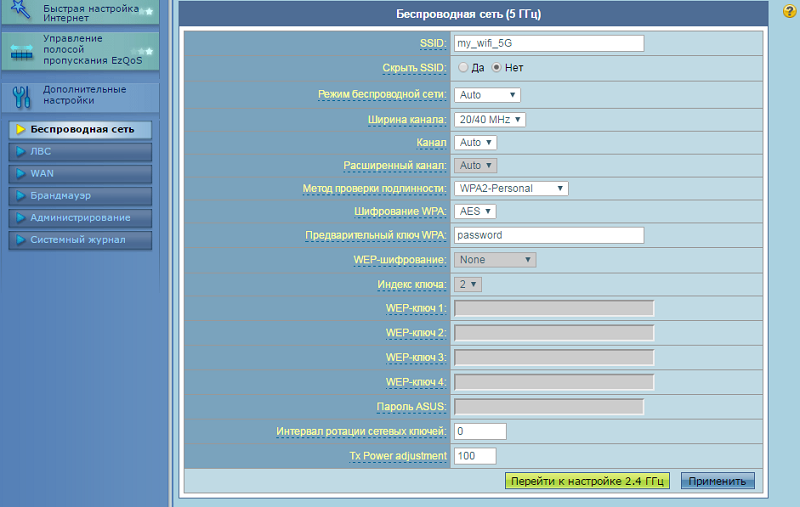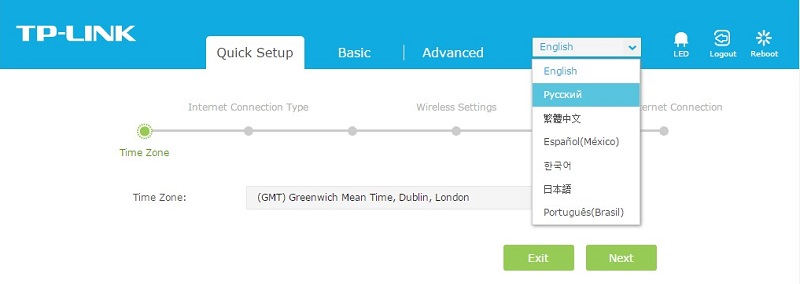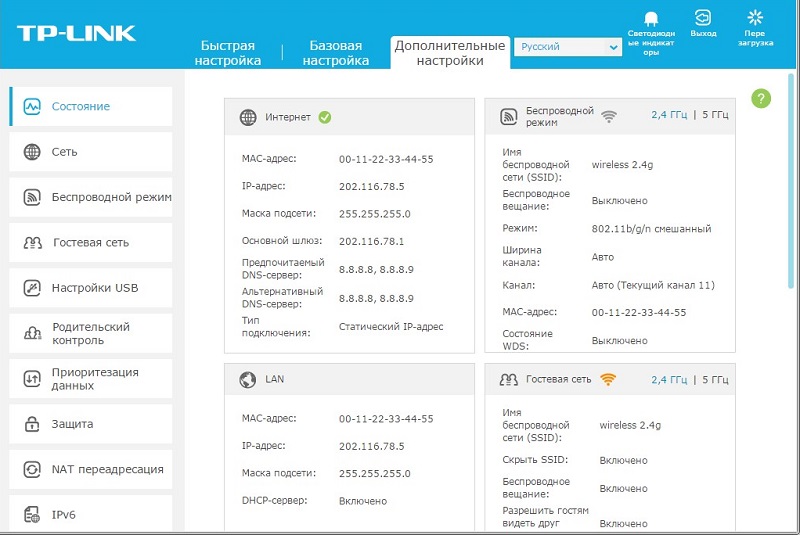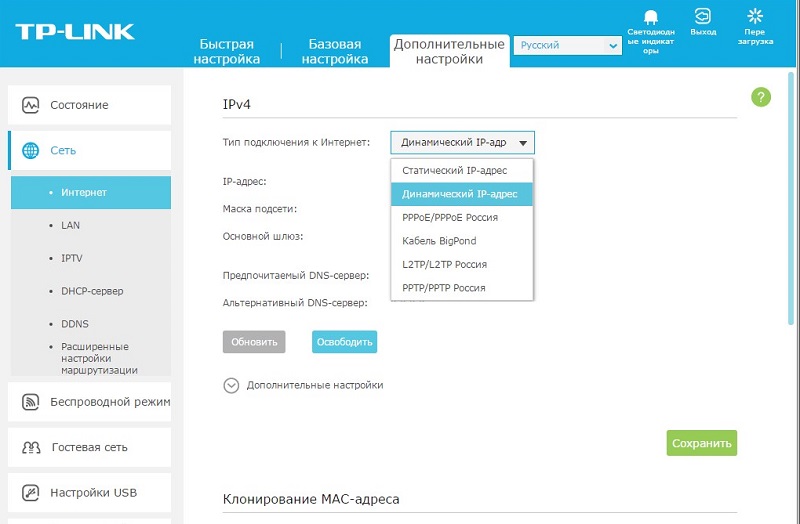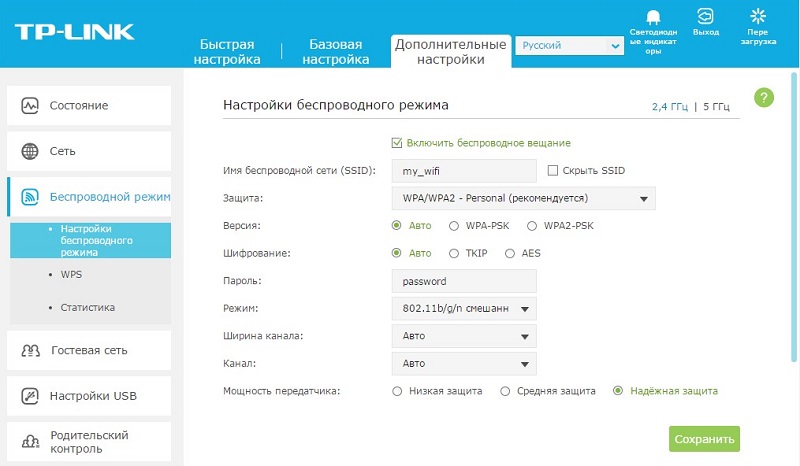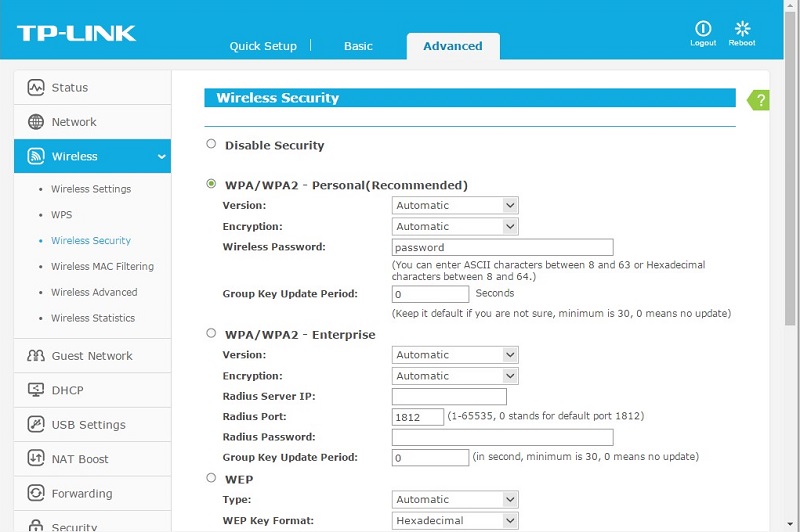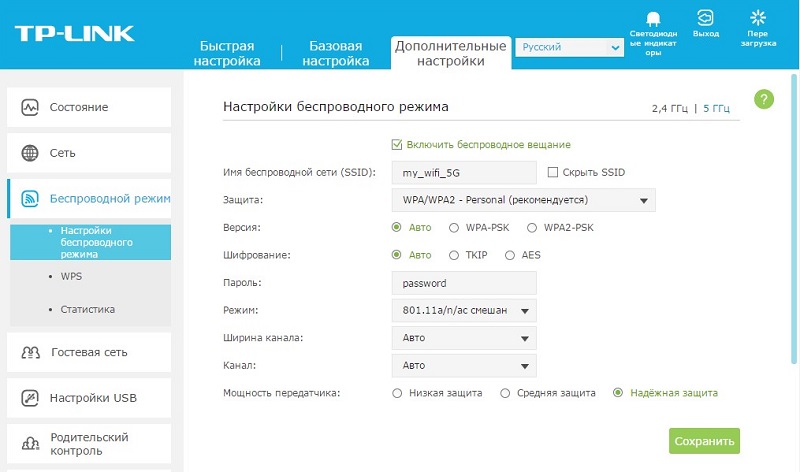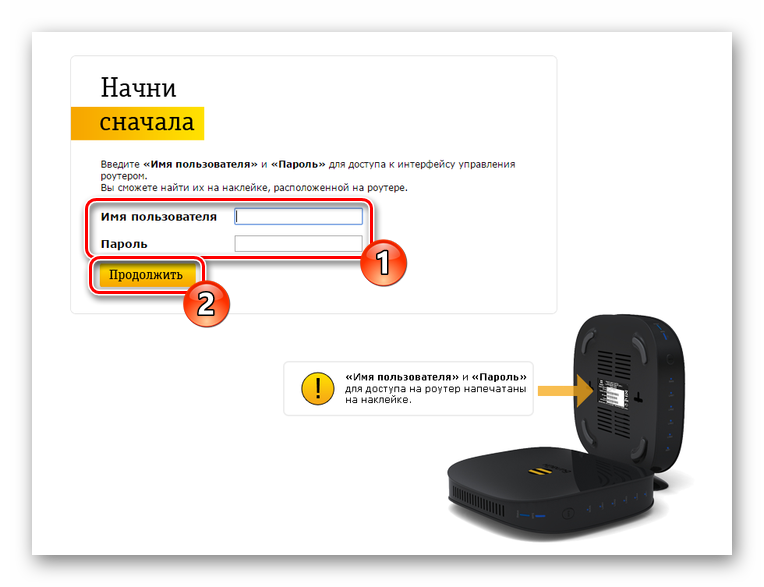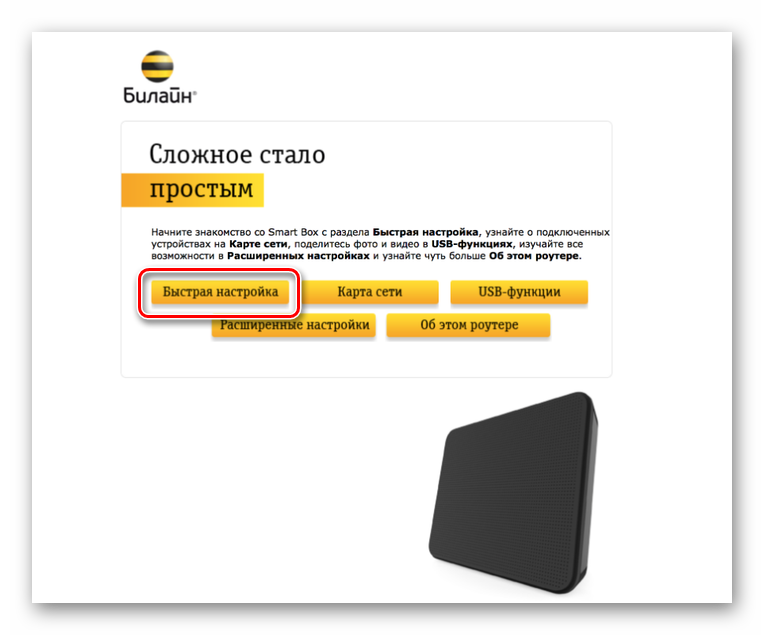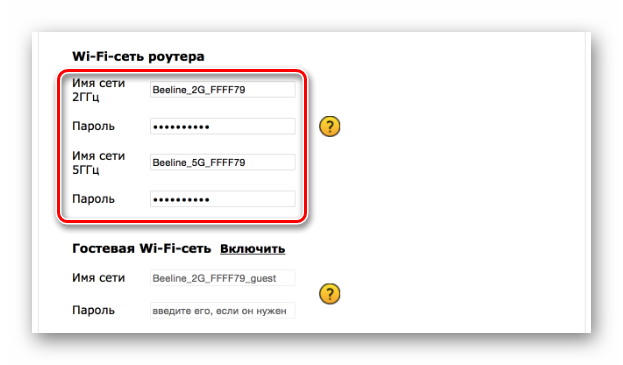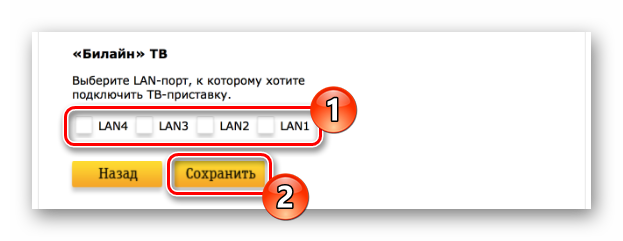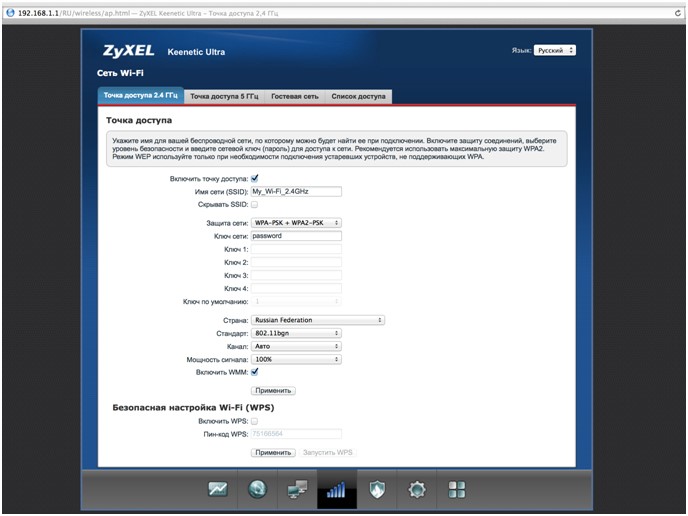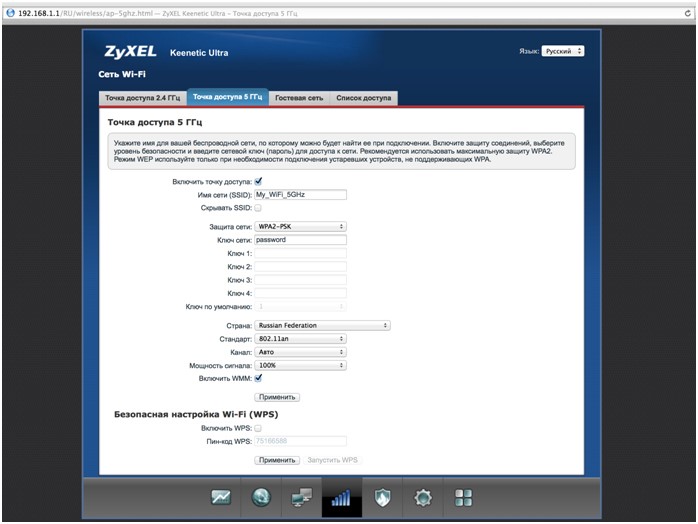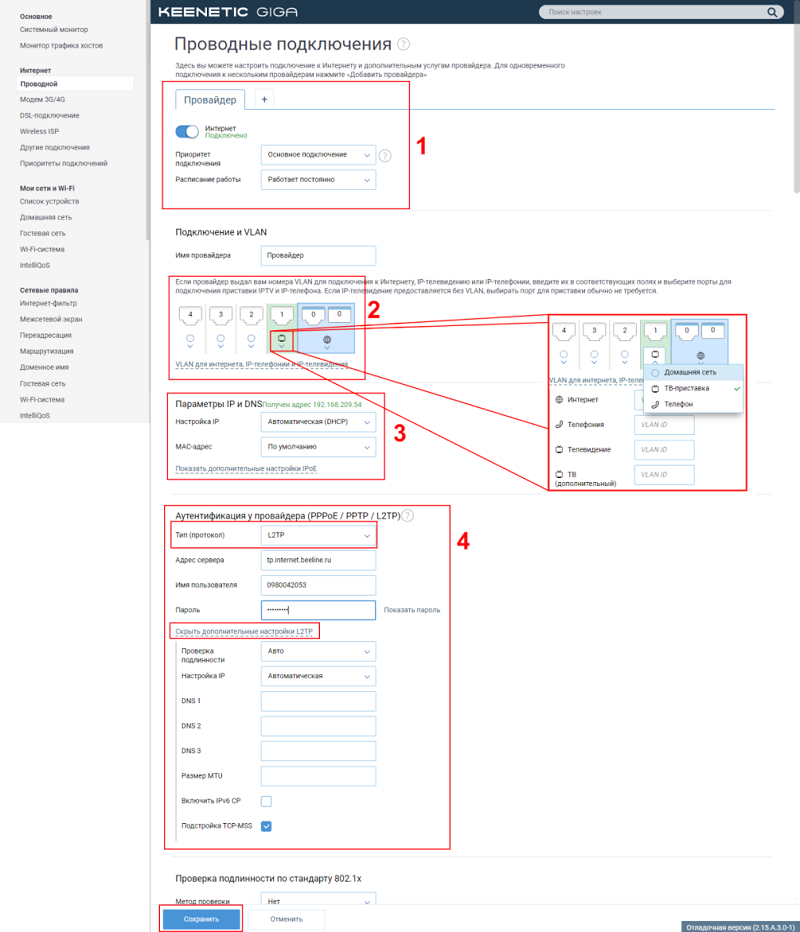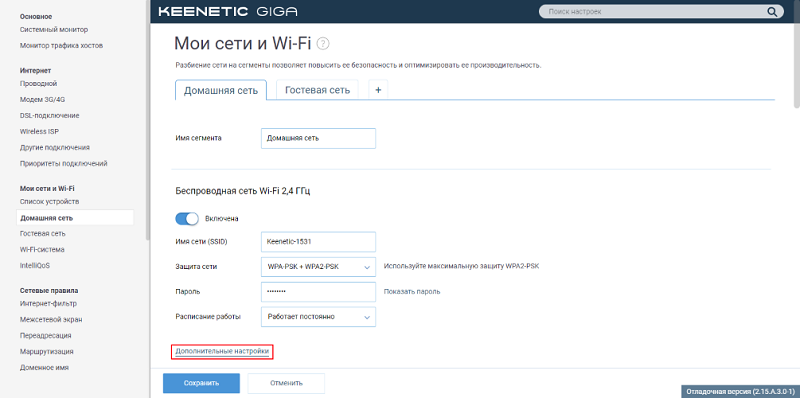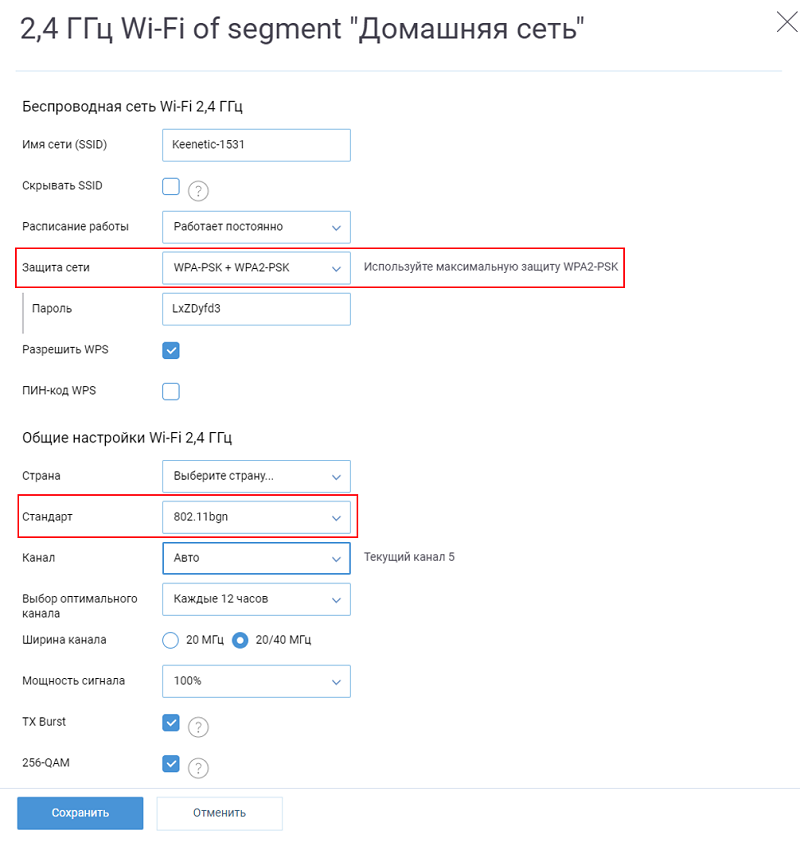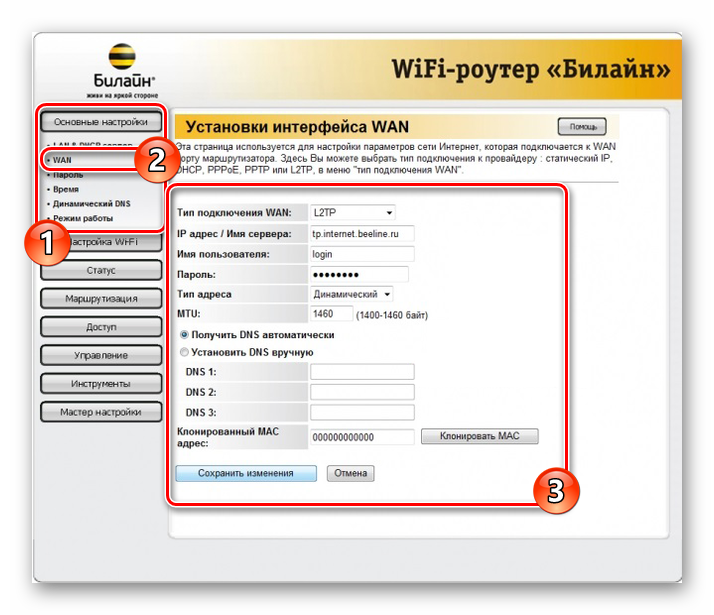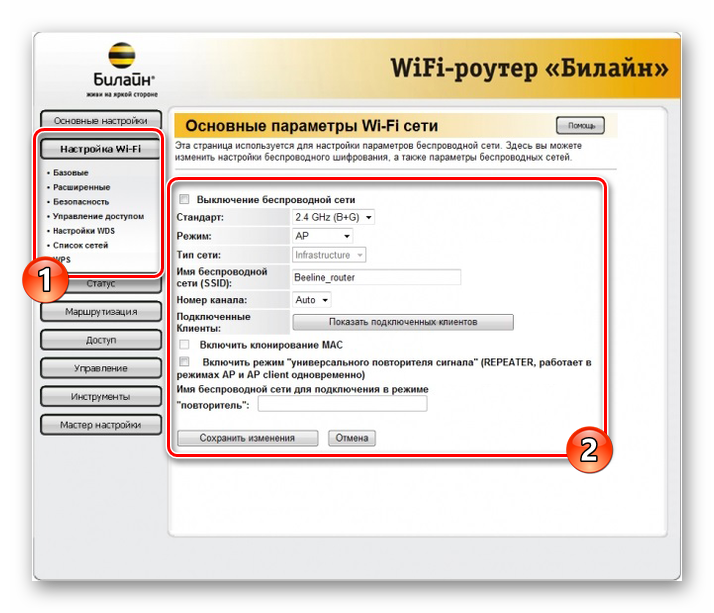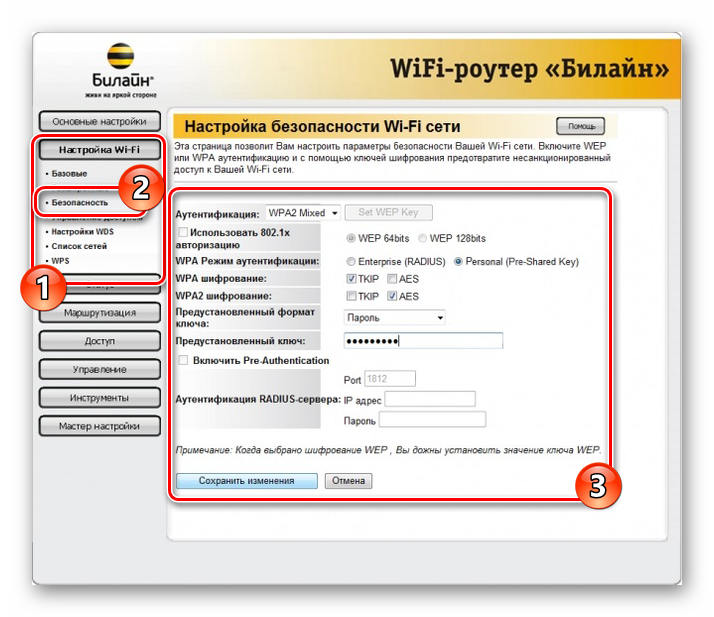На чтение 3 мин Опубликовано Обновлено
Настройка роутера Joys Билайн – важный шаг для обеспечения стабильного интернет соединения у вас дома или в офисе. Это задача, которую можно выполнить самостоятельно, не обращаясь к специалистам. В этой инструкции мы расскажем вам о простых шагах, которые нужно выполнить, чтобы настроить роутер Joys Билайн.
Перед тем как начать настройку роутера, убедитесь, что у вас есть все необходимые компоненты: сам роутер Joys Билайн, кабель питания, сетевой кабель и провод для подключения к компьютеру. Также проверьте, что у вас есть доступ к интернету и все необходимые данные, которые потребуются во время настройки.
Шаг первый – подключение роутера к питанию. Вставьте кабель питания в соответствующий разъем на задней панели роутера и подключите другой конец в розетку. Убедитесь, что роутер подключен и включен, проверив индикатор питания.
Шаг второй – подключение роутера к компьютеру. Используйте сетевой кабель для подключения одного из портов на задней панели роутера к сетевому порту на вашем компьютере. Убедитесь, что кабель надежно подключен к обоим устройствам.
Инструкция по настройке роутера Joys Билайн
Для настройки роутера Joys Билайн, следуйте простым шагам, описанным ниже:
- Перед подключением роутера, убедитесь, что у вас есть следующие компоненты: роутер Joys Билайн, сетевой кабель, адаптер питания и документация роутера.
- Подключите роутер к сети питания, используя адаптер питания.
- Подключите сетевой кабель к порту WAN на задней панели роутера и другой конец к порту интернет-кабеля.
- Подключите компьютер к роутеру с помощью сетевого кабеля. Для этого вставьте один конец кабеля в порт LAN на задней панели роутера, а другой конец в порт Ethernet на компьютере.
- Подключите роутер к компьютеру с помощью провода USB, если это предусмотрено моделью роутера.
- Когда все соединения установлены, включите роутер и компьютер.
- Дождитесь, когда роутер Joys Билайн запустится. Обычно это занимает несколько минут.
- Откройте веб-браузер на компьютере и введите IP-адрес роутера в адресной строке. Обычно IP-адрес указывается в документации роутера.
- В открывшемся окне введите логин и пароль для доступа к настройкам роутера. Данные для входа также указаны в документации.
- После успешного входа в настройки роутера, выполните желаемые настройки, такие как настройка Wi-Fi, пароля и других параметров.
- Подтвердите внесенные изменения и перезагрузите роутер.
По завершении этих шагов, ваш роутер Joys Билайн будет готов к использованию. Вы сможете подключиться к интернету с помощью беспроводного подключения Wi-Fi или сетевого кабеля.
Простые шаги для установки и подключения
Для настройки роутера Joys Билайн следуйте следующим шагам:
- Распакуйте роутер из упаковки и проверьте наличие всех комплектующих деталей.
- Подключите антенну к роутеру и установите ее в месте с наилучшим приемом сигнала.
- Подключите роутер к источнику питания с помощью кабеля, который входит в комплект.
- С помощью Ethernet-кабеля подключите ваш компьютер к одному из портов LAN на роутере.
- Включите роутер в сеть, нажав на кнопку питания или подключив кабель к источнику электропитания.
- Дождитесь, пока роутер полностью загрузится и готов к работе (индикатор на роутере перестанет мигать).
- Откройте веб-браузер на вашем компьютере и введите IP-адрес роутера в адресной строке.
- Войдите в настройки роутера с помощью учетных данных, указанных в инструкции или на задней панели роутера.
- В настройках роутера выберите способ подключения к интернету (кабельный или беспроводной).
- Следуйте инструкциям по настройке подключения к интернету, вводя необходимые данные (например, логин и пароль).
- Проверьте подключение, открыв любой веб-сайт или выполните тест скорости интернет-соединения.
После завершения этих простых шагов вы сможете наслаждаться стабильным и быстрым интернет-соединением, предоставляемым роутером Joys Билайн.
- Частным лицам
- Помощь и поддержка
- Домашний билайн
- Домашний интернет
- Настройка роутера
Настройка роутера
Выберите ваш город
Настройки для разных городов отличаются. Удостоверьтесь, что в левом верхнем углу страницы правильно указан ваш город.
Рекомендованные модели
Мы гарантируем работу этих роутеров в сети билайн только с теми прошивками, которые размещены на нашем сайте:
билайн Smart Box Flash
билайн Smart Box Turbo+
билайн Smart Box Turbo
билайн Smart Box GIGA
билайн Rotek RX-22302
билайн Rotek RX-22200
TP-Link EC225-G5
Поддерживаемые модели
Мы гарантируем их работу в сети билайн только с теми прошивками, которые размещены на нашем сайте:
Устаревшие роутеры билайн
Эти роутеры сняты с производства. Не рекомендуем их приобретать:
Не поддерживаемые модели
Все остальные роутеры не тестировались нами, либо уже устарели, поэтому мы не гарантируем стабильность их работы в сети билайн. Поддержка моделей, которых нет в списке «Рекомендованные» и «Поддерживаемые» нашими сотрудниками не осуществляется.
Здесь вы найдете общую информацию по настройке роутера.
Расширенные настройки роутеров
Здесь расположены расширенные настройки некоторых функций на роутерах. Данные настройки не производятся на горячей линии поддержки.
Подключение и эксплуатация роутера
Советы по использованию Wi-Fi роутера
Другие статьи этого раздела:
Настройка роутера
Тарифы на Домашний интернет в Ростове-на-Дону
для дома 100 ›
100
Мбит/с
Wi-Fi-роутер
не входит в тариф
В тариф не входит Wi-Fi-роутер. Вы можете взять Wi-Fi-роутер в аренду за 150,00 ₽/мес!
для дома 300 ›
300
Мбит/с
Wi-Fi-роутер
не входит в тариф
В тариф не входит Wi-Fi-роутер. Вы можете взять Wi-Fi-роутер в аренду за 150,00 ₽/мес!
Игровой Премиум ›
600
Мбит/с
Wi-Fi-роутер
не входит в тариф
В тариф не входит Wi-Fi-роутер. Вы можете взять Wi-Fi-роутер в аренду за 75,00 ₽/мес!
Домашний интернет с ТВ и мобильной связью ещё выгоднее
На чтение 11 мин Просмотров 56.9к.
Артём Нойман
Веб-разработчик, контент-менеджер на проектах IT-тематики
Настройка роутера под Билайн зависит от конкретной модели. Провайдер поддерживает не все устройства. Если же роутер есть в списке поддерживаемых, то даже неопытный пользователь сможет самостоятельно настроить его для работы с модемом Билайн.
Содержание
- Рекомендуемые роутеры для Билайн
- Неподдерживаемые модели
- Подключение маршрутизатора
- Вход в настройки
- Особенности настройки по моделям роутеров
- Общие рекомендации
- Smart Box
- ASUS
- D-Link
- Zyxel
- TP-Link
- Keenetic
- Как подключить телевизор
Рекомендуемые роутеры для Билайн
Провайдер может гарантировать простую настройку и стабильную работу в роутерах Smart Box. Линейка этих устройств — фирменное решение Beeline. Однако они могут стоить дороже, чем другие маршрутизаторы с аналогичными возможностями и качеством. Оператор поддерживает роутеры и от других производителей, но в основном от популярных: ASUS, D-Link, Linksys, Netgear, TP-Link, Zyxel.
Это не означает, что все модели этих фирм подходят по умолчанию. На официальном сайте Beeline есть список поддерживаемых маршрутизаторов для каждого из брендов.
Неподдерживаемые модели
Если ваш маршрутизатор не входит в «белый» список, значит, он официально не поддерживается Beeline. Поэтому в ходе работы могут возникнуть нерешаемые проблемы. Однако это не значит, что подключить модем на роутерах других моделей невозможно, попробовать стоит.
Однозначно не поддерживаются только устаревшие модели. Beeline рекомендовал их раньше, но теперь корректное подключение через них невозможно:
Подключение маршрутизатора
Сначала подключите роутер к компьютеру и сети электропитания. В комплекте с оборудованием идет сетевой кабель и блок питания. Вместо кабеля можно использовать модем от Билайн. Тариф должен быть активным и включать раздачу интернета через маршрутизатор.
Подключение производится по инструкции:
- Подсоедините роутер к электросети с помощью блока питания, идущего в комплекте с оборудованием и включите его.
- Подсоедините модем в USB-порт или Ethernet-кабель провайдера к роутеру в порт WAN.
- Подключите роутер к ноутбуку или компьютеру с помощью сетевого кабеля (в комплекте). Кабелем нужно соединить порт LAN роутера и разъем компьютера. В некоторых моделях есть возможность подключиться по вайфай.
Подключаясь через Wi-Fi, нужно дополнительно подтвердить подключение на ноутбуке или компьютере. Для этого кликните по значку беспроводной сети в панели задач Windows. Среди списка доступных сетей выберите сеть с названием вашего роутера. Иногда провайдер меняет название. Актуальные данные можно узнать из договора, на наклейке снизу роутера или обратившись в техническую поддержку.
Вход в настройки
Вход в роутер Билайн проходит по следующему алгоритму:
- Откройте браузер. Необязательно, чтобы у вас было активное интернет-соединение, но роутер должен быть подключен к компьютеру.
- В адресную строку браузера введите 192.168.1.1 и нажмите Enter. Это стандартный адрес для входа в админ-панель большинства маршрутизаторов. Другие возможные адреса: my.keenetic.net, tplinkwifi.net, 192.168.0.1 (смотрите на нижней наклейке роутера).
- У вас будет запрошен логин и пароль. По умолчанию: admin и 1234 или тоже admin. Провайдер может их изменить. В таком случае ищите актуальные логин и пароль в договоре или на наклейке.
- В некоторых роутерах система попросит сбросить стандартный пароль и поставить новый. Придумайте пароль и повторите его в специальном окне. После этого вам дадут войти в админ-панель.Для следующего входа нужно использовать придуманный пароль.
Особенности настройки по моделям роутеров
Настроить роутер для Билайн проще всего через веб-интерфейс, в зависимости от модели и производителя он может различаться.
Общие рекомендации
Для каждого производителя есть уникальная инструкция, но чтобы настройка домашнего интернета Билайн прошла без проблем, рекомендуем воспользоваться некоторыми советами:
- Выберите центральную точку в квартире, но так, чтобы LAN-кабель дотягивался до компьютера. Если настройка происходит через Wi-Fi, то установите роутер так, чтобы между ним и ноутбуком не было преград в виде толстых стен. Сигнал должен быть на отличном уровне.
- Если подключение идет через модем, перед входом в настройки подключите к маршрутизатору модем от Beeline.
- Проверьте, чтобы модем нормально работал. Обратите внимание на индикатор USB, который должен гореть зеленым светом.
Потом можете переходить непосредственно к настройкам маршрутизатора. Для каждого производителя написана своя инструкция.
Smart Box
Так как роутеры этой линейки выпускает сам Билайн, то проблем здесь возникает меньше всего:
- После входа в веб-интерфейс настроек нужно выбрать «Быстрая настройка».
- Страница состоит из четырех разделов. Вам требуется для начала переключиться в «Домашний интернет».
- Будет предложено выбрать вашего провайдера для основного подключения к интернету. В строке «Сеть» укажите Beeline.
- Для подключения нужно ввести данные вашего договора – логин и пароль. Обычно расположены на лицевой стороне договора в соответствующих блоках. Если для подключения используется не вайфай, а кабель, то обратите внимание на пункт «Статус».
- Перейдите в блок «Wi-Fi-сеть роутера». Здесь вы можете изменить название беспроводной точки доступа и/или задать для нее новый пароль.
- Ниже расположен блок «Гостевая Wi-Fi сеть». Она используется для того, чтобы с другого устройства пользователи не могли подключиться к основной точке беспроводного доступа. Необходима для обеспечения приватности оборудования в рамках локальной сети. Гостевая Wi-Fi сеть настраивается по тому же принципу, что и основная: заполняются поля с названием сети и паролем.
- Закончив с настройками, нажмите «Сохранить». Ваши параметры будут применены.
ASUS
Некоторые роутеры от этого производителя поддерживаются Билайном, поэтому их можно подключить к интернету через модем или по проводу следуя инструкции.
Алгоритм настройки проводного подключения:
- После входа в админ-панель перейдите в раздел «Дополнительные настройки» (он находится слева). Там же переключитесь в подраздел «Интернет».
- Найдите пункт «Тип WAN-подключения». В выпадающем меню выберите «протокол L2TP». Его используются основные российские мобильные операторы, в том числе и Билайн. Оптимальный вариант для домашнего интернета.
- У пункта «Получать IP-адрес WAN автоматически» включите «Да».
- Аналогичную отметку установите у пункта «Автоматическое подключение к DNS-серверу».
- Теперь введите логин и пароль от сети Beeline. Здесь требуется ввести данные из договора, а не данные от роутера.
- В строке «VPN сервер» укажите имя сервера: tp.internet.beeline.ru для L2TP. Если используете протокол PPTP, то вводите имя: vpn.internet.beeline.ru.
- Теперь осталось заполнить поле «Имя хоста». В него пропишите название сети, например, inet.
- Сохраните изменения, воспользовавшись одноименной кнопкой.
- Последним шагом настраиваем Wi-Fi. Выбираем пункт «Беспроводная сеть» и заполняем поля «SSID» — имя сети и «Предварительный ключ WPA» (пароль). Остальные настройки рекомендуется установить как на скриншоте и не забываем нажать кнопку «Применить»
Инструкция для USB-модема:
- В случае использования только модема в меню «Дополнительные настройки» выбираем пункт «Интернет», кликаем на вкладку «Подключение».
- «Тип WAN» выбираем USB, «Включить USB modem» — «Да».
- Заполняем поля «Местоположение», «ISP» — провайдер, «Dial Number» — *99# или *99***1# ,«APN» — internet.beeline.ru или home.beeline.ru, «Имя пользователя» и «Пароль» — beeline, PIN код, если установлен.
- Нажимаем кнопку «Применить».
- Настраиваем WI-FI сеть. Это все.
D-Link
Для поддерживаемых роутеров фирмы D-Link инструкция выглядит так:
- Авторизовавшись, перейдите раздел «WAN». Он расположен в блоке «Сеть».
- В пункте «Тип подключения» укажите «L2TP + Динамический IP». Его используют основные российские мобильные операторы, в том числе и Билайн.
- Ниже в поле «Имя» введите название для вашего соединения. Оно может быть любым.
- Проверьте, отмечен ли галочкой пункт «Разрешить».
- Поставьте галочку в блоке VPN у пункта «Соединяться автоматически».
- Заполняем «Имя пользователя» и «Пароль» (два раза).
- В строке «Адрес VPN-сервера» укажите имя сервера: tp.internet.beeline.ru для L2TP. Если используете протокол PPTP, то вводите имя: vpn.internet.beeline.ru.
- Сохраните изменения, воспользовавшись одноименной кнопкой.
- Wi-Fi настраивается в одноименной вкладке. Во вкладке «Основные настройки» заполняем «SSID» — имя сети.
- Осталось только установить пароль. Заходим во вкладку «Настройки безопасности» вписываем пароль в поле «Ключ шифрования PSK».
Zyxel
Для роутера Zyxel Keenetic Ultra инструкция следующая:
- После входа в настройки воспользуйтесь кнопкой «Веб-конфигуратор».
- Введите новый пароль.
- Повторно появится форма входа в админ-панель. Туда нужно ввести уже измененный пароль.
- В нижней части интерфейса кликните по иконке глобуса, чтобы перейти к настройкам соединения.
- Переключитесь в раздел «PPPoE/VPN» и нажмите кнопку «Добавить соединение».
Заполните форму по образцу:
- Галка у «Включить».
- У пункта «Использовать для выхода в интернет» поставьте галку.
- Установите L2TP в поле «Тип (протокол)».
- Подключаться через –Broadband connection ISP.
- В поле «Адрес сервера» пропишите tp.internet.beeline.ru.
- Имя пользователя и пароль возьмите из договора.
- Метод проверки подлинности – Авто.
- Настройка параметров IP – Автоматически.
- После заполнения воспользуйтесь кнопкой «Применить» и вы подключитесь к сети Билайн.
- Последний этап — настройка Wi-Fi. Для этого в меню выбираем «Сеть и на вкладке «Точка доступа» отмечаем галочкой «Включить точку доступа». Заполняем «Имя сети» и «Ключ сети», остальные параметры рекомендуем заполнить согласно скриншоту. Жмем «Применить».
Настройка USB-модема:
- В меню выбираем пункт Интернет (значок глобуса).
- Щелкаем на вкладку «3G/4G».
- Далее ставим галочки, выбираем провайдера из списка и заполняем поля. «Номер телефона» — *99# или *99***1# ,«Имя точки доступа (APN)» — internet.beeline.ru или home.beeline.ru, «Имя пользователя» и «Пароль» — beeline.
- Нажимаем кнопку «Применить». Остается только настроить беспроводную сеть.
TP-Link
Настройка по проводу:
- Авторизовавшись перейдите в подраздел «WAN». Он расположен в левом разделе меню «Сеть».
- В пункте «Тип подключения WAN» укажите «L2TP/Россия L2TP».
- Ниже в поле «Имя пользователя» введите логин из договора. Аналогично в поле «Пароль».
- В строке «IP-адрес/Имя сервера» укажите имя сервера: tp.internet.beeline.ru.
- «Размер MTU». Здесь укажите значение в 1400.
- Последним шагом настраиваем Wi-Fi. Для этого переходим во вкладку «Беспроводной режим».
- Выбираем «Настройки беспроводного режима» и прописываем «Имя сети», остальные настройки рекомендуем оставить как на скриншоте.
- Переходим во вкладку «Защита беспроводного режима» и придумываем сложный пароль для подключения к сети. Остальные настройки выставляем как на картинке. Нажатием кнопки «Сохранить» мы завершаем настройку.
Настройки в этой прошивке применяются автоматически.
Алгоритм для USB-модема:
- В разделе «Сеть» основного меню выбираем пункт «Доступ в интернет». Если планируется использование только модема, то выбираем «Только 3G/4G».
- Далее переходим в раздел «3G/4G» и указываем регион и провайдера.
- Нажимаем кнопку «Дополнительные настройки» и заполняем поля «Номер набора» — *99# или *99***1# ,«APN» — internet.beeline.ru или home.beeline.ru, «Имя пользователя» и «Пароль» — beeline.
- Нажимаем кнопку «Сохранить».
- Далее нам нужно зайти в Беспроводной режим и настроить WI-FI сеть.
Keenetic
Инструкция для современных прошивок Keenetic:
- При первом входе в настройки роутера вам будет предложено произвести автоматические настройки. Нажмите на ссылку «Панель управления».
- Выберите раздел «Проводной» в левом меню.
- В пункте «Тип (протокол)» укажите «L2TP».
- «Адрес сервера» пропишите: tp.internet.beeline.ru.
- «Имя пользователя» и «Пароль» перенесите из договора.
- Сохраните изменения, воспользовавшись одноименной кнопкой.
- Настройка Wi-Fi происходит в разделе «Мои сети» и Wi-Fi вкладки «Домашняя сеть». Прописываем «Имя сети (SSD)» и пароль для подключения, защиту сети выбираем WPA2-PSK. Настройки одинаковы для всех диапазонов.
В новых прошивках Keenetic для настройки модема достаточно его только подсоединить, настройки подтянутся в автоматическом режиме.
Иногда при подключении к Билайн возникает ошибка 868. Читайте по ссылке, как решить проблему.
Как подключить телевизор
Подключение роутера Beeline к телевизору происходит во всех моделях примерно одинаково:
- Вернитесь на страницу с основными настройками.
- Там выберите пункт «IP-телевидение» или с похожим с названием. Оно может различаться в зависимости от модели маршрутизатора и версии прошивки.
- Укажите номер LAN-порта, который используется для подключения к ТВ.
- Сохраните настройки.
Для настройки роутера для Beeline необязательно вызывать мастера – все можно выполнить самостоятельно.
Один из распространенных вопросов клиентов компании Beeline — как настроить Вай Фай роутер Билайн для его корректной работы, а в дальнейшем по какому принципу подключать к нему устройства (телевизор, смартфон или ПК). Приведенная ниже инструкция позволяет правильно сделать работу в процессе ввода настроечных данных.
Подключение маршрутизатора
Для начала рассмотрим, как подключить роутер Билайн с учетом рекомендаций провайдера. Сделайте следующие шаги:
- Достаньте Вай Фай маршрутизатор из коробки.
- Подключите к нему провод, который подведен в квартиру или дом от провайдера Beeline. Вставьте его в разъем WAN.
- Перед тем как подключиться к роутеру Билайн и настроить его, найдите сетевой кабель. Если его нет в комплекте, купите девайс отдельно.
- Вставьте провод с разъем маршрутизатора LAN, а другой стороной в соответствующий сетевой вход на ПК или подключитесь к ноутбуку. Допускается соединение по Вай Фай, но для более точной настройки рекомендуется использовать LAN-кабель.
Убедитесь, что на маршрутизаторе загорелась необходимая индикация. Должен светиться индикатор питания, а также лампочки WAN и выхода на устройство (один из LAN). После этого можно приступать к настройке Билайн на Вай Фай роутере. Актуальные тарифы на беспроводной Интернет здесь.
Как настроить Вай Фай маршрутизатор Beeline
На следующем этапе переходите к настройке WiFi Билайн роутера. Придерживайтесь следующего алгоритма:
-
- Войдите в любой Интернет-браузер на ноутбуке или ПК. Можно использовать Гугл Хром, Фаерфокс, IE, Сафари, Опера или другие.
- В строку URL введите цифры 192.168.10.1. после чего жмите на Ввод. Указывать WWW не нужно. (Здесь кстати рассказали об этом подробно https://beelinex.ru/zajti-v-router/)
- Чтобы настроить роутер для Билайн Интернета, введите данные для авторизации. Если они ранее не менялись, укажите два раза admin.
Полезно: здесь отдельная настройка роутера Smart Box.
Если данные введены правильно, вы попадайте в меню маршрутизатора. Чтобы подключить к Интернету Билайн роутер, его необходимо правильно настроить. Сначала перейдите в раздел Основные настройки, а там жмите пункт WAN. В нем сделайте следующие настройки:
- тип подключения — L2TP;
- IP-адрес/Имя сервера — пропишите tp.internet.beeline.ru;
- имя и пароль;
- тип адреса — укажите Динамический;
- MTU — пропишите 1460;
- получить DNS автоматические — сделайте отметку.
Путем ввода указанных выше данных можно настроить Вай Фай роутер Билайн самостоятельно. После ввода данных сохраните изменения и дождитесь перезагрузки. На внесение правок в среднем уходит до одной-двух минут. Если все сделано правильно, появляется сообщение об успешном внесении настроек. Подключение роутера Билайн к Интернету происходит в течение нескольких секунд.
Дополнительно: восстановить пароль от вай фай.
На следующем этапе необходимо настроить Вай Фай соединение. Войдите в одноименный раздел (Настройки Вай Фай), и сделайте следующий выбор:
- выключение беспроводной сети (если планируете использовать Вай Фай, отметку не ставьте);
- стандарт — 2,4 ГГц (b+g);
- режим — АР;
- имя беспроводной сети — задайте любое;
- номер канала — выберите Авто;
- жмите кнопку Сохранить изменения.
Чтобы подключить роутер к сети Билайн и обеспечить безопасность соединения, необходимо настроить пароль. Войдите в раздел Настройка Вай Фай, а там выберите пункт Безопасность. Посмотрите решение, если на телевидении «возврат эфира» зависает.
В нем введите следующие данные:
- аутентификация — выберите WPA2 mixed;
- WPA шифрование — TKIP;
- WPA2 — AES;
- формат ключа — пароль;
- предустановленный ключ — пропишите пароль, состояний из восьми и более символов.

Как подключить к роутеру разные устройства
Теперь рассмотрим, как подключить домашний Интернет Билайн через роутер применительно к конкретным устройствам. Здесь подходы немного отличаются в зависимости от применяемого оборудования — телевизор, ноутбук или телефон.
Для подключения к ноутбуку сделайте следующее:
- Включите адаптер в устройстве. Для этого найдите переключатель на корпусе (если он предусмотрен) в нужное положение или кликните комбинацию кнопок на клавиатуре. Для каждой модели эта комбинация может отличаться.
- Справа внизу экрана кликните на значок Вай Фай, а в появившемся перечне выберите беспроводную сеть маршрутизатора. Здесь доступна настройка сети на 2,4 или 5 ГГц. Второй вариант привлекателен большей скоростью. Из недостатков — меньший радиус.
- Введите пароль для Вай Фай сети для работы с домашним интернетом.
Чтобы настроить ТВ-приставку, сделайте следующее:
- Подключите роутер к приставке.
- Соедините ТВ-приставку с телевизором с помощью HDMI или «тюльпанов». Чтобы разобраться, куда подключать провода, можно посмотреть инструкцию к своей модели.
- Включите все устройства в розетку.
Для просмотра ТВ через приставку дополнительная настройка не нужна — достаточно, чтобы на роутере имелась прошивка сайта. После подключения ТВ -приставки ее можно включить и сразу смотреть.
Подключение телевизора к Вай Фай роутеру (для Самсунг):
- Убедитесь в наличии Вай Фай модуля на вашей модели телевизора.
- Войдите в меню ТВ, а после в раздел Сеть и Настройки сети.
- Изучите инструкцию и жмите Далее.
- Выберите беспроводную сеть и жмите Далее.
- Укажите свою Вай Фай сеть и введите пароль (если он был задан).
- Переходите к следующему шагу и убедитесь, что подключение ТВ прошло успешно.
Перед выполнением указанных выше работ сделайте настройку router beeline ru по принципу, который рассмотрен выше (в разделе Как настроить Вай Фай маршрутизатор Beeline). Что касается других моделей телевизоров с модулем Вай Фай, в них принцип соединения аналогичен. Единственное, что будет меняться — пункты меню. При просмотре ТВ на телевизорах Смарт по WiFi необходимо установить программы Билайн ТВ. Для этого необходимо настроить соединение по принципу выше, войти в магазин приложений на устройстве и скачать софт Билайн ТВ.
Если не удается настроить
Если правильно подключить новый роутер Билайн к компьютеру, можно соединиться с Интернетом без каких-либо трудностей. Если они возникают, сделайте следующие шаги:
- Перезагрузите роутер Билайн.
- Убедитесь в правильности подключения всех разъемов.
- Проверьте корректность ввода настроек.
- Обновите ПР маршрутизатора Вай Фай от Билайн.
Отдельное внимание уделим обновлению. Будьте внимательны, ведь в случае ошибок придется посетить сервис для восстановления. Для прошивки подключите Вай Фай роутер кабелем от ПК в любой из LAN портов. Помните о рисках выхода из строя устройства. При наличии сомнений лучше отнести оборудование в сервисный центр. Здесь вы можете узнать баланс роутера.
Чтобы самому настроить маршрутизатор и установить новую прошивку, сделайте следующее:
- Скачайте актуальную версию ПО.
- Войдите в браузер, а после вбейте в строку URL и пропишите числа 192.168.1.1.
- Введите в окне авторизации два слова admin и admin.
- Перейдите в раздел Инструменты.
- Жмите на кнопку Обновление прошивки.
- В странице Обновить прошивку выберите Browse.
- Выберите файл с прошивкой, указав к нему путь.
- Жмите на кнопку Обновить.
Во время прошивки нельзя отключать Вай Фай маршрутизатор от сети. Дождитесь, пока устройство полностью обновит ПО и перезапустится.
Итоги
Теперь вы знаете, как настроить Вай Фай роутер Билайн, в чем особенности его подключения, и какие параметры вводить в меню маршрутизатора. Этих знаний достаточно. Читайте далее о том, как отключить гудок авторадио.
Компания Билайн является очень популярным оператором сотовой связи на территории РФ. Но тогда она предлагает услуги домашнего Интернета.
Чтобы стать абонентом, достаточно подать заявку или обратиться в телефонном режиме. При этом есть возможность организовать обычное проводное подключение к компьютеру, либо же воспользоваться возможностями роутера. Тем самым организовать у себя дома, в квартире или в офисе беспроводную сеть.
Важно понимать, что Билайн поддерживает работу далеко не со всеми маршрутизаторами. На официальном сайте даже есть перечень тех устройств, с которыми работает провайдер, которые поддерживает и с какими функционировать не будет.
Во многом самым простым и рациональным решением при выборе компании Билайн как своего Интернет-провайдера будет покупка роутера через поставщика услуг. В нём будет соответствующая фирменная прошивка, которая гарантирует работу. Если подключаться через уже имеющийся маршрутизатор, ничего может и не получиться.
Справиться с подключением и настройками можно своими руками. Для этого нужно лишь действовать согласно инструкциям.
Подключение к компьютеру
Перед тем как подключить себе роутер от компании Билайн непосредственно к компьютеру, внимательно изучите все предлагаемые тарифы и условия. Выбирайте тот вариант, который лучше всего подходит конкретно для вас. В этом плане у Билайна довольно внушительный ассортимент. Это касается как тарифов, так и поддерживаемых роутеров.
При подключении маршрутизатора к компьютеру потребуется всего 3 соединения:
- Кабель питания. Он обязательно идёт в комплекте с роутером. Штекер вставляется в сам маршрутизатор, а блок питания идёт в обычную бытовую розетку. Здесь ничего сложного.
- Кабель Internet. Соответствующий разъём на роутере может маркироваться как Internet или WAN. В него вставляется кабель, который провёл в ваш дом или квартиру провайдер в лице Билайн. Именно через него и происходит подключение ко всемирной паутине.
- Поскольку роутер подключается к компьютеру, тогда дополнительно к маршрутизатору подключается кабель в разъём Ethernet. Он также идёт в комплекте, и чаще всего выполнен в жёлтом цвете. Второй конец шнура идёт в LAN разъём уже непосредственно на самом системном блоке, если речь идёт о стационарном ПК. Разъём LAN на ноутбуках обычно расположен сбоку.
В итоге получается, что через переходник компьютер имеет проводное подключение, но основной кабель соединяется с роутером.
Если извлечь из роутера Ethernet кабель, отключить ПК, но оставить Интернет-кабель в роутере, не выключая при этом питания, беспроводной Интернет продолжит работать.
Это самый распространённый вариант подключения, поскольку с доступом к сети остаётся стационарный компьютер, и при этом в доме появляется полноценный доступ к беспроводному Интернету по технологии Wi-Fi.
Настройки разных роутеров
Кто-то сталкивается с настройками роутеров Билайн через Smart Box, другие приобретают продукцию Asus и TP-Link с фирменной прошивкой провайдера.
При этом имеются определённые отличия в том, как настроить тот или иной роутер, предлагаемый компанией Билайн.
Здесь стоит рассмотреть несколько вариантов. А именно:
- Asus.
- TP-Link.
- Smart Box.
- Zyxel Keenetic.
- роутер Билайн.
Для них будет своя настройка для получения доступа к Интернету от Beeline, поскольку у каждого роутера есть свои особенности.
Общие рекомендации
Чтобы зайти в настройки приобретённого через Билайн роутера, требуется выполнить одни и те же действия. Это никак не зависит от того, маршрутизатор какой марки и модели используется. Главное, чтобы выбранное устройство было совместимо с требованиями поставщика услуг.
Выполнив подключение того или иного роутера от компании Билайн, для внесения изменений в настройки необходимо:
- открыть любой браузер;
- в адресной строке прописать 192.168.1.1;
- дождаться открытия меню входа в систему;
- в строке с именем пользователя прописать «admin»;
- в строке, где требуется указать пароль, нужно также ввести «admin»;
- нажав клавишу входа, либо просто ударив по Enter, будет выполнен вход в основное меню настроек;
- тип адреса должен быть установлен «динамический»;
- если нужно указать MTU, тогда здесь прописывается 1460;
- напротив пункта «Автоматическое получение DNS» должна обязательно стоять галочка.
И дальше, когда вход в роутер Билайн для настройки Wi-Fi оказался успешным, что очень вероятно, можно приступать к внесению всех необходимых изменений.
Кому-то может потребоваться поменять пароль на роутере, чтобы обезопасить не только подключение к Wi-Fi от Билайн, но и предотвратить несанкционированный вход в настройки самого оборудования. Всё же пароль и логин в виде admin точно не выглядят надёжными.
С тем, чтобы войти в основное меню, проблем ни у кого не возникает. Но дальнейшие действия уже напрямую зависят от того, маршрутизатор какой марки используется в каждом конкретном случае.
Asus
Подключая домашний Интернет Билайн, многие пользователи отдают предпочтение маршрутизаторам известных производителей. У роутера Asus точно хорошая репутация, да и его настройка не вызывает особых сложностей.
Если пользователь выбрал себе маршрутизатор от Asus, чтобы пользоваться услугами домашнего Интернета от Билайн, нужно выполнить следующие настройки:
- открыть основное меню;
- выбрать раздел, который называется Internet или же WAN;
- перейти в категорию «Тип соединения»;
- установить здесь значение L2T и динамический IP, либо же L2TP;
- указать логин и пароль, которые поставщик услуг предоставил абоненту при подключении (прописывается в пользовательском соглашении);
- в разделе с именем хоста и PPTP/L2TP прописать адрес tp.internet.beeline.ru;
- подтвердить внесённые изменения;
- далее откройте вкладку под названием Wireless для настройки беспроводного доступа к Интернету через Wi-Fi;
- здесь следует придумать любое удобное для пользователя название беспроводной сети;
- в категории с выбором тип аутентификации переключиться на WPA Personal;
- придумать надёжный пароль от беспроводного Интернета;
- сохранить изменения.
Это во многом даёт понять, как можно поменять пароль на Wi-Fi роутерах от Билайна, если речь идёт об устройстве фирмы Asus.
TP-Link
Также у абонентов домашнего Интернета от Билайн есть возможность воспользоваться маршрутизаторами этого известного производителя.
При этом самостоятельная настройка роутера TP-Link от провайдера Билайн не сложная. Для начала по стандартной представленной схеме нужно выполнить вход в основное меню с настройками.
Далее проводятся следующие манипуляции:
- выберите требуемый тип подключения Internet или WAN;
- укажите пароль и код от поставщика услуг (смотрите в договоре);
- пропишите имя хоста, как и в случае с Asus, то есть tp.internet.beeline.ru;
- кликните по кнопке «Принять настройки»;
- в качестве сети выбирайте WPA Personal;
- придумайте надёжный пароль и имя для беспроводной домашней сети;
- сохраните изменения.
Сложностей с тем, как сменить пароль на Wi-Fi роутере фирмы TP-Link для Билайн тоже быть не должно.
Важно, чтобы пароль был надёжным, но при этом вы его могли легко запомнить. Это защитит от несанкционированных подключений к вашей беспроводной сети.
Smart Box
Также довольно часто пользователи решают выбрать Смарт Бокс, чтобы обеспечить себе доступ к сети Интернет от такого поставщика как Билайн.
При использовании Smart Box, пользуясь услугами Beeline, рекомендуется придерживаться следующего алгоритма подключения и настроек:
- выполните процедуру авторизации, как уже было показано ранее;
- выберите пункт «Быстрая настройка»;
- теперь зайдите в категорию «Домашний Интернет»;
- в предложенном перечне вариантов выберите сеть Beeline;
- пропишите те данные (логин и пароль), которые были внесены в договор с Интернет-провайдером;
- перейдите в раздел «Wi-Fi сеть роутера»;
- если видите необходимость, здесь поменяйте название, а также код доступа (пароль), чтобы повысить уровень защиты подключения;
- вернитесь в раздел «Гостевая Wi-Fi сеть»;
- здесь ещё раз заполните поля с паролями.
Если дополнительно используется телевизионная приставка, которая будет работать через Интернет, тогда ещё придётся открыть вкладку «Билайн ТВ». Здесь следует прописать LAN порт своего маршрутизатора, и сохранить внесённые изменения.
Не забудьте по завершению всех настроек обязательно перезагрузить Wi-Fi-роутер от поставщика услуг в лице Билайн. Тогда все изменения вступят в силу, и Интернет начнёт полноценно функционировать.
Zyxel Keenetic Ultra
Хотя это не самый востребованный маршрутизатор, при этом его настройка занимает меньше всего времени, и требует от пользователя минимум действий.
Для начала нужно по стандартной схеме зайти в веб-интерфейс в настройках оборудования. Далее алгоритм предельно простой и понятный:
- установить новый пароль;
- применить внесённые изменения;
- в категории «Сеть» выбрать беспроводное подключение;
- поменять название сети по своему усмотрению;
- перезагрузить оборудование;
- проверить работоспособность роутера.
На этом процесс закончен. Он практически полностью автоматический, а потому установка оборудования и его настройка занимают минимум времени.
Билайн
Также у поставщика услуг есть свой фирменный Wi-Fi-роутер Билайн, который так и называется. Какие именно оборудование скрывается под логотипом компании, сказать сложно.
Но факт в том, что для него предусмотрены отдельные рекомендации по настройкам.
Первичные действия выполняются точно так же, как и для всех остальных поддерживаемых роутеров. А дальше необходимо:
- в нижней панели отыскать меню «Сеть Wi-Fi»;
- подтвердить соединение через Билайн;
- зайти в браузер и прописать адрес 192.168.10.1;
- указать стандартный пароль и логин;
- открыть «Основные настройки» и выбрать вкладку WAN;
- в шифровании WPA поставить метку TKIP, а для WPA2 использовать отметку AES;
- в графе «Номер канала» выбрать «Авто»;
- придумать любое имя для беспроводной сети в графе SSID;
- сохранить внесённые изменения.
Если следовать инструкциям, а также предварительно изучить договор поставщика услуг, с настройками беспроводного подключения никаких проблем не возникнет.
Тем более, при первичном подключении всё делает мастер. Пользователю придётся перенастраивать оборудование, если произойдёт какой-то сбой, роутер будет случайно или специально сброшен до заводских настроек, либо будет приобретён новый компьютер.
Вы всегда можете обратиться в техническую поддержку, пригласить домой мастера для выполнения всех настроек. Но обычно пользователю достаточно иметь перед собой договор, а также наглядную инструкцию для настроек. Буквально несколько минут, и Интернет снова полноценно работает, маршрутизатор обеспечивает доступ к беспроводной сети.
Компания Билайн как поставщик Интернет-услуг может вызывать много споров и обсуждений. Кто-то полностью им доволен, другие решают отказаться от услуг и перейти к другому провайдеру.
Являетесь ли вы пользователем домашнего Интернета от Билайн? Какой роутер выбрали и возникали ли сложности с его настройками? Вы их делали сами, либо вызывали специалиста?
Пишите о своём опыте в комментариях, задавайте актуальные вопросы по теме!
Подписывайтесь и рассказывайте о нашем проекте своим друзьям!