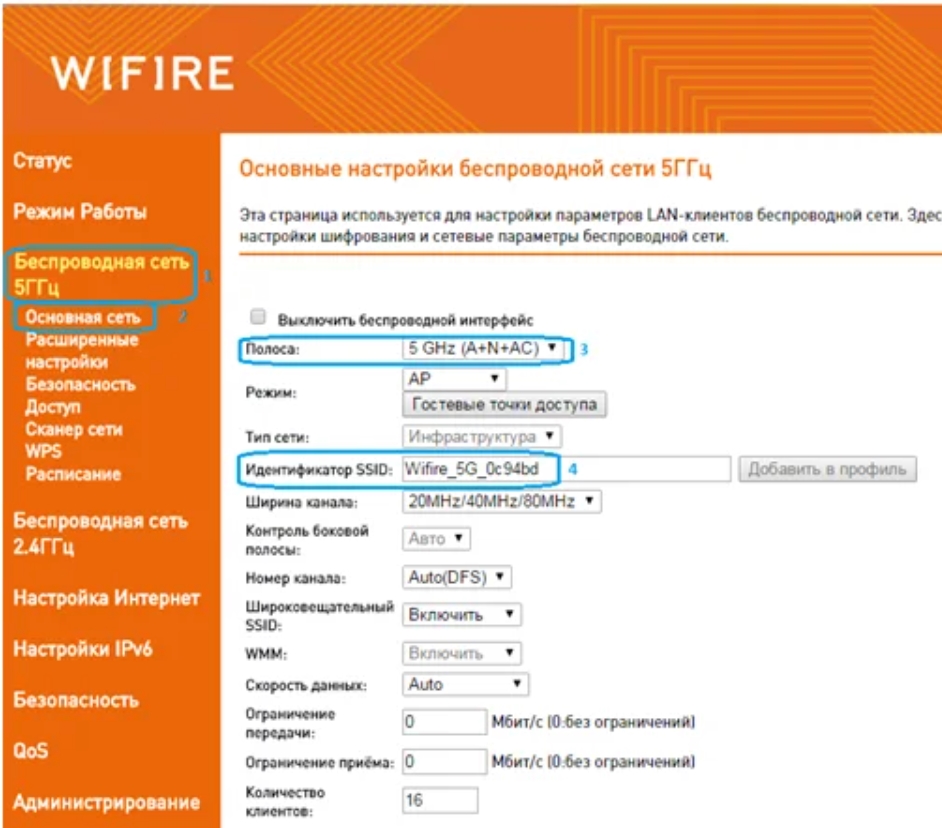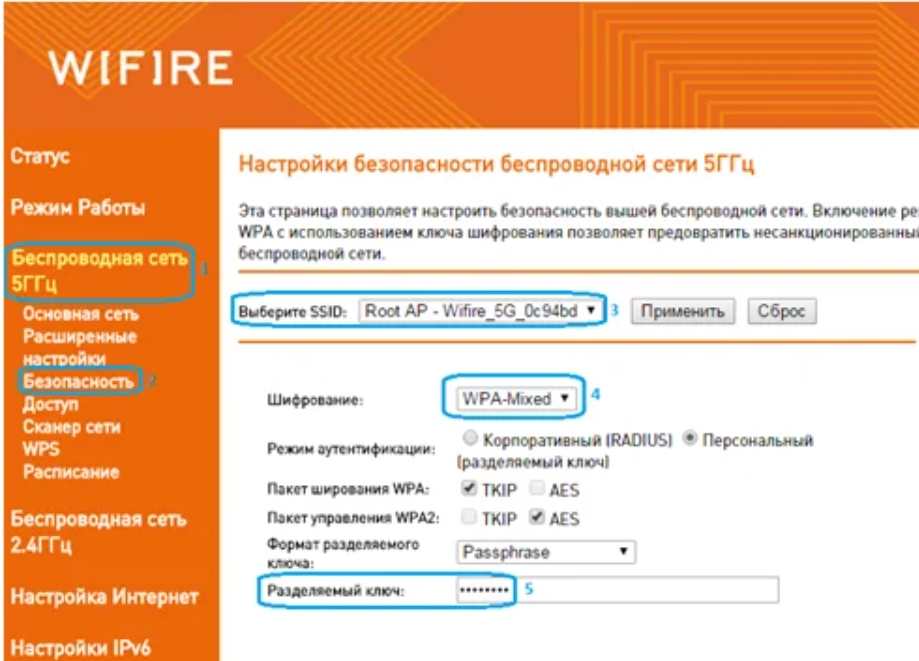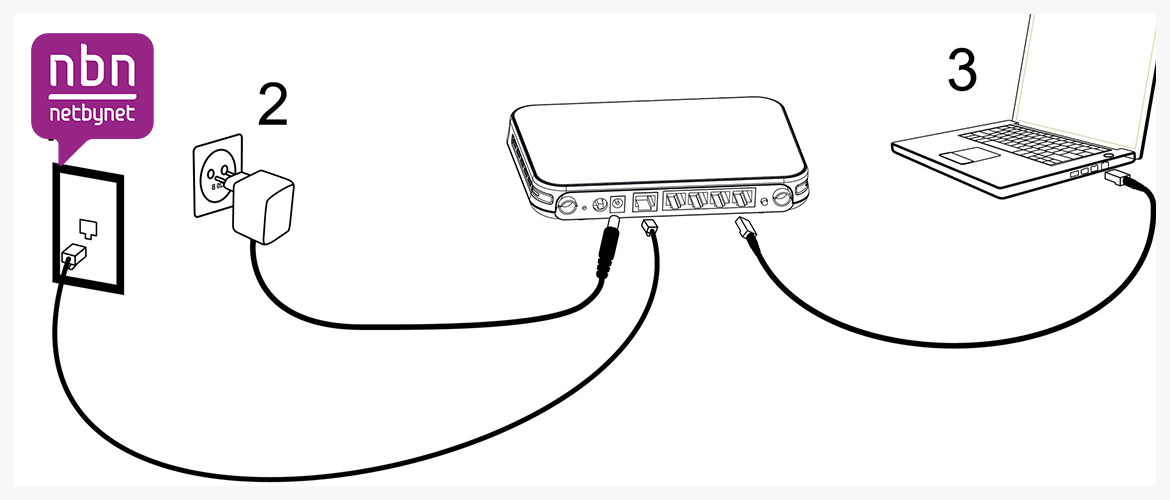Подключение безлимитного интернета и цифрового телевидения от WiFire (NetByNet). Выгодные тарифные планы, быстрый проводной и беспроводной интернет для квартиры или офиса.
Wifire предоставляет услуги связи частным и корпоративным пользователям, в том числе услуги широкополосного доступа в Интернет, цифрового телевидения, виртуального хостинга, системной интеграции.
Компания работает в Москве, Московской области, Санкт-Петербурге, Ленинградской области, Белгородской области, Воронежской области, Курской области, Липецкой области, Орловской области, Псковской области, Ростовской области, Тверской области, Республике Чувашия, Ханты-Мансийском автономном округе.
Тарифы, с которыми выгодно. Подключив один из пакетов услуг «Надолго», вам автоматически будет предоставлена скидка. Максимальная скидка составит 50% от абонентской платы на домашний интернет и цифровое тв.
4 шага до стабильного интернета от Wifire:
- Мы позвоним и расскажем, как подключить услугу.
- Дождись специалистов по установке оборудования.
- Оплати, когда монтажники закончат работу.
- Зайди в личный кабинет и открой доступ к тарифу.
Wifire — это инновационная технология, разработанная компанией Asus, которая позволяет значительно улучшить качество искомого Wi-Fi сигнала. С ее помощью вы сможете настроить свой роутер Asus для максимально быстрого и стабильного интернет-соединения.
Настройка роутера Asus с помощью Wifire осуществляется в несколько простых шагов. Сначала вам нужно включить и настроить роутер, а затем активировать функцию Wifire. После этого вы сможете настроить параметры сети и выбрать оптимальные настройки для получения наилучшего Wi-Fi сигнала.
Для начала процедуры настройки включите роутер Asus и подключите его к сети питания. После того как роутер включится, подключитесь к нему с помощью компьютера или ноутбука, используя сетевой кабель или Wi-Fi соединение.
Далее откройте веб-браузер и введите в адресной строке IP-адрес роутера Asus. Обычно он указан на наклейке на задней панели роутера и имеет вид 192.168.1.1. После ввода IP-адреса нажмите клавишу Enter, и вы попадете на страницу настроек роутера Asus.
Содержание
- Что такое Wifire?
- Настройка роутера Asus: общая информация
- Первоначальные шаги
- Вход в панель управления роутером Asus
- Настройка сети и безопасности
Что такое Wifire?
Wifire анализирует различные параметры сети, такие как частота, скорость передачи данных и количество подключенных устройств. На основе собранных данных, алгоритм Wifire определяет оптимальные настройки роутера, чтобы обеспечить максимальную производительность и покрытие Wi-Fi сети.
Основные преимущества использования Wifire включают автоматическое регулирование сигнала Wi-Fi, оптимизацию скорости и покрытия Wi-Fi сети, а также улучшенное управление подключенными устройствами.
Для активации функции Wifire на роутере ASUS, пользователю достаточно выполнить несколько простых шагов в меню настроек роутера. После активации Wifire, функция будет работать автоматически, оптимизируя Wi-Fi сеть и обеспечивая улучшенное качество связи для всех подключенных устройств.
Если вы хотите настроить свой роутер ASUS и воспользоваться преимуществами функции Wifire, следуйте пошаговой инструкции, описанной далее.
Настройка роутера Asus: общая информация
Перед началом процесса настройки роутера Asus рекомендуется ознакомиться с инструкцией по эксплуатации, в которой содержится подробная информация о портах, кнопках и других элементах управления устройством.
При первом подключении роутера Asus необходимо запустить мастер установки, который проведет вас через все необходимые шаги для настройки устройства. Далее вы сможете настроить параметры сети, установить пароль на доступ к административной панели, а также настроить беспроводное соединение.
Важно помнить, что для обеспечения безопасности вашей сети необходимо установить сложный пароль и регулярно обновлять прошивку устройства. Также рекомендуется включить механизмы защиты, такие как фаервол и контроль доступа на уровне приложений.
Настройка роутера Asus может быть проведена как через веб-интерфейс устройства, так и с помощью специального мобильного приложения. Для доступа к веб-интерфейсу роутера требуется ввести IP-адрес устройства в адресную строку браузера и ввести логин и пароль для авторизации.
После настройки роутера Asus ваша домашняя сеть будет готова к использованию. Вы сможете подключить все необходимые устройства к интернету и наслаждаться быстрым и стабильным соединением.
Первоначальные шаги
Перед тем, как приступить к настройке роутера Asus через приложение Wifire, вам понадобится следовать нескольким предварительным шагам.
1. Подключите роутер Asus к источнику питания и подождите, пока он полностью загрузится.
2. Подключите компьютер или смартфон к Wi-Fi сети роутера Asus.
3. Убедитесь, что устройство, которое вы будете использовать для настройки роутера, имеет доступ к интернету.
4. Запустите приложение Wifire на устройстве.
5. В приложении Wifire выберите ваш роутер из списка доступных устройств.
6. Следуйте инструкциям приложения для завершения настройки роутера Asus.
После того, как вы выполните эти шаги, вы сможете приступить к полноценной настройке и управлению вашим роутером Asus с помощью приложения Wifire.
Вход в панель управления роутером Asus
Для начала настройки вашего роутера Asus, вам потребуется выполнить вход в панель управления. Следуйте следующим шагам:
- Убедитесь, что ваш компьютер подключен к роутеру Asus посредством провода или беспроводно.
- Откройте веб-браузер на вашем компьютере.
- Введите в адресной строке IP-адрес вашего роутера Asus. Обычно это 192.168.1.1 или 192.168.0.1. Если вы не знаете IP-адрес вашего роутера, можете обратиться к документации или поискать информацию в Интернете.
- Нажмите клавишу Enter на клавиатуре или нажмите на кнопку перехода.
- Откроется страница входа в панель управления роутером Asus.
- Введите логин и пароль для входа. Обычно логин по умолчанию — admin, пароль — admin. Однако, если вы или кто-то другой уже менял эти данные, вам понадобятся измененные данные.
- Нажмите на кнопку Войти или нажмите клавишу Enter на клавиатуре.
Если вы ввели правильный логин и пароль, вы будете перенаправлены в панель управления роутером Asus, где сможете настраивать различные параметры и функции вашего роутера.
Настройка сети и безопасности
1. Зайдите в панель управления роутером. Для этого введите в адресной строке браузера IP-адрес роутера.
2. Введите логин и пароль, чтобы авторизоваться в панели управления роутером.
3. Перейдите на вкладку «Сеть» или «Network». Здесь вы сможете настроить основные параметры сети.
4. Установите имя сети (SSID) и пароль. Рекомендуется использовать сложный пароль для обеспечения безопасности.
5. Настройте тип безопасности Wi-Fi. Лучше всего использовать WPA2-протокол, так как он обеспечивает более высокий уровень безопасности.
6. Задайте ограничения доступа к вашей сети. Можно ограничить доступ по MAC-адресам устройств, чтобы только известные устройства могли подключаться.
7. Включите функцию фильтрации по MAC-адресу. Это позволит вам контролировать доступ к сети и защитит от несанкционированного доступа.
8. Включите гостевую сеть, если хотите предоставить временный доступ к интернету, не раскрывая главный пароль от Wi-Fi.
9. Проверьте настройки фаервола. Убедитесь, что необходимые порты открыты, а ненужные закрыты. Это поможет защитить сеть от внешних атак.
10. Перезагрузите роутер, чтобы применить новые настройки. После перезагрузки проверьте работу Wi-Fi и убедитесь, что все настроено правильно.
Всем привет! Сегодня расскажу вам про настройку роутера от компании WIFIRE – она же Нетбайнет (Netbynet). Не будем тянуть, если у вас возникнут какие-то вопросы при прочтении, пишите в комментариях.
Содержание
- ШАГ 1: Подключение
- ШАГ 2: Вход в Web-интерфейс
- ШАГ 3: Настройка интернета и Wi-Fi
- Задать вопрос автору статьи
ШАГ 1: Подключение
Как же все-таки настроить роутер? Итак, прежде чем мы начнем, нужно уточнить одну маленькую деталь. У компании Netbynet, есть как свой роутер Fastbox One B, выпускаемый под брендом WIFIRE. Выглядит он так как на картинке ниже. Но опять же, не обязательно использовать его, можно подключиться к интернету с любого другого роутера (TP-Link, ASUS, D-Link и другие) – про их настройку я также расскажу ниже.
Все шаги от подключения до входа в Web-интерфейс очень похожи на всех маршрутизаторах, так что буду пока показывать на этом примере. У всех роутеров есть стандартный джентельменский набор портов и кнопок:
- Power – сюда втыкаем блок питания, который находится в коробке.
- Reset – кнопка для сброса роутера до заводских настроек. Если вы получили его с рук, то советую зажать эту кнопку ровно на 10 секунд при включенном аппарате.
- WAN (Интернет) – порт, куда вставляется кабель от провайдера.
- LAN1-4 – порты для локальных устройств. В коробке есть один сетевой кабель, который вы можете использовать.
На других роутерах, также может быть дополнительная кнопка «On/Off», которая включает и выключает интернет-центр. Прежде чем зайти в конфигуратор, мы должны подключиться к сети роутера – это можно сделать двумя способами:
- По кабелю – просто подключаемся к любому LAN порту
- По Wi-Fi – имя сети и пароль можно подсмотреть на этикетке сзади аппарата. Сети две (2, 4 и 5 ГГц), но ключ доступа у всех один.
ШАГ 2: Вход в Web-интерфейс
Если вы все сделали правильно и подключились к сети, вам нужно открыть любой браузер и в адресную строку вписать IP:
http://192.168.1.1
После этого вписываем логин и пароль. По умолчанию логин – admin. А вот пароль может отличаться – смотрим на ту же самую этикетку. У роутеров других фирм адрес может отличаться – смотрим на этикетку.
ПРИМЕЧАНИЕ! Если вы не можете попасть в Web-интерфейс роутера, то читаем эту инструкцию.
Прежде чем я расскажу про настройку маршрутизатор, именно от компании WIFIRE, повторюсь, что не обязательно использовать именно этот аппарат. Поэтому, если вы все же уже подключили роутер другой фирмы, то у вас есть два способа настройки.
Первый – посмотреть отдельные общие инструкции ниже:
- ASUS
- ZyXEL Keenetic
- D-Link
- Linksys
- TP-Link
- Netis
- Tenda
- MikroTik
Второй – посмотрите полное и точное название роутера на этикетке. Далее вбейте это название в поиск нашего сайта и после этого читайте более подробную инструкцию.
Далее я расскажу про настройку роутера Fastbox One B. После входа вы должны увидеть вот такой вот интерфейс, где указаны подключения к портам.
Переходим в раздел «Настройка Интернета» – «Настройка WAN». Вам нужно подсмотреть в договоре, какой тип подключения использует ваш провайдера, и указать его в строке «Тип доступа». Например, для PPPoE вам нужно указать имя пользователя и пароль. Остальные настройки оставляем по умолчанию.
Теперь идем настраивать Wi-Fi. К сожалению, тут нет режима совместной работы двух частот. То есть обе сети 5 и 2,4 ГГц нужно настраивать отдельно. Идем сначала в «Беспроводную сеть 2,4 ГГц». И заполняем поля:
- Полоса – устанавливаем три режима (B+G+N), если дома есть старые устройства, выпущенные до 2010 года. Если все устройства новые, то оставляем только (N).
- Идентификатор SSID – сюда вводим имя сети, которое будет отображаться.
- Ширина канала – значение 20MHz/40Mhz.
- Номер канала – Auto.
- Широковещательный SSID – можно сделать сеть невидимой, если выключить этот параметр. Но тогда имя нужно будет вводить вручную.
Теперь нужно установить пароль – идем в соседний подраздел «Безопасность». Выбираем нашу сеть в верхней строке. Вписываем настройки:
- Шифрование – WPA-Mixed
- Режим аутентификации – Персональный (разделяемый ключ).
- Пакет шифрования WPA – TKIP.
- Пакет управления WPA2 – AES
- Разделяемый ключ – вводим пароль от сети.
То же самое делаем и с частотой 5 ГГц. Описывать это не буду, можете посмотреть и списать настройки со скриншотов.
Как настроить интернет от провайдера Netbynet
Компания Нетбайнет является дочерней организацией оператора связи ПАО “Мегафон” и относится к лидерам данной сферы услуг с клиентской базой свыше миллиона человек. Netbynet позволяет подключать выгодные тарифы не только для физических, но и для юридических лиц. К тому же вы можете использовать интернет-соединение для подключения интернета в частном секторе — у Нетбайнет для этих случаев есть специальные тарифы.
Настройка роутера от Netbynet
Настройка интернет-соединения Нетбайнет при подключении роутера проходит в несколько шагов и подробно будет изложена в нашей статье. Подключаясь к этому провайдеру вам предложат выбрать роутер, исходя из площади вашей квартиры и поставленных задач. На своем официальном сайте Netbynet предлагает на выбор 2 роутера:
- Wifire Fastbox One.
- D-Link Dir-825.
Первый роутер хорошо подойдет для стандартных квартир с площадью помещения примерно в 50 квадратных метров. Но если в вашей квартире будет много стен и перекрытий, которые будут мешать проходить сигналу Wi-Fi, то его мощность упадет. В идеальных условиях, с минимумом преград, такой роутер сможет иметь зону покрытия до 70 квадратных метров. В этом ему помогают встроенные антенны, которые здесь имеются в количестве четырех штук.
Второй роутер имеет более мощный сигнал, не в последнюю очередь за счет четырех внешних антенн. При идеальных условиях он сможет обеспечить интернетом устройства на площади более 70 квадратных метров.
Настроить роутер и подключить его к интернету Netbynet довольно просто, но если вы сталкиваетесь с этим впервые, то мы расскажем, как именно это нужно делать на примере моделей D-Link DIR-825 и Wifire Fastbox One.
Настроить роутер Wifire Fastbox One
При подключении к Нетбайнет вы можете выбрать данный роутер в качестве основного. Он имеет следующие преимущества:
- Работа в диапазонах 2,4 и 5 ГГЦ.
- Количество встроенных антенн — 4 шт.
- Поддержка стандартов 802.11 b/g/n/ac.
При желании вы можете купить устройство за полную стоимость, которую можете посмотреть на официальном сайте или взять его в рассрочку.
Для начала настройки потребуется включить роутер и соединить его разъем WAN с аналогичным разъемом, который должен находиться на компьютере, через который вы будете производить настройку. Для этого понадобится провод, который идет в комплекте, напоминающий телефонный.
Затем, вам нужно зайти в веб-браузер, который вы используете по умолчанию, и ввести в адресную строку следующие цифры — 192.168.1.1. После этого нажмите клавишу Enter.
Затем, вы попадете в интерфейс, который поможет вам настроить ваше устройство. Для входа вам нужно будет ввести логин и пароль, они должны быть указаны на обратной стороне роутера. Очень часто в качестве логина и пароля используется слово — admin.
При возникновении каких-либо сложностей, вы можете связаться с нашими операторами call-центра, чтобы они подробнее объяснили вам порядок настройки устройства.
Зайдя в веб-интерфейс роутера, в случае с Wifire Fastbox One, нужно найти категорию “Wi-Fi” и вкладку “Общие”. В этой вкладке будет содержаться важная основная информация, которую вы сможете поменять для повышения безопасности пользования интернет-соединением от Нетбайнет:
- Имя Wi-Fi — здесь потребуется придумать название сети, которое вы увидите при поиске доступных к подключению беспроводных сетей.
- Ключ сети — это пароль, который нужно будет вводить, чтобы подключиться к вашему роутеру.
Пароль должен состоять из восьми символов. Измените эти данные и нажмите кнопку “Сохранить”. Затем переходите к вкладке “Параметры” и выбирайте слева категорию “WAN” — найдите строку с упоминанием “Internet IPoE” и нажмите на значок шестеренки. В открывшемся меню вам нужно ввести “Имя пользователя” и “Пароль”, которые вам предоставили в Нетбайнет. Не забудьте сохранить изменения.
Последний пункт — настройка IPTV. Нажмите слева на соответствующую категорию и включите только эти пункты:
- Порт LAN 4.
- Включить IGMP прокси.
Убедитесь что остальные параметры отключены и нажмите кнопку “Применить”.
Теперь вы можете пользоваться интернетом от Нетбайнет, обезопасив себя от подключения к вашей сети незнакомцев и соседей.
Настройка роутера D-Link DIR-825 при подключении к сети Нетбайнет
Основные преимущества этого устройства:
- 4 внешние антенны.
- Передача данных на скорости до 1 Гб/с.
- Yandex DNS.
Как и первый роутер, вы можете приобрести D-Link DIR-825 сразу или в рассрочку.
Для настройки вам нужно также подключить сетевой провод в WAN-разъем роутера, а обратной стороной подключиться к компьютеру или ноутбуку. В поисковую строку браузера вам следует ввести эти цифры и нажать “Enter” — 192.168.1.1.
После этого вы попадете в веб-интерфейс роутера. В верхнем правом углу будет находиться выпадающий список, где вам нужно будет выбрать русский язык или другой интересующий вас.
Далее выполните следующие шаги:
- Справа внизу будет располагаться раздел “Расширенные настройки”, который нужно нажать.
- Найдите строчку “Пароль администратора” и нажмите на нее.
- Введите новый пароль и ниже повторите его. Затем, нажмите “Сохранить”.
Данная процедура позволит вам полностью контролировать устройство, так как теперь только вы будете знать пароль для входа в настройки системы роутера.
После установки пароля вам нужно снова зайти в настройки и выбрать в нижнем правом углу “Быстрые настройки”, перейти в категорию “Мастер настройки беспроводной сети”. Здесь требуется установить галочку для активации беспроводного подключения и нажать “Далее”.
Следующие пункты:
- Выберите SSID, то есть имя вашей сети, которая будет видна при поиске доступных беспроводных сетей. Нажмите “Далее”.
- Сетевая аутентификация — выберите пункт WPA2-PSK.
- Ключ шифрования — придумайте пароль для подключения к вашей сети. Если оставить эту строчку пустой, то к вашей сети смогут подключиться даже ваши соседи. Пароль должен быть не короче 8 символов. Нажмите “Далее” и “Сохранить”.
Теперь вам нужно снова вернуться в расширенные настройки. Выберите категорию WAN:
- Нажмите кнопку “Добавить”.
Тип соединения — PPPoE. - В разделе “Ethernet” нажмите на кнопку с двумя стрелками.
- Ниже в качестве имени пользователя и пароля используйте данные из договора провайдера.
Нажмите “Сохранить”.
После этого повторите пункт 1, но тип соединения необходимо выбрать “Динамический IP”, а в пункте “Ethernet” нужно снова нажать на кнопку с двумя стрелками. Сохраните настройки.
Теперь в расширенных настройках выберете раздел “Конфигурация” и нажмите “Сохранить”, чтобы текущая конфигурация была сохранена как основная. Теперь ваш роутер настроен и готов к работе.
Если вам нужна настройка роутера другой марки или модели, то вы можете попробовать найти инструкцию к его настройке по адресу: https://help.netbynet.ru.
На данный момент вы можете найти инструкции от Нетбайнет по настройке роутера для следующих моделей:
- D-Link dir-615 и другие модели.
- TP-Link — различные варианты.
- Zyxel Keenetic.
- Wifire (роутер от Netbynet).
- Asus.
- TEW и другие.
Если у вас возникли вопросы при настройке или вы не можете найти инструкцию к своему роутеру, то вы можете связаться с нашим оператором call-центра для решения этого вопроса.
Из данной статьи вы узнали какие роутеры вам может предложить компания Нетбайнет при подключении к ее сети. В статье подробно рассказано, каким образом можно настроить 2 роутера и приведена ссылка на инструкции для других популярных роутеров — теперь вы сможете самостоятельно настраивать эти устройства под себя.
Компьютерная Помощь ВАО, ЦАО, СВАО, ЮВАО, ЮАО, ЮЗАО, ЗАО, СЗАО, ЗелАО.
Ремонт Компьютеров, ноутбуков в Балашихе, Мытищи, Перово, Новогиреево, Химки, Одинцово, Марьино, Солнцево, Домодедово, Новопеределкино, Узловая, Каширская, Студенченская, Кожухово, Щелковская, Измайлово, Люблино, Сергиев Посад, Багратионовская, Сходненская, Тушино, Аннино, Строгино, Гольяново, Отрадное, Проспект Вернадского, Павловский Посад, Павшинская Пойма, Зуево, Кунцевская, Реутове, Фрязино, Фили, Пролетарская, Алтуфьево, Войковская, ВДНХ, Переделкино, Ленинский Проспект, Фрунзенская, Преображенская Площадь, Сокольники, Соколиная Гора, Чертаново, Академическая, Авиамоторная, Жулебино, Коломенская, Щербинка, Юго Западная, Свиблово, Водный Стадион, Черкизовская, Кузьминки, Динамо, Крылатское, Красногвардейская, Сокол, Университет, Рязанский Проспект, Филевский Парк, Аэропорт, Бауманская, Бабушкинская, Красносельская, Котельники, Раменки, Теплый Стан, Ховрино, Царицыно, Щелково, Щекино, 1905 года, Беговая, Бирюлево, Вешняки, Дегунино, Звездная, Матвеевкая, Кантемировская, Пражская, Преображенское, Черемушки, Шоссе Энтузиастов и др. станции метро, районы Москвы. Выезд компьютерщика в любой район Москвы!
Сервисный центр КомпрайЭкспресс.ру © 2010-2023 Все права защищены
Политика конфиденциальности
Копирование материалов сайта разрешено только при указании активной, прямой ссылки на сайт ComprayExpress.ru.
!!! Автор и владелец сайта не несут ответственности за порчу оборудования или вред здоровью вследствие несоблюдения или незнания техники безопасности и принципов работы устройств и оборудования.
Вся информация на этом сайте, включая цены, носит характер исключительно информационный и ни при каких обстоятельствах не является публичной офертой, определяемой положениями Статьи 437 (2) Гражданского кодекса РФ.