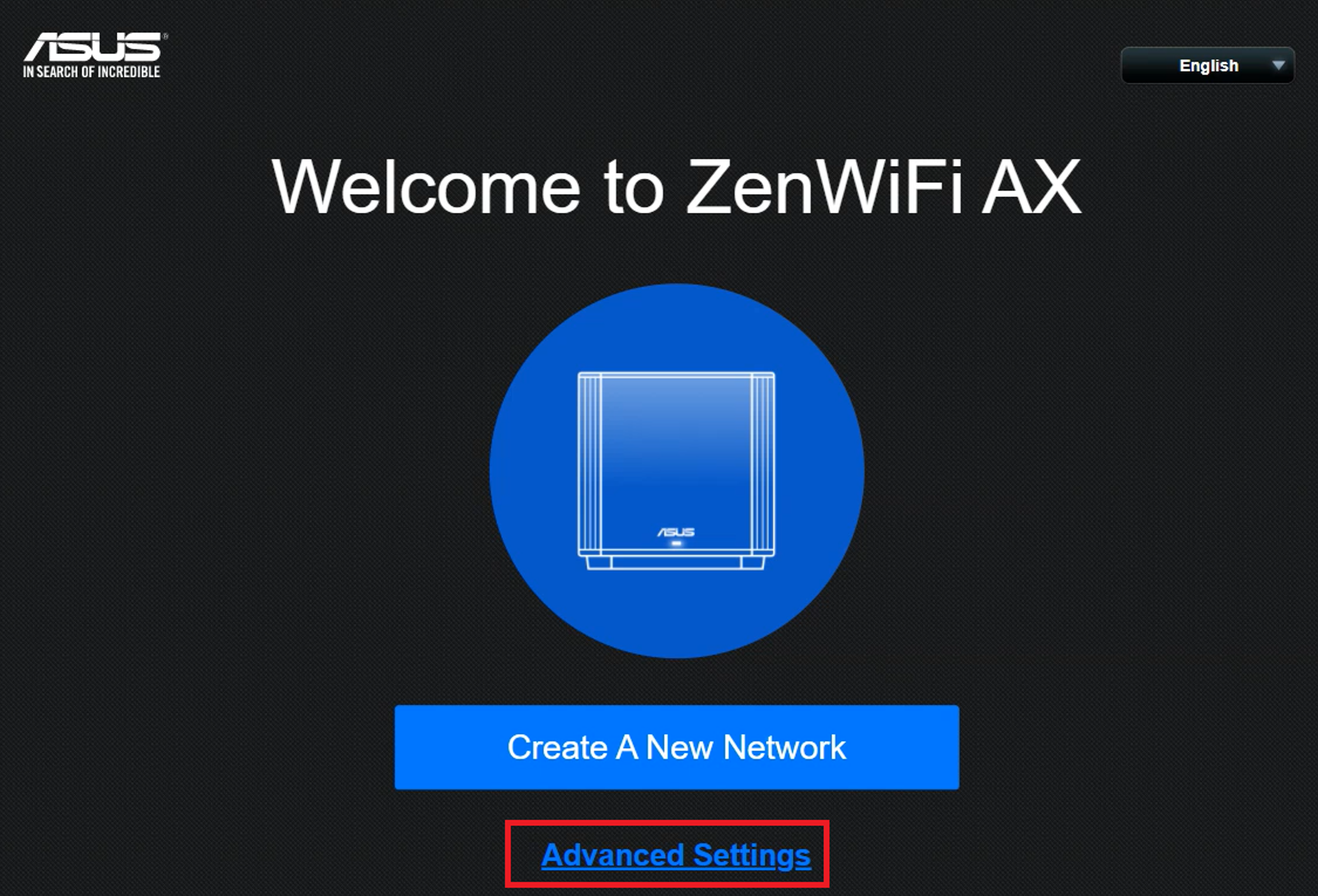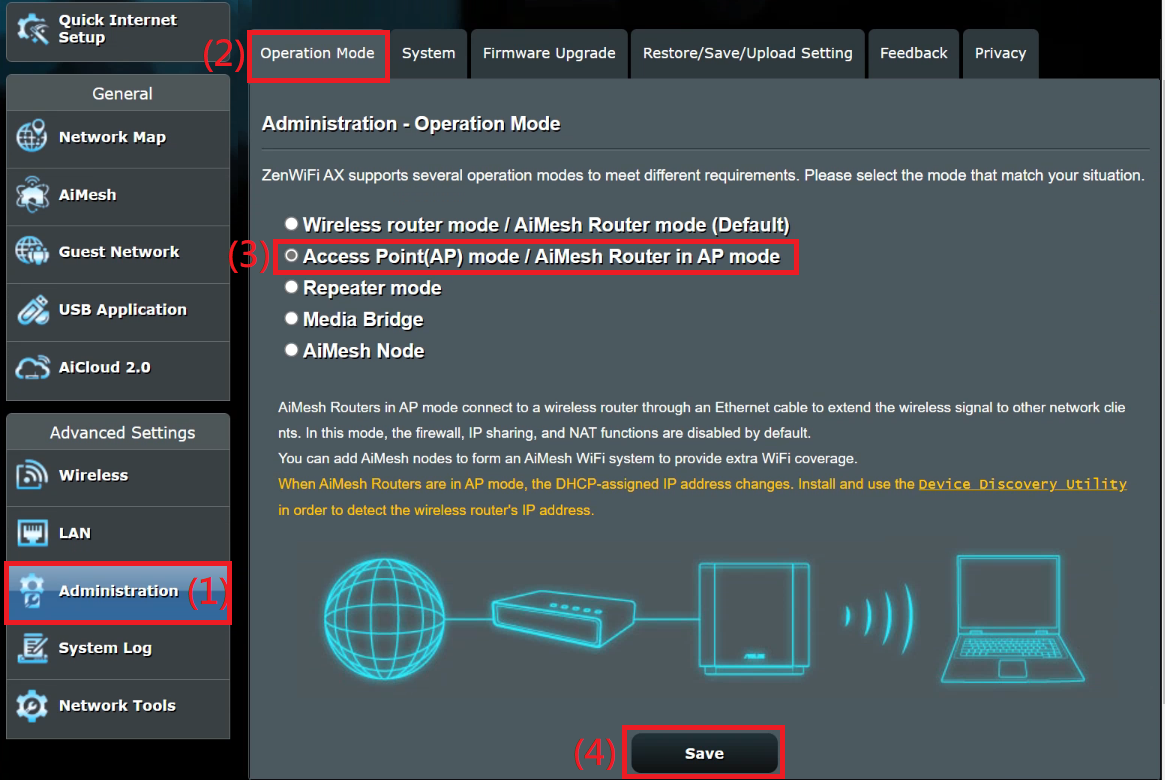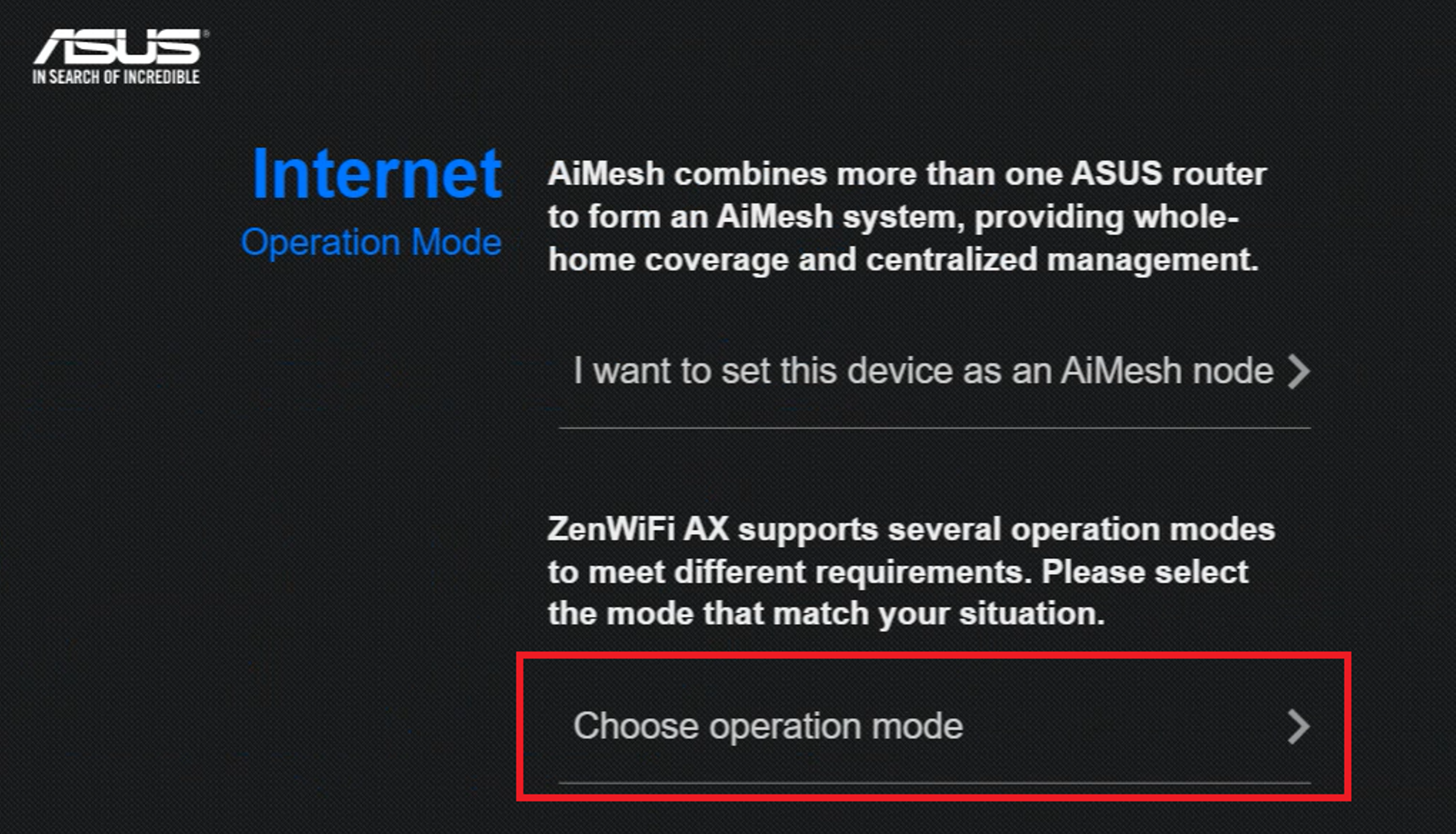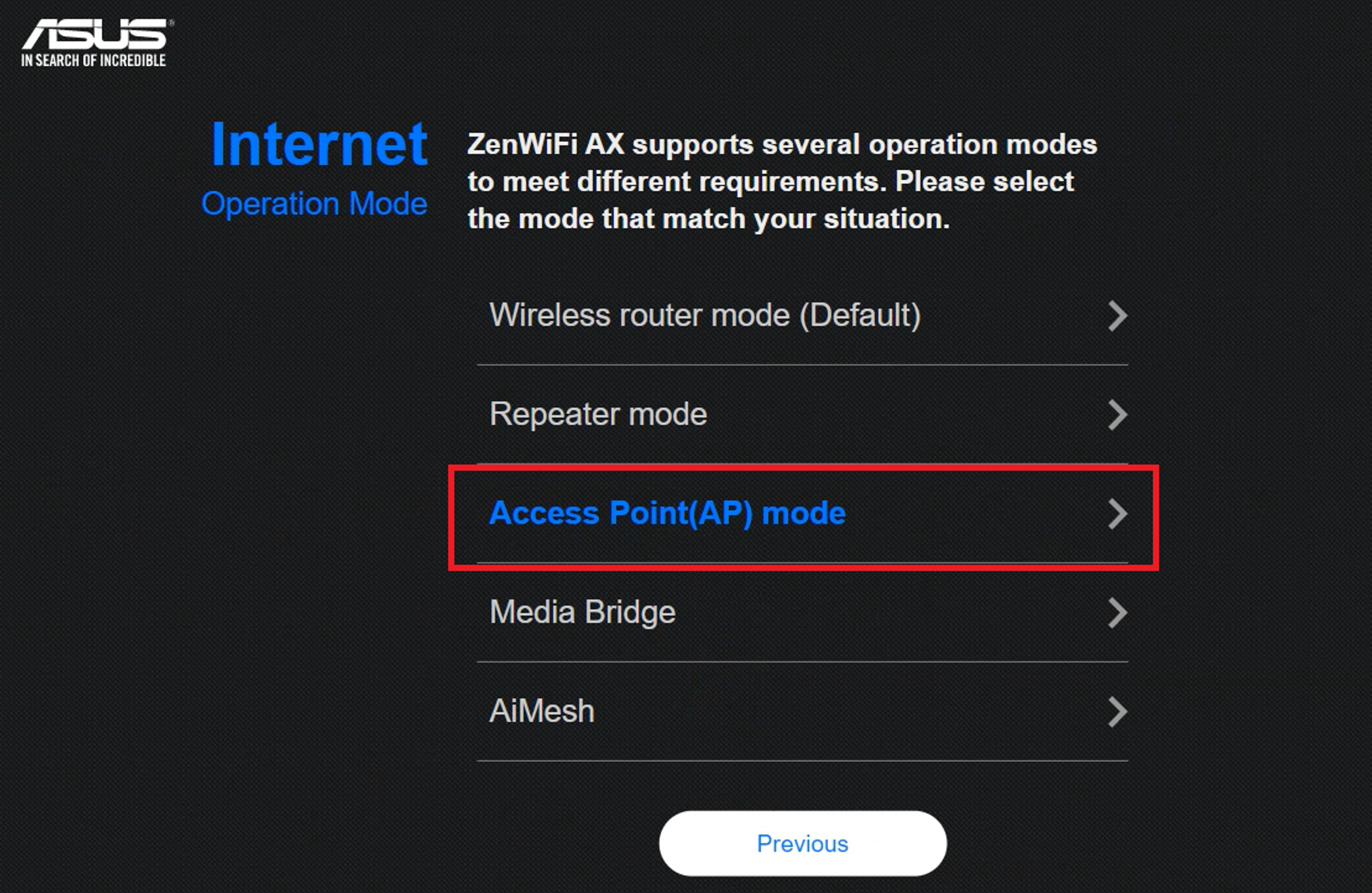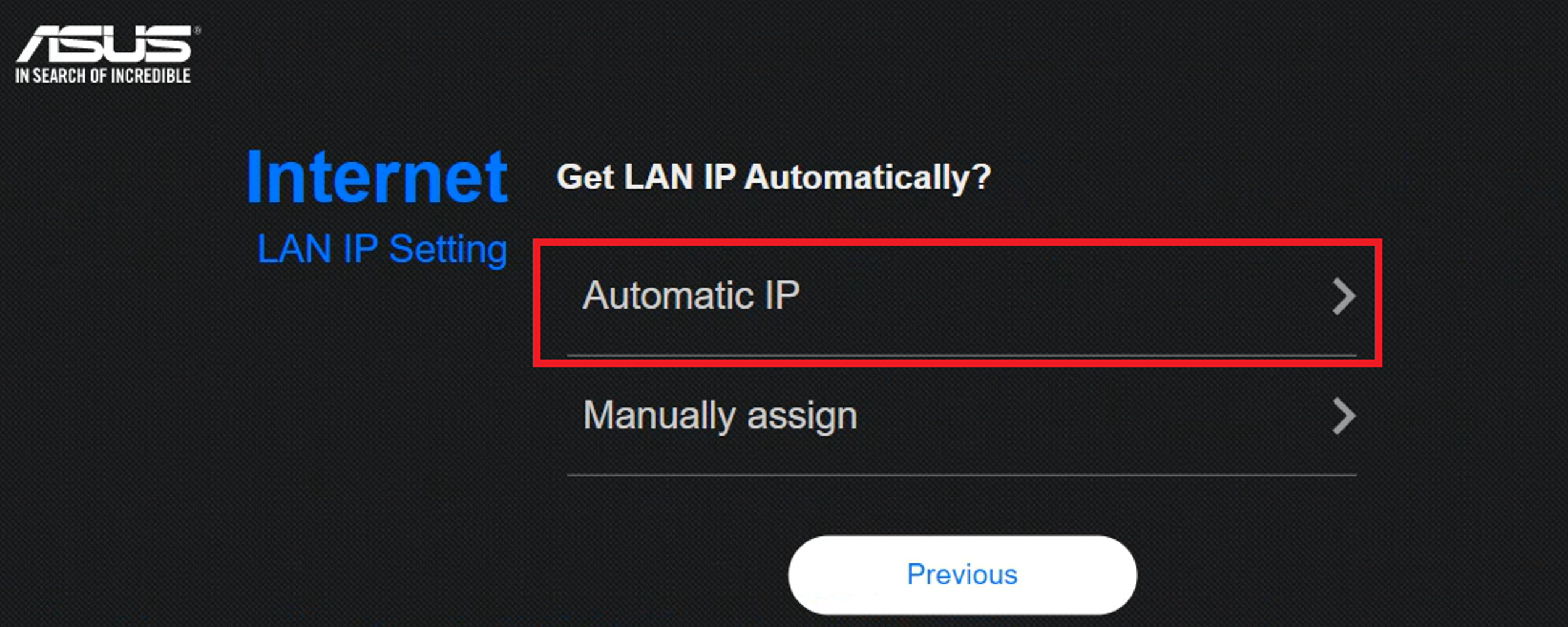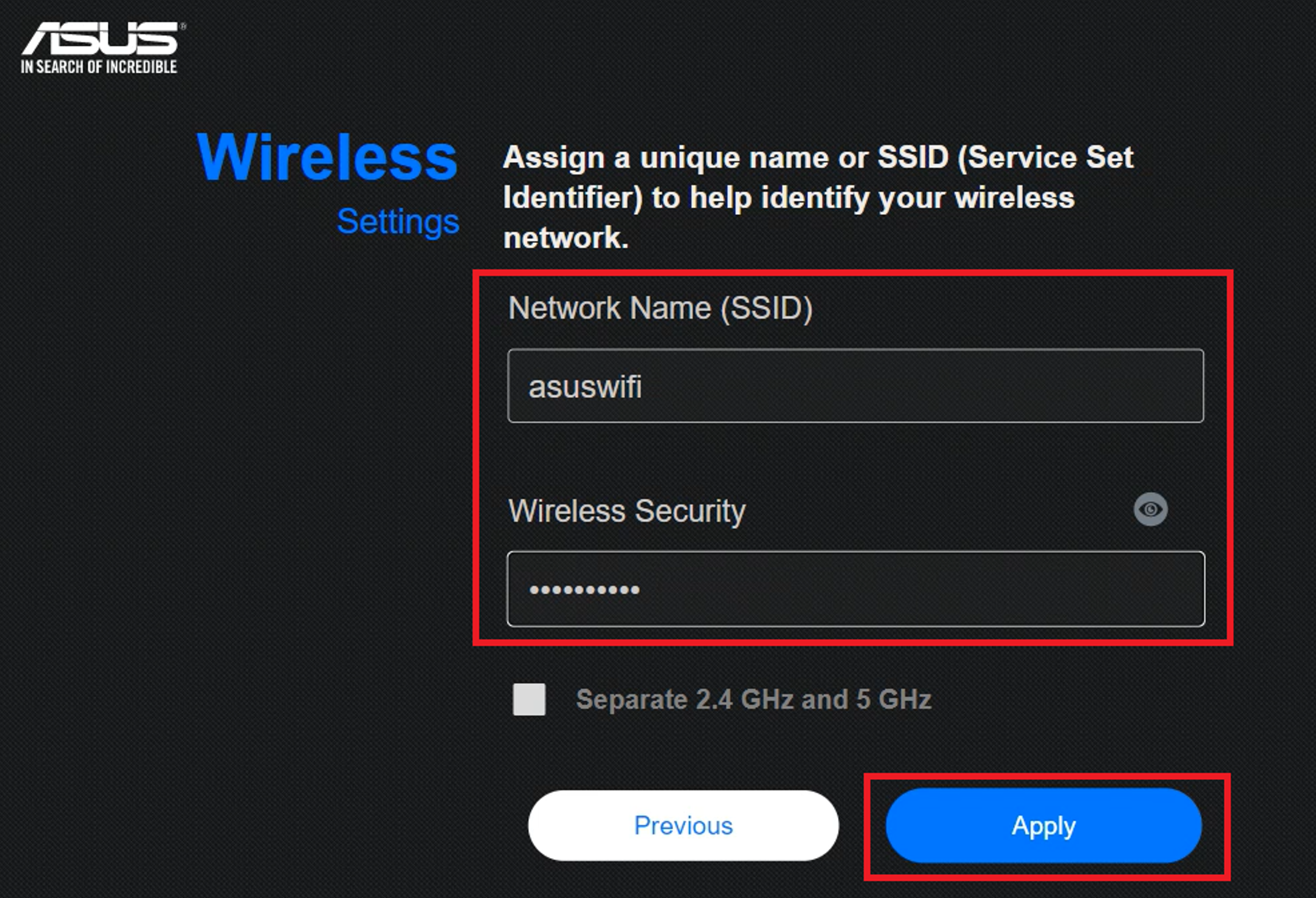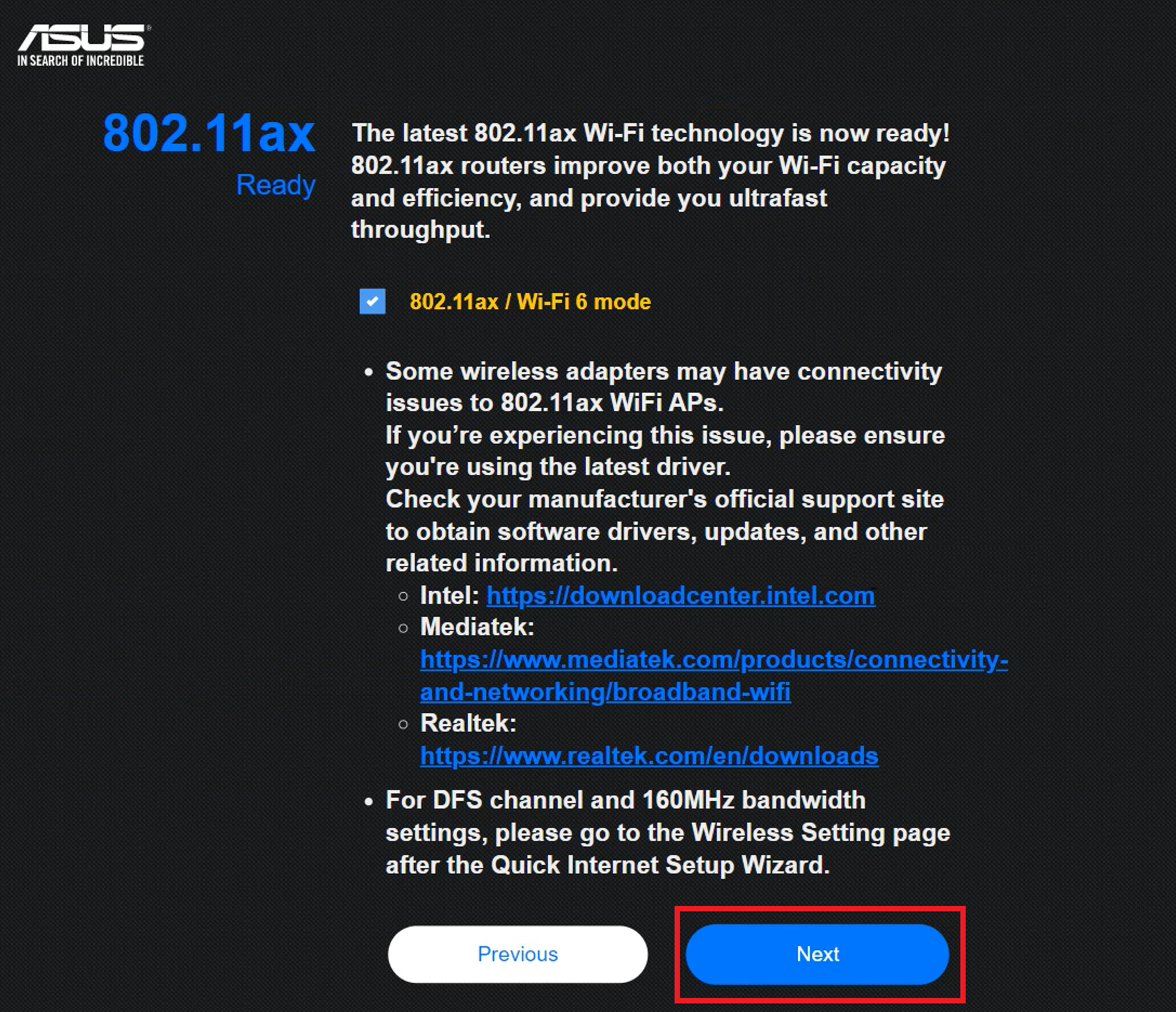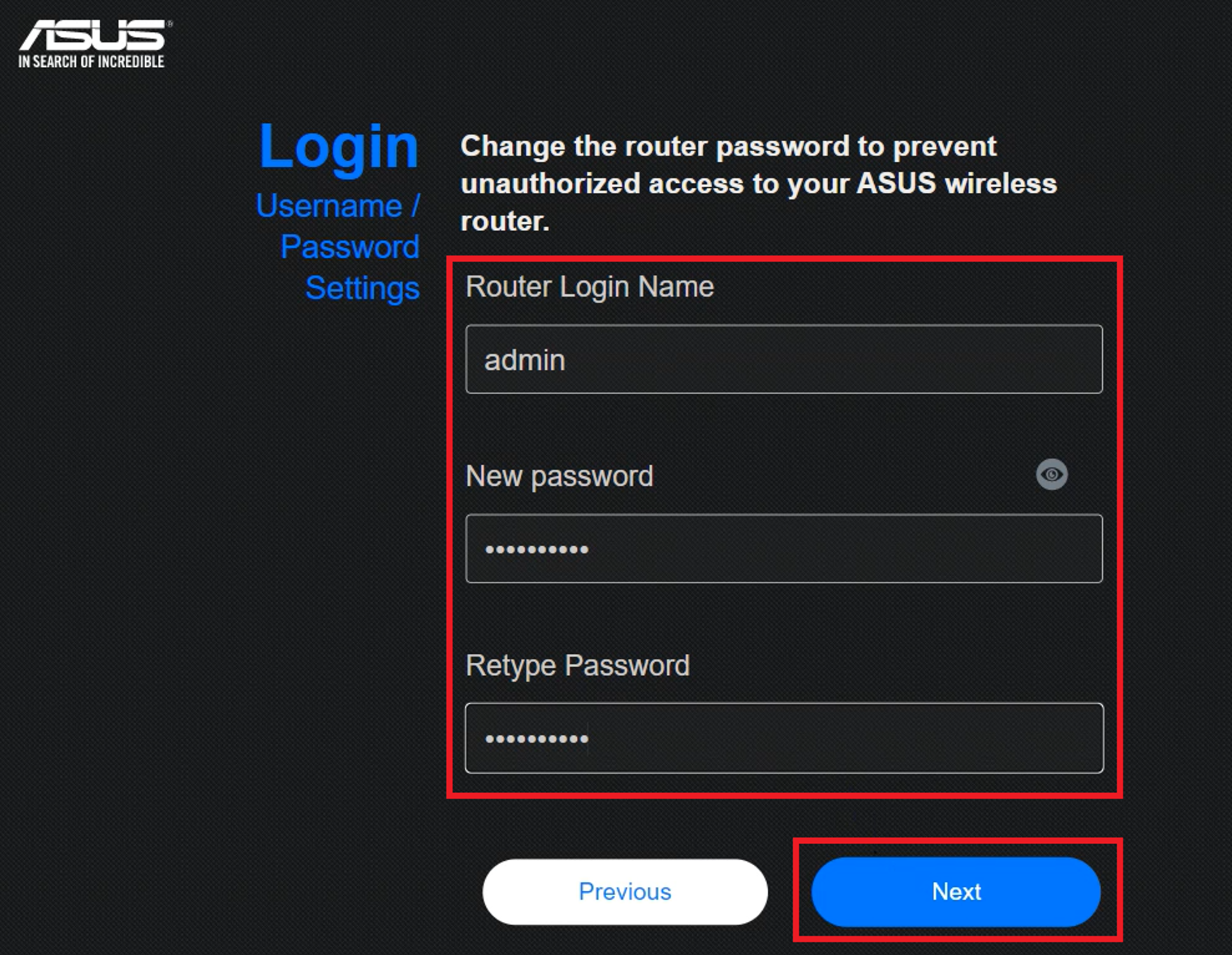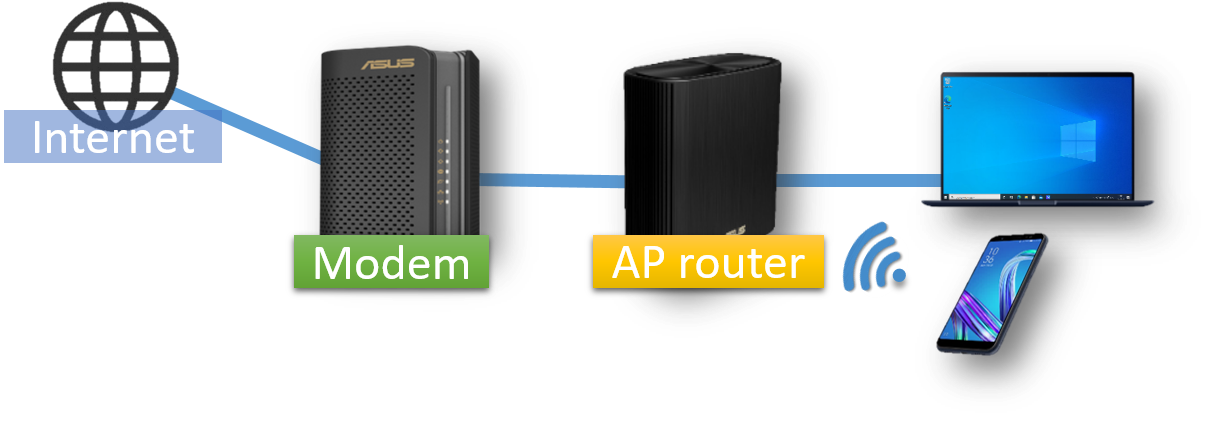FAQ
[Беспроводное устройство] Как настроить режим работы — Режим точки доступа (AP)?
[Беспроводное устройство] Как настроить режим работы — Режим точки доступа (AP)?
Подробную информацию по настройке режима точки доступа (AP) можно также найти в ролике на платформе «Youtube»: https://www.youtube.com/watch?v=gbTE1YK1mMQ
Что такое режим точки доступа?
Суть в том, что роутер подключается через патч-корд к главному роутеру (или к модему провайдера, в зависимости от технологии подключения), и это позволяет расширить зону покрытия домашней локальной сети.
Примечание:
- Перед тем как начать настройку, убедитесь, что используемый роутер поддерживает режим точки доступа (AP).
- На главном роутере (или модеме) должна быть включена функция совместного использования IP-адресов (DHCP).
- В этом режиме функции брандмауэра, совместного использования IP и NAT по умолчанию работать не будут.
- Длина кабеля Ethernet RJ-45 для подключения проводного клиентского устройства не должна превышать 100 метров.
Выполните действия:
Шаг 1. Подключите компьютер к локальной сети роутера, используя проводное соединение или Wi-Fi. В адресной строке браузера введите LAN — IP-адрес роутера или
URL-адрес: http://www.asusrouter.com и войдите в веб-меню роутера.
Подробнее в статье: [Беспроводное устройство] Как войти на страницу настроек роутера (WEB UI)?
Шаг 2. При первом входе в меню настроек роутера автоматически запустится мастер быстрой настройки (QIS).
Выберите пункт [Дополнительные настройки]
Или перейдите во вкладку «Администрирование» -> «Режим работы», выберите пункт «Режим точки доступа (AP)» и нажмите «Сохранить».
Примечание: если забыли имя пользователя и/или пароль, выполните сброс настроек роутера на заводские. Подробнее в статье: [Беспроводное устройство] Как вернуть роутер ASUS к заводским настройкам?
Шаг 3. Выберите режим работы:
Шаг 4. Выберите пункт [Режим точки доступа (AP)]
Шаг 5. Выберите пункт [Автоматический IP]
Шаг 6. Придумайте и введите имя и пароль сети Wi-Fi и нажмите [Применить].
Шаг 7. Проверьте информацию и нажмите [Далее].
Шаг 8. Создайте учётную запись маршрутизатора и нажмите [Далее] для завершения настройки.
Шаг 9. Подключите WAN- или LAN — порт роутера, настроенного в режиме точки доступа, к LAN-порту главного роутера/модема.
Шаг 10. Чтобы убедиться, что роутер работает как точка доступа (AP), войдите в меню настроек роутера.
Примечание: в режиме точки доступа (AP) IP-адрес, получаемый роутером по протоколу DHCP, может отличаться от IP-адреса главного роутера/модема. Установите и используйте утилиту «Device Discovery», чтобы определить IP-адрес роутера.
Подробнее в статье: [ASUS Device Discovery] Как найти IP адрес Вашего устройства (для Windows OS)
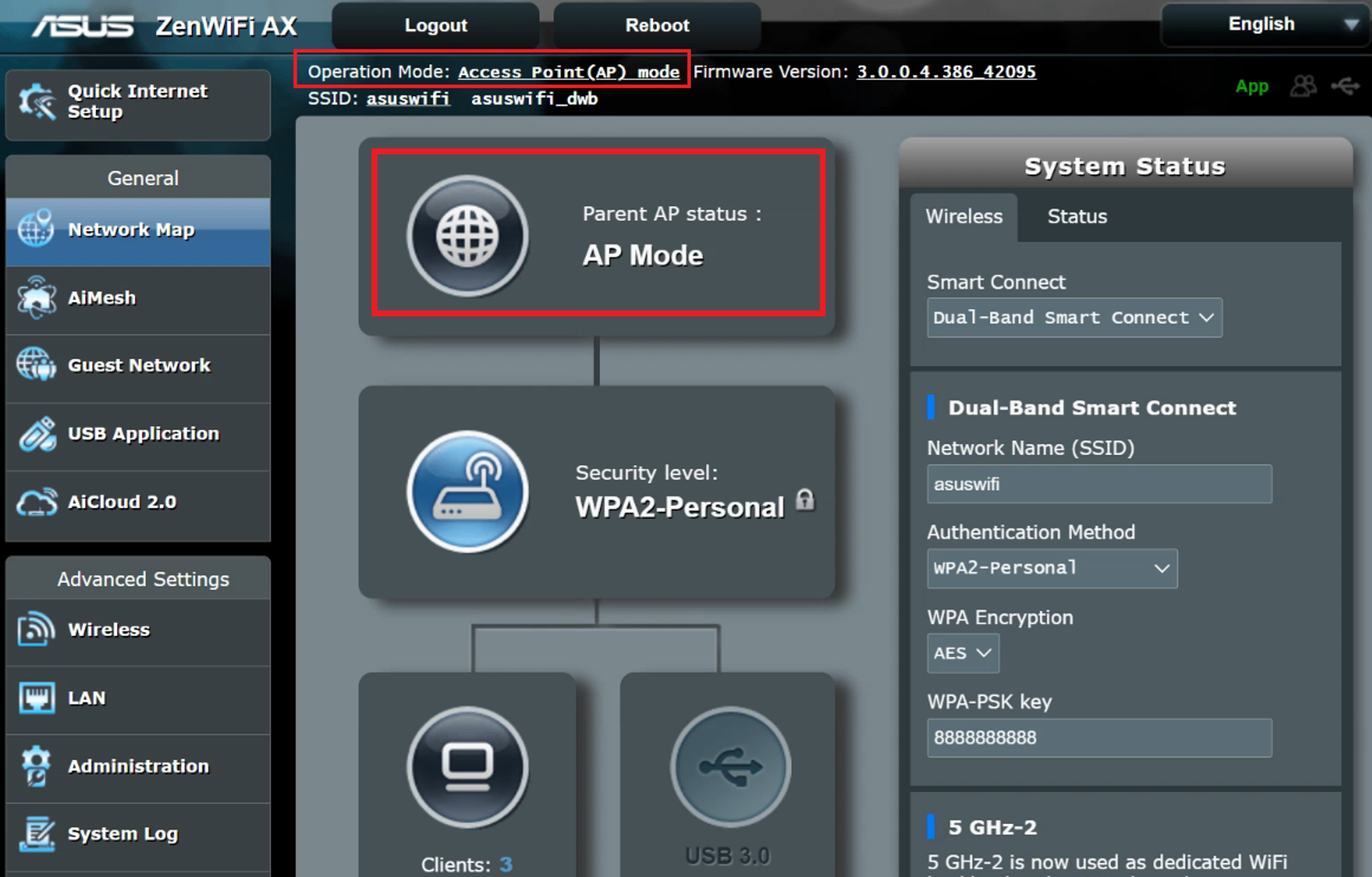
Часто задаваемые вопросы:
1. Как переключить режим работы роутера ASUS?
Откройте вкладку «Администрирование» -> Режим работы, выберите пункт «Точка Доступа(AP)» и нажмите «Сохранить», чтобы изменения применились.
Как получить (Утилиту / Прошивку)?
Последние версии драйверов, программного обеспечения, прошивок и руководств пользователя можно скачать через Центр загрузок ASUS.
Для получения подробной информации о Центре Загрузок ASUS перейдите по ссылке.
Эта информация была полезной?
Yes
No
- Приведенная выше информация может быть частично или полностью процитирована с внешних веб-сайтов или источников. Пожалуйста, обратитесь к информации на основе источника, который мы отметили. Пожалуйста, свяжитесь напрямую или спросите у источников, если есть какие-либо дополнительные вопросы, и обратите внимание, что ASUS не имеет отношения к данному контенту / услуге и не несет ответственности за него.
- Эта информация может не подходить для всех продуктов из той же категории / серии. Некоторые снимки экрана и операции могут отличаться от версий программного обеспечения.
- ASUS предоставляет вышеуказанную информацию только для справки. Если у вас есть какие-либо вопросы о содержании, пожалуйста, свяжитесь напрямую с поставщиком вышеуказанного продукта. Обратите внимание, что ASUS не несет ответственности за контент или услуги, предоставляемые вышеуказанным поставщиком продукта.
Начну с того, что сам роутер, который вы хотите сделать точкой доступа, это и есть точка доступа, только более функциональная. В нем работает DHCP-сервер, который раздает IP, есть скорее всего брандмауэр, и он грубо говоря строит маршруты между подключенными устройствами, поэтому он и маршрутизатор. Так вот, что бы роутер превратить в точку доступа, достаточно отключить в нем некоторые функции, и подключить по кабелю к другому роутеру, или к модему.
В отельной статье, я уже писал что такое точка доступа, и чем она отличается от роутера. Можете почитать, если интересно. Там я обещал подробно, на примере разных роутеров показать настройки, которые нужно выполнить для использования маршрутизатора в качестве точки доступа Wi-Fi.
Давайте на примере выясним, для каких целей может подойти такой режим работы. Допустим, у вас на первом этаже, или в одном конце дома установлен модем, или роутер. Который возможно раздает Wi-Fi, а может и нет, это не важно. Так вот, а в другом конце дома, или на другом этаже, нам нужно поставить точку доступа, что бы раздавать Wi-Fi. При этом соединение между роутером, и точкой доступа будет по сетевому кабелю.
Если мы поставим на втором конце точку доступа, то IP-адреса будет раздавать главный роутер, и устройства будут в одной сети, что часто очень важно. Так же, режим точки доступа может пригодится для раздачи Wi-Fi от модема, в котором нет такой возможности. На самом деле, вариантов применения много. В противном случае, точки доступа бы просто не продавались, как отдельные устройства. Так как в них бы не было смысла.
Обратите внимание, что большинство маршрутизаторов, могут работать и в других режимах, которые вам возможно подойдут лучше:
- Режим репитера – подойдет, если у вас цель просто расширить уже существующую Wi-Fi сеть за счет еще одного роутера. У нас на сайте есть инструкции по настройке режима репитера на роутерах ASUS, так же режим повторителя мы настраивали на устройствах Zyxel Keenetic, и на роутере Netis. После настройки будет одна Wi-Fi сеть, просто усиленная. Интернет по кабелю от «повторителя» так же будет.
- Режим беспроводного моста WDS – это практически то же самое, что режим точки доступа, но здесь соединение между роутерами не по кабелю, а по Wi-Fi сети. Более подробно, на настройке такого соединения я писал в статье: настройка двух роутеров в одной сети. Соединяем два роутера по Wi-Fi и по кабелю. Там подробно показано на примере популярных роутеров: ASUS, TP-LINK, D-Link, Zyxel. Есть еще подробная инструкция по настройке WDS на роутерах TP-LINK.
Извините, что так много информации и ссылок уже в начале статьи, но в этих вопросах нужно было разобраться.
Что касается именно режима работы «точка доступа», она же AP (Access Point), то на роутерах разных производителей, это режим настраивается по-разному. Например, на маршрутизаторах от ASUS и Zyxel, достаточно включить режим Access Point в панели управления, соединить устройства сетевым кабеле, и все готово. А вот на устройствах от TP-LINK, нужно вручную сменить IP-адрес роутера и отключить DHCP-сервер.
Подключение точки доступа к роутеру (модему):
Соединяем оба устройства сетевым кабелем. На главном роутере (модеме), кабель подключаем в порт LAN (Домашняя сеть), и на роутере-точке доступа так же в LAN-порт.
От точки доступа, интернет по сетевому кабелю так же работает. Для многих это важно.
Настройка роутера ASUS в режиме точки доступа (AP)
На маршрутизаторах ASUS, как правило, режим работы AP включается в панели управления. После чего, просто подключаем его к роутеру, или модему и все готово. На некоторых моделях, например на старом RT-N13U, режимы переключаются специальным переключателем на корпусе устройства. Я покажу настройку точки доступа на примере роутера Asus RT-N12.
Подключаемся к роутеру, и по адресу 192.168.1.1, заходим в его настройки. В настройках переходим на вкладку «Администрирование». И сверху вкладка «Режим работы». Ставим переключатель возле «Режим точки доступа (AP)». Читаем описание режима, и нажимаем «Сохранить».
В следующем окне нам нужно задать настройки IP. Можно ничего не менять, а просто нажать «Далее». Но, в этом случае, для определения IP-адреса точки доступа, нужно будет использовать специальную утилиту «Discovery». А можно, там где «Получать IP автоматически» поставить нет, и изменить последнюю цифру. Например, на 192.168.1.2. Теперь, настройки будут доступны по этому адресу. DNS, если нужно, можно указать как на скриншоте ниже. Или, оставить автоматическое получение.
В следующем окне, если нужно, меняем настройки Wi-Fi сети нашей точки доступа ASUS, и нажимаем «Применить».
Роутер перезагрузится, и перейдет в режим AP. Если зайти в его настройки, по адресу, который вы возможно указали сами, или, который можно определить утилитой «Discovery» (скачать можно по этой ссылке), то вы увидите урезанную панель управления. Где можно изменить необходимые настройки, или, например, вернуть устройство в режим работы «Беспроводной роутер».
После настройки, подключаем Access Point к роутеру, или модему по кабелю (схема есть выше), и она будет раздавать Wi-Fi.
Точка доступа из роутера Zyxel Keenetic
Если не ошибаюсь, то только у модели Keenetiс Lite III есть механический переключатель режима работы на корпусе. Во всех остальных случаях, заходим в настройки нашего Zyxel Keenetic. Я сразу советую настроить Wi-Fi сеть (задать название сети и пароль, если нужно), что бы потом не разбираться с входом в настройки AP.
Для активации режима точки доступа на Zyxel, перейдите на вкладку «Система», и сверху откройте вкладку «Режим». Выделите пункт «Точка доступа – расширение зоны Wi-Fi с подключением по Ethernet», и нажмите кнопку «Применить».
Разрешите роутеру перезагрузится. После этого, можно соединять его с другим рутером, и он уже будет работать в режиме «Access Point».
Что бы зайти в его настройки, можно сначала зайти в настройки главного роутера (модема), перейти в список клиентов, и посмотреть там IP адрес нашего Zyxel. И уже по нему перейти в веб-интерфейс. А можно просто сделать сброс настроек, и роутер будет работать в обычном режиме «Интернет-центр».
Роутер TP-LINK как точка доступа Wi-Fi
Если у вас устройство от TP-LINK, то нужно будет вручную изменить несколько параметров. Так как переключателя режима работы там нет. Сейчас пошагово покажу что и как делать. Показывать буду на примере роутера TP-Link TL-WR740N.
1
Для начала, заходим в настройки маршрутизатора TP-LINK, который хотим настроить в режиме беспроводной точки доступа. И меняем IP-адрес роутера. Для этого, откройте вкладку «Network» – «LAN». Нам нужно задать IP адрес, такой же как у основного роутера (можно посмотреть на самом устройстве), только с другой цифрой в конце. Например: если IP-адрес главного модема (роутера) 192.168.1.1, то в настройках TP-LINK нужно задать 192.168.1.2, и сохранить настройки. Роутер будет перезагружен.
Снова заходи в настройки, но уже по новому адресу. В моем случае, это 192.168.1.2.
2
Настройка Wi-Fi сети. Если необходимо, то на вкладке «Wireless» задайте настройки Wi-Fi, для нашей точки доступа. Укажите название сети и пароль.
3
Последний шаг. Отключаем DHCP-сервер. Для этого, перейдите на вкладку «DHCP». Ставим переключатель возле «Disable» (отключить), и сохраняем настройки.
И перезагружаем роутер. Можно через панель управления. Вкладка «System Tools» – «Reboot», кнопка «Reboot».
Соединяем его с основным маршрутизатором (LAN – LAN), и получаем точку доступа Wi-Fi.
Настройка Access Point на роутерах Netis
На своем роутере Netis, я так же просто сменил IP-адрес, отключил DHCP, и все заработало. Зайдите в настройки по адресу netis.cc.
Откройте вкладку «Сеть» – «LAN». Меняем IP-адрес. Если у главного роутера, или модема 192.168.1.1, то пишем 192.168.1.2. Что бы отличалась только последняя цифра. Там же отключаем DHCP-сервер. И сохраняем настройки.
Если необходимо, то заходим снова в настройки (уже по новому адресу, который задали), и на вкладке «Беспроводной режим» задаем настройки Wi-Fi.
Соединяем нашу точку доступа Netis с главным устройством сетевым кабелем (LAN – LAN), и все готово.
ВНИМАНИЕ! КОМПАНИЯ «ИНТЕРСВЯЗЬ» НЕ РЕКОМЕНДУЕТ ИСПОЛЬЗОВАНИЕ СТОРОННИХ ПРОШИВОК ДЛЯ СЕТЕВОГО ОБОРУДОВАНИЯ, ТАК КАК ЭТО МОЖЕТ ПРИВЕСТИ К ПРОБЛЕМАМ С ДОСУПОМ К СЕТЕВЫМ РЕСУРСАМ.
Эта инструкция настроит ваш роутер в режиме точки доступа.
1. Необходимо обновить прошивку роутера на последнюю версию прошивки от производителя. ВНИМАНИЕ: Обновление прошивки может привести ваш роутер в неработоспобное состояние, перед обновлением настоятельно рекомендуем ознакомиться с соответствующим разделом в документации к роутеру и с инструкцией по обновлению прошивки.
2. Перед настройкой точки доступа необходимо, предварительно сбросить настройки точки доступа по умолчанию.
Процедура использования кнопки сброса:
2.1 Убедитесь в том, что светодиод PWR горит (не мигает).
2.2 Нажмите кнопку RESTORE и удерживайте ее в течение приблизительно десяти секунд или до тех пор, пока светодиодPWR не начнет мигать, после чего отпустите. Когда светодиод PWR начинает мигать, это значит, что значения по умолчанию восстановлены.
3. Подключите компьютер, с которого будет производиться настройка к одному из портов “LAN 1-4”.
3.1 Откройте веб-браузер.
3.2 Введите в адресной строке «192.168.1.1» в качестве URL. (без кавычек).
3.3 Введите имя пользователя — «admin».
3.4 Введите пароль — «admin» (значение по умолчанию).
3.5 Нажмите кнопку OK для регистрации.
4. Переходим в настройки System Setup>>Operation mode ставим точку на параметр «Access Point» и нажимаем Apply для сохранения настроек.
5. В разделе укажите IP Config>>LAN укажите следующие параметры соединения:
Get IP automatically — Yes
Затем подтвердите изменения кнопкой Apply.
6. Укажите сервер синхронизации времени в настройках IP Config>>Miscellaneous:
NTP Server: time.is74.ru
Time zone: (GMT +05:00) Pakistan, Russia
7. Настройка безопасного беспроводного соединения.
В разделе Wireless>>Interface необходимо задать следующие параметры:
SSID:ASUS
Channel:Auto
Wireless Mode:Auto
Authentication Method: WPA2-Personal
WPA Encription:TKIP+AES
WPA Pre-Shared Key: <Задать ключ шифрования трафика>(Заданный ключ необходимо придумать самостоятельно в виде строки текста. Затем ввести его на всех клиентских беспроводных точках, таких как компьютеры с беспроводными сетевыми платами или ноутбуки.)
Нажать кнопку Apply для применения настроек.
8. Теперь необходимо сменить пароль, для этого переходим в раздел System Setup>>Change Password
New Password>> “пароль, который в данный момент Вы используете для подключения к Интернет”
Retype New Password>> “подтверждение пароля”.
После этого нажимаем кнопку сохранить “Save”.
9. Теперь нажимаем кнопку Save&Restart.
10. Далее подключаем сетевой кабель в порт “WAN” и приступаем к работе.
Схема подключения:
Обновили роутер на более продвинутый — куда девать старый? Не спешите складывать его в коробку или отдавать знакомым. Из него вполне можно сделать дополнительную точку доступа и расширить домашнюю сеть Wi-Fi. Что для этого понадобится, и какие шаги придется выполнить — все подробности в данном материале.
Что такое точка доступа и почему она лучше репитера
Расширить покрытие Wi-Fi с помощью второго роутера можно двумя основными способами. Один из них — прямое проводное подключение с созданием точки доступа. Для этого потребуется кабель соответствующей длины, но взамен вы получаете возможность раздать сигнал даже там, куда не добивает основной роутер.
В отличие от режима репитера, точка доступа может находиться за пределами покрытия главного роутера. К тому же вы не будете терять в скорости, поскольку оба роутера будут связаны между собой сетевым кабелем, которому не страшны помехи или преграды.

Процедура настройки зависит от конкретной модели роутера и прошивки. Мы же рассмотрим разные варианты.
Роутер имеет режим точки доступа (Access Point)
Большинство современных роутеров уже имеют предустановленный режим точки доступа, достаточно только активировать его.
Шаг первый — второй роутер, который будет в режиме AP, рекомендуется сбросить до заводских настроек. Делается это путем продолжительного нажатия кнопки Reset.

Шаг второй — настройка старого роутера — нужно подключиться к его веб-интерфейсу. Для этого изучите заводскую наклейку на обратной стороне. Там указывается стандартный IP-адрес, логин и пароль, а также данные для Wi-Fi.

Попасть в веб-меню можно двумя способами. Вариант первый — через Wi-Fi. Однако это актуально лишь в том случае, если после сброса до заводских настроек роутер автоматически раздает Wi-Fi. Самый надежный вариант — это напрямую. Вам необходимо подключить свой ноутбук или ПК кабелем к LAN порту маршрутизатора. К WAN порту ничего подключать не нужно.

Далее зайдите по указанному на наклейке IP-адресу, введите заводской логин и пароль. Вы попадете в настройки роутера.
Необходимо найти режим точки доступа — как правило, раздел находится в основном меню. Активируйте соответствующий режим.



В роутерах ASUS этот пункт может быть спрятан в разделе Администрирование.

После активации режима необходимо настроить параметры Wi-Fi точки. Некоторые модели, в том числе ASUS, предлагают это сделать сразу же в последующих окнах. Достаточно придумать новое имя сети (SSID) и пароль. При этом настройки получения IP-адреса можно оставить «автоматически».
Параметры Wi-Fi настраиваются в отдельности для 2,4 ГГц и 5 ГГц.

В других роутерах, например, TP-Link, после включения режима AP нужно зайти в раздел «Беспроводной режим» (Wireless), в котором указываются имя и пароль для точки доступа Wi-Fi.
Обязательно сохраните изменения и проверьте в блоке «Статус», что роутер теперь работает в выбранном режиме.

Статус может и не поменяться при сохранении параметров. Поэтому финальный этап всей настройки — перезагрузка роутера. На этом процесс завершен и остается правильно подключить нашу пару роутеров.
Здесь возможны два способа подключения. Первый, от LAN главного роутера к WAN порту второго роутера. Как правило, при наличии соответствующего режима работает именно эта схема. К LAN портам точки доступа вы также можете подключать сетевые устройства.
Некоторые производители указывают, что маршрутизатор в режиме Access Point можно подключать через любой порт, в том числе LAN. Однако об этом должно быть явно указано, иначе схема LAN-LAN может не работать.

После подключения кабеля основной роутер начнет раздавать интернет на второй, а среди Wi-Fi подключений появится новая точка.
Добавить режим Access Point на относительно старые модели маршрутизаторов обычно позволяет обновление прошивки.
Подробнее про настройку режима для роутеров TP-LINK:
Для роутера ASUS:
Для роутера Tenda:
В роутере отсутствует режим точки доступа
Не стоит расстраиваться, если в настройках вашего маршрутизатора нет возможности активировать точку доступа. Как правило, данный режим отсутствует у старых моделей или при устаревшей прошивке. Однако сделать из второго роутера Access Point можно, причем двумя способами.
Схема LAN-LAN
Бывает, что на старом роутере от сильных перепадов напряжения перегорает основной WAN порт, а переназначить его нельзя. Тогда вам понадобится эта схема подключения.
В первую очередь нужно проверить несколько пунктов на основном роутере. Во-первых, DHCP-сервер должен быть включен, чтобы основной роутер смог раздать IP-адреса точке доступа. Во-вторых, необходимо выяснить сетевой адрес роутера. Данные обычно указываются на главной странице веб-интерфейса в разделе «Статус».

Записываем IP-адрес и маску — эта информация пригодится позже.
Теперь необходимо подключиться ко второму (старому) маршрутизатору, который будет использоваться в качестве точки доступа. Сбросьте его до заводских настроек, а после соедините LAN-выход с сетевым портом на компьютере или ноутбуке. Попав в веб-меню по заводскому IP, нужно сделать три основных действия.
Отключите в настройках DHCP-сервер. Это необходимо, чтобы роутер смог принять адреса от основного и работал в режиме точки доступа.

Затем настройте беспроводной режим — имя Wi-Fi сети и пароль. Это мы описывали ранее.
И третий шаг — задайте статический IP-адрес. Предварительно нужно отключить от основного маршрутизатора все устройства, в том числе подключенные по Wi-Fi. Это нужно для того, чтобы освободить все IP-адреса диапазона.
Итак, если главный маршрутизатор имеет адрес 192.168.0.1, то у второго вам нужно выставить адрес 192.168.0.Х, где Х можно брать от 2 до 254. Например, 192.168.0.2. Главное, чтобы этот IP-адрес не был занят каким-то подключенным устройством. Именно поэтому на всякий случай нужно отключить от главного роутера все гаджеты.
Если DHCP-сервер главного роутера раздает адреса только в выделенном диапазоне, например 192.168.0.100-199, то для второго роутера используйте адрес за пределами этого диапазона.

Выставляете статический ip в разделе LAN и сохраняете настройки. Роутер должен уйти в перезагрузку. Если этого не произошло, выполните ее самостоятельно.

Теперь остается все подключить по схеме LAN-LAN. После этого появятся две сети Wi-Fi — от основного маршрутизатора и второго, который станет точкой доступа.
Схема LAN-WAN
В этом случае инструкция настройки второго роутера отличается двумя пунктами. Необходимо для порта WAN выбрать «Динамический IP-адрес», а также оставить включенным DHCP-сервер. Сохраняем и перезагружаем роутер.

После этого сделайте подключение уже по схеме LAN-WAN. В этом случае у точки доступа можно задействовать и LAN-порты. Главное, чтобы диапазоны IP-адресов DHCP у обоих роутеров не пересекались.

Подробнее про обе схемы подключения в этом ролике:
Если же не хочется или нет возможности прокладывать дополнительные кабели, роутер можно настроить в режиме репитера (моста WDS). Главное условие — второй маршрутизатор должен быть в зоне покрытия первого, что ограничивает максимальное расстояние между ними.
Роутер Asus RT-N12 является популярным устройством для организации домашней сети. Он имеет широкий функционал и может использоваться в различных режимах работы. Один из таких режимов — точка доступа Wi-Fi, который позволяет использовать роутер для создания беспроводной сети и расширения зоны покрытия Wi-Fi сигнала.
Настройка роутера Asus RT-N12 в режиме точки доступа Wi-Fi довольно проста, но требует некоторых знаний и навыков. Для начала необходимо подключить роутер к компьютеру с помощью Ethernet-кабеля и включить его. Затем нужно открыть веб-браузер и ввести адрес «http://192.168.1.1» в адресную строку. После этого откроется страница входа в административный интерфейс роутера.
Далее необходимо ввести логин и пароль администратора роутера. Если вы еще не меняли эти данные, то по умолчанию логин и пароль будут «admin». После успешной авторизации откроется основное окно административного интерфейса, где нужно выбрать режим работы «Access Point» или «Точка доступа».
После выбора режима работы, роутер Asus RT-N12 предложит выполнить некоторые настройки, такие как настройка беспроводной сети (SSID), выбор канала, настройка безопасности (шифрование паролем) и другие. Необходимо внимательно заполнить все поля, следуя рекомендациям по настройке Wi-Fi сети.
Содержание
- Подключение и настройка роутера Asus RT-N12
- Подключение роутера Asus RT-N12
- Настройка роутера Asus RT-N12
- Подключение и настройка дополнительных функций
- Вход в настройки роутера Asus RT-N12
- Настройка режима работы точки доступа Wi-Fi
- Настройка безопасности Wi-Fi сети
- Проверка и сохранение настроек роутера
- Подключение к точке доступа Wi-Fi с использованием роутера Asus RT-N12
Подключение и настройка роутера Asus RT-N12
Роутер Asus RT-N12 предназначен для создания беспроводной сети Wi-Fi и может использоваться в режиме точки доступа. Это позволяет подключать его к существующей сети для расширения зоны покрытия Wi-Fi сигнала или для создания отдельной беспроводной сети.
Подключение роутера Asus RT-N12
Для начала подключите роутер к источнику питания и установите соединение с вашим компьютером при помощи сетевого кабеля.
- Подключите один конец сетевого кабеля к порту «WAN» роутера, а другой конец к сетевому порту вашего компьютера.
- Убедитесь, что все устройства выключены, и затем подключите роутер к источнику питания.
Когда роутер будет включен, он начнет создавать свою беспроводную сеть Wi-Fi.
Настройка роутера Asus RT-N12
Для настройки роутера Asus RT-N12 в режиме точки доступа Wi-Fi, выполните следующие действия:
- Откройте веб-браузер на вашем компьютере и введите адрес «192.168.1.1» в адресной строке.
- В открывшемся окне авторизации введите логин и пароль для доступа к настройкам роутера (по умолчанию логин и пароль – «admin»).
- На главной странице настроек роутера выберите вкладку «Режим работы», а затем выберите «Точка доступа».
- Настройте параметры точки доступа, такие как имя сети (SSID) и методы безопасности Wi-Fi.
- Сохраните настройки и перезапустите роутер.
Подключение и настройка дополнительных функций
При необходимости роутер Asus RT-N12 может быть настроен на работу с другими функциями, такими как DHCP-сервер, фильтрация MAC-адресов и т.д. Для подключения и настройки этих функций:
- Войдите в настройки роутера, используя веб-браузер и адрес «192.168.1.1».
- Выберите соответствующую вкладку для нужной функции и выполните необходимые настройки.
- Сохраните настройки и перезапустите роутер для применения изменений.
После настройки роутера Asus RT-N12 в режиме точки доступа Wi-Fi вы сможете подключить к нему другие устройства и использовать беспроводной интернет в необходимом вам месте.
Вход в настройки роутера Asus RT-N12
Перед началом настройки роутера Asus RT-N12 в режиме точки доступа Wi-Fi, необходимо выполнить вход в его настройки. Для этого потребуется выполнить несколько простых шагов:
- Сначала подключите компьютер к роутеру Asus RT-N12 с помощью сетевого кабеля.
- Откройте любой веб-браузер (например, Google Chrome, Mozilla Firefox) на компьютере.
- В адресной строке введите IP-адрес роутера – по умолчанию это «192.168.1.1».
- Нажмите клавишу «Enter» или «Go» на клавиатуре, чтобы выполнить переход по введенному адресу.
После выполнения этих шагов вы увидите страницу входа в настройки роутера Asus RT-N12. На данной странице потребуется ввести логин и пароль для аутентификации.
По умолчанию логин и пароль для входа в настройки роутера Asus RT-N12 установлены как «admin». Введите их в соответствующие поля и нажмите кнопку «Войти» или «Enter».
Если все данные введены правильно, вы будете перенаправлены на главную страницу настроек роутера Asus RT-N12.
Теперь вы можете приступить к настройке роутера в режиме точки доступа Wi-Fi согласно инструкциям, предоставленным производителем.
Настройка режима работы точки доступа Wi-Fi
Для настройки режима работы точки доступа Wi-Fi на роутере Asus RT-N12, выполните следующие шаги:
- Подключите роутер к компьютеру с помощью кабеля Ethernet.
- Откройте веб-браузер и введите IP-адрес роутера в адресную строку. Обычно это 192.168.1.1.
- Появится окно авторизации. Введите имя пользователя и пароль администратора роутера. Если вы ранее не меняли эти данные, используйте значения по умолчанию. Имя пользователя обычно admin, а пароль оставьте пустым.
- Настройте время и часовой пояс.
- Перейдите в раздел «Беспроводная сеть» или «Wireless» в меню роутера.
- Внесите следующие изменения:
- Установите желаемое название для вашей беспроводной сети (SSID).
- Выберите тип безопасности для вашей сети Wi-Fi (например, WPA2-PSK).
- Установите пароль для вашей беспроводной сети.
- Сохраните изменения.
- Перейдите в раздел «Настройки LAN» или «LAN» для изменения настроек сети.
- Установите IP-адрес точки доступа в пределах вашей основной сети. Например, если ваша главная сеть имеет IP-адрес 192.168.1.0, установите IP-адрес точки доступа в диапазоне 192.168.1.x (где x — любое значение от 1 до 254).
- Установите маску подсети 255.255.255.0.
- Сохраните изменения.
- Отсоедините роутер от компьютера и подключите его к основному маршрутизатору с помощью кабеля Ethernet.
Теперь ваш роутер Asus RT-N12 настроен в режиме точки доступа Wi-Fi, и вы можете использовать его для расширения беспроводной сети и подключения к ней устройств.
Настройка безопасности Wi-Fi сети
Для обеспечения безопасности своей Wi-Fi сети необходимо выполнить следующие шаги:
- Изменить имя сети (SSID). Выберите уникальное имя сети, которое будет сложно угадать или связать с вашим домашним адресом или фамилией.
- Задать пароль для доступа к Wi-Fi сети. Используйте надежный пароль, который содержит буквы верхнего и нижнего регистра, цифры и специальные символы. Не используйте очевидные пароли, такие как «password» или «123456».
- Включить шифрование. Настройте роутер таким образом, чтобы все данные, передаваемые по Wi-Fi сети, были зашифрованы. Рекомендуется использовать протокол WPA2, который является наиболее безопасным на данный момент.
- Ограничить доступ к Wi-Fi сети. Вы можете установить фильтр MAC-адресов, чтобы разрешить только определенным устройствам подключаться к вашей сети. Также вы можете настроить временные ограничения доступа или ограничить количество одновременных подключений.
- Отключить функцию WPS. Функция WPS (Wi-Fi Protected Setup) упрощает подключение к Wi-Fi сети, но может быть уязвима к атакам. Рекомендуется отключить эту функцию, если она не нужна.
Следуя этим рекомендациям, вы обеспечите безопасность своей Wi-Fi сети и защитите свои данные от несанкционированного доступа.
Проверка и сохранение настроек роутера
После настройки роутера Asus RT-N12 в режиме точки доступа Wi-Fi рекомендуется выполнить проверку настроек и сохранить их для дальнейшего использования. Это поможет избежать потери настроек при возможных сбоях в работе устройства или при его переустановке.
- Для начала проверьте, что все подключения к роутеру настроены корректно. Убедитесь, что роутер подключен к источнику питания и имеет стабильное подключение к интернету.
- Откройте веб-браузер на устройстве, подключенного к роутеру по кабелю Ethernet или по Wi-Fi. В адресной строке введите IP-адрес роутера (по умолчанию 192.168.1.1) и нажмите Enter.
- Войдите в панель управления роутером, введя свои учетные данные (логин и пароль), если ранее их меняли. Если вы не знаете учетные данные, используйте данные по умолчанию (логин: admin, пароль: admin).
- После успешного входа в панель управления роутера, просмотрите все настройки и убедитесь, что они соответствуют вашим требованиям. Проверьте настройки Wi-Fi (имя сети, пароль), безопасность сети, настройки режима точки доступа и другие параметры.
После проверки настроек роутера рекомендуется сохранить их, чтобы в случае потери настроек можно было восстановить ранее настроенные параметры. Для сохранения настроек роутера Asus RT-N12 в режиме точки доступа Wi-Fi выполните следующие действия:
- В панели управления роутера найдите раздел «Настройки» или «Система».
- В разделе «Настройки» или «Система» найдите опцию «Сохранить/Backup» и перейдите в нее.
- В открывшейся странице настроек выберите опцию «Сохранить/Backup» или «Сохранить настройки».
- Сохраните файл настроек в удобном для вас месте на компьютере или другом устройстве хранения данных.
Теперь ваши настройки роутера Asus RT-N12 в режиме точки доступа Wi-Fi сохранены и вы можете использовать этот файл для восстановления настроек в случае необходимости. Не забывайте регулярно создавать резервные копии настроек, чтобы избежать потери данных и упростить процесс восстановления в случае сбоев или смены устройства.
Подключение к точке доступа Wi-Fi с использованием роутера Asus RT-N12
Для подключения к Wi-Fi сети, созданной роутером Asus RT-N12 в режиме точки доступа, выполните следующие шаги:
- Убедитесь, что ваш компьютер или устройство поддерживают беспроводное подключение.
- Включите роутер Asus RT-N12 и подключите его к питанию.
- С помощью сетевого кабеля соедините один из портов LAN (1, 2, 3 или 4) на задней панели роутера с сетевым портом на вашем компьютере или устройстве.
- Откройте веб-браузер и в адресной строке введите IP-адрес роутера Asus RT-N12. Обычно это 192.168.1.1.
- В появившемся окне введите имя пользователя и пароль. Если вы не изменили эти данные, введите «admin» в поле «Имя пользователя» и оставьте поле «Пароль» пустым. Нажмите кнопку «Войти».
- В левом меню выберите пункт «Режим работы» и затем «Точка доступа».
- В разделе «Настройка точки доступа» установите флажок напротив пункта «Включить точку доступа».
- Задайте имя (SSID) для вашей беспроводной сети.
- Выберите тип шифрования и задайте пароль для защиты Wi-Fi сети.
- Нажмите кнопку «Применить», чтобы сохранить настройки.
После этого роутер Asus RT-N12 будет работать в режиме точки доступа Wi-Fi. Вы сможете подключиться к сети, используя указанное вами имя сети (SSID) и пароль.