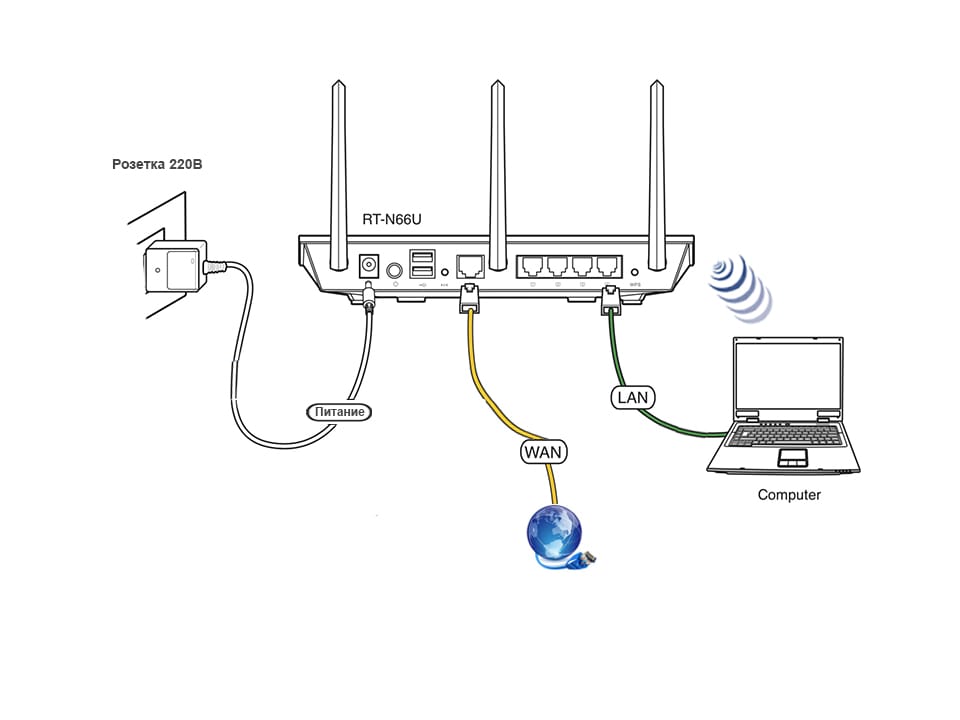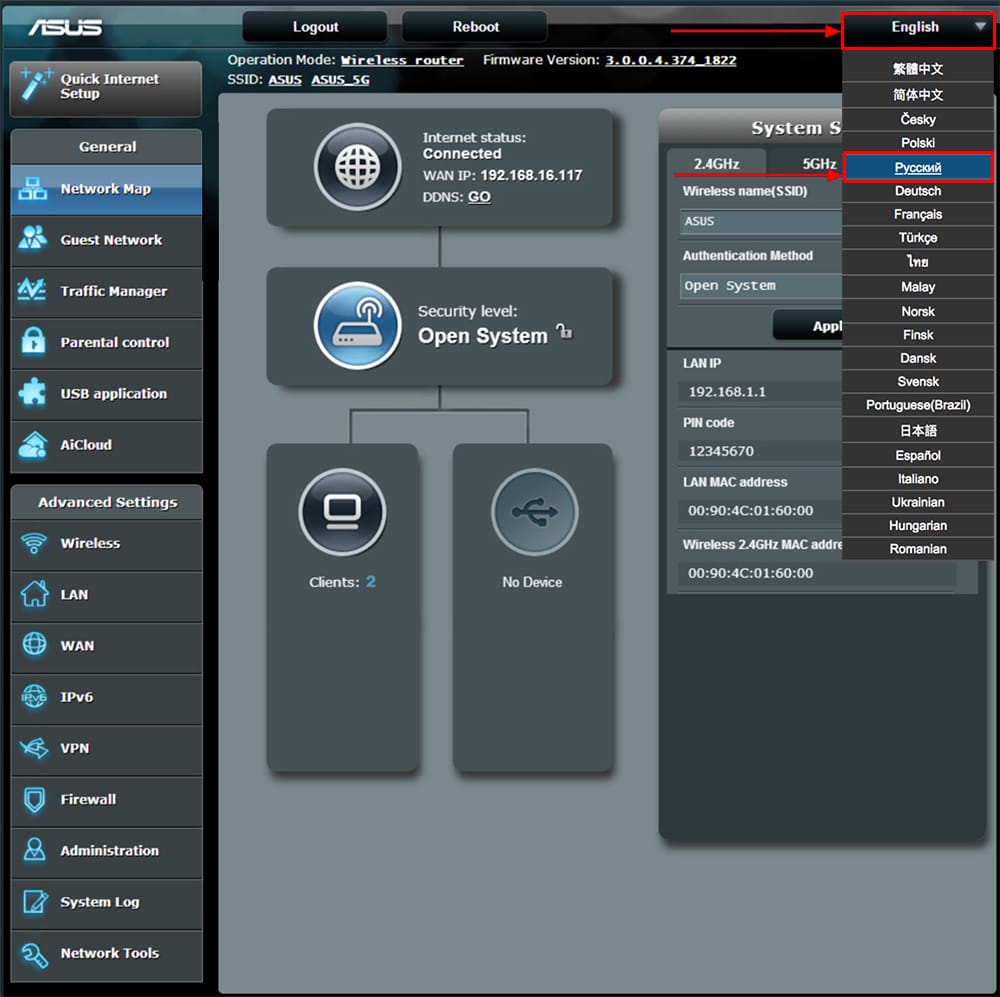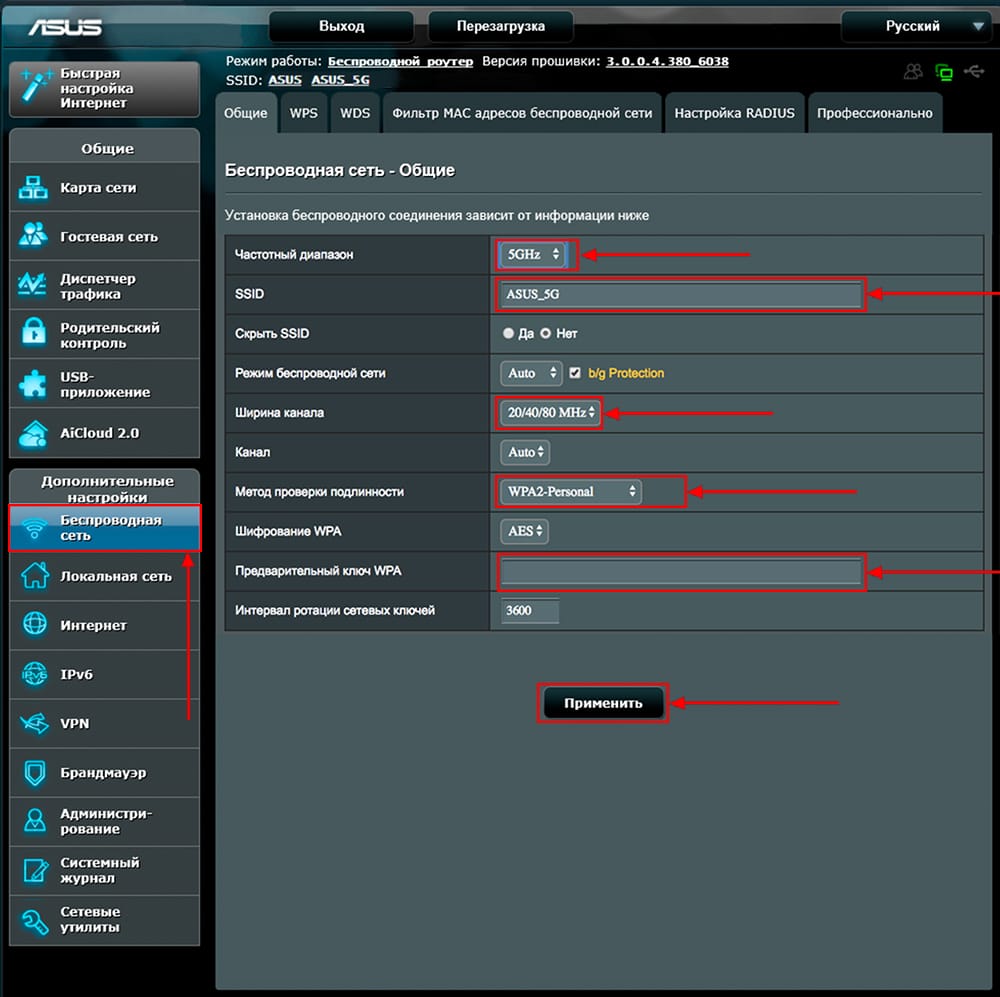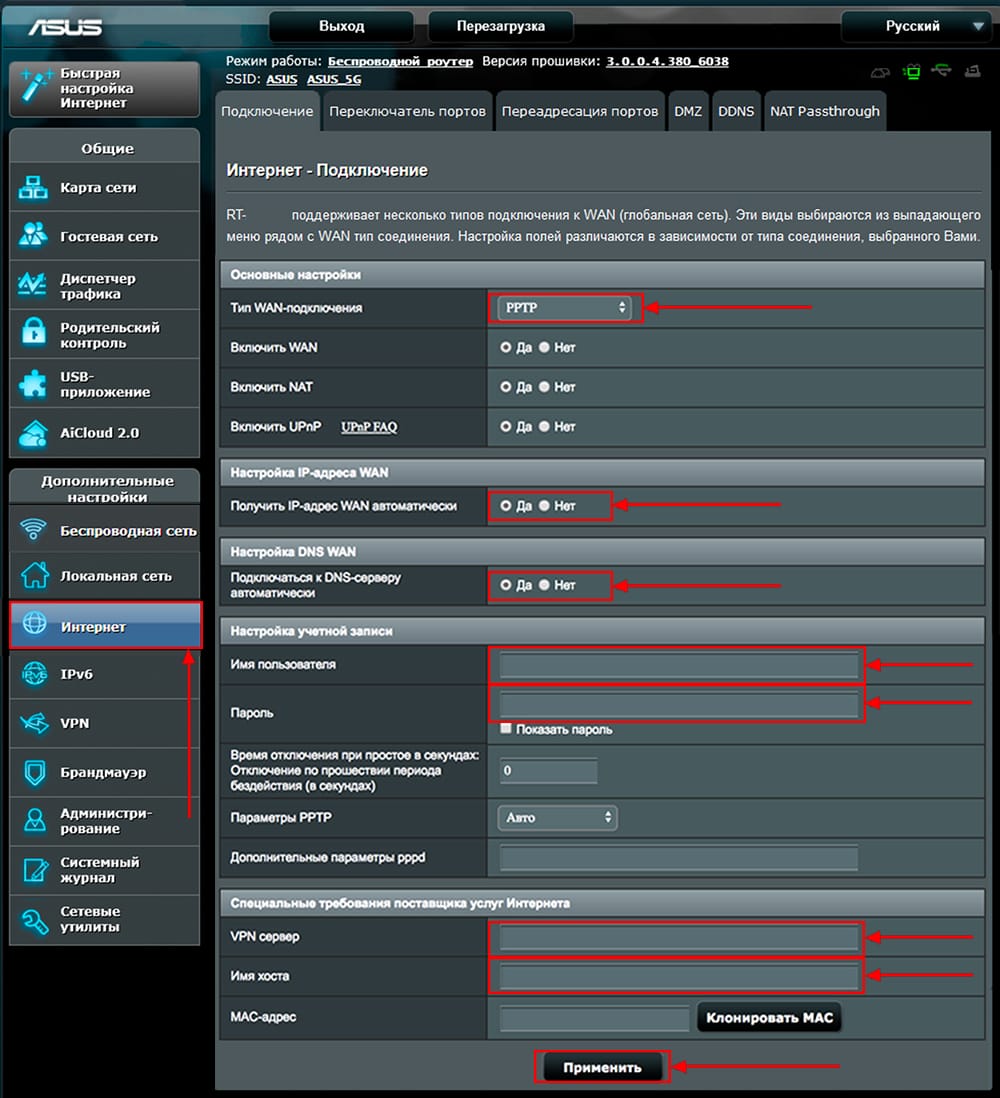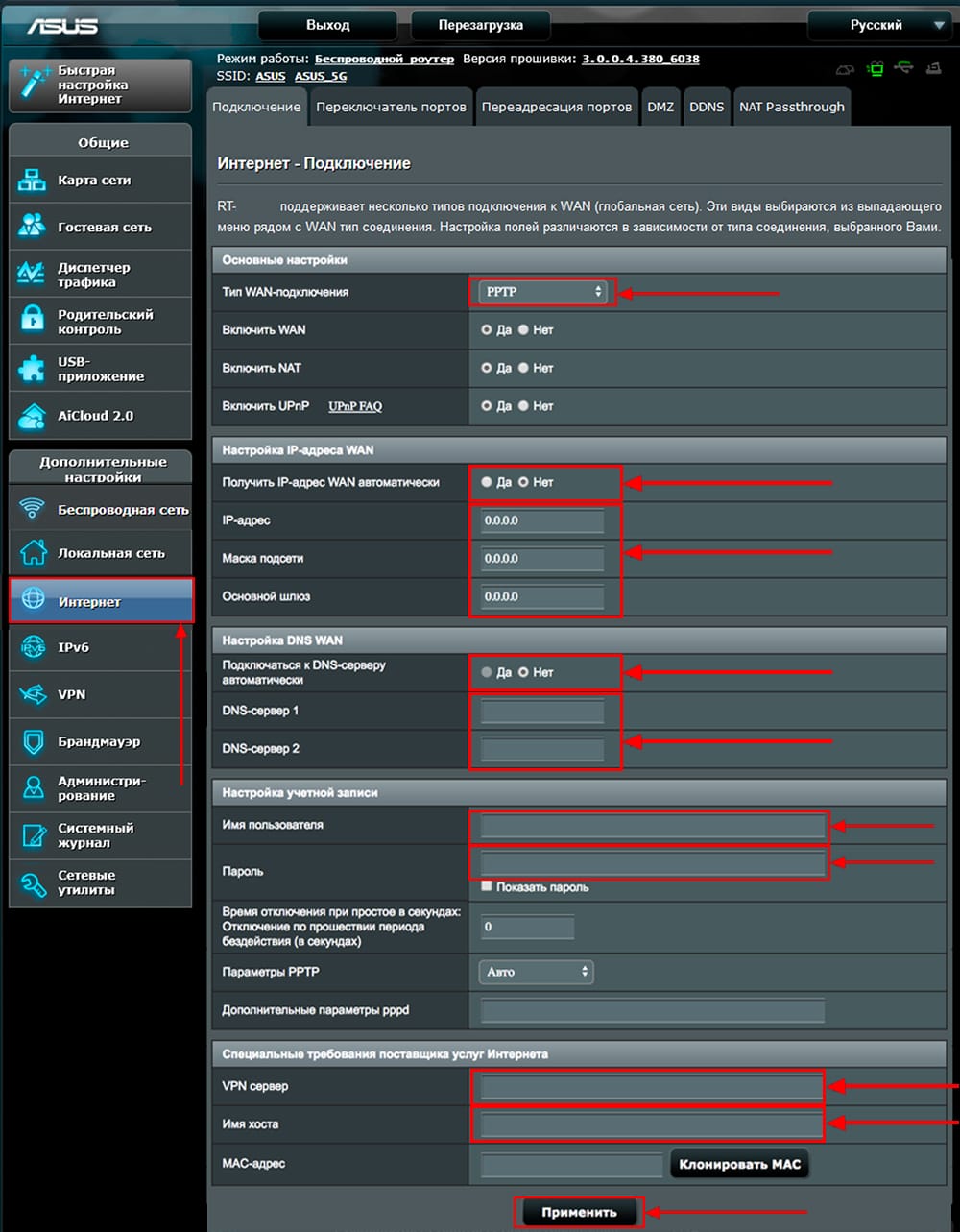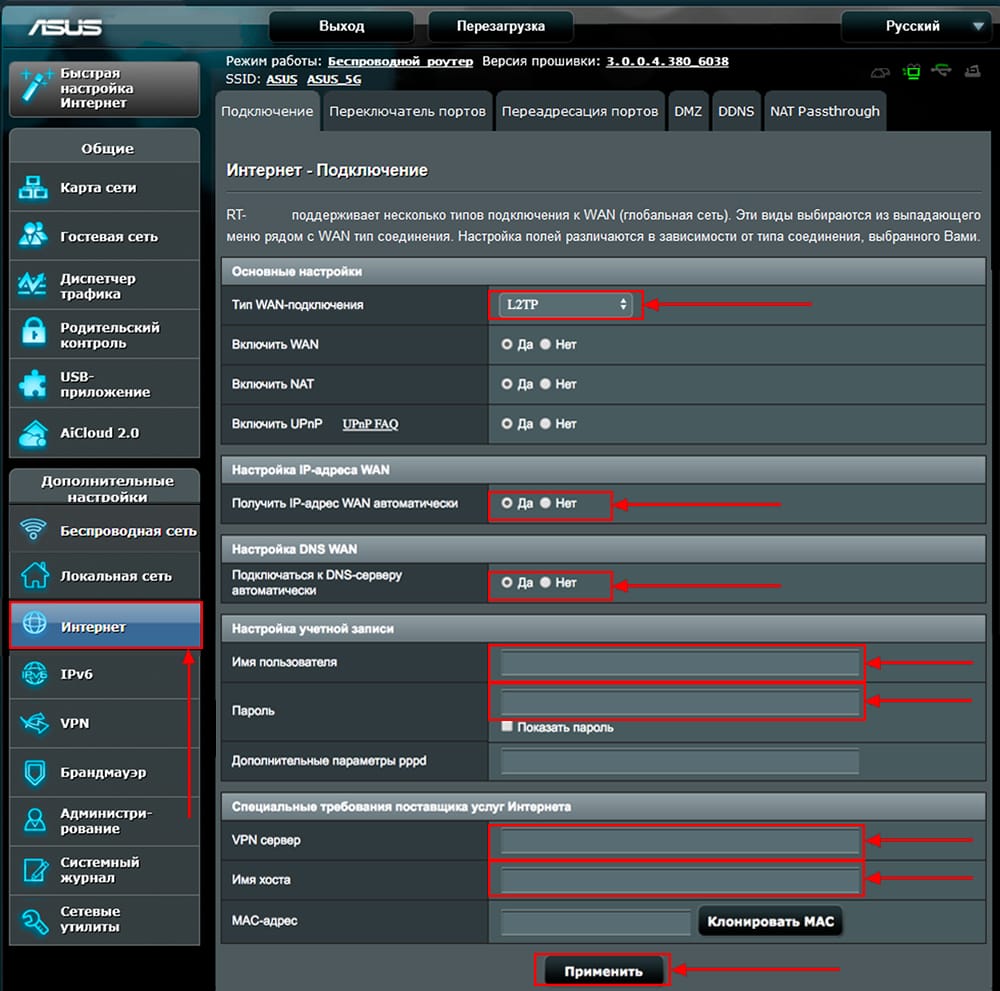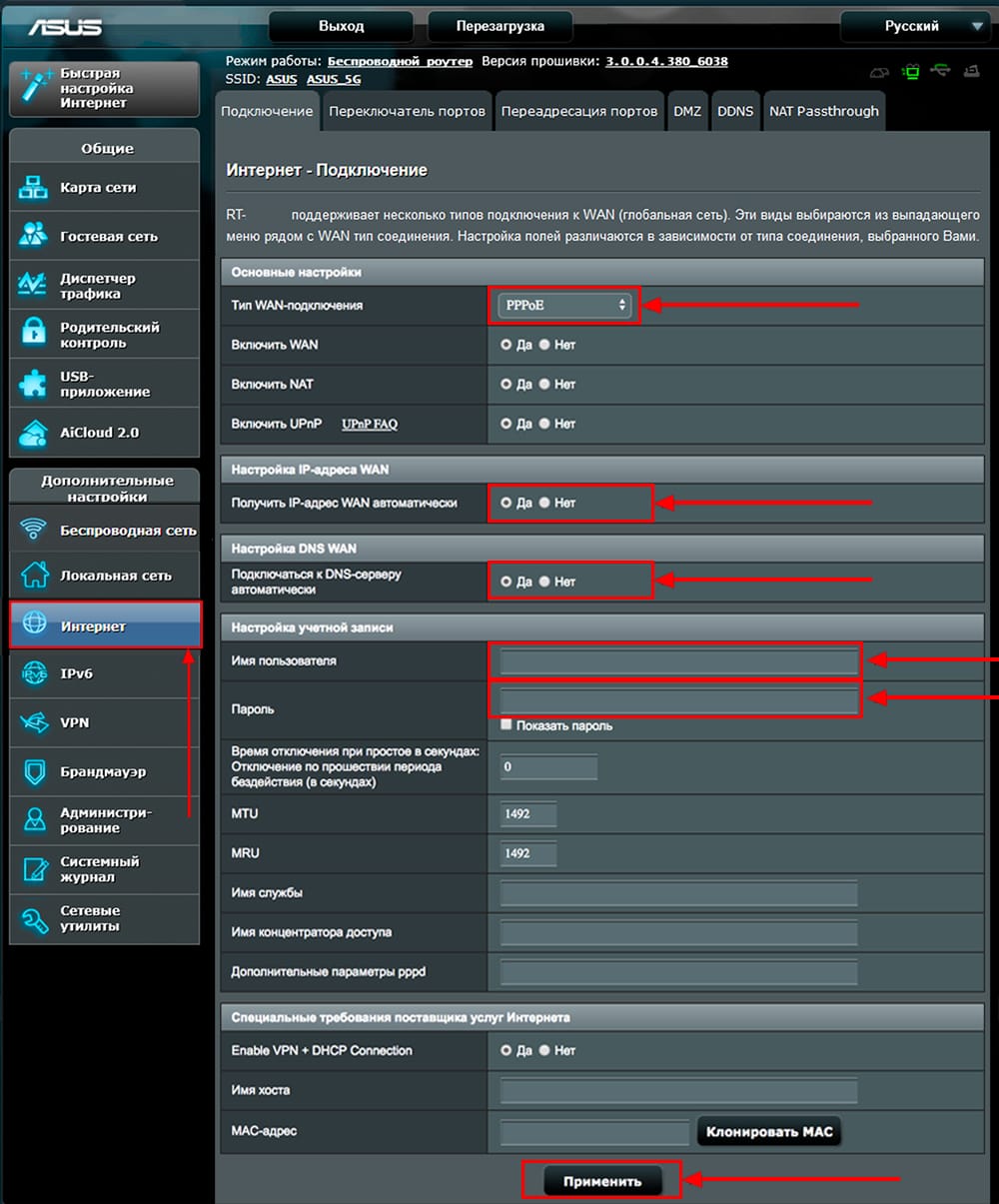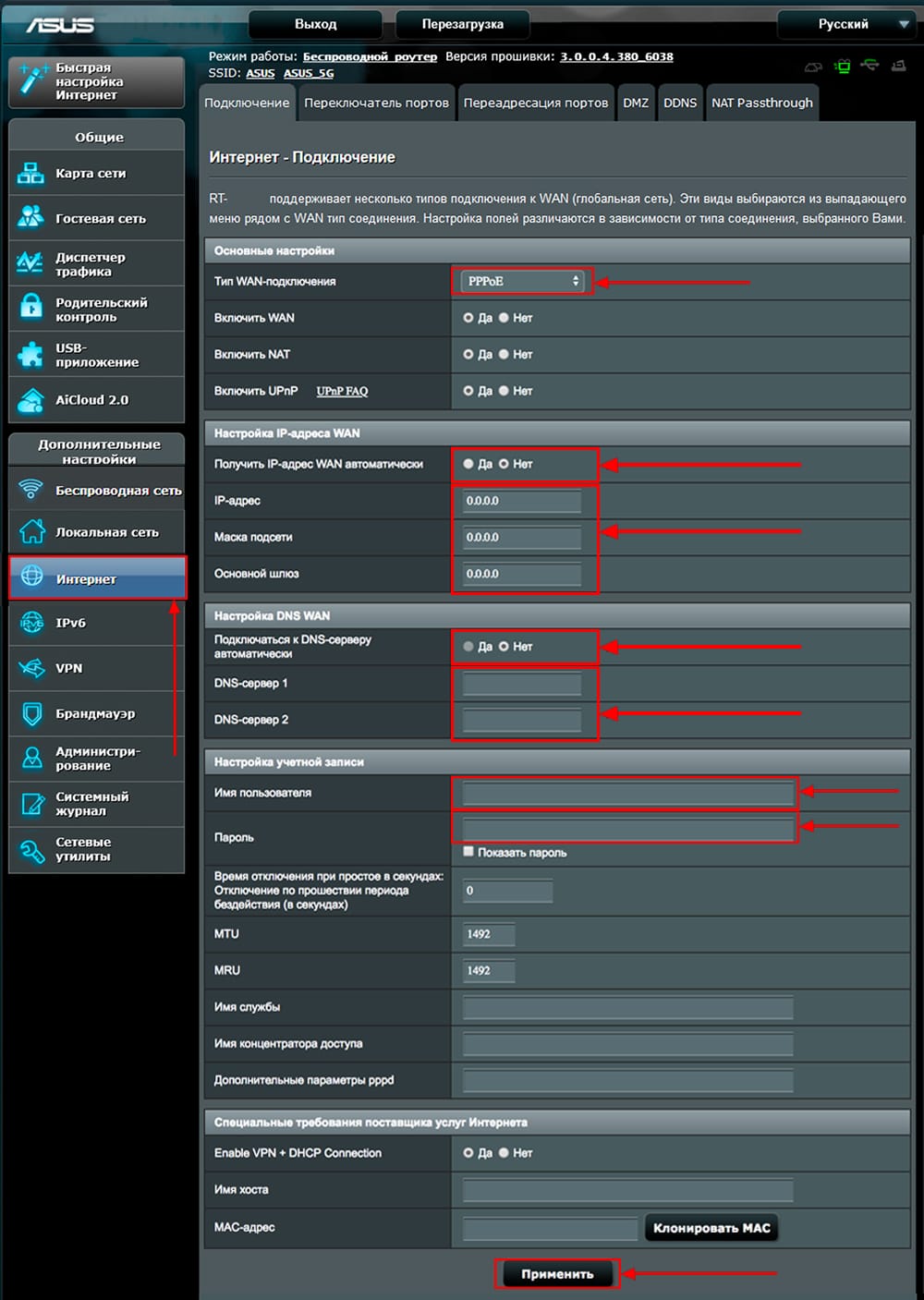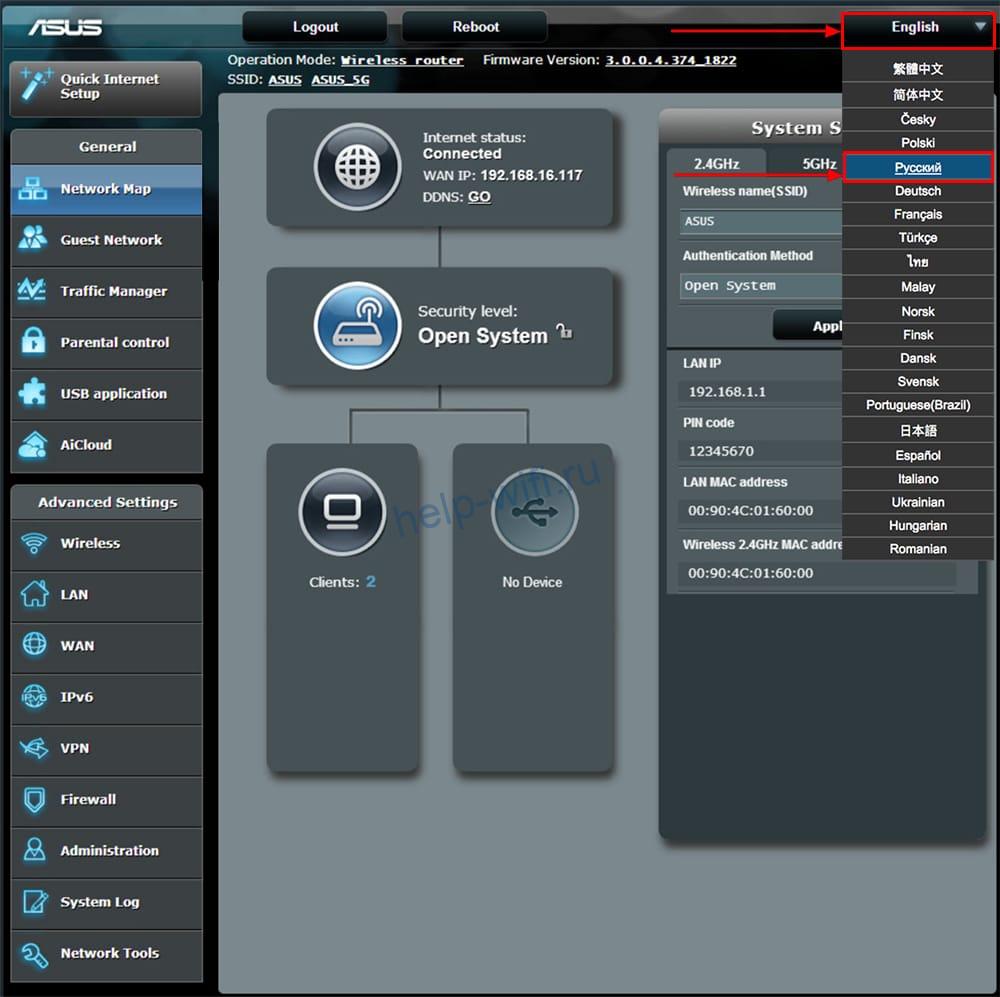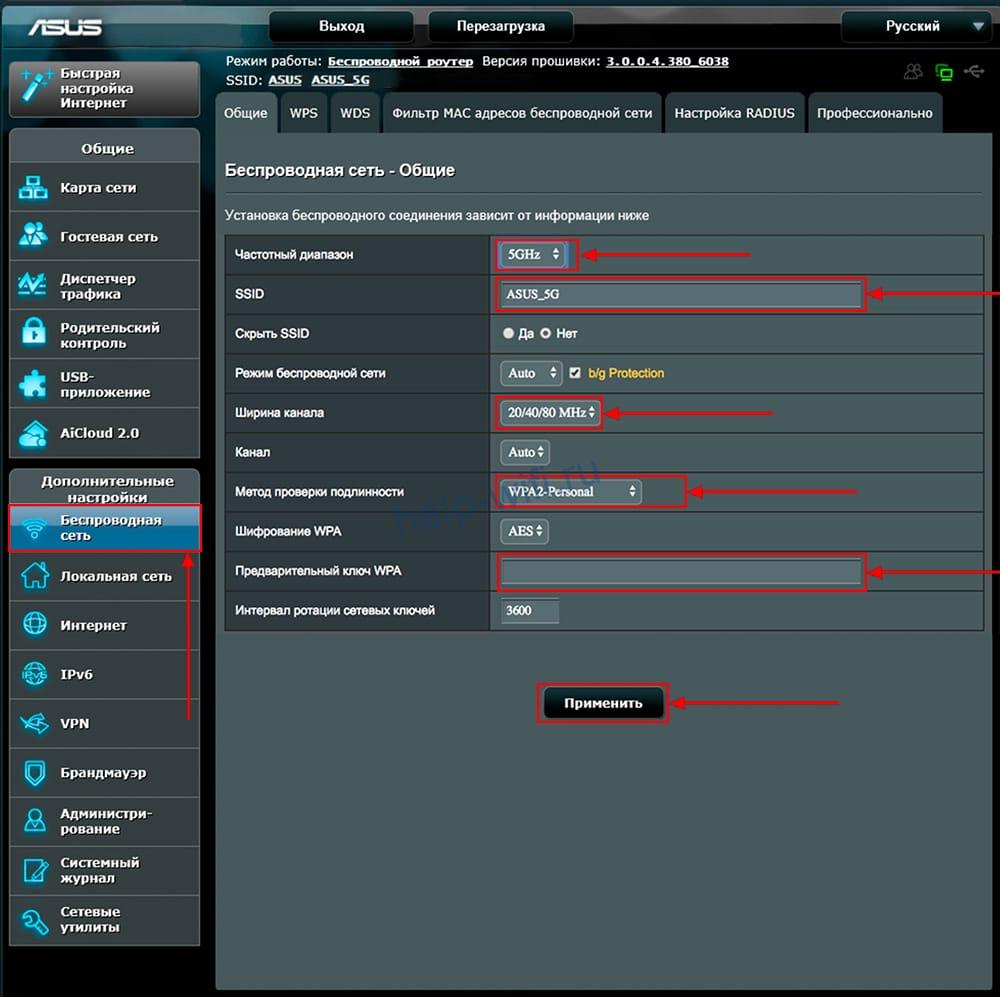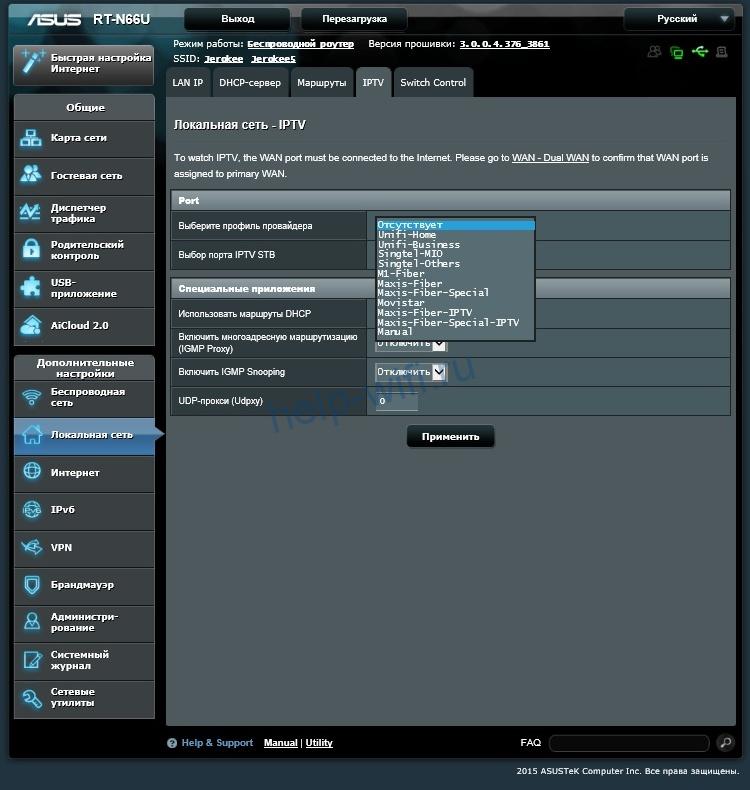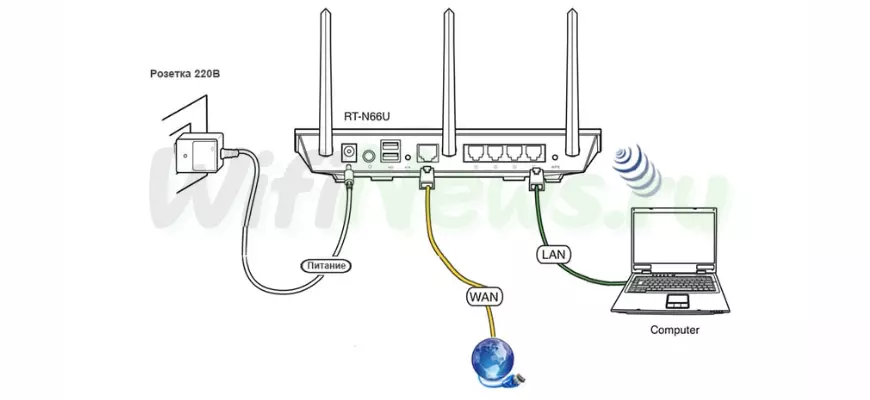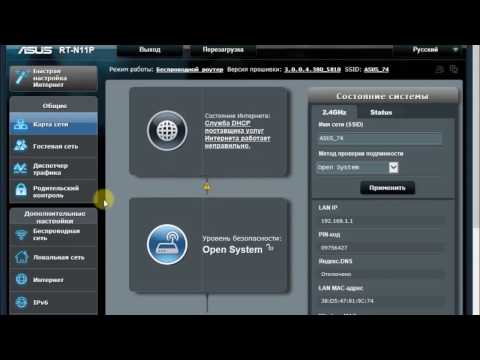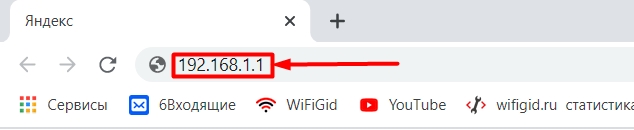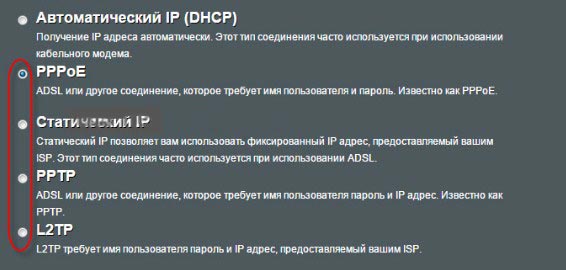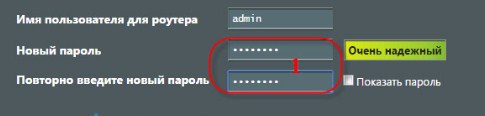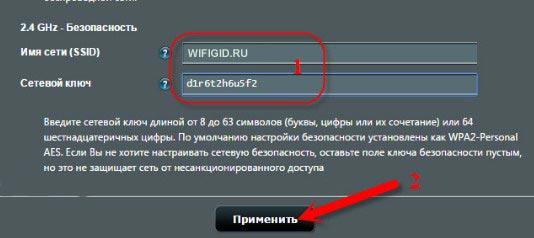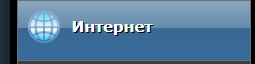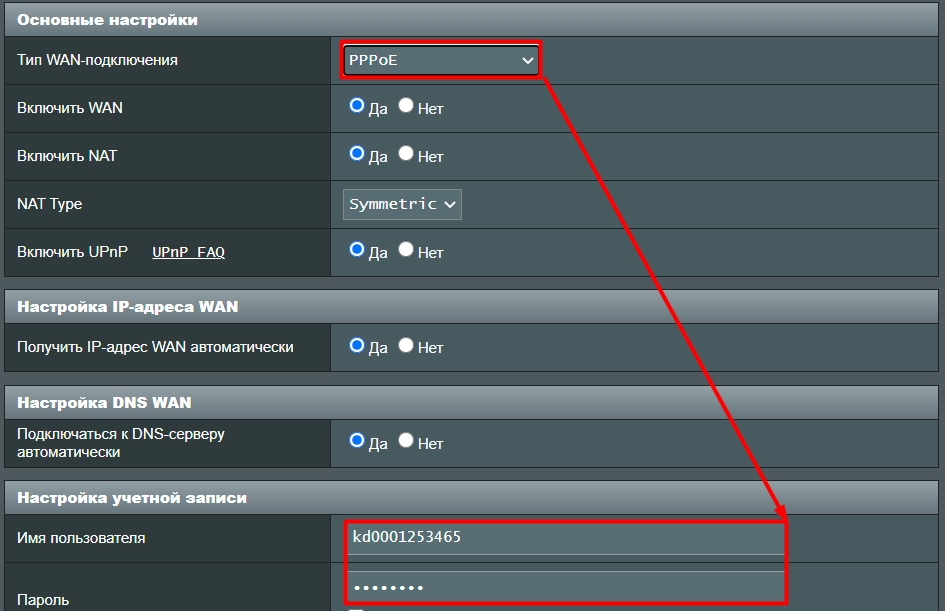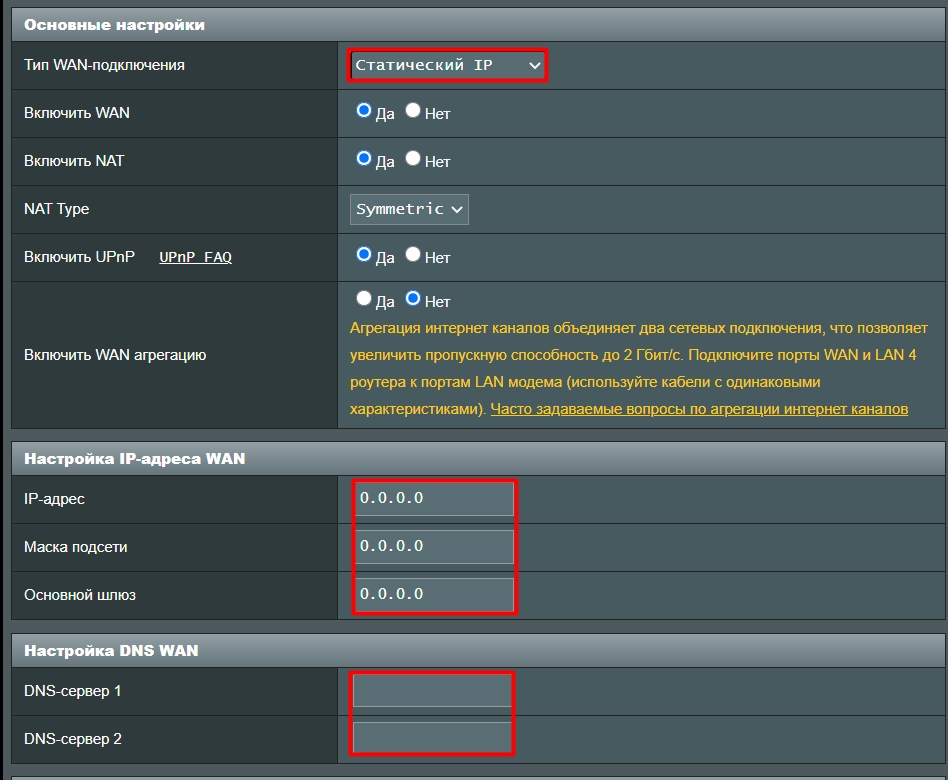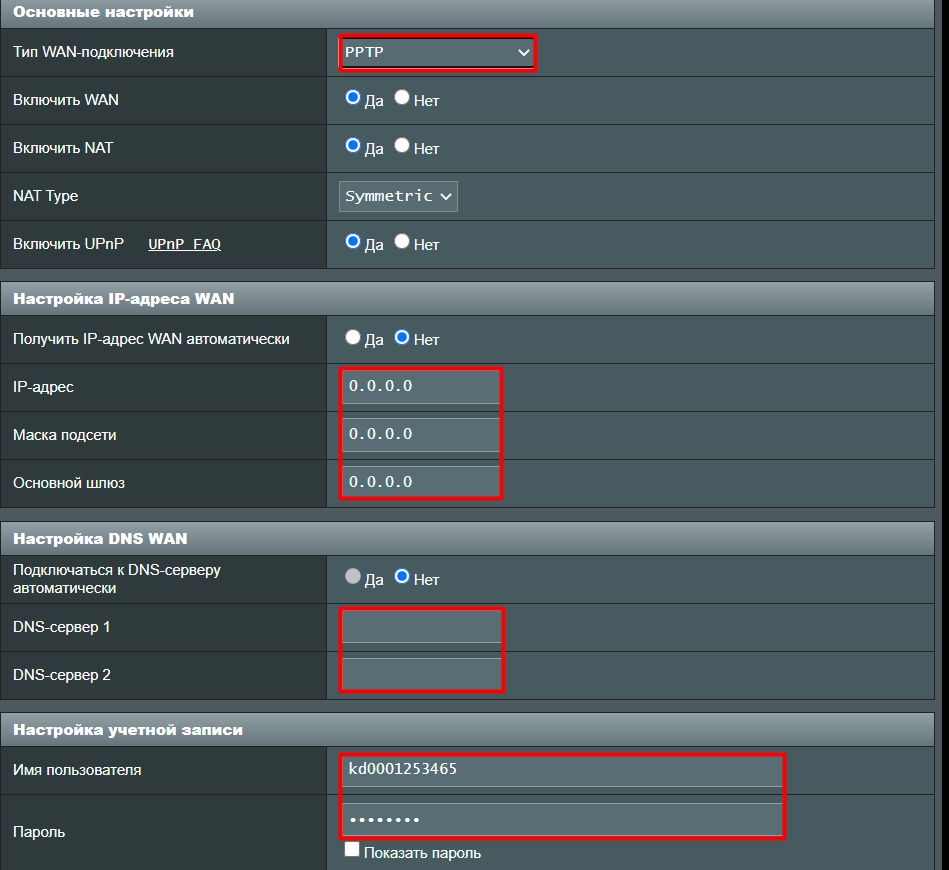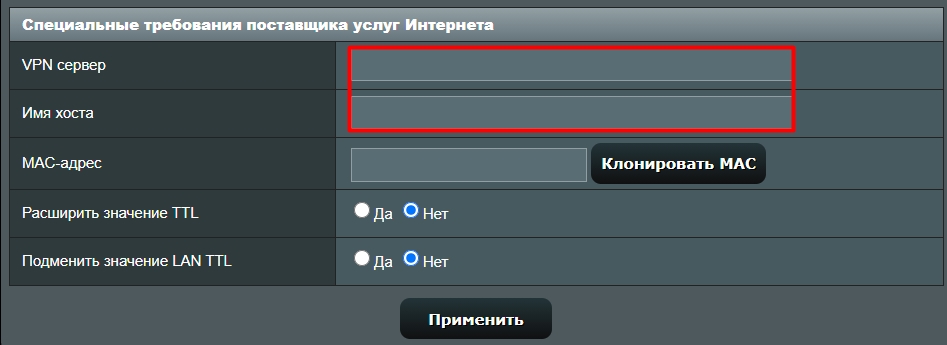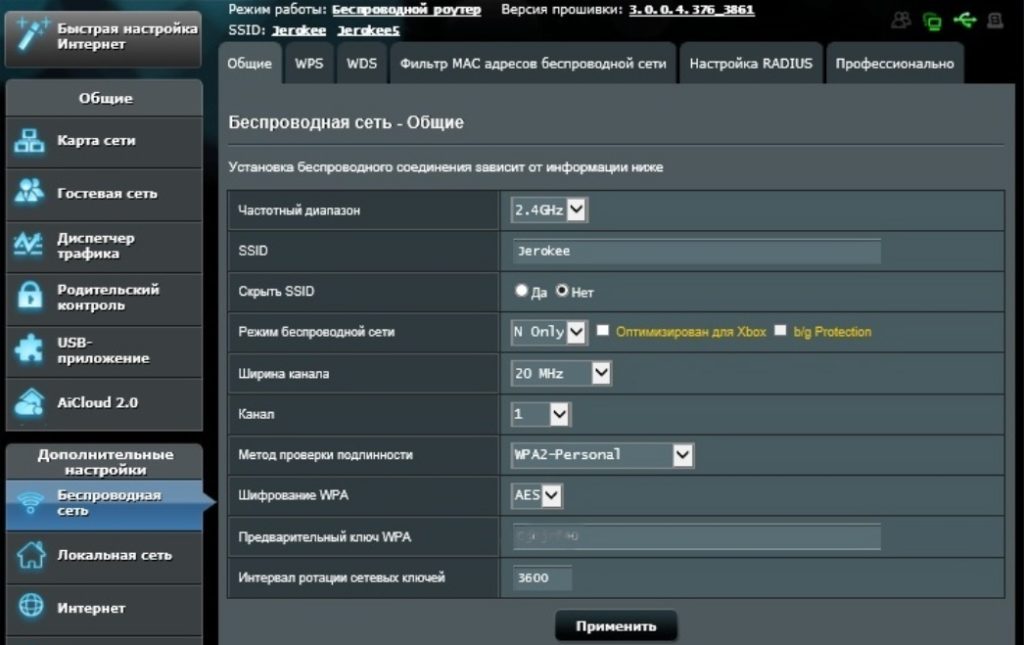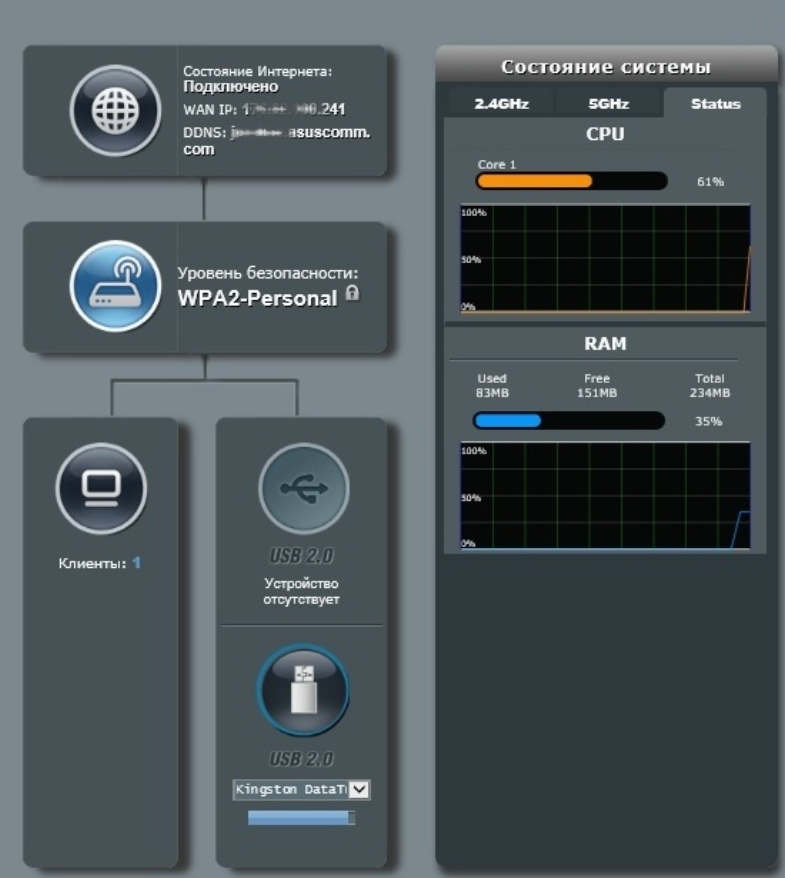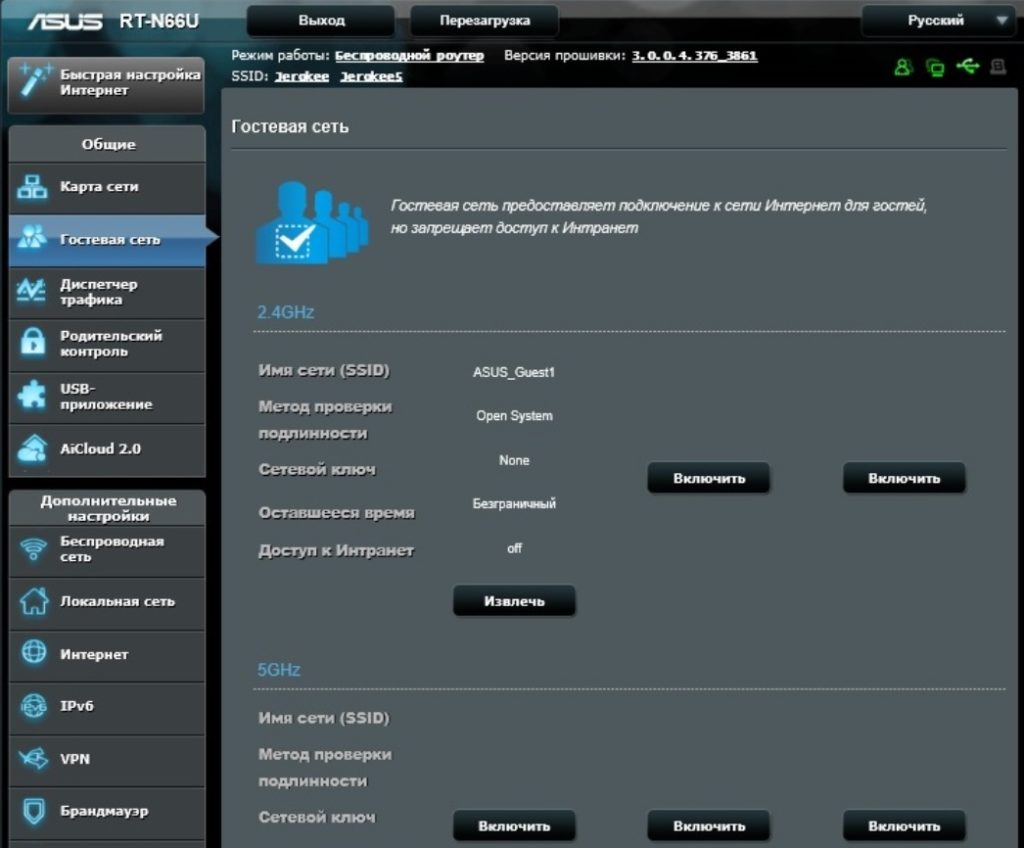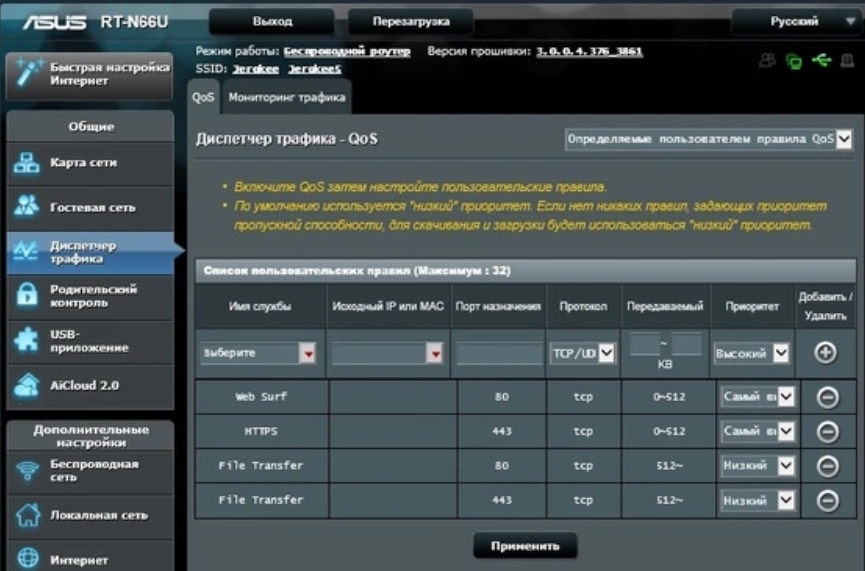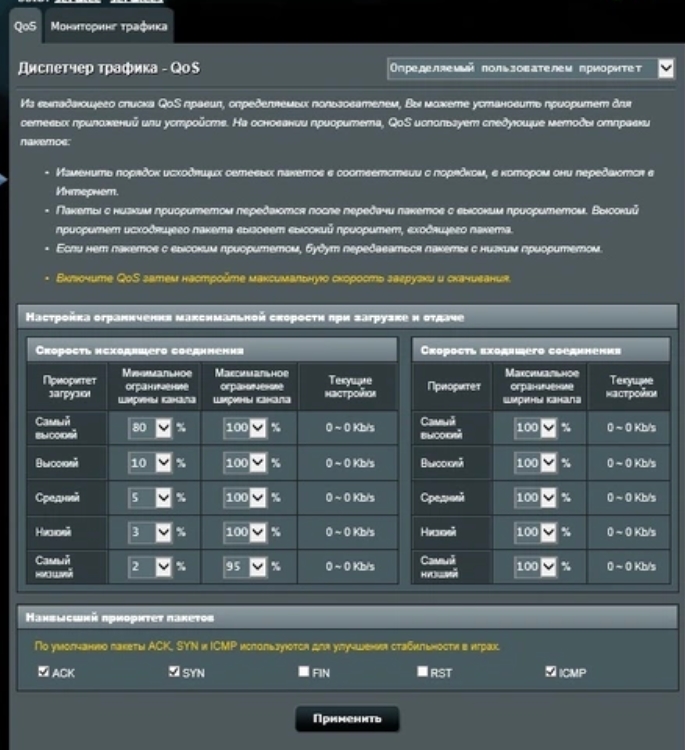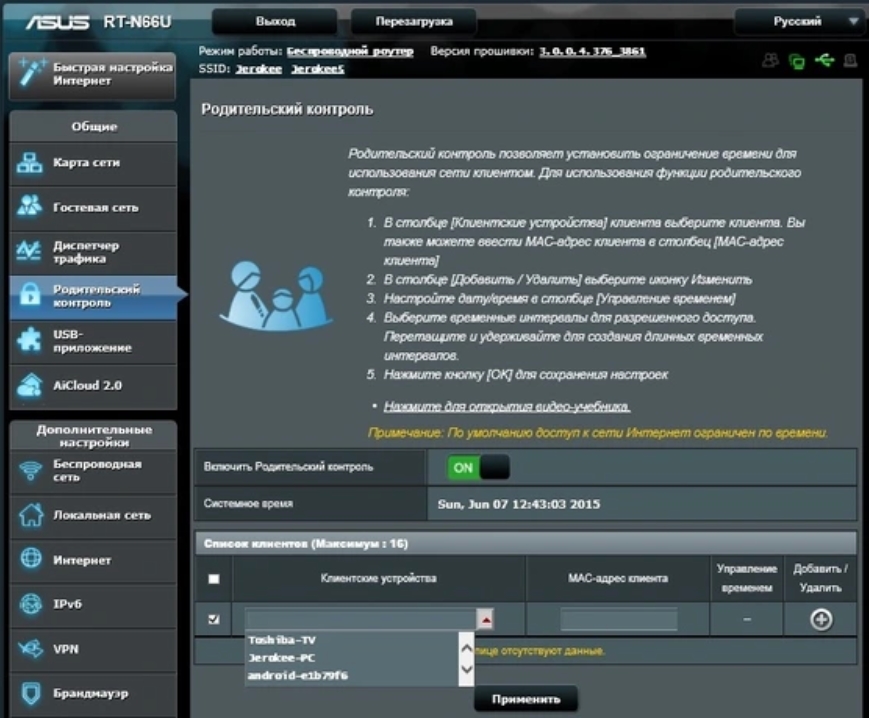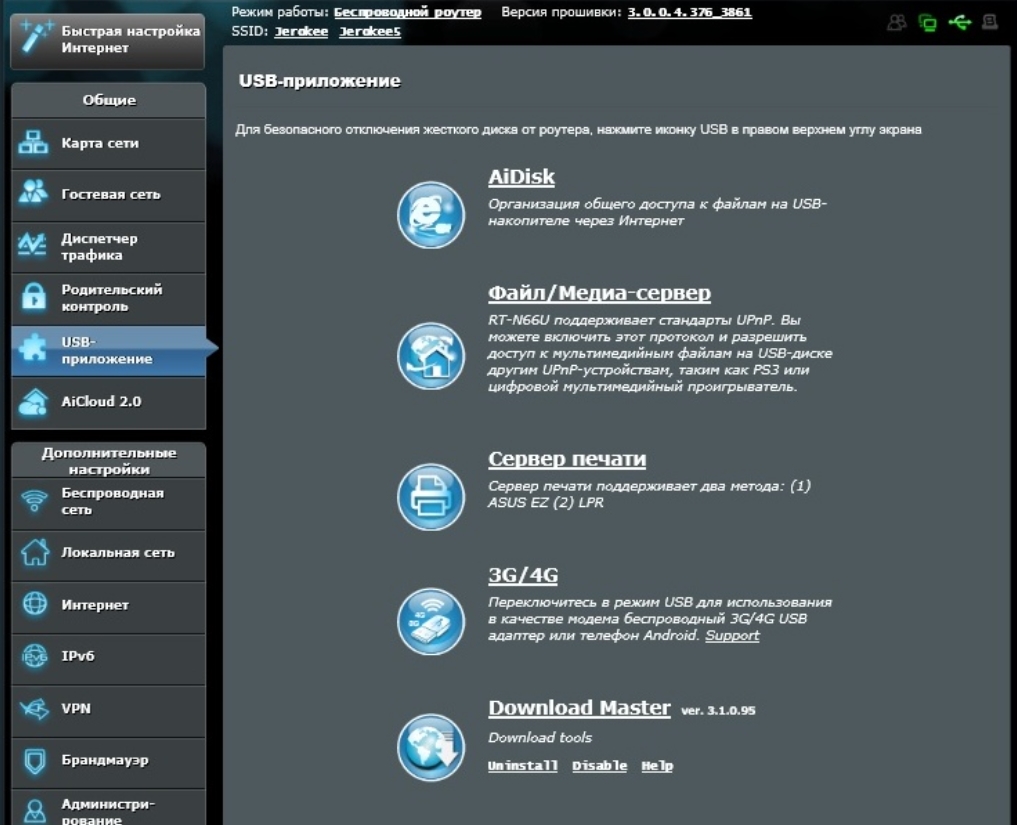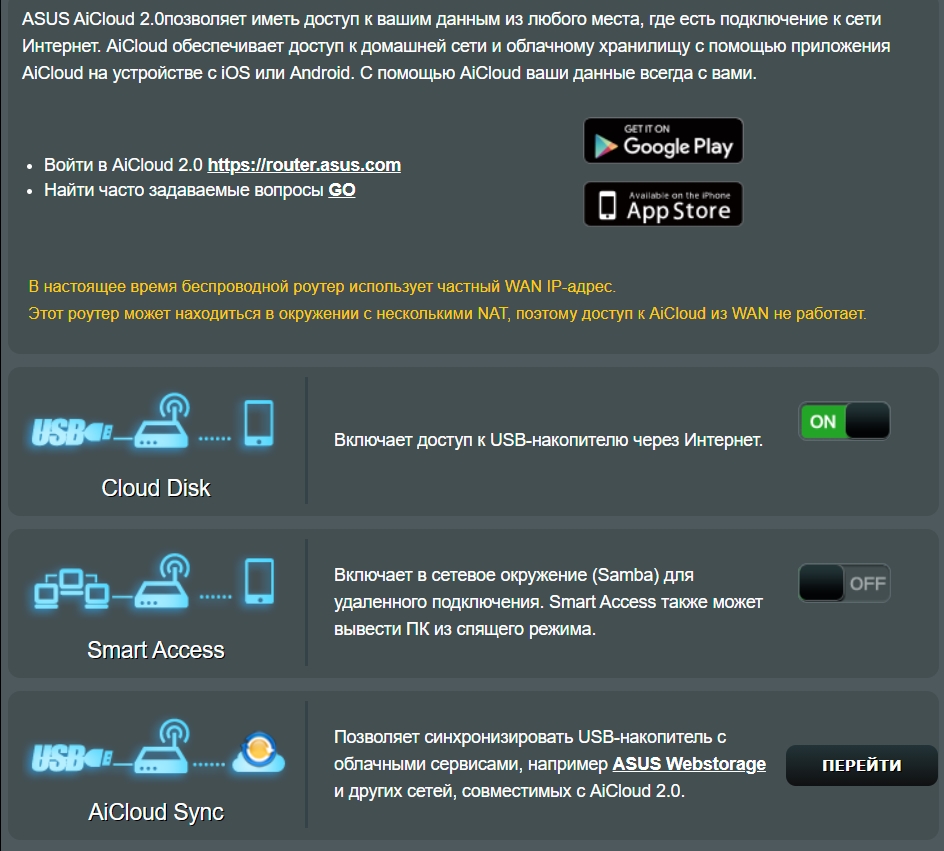- Подключение роутера ASUS RT-N66U к компьютеру
- Авторизация
- Настройка пароля на wi-fi
- Настройка PPTP
- Настройка PPTP со статическим IP-адресом
- Настройка L2TP
- Настройка L2TP со статическим IP-адресом
- Настройка PPPOE
- Настройка PPPOE со статическим IP-адресом
- Подключение компьютера к wi-fi сети
Подключение роутера ASUS RT-N66U к компьютеру
Следующим шагом будет подключение роутера ASUS RT-N66U к Ноутбуку либо Персональному компьютеру (ПК). Для этого необходимо подключить кабель, который провел провайдер, к WAN порту роутера (то есть это тот кабель, который идет в квартиру, дом, офис, и т.д. из вне), а кабель, который шел в комплекте с роутером, один конец подключаем в один из четырех LAN портов, а другой конец подключите к ноутбуку либо ПК. И да, не забудьте подключить кабель питания.
Если при подключении возникли проблемы с сетью, перейдите сюда для ее решения: https://inrouters.ru/neopoznannaya-set/
Авторизация роутера ASUS RT-N66U
Итак, подключили роутер, теперь нужно через любой браузер (будь это Google Chrome, Mozilla Firefox, Internet Explorer, и т.д.) попасть в его web-интерфейс. Для это открываем браузер и в адресной строке вбиваем адрес роутера: router.asus.com или 192.168.1.1 и нажимаем кнопку «Enter» на клавиатуре.
Видим, что роутер требует авторизоваться, т.е. запрашивает имя пользователя и пароль. По умолчанию на роутерах ASUS установлены:
- Имя пользователя — admin
- Пароль — admin
Итак, вбиваем данные и нажимаем «Sing in«
Настройка роутера ASUS RT-N66U
Попали на Web-интерфейс роутер. Теперь необходимо произвести настройки оборудования. Первым делом обезопасим беспроводную сеть, установив пароль на wi-fi. Затем необходимо будет узнать какой тип подключения используется для входа в интернет, это PPTP, L2TP либо PPPOE. Узнать можно позвонив провайдеру (это организация, с которым заключили договор для предоставления услуги интернет). Итак, начнем настройку роутера. Для начала поменяем язык Web-интерфейса на Русский. Для этого переходим в правый верхний угол интерфейса и нажимаем по «English» и выберем «Русский«
Настройка пароля на wi-fi
Роутер ASUS RT-N66U является двухдиапазонный, это означает, что роутер поддерживает 2 рабочие частоты беспроводного соединения, это 2,4 ГГц и 5 ГГц. 5 ГГц позволяет добиться более высокой пропускной способности, но обладает меньшей дальностью действия чем 2,4 ГГц, 2,4 ГГц более подвержена помехам. 5 ГГц поддерживается далеко не всеми устройствами. Можно выбрать обе, и в зависимости от обстоятельств менять беспроводное соединение уже на устройствах.
Предлагаю Видео инструкцию по настройке пароля на wi-fi на роутере ASUS RT-N66U на примере роутера ASUS RT-N56U.
Давайте также письменно и иллюстративно рассмотрим настройку пароля на wi-fi на роутере ASUS RT-N66U в двух частотах.
1. Переходим на Web-интерфейсе в меню во вкладку «Беспроводная сеть«.
2. Переходим в графу «Частотный диапазон» выбираем «2,4GHz«.
3. В графе «SSID» придумать и указать имя беспроводной сети, данное имя в дальнейшем будет светиться, когда будите подключаться к сети. Советую обозначить в название сети используемую частоту, к примеру: «imya seti 2.4».
4. «Ширина канала» — 20 MHz.
5. Теперь необходимо поставить пароль на беспроводную сеть. Для этого выбираем «Метод проверки подлинности» — WPA2-Personal«.
6. В поле «Предварительный ключ WPA» придумываем и вбиваем пароль. После жмем «Применить«.
7. Переходим в графу «Частотный диапазон» выбираем «5GHz«.
8. В графе «SSID» придумать и указать имя беспроводной сети, данное имя в дальнейшем будет светиться, когда будите подключаться к сети. Советую обозначить в название сети используемую частоту, к примеру: «imya seti 5».
9. «Ширина канала» — 20/40/80 MHz.
10. Теперь необходимо поставить пароль на беспроводную сеть. Для этого выбираем «Метод проверки подлинности» — WPA2-Personal«.
11. В поле «Предварительный ключ WPA» придумываем и вбиваем пароль. После жмем «Применить«.
Настройка PPTP
Предлагаю Видео инструкцию по настройке типа подключения PPTP на роутере ASUS RT-N66U на примере роутера ASUS RT-N56U.
Давайте также письменно и иллюстративно рассмотрим настройку подключения PPTP на роутере ASUS RT-N66U.
1. Переходим в меню во вкладку «Интернет«.
2. В «Тип WAN-подключения» выбираем «PPTP«.
3. «Получить IP-адрес WAN автоматически» и «Подключаться к DNS-серверу автоматически» выбираем «Да«.
4. Ниже предлагается указать «Имя пользователя«, «Пароль«. Также необходимо будет указать ip-адрес сервера в строке «VPN сервер«. Все вышеперечисленные данные предоставляет провайдер (Организация, которая провела интернет).
Все эти данные обычно прописываются в договоре с провайдером. Если по какой-то причине не смогли их найти, необходимо позвонить на горячую линию провайдера и узнать как их можно получить.
5. «Имя хоста» — любое слова латиницей, например «Host».
6. После того, как внесли все необходимые данные нажимаем кнопку «Применить«.
Настройка PPTP со статическим IP-адресом
Рассмотрим настройку подключения PPTP со статическим IP-адресом на роутере ASUS RT-N66U. Обычно статический IP-адрес предоставляется юридическим лицам, либо как дополнительная услуга к основному тарифу физическим лицам.
1. Переходим в меню во вкладку «Интернет«.
2. В «Тип WAN-подключения» выбираем «PPTP«.
3. Так как подключение использует статический ip-адрес, ставим «Нет» напротив «Получить IP-адрес WAN автоматически» и «Подключаться к DNS-серверу автоматически«.
4. Указываем ip-адрес сервера (в строке «IP-адрес«), маску подсети (в строке «Маска подсети«), основной шлюз (в строке «Основной шлюз«) и DNS (в строке «DNS-сервер 1» и «DNS-сервер 2«).
Все вышеперечисленные данные предоставляет провайдер (Организация, которая провела интернет).
Все эти данные обычно прописываются в договоре с провайдером. Если по какой-то причине не смогли их найти, необходимо позвонить на горячую линию провайдера и узнать как их можно получить.
5. Ниже предлагается указать «Имя пользователя«, «Пароль«. Также необходимо будет указать ip-адрес сервера в строке «VPN сервер«. Все вышеперечисленные данные предоставляет провайдер (Организация, которая провела интернет).
Все эти данные также прописываются в договоре с провайдером.
6. «Имя хоста» — любое слова латиницей, например «Host».
7. После того, как внесли все необходимые данные нажимаем кнопку «Применить«.
Настройка L2TP
Рассмотрим настройку подключения L2TP на роутере ASUS RT-N66U.
1. Переходим в меню во вкладку «Интернет«.
2. В «Тип WAN-подключения» выбираем «L2TP«.
3. «Получить IP-адрес WAN автоматически» и «Подключаться к DNS-серверу автоматически» выбираем «Да«.
4. Ниже предлагается указать «Имя пользователя«, «Пароль«. Также необходимо будет указать ip-адрес сервера в строке «VPN сервер«. Все вышеперечисленные данные предоставляет провайдер (Организация, которая провела интернет).
Все эти данные обычно прописываются в договоре с провайдером. Если по какой-то причине не смогли их найти, необходимо позвонить на горячую линию провайдера и узнать как их можно получить.
5. «Имя хоста» — любое слова латиницей, например «Host».
6. После того, как внесли все необходимые данные нажимаем кнопку «Применить«.
Настройка L2TP со статическим IP-адресом
Рассмотрим настройку подключения L2TP со статическим IP-адресом на роутере ASUS RT-N66U.
Обычно статический IP-адрес предоставляется юридическим лицам, либо как дополнительная услуга к основному тарифу физическим лицам.
1. Переходим в меню во вкладку «Интернет«.
2. В «Тип WAN-подключения» выбираем «L2TP«.
3. Так как подключение использует статический ip-адрес, ставим «Нет» напротив «Получить IP-адрес WAN автоматически» и «Подключаться к DNS-серверу автоматически«.
4. Указываем ip-адрес сервера (в строке «IP-адрес«), маску подсети (в строке «Маска подсети«), основной шлюз (в строке «Основной шлюз«) и DNS (в строке «DNS-сервер 1» и «DNS-сервер 2«).
Все вышеперечисленные данные предоставляет провайдер (Организация, которая провела интернет).
Все эти данные обычно прописываются в договоре с провайдером. Если по какой-то причине не смогли их найти, необходимо позвонить на горячую линию провайдера и узнать как их можно получить.
5. Ниже предлагается указать «Имя пользователя«, «Пароль«. Также необходимо будет указать ip-адрес сервера в строке «VPN сервер«. Все вышеперечисленные данные предоставляет провайдер (Организация, которая провела интернет).
Все эти данные также прописываются в договоре с провайдером.
6. «Имя хоста» — любое слова латиницей, например «Host».
7. После того, как внесли все необходимые данные нажимаем кнопку «Применить«.
Настройка PPPOE
Предлагаю Видео инструкцию по настройке типа подключения PPPOE на роутере ASUS RT-N66U на примере роутера ASUS RT-N56U.
Давайте также письменно и иллюстративно рассмотрим настройку подключения PPPOE на роутере ASUS RT-N66U.
1. Переходим в меню во вкладку «Интернет«.
2. В «Тип WAN-подключения» выбираем «PPPOE«.
3. «Получить IP-адрес WAN автоматически» и «Подключаться к DNS-серверу автоматически» выбираем «Да«.
4. Ниже предлагается указать «Имя пользователя«, «Пароль«. Все вышеперечисленные данные предоставляет провайдер (Организация, которая провела интернет).
Все эти данные обычно прописываются в договоре с провайдером. Если по какой-то причине не смогли их найти, необходимо позвонить на горячую линию провайдера и узнать как их можно получить.
5. После того, как внесли все необходимые данные нажимаем кнопку «Применить«.
Настройка PPPOE со статическим IP-адресом
Рассмотрим настройку подключения PPPOE со статическим IP-адресом на роутере ASUS RT-N66U.
Обычно статический IP-адрес предоставляется юридическим лицам, либо как дополнительная услуга к основному тарифу физическим лицам.
1. Переходим в меню во вкладку «Интернет«.
2. В «Тип WAN-подключения» выбираем «PPPOE«.
3. Так как подключение использует статический ip-адрес, ставим «Нет» напротив «Получить IP-адрес WAN автоматически» и «Подключаться к DNS-серверу автоматически«.
4. Указываем ip-адрес сервера (в строке «IP-адрес«), маску подсети (в строке «Маска подсети«), основной шлюз (в строке «Основной шлюз«) и DNS (в строке «DNS-сервер 1» и «DNS-сервер 2«).
Все вышеперечисленные данные предоставляет провайдер (Организация, которая провела интернет).
Все эти данные обычно прописываются в договоре с провайдером. Если по какой-то причине не смогли их найти, необходимо позвонить на горячую линию провайдера и узнать как их можно получить.
5. Ниже предлагается указать «Имя пользователя«, «Пароль«. Все вышеперечисленные данные предоставляет провайдер (Организация, которая провела интернет).
Все эти данные также прописываются в договоре с провайдером.
6. После того, как внесли все необходимые данные нажимаем кнопку «Применить«.
Подключение компьютера к wi-fi сети смотрите здесь:
https://inrouters.ru/kak-podklyuchit-wi-fi-na-kompyutere-windows-10/
Надеюсь статья была максимально полезна.
При желании можете поддержать проект: https://inrouters.ru/donation/
На чтение 10 мин Просмотров 2.4к.
Максим aka WisH
Высшее образование по специальности «Информационные системы». Опыт работы системным администратором — 5 лет.
Роутеры работают долго и беспроблемно, но иногда их приходится менять. Обычно это происходит в тот момент, когда перестает хватать скорости или мощности сигнала. Тогда выбирают надежный аппарат, который поддерживает приличную скорость и способен проработать долгое время. Сегодня проведем обзор и настройку Asus RT-N66U. Рассмотрим его характеристики и способы подключения.
Содержание
- Технические характеристики
- Подключение и вход в админку
- Быстрая настройка
- Ручная настройка
- Настройка Wi-Fi
- Смена заводского пароля
- Прошивка
- Настройка IPTV
- Сброс на заводские настройки
Технические характеристики
Разберем характеристики Asus RT-N66U. Общие параметры роутера выглядят следующим образом:
- Беспроводная сеть: 802.11a/b/g/n, двухдиапазонная работа на 2.4 ГГц и 5 ГГц (MIMO 3×3).
- Проводные разъемы: 1 х WAN и 4 х LAN со скоростью 1000 Мбит/с.
- Процессор и память: BCM4706 (с тактовой частотой 600 МГц), 256 МБ RAM.
- Порты USB: USB 2.0 Type A x 2
- Поддержка: принт- и файл-сервер, UPnP.
Если рассматривать маршрутизатор как отдельную модель, то он подойдет для работы в небольшой сети. Маленький офис на десяток компьютеров или домашнюю сеть он еще вытянет, а что-то большее уже вряд ли. Хорошо здесь то, что Асус rt-66u выступает в качестве принт- или файл сервера, что удобно. Однако сильно загружать его дополнительными опциями не стоит. Процессор и память выглядят неплохо по сравнению с конкурентами в том же ценовом диапазоне, но для использования одновременно всех функций их не хватит.
В комплект поставки входят:
- маршрутизатор;
- 3 съемные антенны;
- подставка для вертикальной установки;
- блок питания 19 В 1,58 А;
- гигабитный кабель для подключения к компьютеру;
- диск с драйверами и программами;
- краткое руководство по установке.

Подключение и вход в админку
Теперь подключаем n66u и переходим к настройке. Определитесь с местом установки. Провода не должны быть натянуты, у каждого из них должен иметься запас. Это относится к сетевому кабелю, кабелю провайдера и проводу для подключения к компьютеру. Учитывая количество антенн и мощность сигнала, в квартире располагайте его в любом удобном месте. Если территория большая или сигнал через стены пробивается плохо, то нужно установить его примерно в центре необходимой зоны покрытия. При помощи антенн отрегулируйте направления усиления сигнала.
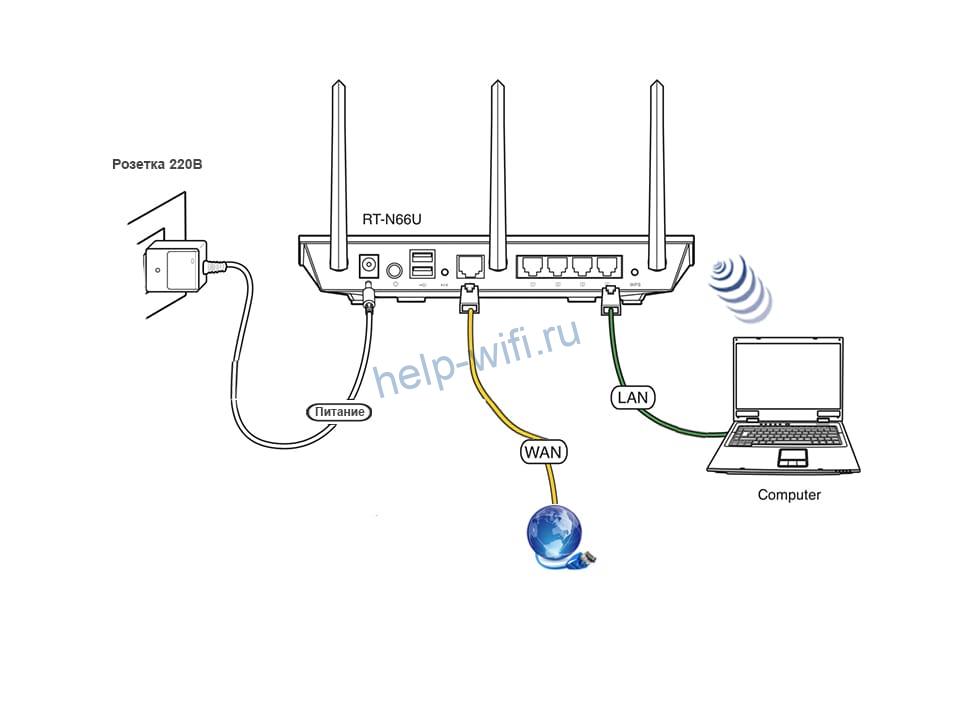
Теперь переходим ко входу в параметры. Откройте любой браузер и введите в адресной строке 192.168.1.1 и нажмите Enter. Откроется окно для ввода имени пользователя и пароля. При первой настройке это admin/admin. Если же до этого уже что-то делали, то имя пользователя и пароль придется вспоминать.
Теперь перейдем к заданию параметров роутера. Настройка интернета возможна двумя способами: быстрым и ручным.
Быстрая настройка
Откроется окно быстрых настроек. Несмотря на полный перевод, оно оказывается на английском языке в большинстве случаев. Если окажется на русском, то вам же проще, все будет понятнее. Нажмите на «Create A New Network» или «Создать новую сеть». Вторая строка ведет в дополнительные настройки.
В следующем окне произойдет определение типа подключения. Это займет время, так что придется подождать. Если на этом этапе возникает проблема, то в нижней части страницы есть кнопка «Ручная настройка», которая перекинет в раздел настроек системы. После определения типа подключения высветится окно, в котором введите требуемые данные.
Узнать их можно из договора с провайдером. Обычно это логин и пароль, но также может быть адрес VPN, DNS-сервер, маска подсети или что-то еще.
Следующая часть предназначена для настройки вайфай. Здесь нет ничего сложного, только поля для ввода имени сети и пароля от неё. В верхней части заполните данные для сети 2.4 ГГц, а в нижней для 5 ГГц.
На следующей странице вам предложат ввести новое имя и пароль для роутера. Для безопасности их лучше поменять, вот только слишком часто их забывают. Так что запишите их или оставьте в стандартной конфигурации, чтобы не сбрасывать настройки при каждом заходе в веб-интерфейс.
Ручная настройка
Сюда вы попадете, есть сразу нажмете на расширенную настройку или на любом этапе откажитесь от быстрой настройки. Также это окно откроется после её завершения и здесь можно отрегулировать остальные параметры, если сеть так и не работает. В верхнем правом углу щелкните по языку и смените его на русский, если этого еще не произошло.
Теперь действовать будет проще. Вам все равно нужно знать все данные от своего провайдера. Тип подключения и все настройки, которые потребуется выставлять. Обычно это логин и пароль, VPN сервер, шлюз, маска подсети и еще какие-то настройки, которые ваш провайдер посчитал обязательным изменить. В зависимости от типа подключения, может быть нужна часть из них или вообще ничего.
При динамическом IP-адресе все автоматически подключается, при PPoE нужно ввести логин и пароль и т.д.
Прочитайте инструкцию на сайте или созвонитесь с техподдержкой, чтобы они рассказали о том, какие параметры потребуется вводить.
Посмотрите в левую колонку. Найдите там раздел «Интернет» и щелкните по нему. В правой части откроется окно, в котором расположены все необходимые параметры. В верхней его части доступны еще разделы, но для самого подключения к глобальной сети они не нужны. Откройте первую страницу и посмотрите на «Тип WAN-подключения». Это ключевой параметр, выберите из списка то значение, которое предоставил провайдер. В зависимости от выбранной опции изменяться и остальные параметры на странице.
Выше скриншот для PPTP, а ниже для PPPoE.
Заполните данные от вашего провайдера. Остальное можно не трогать, если там есть опции по умолчанию или галочка «Получать автоматически». Последнее относится к получению адреса и настроек ДНС сервера. DNS поставьте тот, что вам нравится. Часто выставляют сервера DNS от Google или Яндекса, потому что они точно будут работать без сбоев, что нельзя сказать о стандартных адресах провайдера.
Настройка Wi-Fi
Теперь перейдем к инструкции по настройке Wi-Fi на роутере Asus RT-N66U. Проще всего их настроить через быструю настройку. Там введите имя и пароль, на этом все. Если есть необходимость настраивать дополнительные параметры, то придется делать это вручную. Посмотрите левую колонку и зайдите в раздел дополнительных настроек. Выберите там «Беспроводная сеть».
В верхней строке выбираете частотный диапазон: 2.4 или 5 Гц. В разделе SSID задается имя своей сети, которое будет отображаться для всех. Поставив точку в разделе ниже можно скрыть это отображение. Режим беспроводной сети лучше оставлять в автоматическом режиме, чтобы с ней могли работать устройства всех годов выпуска. Также никто не мешает поставить и самую последнюю версию системы и самую первую, но автомат работает лучше всех.
Ширину канала оставляйте в автоматическом режиме. Сам канал задавать стоит в том случае, если есть свободный канал, который почему-то никогда не занимают роутеры соседей. Метод проверки подлинности выбирайте тот, который нравится вам, но wpa2 является стандартом. Чуть ниже задайте пароль от сети.
Смена заводского пароля
Для настройки нового имени пользователя и пароля есть отдельный пункт. В левом столбце выберите раздел дополнительных настроек и перейдите в «Администрирование». В верхней части меню и находится раздел с новым именем пользователя и паролем. Пароль введите два раза, чтобы подтвердить, что это именно он. Поставив галочку, вы увидите введенные данные. Принимаются только английские буквы, так что набрать пароль на другом языке не получится.
Сразу запишите себе новые данные, потому что это единственный способ поменять пароль. Если вы их забудете, то придется сбрасывать маршрутизатор до заводского состояния, чтобы попасть в веб–интерфейс. А значит, придется заново вводить все параметры.
Прошивка
Обновлять прошивку стоит каждый раз, как выходит новая версия. Понятно, что нет смысла следить за этим постоянно, но если зайдете в параметры маршрутизатора, то можно и проверить. Эта модель при подключении к интернету способна сама скачать ПО. Для этого в левом столбце выберите дополнительные настройки и перейдите в раздел «Администрирование». В правой части окна, в верхней строке выберите раздел «Обновление микропрограммы».
Нажмите на кнопку «Проверить», рядом с версией прошивки, чтобы узнать, появились обновления или нет. В случае их наличия произойдет автоматическое обновление по кнопке.
Также можно скачать прошивку вручную с официального сайта и загрузить в следующей строке при помощи кнопки «Обзор». Нажмите на неё и укажите путь до файла с прошивкой. Таким же способом устанавливаются и кастомные прошивки, но будьте с ними осторожны, чтобы не превратить маршрутизатор в кирпич.
Настройка IPTV
IPTV редко требуется настраивать, все работает на автомате. Если этого не случилось, то перейдите в раздел настроек «Локальная сеть», на правой части в верхней строке выберите «IPTV». В верхней строке укажите провайдера, если среди перечисленных есть ваш, если нет, то ставьте «Отсутствует». В строке «Выбор порта IPTV STB», поставьте тот порт, к которому подключается телевизор. Можно выбирать сразу несколько. Также включите пункт многоадресной маршрутизации и Enable efficient multicast forwarding.
Сброс на заводские настройки
Для сброса на заводские настройки Asus RT-N66U нужно на задней панели роутера нажать и удерживать в течение 10-20 секунд кнопку, находящуюся между кабелем интернета и usb-портами. Нажмите на неё и подержите некоторое время, дождитесь перезагрузки маршрутизатора.
Сделать это можно еще в разделе «Администрирование», нажав на восстановление заводских настроек.
Отзывы о Asus RT-N66U положительные. Хвалят скорость работы, красивый дизайн, а также возможность создавать свой фтп-сервер и отдавать команды из интернета при правильной настройке. Некоторые ругаются на отсутствие Airmesh wifi system, но эта модель и не заявлялась как та, что будет работать с бесшовной беспроводной сетью. Если такая опция нужна, то рассмотрите другие модели, их список есть на официальном сайте производителя.
Если у вас нет другого сетевого оборудования, подключите основной сетевой кабель (кабель интернет-соединения, входящий в квартиру из подъезда) в порт WAN (Internet) роутера и соедините дополнительным сетевым кабелем (патч-кордом) любой порт LAN роутера (желтого цвета) и компьютер.
Если в вашей домашней сети есть еще и коммутатор (свитч), который распределяет интернет на другие устройства напрямую, то основной сетевой кабель (идущий из подъезда) подключите в любой из портов свитча, соедините одним патч-кордом порт WAN (Internet) роутера и свитч, а другим — любой порт LAN роутера и компьютер, на котором будете в дальнейшем производить настройку.
Откройте любой браузер, установленный на вашем компьютере (например, Google Chrome, Internet Explorer, Mozilla Firefox, Opera, Safari) и введите в адресной строке адрес 192.168.1.1 и нажмите Enter.
Если у вас не открылась страничка авторизации, проверьте настройки локальной сети — рекомендую сбросить все настройки сетевого адаптера на «по-умолчанию» или посмотрите инструкцию для вашей операционной системы.
Если настройки верные, проверьте еще раз схему подключения, вытащите и плотно (до щелчка) вставьте все сетевые кабели, перезагрузите компьютер.
Когда роутер предложит ввести логин и пароль для доступа на web-интерфейс, введите в оба поля admin.
- выберите слева папку Advanced Settings (Дополнительные настройки), затем пункт WAN (Интернет);
- тип WAN-подключения (WAN Connection Type) — выберите L2TP.
- включить WAN (Enable WAN) — выберите ДА (YES);
- включить NAT (Enable NAT) — выберите ДА (YES);
- включить UPnP (Enable UPnP) — выберите ДА (YES).
- отметьте кружочком ДА (YES) пункт Получить IP-адрес WAN автоматически (Get the WAN IP automatically?).
- отметьте кружком ДА (YES) пункт Подключится к DNS-серверу автоматически (Connect to DNS Server automatically?).
- имя пользователя (User Name) — введите в данное поле ваш логин, а в поле Пароль (Password) — пароль.
- Сервер Heart-Beat или PPTP/L2TP (VPN) (VPN Server) — введите tp.internet.beeline.ru.
Enable VPN+DHCP Connection — укажите Yes - нажмите кнопку Применить (Apply).
Подождите пока роутер перезагрузится, после перезагрузки роутер автоматически подключится к сети (1-2 минуты).
- щелкните по пункту Беспроводная Сеть (Wireless) и перейдите во вкладку Общее (General).
- SSID — введите имя беспроводной сети.
- в пункте Скрыть SSID (Hide SSID) — выберите «Нет» (No). После всех настроек можно выбрать «Да» для безопасности.
- Канал (Control Channel) — Авто (Auto).
- Режим работы беспроводной сети (Wireless Mode) — Авто (Auto).
- Метод проверки подлинности (Authentication Method) — WPA2-Personal.
- Шифрование WPA (WPA Encryption)— AES.
- Предварительный ключ WPA (WPA Pre-Shared Key) — введите пароль для доступа к вашей беспроводной сети.
- Нажмите кнопку Применить (Apply).
Подождите пока роутер сохранит настройки (пару минут), после чего вы можете начать пользоваться беспроводной сетью.
- выберите слева папку Advanced Settings (Дополнительные настройки), затем пункт LAN (Локальная сеть) и перейдите на вкладку IPTV.
- в пункте Выбор порта IPTV STB (Choose IPTV STB Port) — выберите из списка порт, к которому будет подключена ТВ-приставка. Если приставок несколько, то можете выбрать пару портов.
- нажмите Применить (Apply) и дождитесь перезагрузки роутера.
Для примера возьмем пару популярных программ, для которых необходимы дополнительные настройки на роутере. Это программы uTorrent и DC++. Интерфейсы программ могут отличаться от тех, которые установлены у Вас. Для начала настроим сами программы, потом будем настраивать роутер.
Настройка uTorrent
Настройка торрент-клиента необходима лишь в случае проблем с закачкой торрентов. Проверьте работу программы uTorrent сразу после первоначальной настройки роутера, возможно вам не понадобится что-либо настраивать.
Откройте программу, в меню программы выберите Настройка (Options), затем пункт Конфигурация (Preferences).
В появившемся окне перейдите на вкладку Соединение (Connection).
Порт входящих соединений (Port used for incoming connections) выберите или по умолчанию или с помощью кнопки Генерировать.
Устанавливать номер порта вручную нежелательно, так как может получиться так, что будет указан порт уже использующийся другой программой или другим процессом. В этом случае ничего работать не будет.
В данном примере будет рассматриваться порт 14800.
Случайный порт при запуске (Randomize port each start) — снимите галку, так как все настройки будут бесполезны.
В исключения брандмауэра (Add Windows Firewall Exception) — поставьте галку.
Переадресация UPnP (Enable UPnP port mapping) — снимите галку.
Остальные настройки оставьте по умолчанию.
Нажмите Применить и затем ОК.
Подробнее о настройке торрентов на роутере читатйте в этой статье.
Настройка DC++
Откройте программу, в меню программы выберите Файл, затем Настройка. В появившемся окне слева выберите вкладку Настройки соединения.
В пункте «Вкл. автоматическое обнаружение типа входящего соединения» — снимите галку.
Поставьте точку напротив пункта «Фаервол с ручным перенаправлением порта».
Напротив настроек TCP и UDP портов укажите любое значение. Желательно выбирать значение между 1025 и 65535, опять же учитывая, что некоторые из возможных портов уже используются.
В данном примере будут рассматриваться порты 15800.
Внешний / WAN IP — укажите тот IP-адрес, который присвоился роутеру. Посмотреть данный адрес можно на главной странице веб-интерфейса роутера.
Нажмите ОК.
Остальные настройки DC-клиента можно найти здесь. На первую картинку внимания не обращать.
Настройка роутера
Вернитесь к настройкам роутера
Выберите слева папку Advanced Settings (Дополнительные настройки), затем пункт WAN (Интернет), справа в основной части выберите пункт Virtual Server (Переадресация портов)
Enable Virtual Server — поставьте точку напротив пункта Yes;
Service Name — укажите для какой программы создается данное правило;
Port Range — укажите номер порта, который надо «пробросить». Желательно указать такой же, как и в поле Local Port. В нашем примере это порты 14800 и 15800;
Local IP — укажите IP-адрес компьютера, на котором установлен(ы) uTorrent и/или DC++. В нашем примере это адрес 192.168.1.10;
Local Port — укажите номер порта, который надо «пробросить». Желательно указать такой же, как и в поле Port Range. В нашем примере это порты 14800 и 15800;
Protocol — в списке выберите BOTH.
После указания всех данных нажмите кнопку Добавить (+). При необходимости добавьте дополнительные правила для других программ. После добавления всех необходимых правил нажмите внизу Применить (Apply) и дождитесь перезагрузки роутера.
На этом этапе настройку роутера можно считать завершенной.
Содержание
- Подключение роутера ASUS RT-N66U к ПК
- Авторизация роутера ASUS RT-N66U
- Настройка роутера ASUS RT-N66U
- Настройка пароля на Wi-Fi
- Настройка PPTP
- Настройка PPTP со статическим IP-адресом
- Настройка L2TP
- Настройка L2TP со статическим IP-адресом
- Настройка PPPOE
- Настройка PPPOE со статическим IP-адресом
- Видео
Подключение роутера ASUS RT-N66U к ПК
Чтобы подключить роутер ASUS RT-N66U к ноутбуку или персональному компьютеру (ПК), выполните следующие шаги:
- Подключите кабель, который предоставил провайдер, к WAN-порту роутера. Этот кабель обычно идет извне в квартиру, дом, офис и т.д.
- Возьмите кабель, который поставляется в комплекте с роутером, и подключите один его конец к одному из четырех LAN-портов роутера.
- Подключите другой конец кабеля к ноутбуку или ПК.
- Не забудьте также подключить кабель питания к роутеру.
Если при подключении возникли проблемы, перейдите сюда для ее решения: /nastroy-router/asus/instruktsiya-kak-sbrosit-nastroyki-routera-asus.
Авторизация роутера ASUS RT-N66U
После успешного подключения роутера, необходимо получить доступ к его веб-интерфейсу через любой веб-браузер, такой как Google Chrome, Mozilla Firefox, Internet Explorer и т.д. Для этого откройте браузер и введите адрес роутера в адресной строке: router.asus.com или 192.168.1.1. Затем нажмите клавишу «Enter» на клавиатуре.
Подключение и настройка роутера ASUS RT-N66U.
При открытии интерфейса роутера вы увидите окно авторизации, где потребуется ввести имя пользователя и пароль. По умолчанию на роутерах ASUS установлены следующие данные:
Имя пользователя: admin Пароль: admin
Введите эти данные и нажмите «Sign in» (Войти).
Настройка роутера ASUS RT-N66U
Настройка роутера ASUS RT-N66U может быть выполнена с помощью его Web-интерфейса. Прежде всего, необходимо обеспечить безопасность беспроводной сети путем установки пароля на Wi-Fi. Кроме того, для успешного подключения к Интернету необходимо узнать тип используемого соединения: PPTP, L2TP или PPPOE. Эту информацию можно получить, связавшись с провайдером, с которым вы заключили договор на предоставление услуги интернета. Давайте приступим к настройке роутера.
Сначала мы изменим язык Web-интерфейса на русский. Для этого перейдите в правый верхний угол интерфейса и нажмите на «English», затем выберите «Русский».
Настройка пароля на Wi-Fi
Давайте разберем настройку пароля для Wi-Fi на роутере ASUS RT-N66U.
- Откройте Web-интерфейс роутера и перейдите во вкладку «Беспроводная сеть».
- Введите имя для вашей беспроводной сети в поле «SSID». Это имя будет отображаться, когда вы и другие пользователи будут подключаться к сети. Можете добавить в название сети используемую частоту, например, «имя сети 2.4».
- Установите значение «Ширина канала» на 20 МГц.
- Теперь давайте установим пароль для вашей беспроводной сети. Выберите опцию «Метод проверки подлинности» — «WPA2-Personal».
- Введите и придумайте пароль в поле «Предварительный ключ WPA». После этого нажмите кнопку «Применить».
Теперь ваш Wi-Fi на роутере ASUS RT-N66U защищен паролем, и только пользователи с паролем смогут подключиться к вашей сети.
Таким образом, вы успешно настроили пароль на Wi-Fi для роутера ASUS RT-N66U.
Настройка PPTP
Давайте разберемся с настройкой подключения PPTP на роутере ASUS RT-N66U.
- Откройте меню роутера и перейдите во вкладку «Интернет».
- В разделе «Тип WAN-подключения» выберите «PPTP».
- Установите опции «Получить IP-адрес WAN автоматически» и «Подключаться к DNS-серверу автоматически» на значение «Да».
- Далее, введите следующие данные: «Имя пользователя», «Пароль» и IP-адрес сервера в поле «VPN сервер». Все эти данные предоставит ваш провайдер (компания, предоставляющая вам интернет). Обычно такие данные прописаны в договоре с провайдером. Если вы не можете найти эти данные, просто позвоните на горячую линию провайдера и узнайте, как их можно получить.
- Введите любое имя хоста на латинице (например, «WIFINEWS») в поле «Имя хоста».
- После того, как вы внесли все необходимые данные, просто нажмите кнопку «Применить».
Теперь ваше подключение PPTP на роутере ASUS RT-N66U настроено и готово к использованию.
Настройка PPTP со статическим IP-адресом
Давайте рассмотрим, как настроить подключение PPTP со статическим IP-адресом на роутере ASUS RT-N66U. Обычно статический IP-адрес предоставляется юридическим лицам или предлагается как дополнительная услуга для пользователей домашних тарифов.
- Откройте меню роутера и перейдите во вкладку «Интернет».
- В разделе «Тип WAN-подключения» выберите «PPTP».
- Так как у нас статический IP-адрес, отметьте опции «Нет» напротив «Получить IP-адрес WAN автоматически» и «Подключаться к DNS-серверу автоматически».
- Теперь введите следующие данные: IP-адрес сервера (в поле «IP-адрес»), маску подсети (в поле «Маска подсети»), основной шлюз (в поле «Основной шлюз») и адреса DNS-серверов (в полях «DNS-сервер 1» и «DNS-сервер 2»). Все эти данные предоставит ваш провайдер (организация, которая предоставляет вам интернет). Обычно такая информация указана в вашем договоре с провайдером. Если вы не можете найти эти данные, просто позвоните на горячую линию провайдера и узнайте, как их можно получить.
- Далее, введите «Имя пользователя» и «Пароль», которые также предоставляются провайдером. Обычно такая информация также прописана в договоре с провайдером.
- Введите любое имя хоста на латинице (например, «WIFINEWS») в поле «Имя хоста».
- После того, как вы внесли все необходимые данные, просто нажмите кнопку «Применить».
Теперь подключение PPTP со статическим IP-адресом на роутере ASUS RT-N66U настроено и готово к использованию.
Настройка L2TP
Давайте рассмотрим, как настроить подключение L2TP на роутере ASUS RT-N66U.
- Откройте меню роутера и перейдите во вкладку «Интернет».
- В разделе «Тип WAN-подключения» выберите «L2TP».
- Отметьте опции «Получить IP-адрес WAN автоматически» и «Подключаться к DNS-серверу автоматически», чтобы настройки получались автоматически.
- Далее, введите следующие данные: «Имя пользователя», «Пароль» и ip-адрес сервера в поле «VPN сервер». Вся эта информация будет предоставлена вашим провайдером (организацией, которая предоставляет вам интернет). Обычно такие данные указаны в вашем договоре с провайдером. Если вы не можете найти эту информацию, просто позвоните на горячую линию провайдера и узнайте, как их можно получить.
- Введите любое имя хоста на латинице, например «WIFINEWS», в поле «Имя хоста».
- После того, как вы внесли все необходимые данные, просто нажмите кнопку «Применить».
Теперь подключение L2TP на роутере ASUS RT-N66U настроено и готово к использованию.
Настройка L2TP со статическим IP-адресом
Настройка L2TP с использованием статического IP-адреса на роутере ASUS RT-N66U может быть полезной для юридических лиц или тех, кто хочет получить дополнительную услугу к основному тарифу.
Вот шаги, которые нужно выполнить:
- Откройте меню роутера и перейдите во вкладку «Интернет».
- В разделе «Тип WAN-подключения» выберите «L2TP».
- Отметьте опции «Получить IP-адрес WAN автоматически» и «Подключаться к DNS-серверу автоматически», чтобы отказаться от автоматического получения IP-адреса и DNS-сервера.
- Заполните поля: «IP-адрес», «Маска подсети», «Основной шлюз» и «DNS-сервер 1» и «DNS-сервер 2» согласно данным, предоставленным провайдером (организацией, предоставляющей вам интернет). Эти данные обычно указаны в договоре с провайдером. Если у вас возникли сложности с их поиском, просто позвоните на горячую линию провайдера и узнайте, как их можно получить.
- Ниже вам предложат указать «Имя пользователя» и «Пароль». Также укажите IP-адрес сервера в строке «VPN сервер». Вся эта информация также будет предоставлена провайдером (организацией, предоставляющей интернет) и обычно прописывается в договоре.
- Введите любое имя хоста на латинице, например «WIFINEWS», в поле «Имя хоста».
- После того, как вы внесли все необходимые данные, нажмите кнопку «Применить», чтобы применить настройки.
Теперь ваше подключение L2TP с использованием статического IP-адреса на роутере ASUS RT-N66U готово к использованию.
Настройка PPPOE
Настройка PPPOE со статическим IP-адресом
Статический IP-адрес обычно предоставляется компаниям или может быть дополнительной услугой для частных лиц.
- Откройте меню роутера, перейдите во вкладку «Интернет».
- В разделе «Тип WAN» выберите «WAN».
- В разделе «Тип WAN-подключения» выберите «PPPOE».
- Теперь, так как у нас статический IP-адрес, поставьте опции «Нет» напротив «Получить IP-адрес WAN автоматически» и «Подключаться к DNS-серверу автоматически».
- Здесь нужно будет ввести некоторые данные: IP-адрес сервера (его предоставит ваш провайдер), маску подсети, основной шлюз и адреса DNS-серверов (их также предоставит провайдер). Все эти данные обычно указаны в вашем договоре с провайдером. Если вы их не нашли, просто позвоните на горячую линию провайдера и узнайте, как их получить.
- Ниже введите имя пользователя и пароль, которые также предоставляются провайдером. Обычно эти данные также прописаны в договоре с провайдером.
- После того, как вы внесли все необходимые данные, просто нажмите кнопку «Применить».
Теперь подключение PPPOE со статическим IP-адресом на роутере ASUS RT-N66U настроено и готово к использованию.
Видео
Ремонт роутера Asus RT-AC66U. Пропадает Wi-Fi 5GСкачать
Гигабитный WiFi 2,4 гГц 5 гГц роутер ASUS RT-N66UСкачать
Настраиваем ASUS RT-N66U Wi-Fi маршрутизатор и подключаем к Интернет для сети Nemiya.comСкачать
Обзор беспроводного маршрутизатора ASUS RT-N66UСкачать
Роутеры Asus RT-N66U, RT-AC66U, RT-AC66U B1, RT-AC68U — что между ними общегоСкачать
ASUS RT-N11P настройка Wi-Fi роутераСкачать
Sidex.ru: Видеообзор Wi-Fi роутера Asus RT-N66UСкачать
Подключение и настройка PPPOE роутера Asus на канале inrouterСкачать
Обзорчик роутера ASUS RT-AC66UСкачать
ASUS RT AC66U — обзор возможностей и подключение маршрутизатораСкачать
Asus ( настройка удаленного доступа )Скачать
Настройка роутера ASUS RT-AC1200Скачать
Обзор Asus RT-N66U & Asus EA-N66Скачать
Настройка роутера ASUS, вид соединения PPPoEСкачать
Всем привет. Сегодня ко мне на обзор попался старенький роутер модели ASUS RT-N66U. Проблема в том, что он уже вышел из производства. Его можно спокойно найти на барахолках или в подсобках серверных. Мы его распакуем, подключим, настроим, а также я выскажу свое мнение по этому аппарату. Самый главный вопрос: а стоит ли его использовать и актуален он на сегодняшний момент или нет? – попробуем на него ответить вместе. Поехали!
ПОМОЩЬ СПЕЦИАЛИСТА! Если у вас останутся какие-то вопросы при прочтении, или вы найдете ошибку, пишите в комментариях.
Содержание
- Плюсы, минусы и мое мнение
- Характеристики
- ШАГ 1: Знакомство и подключение
- ШАГ 2: Начало настройки
- ШАГ 2: Интернет и вай-фай
- Интернет
- Wi-Fi
- Плюшки аппарата
- Карта сайта
- Гостевая сеть
- Диспетчер трафика
- Родительский контроль
- USB-приложения
- AiCloud
- Руководство пользователя (Manual)
- Видео
- Задать вопрос автору статьи
Плюсы, минусы и мое мнение
Если вам не важны преимущества и недостатки роутера, и вы хотите его просто настроить, то пропустите первые две главы и приступите к шагу 1.
- Есть поддержка 5 ГГц. Напомню, что это более надежная частота в беспроводном пространстве.
- Качественные материалы, и отличная сборка.
- Очень удобный интерфейс. Хоть и есть косяки в быстрой настройке из-за малого количества поддерживаемых провайдеров, но все же.
- Отличное покрытие, которого должно хватить на 3-4 комнатную квартиру.
- Отсоединяемые антенны. Даже у современных роутеров почти у всех антенны встроенные.
- На дне есть ушки для крепления его на стену.
- Почти полный функционал для обычного пользователя.
- Есть AiCloud, приложение, которое позволяет организовать собственное облако у себя дома.
- Быстрая настройка и поддержка 3G/4G модема.
- Можно скачивать торрент файлы, используя приложение на роутере.
- Фильтрация по URL без сторонних приложений.
- Встроенный DDNS сервис. Не нужно никуда заходить и что-то регистрировать, просто ввели адрес и пользуемся.
- Есть режим Dual-Link, когда вы можете организовать сразу два интернет подключения (через провод и 3G/4G модем).
- Поддержка Принт-сервера.
- Можно организовать свой собственный медиа файл-сервер.
- Все порты на 1 Гбит в секунду.
- Внутри стоит USB-Alcor – это хаб, к которому можно подключить microSD. Для этого нужно будет вскрыть крышку. Сам СД отображается в системе как обычный внешний носитель в USB разделе.
- Есть поддержка VPN-сервера/клиента. Организовываем свою собственную зашифрованную виртуальную локальную сеть с друзьями и близкими.
- На борту стоят два независимых радиомодуля с поддержкой 3T3R, которые увеличивают скорость передачи данных. Поддержка скорости до 450 Мбит в секунду.
- Нет режима Dual Band, при котором две частоты выступают как единое целое, а в эфире ты видишь только одну сеть.
- Всего одно ядро процессора, хотя для маленькой нагрузки этого должно хватить.
- Нет раздела просмотра истории Web-посещений.
- Нет игрового режима.
- Нет Open NAT.
- Нет поддержки IEEE802.11ac – все же скорость у неё выше. Как итог работает с Wi-Fi 4-го поколения, но поддерживает частоту 5 ГГц.
- Нет защиты AirProtection.
- USB 2.0 – для современного контента в 4К и организации облака может иногда не хватать.
Что хочется отметить по поводу 66-го АСУС-а. Роутер полностью еще работоспособен. В свои года, он стоил дорого – целых 6000 рублей. Конечно, сейчас он уже не совсем актуален, но им пока можно пользоваться.
Конечно, уже вышел стандарт Wi-Fi шестого поколения. Стандарт обладает более высокой скоростью и надежностью. Проблема этого роутера, что он работает только со стандартом IEEE 802.11n и не поддерживает даже Wi-Fi 5 (IEEE 802.11 aс).
Несмотря на то, что у роутера стоит всего одноядерный процессор, он вполне справится со всеми функциями. Я при задействовании всех плюшек не загрузил аппарат даже на 70%. Оперативной памяти хватает с лихвой. Все минусы, которые я описал – незначительные и есть в новых моделях. Но, как правило, они не особо и нужны. Если он вас полностью устраивает, то его вполне хватит еще на 3-4 года, если медиа и интернет контента не станет больше.
Если же у вас большая семья, вы хотите смотреть фильмы в 4К или даже в 8К, то стандарта и мощности может не хватить. Также если есть проблемы с зависанием или лагами (все же аппарат старый), то вы можете посмотреть новые модели от ASUS:
- Стандартная модель RT-AX55
- Игровой роутер RT-AX82U
- Игровой роутер RT-AX86U
- Паукан RT-AX89X
- Мешь-комплект ZenWiFi AX, состоящий из трех блоков для большого дома.
Мое слово такое. Попробуйте им попользоваться. Если вам будет его хватать, то используйте дальше. Если же вы хотите перешагнуть с Wi-Fi 4 сразу на Wi-Fi 6, то уже смотрим новые модели.
Характеристики
| Стандарты | IEEE 802.11 a, b, g, n |
| Частоты | 2,4 и 5 ГГц |
| Класс | N900 |
| MIMO | 3х3 |
| Мощность передатчика | 19 dBm |
| Антенны | 3 штуки |
| Коэффициент усиления антенны | 3 dBi |
| Шифрование | WEP , WPA , WPA2 , WPS |
| Порты LAN/WAN | 1 Гбит в секунду |
| USB | 2 х 2.0 |
| Процессор | BCM4706/BCM53003, работающий на частоте 600 МГц (1 ядро) |
| Оперативная память | 256 МБ |
| Питание | 19 В 1,58 А |
ШАГ 1: Знакомство и подключение
Давайте его подключим и познакомимся со всеми задними портами:
- В первую очередь прикрутите откручивающиеся антенны – они должны быть в коробке.
- Самый первый идет порт для блока питания – подключаем его в розетку.
- Power – кнопочка включения, нажимаем на неё.
- 2 х USB0 – подключаем любой USB носитель или модем.
- Между интернет портом и USB идет маленькая кнопочка – это кнопка сброса аппарата до заводских настроек. Если вы получили его от кого-то, купили на барахолке, и им ранее кто-то пользовался, то сбросьте аппарат до заводских настроек, зажав эту кнопку на 10 секунд.
- Интернет порт синего цвета – втыкаем сюда кабель от провайдера.
- 1 – 4 (LAN) – для прямого локального подключения.
- WPS – для быстрого коннекта с беспроводной сеткой.
На самом деле ничего сложного нет, у нас есть два способа подключения к интернету:
- USB модем.
- Интернет кабель.
Далее к роутеру уже можно подключить устройства по проводам или по Wi-Fi. Сразу вокруг вас начнет отображаться беспроводная сеть с именем «ASUS». Пароля у неё нет. Если вас при подключении попросят ввести пароль, то попробуйте использовать PIN Code, который состоит из 8 цифр. Если и он не подойдет, сбросьте роутер до заводских настроек.
Не спешите переходить ко второму шагу, давайте еще познакомимся с индикаторами – они помогут вам, в случае, если что-то с сетью или интернетом будет не так.
- Питание – включен ли аппарат.
- 4 – 1 – подключение к локальным желтым портам.
- Internet подключение.
- 4 и 5GHz – подключение и работы двух частот.
- USB.
Тут все достаточно просто. Если лампочка горит, то значит подключение есть. Если мигает, то идет обмен данными. Если не горит, то значит подключение отсутствует.
ШАГ 2: Начало настройки
В коробке есть диск, который поможет вам настроить интернет и Wi-Fi. Но на деле я считаю, что он не нужен, так как он полностью повторяет все шаги, которые есть в том же самом Web-интерфейсе (в него можно попасть из любого браузера). Откройте его и в адресной строке введите:
192.168.1.1
Далее вас попросят ввести логин и пароль – в обе строки вписываем «admin». После этого вы должны попасть внутрь роутера.
ШАГ 2: Интернет и вай-фай
Итак, вы можете попробовать настроить интернет и Wi-Fi через режим «Быстрой настройки» (кнопка с волшебной палочкой в левом верхнем углу). Там ничего сложного нет, под рукой вам нужно держать договор от провайдера.
Но есть небольшая проблема – система имеет не полный список провайдеров. Оно и понятно, ведь роутер уже давно вышел из производства. Но отчаиваться рано, можно вручную выбрать тип подключения – эта информация указана в договоре. От выбора типа подключения будет зависеть, какие дополнительные данные нужно вводить. Единственное, где не нужно ничего вписывать – это «Автоматический IP (DHCP)». Поэтому, если в договоре ничего не сказано, то выбираем этот тип.
Вас также попросят придумать пароль от админки.
Ну и не забываем про имя и пароль от вай-фай сети.
ПРИМЕЧАНИЕ! Если вы были подключены по WiFi, то в конце конфигурации вам нужно будет подключиться к новой вай-фай, которую вы создали ранее. Роутер один раз будет перезагружен.
Если же таким образом не удалось настроить интернет, или вы хотите поменять имя сети и ключ от вайфай, то это можно сделать обычным способом.
Интернет
Переходим в соответствующий раздел, выбрав его слева. Теперь вам нужно, исходя из того, что написано в договоре, выбрать тип подключение. От этого будут зависеть данные, которые вы должны вписать. Напомню, что для «Автоматического IP» ничего вводить не нужно.
PPPoE
Здесь нужно вписать только имя и пароль от учетки.
Статический IP
Указываем IP, маску, шлюз. ДНС можно указать, как от провайдера, так и сторонние.
PPTP и L2TP
Если есть статические данные IP, маски и шлюза, то вписываем их ниже. Также не забываем указать логин и ключ учетной записи.
В некоторых случаях нужно также указать IP или DNS адрес VPN сервера, а также имя хоста.
Wi-Fi
Не обязательно менять имя и пароль от вай-фай сети через быструю настройку, и это можно сделать через «Беспроводную сеть». Теперь по тому, какие настройки лучше выставить:
- Частотный диапазон – для каждой частоты нужно вводить свои настройки.
- SSID – это имя сети.
- Скрыть SSID – можно будет сделать её невидимой, но на мой взгляд это совершенно бессмысленная функция.
- Режим беспроводной сети – если у вас дома все современные устройства, то установите N-Only. Если у вас есть также старые ноутбуки или телефоны, то устанавливаем режим гибридный и ставим «b/g Protection».
- Ширина канала – я бы ставил в режим «Авто» (20/40 MHz).
- Канал – ставим «Авто».
- Метод проверки подлинности – «WPA2-Personal».
- Шифрование WPA – AES.
- Предварительный ключ WPA – сюда вписываем пароль, которые требуется для подключения.
Нажимаем «Применить». Также я советую зайти на вкладку «WPS» и отключить эту функцию, если вы ею не будете пользоваться.
Если вы хотите более детально настроить аппарат и использовать его по максимуму, то смотрим отдельную инструкцию по настройке ASUS тут.
Плюшки аппарата
Давайте посмотрим все возможности роутера, для этого смотрим в раздел «Общие».
Карта сайта
Здесь мы можем посмотреть внешний WAN IP. Если он динамический, то автоматом из коробки подключается DDNS, вы можете его сменить, нажав по нему. Ниже идет карта подключения клиентов и USB. Справа во вкладках 2,4 и 5 GHz можно быстро поменять настройки вай-фай сетей. На вкладке «Status» вы видите загруженность процессора и оперативной памяти.
ПРИМЕЧАНИЕ! Все функции роутера по умолчанию выключены, поэтому при активации определенных возможностей – следите за процессором и памятью.
Гостевая сеть
Можно создать отдельную сеть для гостей, которые не будут иметь доступ к основной сети. Им также можно ограничить скорость интернета или вообще отключить.
Диспетчер трафика
Полезная функция для геймеров или для тех людей, которые хотят правильно распределить трафик в сети. Особенно если у вас большая семья, а вечером вы решились поиграть в какую-нибудь онлайн-игру. Включаем функцию. В правом верхнем углу в разделе «Определение пользователем правила QoS» можно выставить приоритеты для определенных протоколов, служб и портов.
Если выбрать «Определяемый пользователем приоритет», то вы можете выставить приоритет для сетевых служб или отдельных приложений.
Родительский контроль
Устанавливаем ограничение на использование интернета. Достаточно выбрать устройство, подключенное к роутеру (или вписать его МАК), а потом выбрать расписание.
USB-приложения
Это приложение работает с устройством, которое подключено к USB портам. Давайте рассмотрим все функции:
- AiDisk – можно настроить FTP доступ к файлам и папкам на жестком диске.
- Файл/Медиа-сервер – аналог DLNA, когда к картинкам, фото, видео вы можете подключаться из локальной сети. Например, смотреть фильмы с телевизора или компьютера.
- Сервер печати – тут все просто, для начала нужно подключить к USB принтер.
- 3G/4G – настройки модема.
- DownloadMaster – приложение, которое позволяет скачивать торрент файлы через роутер на флешку или жестак.
AiCloud
Организация собственного облака (на жестком диске или флешке) и доступ к нему из интернета. Для этого нужно установить приложение. Кратко пробежимся по возможностям:
- CloudDisk – включение доступа как к облаку. Там есть небольшой косяк в порте, который используется сам роутер. Но его можно перенастроить. О настройке этой функции детально читаем тут.
- SmartAccess – доступ к устройствам в вашей локальной сети.
- AiCloudSync – синхронизация данных с внешним облаком.