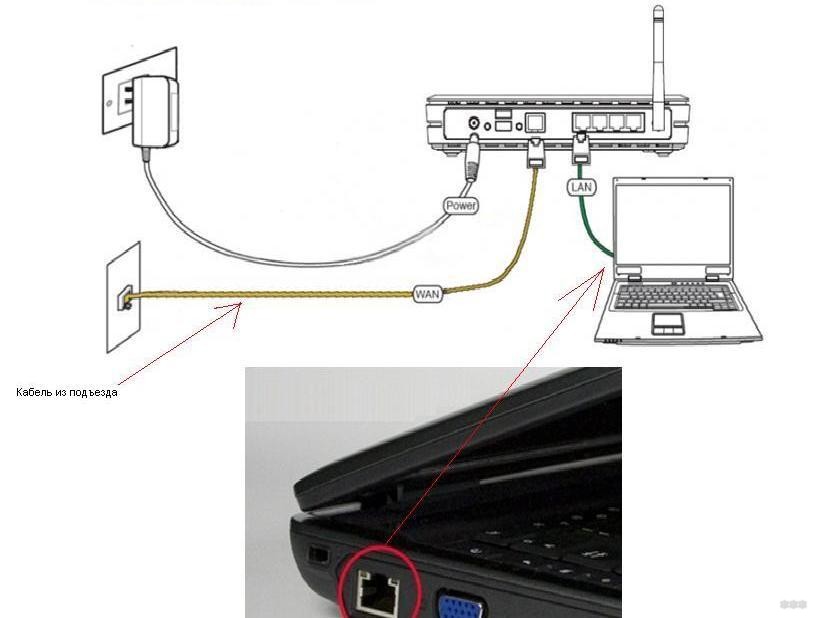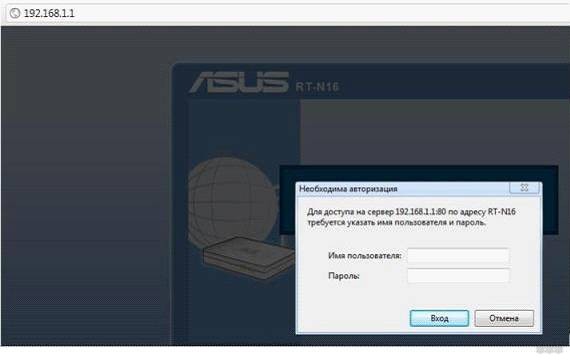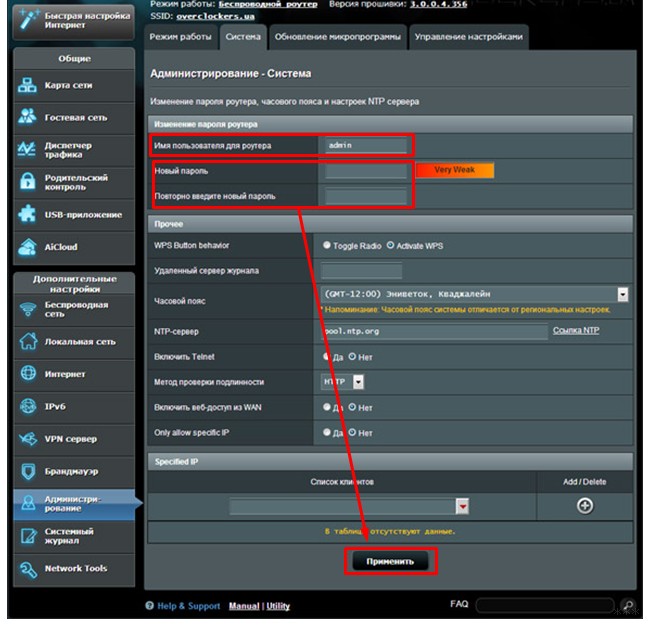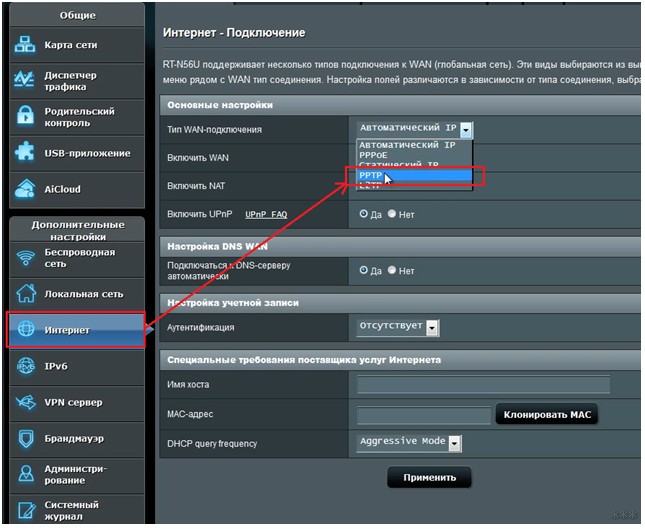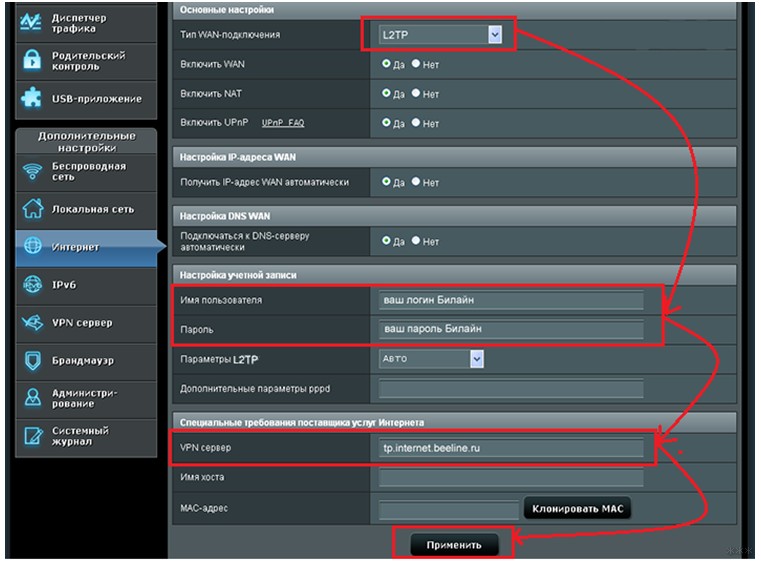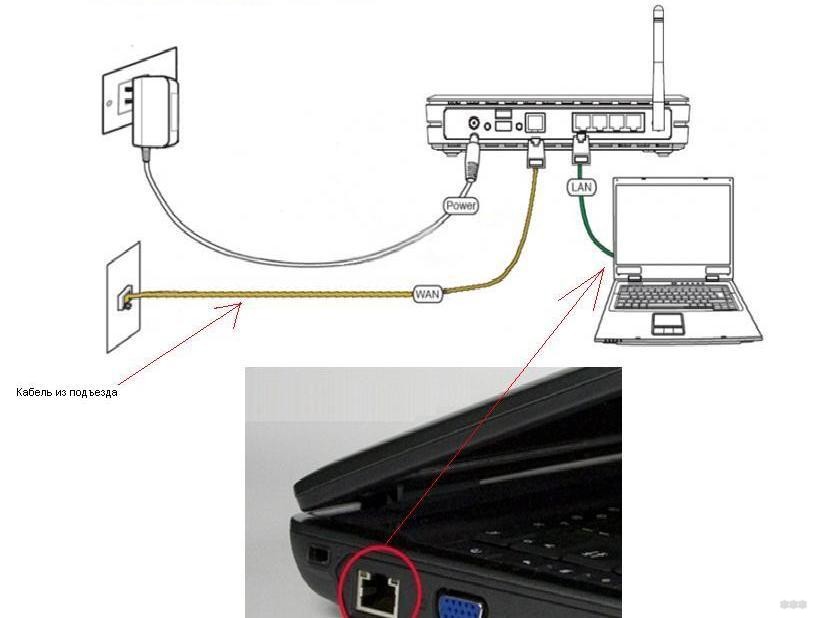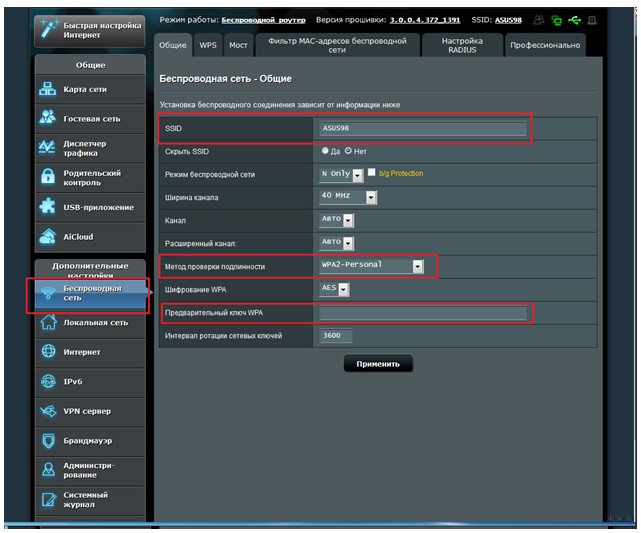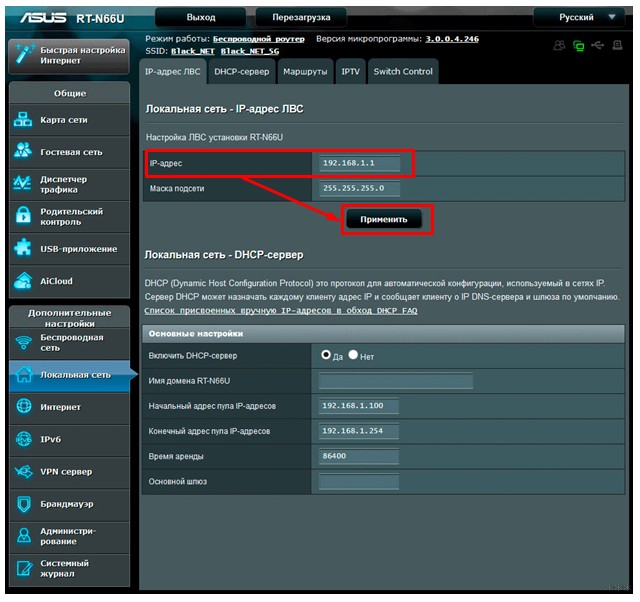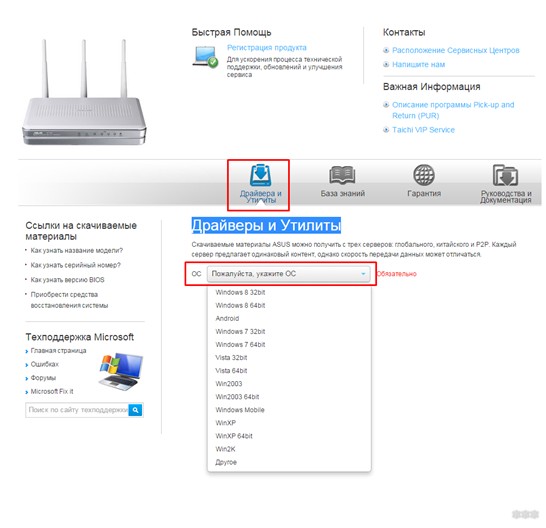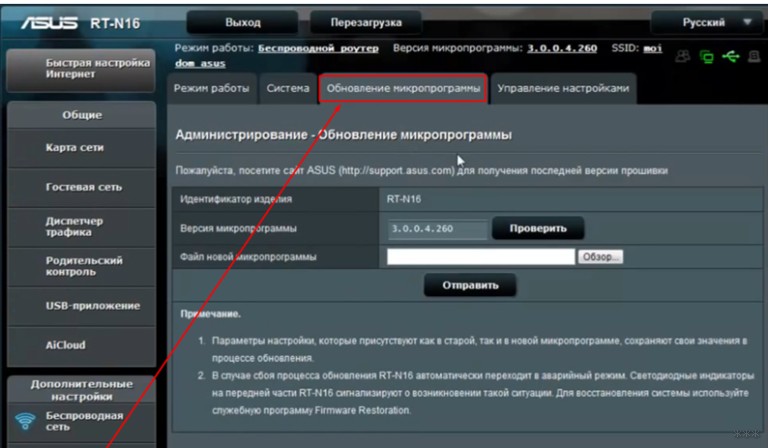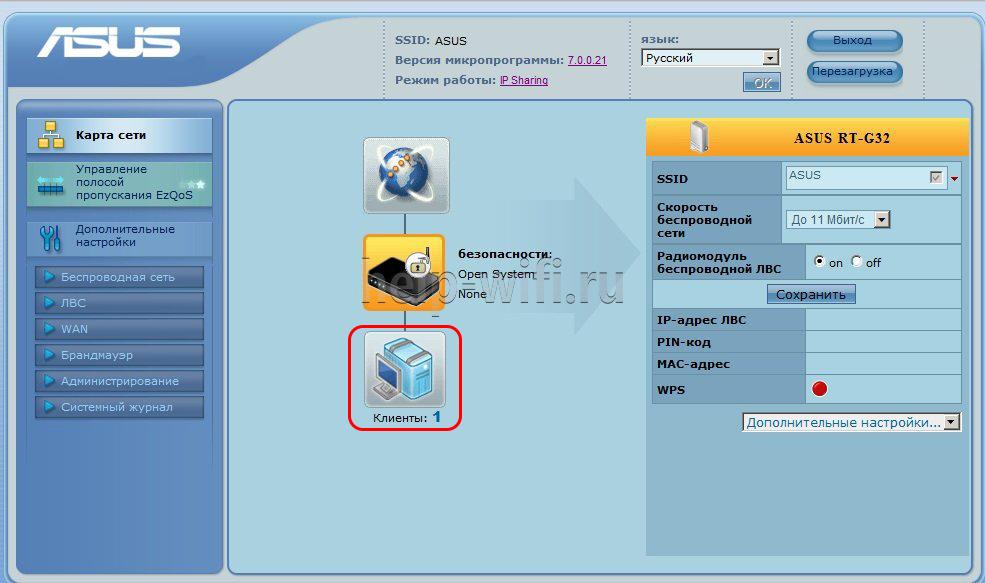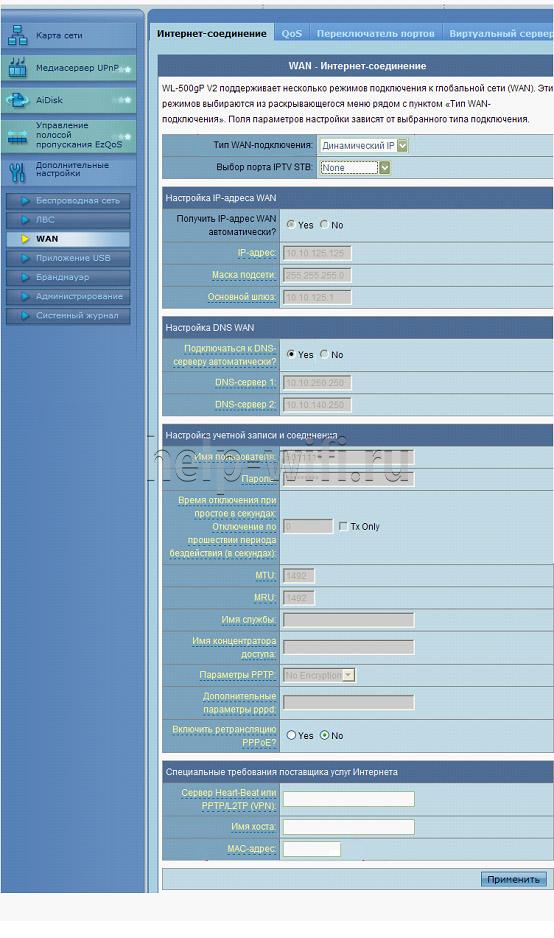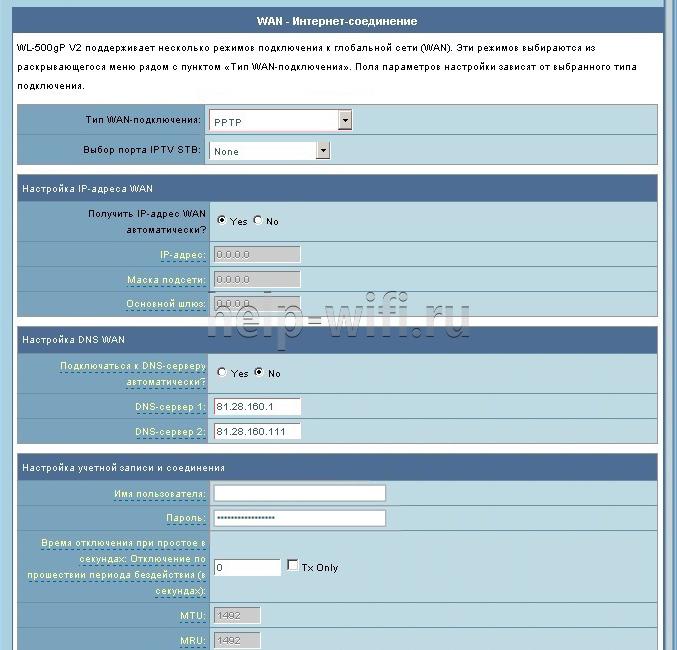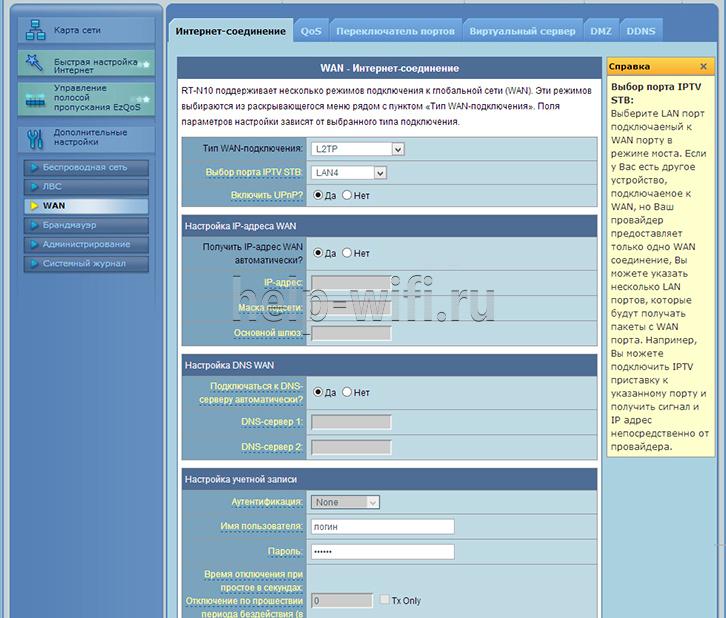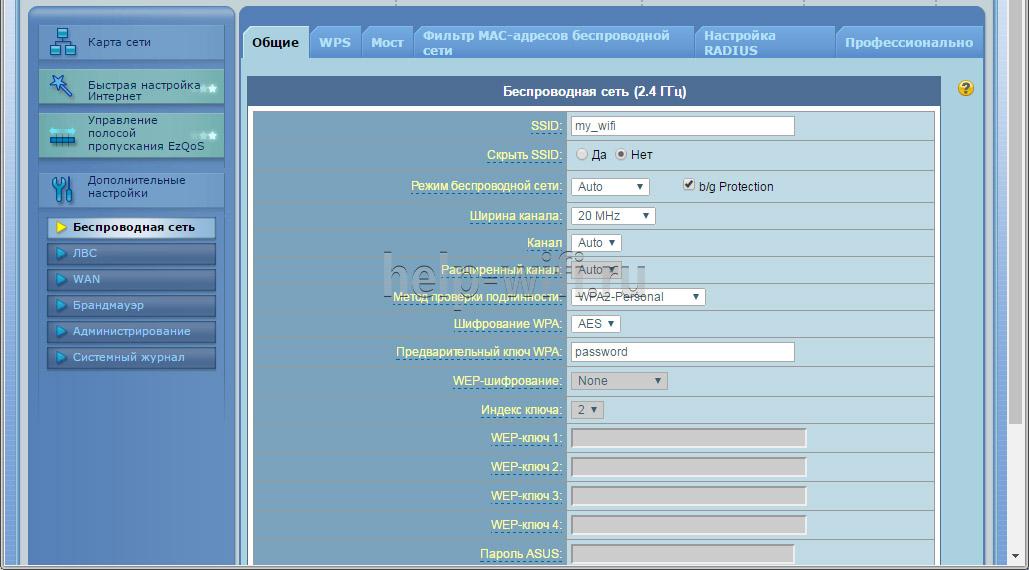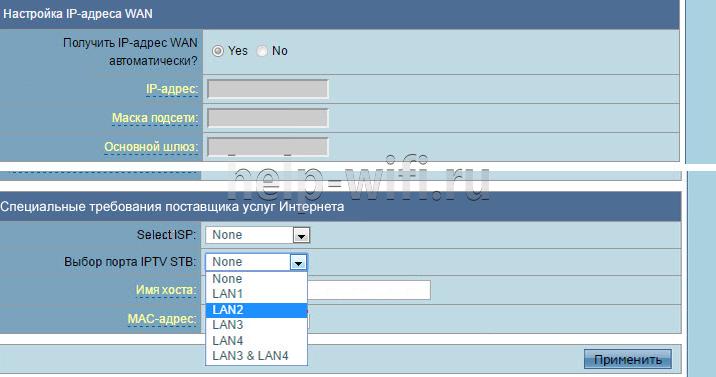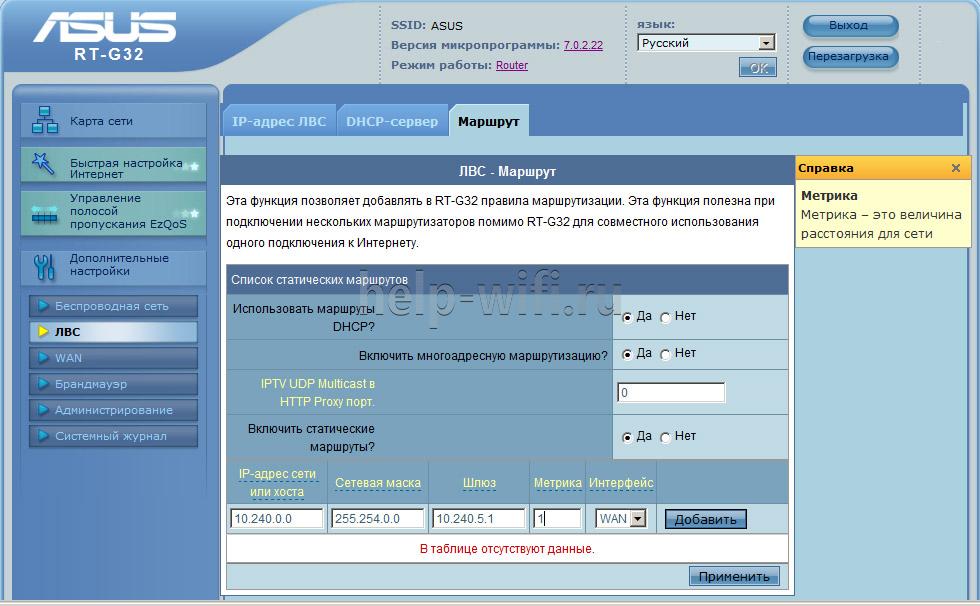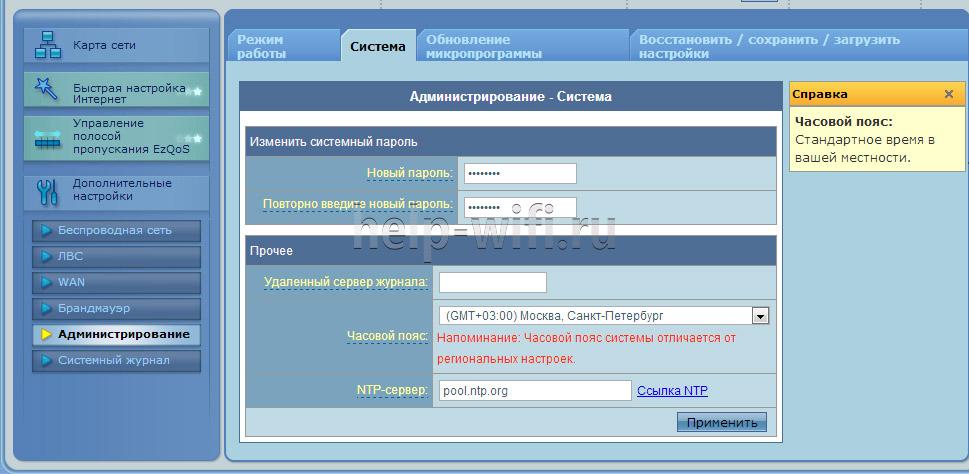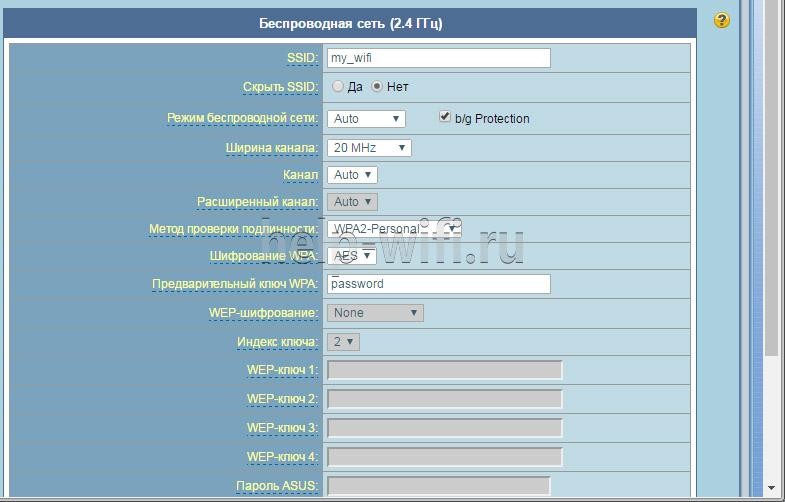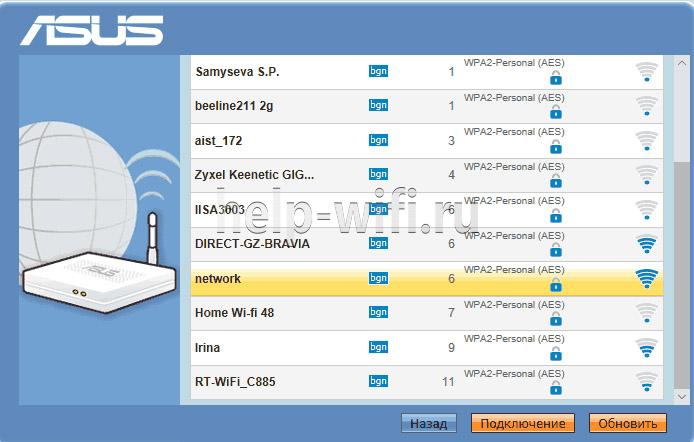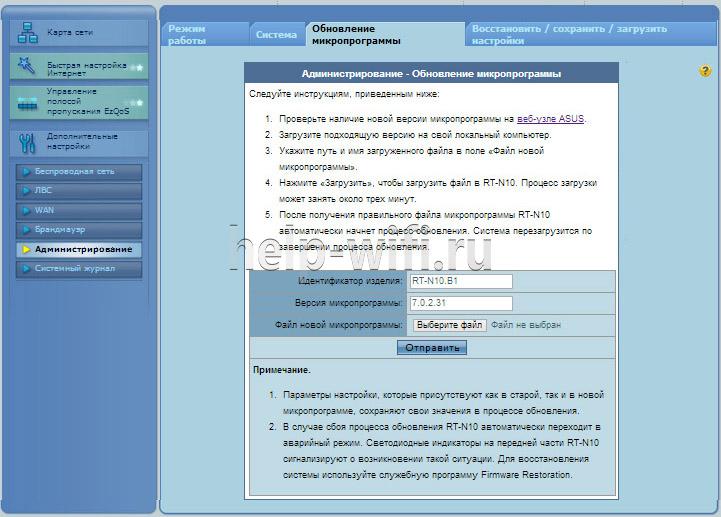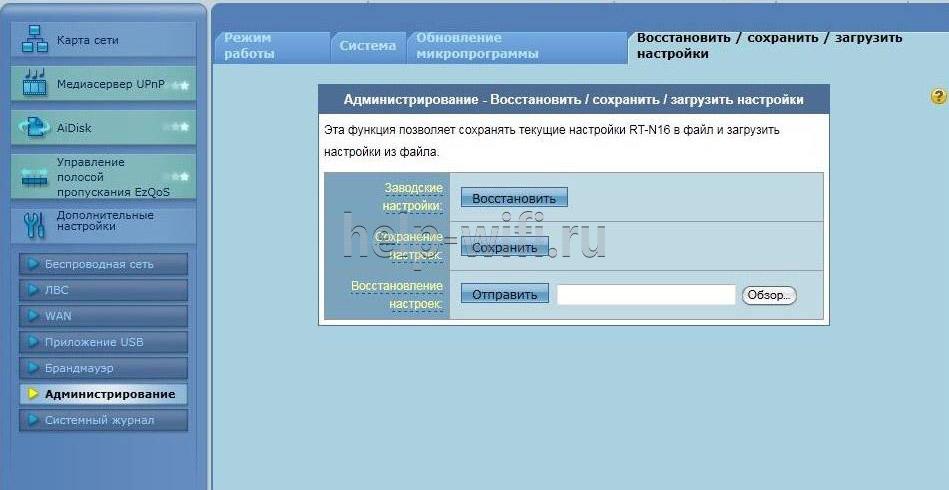В наше время в домах стало присутствовать большое количество «умной» техники. И каждое такое устройство нуждается в стабильном выходе в интернет. Учитывая то, что провайдеры запускают в дома по одному сетевому кабелю, а большинство устройств, например, смартфоны, планшеты и нетбуки не подключаются к сети через провод — приходится покупать маршрутизатор и организовывать беспроводную сеть. Но такой беспроводной роутер нужно правильно настроить перед использованием, так что нужно заранее узнать, что делать. Сегодня речь пойдет о настройке роутера ASUS RT-N16.
Содержание
- Физическое подключение устройства
- Вход в интерфейс
- Смена стандартного пароля
- Настройка различных типов подключения
- Установка или изменение пароля от Wi-Fi
- Смена внутреннего адреса роутера (локальной сети)
- Сохранение и восстановление настроек
- Обновление ПО или смена прошивки
- Задать вопрос автору статьи
Физическое подключение устройства
Чтобы роутер начал работать, его следует подключить к розетке и устройству для настройки — ноутбуку, ПК или любому другому. Лучше всего подключаться к компьютеру, используя кабель LAN, чтобы не возникло проблем с настройками.
Действуем так:
- Подключаем блок питания в соответствующий разъем роутера, а вилку вставляем в розетку.
- Находим в комплекте маршрутизатора сетевой кабель. Подключаем его в порт LAN.
- Второй конец кабеля соединяем с сетевым разъемом на компьютере.
- Включаем роутер.
Вход в интерфейс
Также можно посмотреть видеоурок по настройке маршрутизатора:
После подключения необходимо попасть в сами настройки. Для этого у маршрутизатора есть свой сетевой интерфейс. Чтобы его открыть, включаем на компьютере (к которому подключали роутер) браузер. Подойдет любой из существующих. В адресной строке набираем стандартный адрес — 192.168.1.1 и жмем Enter. Откроется окно авторизации.
Если возникла ошибка — проверьте включен ли маршрутизатор и подсоединен ли он как следует. Также бывает, что вместо точек между цифрами люди по ошибке пишут запятые.
В поле «Имя пользователя» вводим слово admin, в поле для пароля — то же самое. Нажимаем на «Вход» и попадаем в интерфейс настроек. Предложение быстрой настройки нужно игнорировать — там можно настроить далеко не все, к тому же нужно сразу учиться работать с основным меню настроек.
Смена стандартного пароля
Логин и пароль admin/admin могут показаться ненадежными. По необходимости их можно легко сменить, но нужно быть осторожным — на страницу настроек придется заходить нечасто, и поэтому новые данные для входа легко забываются. А чтобы сбросить их, придется сбрасывать все настройки маршрутизатора целиком. Но если роутером будут пользоваться многие люди, то в целях безопасности сменить логин и пароль все-таки стоит.
Для этого заходим в раздел «Администрирование». В поля «Имя пользователя» и «Пароль» вводим новые значения, повторяем пароль в следующем поле и сохраняем настройки.
И сразу записываем их где-нибудь на бумажке, чтобы не забыть!
Настройка различных типов подключения
Тип подключения будет зависеть от провайдера. Эту информацию, как и данные для выхода в интернет, нужно узнавать именно у него. Настраивается это в разделе «Дополнительные настройки», в пункте «Интернет» («WAN»).
Если тип подключения — PPTP, то требуется:
- Выбрать соответствующую строку в пункте «Тип WAN-подключения».
- Ввести логин и пароль из договора, заключенного с провайдером.
- Ввести имя хоста и адрес сервера.
- Если IP-адрес должен присваиваться автоматически (т.е адрес динамический) — ставим переключатель «Да» в соответствующем поле. Если адрес статический — выбираем «Нет» и вводим все данные в разделе самостоятельно.
- Остальные параметры можно оставить по умолчанию.
- Нажимаем «Применить» для сохранения данных.
Некоторые провайдеры, например, Билайн, используют подключение L2TP. Настраивается оно так:
- Выбираем нужный тип, в полях включения WAN, NAT, и UpnP оставляем «Да».
- IP-адрес получаем автоматически — ставим «Да» в это поле.
- Вводим имя пользователя и пароль из договора.
- Если провайдер указал данные DNS — вводим, если нет, то включаем автоматическое получение.
- VPN сервер — вписываем данные при наличии.
- Имя хоста — можно вписать что угодно латинскими буквами.
- Сохраняем настройки.
Ростелеком, Dom.ru и другие осуществляют выход в интернет через PPPoE, настраивать это нужно так:
- Выбираем тип подключения, вводим логин и пароль.
- IP-адрес — автоматически.
- Вводим DNS-сервер и при необходимости — MAC-адрес сетевой платы, по которой идентифицируется подключение.
- В поле MTU вводим 1472.
- Применяем введенные данные.
Каждый их сетевых провайдеров осуществляет подключение по-разному, поэтому желательно предварительно узнать у службы техподдержки всю необходимую информацию.
Установка или изменение пароля от Wi-Fi
Не менее важным действием при настройке ASUS RT-N16 является установка пароля на беспроводную сеть. Без этого любой желающий в радиусе подключения сможет успешно соединиться с Wi-Fi и использовать «халявный» интернет на свое усмотрение.
Чтобы установить свой пароль и защитить сеть, нужно:
- Перейти в настройку «Беспроводная сеть» (из пункта «Дополнительные…»).
- Во вкладке «Общие» вводим имя своей сети. Делается это в поле SSID, используются только латинские буквы и цифры.
- В пункте «Метод проверки подлинности» выбираем WPA2-Personal.
- Поле «Предварительный ключ WPA» отвечает за пароль от беспроводной сети. Вводим его и не забываем записать его отдельно на всякий случай.
- Нажимаем «Применить» для подтверждения.
Смена внутреннего адреса роутера (локальной сети)
К этому прибегают нечасто, но на всякий случай нужно уметь сменить стандартный адрес маршрутизатора. По умолчанию его значение — 192.168.1.1, но если в сети придется подключать и другие роутеры, то такой распространенный адрес станет вызывать конфликты в работе сетевых устройств.
Меняется адрес просто. В разделе дополнительных настроек находим пункт «Локальная сеть». Теперь меняем адрес — достаточно изменить одну цифру, последнюю или предпоследнюю. К примеру — 192.168.1.3. Нажимаем «Применить», после чего веб-интерфейс маршрутизатора будет доступным уже по новому адресу.
Сохранение и восстановление настроек
Теперь, когда все настройки выполнены, их можно также сохранить в отдельный резервный файл. И в дальнейшем при каких-либо неполадках и сбросах маршрутизатора не придется его долго настраивать. Достаточно загрузить такой файл и все конфигурационные данные быстро восстановятся.
Для сохранения действуем так:
- Переходим в пункт «Дополнительные настройки».
- Выбираем «Администрирование».
- Открываем вкладку сохранения и восстановления настроек.
- Нажимаем на кнопку «Сохранить». Выбираем место для сохранения и получаем заветный файл для быстрого восстановления.
Обратите внимание! При необходимости восстановить настройки из этого файла нужно нажимать кнопку «Выбрать файл», и затем указать путь к файлу настроек и выбрать «Загрузить». Но если нажать кнопку «Восстановить», то роутер сбросится к заводским настройкам.
Обновление ПО или смена прошивки
Иногда пользователю приходится обновлять прошивку роутера или устанавливать более стабильную и работоспособную версию. Свежую версию всегда можно скачать с официального сайта из раздела «Драйверы и Утилиты». Сторонние прошивки во избежание порчи устройства использовать не рекомендуется.
Чтобы установить прошивку, нужно:
- Распаковать скачанный архив, извлечь файлы в отдельную папку.
- Заходим в интерфейс роутера (192.168.1.1, если не был изменен.).
- Вводим имя пользователя и пароль.
- В пункте «Дополнительные настройки» выбираем подпункт «Администрирование».
- Находим раздел «Обновление микропрограммы».
- Нажимаем на «Выбрать файл», указываем путь к распакованному файлу прошивки.
- Жмем «Отправить» и дожидаемся окончания процесса обновления программного обеспечения маршрутизатора.
- Настраиваем роутер заново.
Основные моменты мы рассмотрели. Если что-то не получится, или будут вопросы, обязательно напишите. Для вас всегда открыты комментарии и работает онлайн-чат.
На чтение 10 мин Просмотров 4.3к.
Антон Богданов
Инженер-проектировщик сетей связи
Мультифункциональный маршрутизатор ASUS RT-N16 придётся по душе продвинутым пользователям, которым недостаточно просто обеспечить доступом в интернет все свои устройства. На его базе можно создать домашний медиасервер, загружать файлы и торренты на внешний диск, обеспечить совместный доступ к принтеру и многое другое. Правда для полноценного его использования придётся основательно разобраться в многочисленных настройках.
Содержание
- Особенности и технические характеристики
- Подключение
- Проводной способ подключения
- Беспроводной способ подключения
- Вход и настройка роутера
- Автоматическая настройка
- Ручная настройка
- Динамический IP
- Статический IP
- PPPoE
- PPTP
- L2TP
- Подключение и параметры Wi-FI
- Настройка IPTV
- Смена пароля
- Режим повторителя
- Обновление прошивки
- Сброс настроек
- Отзывы
Особенности и технические характеристики
На задней панели можно увидеть следующие разъёмы:
- 1 WAN порт 1000 Мбит/сек;
- 4 LAN порта 1000 Мбит/сек;
- 2 USB0 порта с возможностью подключения USB модема, принтера, внешнего жёсткого диска;
- 3 съёмные антенны.
Характеристика встроенного программного обеспечения:
- EZQoS – Обеспечивает бесперебойную работу одновременно нескольких сетевых приложений (игры, FTP, P2P), путём установки приоритета для сетевого трафика.
- DHCP север – автоматически присваивает всем устройствам, подключённым к маршрутизатору IP-адреса (поддерживается 253 адреса);
- Журнал системных событий – позволяет отслеживать изменения, производимые с устройством;
- Встроенный Firewall – обеспечивает безопасность локальной сети;
- Беспроводная сеть – устройство способно раздавать Wi-Fi на скорости до 300 Мбит/сек, на частоте в 2.4 ГГц. Поддерживаются стандарты: 802.11b/g/n, и системы защиты: WEP, WPA-PSK, WPA2-PSK, WPA-Enterprise, WPA2-Enterprise;
- Медиаcервер UPnP – даёт возможность делиться медиаресурсами (фото, аудио, видео) находящимися на вашем компьютере с различными устройствами, находящимися в домашней сети: телевизоры, игровые консоли, медиаплееры, мобильные устройства;
- AiDisk – персональный облачный FTP-сервер, позволяющий делиться мультимедийной информацией с другими пользователями;
- Download Master – утилита, позволяющая скачивать файлы на внешний жёсткий диск без использования компьютера.
Благодаря серьёзному функционалу, грамотная настройка роутера ASUS RT-N16 позволяет использовать его не только дома, но и в офисе.
Удобство и простота настройки
8
Подключение
Маршрутизатор можно установить как на столе, так и повесить на стену. Главное расположить роутер так, чтобы не перекрыть вентиляционные отверстия, располагаемые снизу и сверху роутера ASUS RT-N16. После установки устройства на выбранное место необходимо подключить его к электросети, используя для этого комплектный блок питания. Также необходимо подключить в WAN порт (синее гнездо) кабель, приходящий от провайдера.
После всех манипуляций у пользователя имеется два способа подключения – проводной и беспроводной.
Проводной способ подключения
Подключить один коннектор патч-корда в LAN порт (жёлтое гнездо) роутера, второй коннектор в Ethernet порт компьютера или ноутбука.
Беспроводной способ подключения
В этом случае использовать патч-корд не нужно, соединение будет происходить по Wi-Fi.
Вход и настройка роутера
Перед входом в интерфейс роутера необходимо перевернуть его вверх ногами и посмотреть на находящуюся там наклейку. На ней нас интересуют следующие данные:
IP Address: 192.168.1.1.
User name: admin
Password: admin
Если выбран вариант с беспроводным подключением, то на устройстве, с которого будет происходить настройка (смартфон, ноутбук) необходимо подключиться к Wi-Fi сети, раздаваемой роутером.
Далее для ASUS RT-N16 настройка будет одинакова при любом из выбранных типов подключения. Следует открыть любой браузер и в адресной строке ввести 192.168.1.1. Затем в окне авторизации — логин: admin, пароль: admin.
Автоматическая настройка
После первого входа в интерфейс будет открыто окно “Быстрая настройка интернет”. Здесь будет предложено изменить логин/пароль для входа в веб-интерфейс, имя беспроводной сети и возможность задать ей пароль. Тип подключения будет определён автоматически, что в большинстве случаев не даст доступа в интернет, и этот параметр нужно будет исправить в ручной настройке.
Ручная настройка
Для ручной настройки следует пройти в “Дополнительные настройки” — “WAN”. Здесь в поле “Тип WAN подключения” доступны следующие варианты: автоматический IP, статический IP, PPPoE, PPTP, L2TP.
Динамический IP
Если ASUS RT-N16 подключён после другого роутера или ADSL модема, то маршрутизатор получит все данные автоматически (при условии, что на раздающих устройствах настроена раздача IP-адресов по DHCP).
Статический IP
При таком виде подключения необходимо заполнить поля данными полученными от провайдера, а именно: IP-адрес, маска подсети, основной шлюз, DNS-сервер 1, DNS-сервер 2.
PPPoE
Для данного типа подключений провайдер должен предоставить имя пользователя и пароль, которые и следует ввести в соответствующих полях.
PPTP
Этот тип подключения схож с PPPoE, сначала вводим имя пользователя и пароль, дополнительно заполнив поле “VPN сервер”.
L2TP
Заполняем поля “Имя пользователя” и “Пароль”. В случае если провайдер предоставляет динамический IP-адрес, нужно отметить пункт “Да”, в поле “Получить IP-адрес WAN автоматически”. В противном случае придётся отметить пункт “нет” и заполнить данные в появившихся полях, по аналогии с пунктом “Автоматический IP ”.
Все остальные настройки, не затронутые в этом тексте, необходимо оставлять по умолчанию.
Подключение и параметры Wi-FI
Для настройки беспроводной сети необходимо зайти в “Дополнительные настройки” -“Беспроводная сеть”:
SSID – это имя локальной сети;
Скрыть SSID – делает скрытую сеть, для подключения к которой нужно будет знать имя сети (SSID).
Режим беспроводной сети – ASUS RT-N16 поддерживает режимы 802.11b/g/n. Эти режимы определяют максимальную скорость передачи данных. Режим b – даёт самую медленную скорость, n – самую быструю. Но не стоит сразу ставить режим n, поскольку тогда старые устройства не смогут подключиться к сети, лучше оставить на “авто”.
Ширина канала – ставим 20 MHz, поскольку при 40 MHz, также возможны проблемы со старыми устройствами.
Канал – оставляем на авто. Однако если вы заметили, что, настроив ASUS RT-N16, скорость Wi-Fi не соответствует требуемой, работает с перебоями, то следует попробовать поменять канал.
Метод проверки подлинности – предпочтителен WPA2, это самый надёжный способ защиты сети. Однако очень старые устройства могут не работать при данном методе.
Предварительный ключ WPA – это пароль от беспроводной сети.
Настройка IPTV
Для просмотра IPTV через приставку следует зайти в “Дополнительные настройки”, “WAN”, ”Интернет-соединение”, найти поле “Выбор порта IPTV STB”, и задать порядковый номер LAN порта, к которому будет подключена приставка.
Для просмотра IPTV через Wi-Fi или LAN кабель на компьютере, нужно также включить поддержку IGMP (Multicast). Открываем “Дополнительные настройки” — ”ЛВС” — ”Маршрут”, находим поле “Включить многоадресную маршрутизацию” и отмечаем параметр “Да”.
Для стабильной трансляции телевидения нужно выбрать для него скорость. Переходим в “Беспроводная сеть” — ” Профессионально”, находим пункт “Скорость многоадресной передачи данных” и устанавливаем скорость 24 Мбит/с
Смена пароля
Сменить пароль от роутера можно пройдя в “Дополнительные настройки” — “Администрирование”,” Система”.
Сменить пароль от точки доступа можно пройдя в “Дополнительные настройки” — “Беспроводная сеть”,” Предварительный ключ WPA”.
Режим повторителя
В случае если необходимо покрыть сетью Wi-Fi большое пространство, ASUS RT-N16 можно использовать в режиме ретранслятора. Для этого нужно пройти в “Дополнительные настройки” — “Администрирование” — ” Режим работы”, и выбрать там “Режим повторителя”. В появившемся списке W-Fi сетей следует выбрать нужную, и ввести пароль от неё.
Обновление прошивки
Обновить прошивку на роутере от ASUS очень просто, нужно пройти в “Дополнительные настройки” — “Администрирование” — ” Обновление микропрограммы”. На открывшейся странице напротив “Файл новой микропрограммы” нужно выбрать заранее скачанный с официального сайта файл прошивки. После выбора нужной прошивки нужно нажать на кнопку “Отправить”.
Сброс настроек
Сбросить настройки роутера можно нажав скрепкой в специальное углубление (подержав около трёх секунд) на задней части устройства. Или пройдя в “Дополнительные настройки” — “Администрирование” — ” Восстановить/сохранить/загрузить/настройки” на этой странице можно сбросить роутер на заводские настройки.
Отзывы
Почитав информацию на сайтах, можно увидеть, что об ASUS RT-N16 отзывы в основном положительные.
Мощный процессор
Большой функционал
Админка на русском
Сильный нагрев
Сброс настроек при долгом отключении
Устройство может похвастаться большим функционалом, но нуждается в тонкой настройке. Главным недостатком устройства считается сильный нагрев.
Выбирать этот маршрутизатор стоит, если необходима тонкая настройка сети, возможность организации общего доступа к принтерам и файлам, а также для удалённого доступа к данным. Но следует помнить, что необходимо обеспечить достаточный доступ воздуха, не стоит устанавливать роутер в закрытые шкафы, иначе возможны перебои в работе.
Настройка роутера ASUS RT-N16
Внимание! Перед настройкой роутера рекомендуется обновить прошивку маршрутизатора (роутера) до последней версии.
Последние версии прошивок можно найти на форуме ASUS: http://forum.asus.ru/
Подключите устройство к компьютеру проводом, поставляющимся в комплекте. Откройте «Internet Explorer» и наберите в строке адреса «192.168.1.1«. Подключение по беспроводной связи к устройству или попытка открытия настроек через любой другой Интернет-браузер не всегда могут быть успешными.
Укажите:
- Login: admin;
- Password: admin.
Загрузится стартовое окно конфигурации роутера.
Перейдите в меню «Интернет» — «Подключение«:
Поставьте «Тип WAN подключения» — «Автоматический IP».
Настройка Wi-Fi c шифрованием данных в роутере ASUS RT-N16
Перейдите в меню «Беспроводная сеть» — «Общие«.
- «SSID» – Произвольное название вашей сети, которое вы вписываете. В дальнейшем сеть будет отображаться именно с этим значением.
- «Метод проверки подлинности» – Выберите «WPA2-Personal«.
- «Шифрование данных» — «AES«.
- «Предварительный ключ WPA» — Введите свой ключ (пароль) для авторизации в вашей сети.
Сохраните и примените настройки нажатием кнопки «Применить«.
Для работы IP-TV требуется дополнительная настройка:
Дополнительная настрока (не обязательно):
Установите пароль на вход в роутер
Вклчюите веб-доступ из WAN
Настройка завершена
Июль 25, 2016
Здесь мы рассмотрим алгоритм подключения и настройки ADSL модема ASUS RT-N16 через WEB интерфейс.
Подключение ADSL модема ASUS RT-N16
Содержание:
- Физичечкое подключение ADSL модема ASUS RT-N16
- Проверка связи компьютера и ADSL модема ASUS RT-N16
- Настройка подключения для ADSL модема ASUS RT-N16
- Настройки Билайн для ADSL модема ASUS RT-N16
- Настройки Онлайм для ADSL модема ASUS RT-N16
- Настройки Акадо для ADSL модема ASUS RT-N16
- Настройки Старнет для ADSL модема ASUS RT-N16
- Настройки Нетбайнет для ADSL модема ASUS RT-N16
- Настройки Леальта для ADSL модема ASUS RT-N16
- Настройки МТС ИРКУТК для ADSL модема ASUS RT-N16
- Настройки УкрТелеком для ADSL модема ASUS RT-N16
- Настройки Авелаком для ADSL модема ASUS RT-N16
- Видео по запросу «Настройка ASUS RT-N16
Физичечкое подключение ADSL модема ASUS RT-N16
В первую очередь ADSL модема ASUS RT-N16 необходимо подключить к ПК, Ноутбуку или планшету. Подключение возможно как при помощи LAN кабеля, который вы найдете в комплекте ADSL модема ASUS RT-N16 , так и посредством WI-Fi. Конечно же, надежнее подключить через кабель, т.к. современные прошивки по умолчанию идут с зашифрованным Wi-Fi, что может привести к некоторым cложностям
Для наглядности привожу схему подключения ADSL модема ASUS RT-N16

- В первую очередь подключаем блок питания в разъем power, с этим проблем возникнуть не должно, он там один.
- Сетевой шнур (LAN), который вам протянули представители вашего провайдера, подключаем в разъем WAN на роутере, не иначе.
- Сетевой шнур, который идет в комплекте с ASUS RT-N16 одним концом подключаем к сетевой карте компьютера или ноутбука, а другим в один из разъемов LAN на роутере
Для наглядности, вот вам задняя панель

На этом физическое подключение ADSL модема ASUS RT-N16 завершено. Если все сделано правильно, на передней панели роутера должно гореть 4 индикатора: POWER, WPS, WLAN ну и один из LANов.
Если вы используете новый ASUS RT-N16 , то переходите к проверке связи компьютера и ADSL модема ASUS RT-N16 . Если же ADSL модема ASUS RT-N16 ранее использовался
для доступа к интернет, то во избежание проблем с дальнейшим подключением рекомендую вам сбросить ASUS RT-N16 к заводским настройкам. Для этого зажмите reset при помощи тонкого предмета на
10 секунд, и подождите не менее двух минут и переходите к следующему этапу.
Проверка связи компьютера и ADSL модема ASUS RT-N16
В Windows 7 и Vista жмите:
Пуск → Панель управления → Сеть и интернет → Центр управления сетями и общим доступом
либо
Пуск → Панель управления → Центр управления сетями и общим доступом
Зависит от настройки системы
Должны попасть на эту страницу
Жмем подключение по локальной сети → Сведения и получаем следующее окно
В Свойстве “Адрес IPv4” Значение должно начинаться с “192.168……”. Этот адрес выдал вашему компьютеру ADSL модема ASUS RT-N16
Для дальнейшей настройки нам потребуется Значение Свойства Шлюз по умолчанию IPv4. Запомните его и переходите к настройке подключения, ну или запишите
Настройка подключения для ADSL модема ASUS RT-N16
Открываем браузер. Подойдет любой. В адресной строке вбиваем Шлюз по умолчанию IPv4 формата 192.16.1.1 или 192.168.0.1, а на некоторых прошивках и 192.168.0.10. Вбивайте свой. Тот, что нужно было запомнить
или записать из прошлого этапа. Так же шлюз можно посмотреть на обратной стороне ADSL модема ASUS RT-N16. Перед вами должно появиться окно ввода пароля. Вводим логин: admin, пароль admin.
Жем отправить.
Для стороних прошивок так же возможны следующие пароли: “password”, “1234”, “0000”, “пустое значение”. Логин и пароль так же написан на обратной стороне ADSL модема ASUS RT-N16. После
авторизации попадаем на страницу настройки ADSL модема ASUS RT-N16.
Заходим в дополнительные настройки и открываем вкладку WAN. На некоторых прошивках в левом меню имеется вкладка WAN, жмем ее. Вы должны попасть на страницу настройки интернет соединения ADSL модема ASUS RT-N16
Алгоритм дальнейшей настройки ADSL модема ASUS RT-N16 зависит только от типа подключения, который использует предоставляющий вам интернет провайдер. Поэтому я приведу основные настройки
для популярных провайдеров Москвы которые будет необходимо заполнить в поля на картинке выше.
Смотрите так же
настройку Wi-Fi для ADSL модема ASUS RT-N16
Основные настройки ADSL модема ASUS RT-N16 для провайдеров Москвы
Настройки Билайн для ADSL модема ASUS RT-N16
-
Тип WAN подключения:
L2TP или PPTP -
Настройка IP адреса WAN:
Получить автоматически -
Настройка DNS WAN:
Получить автоматически -
Настройка Учетной записи и соединения:
Логин и пароль предоставляется провайдером -
Специальные требования от поставщика услуг:
Сервер PPTP/L2TP пишем «tp.internet.beeline.ru» -
Сайт и телефон провайдера:
www.beeline.ru +7 800 700 8000
В последнее время участились звонки пользователей билайна. Звонили в билайн, узнавали в чем дело. Оператор ответил что они выборочно меняют тип подключения, с целью «выявить неактивных клиентов». Если
по данной инструкции настройка не удается, то используйте «IPOE подключение на ASUS RT-N16 »
Настройки IPOE Билайн интернет для ADSL модема ASUS RT-N16
-
Тип WAN подключения:
Динамический IP(DHSP, Automatic IP) -
Настройка IP адреса WAN:
Получить автоматически -
Настройка DNS WAN:
Получить автоматически -
Настройка Учетной записи и соединения:
Не требуется -
Специальные требования от поставщика услуг:
Не требуется -
Сайт и телефон провайдера:
www.beeline.ru +7 800 700 8000
Настройки Онлайм для ADSL модема ASUS RT-N16
-
Тип WAN подключения:
Динамический IP(DHSP, Automatic IP) -
Настройка IP адреса WAN:
Получить автоматически -
Настройка DNS WAN:
Получить автоматически -
Настройка Учетной записи и соединения:
Не требуется -
Специальные требования от поставщика услуг:
Не требуется -
Сайт и телефон провайдера:
www.onlime.ru +7 800 707 12 12
Настройки Акадо для ADSL модема ASUS RT-N16
С акадо все сложнее. Они используют разные типы подключения в различных районах Москвы
-
Тип WAN подключения:
Динамический IP(DHSP, Automatic IP) -
Настройка IP адреса WAN:
Получить автоматически -
Настройка DNS WAN:
Получить автоматически -
Настройка Учетной записи и соединения:
Не требуется -
Специальные требования от поставщика услуг:
Привязка по MAC адресу. Просить у провайдера, либо скопировать с сетевой карты компа -
Сайт и телефон провайдера:
www.akado.ru +7(499)940-00-00
или
-
Тип WAN подключения:
Статический IP -
Настройка IP адреса WAN:
ip адрес предоставляется провайдером. Должен быть в договоре. -
Настройка DNS WAN:
Получить автоматически -
Настройка Учетной записи и соединения:
Не требуется -
Специальные требования от поставщика услуг:
Привязка по MAC адресу. Просить у провайдера, либо скопировать с сетевой карты компа -
Сайт и телефон провайдера:
www.akado.ru +7(499)940-00-00
Настройки Старнет для ADSL модема ASUS RT-N16
-
Тип WAN подключения:
PPPoE -
Настройка IP адреса WAN:
Выдается провайдером во всех районах кроме Головинский -
Настройка DNS WAN:
Выдается провайдером во всех районах кроме Головинский -
Настройка Учетной записи и соединения:
Логин и пароль выдается провайдером -
Специальные требования от поставщика услуг:
Не требуется -
Сайт и телефон провайдера:
www.starnet.ru +7(495) 150-95-59
Настройки Нетбайнет для ADSL модема ASUS RT-N16
-
Тип WAN подключения:
PPPoE -
Настройка IP адреса WAN:
Получить автоматически -
Настройка DNS WAN:
Получить автоматически -
Настройка Учетной записи и соединения:
Логин и пароль выдается провайдером -
Специальные требования от поставщика услуг:
Не требуется -
Сайт и телефон провайдера:
www.netbynet.ru +7(495) 980 24 00
Настройки Леальта для ADSL модема ASUS RT-N16
-
Тип WAN подключения:
Статический IP -
Настройка IP адреса WAN:
ip адрес предоставляется провайдером. Должен быть в договоре. -
Настройка DNS WAN:
DNS адрес предоставляется провайдером. Должен быть в договоре. -
Настройка Учетной записи и соединения:
Не требуется -
Специальные требования от поставщика услуг:
Привязка по MAC адресу. Просить у провайдера, либо скопировать с сетевой карты компьютера -
Сайт и телефон провайдера:
www.lealta.ru +7 (499) 579-90-70
По просьбе посетителя
Настройки МТС ИРКУТК для ADSL модема ASUS RT-N16
-
Тип WAN подключения:
PPPoE -
Настройка IP адреса WAN:
Получить автоматически -
Настройка DNS WAN:
Получить автоматически -
Настройка Учетной записи и соединения:
Логин и пароль выдается провайдером -
Специальные требования от поставщика услуг:
Не требуется -
Сайт и телефон провайдера:
www.irkutsk.mts.ru +7 800 250 0890
Настройки УкрТелеком для ADSL модема ASUS RT-N16
-
Тип WAN подключения:
iPoE -
Настройка IP адреса WAN:
Получить автоматически -
Настройка DNS WAN:
Получить автоматически -
Настройка Учетной записи и соединения:
Не требуется -
Специальные требования от поставщика услуг:
VPI = 1, а VCI= 40 -
Сайт и телефон провайдера:
www.ukrtelecom.ua 0-800-506-800, 044-246-68-00
Настройки Авелаком для ADSL модема ASUS RT-N16
-
Тип WAN подключения:
L2TP -
Настройка IP адреса WAN:
Получить автоматически -
Настройка DNS WAN:
Получить автоматически -
Настройка Учетной записи и соединения:
Логин и пароль предоставляется провайдером -
Специальные требования от поставщика услуг:
Сервер L2TP пишем l2tp.avelacom.ru или 95.143.0.247 -
Сайт и телефон провайдера:
www.avelacom.ru +7 (495) 745-95-59, +7-800-550-03-01, +7 (812) 336-46-96
Видео по запросу «Настройка ASUS RT-N16 «
По просьбам мы будем добавлять настройки для ADSL модема ASUS RT-N16 других провайдеров МОСКВЫ
Помогите развитию проекта
Остались вопросы?
Получите консультацию по телефону +7 903 778-66-63
Или задайте вопрос на сайте
На чтение 5 мин. Просмотров 371 Опубликовано
Содержание
- RT-N16
- Технические характеристики роутера RT-N16 (спецификации)
- Инструкция по аппаратному сбросу ASUS RT-N16
- Через веб-интерфейс
- Кнопкой сброса на роутере
- Сброс 30-30-30
- Заводские настройки по умолчанию для ASUS RT-N16
- Как войти в RT-N16
- Прошивки RT-N16
- Прошивка dd-wrt на ASUS RT-N16
- Прошивка OpenWrt на ASUS RT-N16
- Мигающий проект LEDE на RT-N16
- Стоковая прошивка ASUS для RT-N16
RT-N16

Маршрутизатор ASUS RT-N16 имеет Wi-Fi 300 Мбит / с, 4 Gigabit ETH-порта и 0 USB-портов. Он также поддерживает специальные прошивки, такие как: dd-wrt, OpenWrt, LEDE Project
Технические характеристики роутера RT-N16 (спецификации)
Системные характеристики
CPU: 480 МГц
RAM: 128 MiB
Flash: 32 MiB
Пользовательские прошивки: dd-wrt, OpenWrt, LEDE Project
Возможности подключения
WiFi: 300 Мбит / с (bgn) Диапазон
Wi-Fi: 2,4 ГГц Пропускная
способность WiFi: нет данных
WAN: 1 гигабитный порт
ETH: 4 гигабитных порта
USB-порты: 0
Инструкция по аппаратному сбросу ASUS RT-N16
Если ваш маршрутизатор RT-N16 не работает должным образом, разрывает соединения или не отвечает, вам следует сначала выполнить сброс маршрутизатора, чтобы увидеть, сохраняются ли проблемы. Другие сценарии, в которых вы можете захотеть сбросить настройки маршрутизатора, — это если вы забыли пароль или неправильно его настроили и больше не можете получить доступ.
Вы можете сбросить настройки ASUS RT-N16 следующим образом:
Через веб-интерфейс
- Откройте браузер и перейдите к IP-адресу шлюза по умолчанию ( проверьте настройки по умолчанию ниже )
- Войдите в веб-интерфейс с выбранными вами именем пользователя и паролем или попробуйте использовать имя пользователя и пароль по умолчанию (проверьте настройки по умолчанию ниже)
- В меню дополнительных настроек выберите администрирование
- Найдите ссылку » Восстановить / Сохранить / Загрузить настройки «
- Рядом с Заводскими настройками по умолчанию нажмите Восстановить
- Если будет предложено, нажмите ОК
Кнопкой сброса на роутере
- Найдите кнопку сброса на задней панели устройства.
- острым предметом, например скрепкой или карандашом, нажмите и удерживайте кнопку сброса в течение 5 секунд или пока индикатор питания не начнет мигать
Сброс 30-30-30
Если приведенные выше инструкции не работают, вы всегда можете попробовать сброс 30-30-30 следующим образом:
- Когда роутер включен, нажмите кнопку сброса и удерживайте 30 секунд. (Используйте скрепку или что-нибудь острое)
- Удерживая нажатой кнопку сброса, отключите питание роутера и удерживайте кнопку сброса в течение 30 секунд.
- Удерживая нажатой кнопку сброса, снова включите питание устройства и удерживайте еще 30 секунд.
Этот процесс обычно работает для сброса любого маршрутизатора до заводских настроек. Примечание. Стоит узнать больше о том, как сбросить маршрутизаторы с помощью сброса 30 30 30, а также о рисках и соображениях, которые следует учитывать при такой настройке маршрутизатора, а не просто его перезагрузке.
Заводские настройки по умолчанию для ASUS RT-N16
Если вы выполнили сброс своего устройства RT-N16 или не изменили настройки по умолчанию, вы сможете получить к нему доступ со следующими настройками:
Имя сети по умолчанию (SSID): ASUS
Default Gateway IP: 192.168.1.1 Инструкции по
входу в ASUS Имя пользователя по умолчанию: admin Список
паролей по умолчанию для маршрутизатора ASUS Пароль по умолчанию: admin
Маска подсети по умолчанию: 255.255.255.0
DNS-сервер по умолчанию: 192.168.1.1 Примечание . Если вы используете настройки по умолчанию, вы должны изменить их, чтобы повысить безопасность и предотвратить несанкционированный доступ к вашей сети.
Как войти в RT-N16
Чтобы войти в маршрутизатор RT-N16 и изменить настройки, вы можете выполнить следующие действия:
- Убедитесь, что вы подключены к сети маршрутизатора через Wi-Fi или Ethernet-кабель.
- Откройте браузер и посетите http://192.168.1.1.
- Вам должен быть предложен диалог входа в систему.
- Введите имя пользователя:
adminи пароль.admin
Примечание. Если вы уже изменили пароль, используйте его. - Теперь вы войдете в систему. Если вы еще не изменили пароль по умолчанию, мы рекомендуем вам изменить его в первую очередь после входа в систему.
Если эти инструкции не работают для вашего маршрутизатора, вы всегда можете попробовать сбросить настройки до заводских, чтобы восстановить настройки по умолчанию, или попробовать другие общие учетные данные ASUS , поскольку они обычно могут использоваться в разных моделях / вариантах.
Прошивки RT-N16
Будьте в курсе последних версий прошивки, чтобы защитить маршрутизатор от различных уязвимостей.
Если вы хотите выжать из своего маршрутизатора немного дополнительных функций, подумайте о том, чтобы установить прошивку с открытым исходным кодом, такую как dd-wrt, openWRT или LEDE. Перепрограммирование пользовательского ПЗУ может значительно повысить стабильность и функциональность вашего старого маршрутизатора.
Ниже приведены прошивки, которые мы определили для ASUS RT-N16:
Прошивка dd-wrt на ASUS RT-N16
Поскольку RT-N16 имеет 32 МБ флеш-памяти, вы сможете запускать dd-wrt с полной функциональностью, не беспокоясь о том, какую прошивку использовать.
Инструкции о том , как прошить DD-WRT на ваш ASUS RT-N16 можно найти на DD-WRT вики Примечание: Всегда убедитесь , что читать вики и HOWTOs от DD-WRT , прежде чем делать какие — либо мигает.
Прошивка OpenWrt на ASUS RT-N16
ASUS RT-N16 поддерживается OpenWrt в соответствии с таблицей оборудования. Так что прошить OpenWrt на него должно быть довольно просто.
Чтобы начать перепрошивку, перейдите к инструкциям OpenWrt для RT-N16, и они возьмут ее оттуда. Примечание. Вы всегда на свой страх и риск выполняете прошивку кастомных прошивок. Обязательно прочтите вики-страницы OpenWrt, чтобы понять, какие риски и как действовать, если что-то пойдет не так.
Мигающий проект LEDE на RT-N16
ASUS RT-N16 также поддерживается проектом LEDE.
Чтобы установить LEDE, получите нужную прошивку со страницы загрузки прошивки, а затем следуйте инструкциям в их кратком руководстве. Примечание. Перед прошивкой внимательно прочитайте вики-страницы LEDE.
Стоковая прошивка ASUS для RT-N16
Стандартные прошивки для RT-N16 доступны в разделе загрузок на странице поддержки модема . Вы также можете обратиться к руководству маршрутизатора для получения инструкций по обновлению прошивки.