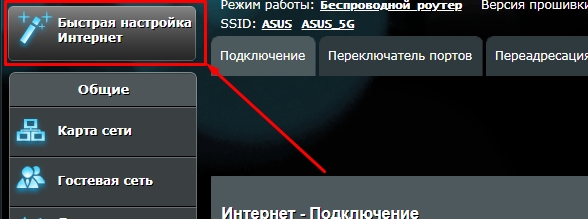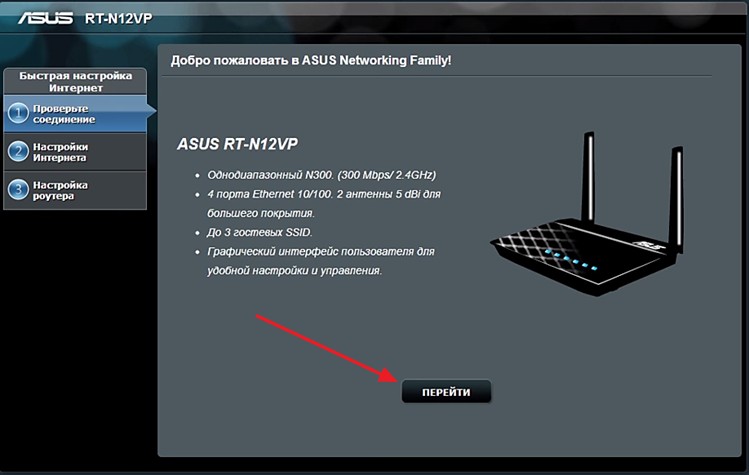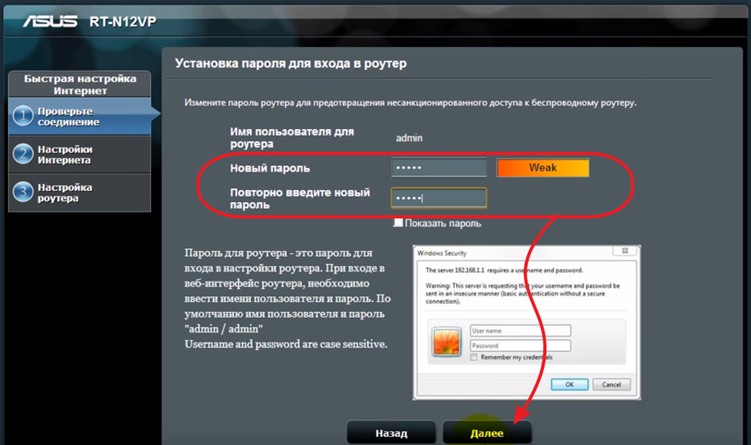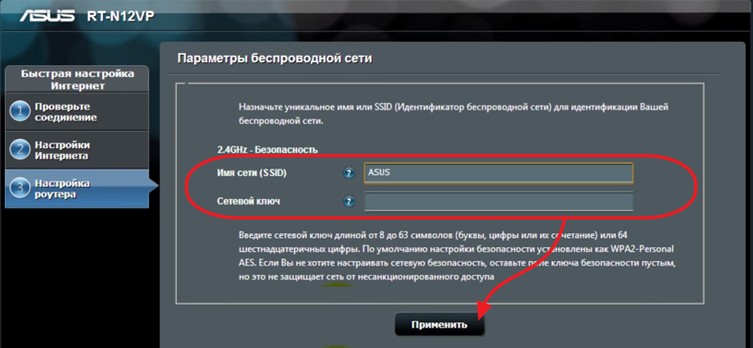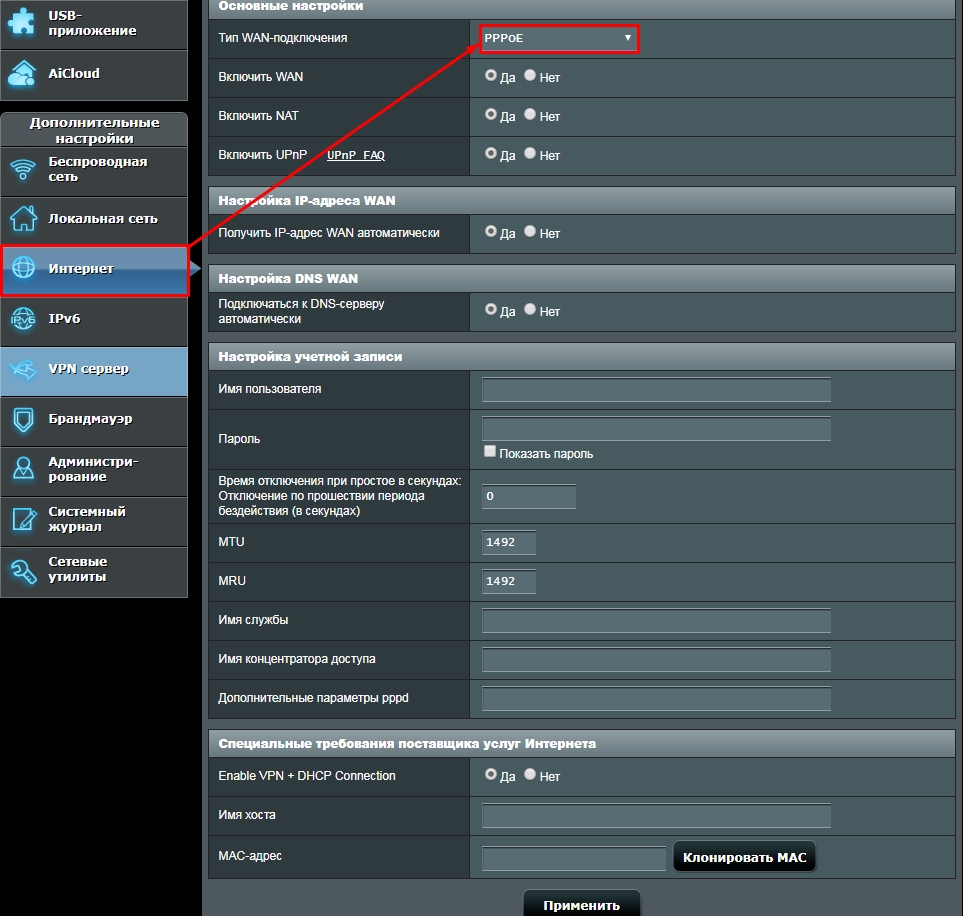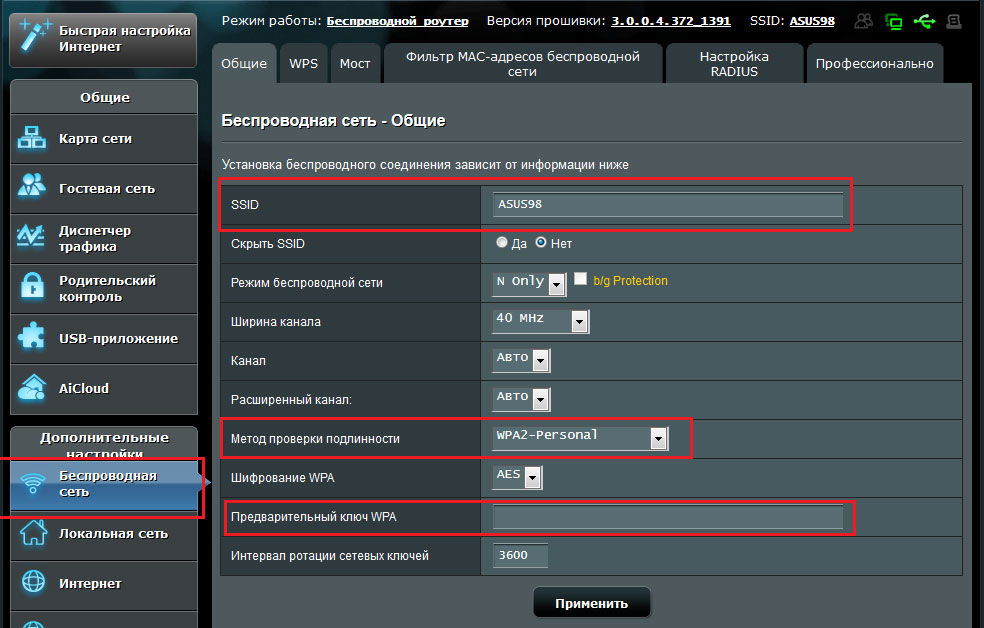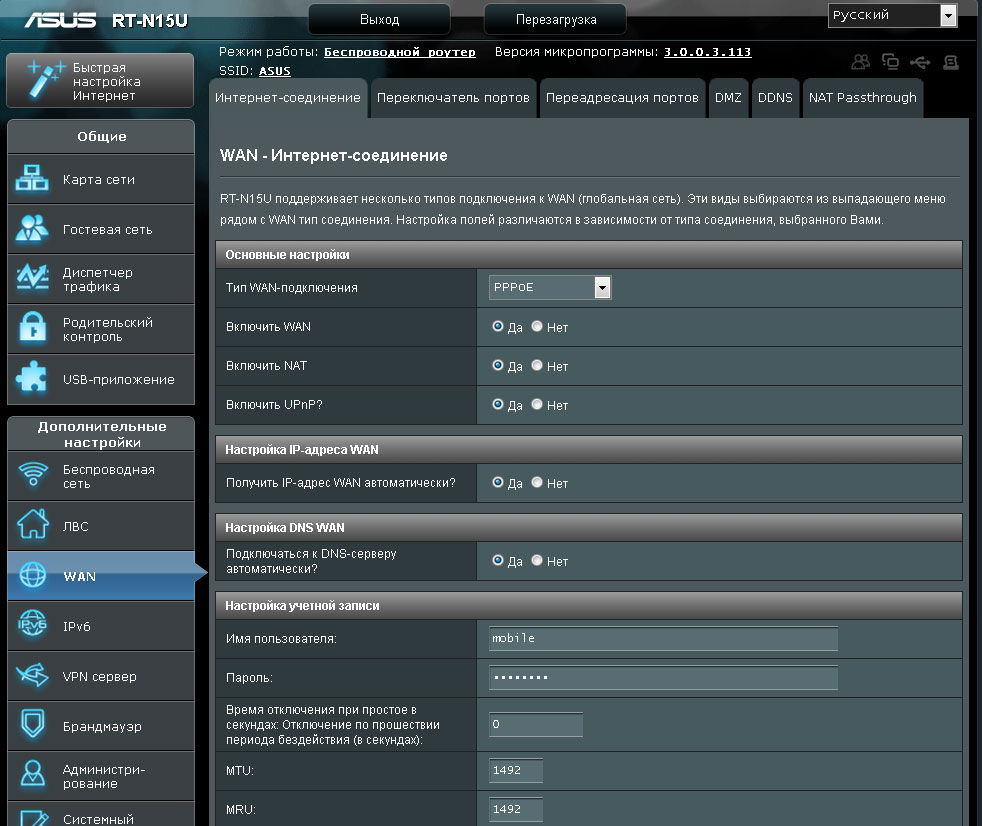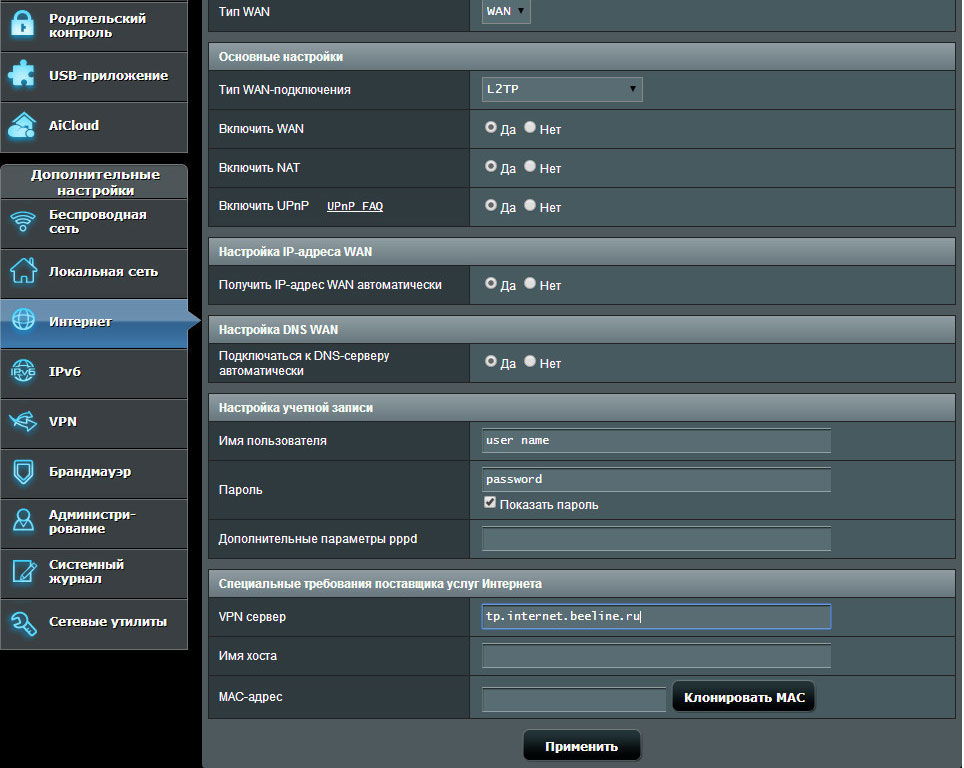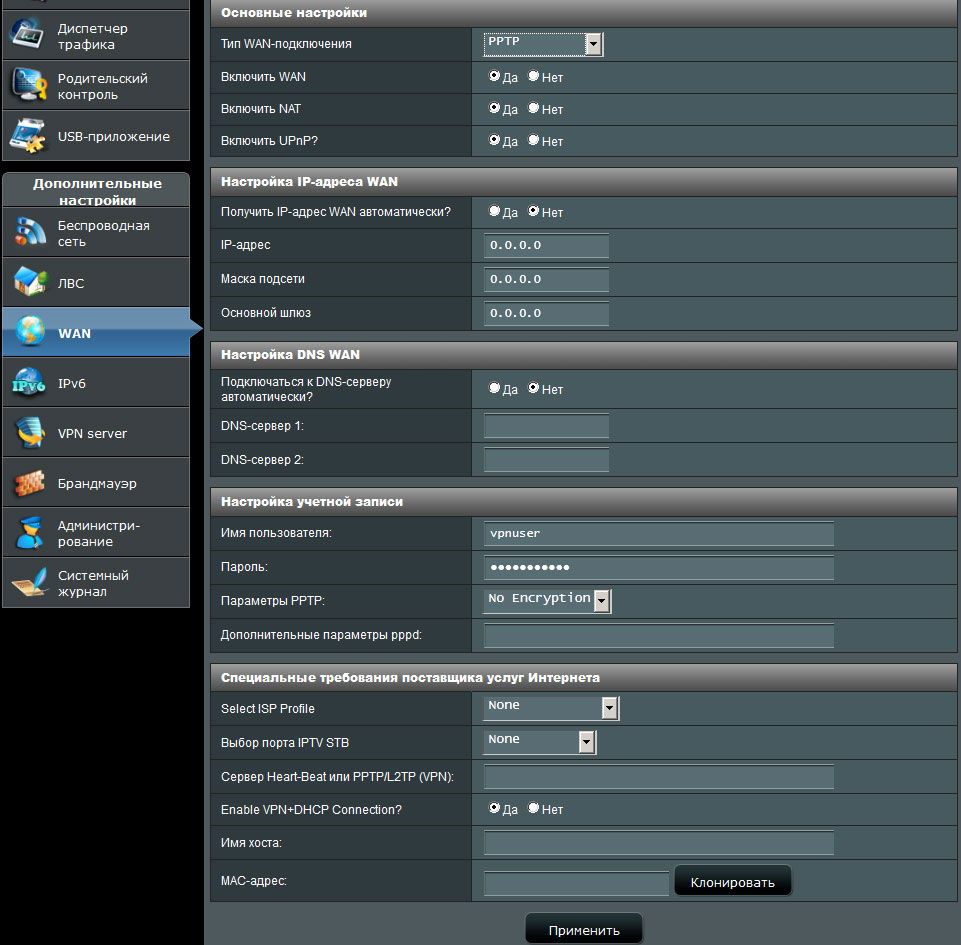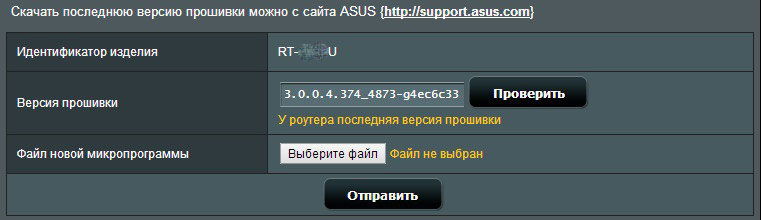Здравствуйте и все доброго времени суток! И теперь мы наконец-то подошли к настройке отличного аппарата ASUS RT-N15U. Пишите в комментарии, если не дочитали название роутера до конца. Так и не понятно, зачем они выдумывают эти не понятны буквы и цифры, которые никому не понятны. Но мы отвлеклись. Начнем конечно же с подключения этого аппарата.
Сначала давайте включим его в розетку с помощью блока питания и нажмём на кнопку включения, которая находится рядом. Далее нужно вставить кабель от провайдера в светлый порт. Кстати, на некоторых аппаратных версиях этот порт имеет синий цвет. Остальные порты локальные и необходимы для подключения домашних устройств.
Теперь вам нужно решить – с какого устройства вы хотите его настраивать. Сразу подскажу, что это можно делать с телефона, планшета, компьютера или ноутбука. Я буду использовать ноут и просто подключусь по проводу в свободный LAN порт. Но можно настроить маршрутизатор, подключившись к нему с помощью Wi-Fi.
Имя беспроводной сети будет называться как модель аппарат, если её ранее никто не настраивал. Подключаемся к этой сети и вводим пароль, который будет находиться в строке «PIN» на белой бумажке в самом низу. Теперь надо открыть браузер и ввести адрес – 192.168.1.1. При входе вас могут попросить ввести «Имя пользователя» и «Пароль». Если присмотреться, то эти данные есть там же на задней стороне интернет-центра. Вписываем «admin» – «admin».
ПРИМЕЧАНИЕ! Если логин и пароль не подошли, а вы получили маршрутизатор от друга, знакомого или родственника, то скорее всего он был ранее уже настроен. Но не беда – найдите на задней части дырочку «Reset» и зажмите её на 10 секунд.
Содержание
- Настройка
- Задать вопрос автору статьи
Настройка
Прежде чем перейти к настройке вам нужно узнать данные о типе подключения от провайдера. Это можно узнать из договора или позвонив в техническую поддержку оператора.
- Как только вы попадете внутрь, вам предложат настроить аппарат в режиме «Быстрая настройка». Если функция не включилась сама, то можно её активировать, нажав на соответствующую кнопку в самом верху левого меню. Далее ничего сложного нет, вам нужно просто выбирать определенные варианты, которые подходят для вашего подключения.
- Нажимаем «Перейти».
- Вводим два раза пароль от этого Web-интерфейса. Если вы забудете пароль, и захотите что-то поменять в настройках, то придется сбрасывать аппарат до заводских конфигураций.
- Роутер сам определит, какой у вас тип подключения используется. Возможно, нужно будет ввести дополнительные данные. А в самом конце надо будет придумать имя беспроводной сети и пароль.
ПРИМЕЧАНИЕ! Очень часто роутер на данном этапе неправильно выбираем тип подключения. Поэтому нужно сделать настройку вручную.
- Заходим в «Интернет». Далее нужно выбрать тип подключения. Именно от него будет зависеть, что именно нужно вводить. Главное не пугайтесь большого количества строк. Вводить нужно только то, что указано в договоре, не больше и не меньше. Остальные строки оставляйте пустыми. В конце нажимаем «Применить».
- Если захотите поменять пароль или имя от беспроводной сети, то также выбираем нужный пункт слева.
Как видите, настроить ASUS RT-N15U не так сложно, но если у вас возникли какие-то трудности или вылезла ошибка. Смело пишите об этом в комментариях, и я постараюсь вам помочь. Можете также писать свои дополнения.
Руководства пользователя
Версия FI6826
3.79 MB
ASUS RT-N15U user’s manual for Finnish
Версия E6826
5.09 MB
ASUS RT-N15U user’s manual for English
Версия TR6826
5.48 MB
ASUS RT-N15U user’s manual for Turkish
Версия TH6826
5.83 MB
ASUS RT-N15U user’s manual for Thai
Версия T6826
4.89 MB
ASUS RT-N15U user’s manual for Traditional Chinese
Версия SW6826
5.83 MB
ASUS RT-N15U user’s manual for Swedish
Версия S6826
5.86 MB
ASUS RT-N15U user’s manual for Spanish
Версия RO6826
5.83 MB
ASUS RT-N15U user’s manual for Romanian
Версия R6826
2.36 MB
ASUS RT-N15U user’s manual for Russian
Версия PL6826
5.86 MB
ASUS RT-N15U user’s manual for Polish
Версия PG6826
5.83 MB
ASUS RT-N15U user’s manual for Portuguese
Версия I6826
5.74 MB
ASUS RT-N15U user’s manual for Italian
Версия HUG6826
5.87 MB
ASUS RT-N15U user’s manual for Hungarian
Версия GK6826
1.52 MB
ASUS RT-N15U user’s manual for Greek
Версия G6826
5.78 MB
ASUS RT-N15U user’s manual for German
Версия FI6826
5.41 MB
ASUS RT-N15U user’s manual for Finnish
Версия F6826
5.86 MB
ASUS RT-N15U user’s manual for French
Версия DA6826
6.16 MB
ASUS RT-N15U user’s manual for Danish
Версия CZ6826
5.84 MB
ASUS RT-N15U user’s manual for Czech
Версия C6826
1.58 MB
ASUS RT-N15U user’s manual for Simplified Chinese
Версия NW6826
5.46 MB
ASUS RT-N15U user’s manual for Norwegian
Здесь мы рассмотрим алгоритм подключения и настройки ADSL модема ASUS RT-N15U через WEB интерфейс.
Подключение ADSL модема ASUS RT-N15U
Содержание:
- Физичечкое подключение ADSL модема ASUS RT-N15U
- Проверка связи компьютера и ADSL модема ASUS RT-N15U
- Настройка подключения для ADSL модема ASUS RT-N15U
- Настройки Билайн для ADSL модема ASUS RT-N15U
- Настройки Онлайм для ADSL модема ASUS RT-N15U
- Настройки Акадо для ADSL модема ASUS RT-N15U
- Настройки Старнет для ADSL модема ASUS RT-N15U
- Настройки Нетбайнет для ADSL модема ASUS RT-N15U
- Настройки Леальта для ADSL модема ASUS RT-N15U
- Настройки МТС ИРКУТК для ADSL модема ASUS RT-N15U
- Настройки УкрТелеком для ADSL модема ASUS RT-N15U
- Настройки Авелаком для ADSL модема ASUS RT-N15U
- Видео по запросу «Настройка ASUS RT-N15U
Физичечкое подключение ADSL модема ASUS RT-N15U
В первую очередь ADSL модема ASUS RT-N15U необходимо подключить к ПК, Ноутбуку или планшету. Подключение возможно как при помощи LAN кабеля, который вы найдете в комплекте ADSL модема ASUS RT-N15U , так и посредством WI-Fi. Конечно же, надежнее подключить через кабель, т.к. современные прошивки по умолчанию идут с зашифрованным Wi-Fi, что может привести к некоторым cложностям
Для наглядности привожу схему подключения ADSL модема ASUS RT-N15U

- В первую очередь подключаем блок питания в разъем power, с этим проблем возникнуть не должно, он там один.
- Сетевой шнур (LAN), который вам протянули представители вашего провайдера, подключаем в разъем WAN на роутере, не иначе.
- Сетевой шнур, который идет в комплекте с ASUS RT-N15U одним концом подключаем к сетевой карте компьютера или ноутбука, а другим в один из разъемов LAN на роутере
Для наглядности, вот вам задняя панель

На этом физическое подключение ADSL модема ASUS RT-N15U завершено. Если все сделано правильно, на передней панели роутера должно гореть 4 индикатора: POWER, WPS, WLAN ну и один из LANов.
Если вы используете новый ASUS RT-N15U , то переходите к проверке связи компьютера и ADSL модема ASUS RT-N15U . Если же ADSL модема ASUS RT-N15U ранее использовался
для доступа к интернет, то во избежание проблем с дальнейшим подключением рекомендую вам сбросить ASUS RT-N15U к заводским настройкам. Для этого зажмите reset при помощи тонкого предмета на
10 секунд, и подождите не менее двух минут и переходите к следующему этапу.
Проверка связи компьютера и ADSL модема ASUS RT-N15U
В Windows 7 и Vista жмите:
Пуск → Панель управления → Сеть и интернет → Центр управления сетями и общим доступом
либо
Пуск → Панель управления → Центр управления сетями и общим доступом
Зависит от настройки системы
Должны попасть на эту страницу
Жмем подключение по локальной сети → Сведения и получаем следующее окно
В Свойстве “Адрес IPv4” Значение должно начинаться с “192.168……”. Этот адрес выдал вашему компьютеру ADSL модема ASUS RT-N15U
Для дальнейшей настройки нам потребуется Значение Свойства Шлюз по умолчанию IPv4. Запомните его и переходите к настройке подключения, ну или запишите
Настройка подключения для ADSL модема ASUS RT-N15U
Открываем браузер. Подойдет любой. В адресной строке вбиваем Шлюз по умолчанию IPv4 формата 192.16.1.1 или 192.168.0.1, а на некоторых прошивках и 192.168.0.10. Вбивайте свой. Тот, что нужно было запомнить
или записать из прошлого этапа. Так же шлюз можно посмотреть на обратной стороне ADSL модема ASUS RT-N15U. Перед вами должно появиться окно ввода пароля. Вводим логин: admin, пароль admin.
Жем отправить.
Для стороних прошивок так же возможны следующие пароли: “password”, “1234”, “0000”, “пустое значение”. Логин и пароль так же написан на обратной стороне ADSL модема ASUS RT-N15U. После
авторизации попадаем на страницу настройки ADSL модема ASUS RT-N15U.
Заходим в дополнительные настройки и открываем вкладку WAN. На некоторых прошивках в левом меню имеется вкладка WAN, жмем ее. Вы должны попасть на страницу настройки интернет соединения ADSL модема ASUS RT-N15U
Алгоритм дальнейшей настройки ADSL модема ASUS RT-N15U зависит только от типа подключения, который использует предоставляющий вам интернет провайдер. Поэтому я приведу основные настройки
для популярных провайдеров Москвы которые будет необходимо заполнить в поля на картинке выше.
Смотрите так же
настройку Wi-Fi для ADSL модема ASUS RT-N15U
Основные настройки ADSL модема ASUS RT-N15U для провайдеров Москвы
Настройки Билайн для ADSL модема ASUS RT-N15U
-
Тип WAN подключения:
L2TP или PPTP -
Настройка IP адреса WAN:
Получить автоматически -
Настройка DNS WAN:
Получить автоматически -
Настройка Учетной записи и соединения:
Логин и пароль предоставляется провайдером -
Специальные требования от поставщика услуг:
Сервер PPTP/L2TP пишем «tp.internet.beeline.ru» -
Сайт и телефон провайдера:
www.beeline.ru +7 800 700 8000
В последнее время участились звонки пользователей билайна. Звонили в билайн, узнавали в чем дело. Оператор ответил что они выборочно меняют тип подключения, с целью «выявить неактивных клиентов». Если
по данной инструкции настройка не удается, то используйте «IPOE подключение на ASUS RT-N15U »
Настройки IPOE Билайн интернет для ADSL модема ASUS RT-N15U
-
Тип WAN подключения:
Динамический IP(DHSP, Automatic IP) -
Настройка IP адреса WAN:
Получить автоматически -
Настройка DNS WAN:
Получить автоматически -
Настройка Учетной записи и соединения:
Не требуется -
Специальные требования от поставщика услуг:
Не требуется -
Сайт и телефон провайдера:
www.beeline.ru +7 800 700 8000
Настройки Онлайм для ADSL модема ASUS RT-N15U
-
Тип WAN подключения:
Динамический IP(DHSP, Automatic IP) -
Настройка IP адреса WAN:
Получить автоматически -
Настройка DNS WAN:
Получить автоматически -
Настройка Учетной записи и соединения:
Не требуется -
Специальные требования от поставщика услуг:
Не требуется -
Сайт и телефон провайдера:
www.onlime.ru +7 800 707 12 12
Настройки Акадо для ADSL модема ASUS RT-N15U
С акадо все сложнее. Они используют разные типы подключения в различных районах Москвы
-
Тип WAN подключения:
Динамический IP(DHSP, Automatic IP) -
Настройка IP адреса WAN:
Получить автоматически -
Настройка DNS WAN:
Получить автоматически -
Настройка Учетной записи и соединения:
Не требуется -
Специальные требования от поставщика услуг:
Привязка по MAC адресу. Просить у провайдера, либо скопировать с сетевой карты компа -
Сайт и телефон провайдера:
www.akado.ru +7(499)940-00-00
или
-
Тип WAN подключения:
Статический IP -
Настройка IP адреса WAN:
ip адрес предоставляется провайдером. Должен быть в договоре. -
Настройка DNS WAN:
Получить автоматически -
Настройка Учетной записи и соединения:
Не требуется -
Специальные требования от поставщика услуг:
Привязка по MAC адресу. Просить у провайдера, либо скопировать с сетевой карты компа -
Сайт и телефон провайдера:
www.akado.ru +7(499)940-00-00
Настройки Старнет для ADSL модема ASUS RT-N15U
-
Тип WAN подключения:
PPPoE -
Настройка IP адреса WAN:
Выдается провайдером во всех районах кроме Головинский -
Настройка DNS WAN:
Выдается провайдером во всех районах кроме Головинский -
Настройка Учетной записи и соединения:
Логин и пароль выдается провайдером -
Специальные требования от поставщика услуг:
Не требуется -
Сайт и телефон провайдера:
www.starnet.ru +7(495) 150-95-59
Настройки Нетбайнет для ADSL модема ASUS RT-N15U
-
Тип WAN подключения:
PPPoE -
Настройка IP адреса WAN:
Получить автоматически -
Настройка DNS WAN:
Получить автоматически -
Настройка Учетной записи и соединения:
Логин и пароль выдается провайдером -
Специальные требования от поставщика услуг:
Не требуется -
Сайт и телефон провайдера:
www.netbynet.ru +7(495) 980 24 00
Настройки Леальта для ADSL модема ASUS RT-N15U
-
Тип WAN подключения:
Статический IP -
Настройка IP адреса WAN:
ip адрес предоставляется провайдером. Должен быть в договоре. -
Настройка DNS WAN:
DNS адрес предоставляется провайдером. Должен быть в договоре. -
Настройка Учетной записи и соединения:
Не требуется -
Специальные требования от поставщика услуг:
Привязка по MAC адресу. Просить у провайдера, либо скопировать с сетевой карты компьютера -
Сайт и телефон провайдера:
www.lealta.ru +7 (499) 579-90-70
По просьбе посетителя
Настройки МТС ИРКУТК для ADSL модема ASUS RT-N15U
-
Тип WAN подключения:
PPPoE -
Настройка IP адреса WAN:
Получить автоматически -
Настройка DNS WAN:
Получить автоматически -
Настройка Учетной записи и соединения:
Логин и пароль выдается провайдером -
Специальные требования от поставщика услуг:
Не требуется -
Сайт и телефон провайдера:
www.irkutsk.mts.ru +7 800 250 0890
Настройки УкрТелеком для ADSL модема ASUS RT-N15U
-
Тип WAN подключения:
iPoE -
Настройка IP адреса WAN:
Получить автоматически -
Настройка DNS WAN:
Получить автоматически -
Настройка Учетной записи и соединения:
Не требуется -
Специальные требования от поставщика услуг:
VPI = 1, а VCI= 40 -
Сайт и телефон провайдера:
www.ukrtelecom.ua 0-800-506-800, 044-246-68-00
Настройки Авелаком для ADSL модема ASUS RT-N15U
-
Тип WAN подключения:
L2TP -
Настройка IP адреса WAN:
Получить автоматически -
Настройка DNS WAN:
Получить автоматически -
Настройка Учетной записи и соединения:
Логин и пароль предоставляется провайдером -
Специальные требования от поставщика услуг:
Сервер L2TP пишем l2tp.avelacom.ru или 95.143.0.247 -
Сайт и телефон провайдера:
www.avelacom.ru +7 (495) 745-95-59, +7-800-550-03-01, +7 (812) 336-46-96
Видео по запросу «Настройка ASUS RT-N15U «
По просьбам мы будем добавлять настройки для ADSL модема ASUS RT-N15U других провайдеров МОСКВЫ
Помогите развитию проекта
Остались вопросы?
Получите консультацию по телефону +7 903 778-66-63
Или задайте вопрос на сайте
Роутер RT-N15U разработан для организации сети в офисах и частных домах. Благодаря USB-порту, пользователи могут использовать прибор в качестве UPnP-, FTP- или принт-сервера. Воспользовавшись этим маршрутизатором, можно создавать несколько беспроводных сетей. Как настроить этот прибор для продуктивной работы? Рассмотрим детальнее.
Пользователи могут оценить все возможности устройства
Характеристики:
- USB-порт;
- IPTV — есть;
- PPTP, PPPoE, L2TP, IPsec;
- 2,4 ГГц;
- 1 Гбит/с;
- 2 встроенные антенны;
- роутер оснащён 4 LAN-портами.
Интерфейс
Все настройки ASUS RT-N15U выполняются через меню интерфейса. Чтобы зайти в него, советуем ввести «192.168.1.1». Система попросит заполнить поля login/pass, для нового оборудования эти данные всегда одинаковые — введите admin/admin. Если IP устройства ранее менялся или менялась конфигурация, вернитесь к первоначальным настройкам, зажав клавишу reset.
Настройка Wi-Fi
В пункте «Беспроводная сеть» раздела «Дополнительные параметры» необходимо ввести такие данные:
- шифрование WPA — AES или TKIP;
- SSID — придумайте название для новой сети;
- WPA2-Personal;
- режим — auto;
- ключ — впишите запоминающееся ключевое слово.
- проверив правильность внесённой информации, сохраните конфигурацию, кликнув по «Применить». Wi-Fi будет работать практически сразу.
Настройка интернета
Чтобы на роутере ASUS RT-N15U настроить доступ к Всемирной сети, перейдите в пункт WAN в дополнительных параметрах. В зависимости от провайдера, нужно выбрать конкретный тип подключения и настроить его под свои нужды.
РРРоЕ-подключение
В этом случае советуем заполнить поля таким образом:
- MTU — 1472;
- тип — РРРоЕ;
- login/pass пользователя — введите информацию, вписанную в договоре;
- выставьте флаг напротив поля «Получить IP-address автоматически».
Другие поля лучше не трогать. Если вы корректно заполните строки выше, интернет появится сразу же.
L2TP-подключение
Для этого типа настройка роутера выполняется в том же пункте, что и для РРРоЕ. Параметры должны быть такими:
- WAN, UPnP, NAT — Enabled;
- тип — L2TP;
- VPN server — зависит от конкретного провайдера. Название сервера и IP-адрес выдаёт компания, которая предоставляет услуги интернета;
- имя хоста — придумайте любое название;
- login/pass — впишите данные из договора;
- выставить флаг напротив полей, подключиться к DNS и получить IP-adress автоматически.
Сохранив конфигурацию, вы получите доступ к сети.
РРТР-подключение
ASUS RT-N15U при получении IP-adress в auto режиме можно настроить и для РРТР, достаточно вписать эти параметры роутера:
- имя и пароль — выдаются провайдером;
- тип — РРТР;
- сервер PPTP/L2TP(VPN) или Heart-Beat. Здесь важно вписать название vpn-сервера или IP-адрес, прописанные в договоре;
- NAT, UPnP, WAN — включить;
- подключиться к DNS и IP-address автоматически;
- примените изменения.
Если локальный IP-адрес статический, важно прописать конкретную маску подсети, шлюз, IP адрес, а также DNS сервер 2 и 1. Не забудьте отключить опцию автоматического подключения к DNS и IP адресу.
Как восстановить настройки
Параметры прибора ASUS RT-N15U можно сохранять и восстанавливать. Достаточно перейти в пункт Администрирование в дополнительных параметрах интерфейса. Там есть три клавиши: загрузить/сохранить/возобновить настройки. В зависимости от задачи, кликните по нужной клавише. Помните, что при выборе «Восстановить» система вернёт параметры к первоначальным, то есть заводским.
Загрузить ранее сохранённую конфигурацию можно, нажав на «Загрузить». Останется указать путь к файлу и применить параметры.
Прошивка
Прибор прошивают для улучшения эффективности. Советуем сначала перевернуть роутер и изучить наклейку на задней панели. Здесь вы увидите версию и номер ревизии, для которых и нужно будет скачать последнюю прошивку. На официальном ресурсе ASUS регулярно появляются новые обновления.
Распакуйте прошивку на ПК, после чего зайдите на пункт «Обновление микропрограммы» раздела «Администрирование» в интерфейсе. Осталось прописать путь к *.bin-файлу и нажать «Обновить». Процесс занимает 2–3 минуты, не выключайте ASUS RT-N15U и компьютер до завершения прошивки.
Настройка роутера Asus RT N15U является важным и необходимым шагом для обеспечения стабильного и безопасного подключения к Интернету. В этой статье мы рассмотрим пошаговую инструкцию для начинающих, которая поможет вам правильно настроить ваш роутер.
Прежде чем приступить к настройке, убедитесь, что у вас есть все необходимые компоненты и информация. Вам потребуется доступ к компьютеру или ноутбуку, подключение к роутеру посредством Ethernet-кабеля и данные для доступа к Интернету, предоставленные вашим интернет-провайдером.
Шаг 1. Подключите роутер к питанию и вашему интернет-провайдеру. Убедитесь, что все кабели надежно подключены и не повреждены. После подключения, роутер должен включиться и начать работу. Если индикаторы на роутере не горят, проверьте правильность подключения.
Шаг 2. Откройте веб-браузер на вашем компьютере и введите IP-адрес роутера в адресной строке. Обычно это 192.168.1.1, но убедитесь, что ваш роутер использует именно этот адрес. Нажмите Enter, чтобы перейти на страницу настройки роутера.
Шаг 3. Введите логин и пароль для доступа к настройкам роутера. Обычно это admin/admin или admin/password, но рекомендуется изменить стандартные настройки безопасности после завершения настройки. Если вы забыли логин и пароль, восстановите роутер по умолчанию.
Шаг 4. На странице настройки роутера вы найдете различные параметры и опции. Настройте Wi-Fi-сеть, задав имя и пароль для вашей беспроводной сети. Убедитесь, что выбрана корректная частота, и выберите наиболее безопасный уровень шифрования для вашей сети.
Шаг 5. После настройки Wi-Fi-сети, сохраните изменения и перезагрузите роутер. Дождитесь, пока роутер перезагрузится, и проверьте стабильность соединения. Если все работает исправно, значит, вы успешно настроили роутер Asus RT N15U.
Важно помнить, что настройка роутера может отличаться в зависимости от модели и версии прошивки. Если у вас возникнут сложности или вопросы, обратитесь к инструкции пользователя, которая поставляется вместе с роутером, или обратитесь в техническую поддержку Asus.
Теперь вы готовы использовать свой роутер Asus RT N15U для создания стабильной и безопасной сети для вашего дома или офиса. Следуя этой пошаговой инструкции, вы сможете настроить роутер даже если вы новичок в этой области.
Содержание
- Подключение и настройка роутера
- Обновление прошивки роутера
- Настройка безопасности и сетевых опций
Подключение и настройка роутера
1. Подключите роутер к источнику питания, используя прилагаемый адаптер и кабель.
2. Подключите один конец Ethernet-кабеля к порту WAN на задней панели роутера, а другой конец к модему.
3. Подключите компьютер к роутеру с помощью Ethernet-кабеля, вставив один конец в порт LAN на задней панели роутера, а другой конец в порт Ethernet на вашем компьютере.
4. Запустите веб-браузер на вашем компьютере и введите IP-адрес роутера в адресной строке. Обычно это 192.168.1.1.
5. Введите логин и пароль администратора, которые указывались при первоначальной настройке роутера. Если вы не внесли изменений, логином может быть admin, а паролем – admin или пустое поле.
6. После успешной авторизации вы перейдете к панели управления роутером.
7. Проверьте наличие обновлений для прошивки роутера и, при необходимости, выполните их установку.
8. Настройте имя и пароль Wi-Fi сети во вкладке «Wireless» или «Беспроводное соединение».
9. Настройте другие параметры роутера, такие как защита, порты, фильтры и т.д., в зависимости от ваших потребностей.
10. После завершения настройки сохраните изменения и перезагрузите роутер.
11. Переподключите все необходимые устройства к роутеру и наслаждайтесь быстрым и безопасным интернет-соединением.
Обновление прошивки роутера
- Первым шагом необходимо подключить компьютер к роутеру с помощью Ethernet-кабеля.
- Откройте веб-браузер и введите адрес «192.168.1.1» в строке адреса.
- Введите имя пользователя и пароль для входа в настройки роутера. Если вы не меняли эти данные, по умолчанию имя пользователя — «admin», а пароль — «admin».
- После успешного входа в настройки роутера, найдите в меню пункт «Настройки прошивки» или «Firmware Upgrade».
- Запустите процесс обновления прошивки, нажав на кнопку «Обновить» или «Upgrade».
- Выберите файл прошивки, который вы предварительно скачали с официального сайта ASUS, и нажмите на кнопку «Загрузить».
- Дождитесь окончания процесса обновления прошивки (это может занять некоторое время).
- После успешного обновления рекомендуется выполнить перезагрузку роутера.
Поздравляю! Вы успешно обновили прошивку на роутере ASUS RT-N15U. Теперь ваш роутер будет работать более стабильно и безопасно. Помните, что регулярное обновление прошивки является важной процедурой, поэтому следите за выходом новых версий и не откладывайте обновление на долго.
Настройка безопасности и сетевых опций
1. Изменение пароля администратора
Первым шагом в настройке безопасности роутера является изменение пароля администратора. По умолчанию, у роутера Asus RT N15U есть заданный пароль, который должен быть изменен для предотвращения несанкционированного доступа к настройкам роутера. Выберите надежный пароль, который будет сложно угадать, и запомните его.
2. Установка защищенного Wi-Fi
Следующим шагом является установка защищенного Wi-Fi, чтобы предотвратить несанкционированный доступ к вашей беспроводной сети. В настройках роутера Asus RT N15U есть различные опции безопасности Wi-Fi, включая WEP, WPA и WPA2. Рекомендуется использовать опцию WPA2, так как она является наиболее надежной. Установите сложный пароль для доступа к беспроводной сети и сохраните его в надежном месте.
3. Обновление прошивки роутера
Для обеспечения безопасности и повышения производительности вашего роутера Asus RT N15U регулярно проверяйте наличие обновлений прошивки. Новые версии прошивки могут содержать исправления уязвимостей и улучшения функциональности роутера. Перейдите на официальный сайт Asus и загрузите последнюю версию прошивки, затем выполните процедуру обновления следуя инструкциям производителя.
4. Включение брэндмауэра
Для дополнительной защиты вашей сети рекомендуется включить брэндмауэр в настройках роутера Asus RT N15U. Брэндмауэр может предотвращать несанкционированный доступ к вашей сети, блокировать вредоносные программы и отслеживать сетевой трафик.
5. Ограничение доступа с помощью фильтрации MAC-адресов
Для еще большей безопасности вы можете ограничить доступ к вашей сети, фильтруя MAC-адреса устройств, которым разрешен доступ. Получите MAC-адрес каждого устройства, которому вы хотите предоставить доступ к сети, и введите их в соответствующую секцию настроек роутера Asus RT N15U.
Следуя этим шагам, вы можете настроить безопасность и сетевые опции на роутере Asus RT N15U, обеспечивая защиту вашей сети и повышая ее производительность.