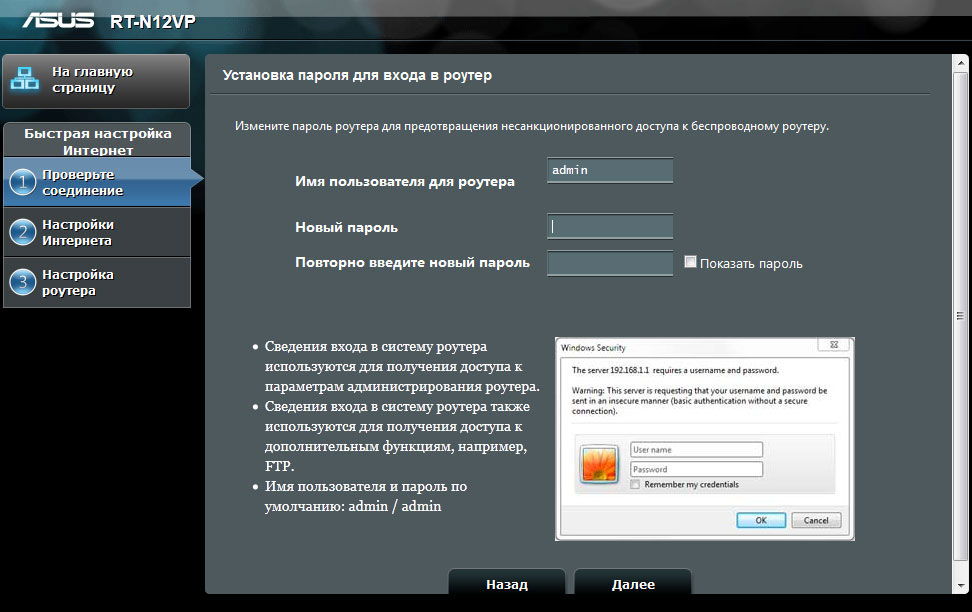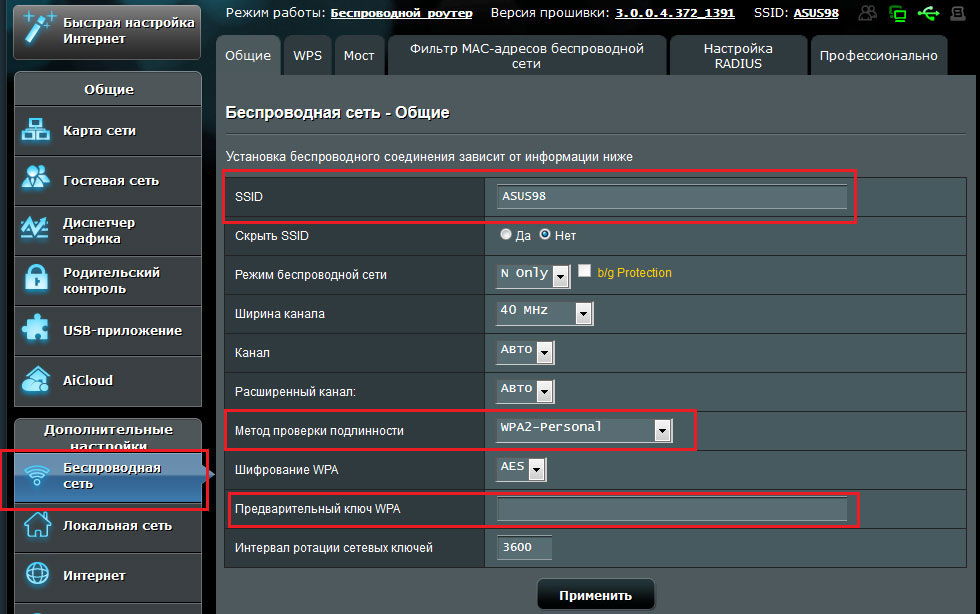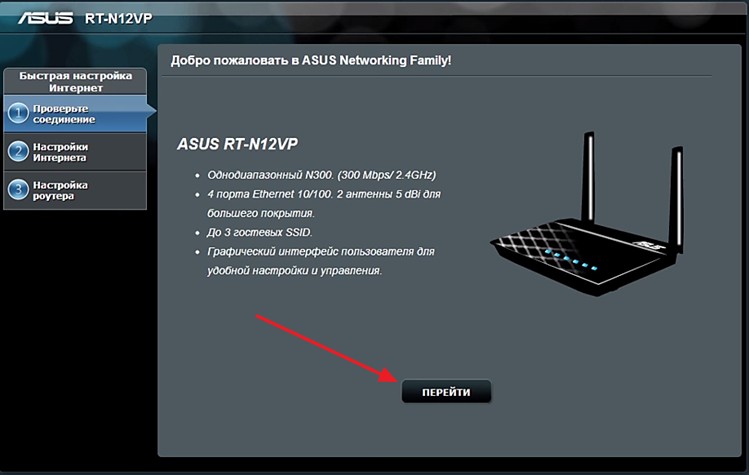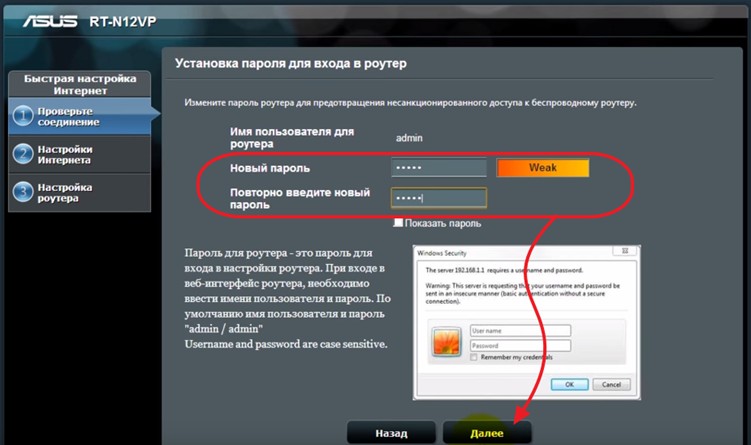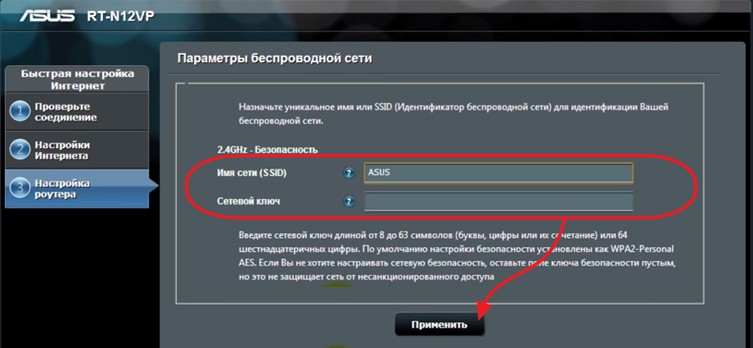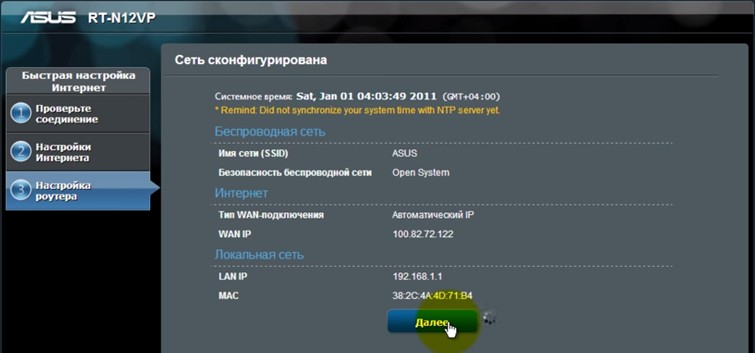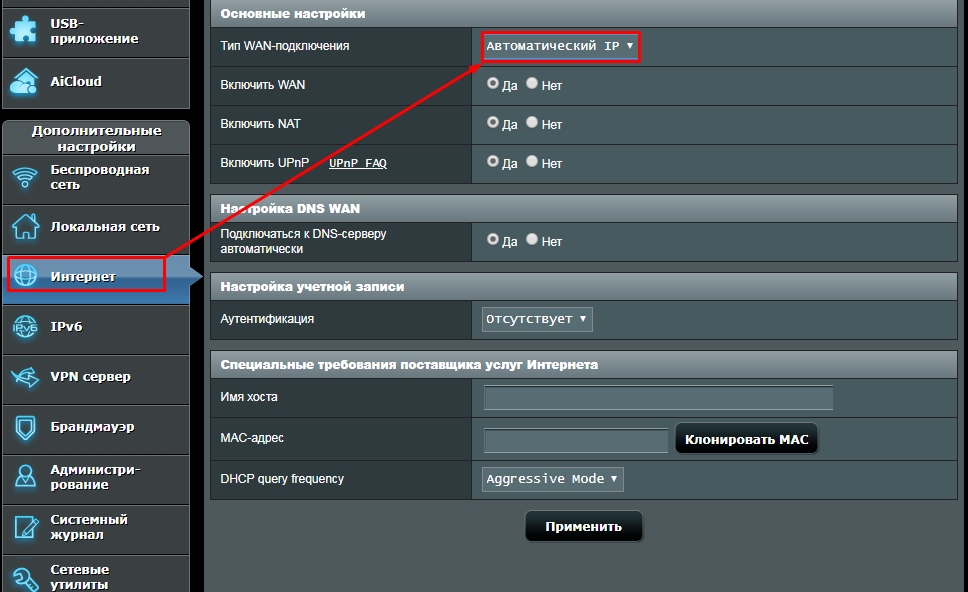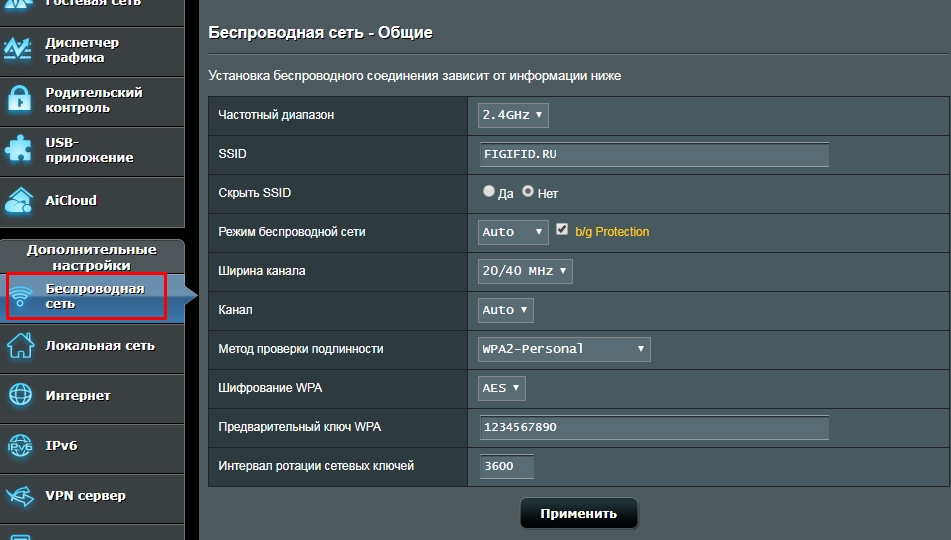На чтение 10 мин Просмотров 17.2к.
Дмитрий Елисеев
IT инженер 1 категории. Опыт работы в сфере — 6 лет.
Одной из популярных моделей роутеров фирмы Asus является RT-N12 VP B1. Рассмотрим характеристики девайса, его настройку в нескольких режимах и прошивку.
Содержание
- Характеристики
- Подключение к компьютеру
- По wi fi
- По проводу
- Авторизация
- Сброс на заводские настройки
- Быстрая настройка
- Ручная настройка
- PPTP
- PPTP со статическим IP
- L2TP
- L2TP со статическим IP
- PPPoE
- PPPoE со статическим IP
- Настройка в режиме повторителя (репитера)
- Прошивка
- Отзывы
Характеристики
Эта модель — модификация Asus Rt N12 (подробная статья по ссылке). Маршрутизатор оснащен двумя антеннами с коэффициентом усиления 5 децибел, а максимальная скорость беспроводного соединения, заявленная производителем, составляет 300Мбит/с.
Основные характеристики Asus RT-N12 VP B1:
| Протокол беспроводной связи | IEEE 802.11n с частотой 2.4 ГГц |
| Разъем WAN (для подключения Интернета) | 1 |
| Порты LAN (для подключения пользовательских устройств) | 4, скорость до 100Мбит/с |
| Стандарты защиты | |
| Кнопки | WPS/reset |
| Количество антенн | 2 несъемные с коэффициентом усиления 5dbi |
| Протоколы динамической маршрутизации |
Нажмите чтобы увидеть подробные технические характеристики
Удобство и простота настройки
10
Подключение к компьютеру
Чтобы настроить маршрутизатор, нам нужно сначала подключить его. Для этого первым делом мы подключаем роутер к розетке, затем подключаем «витую пару» провайдера в порт WAN.
Соединить устройство можно одним из двух способов.
По wi fi
Способ без проводов, который подойдет для подключения с любого девайса с wi fi модулем: ноутбук, планшет, смартфон. Нужно подключиться к wi fi сети маршрутизатора Asus RT-N12 VP B1 с именем ASUS_FC.
При подключении нас перебросит на страницу, где обязательно нужно поменять пароль, который мы будем использовать для входа в админ-панель.
Дальнейшая настройка будет происходить ниже в разделе «Быстрая настройка».
По проводу
Чаще всего используется при подключении с персональным компьютером без модуля WIFI. Для этого способа нам понадобится патчкорд. Соединяем маршрутизатор с нашим компьютером – в любой порт LAN подсоединяем один конец патчкорда, а другой — в разъем ПК.
Следующим шагом нам надо войти в настройки с помощью учетной записи роутера.
Для входа в админ-панель нам понадобиться любой браузер. Открываем его и в адресной строке набираем 192.168.1.1 или router.asus.com и переходим по адресу, нажав кнопку «Enter».
После этого шага мы попадаем на страницу смены пароля, как на скриншоте выше.
Авторизация
Если не получилось войти по инструкции выше, заходим с помощью логина и пароля.
Для входа в админ-панель нам понадобиться любой браузер. Открываем его и в адресной строке набираем 192.168.1.1 или router.asus.com и переходим по адресу, нажав кнопку «Enter».
Далее нам нужно ввести логин и пароль. По умолчанию логин – admin, пароль – admin. Посмотреть их можно также на наклейке сзади роутера.
Сброс на заводские настройки
Если пароль от панели администратора забыт и не получается зайти, рекомендуем сделать сброс роутера ASUS rt n12 vp b1 на заводские настройки.
Для этого нужно зажать кнопку WPS/reset на 10 секунд, она находиться на задней панели роутера. После этого устройство перезагрузится и все настройки сбросятся.
Быстрая настройка
После того как мы придумали и записали пароль для входа в админку, нажимаем кнопку «Далее».
Роутер попробует подключиться к интернету самостоятельно. Если этого не произойдет, придется вручную настраивать подключение. Как это сделать, будет написано в разделе «Ручная настройка».
При удачном подключении потребуется указать имя wi fi сети и пароль от нее. Далее жмем кнопку «Применить».
Обращаем внимание! Чтобы вашим интернетом не пользовались лишние люди и не создавали нагрузку на сеть, рекомендуем придумать сложный пароль!
Сеть настроена, для завершения жмем кнопку «Выполнено».
Ручная настройка
Для настройки роутера ASUS rt n12 vp b1 приготовьте договор с инет -провайдером. Это не просто юридическая бумага, там есть дополнительная информация, которая будет нам необходима. Рассмотрим возможные способы настройки.
PPTP
- Проходим авторизацию в админ-панели.
- С левой стороны находим меню, надо выбрать пункт «Интернет».
- Нужный нам тип WAN—подключения — «PPTP».
- Выбираем автоматическое получение IP—адреса WAN и подключение к серверу DNS.
- «Имя пользователя», «Пароль», «VPN сервер» ищем в договоре с интернет—провайдером. Если их там нет, делаем телефонный звонок провайдеру.
- В поле «Имя хоста» пишем любое имя на английской раскладке клавиатуры, например, inet.
- Когда все пункты выполнены, жмем «Применить».
PPTP со статическим IP
- Проходим авторизацию в админ-панели.
- В меню с левой стороны кликаем на «Интернет», здесь предстоит настройка.
- Нужный нам тип WAN—подключения — «PPTP».
- Получить IP—адрес WAN автоматически – «НЕТ».
- Указываем IP—адрес, маску подсети, основной шлюз, DNS1 и DNS2. Все эти параметры ищем в договоре.
- Там же находим «Имя пользователя» и «Пароль», вставляем. Если вдруг их там нет, придется выяснить их у техподдержки своего провайдера.
- Вписываем «VPN сервер» — он также должен быть указан провайдером.
- В поле имя хоста пишем любое имя на английской раскладке клавиатуры, например, inet.
- Когда все пункты выполнены, жмем «Применить».
L2TP
- Проходим авторизацию в админ-панели.
- С левой стороны находим меню, надо выбрать пункт «Интернет».
- Нужный нам тип WAN—подключения — «L2TP».
- Получить IP—адрес WAN автоматически и подключаться к DNS—серверу автоматически – отвечаем «ДА» на оба пункта.
- В договоре с поставщиком интернета находим «Имя пользователя» и «Пароль», вставляем. Если вдруг их там нет, придется выяснить их у техподдержки своего провайдера.
- Вписываем «VPN сервер» — он также должен быть указан провайдером.
- В поле имя хоста пишем любое имя на английской раскладке клавиатуры, например, inet.
- Когда все пункты выполнены, жмем «Применить».
L2TP со статическим IP
- Проходим авторизацию в админпанели.
- С левой стороны находим меню, надо выбрать пункт «Интернет».
- Нужный нам тип WAN—подключения — «L2TP».
- Получить IP—адрес WAN автоматически – отвечаем «НЕТ».
- Указываем IP—адрес, маску подсети, основной шлюз, DNS1 и DNS2. Они указаны в договоре с поставщиком Интернета.
- Там же находим «Имя пользователя» и «Пароль», вставляем. Если вдруг их там нет, придется выяснить их у техподдержки своего провайдера.
- Вписываем «VPN сервер» — он также должен быть указан провайдером.
- В поле имя хоста пишем любое имя на английской раскладке клавиатуры, например, inet.
- Когда все пункты выполнены, жмем «Применить».
PPPoE
- Проходим авторизацию в админ-панели.
- С левой стороны находим меню, надо выбрать пункт «Интернет».
- Нужный нам тип WAN—подключения — «PPPoE».
- Получить IP—адрес WAN автоматически – «ДА».
- Подключаться к DNS—серверу автоматически – «ДА».
- «Имя пользователя» и «Пароль» находим в договоре с поставщиком Интернета, вставляем. Если вдруг их там нет, придется выяснить их у техподдержки своего провайдера.
- В поле имя хоста пишем любое имя на английской раскладке клавиатуры, например, inet.
- Когда все пункты выполнены, жмем «Применить».
PPPoE со статическим IP
- Проходим авторизацию в админ-панели.
- С левой стороны находим меню, надо выбрать пункт «Интернет».
- Нужный нам тип WAN—подключения — «PPPoE».
- Получить IP—адрес WAN автоматически – «НЕТ».
- Указываем IP—адрес, маску подсети, основной шлюз, DNS1 и DNS2. Они указаны в договоре.
- «Имя пользователя» и «Пароль» должны быть указаны в договоре. Смотрим и вписываем. Если найти их не получилось, нужно позвонить провайдеру и узнать.
- В поле имя хоста пишем любое имя на английской раскладке клавиатуры, например, inet.
- Когда все пункты выполнены, жмем «Применить».
Настройка в режиме повторителя (репитера)
Режим повторителя нужен для усиления сигнала основной сети. Например, в одной из комнат плохо ловит сеть и для лучшего покрытия можно установить второй маршрутизатор в режиме репитера.
Не важно какой марки роутер создает основную сеть, для режима повторителя подойдет девайс любой марки.
В итоге будет работать одна WIFI сеть, а роутер ASUS скопирует настройки основной сети. Устройства будут переключаться между главным маршрутизатором и повторяющим сигнал.
Чтобы подключить роутер asus rt n12 vp b1 как репитер нужно:
- Авторизуемся в админ-панели нашего роутера.
- Слева щелкаем на меню «Администрирование», затем выбираем «Режим повторителя» и сохраняем.
- Далее нам нужно выбрать основную сеть, которую мы будем повторять. Выбираем ее, вводим пароль и нажимаем кнопку «Подключение».
- В новом окне указываем настройки и жмем «Далее».
- Отмечаем галочкой пункт «Используйте настройки по умолчанию» и нажимаем «Применить».
- Ждем подключения.
- Настройка завершена.
Прошивка
Обновить прошивку можно если роутер Asus RT-N12 VP B1 сильно «режет» скорость интернета по WI-FI.
Для этого нужно авторизоваться в панели администратора и выбрать в левом меню вкладку «Администрирование» и перейти на «Обновление микропрограммы».
Далее в пункте «Версия прошивки» нажимаем кнопку «Проверить».
При наличии свежей прошивки появиться вот такое сообщение:
Отлично, нашлась свежая версия прошивки, для установки нажимаем кнопку «Обновление микропрограммы».
Важно! При отключении питания во время обновления есть вероятность превратить ваш роутер в «кирпич» и он перестанет работать.
Далее произойдет скачивание прошивки и ее установка.
Также можно зайти на сайт производителя, и скачать нужную прошивку (Firmware). Далее зайти в меню «Обновление микропрограммы» и загрузить ее вручную.
Отзывы
«Беспроблемный, не нужны никакие танцы с бубнами, бюджетный, элементарная настройка», — пишут в отзывах к Asus RT-N12 VP B1. Но отмечают, что сейчас можно купить гигабитные роутеры за ту же цену.
Компания ASUS давно заслужила мировое признание как производитель качественного компьютерного оборудования. Одной из сфер деятельности предприятия является производство сетевых устройств. Модель маршрутизатора ASUS RT N12 VP занимает по популярности первые места среди роутеров этого бренда. Как настроить данный прибор правильно? Этот обзор поможет узнать всё!
Маршрутизатор можно настроить под любого провайдера
Подключение роутера к ПК
Очень часто пользователи устанавливают маршрутизатор ASUS где-то в уголке квартиры, и только потом задумываются, как правильно настроить работу оборудования по Wi-Fi. Эксперты рекомендуют выполнить настройку путём прямого подсоединения к ПК, и только потом его переносить куда-то. Процесс подключения не отличается от подсоединения других роутеров к ПК:
- обеспечьте ASUS RT-N12 VP питанием (включите в розетку);
- вставьте кабель провайдера в порт, который по своему цвету отличается от остальных;
- соедините проводом (есть в комплекте с устройством) компьютер и ваш роутер (в сетевую карту вставляем один конец, другой — в любой из портов маршрутизатора N12 VP).
Теперь всё готово к дальнейшей настройке роутера.
Сброс настроек
Чтобы настроить маршрутизатор, важно первоначально выполнить сброс к стандартным параметрам. Воспользуйтесь спичкой или зубочисткой — она позволит добраться до кнопки reset (маленькая клавиша, посаженная в глубину устройства). Зажмите кнопку на десять секунд. На панели ASUS RT N12 VP должны загореться все индикаторы. После этого должна произойти самостоятельная перезагрузка роутера.
Вход в интерфейс
Настройка осуществляется в веб-интерфейсе. Попасть в него легко — в адресной строке любого понравившегося браузера прописать строку 192.168.1.1. После таких манипуляций, вы увидите окно с полями для имени и пароля. Нужно ввести стандартные для любого маршрутизатора данные (admin/admin). Подтвердите решение, нажав Enter.
Настройки интернета
Обзор появившегося окна поможет разобраться с основными настройками. Все манипуляции желательно производить по порядку, поэтому режим быстрых настроек сразу отбросим. Перейдите на домашнюю (главную) страницу меню роутера. В зависимости от конкретной прошивки, может потребоваться нажатие клавиши «Далее».
Чтобы получить возможность использовать интернет, необходимо правильно настроить соединение ASUS RT N12 VP. Для этого укажите тип соединения, а также введите информацию, предоставленную провайдером. Самые полезные данные указаны в договоре, который выдаётся компанией-оператором. В случае потери такого документа, свяжитесь с технической поддержкой — они вам помогут.
Параметры настройки роутера выглядят так:
- вкл. WAN — ДА;
- тип — WAN-соединение;
- вкл. UPnP — ДА;
- IP — автоматический (или динамический);
- вкл. NAT — ДА.
UPnP нужен для нормального функционирования файлообменника через маршрутизатор ASUS RT N12 VP. Некоторые провайдеры привязывают компьютеры пользователей по конкретному MAC-адресу. Если такая информация есть в договоре, её также необходимо вписать в отведённом для этого поле. Не забудьте заполнить Имя/Пароль в настройках учётной записи. Решение о сохранении изменённой информации подтверждается путём нажатия клавиши «Принять», после чего настройка интернета считается завершённой.
Действия могут отличаться (всё зависит от конкретного провайдера), но общий принцип остаётся одинаковым. Единственная разница состоит в типе используемого соединения (для Билайн — L2TP).
Настройка Wi-Fi
Сделать ASUS RT N12 VP маршрутизатором, с помощью которого, интернет будет раздаваться для других устройств, тоже не трудно. Итак, Wi-Fi на роутере n12vp настраивается в разделе «Беспроводная сеть». Введите такие параметры в пункте «Общие»:
- SSID — название сети (требуется ввести любое название, которое поможет отличить вашу сеть от соседской);
- ключ WPA — придумайте надёжный пароль для своего Wi-Fi;
- метод проверки подлинности — WPA2-Personal;
- сохраните изменения.
Роутер RT N12 VP начнёт раздачу после перезагрузки устройства.
Как видим, настройка маршрутизатора ASUS RT N12 VP не отличается сложностью, достаточно только ознакомиться с представленной здесь информацией.
Если вы затрудняетесь настроить роутер Asus RT-N12 VP, эта инструкция поможет вам быстро разобраться со сложными моментами настройки. Мы рассмотрим детали маршрутизатора (кнопки, порты, индикаторы), технику его подключения к компьютеру и другим устройствам, разберем нюансы настройки через панель администратора, процедуру сброса настроек, обновления прошивки и другие вопросы.
Внешний вид, детали роутера
Начнем с изучения деталей роутера RT-N12 VP, чтобы вы могли быстро подключить его и понять, что показывают индикаторы. На задней панели устройства есть пять портов. Порт с надписью WAN нужен вам для подключения кабеля вашего поставщика интернет-услуг, а порты с надписью 1, 2, 3 и 4 позволят подключить к роутеру по проводам ваши домашние устройства: компьютеры, интерактивные приставки, телевизоры и другую технику.
С этой же стороны вы найдете гнездо для кабеля питания, включаемого в розетку, и кнопку WPS / Reset. Функция WPS пригодится, если вы хотите быстро подключить к роутеру без ввода пароля любое устройство по Wi-Fi. Для сопряжения устройств кнопка WPS нажимается на роутере и затем такая же функция / кнопка активируется на подключаемом устройстве. Кнопка Reset нужна для сброса настроек, которую мы детально рассмотрим в разделе «Сброс настроек роутера…».
На передней панели есть четыре индикатора, каждый из которых принимает несколько значений. Первым в ряду расположился индикатор питания, который всегда горит при отсутствии проблем с питанием. Свечение второго индикатора указывает на то, что сеть Wi-Fi включена. Третий индикатор демонстрирует работу порта WAN. Если он не горит, значит, к порту WAN не подключен кабель, он поврежден или возникли проблемы с интернетом. Последний индикатор горит в том случае, если к одному или нескольким портам LAN подключены устройства.
Снизу роутера есть наклейка, которую рекомендуем изучить до начала настройки устройства. Найдите на ней такие данные: Router Login (адрес для входа в панель администратора через браузер), User Name и Password (имя и пароль к админ-панели). Здесь же указано имя сети Wi-Fi (SSID), пин-код, версия прошивки и аппаратная версия маршрутизатора (два последних данных пригодятся при ручном обновлении прошивки).
Расположение роутера и подготовка проводов
Чтобы маршрутизатор обеспечил наилучшее покрытие, установите его по возможности в центре предполагаемого Wi-Fi-пространства. Например, это может быть коридор вашей квартиры. Устройства с интернет-портами, которым требуется стабильный мощный сигнал, лучше всего подключать по проводам через порты LAN. Для это подготовьте кабели нужной длины и количества. Для сокращения помех располагайте роутер вдали от громоздких металлических конструкций, от устройств, работающих на частоте роутера (2,4 ГГц), СВЧ, беспроводных телефонов, холодильников и другой техники. Также не располагайте маршрутизатор в месте, где на него могут падать прямые солнечные лучи.
Подключение роутера Asus RT-N12 VP к компьютеру
Для настройки роутера вам понадобится устройство (ПК, ноутбук, планшет), с которого вы зададите сведения, выданные вашим интернет-провайдером. Требования к этому устройству такие: у него должен быть сетевой порт RJ45 или адаптер Wi-Fi, установленный протокол TCP/IP и любой браузер для захода в админ-панель.
Вставьте в роутер кабель питания и подключите устройство к розетке (на рис. ниже под цифрой 1). Подключите компьютер при помощи поставляемого кабеля (есть в коробке) к любому порту LAN (цифра 2) и убедитесь в том, что на роутере заработал индикатор LAN (первый справа). Если сигнала нет, используйте другой порт или другой кабель.
Вы можете подключить компьютер не по кабелю, а по Wi-Fi при наличии соответствующего адаптера. Подключение проводится так же, как на смартфоне, то есть в разделе сетевых подключений постройте список доступных для соединения сетей Wi-Fi, найдите сеть своего роутера и подключитесь к ней. Данные для входа посмотрите на этикетке маршрутизатора.
Подключение роутера к провайдеру
Чтобы роутер смог раздавать интернет всем вашим устройствам, его нужно подключить к поставщику интернет-услуг. При проведении в дом сетевого кабеля все просто — вставьте этот кабель в порт WAN или соедините порт WAN с интернет-розеткой при помощи кабеля RJ45. При подключении к интернету через модем, соедините соответствующий порт модема с портом WAN роутера (на рисунке ниже цифра 2). Подключите модем к сети (цифра 3).
Как настроить роутер Asus RT-N12 VP
После соединения всех необходимых устройств откройте на подключенном к роутеру компьютере браузер и перейдите в панель администратора по адресу http://router.asus.com/ или 192.168.1.1. Стандартные данные для входа такие: имя — admin, пароль — admin. Если роутер не пускает по этим данным, значит, его уже кто-то настраивал до вас. Сброс настроек (см. ниже) поможет вам вернуться к заводским данным.
При первом входе в панель администратора активируется сервис QIS («Быстрая настройка Интернет»). На первом шаге сервис предлагает вам изменить имя и пароль к админ-панели. Если вы не хотите, чтобы соседи тайком пользовались вашими ресурсами, обязательно придумайте новые данные и занесите их в блокнот (если забудете, придется сбрасывать настройки роутера). Нажмите кнопку «Далее».
На втором шаге сервис автоматически определит тип подключения. Если он сделал это верно, тогда нажмите кнопку «Далее», иначе нажмите Internet Type («Тип соединения») для ручного ввода. Узнать ваш тип подключения вы можете из договора с провайдером или связавшись с ним по горячей линии. После нажатия кнопки «Далее» или ручного ввода соединения мастер предложит вам ввести данные, которые соответствуют этому соединению. Например, для типа PPPoE/DSL нужно ввести выданные провайдером имя и пароль пользователя. Для динамического IP вводить ничего не нужно, так как сервис сам определит все настройки. У некоторых пользователей по завершению настроек появляется надпись «Без доступа к интернету» или «Ограничено». Такая надпись чаще всего появляется в том случае, если они допустили ошибку именно на этом шаге.
На следующем шаге сервис просит вас придумать имя сети (SSID) и сетевой ключ. У вашего роутера уже есть эти данные (указаны на этикетке), но оставлять их не рекомендуется. Придумайте собственное имя для вашей Wi-Fi-сети и пароль к ней согласно описанным условиям. Эти данные вы затем будете вводить на всех домашних устройствах для подключения к своей Wi-Fi-сети. Нажмите кнопку «Применить», запишите в блокнот имя и пароль к своей сети и нажмите кнопку «Далее». В случае верно заданных настроек у вас появится надпись о подключении интернета. Просмотрите появившиеся вкладки меню, чтобы иметь представление о том, какие вам доступны настройки. При желании сделайте дополнительные настройки на свое усмотрение.
Сброс настроек роутера Asus RT-N12 VP до заводских
Если вы не помните / не знаете пароль к админ-панели или хотите устранить проблему в работе роутера, выполните сброс настроек до заводских одним из следующих способов. Зажмите кнопку WPS / Reset на задней панели роутера на десять секунд. После смены индикации роутер перезагрузится и вернется к первоначальным настройкам. Это означает, что все параметры выставятся по умолчанию, включая имена, пароли к админ-панели и Wi-Fi-сети (последние указаны на этикетке).
Настройки сбрасываются и через панель администратора. В разделе дополнительных настроек откройте меню «Администрирование», на вкладке «Управление настройками» кликните кнопку «Восстановить» напротив строки «Заводские настройки».
Как обновить прошивку роутера Asus RT-N12 VP
Подготовка к обновлению
Так как обновление прошивки всегда связано с риском сбоя ПО или настроек, перед началом процесса сделайте резервное копирование. Для этого в разделе «Дополнительные настройки» откройте раздел «Администрирование». На вкладке «Управление настройками» напротив строки «Сохранение настроек» нажмите «Сохранить» и выберите место на компьютере, где будет храниться файл. После обновления прошивки в этом же разделе в строке «Восстановление настроек» загрузите сохраненный файл.
Прошивку можно обновлять автоматически и вручную. Во втором случае скачайте подходящий файл с официального сайта производителя. Для этого перейдите в этот раздел для модели RT-N12 VP B1 или в этот для модели RT-N12 VP. Обратите внимание, что прошивку нужно ставить строго в соответствии с аппаратной версией роутера. Посмотрите ее на этикетке вашего роутера после слова Ver. Там же указана и версия прошивки (Firmware) после слов F/W Ver. Сохраните файл на компьютер.
Процедура обновления
Для обновления роутера соедините любой его порт LAN с сетевым портом компьютера при помощи поставляемого кабеля. На компьютере зайдите в панель администратора (см. выше раздел по настройке роутера). Если есть доступное обновление, то вверху окна вы увидите желтый восклицательный знак. Во всплывающем окне кликните на «Обновить сейчас» и попадете в раздел по обновлению. Нажмите на «Обновление микропрограммы» и дождитесь окончания процесса.
Для обновления вручную в разделе «Дополнительные настройки» откройте меню «Администрирование» и в нем «Обновление микропрограммы». В строке «Файл новой микропрограммы» кликните по кнопке «Выберите файл», найдите сохраненную ранее прошивку на компьютере и нажмите кнопку «Отправить». По завершению процедуры информация на странице обновится. При необходимости загрузите резервную копию настроек, как описано выше.
Как настроить в Asus RT-N12 VP режим репитера или точки доступа
Если вы хотите при помощи роутера RT-N12 VP расширить свою домашнюю сеть, тогда настройте его в режиме повторителя. Для этого в панели администратора в разделе дополнительных настроек перейдите в меню «Администрирование» и «Режим работы». По умолчанию устройство всегда работает в режиме беспроводного роутера. Поставьте переключатель в позицию «Режим повторителя» и кликните «Сохранить».
На экране отобразится список доступных Wi-Fi-сетей. Найдите в нем сеть вашего главного роутера, введите пароль к ней в строке «Сетевой ключ» и кликните «Подключение». Далее при необходимости задайте настройки IP-адреса, измените имя и пароль к сети (или оставьте их прежними) и нажмите кнопку «Применить». Аналогичным образом вы можете настроить и точку доступа.
После настройки роутера RT-N12 VP не забудьте подключить к нему все домашние устройства по проводам или через сеть Wi-Fi, а также сохранить новые имена и пароли к панели администратора и беспроводной сети. Если в первый раз процедура подключения маршрутизатора может показаться трудной, то в дальнейшем вы будете легко настраивать этот же роутер в другом месте или быстрее разберетесь с другими маршрутизаторами.
Данная настройка подойдет для роутера ASUS RT N12vp и ASUS RT N12e. Что можно сказать о данном роутере? Это именно тот роутер, который стоит у меня в квартире, приобретал я его за немыслимые деньги около 1 тысячи рублей, кажется в ДНС, настроить и забыть мне не составило труда. Дело в том, что на тот момент не было средств, а арендовать у провайдера, как ты было не в моем стиле. Выбрал самый бюджетный вариант и не разу не пожалел. Прошивка ASUS RT N12vp полностью переведена на русский язык, он имеет классный внешний вид, радиуса его действия сети вполне хватает, чтобы вещать без проблем по квартире. Так же хочется отметить приятный интерфейс веб-морды. Что касается качества, то за два года не было ни одного сбоя в работе, как то раз ловил вирус, но после сброса на заводские настройки и смены пароля проблем не возникало. Из недостатков могу отметить только один: слишком сильно горят светодиодные ламы, прям как новогодняя ёлка, ночью мешают спать!
Внешний вид роутера ASUS RT N12vp
Содержание
- Схема подключения
- Вход в настройки роутера
- Настройка подключения к интернету
- Настройка WiFi
- Сылки
- Видео
Схема подключения
Схема подключения роутера.
В любой желтый порт подключается кабель от ПК. Синий WAN-порт, подключается кабель от провайдера.
Вход в настройки роутера
С подключение роутера ASUS RT N12vp мы разобрались, теперь давайте попробуем его настроить. Вход в настройки роутера осуществляется при помощи браузера, если у вас не получилось войти в настройки, то ознакомитесь с инструкциями по настройке сетевой карты:
Настройка сетевой карты на Windows 7
Настройка сетевой карты на Windows XP
Для входа в настройки, откройте браузер, и введите адрес: HTTP://192.168.1.1
Вводим логин: admin и пароль: admin нажимаем Enter.
Если указанный логин и пароль не подходит, то необходимо выполнить сброс роутера на заводские настройки, для этого есть кнопка на корпусе модема, зажмите ее и удерживайте 15-30 секунд, после чего попробуйте повторить вход.
Кнопка Reset
Далее у вас откроется интерфейс модема.
Состояние подключения, настройки беспроводной сети, количество устройств подключенное к роутеру. Можем менять язык.
Настройка подключения к интернету
Для начала настройки Вам необходимо знать ваш тип подключения к интернету, возможны следующие варианты:
- DHCP, автоматический IP
- Статический IP
- PPoE
- PPTP
- L2TP
В моем случае провайдер Акадо-Екатеринбург, выдает статический ip-адрес, тип подключения PPTP.
Настройка ASUS RT N12vp и ASUS RT N12e в режим L2TP, переходим на вкладку Интернет и заполняем следующие параметры.
Все делаете как у меня на скриншоте, единственное у Вас буду отличаться реквизиты доступа, Вы уточните их у своего провайдера, после того как получилось настроить, нажимаем кнопку применить. Настройка завершена, состояние подключения вы сможете увидеть на главном экране.
Настройки для остальных типов подключения выполняются аналогично, если подключение установить не удается, я рекомендую обратиться в вашу техническую поддержку, возможно есть привязка по MAC-адресу, либо вы например не верно вводите логин или пароль, они вам об этом скажут.
Настройка WiFi
Теперь давайте разберемся, как нам настроить беспроводную точку доступа Wi-FI на нашем ASUS RT N12vp. Для этого заходим во вкладку Беспроводная сеть.
Задаем следующие параметры:
- SSID — имя беспроводной сети.
- Режим беспроводной сети: авто.
- Метод проверки подлинности: WPA2-Personal.
- Шифрование: AES
- Предварительный ключ WPA — это ваш пароль от Wi-Fi.
Нажимаем Применить.
На этом настройка беспроводной сети завершена.
Подключаемся к нашей сети.
Сылки
Видео
Как вам статья?
Нашли опечатку? Выделите текст и нажмите Ctrl + Enter
Всем привет! Спокойно, сегодня не будет заумных и нудных объяснений. В статье будет короткая и быстрая настройка маршрутизатора модели ASUS RT N12 VP. Изменения хоть какой-то конфигурации делается через Web-интерфейс аппарата. Поэтому вам не нежно ничего устанавливать на свой компьютер, ноутбук или даже планшета.
Настройка достаточно простая – но если у вас вдруг возникнут вопросы, вы заметите ошибку или что-то пойдет не по плану – сразу пишем в комментарии и я вам помогу. Также я настоятельно рекомендую читать статью внимательно и делать все по инструкции.
Содержание
- Подключение
- Заходим в Web-интерфейс
- Быстрая настройка
- Более детальная настройка интернета
- Настройка Wi-Fi
- Задать вопрос автору статьи
Подключение
Для начала давайте правильно его подключим. Разверните его портами к лицу и познакомитесь с ними. Первая, маленькая дырочка — это кнопка сброса. Теперь внимательно – если вы получили этот роутер от знакомого или друга, то когда интернет-центр будет включен в сеть: зажмите её на 10 секунд, чтобы конфигурация сбросилась до заводской.

Заходим в Web-интерфейс
Вот вы его включили, вставили интернет кабель. Теперь для того, чтобы попасть внутрь настроек, нужно подключиться к сети аппарата. Можно сделать это как с помощью кабеля – просто вставляем его в LAN порт желтого цвета. Я буду использовать именно это подключение и воткну в первый порт кабель от моего ноутбука.
Но можно также подключить и по Wi-Fi с телефона, планшета или ноутбука. Имя сети и пароль от неё по умолчанию находится на этикетке под корпусом аппарата. Просто ищем новую сеть, подключаемся к ней и вводим этот ключ.
Когда вы подключитесь к сети инернет-центра, открываем браузер и в адресную строку вводим адрес: 192.168.1.1 или router.asus.com. Далее вас попросят ввести логин и пароль. В обе строчки вводим «admin» – все с маленькой буквы.
Быстрая настройка
ВНИМАНИЕ! Прежде чем приступить к настройке, обязательно возьмите договор от провайдера. Там должен быть указан тип подключения, а также некоторая дополнительная информация, которая нужна для настройки.
- Вас должен поприветствовать мастер быстрой настройки. Если этого не прозошло, то найдите на панели значок «Волшебной палочки» в левом верхнем углу и нажмите по нему. После этого нажимаем «Перейти».
- Придумываем новый пароль от «админки» маршрутизатора N12VP.
- Далее роутер попытается подключиться к интернету самостоятельно. Если это не получится, то вам нужно будет вручную указать тип подключения. Также могут понадобиться логин, пароль или данные IP и маски провайдера. Все должно быть указано в договоре. Вы также можете уточнить информацию по телефону горячей линии провайдера.
- В самом конце вводим новые данные для доступа к беспроводной сети Wi-Fi. Имя сети (SSID) и ключ от неё.
После этого вы должны уже быть подключены к интернету. Если возникли какие-то трудности или интернета нет – то нужно будет скорее всего выполнить более детальную настройку. Поэтому милости просим к следующей главе.
Более детальная настройка интернета
К сожалению, не всегда получается настроить интернет через режим «Быстрой настройки». Тогда стоит этим заняться сразу же после того, как вы попадете в интерфейс аппарата. Слева нужно будет выбрать раздел «Интернет». Далее выбираем «Тип WAN-подключения». В зависимости от выбора высветится дополнительные строки. Их может быть много, но вам нужно ввести только то, что указано в договоре. Остальное пропустите и оставьте значения по умолчанию. В самом конце обязательно нажмите кнопку «Применить».
Чтобы поменять пароль от Wi-Fi – достаточно просто слева в меню выбрать раздел «Беспроводная сеть». Имя сети можно также поменять в строке «SSID». Вы также можете сделать её невидимой, для этого выбираем нижнюю галочку.
Правда, чтобы подключиться к ней, нужно будет дополнительно вводить имя. Дальнейшие настройки лучше не менять, так как они оптимально работают при любых условиях. Для ввода пароля от вай-фай в строке «Метод проверки подлинности» выбираем «WPA2-Personal» и ниже в «Предварительный ключ WPA» вписываем пароль.
Теперь вы знаете – как настроить роутер ASUS RT-N12 VP, но всё же можете задавать свои вопросы в комментариях, если я что-то упустил. Вы можете скачать руководство пользователя по этой ссылке (PDF) – там рассмотрены все вопросы более детально. Можете также написать короткий отзыв о данном продукте – он будет полезен новым читателям.