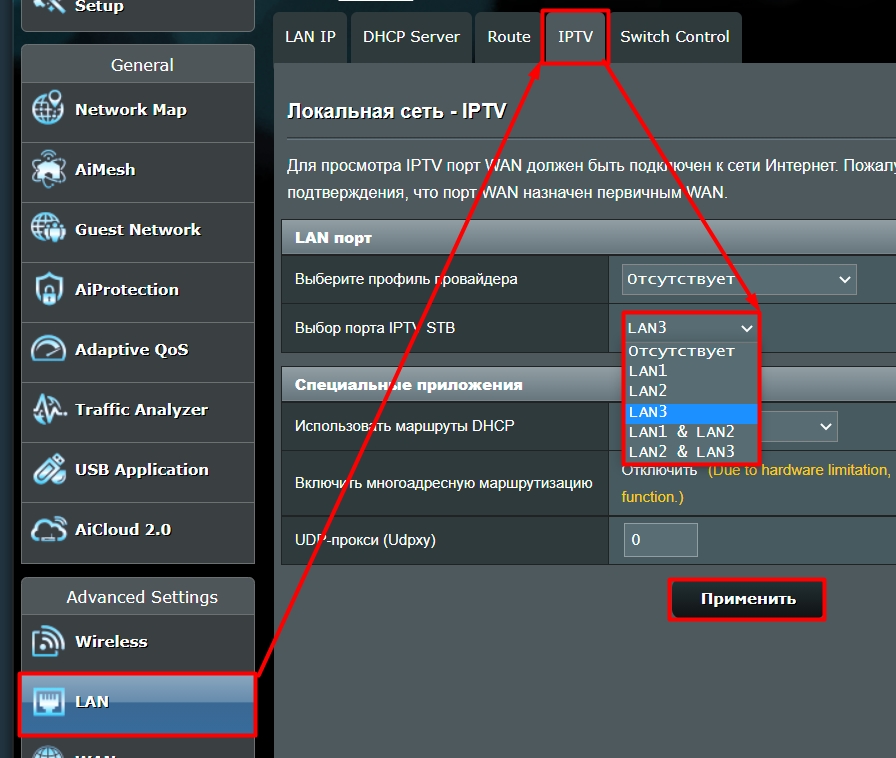На чтение 11 мин Просмотров 12.7к.
Специалист техподдержки, PHP-программист, разработчик WordPress
Ориентированная на бюджетного пользователя, модель Asus Rt-N11p появилась на прилавках в 2015 году. По традиции для бренда она имеет благородный чёрный окрас и минимум внешне выделяющихся деталей. Расширенного функционала от недорого маршрутизатора никто не ждёт, но возможность настройки IPTV или создания защищённого подключения посредством VPN у пользователя есть.
Содержание
- Характеристики
- Индикаторы и разъёмы
- Подключение
- Вход в интерфейс настроек
- Быстрая настройка
- Ручная настройка на примере популярных провайдеров
- Настройка Wi-Fi
- Режим повторителя
- Настройка IPTV
- Обновление прошивки
- Настройки безопасности
- Сброс на заводские настройки
- Отзывы
Характеристики
Обзор характеристик Asus Rt-N11p начнём с описания, представленного производителем на своём сайте.
Однодиапазонный беспроводной маршрутизатор имеет:
- 2 несъемных антенны для параллельного приёма-передачи данных по беспроводной сети, суммарная скорость до 300 Мбит/сек, радиус действия — 300 метров;
- 4 порта для проводного подключения домашних устройств, скорость 100 Мбит/сек;
- 1 порт для соединения с провайдером интернета, скорость 100 Мбит/сек;
- кнопка включения питания;
- кнопка WPS, запускающая функцию, позволяющую роутеру и устройству пользователя автоматически «договориться» между собой.
Неплохой набор и встроенного ПО:
- поддержка VPN во всех режимах (при альтернативной прошивке + OpenVPN);
- настройка нескольких сетей на одной точке доступа;
- защита по всем современным протоколам, включая WPA2 — enterprise (расширенный ключ шифрования, ранее используемый компанией только в профессиональном оборудовании);
- NAT, родительский контроль;
- Фильтрация по МАС URL и Яндекс.DNS;
- возможность открыть порты (необходимая функция для полноценной работы некоторых программ);
- динамическая и статическая маршрутизация;
- DHCP-сервер, облегчающий настройку сети на клиентских машинах;
- поддержка IPTV.
Ряд пользователей заинтересует поддержка работы с альтернативными прошивками и быстрый возврат к оригинальным версиям.
Удобство и простота настройки
9
Индикаторы и разъёмы
Прежде чем переходить к пошаговым инструкциям, несколько слов о внешнем виде и комплектации. Порты подключения на задней панели, рядом с ними внешние кнопки управления. Боковые грани пусты, только решётки для охлаждения. Индикаторы у Асус РТ-Н11П выведены на верхнюю крышку.
Информации минимум — всего 4 диода:
- Питание.
- Наличие WAN подключения.
- Работа вай фай сетки.
- Индикатор включения устройства в LAN сети (1 на все порты).
Интересная деталь — все порты подключения сетевых устройств выкрашены в серый цвет. Для того, чтобы пользователь не путался, рядом с каждым есть небольшой значок пояснения. Справа от портов гнездо для подведения электричества, рядом с ним кнопка питания. Слева выведена кнопка WPS. WAN находится рядом с электричеством, LAN4 — на противоположном конце.
Комплектация минимальна:
- маршрутизатор;
- блок питания;
- патч-корд;
- инструкция на нескольких языках;
- талон гарантии.
Подключение
Подключение роутера Asus Rt-N11p и самостоятельную настройку начинают с установки устройства на ровной поверхности или крепления на стену. В комплекте есть лапки и уши, но последние выполнены нестандартно. Так как антенны имеют минимальные возможности поворачиваться, разработчик повернул уши. Благодаря этому роутер может висеть антеннами в правую или левую стороны.
Размеры устройства внушительны — 146 на 111 мм. Высота (без учёта антенн) — 24 мм.
Кабель провайдера подключаем к порту возле входа электричества, от компьютера к любому из остальных 4. Блок питания включается в 220 В, затем нажимается кнопка, расположенная рядом с местом подсоединения провода.
Настроить роутер Asus R-N11p, как и другие модели от ASUS, можно и посредством Wi-Fi, но разработчики настоятельно рекомендуют использовать для этого проводное соединение.
Вход в интерфейс настроек
Так как единожды разработанный интерфейс, по мнению компании, удачен, то настройки для роутера Asus Rt-N11p остались на привычных местах. Если пользователь ранее сталкивался с веб-интерфейсом устройств бренда, то и с этим девайсом проблем у него быть не должно.
В браузере вбивают хорошо знакомые 192.168.1.1. Логин и пароль Asus Rt-N11p по умолчанию — admin. В ответ на приглашения его вводят в оба поля и попадают в интерфейс.
Быстрая настройка
Поскольку интерфейс знакомый, а сам маршрутизатор отличается от попсовых моделей только отсутствием портов USB, появление мастера быстрой настройки при первом включении тоже предполагаемо.
Алгоритм:
- В окне, как на скриншоте, нажимаем кнопку «Перейти». Далее роутер попробует настроить все сам.
- При удачном подключении потребуется указать имя wi fi сети и пароль от нее. Далее жмем кнопку «Применить».
- Сеть настроена, для завершения жмем кнопку «Выполнено».
Далее перейдем к полным настройкам.
Ручная настройка на примере популярных провайдеров
У роутера Asus Rt-N11p настройка подключения интернета возможна по всем популярным протоколам — IpoE (статический или динамический), PPPoE, L2TP и PPTP.
Поскольку с первым всё ясно, в одном случае надо только установить тип соединения, в другом вбить все данные из договора.
Перейдём к пользователям Ростелекома и всех провайдеров, использующих протокол РРРоЕ.
Алгоритм:
- Тип соединения: «РРРоЕ»;
- Включить WAN, включить NAT — в обоих случаях «Да» (первое разрешает соединение с провайдером, второе управляет подключениями из домашней сети);
- Включить UpnP — по желанию. Обычно без него тоже всё работает;
- Получить IP адрес WAN автоматически. Подключаться в DNS-серверу автоматически — «Да» (без этого дальше провайдера в сеть не попадёшь);
- Для настройки учётной записи — Pppoe соединения Ростелеком и Дом ру предоставляют логин и пароль. Их берут в договоре.
Билайн подключает своих пользователей по двум вариантам — L2TP и PPTP
Если у Билайн тип соединения l2tp, выставляется тип соединения — L2TP, первые 5 флажков ставятся в положение «Да».
Имя пользователя и пароль Билайн указывает в договоре, они берутся оттуда.
Дополнительно указывается «VPN-сервер» — tp.internet.beeline.ru.
Если же Билайн предлагает вариант PPTP подключения, то настройки будут аналогичными, только нужно будет выбрать другие тип подключения и сервер. Адрес последнего — vpn.internet.beeline.ru.
Настройка Wi-Fi
Если выход в интернет настраивает провайдер, то беспроводная сеть устанавливается пользователем. Для этого переходят в одноимённый раздел блока дополнительных настроек. Чтобы устройства пользователя могли подключиться к роутеру и выйти в интернет, достаточно настроек первой страницы.
Здесь нужно выбрать имя сети — SSDD и защиту. Остальные настройки можно не трогать.
Несколько пояснений:
- Имя ASUS в поле SSID установлено на заводе. Рекомендуется установить что-то более понятное пользователю.
- Режим беспроводной сети в домашних условиях должен быть авто — роутер сам способен выбрать лучшие настройки. Галочку рекомендуют устанавливать, только если в сети будут работать древние устройства, для них роутер создаст дополнительную защиту. Если все устройства современные, она не нужна.
- Метод проверки подлинности — максимальный, из тех, что есть в списке. Установить, как на картинке выше.
- Пользовательский ключ WPA — здесь вводится пароль, который надо будет ввести при первом подключении к сети роутера. Общая рекомендация — делать его не менее 8 символов и использовать буквы и цифры.
- Поле ниже трогать не надо. Оно важно, только если поле выше оставлено пустым.
На странице «Дополнительно» можно установить расписание работы. Поддерживаются раздельные параметры для рабочих и выходных дней.
Режим повторителя
Дополнительно к стандартным опциям: маршрутизатор и точка доступа Rt-N11p может работать и усилителем для другой сети. Переключатся режим работы в меню «Администрирование» или «Настройка интернета», если выбран блок «Быстрая настройка».
Открываем страницу и, установив переключатель в нужное положение, сохраняем. Маршрутизатор перезагрузится и проведёт поиск всех доступных сетей, выдав их список. Выбираем сеть. Если знаем пароль, вводим его (окно появится после выбора) и подключаемся.
На одной точке доступа можно поднять до 3 сетей — к локальной две дополнительных. Но сохранять их тогда нужно в разделе «Гостевая сеть» и в режиме работы как маршрутизатор. Подключение к дополнительным сетям имеет одно ограничение — к интернету подключить можно только одну из трёх.
Надо учесть, что в режиме повторителя роутер получит адрес от главной сети и войти в web-интерфейс по старому IP будет нельзя.
Если потребуется вход, решить можно тремя способами:
- Зайти в настройки клиентов главной сети и посмотреть присвоенный адрес там;
- Войти через альтернативный адрес — router.asus.com.
- Скачать фирменную утилиту ASUS Device Discovery с сайта компании.
Просканировав сеть, она найдёт все устройства бренда и покажет их адреса.
Настройка IPTV
Если у пользователя есть поставщик IP телевидения — настраивается оно в разделе «Локальная сеть».
Параметры можно установить, как на картинке. Отдельно проясним пункт «Выбор порта». Если ТВ планируется смотреть только на приставке, здесь надо выставить, к какому порту маршрутизатора она подключается. Если же нет, выбор не менять.
Обновление прошивки
Отдельную категорию пользователей заинтересует поддержка работы с альтернативными прошивками. Для стабильной работы устройства рекомендуется делать обновление раз в полгода.
Алгоритм обновления прошивки:
- В разделе «Администрирование» выбираем страницу «Обновление микропрограммы».
- Скачиваем прошивку на официальном сайте производителя https://www.asus.com/ru/Networking/RTN11P/HelpDesk_Download/.
- Далее выбираем скачанную прошивку и нажимаем кнопку «Обновление микропрограммы».
Важно! Запрещено отключать питание маршрутизатора во время обновления прошивки. Это приведет к поломке устройства.
Настройки безопасности
Так как роутер бюджетный, расширенного набора настроек безопасности не предусмотрено. Дополнительно к фильтрации трафика беспроводной сети можно настроить блокировки по URL-адресу, ключевым словам и времени использования. Последнее выставляется по тому же принципу, что и в настройках Wi-Fi.
Можно установить запреты раздельно по каждому дню недели с точностью до часа. Поддерживается работа по чёрным (разрешено все не указанное) и белым (запрещено все остальное) спискам.
Сброс на заводские настройки
Логичным завершением темы будет страница, где можно сохранить конфигурацию, восстановить ранее сохранённую или сбросить к заводским настройкам Asus Rt-N11p.
Страница расположена в разделе «Администрирование» блока дополнительных параметров. Называется «Управление настройками». Для каждой функции предназначена своя графа в представленной на странице табличке. Сброс в строке «Заводские настройки». После нажатия кнопки роутер запросит подтверждение и перезагрузится. Роутер сбросит все настройки. При повторном входе все параметры примут значения по умолчанию.
Отзывы
По отзывам Asus Rt-N11p получает оценку 4+.
Пользователями отмечается плюсы:
- стабильность работы;
- сигнал;
- большая зона покрытия;
- качество Asus;
- цена.
К минусам относят маркость корпуса и заводскую прошивку. Для использования на территории РФ рекомендуют сразу ставить версию от padavan, которую можно найти, например здесь: bitbucket.org/padavan/rt-n56u/src/master/
Обновлено: опубликовано: Asus | Билайн | Ростелеком
В данной пошаговой инструкции — подробно о том, как настроить Wi-Fi роутер ASUS RT-N11P для работы с домашним Интернетом провайдеров Билайн (L2TP) и Ростелеком (PPPoE). По порядку будут рассмотрены следующие этапы настройки беспроводного маршрутизатора:
- Как подключить Asus RT-N11P
- Вход в веб-интерфейс настроек роутера
- Настройка Интернета Билайн и Ростелеком
- Настройка защиты беспроводной сети (установка пароля на Wi-Fi)
- Настройка IPTV
Как подключить ASUS RT-N11P для настройки
Первый шаг — правильное подключение Wi-Fi роутера, которое обычно не представляет собой сложностей:
- Кабель питания подключите к соответствующему разъему на задней панели роутера.
- Кабель Интернета (в том числе кабель от модема, если ваш провайдер использует ADSL модем) подключите к разъему WAN (Internet), отмеченным значком, напоминающим иконку Internet Explorer.
- Также вы можете соединить разъем сетевой карты компьютера или ноутбука, с которого будет производиться настройка, кабелем (входит в комплект поставки роутера) с одним из разъемов LAN на роутере (отмечены цифрами). По возможности, настройку лучше проводить именно по кабельному соединению, но, если такой возможности нет — можно и по Wi-Fi.
И, наконец, последнее, что можно порекомендовать сделать, прежде чем приступить непосредственно к настройке — проверить параметры подключения по локальной сети на компьютере или ноутбуке (если он подключен к ASUS RT-N11P кабелем).
Включите питание роутера (кнопка справа на тыльной стороне) и подождите минуту-другую, пока он загрузится. Если роутер не подключен кабелем, подключитесь к появившейся беспроводной сети ASUS.
Как зайти в интерфейс настроек роутера
Для входа в веб-интерфейс настроек Asus RT-N11P запустите любой браузер на компьютере или ноутбуке, подключенном к роутеру и введите в адресную строку 192.168.1.1 — вы должны будете увидеть запрос логина и пароля.
Стандартные логин и пароль, если вы ранее их не меняли (а смена пароля требуется после первого входа в настройки) — admin и admin соответственно.
Если это первый вход в параметры роутера, то вас встретит мастер быстрой настройки, который:
- Предложит задать новый пароль для входа в настройки, вместо стандартного admin
- Попробует обнаружить тип соединения (часто делает это неправильно и потребуется ручная настройка, что описано далее).
- Предложит задать имя Wi-Fi сети (SSID)и пароль для нее. Учтите, если вы выполняете настройку по беспроводной сети, а не по кабелю, то сразу после смены имени и ключа сети и нажатия кнопки «Применить», вам придется переподключиться уже к новой сети и снова зайти в настройки роутера (а пока вы этого не сделаете, в браузере вам может показаться что «роутер завис», хотя это не так, просто с ним больше нет соединения).
По завершении шагов быстрой настройки QIS (Quick Internet Setup) вы окажетесь на главной странице настроек роутера ASUS RT-N11P, которая позволяет задать необходимые опции, настроить интернет и другие параметры вручную, что часто необходимо, особенно если ваш провайдер — Билайн.
Настройка ASUS RT-N11P для Билайн
Внимание: для того, чтобы роутер мог подключиться к Интернету, соединение Билайн L2TP на самом компьютере, если такое есть в наличии, должно быть отключено (и в дальнейшем его подключать не нужно, маршрутизатор будет сам устанавливать VPN-соединение и «раздавать» его конечным устройствам).
Для настройки Интернет-подключения Билайн на Wi-Fi роутере, на странице настроек в меню слева выберите «Интернет», а затем на вкладке «Подключение» задайте следующие параметры сетевого подключения (ниже есть также скриншот с необходимыми параметрами):
- Тип WAN-подключения — L2TP
- Получить IP-адрес WAN автоматически — Да
- Подключаться к DNS-серверу автоматически — Да
- Имя пользователя — ваш логин от домашнего Интернета Билайн (обычно, начинается с 089)
- VPN-сервер — tp.internet.beeline.ru
Остальные параметры изменять не нужно, они по умолчанию как раз те, которые требуются (если только вы ранее их уже не меняли). Нажмите «Применить» и подождите некоторое время.
Если все параметры были указаны верно, то через короткое время на компьютере (при условии, что Интернет «Билайн» на нем разорван, о чем говорилось выше) появится доступ не только в «админку» Asus RT-N11P, но и в Интернет (можете открыть новую вкладку в браузере и попробовать зайти на какой-либо сайт или же посмотреть на статус сети на главной странице веб-интерфейса настроек беспроводного маршрутизатора).
Настройка подключения Ростелеком и Дом.ру (PPPoE)
Для того, чтобы настроить Интернет Ростелеком или Дом.ру по протоколу PPPoE на ASUS RT-N11P, на странице настроек слева нажмите «Интернет», а затем на вкладке «Подключение» задайте следующие параметры:
- Тип WAN-подключения — PPPoE
- Получить IP-адрес автоматически — Да
- Подключиться к DNS-серверу автоматически — Да
- Имя пользователя и пароль — ваши данные (логин и пароль) для домашнего Интернета Ростелеком или Дом.ру
Остальные параметры обычно не требуют изменения. Нажмите «применить» и, если все было сделано правильно, то через короткий промежуток времени на вашем компьютере и на других устройствах, подключенных по Wi-Fi к ASUS RT-N11P, появится доступ в Интернет.
Примечание: в некоторых редких регионах для Ростелеком и Дом.ру используется тип соединения «Динамический IP». Если это так, то по сути ваш роутер настроен «из коробки», всё что требуется — задать пароль на Wi-Fi, что делается еще на этапе автоматической настройки.
Как изменить пароль на Wi-Fi на ASUS RT-N11P
Для настройки параметров беспроводной сети на роутере в меню слева выберите пункт «Беспроводная сеть», а затем задайте (или измените) необходимые параметры:
- SSID — имя беспроводной сети (которое видно с подключающихся устройств). Не используйте кириллицу.
- Метод проверки подлинности — оптимальный вариант WPA2-Personal
- Предварительный ключ WPA — ваш пароль на Wi-Fi, должен содержать не менее 8 символов. Также, как и в случае с SSID, не используйте кириллицу.
Сохраните настройки. После сохранения на тех устройствах, которые были подключены по Wi-Fi может потребоваться заново подключиться. Если имя сети не изменилось, а изменился только пароль Wi-Fi, может потребоваться «забыть сеть», прежде чем подключаться, см. Параметры сети, сохраненные на этом компьютере не соответствуют требованиям этой сети, Ошибка аутентификации на телефоне Android (смартфон пишет Сохранено WPA/WPA2).
Настройка IPTV
Для настройки телевидения IPTV на ASUS RT-N11P, подключите приставку к одному из свободных портов LAN на устройстве, после чего на странице настроек роутера откройте пункт «Локальная сети» и на вкладке «IPTV» укажите номер этого порта LAN, сохраните настройки. Подробнее: Как настроить IPTV на роутерах ASUS RT-N11P и других.
Может быть полезным и интересным:
- Новый Браузер Brave, который платит пользователю
- Wi-Fi без доступа к Интернету, соединение ограничено
- Если не заходит на 192.168.0.1 или 192.168.1.1
Всем привет! Сегодня я расскажу вам про настройку роутера ASUS для провайдера Билайн. Так как они активно в свое время впихивали маршрутизаторы модели RT-N12, то инструкция будет как никогда кстати. Я описал все очень подробно по шагам, как для стареньких моделей (N, AC), так и для новых (AX). Но если у вас возникнут какие-то сложности, или будет что-то не получаться – пишите в комментарии, и я вам обязательно помогу. Поехали.
Если вам нужна настройки именно модели RT-12 – то можете глянуть эту статью.
Содержание
- ШАГ 1: Подключение
- ШАГ 2: Вход в Web-интерфейс
- ШАГ 3: Быстрая настройка
- L2TP и PPTP
- Автоматический IP
- Продолжение настройки
- Ручная настройка (для старых моделей)
- Интернет (L2TP/PPTP)
- Интернет (Динамический IP)
- Ручная настройки Wi-Fi
- Настройка IP-TV (При наличии IPTV приставки)
- Задать вопрос автору статьи
ШАГ 1: Подключение
Не важно, какая именно модель ASUS у вас, они примерно все одинаковые. Конечно могут быть дополнительные порты и выходы, но мы их затрагивать не будем. Итак, вытащите все из коробки. Давайте посмотрим на заднюю панель и сразу подключим наш интернет-центр.
Для подключения нам нужно:
- DCIN – сюда подключаем блок питания.
- Power – если есть кнопка включения, то нажимаем на неё, чтобы оживить роутер. Если её нет, то ничего делать не нужно, и маршрутизатор включится сразу после подключения его в розетку.
- Синий порт (Интернет-WAN) – сюда подключаем кабель от провайдера.
- Желтые порты (LAN) – их может быть несколько штук. Обычно их 4. Сюда подключаем любое локальное устройство. Я лично подключил телевизор, ноутбук и компьютер.
Если роутером ранее кто-то пользовался, то я советую сбросить настройки до заводских, для этого зажимаем кнопку «Reset» ровно на 10 секунд. После этого индикаторы начнут мигать, и роутер будет сброшен.
Если вы хотите подключиться к роутеру по Wi-Fi, то вы спокойно можете это сделать. Просто ищем новую сеть и подключаемся к ней. Обычно имя сети дублирует наименование маршрутизатора, поэтому вы не запутаетесь. Пароль можно подсмотреть на этикетке под корпусом – он может быть выведен отдельно.
Для подключения вы также можете использовать как кнопку WPS – просто нажимаем на неё при запросе пароля.
Также можно использовать и PIN код (состоит из 8 цифр) – его смотрим там же на бумажке. На новых моделях пароля нет.
ШАГ 2: Вход в Web-интерфейс
Для входа подключаемся к сети маршрутизатора с помощью сетевого провода или Wi-Fi. Далее открываем любой браузер и вписываем в строку адрес:
http//router.asus.com
Точный адрес можно подсмотреть на той же самой бумажке, которая наклеена на заднюю часть. На старых моделях используется IP:
192.168.1.1
На новых IP может быть другим:
192.168.50.1
Если у вас новый аппарат, выпущенный в последние года 2-3, то логин и пароль вводить не нужно. Для более старых моделей, возможно, потребуется также ввести:
- Имя пользователя – admin
- Пароль – admin
Сразу хочу предупредить, что на моделях с поддержкой N и AC в быстрой настройке не удобно конфигурировать интернет подключение. Поэтому если вы видите вот такую картину как на скриншоте ниже, то нажмите по кнопке «Пропустить Мастер настройки» и перейдите к следующей главе «Ручная настройка».
Для пользователей роутеров с поддержкой AX продолжаем настройку, так как пропустить мастер нельзя:
- Нажимаем «Дополнительные настройки».
- Выбираем первый пункт – «Выберите режим работы».
- Далее кликаем по «Беспроводному роутеру (по умолчанию)».
- Теперь не спешим отвечать на вопрос. Открываем договор от провайдера и смотрим, какие данные там есть. Если у вас PPTP или L2TP – то нажимаем «Да». Если у вас «Динамический IP» (если в договоре вообще ничего не написано), то кликаем «Нет».
Далее выберите ваш тип подключения
L2TP и PPTP
В поле «Имя пользователя» вписываем логин из договора. Далее ниже пароль. Теперь ниже нужно вписать адрес VPN сервера. Уточните эту информацию там же из договора. Но насколько я помню, Билайн использует:
- L2TP – internet.beeline.ru
- PPTP – internet.beeline.ru
Автоматический IP
Здесь просто выбираем первый вариант.
Продолжение настройки
- Итак, теперь нас просят придумать имя вай-фай сети и пароль. Смотрите, у новых моделей есть такая функция как «Dual band» – эта штука, которая позволяет существовать только одной сети в эфире. Хотя по идее их будет две: 2,4 и 5 ГГц. Роутер самостоятельно принимает решение, к какой сети подключать устройство. Если вы хотите, чтобы сети было две, то нажмите на галочку «Separate4GHz and 5GHz» и уже введите для каждой сетки свои настройки.
- Без разницы, есть ли у вас устройства с поддержкой 802.11ax или нет, галочку лучше не убирать – этот стандарт полностью совместим со старыми протоколами.
- Придумываем логин и пароль от админки.
- Маршрутизатор сразу же проверит наличие обновления – выполняем его.
- Если вы были подключены по Wi-Fi, то переподключитесь к новой сети. На этом настройки Интернет и вай-фай завершена.
Ручная настройка (для старых моделей)
Для настройки интернета возьмите лист с настройками или договор от провайдера. Выбираем нужный тип в поле «Тип WAN-подключения». Далее смотрим свою подглаву.
Интернет (L2TP/PPTP)
Первые настройки будут одинаковые как для «L2TP», так и для «PPTP». Выбираем «Да» напротив полей «Включить WAN», «Включить NAT», «Включить UPnP», «Получить IP-адрес WAN автоматически» и «Подключить к DNS-серверу автоматически».
Далее вписываем логин и пароль.
Пролистываем ниже и находим строку «VPN сервер» – вписываем для L2TP подключения:
tp.internet.beeline.ru
А для PPTP:
vpn.internet.beeline.ru
В конце жмем «Применить».
Интернет (Динамический IP)
Просто выбираем «Автоматический IP» и кнопку «Применить».
Ручная настройки Wi-Fi
Заходим в «Беспроводную сеть». На моделях с поддержкой режима «Smart Connect» – две сети будут как бы сопряжены. Если вы хотите, то можете выключить эту функцию, чтобы настроить 2,4 и 5 ГГц отдельно друг от друга. Если же у вас более старая модель без этой функции, то придется вводить для каждого «Диапазона» свои настройки – для этого выбираем нужный в данном поле.
Самое главное – нужно указать «Имя сети (SSID)», выбрать «Метод проверки подлинности» в режим «WPA2-Personal» и указать пароль от вай-фай в строке «Предварительный ключ WPA».
У некоторых роутеров с поддержкой «AX» можно в сети 5GHz включить ширину канала 160 МГц – это достаточно сильно увеличит скорость в беспроводном пространстве.
Настройка IP-TV (При наличии IPTV приставки)
Если у вас есть приставка, то подключите её к свободному желтому LAN порту. Переходим в «LAN» – «IPTV» – выбираем тот порт, к которому вы подключились в строке «Выбор порта IPTV STB».
Установка и настройка роутера ASUS RT-N11P для провайдера Билайн — это важный этап при подключении к интернету. Правильная настройка обеспечит стабильное соединение, быстрый доступ в сеть и безопасность вашей домашней Wi-Fi сети.
ASUS RT-N11P является надежным маршрутизатором с поддержкой проводных и беспроводных соединений. Он обладает широкими возможностями настройки, позволяющими легко приспособить его к особенностям вашего интернет-подключения. В этой статье мы расскажем вам, как настроить роутер ASUS RT-N11P для работы с провайдером Билайн.
Процесс настройки начинается с подключения роутера к источнику питания и компьютеру. После этого, с помощью браузера, вы получите доступ к веб-интерфейсу роутера, где сможете настроить параметры соединения. Будьте внимательны при вводе данных, так как неверные настройки могут привести к ненадежному соединению или полной потере связи.
Не забывайте сохранять изменения после каждой настройки, чтобы они вступили в силу.
Содержание
- Подключение роутера ASUS RT-N11P для Билайн к компьютеру
- Установка и запуск мастера настройки роутера ASUS RT-N11P для Билайн
- Настройка типа подключения и параметров интернета на роутере ASUS RT-N11P для Билайн
- Проверка и сохранение настроек роутера ASUS RT-N11P для Билайн
Подключение роутера ASUS RT-N11P для Билайн к компьютеру
После успешного подключения роутера к компьютеру, включите их. Для этого нажмите кнопку питания на задней панели роутера и компьютера.
После включения, настройте на компьютере автоматическое получение IP-адреса. Чтобы это сделать, перейдите в «Параметры сети» — «Центр управления сетями и общим доступом» — «Изменение параметров адаптера».
В открывшемся окне найдите вашей сетевой карты и кликните правой кнопкой мыши. В появившемся контекстном меню выберите «Свойства».
В открывшемся окне выберите «Протокол интернета версии 4 (TCP/IPv4)» и кликните на кнопку «Свойства».
В новом окне выберите «Получить IP-адрес автоматически» и «Получить адрес DNS-сервера автоматически».
После этого кликните «ОК» и закройте все окна.
Теперь приступим к настройке роутера. Для этого откройте ваш веб-браузер и введите IP-адрес роутера в адресной строке. По умолчанию адрес роутера — 192.168.1.1, однако, если вы его меняли, используйте новый IP-адрес.
В появившемся окне введите логин и пароль администратора роутера. По умолчанию логин — admin, пароль — admin. Нажмите «Войти».
На главной странице настройки роутера выберите вкладку «Сеть» и затем «WAN».
На странице настройки WAN-параметров выберите «Установите соединение с помощью PPPoE», если у вас динамический IP-адрес. Если у вас статический IP-адрес, используйте соответствующую опцию.
Затем введите ваше имя пользователя и пароль от провайдера Билайн. Нажмите «Применить».
После этого, роутер должен установить соединение с интернетом. Проверьте подключение, открыв веб-браузер и попробовав зайти на любой веб-сайт.
Если соединение не установлено, убедитесь, что вы правильно ввели имя пользователя и пароль от провайдера Билайн. Если проблема не устранена, обратитесь в службу поддержки провайдера.
Поздравляем! Роутер ASUS RT-N11P успешно настроен для подключения к компьютеру с помощью провайдера Билайн.
Установка и запуск мастера настройки роутера ASUS RT-N11P для Билайн
Для начала работы с роутером ASUS RT-N11P, необходимо установить и запустить мастер настройки. Это приложение поможет вам выполнить все необходимые шаги для настройки роутера для провайдера Билайн.
Вот пошаговая инструкция по установке и запуску мастера настройки:
- Подключите кабель Ethernet от вашего модема к порту WAN на задней панели роутера ASUS RT-N11P.
- Включите питание роутера и дождитесь, пока он полностью загрузится.
- На вашем компьютере откройте браузер и в адресной строке введите IP-адрес роутера. По умолчанию он равен 192.168.1.1.
- Нажмите клавишу «Enter», и откроется страница входа в административный интерфейс роутера.
- Введите имя пользователя и пароль для доступа к административному интерфейсу (по умолчанию имя пользователя — «admin», пароль — также «admin»).
- На главной странице административного интерфейса найдите вкладку «Мастер настройки» и нажмите на нее.
- Перед вами откроется мастер настройки. Следуйте инструкциям, указанным на экране, чтобы выполнить все необходимые шаги для настройки роутера для Билайн.
- Когда мастер настройки завершит все шаги, ваш роутер будет настроен для работы с провайдером Билайн.
После завершения мастера настройки, вы можете проверить работоспособность интернет-соединения, попытавшись открыть любую веб-страницу в браузере на вашем компьютере.
Если у вас возникнут проблемы или трудности при установке и запуске мастера настройки, рекомендуется обратиться к документации к роутеру или обратиться в службу технической поддержки Билайн для получения дополнительной помощи.
Настройка типа подключения и параметров интернета на роутере ASUS RT-N11P для Билайн
Для успешного подключения к интернету через роутер ASUS RT-N11P с провайдером Билайн необходимо правильно настроить тип подключения и параметры интернета. В этом разделе будут рассмотрены подробные инструкции для выполнения данной операции.
1. Войдите в административный интерфейс роутера ASUS RT-N11P, введя IP-адрес роутера в адресной строке браузера и введя логин и пароль для входа. По умолчанию логин и пароль admin.
2. Перейдите в раздел настройки интернета, обычно называемый «Интернет» или «WAN».
3. Выберите тип подключения «PPPoE» для Билайн.
4. Введите вашу учетную запись (логин) и пароль, предоставленные Билайн для вашего интернет-подключения.
5. Нажмите кнопку «Сохранить» или «Применить», чтобы сохранить внесенные изменения.
6. Дождитесь, пока роутер перезагрузится и подключится к интернету через Билайн.
7. Проверьте соединение, открыв любой веб-сайт в браузере, чтобы убедиться, что подключение работает корректно.
8. Если у вас возникли проблемы с подключением, проверьте правильность введенных данных (логин и пароль) и убедитесь, что у вас активирован интернет-подключение с Билайн.
9. При необходимости, свяжитесь с технической поддержкой Билайн для получения дополнительной помощи в настройке роутера.
Таблица 1: Пример настройки типа подключения PPPoE для Билайн
| Параметр | Значение |
|---|---|
| Тип подключения | PPPoE |
| Логин | Ваш логин от Билайн |
| Пароль | Ваш пароль от Билайн |
При соблюдении инструкций, вы успешно настроите тип подключения и параметры интернета на роутере ASUS RT-N11P для Билайн и сможете пользоваться интернетом без проблем.
Проверка и сохранение настроек роутера ASUS RT-N11P для Билайн
После настройки роутера ASUS RT-N11P для Билайн рекомендуется проверить все настройки, чтобы убедиться в их правильности. Для этого можно воспользоваться специальной функцией «Сохранение/восстановление настроек» в административной панели роутера.
Чтобы проверить настройки роутера, следуйте инструкциям ниже:
- Откройте веб-браузер и введите IP-адрес роутера ASUS RT-N11P. По умолчанию адрес равен 192.168.1.1.
- Введите имя пользователя и пароль для входа в административную панель. Если вы не меняли эти данные, введите «admin» в обоих полях.
- Найдите в административной панели раздел «Система» или «Настройки».
- В разделе «Система» найдите функцию «Сохранение/восстановление настроек».
- Нажмите на кнопку «Сохранить» или «Экспорт» для сохранения текущих настроек роутера на ваш компьютер.
- Укажите путь для сохранения файла с настройками и нажмите «Сохранить».
После нажатия кнопки «Сохранить» на вашем компьютере будет сохранен файл с расширением .cfg или .conf, содержащий все текущие настройки роутера.
Сохранение настроек роутера позволяет вам восстановить их в случае сбоев или потери данных. Также это полезно при переносе роутера в другое место или при закрытии сессии установки.
Если вам необходимо восстановить настройки роутера ASUS RT-N11P для Билайн, вы можете воспользоваться функцией «Восстановление/Перезагрузка настроек» в административной панели роутера. Для этого откройте файл с сохраненными настройками и выполните инструкции, предоставленные в пользовательском интерфейсе роутера.
Важно сохранять копии настроек роутера регулярно, чтобы иметь возможность быстро восстановить их при необходимости. Это позволит вам избежать потери времени на повторную настройку роутера и упростит процесс настройки вашего подключения к интернету Билайн.
ASUS RT-N11P — это надежный и функциональный роутер, который позволяет создать стабильное и безопасное подключение к интернету. Если вы являетесь абонентом Билайн и хотите настроить роутер ASUS RT-N11P для использования сети Билайн, то данное подробное руководство поможет вам выполнить эту задачу.
Процесс настройки роутера ASUS RT-N11P для Билайн довольно простой и займет не много времени. Для начала, следует убедиться, что у вас имеются все необходимые компоненты, включая роутер ASUS RT-N11P, кабель Ethernet, и учетные данные для доступа к интернет-подключению от Билайн.
После того, как вы подключили роутер ASUS RT-N11P к источнику питания и компьютеру, необходимо выполнить несколько шагов настройки. После включения роутера, откройте веб-браузер и введите IP-адрес роутера (по умолчанию 192.168.1.1) в адресную строку. Затем введите свои учетные данные (логин и пароль), чтобы войти в панель управления роутером.
Важно! Предоставленные учетные данные являются конфиденциальными и должны быть безопасно сохранены. Не делитесь этой информацией с посторонними лицами.
Содержание
- Настройка роутера ASUS RT-N11P для Билайн: основные настройки
- Шаг 1: Подключение роутера ASUS RT-N11P к сети Билайн
- Шаг 2: Настройка безопасности роутера ASUS RT-N11P для Билайн
Настройка роутера ASUS RT-N11P для Билайн: основные настройки
Начнем с подключения роутера ASUS RT-N11P к компьютеру или ноутбуку:
- Вставьте один конец Ethernet-кабеля в порт WAN роутера.
- Вставьте другой конец Ethernet-кабеля в порт Ethernet на вашем компьютере или ноутбуке.
- Включите роутер и подождите, пока индикаторы на его передней панели загорятся.
После того, как роутер подключен, можно перейти к основным настройкам:
- Откройте любой веб-браузер и в адресной строке введите IP-адрес роутера (обычно 192.168.1.1).
- Введите логин и пароль для доступа к настройкам роутера (указаны в документации или на самом роутере).
- После успешной авторизации вы попадете на страницу управления роутером.
- Выберите вкладку «Беспроводная сеть» или «Wireless».
- Настройте параметры беспроводной сети: название сети (SSID) и пароль для доступа к сети.
- Сохраните настройки и перезагрузите роутер.
После перезагрузки роутера настройки будут применены и вы сможете подключиться к беспроводной сети вашего роутера ASUS RT-N11P.
Шаг 1: Подключение роутера ASUS RT-N11P к сети Билайн
Перед тем, как приступить к настройке роутера ASUS RT-N11P, необходимо подключить его к сети Билайн. Для этого выполните следующие действия:
1. Получите от провайдера Билайн следующую информацию:
— IP-адрес вашего домашнего компьютера (например, 192.168.1.2)
— Имя пользователя и пароль для доступа к интернету
2. Подготовьте сетевой кабель и включите роутер в розетку.
3. Подключите один конец сетевого кабеля к порту WAN на задней панели роутера.
4. Подключите другой конец сетевого кабеля к LAN-порту модема, предоставленного провайдером Билайн.
5. Убедитесь, что соединение кабелей надежно зафиксировано.
6. Включите роутер, нажав кнопку питания, расположенную на его задней панели.
7. Дождитесь, пока индикатор POWER на роутере не начнет мигать и перейдет в состояние стабильного свечения.
Теперь роутер ASUS RT-N11P успешно подключен к сети Билайн и готов к настройке.
Шаг 2: Настройка безопасности роутера ASUS RT-N11P для Билайн
Шаг 1: Войдите в веб-интерфейс роутера, открыв браузер и введя адрес IP роутера в строку адреса (по умолчанию, адрес IP роутера ASUS RT-N11P — 192.168.1.1).
Шаг 2: Введите логин и пароль для доступа к веб-интерфейсу. По умолчанию логин и пароль — admin.
Шаг 3: Перейдите в раздел «Настройки» или «Settings» и найдите секцию «Безопасность» или «Security».
Шаг 4: Установите пароль на доступ к веб-интерфейсу роутера. Укажите сложный пароль, состоящий из букв, цифр и символов. Не используйте очевидные пароли, такие как «admin» или «password». Это поможет предотвратить несанкционированный доступ к роутеру.
Шаг 5: Включите фильтрацию MAC-адресов. MAC-адрес — это уникальный идентификатор каждого устройства, подключенного к сети Wi-Fi. Включение фильтрации MAC-адресов позволит разрешить только определенным устройствам подключаться к сети Wi-Fi.
Шаг 6: Включите брэндмауэр (файрволл) роутера. Брэндмауэр позволяет контролировать доступ в сеть из интернета и блокировать нежелательный трафик. Установите настройки брэндмауэра в соответствии с рекомендациями Билайн или другого провайдера.
Шаг 7: Включите защиту Wi-Fi сети. Установите надежную аутентификацию и шифрование для своей сети Wi-Fi. Рекомендуется использовать WPA2-PSK с шифрованием AES.
Примечание: Важно регулярно обновлять прошивку роутера, чтобы получить последние обновления безопасности и исправления уязвимостей.
Настройка безопасности роутера ASUS RT-N11P для Билайн поможет защитить вашу сеть от несанкционированного доступа и обеспечит безопасность ваших данных.