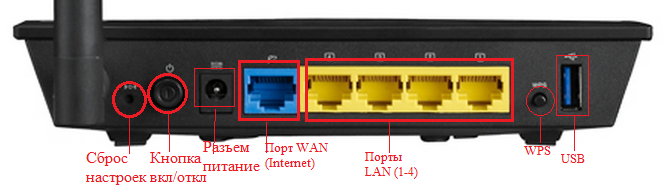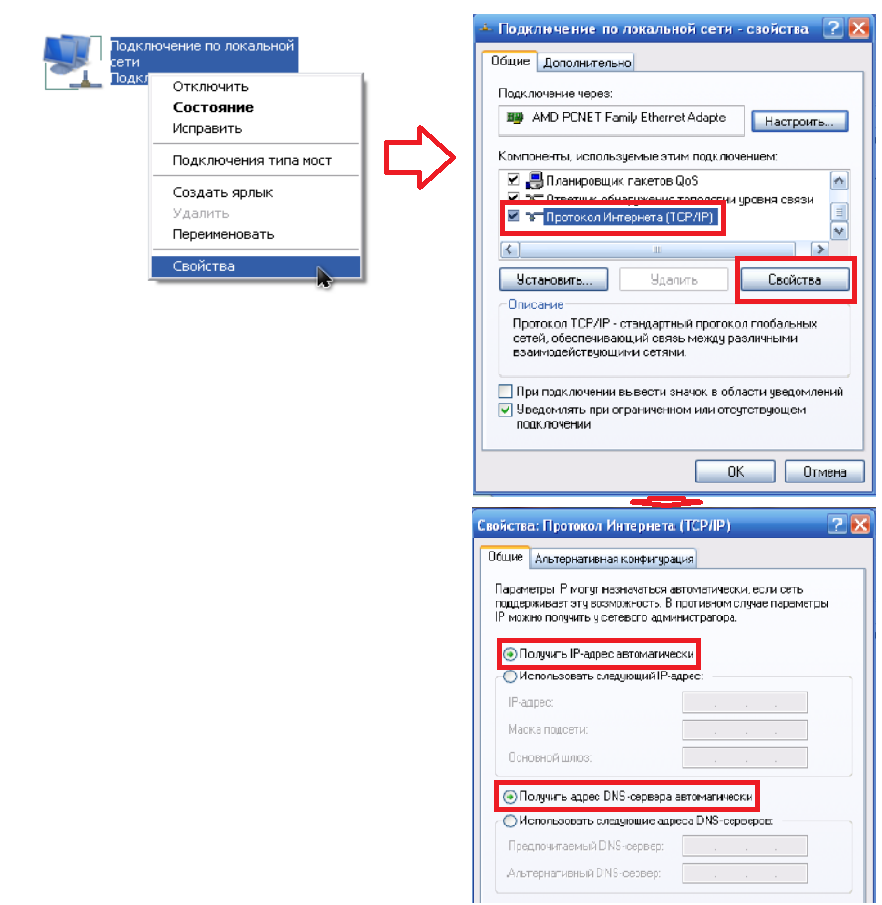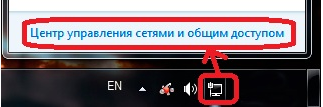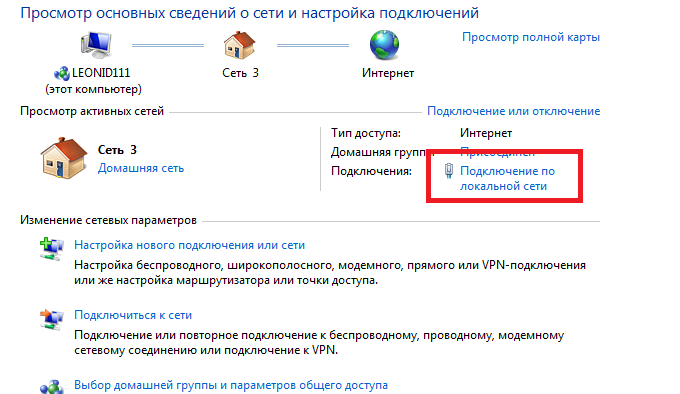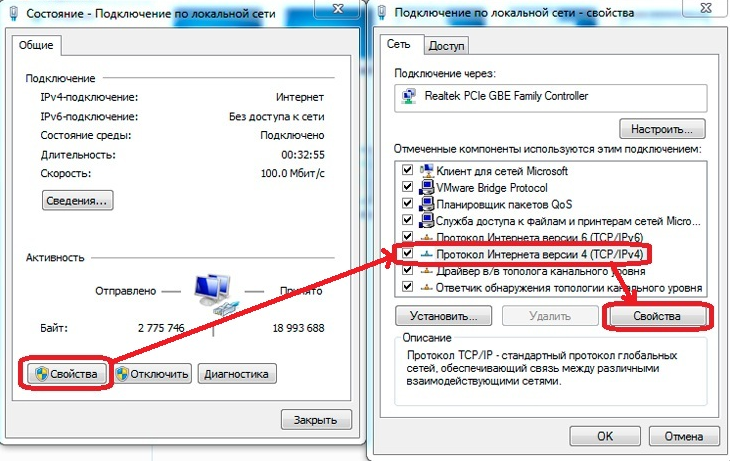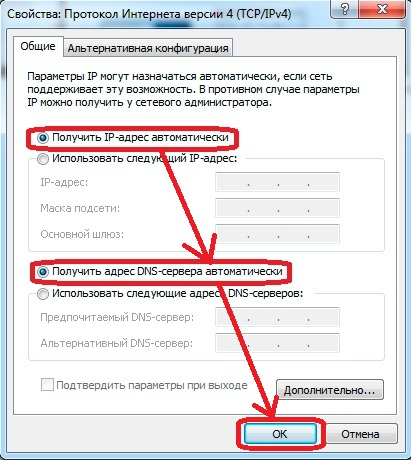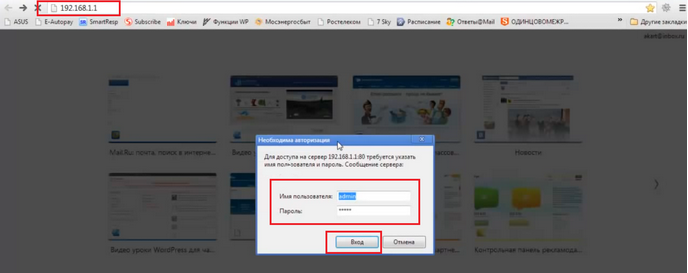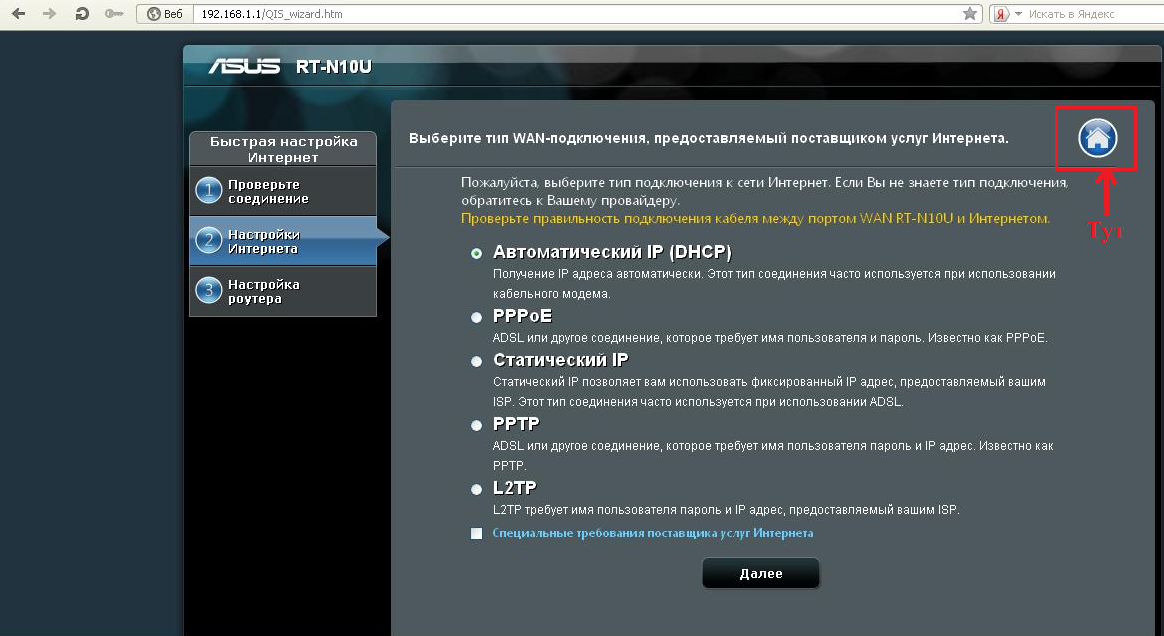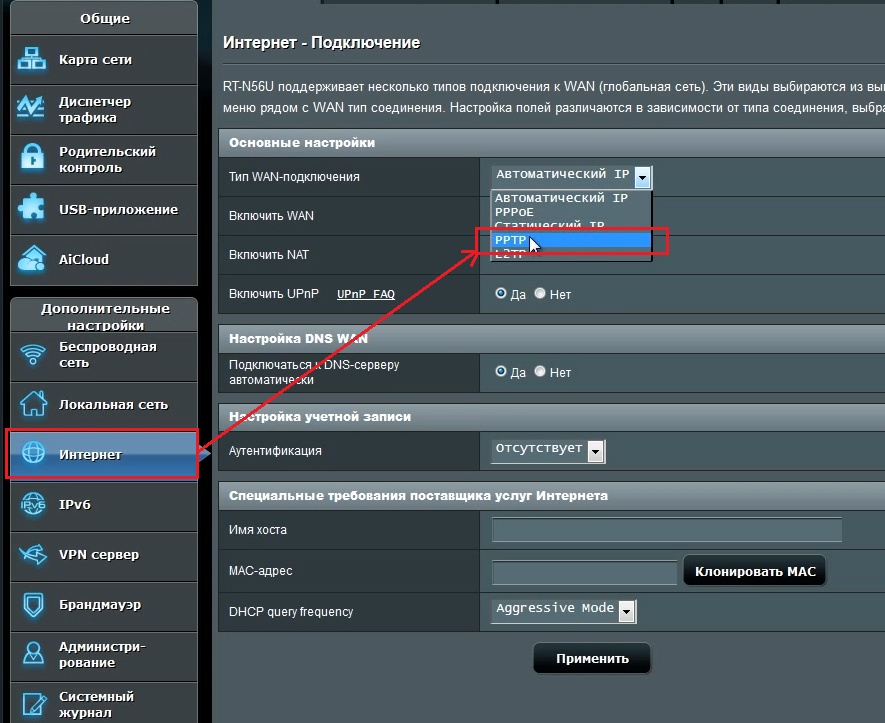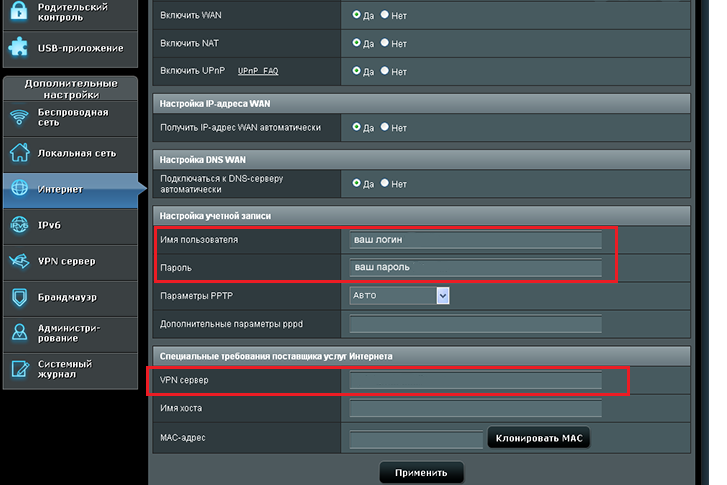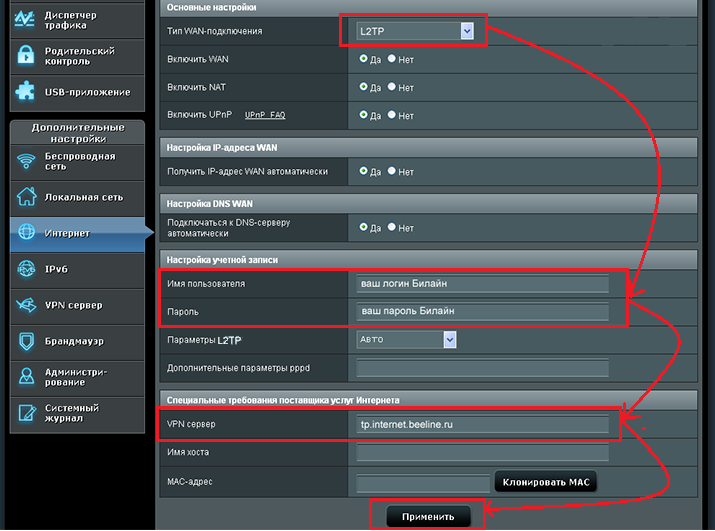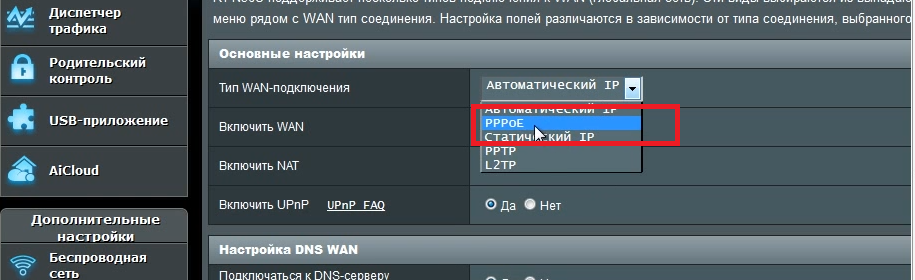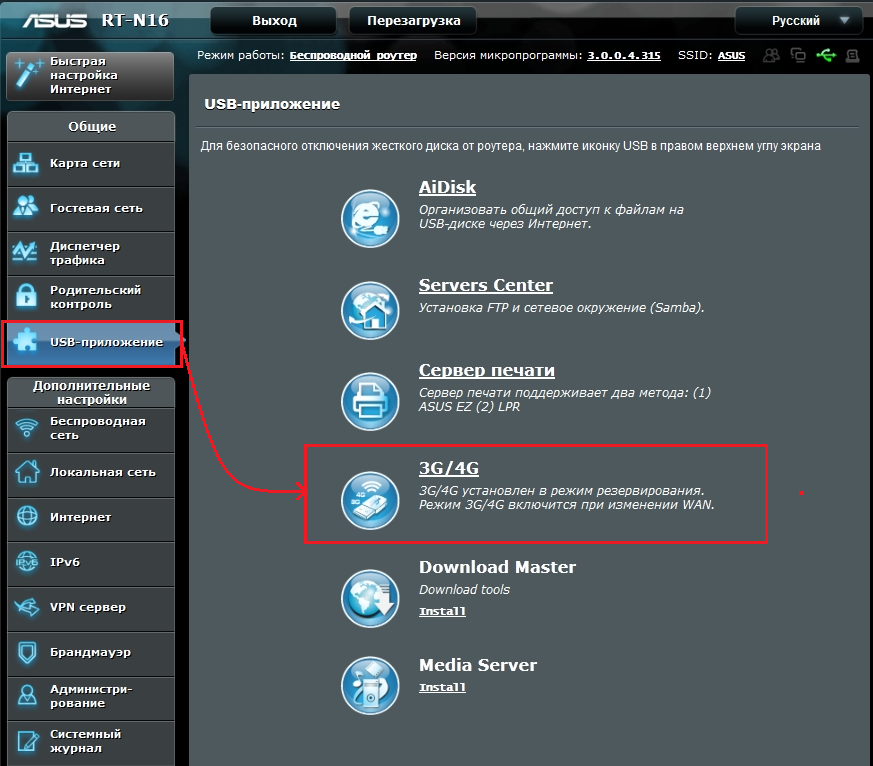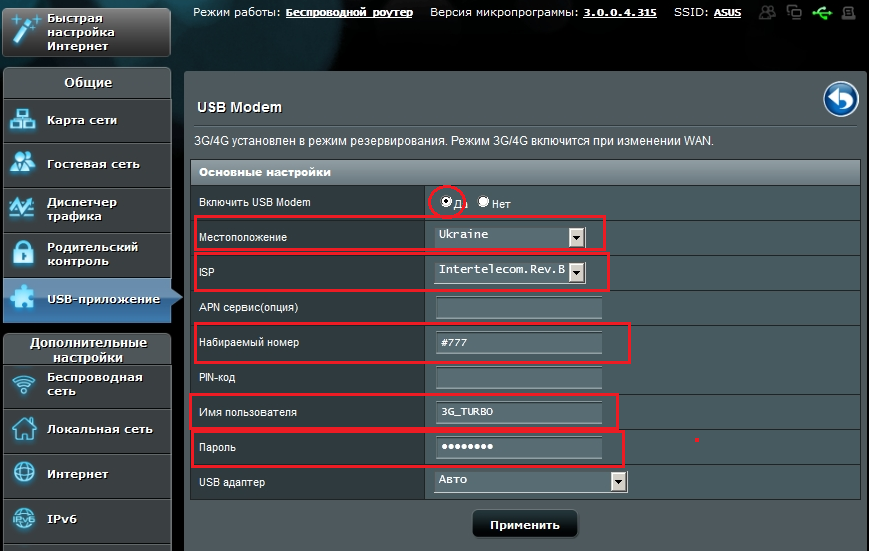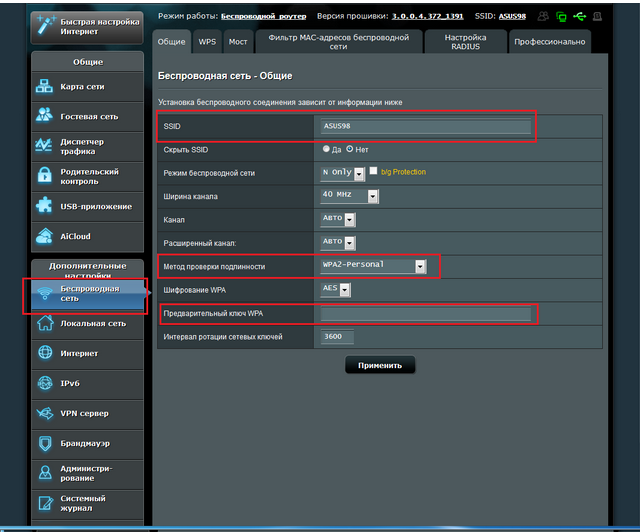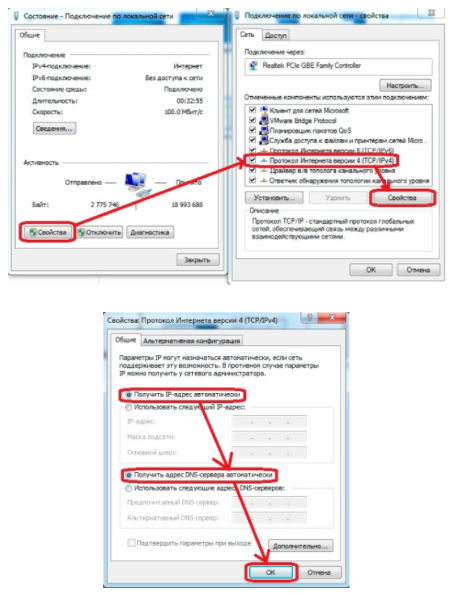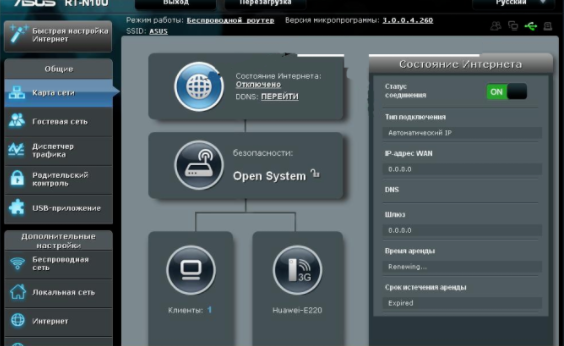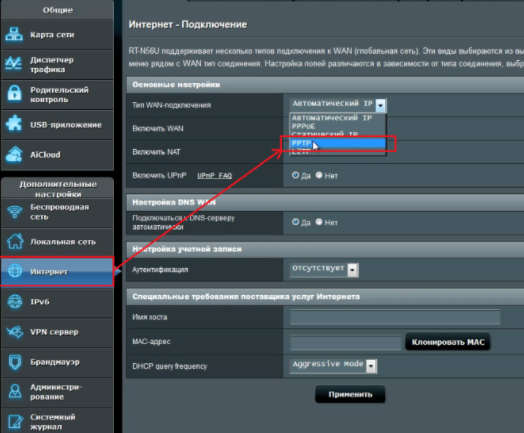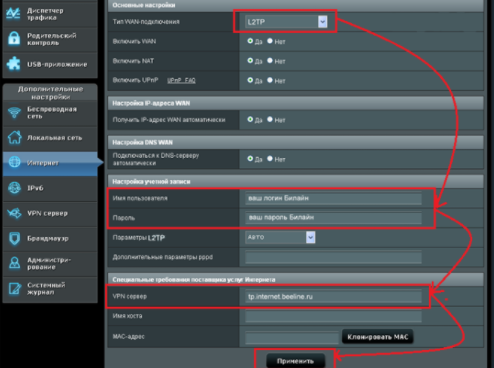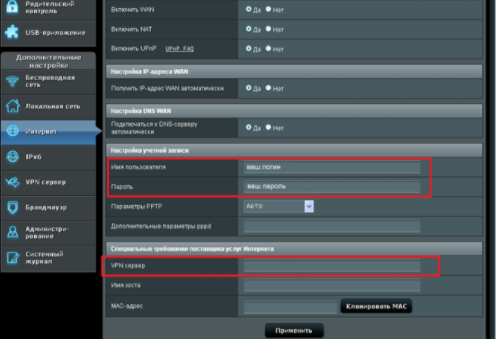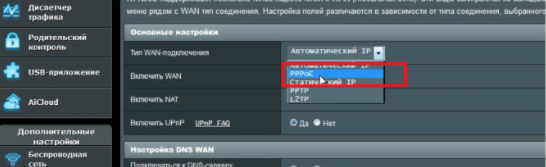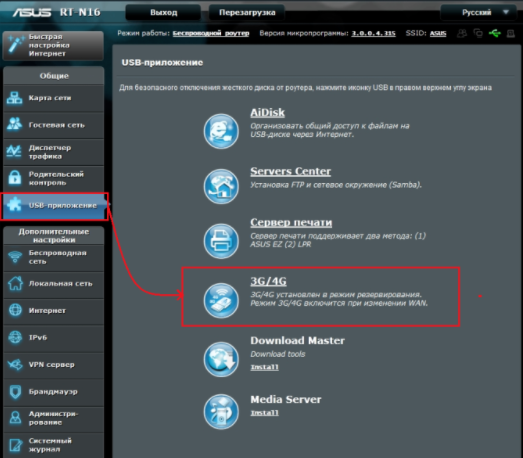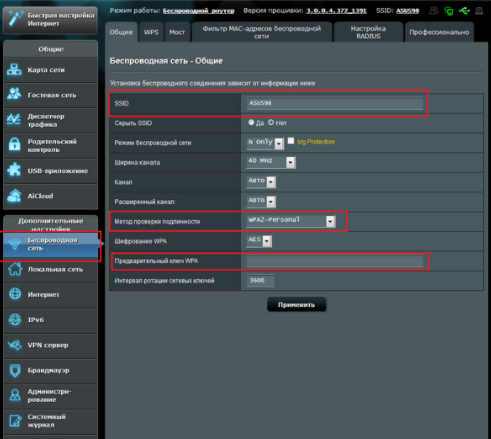Здравствуйте, сегодня мы поговорим о том, как настроить роутер asus rt n10u. Отличный представитель и rt n10. Особенностями данного роутера является встроенный USB порт, который позволяет не только использовать его для 3g модемов, но и подключать к нему различные USB накопители, принтер. Как и все модели из серий рт н10 он поддерживает все популярные типы подключений к интернету (PPTP, PPPoE, L2TP и д.р.). Скорость беспроводного соединения достигает 150Мбит/с, а также имеет 4-порта для кабеля с rj-45 соединением со скоростью передачи данных 100мбит/с. Эта модель подойдет как и для квартир, так и для маленького офиса. Итак, я представлю вам подробную инструкцию по настройке данной модели.
Содержание:
- Подключение маршрутизатора к компьютеру
- Настройка сетевой карты Windows XP,7
- Вход в настройки asus rt n10u
- Настройка интернета PPTP, PPPoE, L2TP и 3g
- Настройка Wi-Fi роутера asus rt n10u
- Видео:Настройка пароля на wi-fi asus,и создание различных сессий подробна
Подключение маршрутизатора к компьютеру
Для того, чтоб лучше понимать данный маршрутизатор, давайте подробно разберем заднюю панель.
Начнем по порядку.
- Сброс настроек (Reset) – зажав данную кнопку любым тонким предметом и удерживая 10-20 секунд вы сбросите настройки роутера на стандартные.
- Кнопка включения/отключения- думаю, тут все понятно, включаем и выключаем роутер.
- Разъем питания – сюда подключается блок питания роутера.
- Порт WAN(internet)- в данный порт вставляется интернет кабель вашего провайдера.
- Порты LAN(1-4)- это порты для соединения роутера с различными устройствам через провод, напр. компьютер, ноутбук, телевизор и т.д.
- WPS – данная кнопка предназначена для автоматического подключение к роутеру по Wi-Fi, настраивается на Windows 7. Не советую использовать не разобравшись.
- USB порт – позволяет подключать к роутеру 3g модемы. Также можно подключить накопители памяти или принтер.
Теперь можно составить краткую схему подключения маршрутизатора к компьютеру:
- Подключаем интернет провод в порт WAN. Если вы используете 3g модем — вставляем его.
- Берем короткий провод, который шел в комплекте, и вставляем в любой из портов LAN, а другой конец — в сетевую карту компьютера.
- Подключаем блок питания, и включаем его в сеть(220v-розетка).
- Ну и включаем роутер кнопкой вкл/выкл.
Настройка сетевой карты Windows XP,7
Пред тем как начать настраивать роутер asus rt n10u нужно убедиться в том, что он корректно подключился к компьютеру. Для этого нам нужно выставить настройки сетевой карты на получение ip адреса автоматически.
Для Windows XP:
Ищем на рабочем столе «Сетевое окружение», кликнем по нему правой кнопкой мыши, выберем самый нижний пункт «Свойства».
Затем делаем как указано на рисунки ниже.
Для Windows 7:
На Виндовс 7 , в нижнем правом углу, возле часов находится маленький мониторчик, жмем на него и выбираем надпись «Центр управления сетями и общим доступом».
Мониторчик может находиться также
После этого, в открывшемся окне находим и жмем на надпись «Подключение по локальной сети»
Затем действуем по рисункам ниже:
Все, теперь мы можем быть уверены, что подключение пройдет правильно.
Вход в данную модель осуществляется также, как и в остальные модели роутеров н10. Открываем любой браузер (Опера, Мазила, Яндекс браузер, Гугл хром и т.д.), в адресной строке набираем 192.168.1.1 . Высветится окно авторизация и попросит ввести нас логин и пароль, водим Имя пользователя –admin, пароль – admin. И жмем «Вход»
Если вы первый раз настраиваете роутер, перед вами откроется окно быстрой настройки. Нам оно не нужно, поэтом жмем на домик в верхнем правом углу.
Перед вами откроется стартовый интерфейс настройки :
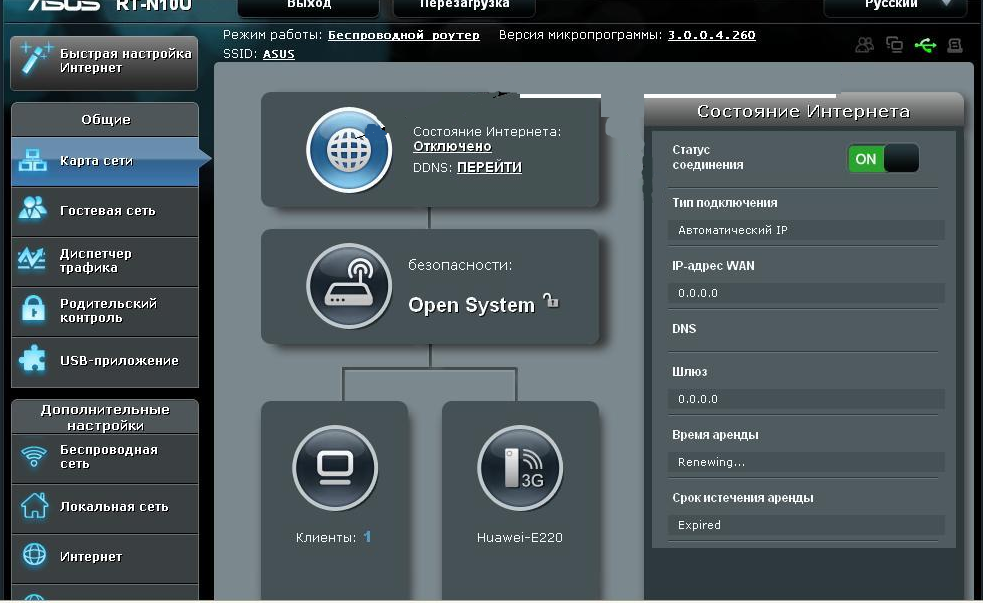
Настройка интернета PPTP, PPPoE, L2TP и 3g
Настройка типа соединения PPTP — Аист Тольятти, Уфанет(UfaNet).
Для настройки данного типа соединения перейдем в раздел «Интернет» и выберем пункте «Тип WAN-подключения» в меню «PPTP»
Здесь нам нужно заполнить всего три поля:
- Имя пользователя – Ваш логин у провайдера, написан в договоре, или узнайте в тех поддержке вашего провайдера.
- Пароль – так же указан в договоре либо тех поддержка.
- VPN сервер – должен тоже быть указан в договоре. Если нет договора и вы не знаете своих настроек то звоните провайдеру в тех.поддержку.
Остальные настройки без изменения. После этого жмем «Принять».
Настройка типа соединения L2TP для Билайн.
Рассмотрим данный тип подключение на примере провайдера Билайн:
- Выберем «Тип WAN-подключения»- L2TP
- Введем Имя пользователя- номер договора Билайн, пароль- тот же,что и при входе в личный кабинет.
- VPN сервер — tp.internet.beeline.ru .
Затем нажмите кнопку «принять».
Настройка типа соединения PPPoE – Ростелеком
Теперь рассмотрим один из простых способов подключение интернета. Выберем в меню «Тип WAN-подключения» пункт PPPoE.
Затем нам нужно ввести только Имя пользователя – логин по договору, и пароль – смотреть также в договоре, если нет договора то звоните в тех.поддержку.
Остальные настройки оставляем без изменения. После этого жмите на кнопку «Принять».
Настройка 3g подключение к интернету – МТС, Мегафон
Этот роутер имеет возможность настройки интернета через 3g модем. Для настройки данного типа подключения к интернету:
- Переходим в раздел «USB – приложение»
- Выберем пункт «3G/4G»
В открывшимся окне нужно заполнить данные. Нам нужно обязательно выбрать страну(для того чтобы роутер предложил нам список 3g/4g — операторов). Теперь в разделе «IPS» выберем оператора нашего 3g/4g модема. Затем введем те данные, которые нужны при подключений данного оператора (например: «Набираемый номер», «Имя пользователя (Логин)», «Пароль»). Затем жмем «Принять».
На рисунки ниже представлен пример подключения в Украине к оператору «Интертелеком».
Настройка Wi-Fi роутера asus rt n10u
После настройки интернета настроим беспроводную сеть и безопасность сети. Для этого перейдем в раздел «Беспроводная сеть». И зададим ваши данные:
- В поле (SSID) – зададим имя сети, то имя, которое будет отображаться в списке доступных подключений.
- В поле «Метод проверки подлинности» — обязательно выбираем «WPA2-Personal», это самый надежный тип защиты вашей сети.
- Затем в поле «Предварительный ключ WPA» — задаем пароль вашей сети, латинскими буквами и цифрами, не менее 8 символов.
- И жмем кнопку «Принять».
После выполнения всех действий настройка asus rt n10u завершена. Всем удачи!
Видео: Настройка пароля на wi-fi asus и создание различных сессий подробно
.
ASUS RT-N10U — это надежное и функциональное устройство, которое может использоваться для создания беспроводной сети в доме или офисе. Он обладает мощным процессором и поддерживает стандарты Wi-Fi, позволяющие передавать данные с высокой скоростью.
Для настройки роутера ASUS RT-N10U вам понадобится компьютер или ноутбук, подключенный к роутеру с помощью сетевого кабеля. Подключите один конец кабеля к порту WAN роутера, а другой — к сетевой карте компьютера.
При первом включении роутера ASUS RT-N10U вы должны убедиться, что он подключен к источнику питания и его индикаторы питания и интернета горят. После этого откройте веб-браузер и введите адрес 192.168.1.1 в адресной строке. Нажмите Enter, чтобы открыть страницу настроек роутера.
На странице настроек роутера ASUS RT-N10U вам необходимо ввести имя пользователя и пароль. По умолчанию они являются admin. Если вы впервые настраиваете роутер, рекомендуется изменить пароль для обеспечения безопасности вашей сети.
После успешного входа в систему вы можете перейти к настройке основных параметров, таких как имя сети Wi-Fi (SSID) и пароль для доступа к ней. Также вы можете настроить защиту Wi-Fi с помощью шифрования WPA2, что обеспечит безопасность передаваемых данных.
Не забудьте сохранить все изменения после завершения настройки роутера ASUS RT-N10U. После этого вы сможете использовать его для раздачи Wi-Fi и подключения к интернету всех устройств в вашей сети.
Содержание
- Обзор роутера ASUS RT-N10U
- Подключение роутера к интернету
- Вход в настройки роутера
- Настройка Wi-Fi сети
- Защита Wi-Fi сети
- Проверка настроек и подключение устройств
- Вопрос-ответ
Обзор роутера ASUS RT-N10U
ASUS RT-N10U — это мощный и компактный роутер, который отлично подойдет для организации беспроводной сети в домашних условиях. Он обладает высокими скоростными характеристиками и широким функционалом, что делает его привлекательным выбором для раздачи Wi-Fi сигнала.
Одной из главных особенностей данного роутера является его поддержка стандарта 802.11n, который обеспечивает передачу данных на скорости до 300 Мбит/с. Это позволяет использовать роутер не только для просмотра видео и игр, но и для работы с большим объемом данных.
ASUS RT-N10U оснащен четырьмя портами Ethernet, что позволяет подключить к нему не только компьютеры, но и другие устройства, такие как принтеры, сетевые накопители и т.д. Роутер также имеет встроенное ADSL-модем, что позволяет использовать его для подключения к интернету без использования дополнительного устройства.
Важной особенностью роутера является его простота в настройке. С помощью интуитивно понятного веб-интерфейса можно легко настроить все необходимые параметры, включая защиту сети и ограничение доступа к интернету. Кроме того, роутер поддерживает функцию QoS, которая позволяет приоритезировать трафик и обеспечить стабильную работу интернета даже при одновременном использовании нескольких устройств.
ASUS RT-N10U — это надежный и функциональный роутер, который отлично подойдет для создания стабильной беспроводной сети дома или квартиры. Благодаря своим характеристикам и простоте в использовании, он позволяет наслаждаться высокоскоростным интернетом без проблем и перебоев в работе.
Подключение роутера к интернету
Для того чтобы роутер ASUS RT-N10U начал работать и раздавать Wi-Fi сигнал, необходимо правильно подключить его к интернету. Для этого следуйте этапам ниже:
- Подключите кабель от провайдера интернет-соединения к порту WAN роутера. Обычно провайдер предоставляет кабель с разъемом RJ45, который подключается к порту WAN на задней панели роутера. Убедитесь, что кабель правильно вставлен и фиксируется в разъеме.
- Включите роутер и подождите, пока он загрузится. После подачи питания на роутер, он автоматически начнет загрузку. Во время этого процесса индикаторы на передней панели могут мигать. Дождитесь, пока индикаторы остановятся и загорятся стабильно. Это означает, что роутер готов к работе.
- Настройте параметры соединения с провайдером. Для того чтобы роутер установил соединение с интернетом, необходимо настроить его параметры. Воспользуйтесь веб-интерфейсом роутера, открыв его в браузере по IP-адресу (обычно 192.168.1.1). В настройках укажите тип соединения, логин, пароль и прочие необходимые параметры, предоставленные провайдером интернета.
- Сохраните настройки и перезагрузите роутер. После внесения изменений в настройках, сохраните их и перезагрузите роутер. Для этого воспользуйтесь соответствующей опцией на веб-интерфейсе или выключите и включите питание роутера.
После завершения всех этих этапов роутер ASUS RT-N10U должен успешно подключиться к интернету и начать раздавать сигнал Wi-Fi, позволяя вам подключаться к сети с любых устройств и наслаждаться стабильным интернетом.
Вход в настройки роутера
Для того чтобы настроить роутер ASUS RT-N10U, необходимо войти в его настройки. Для этого воспользуйтесь следующими действиями:
- Сначала подключите компьютер к роутеру посредством кабеля Ethernet.
- Откройте веб-браузер и в адресной строке введите IP-адрес роутера. Обычно это 192.168.1.1 или 192.168.0.1.
- Нажмите клавишу Enter или просто перейдите по данному адресу.
- Далее откроется страница входа в настройки роутера. Введите установленное вами имя пользователя и пароль.
- Если вы впервые входите в настройки, используйте стандартные данные: «admin» в качестве имени пользователя и «admin» в качестве пароля.
- После ввода данных нажмите кнопку Вход или просто нажмите клавишу Enter.
Теперь вы вошли в настройки роутера ASUS RT-N10U и можете приступить к его конфигурации для раздачи сигнала Wi-Fi.
Настройка Wi-Fi сети
В процессе настройки Wi-Fi сети на роутере ASUS RT-N10U необходимо выполнить несколько шагов. Сначала необходимо подключиться к веб-интерфейсу роутера. Для этого в адресной строке браузера введите IP-адрес роутера (по умолчанию 192.168.1.1) и нажмите Enter.
После этого вас перенаправит на страницу аутентификации, где необходимо ввести логин и пароль. Затем вы окажетесь на главной странице настроек роутера. На этой странице вам необходимо найти и выбрать раздел, отвечающий за настройку Wi-Fi.
В разделе настройки Wi-Fi сети вы сможете задать название (SSID) вашей сети, выбрать тип безопасности (например, WPA2), а также задать пароль для доступа к сети. Рекомендуется выбирать надежный пароль, который будет сложно угадать или взломать.
После того, как вы установите все необходимые параметры, сохраните изменения и перезагрузите роутер. Теперь ваша Wi-Fi сеть должна быть настроена и готова к использованию. Убедитесь, что на устройстве, которое вы хотите подключить к Wi-Fi, включен Wi-Fi адаптер и выполните поиск доступных сетей. Вы должны увидеть название вашей сети в списке доступных сетей.
Защита Wi-Fi сети
Wi-Fi сеть должна быть защищена от несанкционированного доступа и использования чужими лицами. В настоящее время существует несколько методов защиты Wi-Fi сетей, которые позволяют обеспечить безопасность передачи данных и препятствуют несанкционированному доступу.
Один из наиболее популярных методов защиты Wi-Fi сетей — это использование протокола безопасности WPA2 (Wi-Fi Protected Access 2). Данный протокол обеспечивает шифрование данных, передаваемых по Wi-Fi сети, что делает невозможным их перехват и использование без соответствующего ключа.
Для установки и использования протокола WPA2 необходимо настроить пароль для доступа к Wi-Fi сети. Пароль должен быть достаточно сложным, содержать цифры, буквы разных регистров и специальные символы. Также рекомендуется периодически изменять пароль для обеспечения дополнительной защиты сети.
Для дополнительного повышения безопасности Wi-Fi сети можно использовать фильтрацию MAC-адресов. MAC-адрес — это уникальный идентификатор устройства, подключенного к Wi-Fi сети. Фильтрация MAC-адресов позволяет разрешить или запретить доступ к сети только определенным устройствам с известными MAC-адресами.
Также можно использовать функцию скрытия имени (SSID) Wi-Fi сети. SSID — это уникальное имя Wi-Fi сети, по которому ее можно найти и подключиться к ней. Если скрыть имя сети, то она не будет отображаться в списке доступных сетей, что затруднит несанкционированный доступ к сети.
Важно помнить, что защита Wi-Fi сети не является 100% гарантией безопасности. Поэтому рекомендуется проводить регулярные проверки на наличие несанкционированного доступа и обновлять программное обеспечение роутера для устранения возможных уязвимостей.
Проверка настроек и подключение устройств
После того, как вы настроили роутер ASUS RT-N10U для раздачи Wi-Fi, необходимо проверить правильность заданных настроек и подключить устройства для использования сети.
Для начала проверьте, включен ли роутер. Убедитесь, что индикатор питания горит, если нет, проверьте подключение к источнику питания.
Затем проверьте подключение к интернету. Убедитесь, что у вас есть активное подключение к провайдеру интернет-услуг. Для этого можно воспользоваться кабелем Ethernet и подключить компьютер к одному из портов LAN на роутере. Если у вас есть доступ к интернету, значит, подключение к провайдеру работает правильно.
После этого можно приступить к подключению устройств к Wi-Fi. Вблизи роутера активируйте Wi-Fi на вашем устройстве, например, смартфоне или ноутбуке. Устройство должно обнаружить доступные сети, среди которых будет ваша Wi-Fi-сеть, заданная на роутере.
Выберите вашу Wi-Fi-сеть и введите пароль, если он был задан. После успешного подключения вы сможете использовать интернет на вашем устройстве через Wi-Fi-соединение с роутером ASUS RT-N10U.
Вопрос-ответ
Asus RT-N10U — это надежный и функциональный wifi роутер, предназначенный для создания беспроводной сети в вашем доме или офисе. В этой статье мы представим подробную инструкцию по настройке данного роутера и дадим вам полезные советы для оптимальной работы.
Первый шаг в настройке wifi роутера Asus RT-N10U — подключение к сети электропитания и вашему интернет-провайдеру. Убедитесь, что все кабели подключены корректно и роутер включен. Далее, необходимо подключиться к вашему роутеру через браузер, введя адрес веб-интерфейса, который обычно представляет собой комбинацию цифр и точек (например, 192.168.1.1).
Обратите внимание, что для успешного подключения к веб-интерфейсу роутера Asus RT-N10U вам понадобятся учетные данные, такие как логин и пароль. По умолчанию они обычно равны «admin».
Когда вы успешно подключились к веб-интерфейсу, вы столкнетесь с различными настройками, которые можно изменить для достижения оптимальной производительности вашей сети. Некоторые из наиболее важных параметров, которые рекомендуется настроить, включают в себя изменение имени и пароля сети, настройку безопасности, определение канала и юстировку параметров передачи данных.
Настройка wifi роутера Asus RT-N10U не является сложной задачей, однако требуется некоторое техническое понимание и аккуратность. Мы рекомендуем вам ознакомиться с документацией производителя и обратиться за помощью к специалисту, если у вас возникают затруднения.
В заключение, правильная настройка wifi роутера Asus RT-N10U может значительно улучшить качество вашей беспроводной сети и обеспечить надежное соединение для всех устройств. Следуйте нашей подробной инструкции и используйте наши советы, чтобы создать оптимальную сеть, которая будет полностью соответствовать вашим потребностям.
Содержание
- Первые шаги по настройке
- Подключение роутера к компьютеру
- Вход в настройки роутера
- Изменение имени и пароля wifi сети
- Настройка безопасности wifi сети
- Настройка сети и интернет-подключения
Первые шаги по настройке
Перед тем как приступить к настройке wifi роутера ASUS RT-N10U, вам необходимо подготовить несколько важных вещей:
- Проверьте комплектацию: убедитесь, что все необходимые компоненты роутера (маршрутизатор, антенны, блок питания, кабель Ethernet) находятся в комплекте и не повреждены.
- Соедините роутер с Интернетом: подключите роутер к модему или другому источнику интернет-подключения при помощи кабеля Ethernet. Убедитесь, что соединение стабильно и функционирует корректно.
- Проверьте доступ к административной панели роутера: откройте веб-браузер и введите IP-адрес вашего роутера, который указан в инструкции к устройству. Если всё настроено правильно, вы должны увидеть страницу входа в административную панель роутера.
На этом этапе вы готовы приступить к дальнейшей настройке роутера ASUS RT-N10U.
Подключение роутера к компьютеру
Перед началом настройки wifi роутера Asus RT N10U необходимо его подключить к компьютеру. Для этого выполните следующие шаги:
- Убедитесь, что ваш компьютер и роутер находятся включенными.
- Возьмите сетевой кабель, поставляемый в комплекте с роутером, и подключите один из его концов к порту «WAN» на задней панели роутера.
- Подключите другой конец сетевого кабеля к сетевой карте вашего компьютера.
- Убедитесь, что соединение кабеля прочное и надежное.
После выполнения этих шагов роутер Asus RT N10U будет успешно подключен к вашему компьютеру и готов к настройке wifi и других параметров.
Вход в настройки роутера
Для того чтобы войти в настройки роутера Asus RT-N10U, нужно выполнить следующие шаги:
1. Подключите компьютер к роутеру с помощью Ethernet-кабеля или подключитесь к сети Wi-Fi роутера Asus RT-N10U.
2. Откройте любой веб-браузер на компьютере и введите в адресной строке IP-адрес роутера — 192.168.1.1.
3. Нажмите клавишу Enter на клавиатуре или кликните по кнопке «Перейти» в браузере, чтобы открыть страницу входа в настройки роутера.
4. Введите имя пользователя и пароль. По умолчанию имя пользователя — admin, пароль — admin. Если вы изменяли эти данные, введите свои учетные данные.
5. Нажмите на кнопку «Вход» или «Подтвердить», чтобы войти в настройки роутера.
После успешного входа в настройки роутера Asus RT-N10U вы сможете настроить и изменить различные параметры сети, безопасности, беспроводного подключения и др.
Изменение имени и пароля wifi сети
Для обеспечения безопасности и конфиденциальности вашей wifi сети, рекомендуется регулярно изменять имя и пароль. Воспользуйтесь следующими инструкциями, чтобы изменить имя и пароль wifi сети на роутере Asus RT N10U:
- Откройте любой веб-браузер на компьютере или устройстве, подключенном к wifi сети роутера.
- Введите IP-адрес роутера Asus RT N10U в адресную строку браузера. По умолчанию IP-адрес равен 192.168.1.1.
- Введите имя пользователя и пароль для доступа к настройкам роутера. По умолчанию имя пользователя — admin, а пароль — admin.
- Перейдите в раздел «Настройки беспроводной сети».
- В поле «Имя сети (SSID)» измените текущее имя на новое. Имя сети должно содержать от 1 до 32 символов и может состоять из букв, цифр и некоторых специальных символов.
- В поле «Ключ защиты» измените текущий пароль на новый. Пароль должен содержать от 8 до 63 символов и может состоять из букв, цифр и специальных символов.
- Сохраните изменения, нажав кнопку «Применить» или «Сохранить».
- Перезагрузите роутер, чтобы новые настройки вступили в силу.
После перезагрузки роутера, wifi сеть будет доступна под новым именем, и для подключения к ней потребуется ввод нового пароля.
Настройка безопасности wifi сети
1. Обновление прошивки роутера: Проверьте, что у вас установлена последняя версия прошивки для своего роутера Asus RT N10U. Проверка обновлений прошивки должна проводиться регулярно, так как разработчики выпускают обновления для устранения уязвимостей и повышения безопасности.
2. Изменение имени сети (SSID): По умолчанию имя вашей wifi сети будет иметь стандартное значение, которое может быть легко угадано злоумышленниками. Чтобы усилить безопасность, рекомендуется изменить имя сети на уникальное и непредсказуемое. Это можно сделать в настройках роутера.
3. Использование сильного пароля: Пароль для доступа к wifi сети должен быть достаточно длинным и сложным, чтобы уменьшить вероятность его угадывания. Используйте буквы верхнего и нижнего регистра, цифры и специальные символы в пароле. Не используйте очевидные комбинации, такие как «password» или «123456».
4. Активация шифрования: Убедитесь, что настройки роутера включают WPA2 шифрование. WPA2 считается наиболее безопасным типом шифрования для wifi сетей. Также убедитесь, что используется сильный и уникальный пароль для шифрования сети.
5. Ограничение доступа по MAC-адресу: MAC-адрес — это уникальный идентификатор для каждого устройства, подключенного к wifi сети. Вы можете настроить роутер таким образом, чтобы он разрешал доступ только определенным устройствам, указав их MAC-адреса. Это поможет предотвратить подключение несанкционированных устройств к вашей сети.
6. Отключение функции WPS: WPS (Wi-Fi Protected Setup) — это функция, позволяющая быстро подключить новые устройства к wifi сети посредством кнопки на роутере. Однако WPS может быть уязвимым к атакам, поэтому рекомендуется отключить эту функцию на своем роутере.
Следуя этим рекомендациям, вы сможете обеспечить безопасность вашей wifi сети на роутере Asus RT N10U и снизить вероятность несанкционированного доступа к вашей сети.
Настройка сети и интернет-подключения
Шаг 1: Подключение роутера к компьютеру.
Для начала необходимо подключить ваш wifi роутер Asus RT N10U к компьютеру при помощи Ethernet-кабеля. Один конец кабеля подключается к порту Ethernet на роутере, а другой — к сетевой карте вашего компьютера.
Шаг 2: Вход в настройки роутера.
Откройте веб-браузер на вашем компьютере и введите IP-адрес роутера (обычно это 192.168.1.1) в адресной строке. Нажмите Enter, чтобы открыть страницу входа настройки роутера.
Шаг 3: Ввод учетных данных.
На странице входа вам будут запрошены учетные данные для авторизации. Введите имя пользователя и пароль (по умолчанию это admin/admin) и нажмите на кнопку «Войти».
Шаг 4: Настройка подключения к интернету.
Во вкладке «Настройки сети» выберите тип подключения, который вам предоставляет интернет-провайдер: статический IP, динамический IP или PPPoE. Если вам необходимо ввести дополнительные параметры, укажите их соответствующим образом. Нажмите на кнопку «Сохранить», чтобы применить настройки.
Шаг 5: Создание Wi-Fi сети.
Во вкладке «Беспроводное соединение» настройте параметры вашей Wi-Fi сети: задайте имя (SSID) и пароль для доступа к сети. Нажмите на кнопку «Сохранить», чтобы применить изменения.
Шаг 6: Проверка подключения.
После завершения всех настроек роутера, отключите Ethernet-кабель от компьютера и роутера. Убедитесь, что ваш компьютер подключен к Wi-Fi сети, выбрав ее из списка доступных сетей и введя пароль при необходимости. Проверьте подключение к интернету, открывая несколько веб-страниц.
Следуя этой подробной инструкции по настройке сети и интернет-подключения, вы сможете легко настроить ваш wifi роутер Asus RT N10U и наслаждаться стабильным доступом к интернету.
Принеся домой купленный роутер, пользователь обязательно столкнется с вопросами его подключения и настройки. Существует несколько вариантов установки прибора. Вашему вниманию предложена статья, которая поможет разобрать различные способы настройки RT-N10u Asus. Эта модель практически не отличается по подключению от своих электронных собратьев, но присутствуют некоторые нюансы. Следуя инструкции, вам без проблем удастся подсоединиться к локальной сети или интернету и начать бороздить великие просторы всемирной паутины.
Как подключить роутер RT-N10U?
Здесь рассмотрим особенности подключения роутера различными способами.
Настройка подключения к ПК
На панели устройства удобно расположены элементы управления и разъемы. Здесь нашли свое место кнопки Power, Reset, WPS, а также порты WAN, USB, 4 LAN-выхода. Существует 2 варианта подключения: через сетевой кабель RJ-45 и Wi-Fi сеть. Разберем оба способа.
Подсоединение через сетевой кабель:
- Соедините интернет-провод с WAN-портом на маршрутизаторе. При использовании USB-модема, просто подключите модем к USB-разъему.
- Присоедините входящий в комплект короткий кабель RJ-45 в Lan-разъем, второй конец кабеля вставьте в сетевую карту ПК.
- Включите маршрутизатор в сеть.
- Нажмите Power.
- В системном трее (внизу, рядом с часиками) нажмите правой кнопкой мышки по значку «Не подключено: есть доступные подключения».
- Выберите Ethernet.
- Зайдите в «Свойствах подключения сети» протокол «TCP/IP версии 4».
- Отметьте галкой «Автоматическое получение IP адреса» и «Автоматическое получение DNS-сервера».
- Жмите Ок.
Как открыть админ-панель роутера RT-N10U?
Админ-панель необходима для тонкой настройки маршрутизатора. При ее помощи настраиваются пароли, режимы работы устройства, выполняется обновление начинки и выполняется прочая конфигурация железа.
Для входа в настройки панели RT-N10U выполните следующие условия:
- Запустите браузер ивведите в адресной строке 192.168.1.1 или router.asus.com. Регистр вводимых символов роли не играет.
- В появившемся приглашении заполните поля логина и пароля. Если их не меняли, то по умолчанию Login: admin, password: admin. Здесь уже обязательно обращайте внимание на регистр: все буквы маленькие.
- Если все будет сделано без ошибок, вы окажетесь в меню Админ-панели.
Настройка беспроводной сети Wi-Fi на маршрутизаторе RT-N10U
Роутер создает беспроводную сеть между компьютерами и прочими устройствами, но полноценной работа маршрутизатора станет только после подключения к всемирной паутине. Для ответа на вопрос, как настроить интернет на Asus RT-N10u воспользуйтесь нашими подсказками в зависимости от типа провайдера.
Вариант 1: подключаем роутер через PPTP для провайдера Аист Тольятти, Уфанет
Настройка для этого провайдера требует такой конфигурации:
- Выберите ссылку «Интернет».
- Перейдите в раздел «Тип WAN-подключения».
- В редакторе «PPTP» впишите обязательные данные: Имя пользователя и логин, VPN, сервер. Все данные выдает провайдер.
- Кликните кнопку «Принять».
Вариант 2: подключаем L2TP для Билайн
Настройка маршрутизатора для провайдера Билайн:
- Выберите ссылку «Интернет».
- Перейдите в «Тип WAN-подключения».
- Выберите L2TP.
- В качестве имени пользователя используйте номер указанный в договоре Билайн, пароль.
- В редакторе VPN-сервера впишите tp.internet.beeline.ru.
- Кликните кнопку «Принять».
Вариант 3: по PPPoE для Ростелеком
Для этого провайдера подойдут такие настройки:
- В разделе «WAN» откройте ссылку «Интернет-соединение».
- Кликните на «Интернет».
- Перейдите в раздел «Тип WAN-подключения».
- Зайдите в PPPoE.
- В поле «Порт IPTV STB» — установите none.
- В разделе «Включить UPnP» подойдет позиция «Да».
- Найти поле «IP-адрес WAN получить автоматически» и поставить значение «Да».
- В строке «DNS-сервер подключиться автоматически?» установите «Да».
- В окне редактора вводим логин и пароль. Он вписан в договор с провайдером.
- Блок «Включить ретрансляцию PPPoE» необходимо переключить в положение «Нет».
Вариант 4: 3G для Мегафон, МТС
Рассмотрим данный тип подключения для мобильных операторов:
- Нажмите на ссылку «USB – приложение».
- Выберите «3G/4G».
- В открывшимся редакторе кликните мышкой по вашей стране.
- Перейдите на ссылку «IPS».
- Выберите оператора 3g/4g модема.
- Заполните редакторы «Набираемый номер», «Имя пользователя», «Пароль».
- Кликните «Принять».
Как настроить параметры подключения к Wi-Fi-сети?
Вот мы и подошли к последнему разделу статьи, настройке параметров беспроводной связи. При правильной установке настроек появляется возможность подключить несколько устройств к интернету. Настройка Wi-Fi также проста и займет меньше времени, чем конфигурация интернета. Приступим:
- Зайдите в админ-панель (написано выше).
- Кликните пункт «Беспроводная сеть» (Wireless).
- В поле редактора SSID впишите придуманное вами название сети (Не используйте кириллицу).
- Проверка подлинности «Authentication Maethod» выберите параметр WPA2 (WPA-Personal давно устарел, является небезопасным).
- Заполните паролем поле редактора «Предварительный ключ WPA» (более 7 символов, русский не используем).
- Выставьте «Канал» (Channel) — «Автоматически».
- Нажмите возле «Режим беспроводной сети» (Wireless Mode) на «Автоматически».
- Кликните «Применить» (Apply).
- Конфигурация завершена.
После всех настроек рекомендуется перезагрузить маршрутизатор и компьютер.
Настройка роутера Asus RT-N10u требует внимательного выполнения приведенных ранее инструкций. Будьте бдительны, однако, если маршрутизатор перестал корректно работать, не расстраивайтесь. Откатить его в рабочее состояние не составит большого труда. Вы всегда сможете вернуться к заводским настройкам, нажав и подержав 10 секунд кнопку RESET на корпусе устройства.

Подготовительные действия
Как и в случае с настройкой роутера D-Link DIR-300, сначала необходимо произвести проверку параметров подключения в системе. Для этого заходим в свойства «Подключения по локальной сети» и в поле «Компоненты» отмечаем пункт «Протокол TCP/IP». Затем переходим в свойства протокола и указываем автоматическое получение IP-адреса и DNS-сервера.
Далее зайдите на сайт ASUS и найдите по модели своего маршрутизатора прошивку последней версии. Загрузите файл на компьютер – он понадобится при настройке роутера.
Если у вас на компьютере есть уже какое-то действующее интернет-подключение, не используйте его во время настройки маршрутизатора. В противном случае, беспроводная сеть впоследствии будет работать некорректно, и вы не сможете подключиться к ней с других устройств.
Физическое соединение
Поверните роутер к себе обратной стороной. Здесь размещено пять разъемов: один синий для подключения кабеля провайдера; четыре желтых для соединения роутера с сетевой картой компьютера.
Подключите необходимые кабели, а затем включите маршрутизатор в розетку. Осталось только разобраться, как настроить роутер ASUS RT N10U.
Обновление прошивки
Если вам приходилось сталкиваться с настройкой Wi-Fi роутера ASUS RT-G32, то вы прекрасно знаете адрес для входа в веб-интерфейс маршрутизаторов от тайваньской корпорации: 192.168.1.1.
Введите это значение в адресную строку любого браузера и нажмите Enter. Далее наберите идентификационные данные (admin/admin). Вы попадете на главную страницу интерфейса роутера.
В зависимости от версии прошивки внешний вид меню, а также расположение разделов и кнопок может быть другим. Однако это не помешает вам настроить роутер, так как порядок действий в любом случае остается неизменным.
Если при входе в веб-интерфейс появляется окно быстрой настройки, закройте его, нажав кнопку в виде домика в правом углу. Настраивать подключение безопаснее вручную.
Первым делом обновим прошивку. Для этого выберите в меню слева раздел «Администрирование», а затем перейдите к пункту «Обновление микропрограммы».
Укажите путь к скачанному файлу с прошивкой и дождитесь, пока закончится обновление.
Подключение к интернету
В меню слева откройте раздел «Дополнительные настройки» и перейдите к вкладке «Интернет». В строке «Тип WAN-подключения» выберите необходимое значение, которое указано в вашем договоре с провайдером.
В зависимости от типа подключения необходимо вводить разные сведения. Подробности вы можете узнать в договоре, заключенном с провайдером. Там указаны все необходимые данные, которые нужно ввести для настройки подключения к интернету.
В качестве примера возьмем тип «PPPoE». Если вы выберите такое значение в поле тип «WAN-подключения», то вам потребуется заполнить только поля «Логин» и «Пароль». Остальные настройки должны остаться без изменения.
В случае с подключениями «L2TP» и «PPTP» добавляется еще адрес «VPN-сервера». Его также можно посмотреть в договоре или узнать в службе поддержи провайдера. После внесения всех необходимых сведений нажмите «Применить», чтобы создать новое подключение.
Беспроводная сеть
Если вы знаете, как настроить роутер TP-LINK TL-WR842ND, то с созданием беспроводной сети с помощью маршрутизатора ASUS RT N10U вы также справитесь без труда.
Выберите в меню «Дополнительные настройки» раздел «Беспроводная сеть». На вкладке «Общие» вам необходимо заполнить несколько строк:
- «SSID» – имя создаваемой сети.
- «Проверка подлинности» – выберите значение «WPA2-Personal».
- «Предварительный ключ» – ключ доступа к сети, который необходимо ввести при попытке подключиться к ней с другого устройства.
После ввода указанных параметров нажмите «Применить», чтобы сохранить изменения настроек. Выйдите из веб-интерфейса роутера и осуществите на другом устройстве с Wi-Fi адаптером новый поиск точек доступа. Проверьте, чтобы в списке была отображена только что созданная вами сеть, и подключитесь к ней.