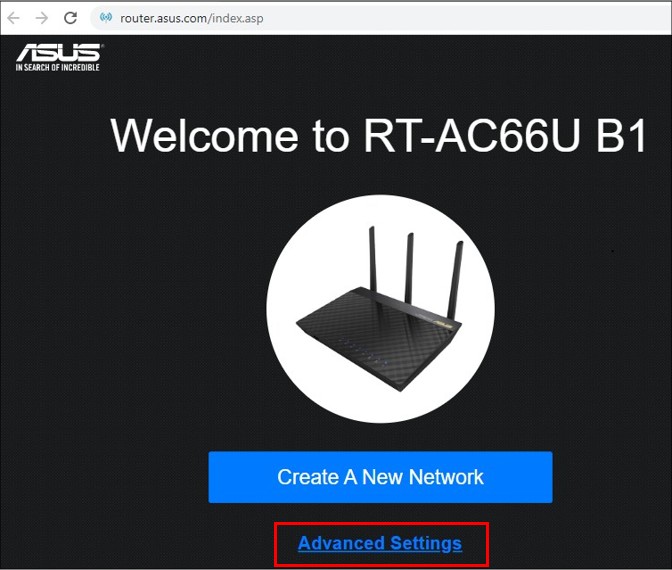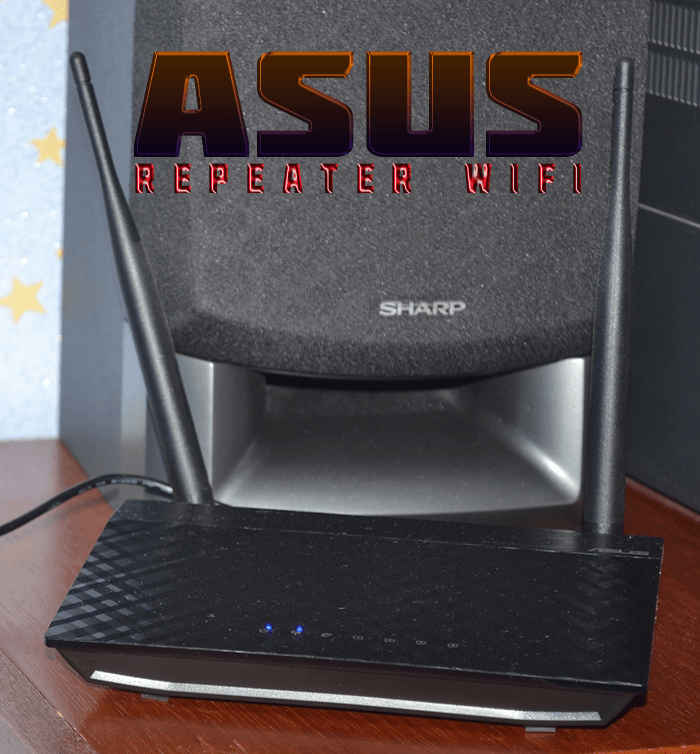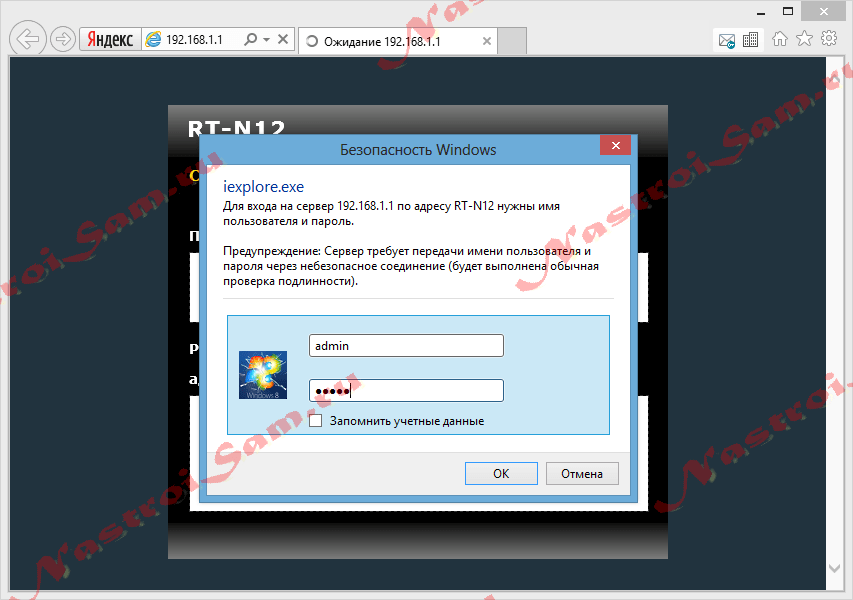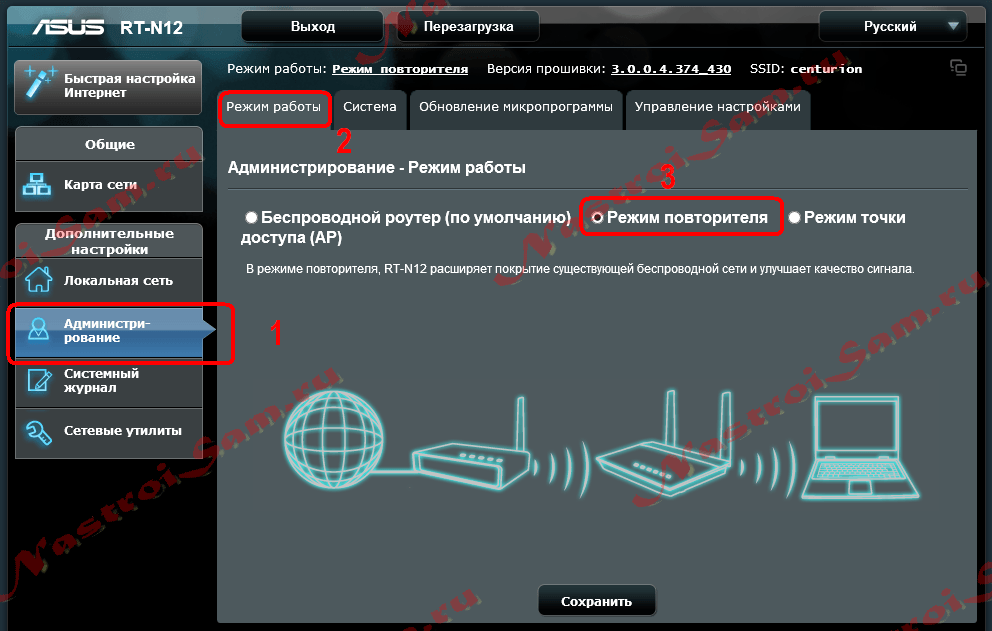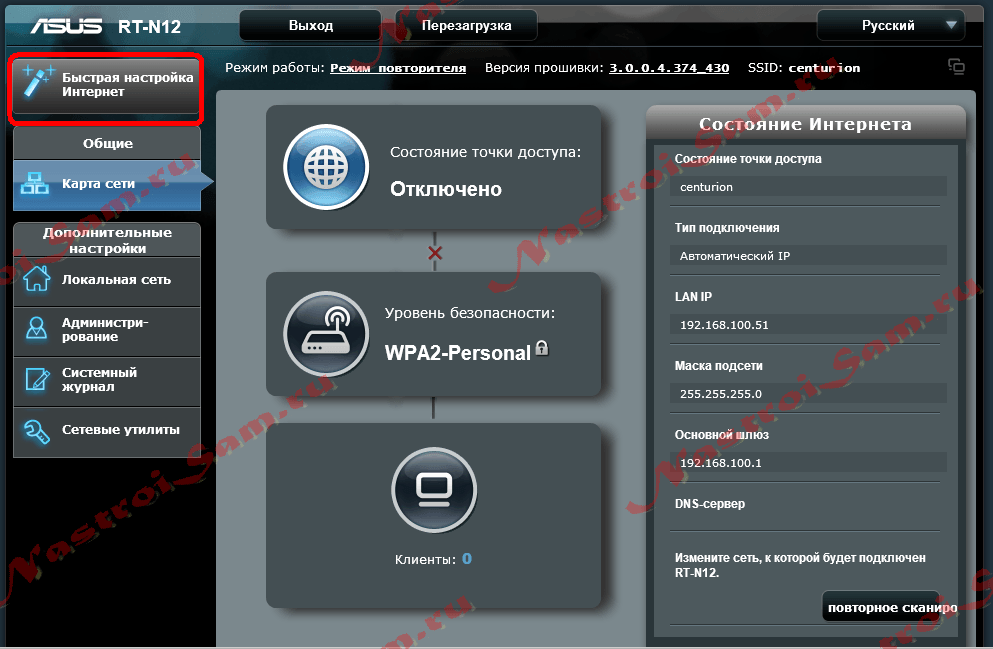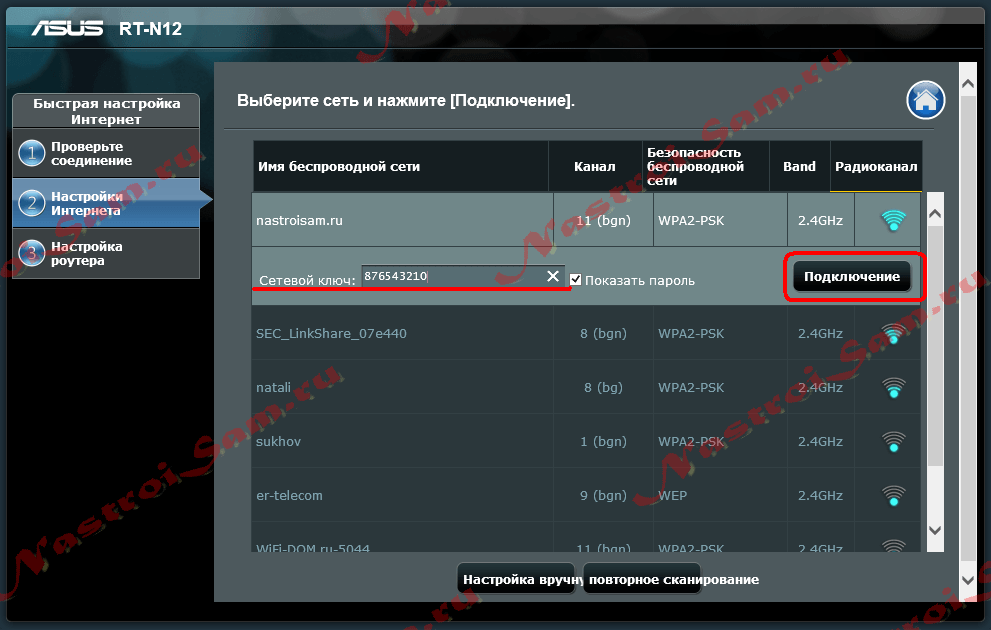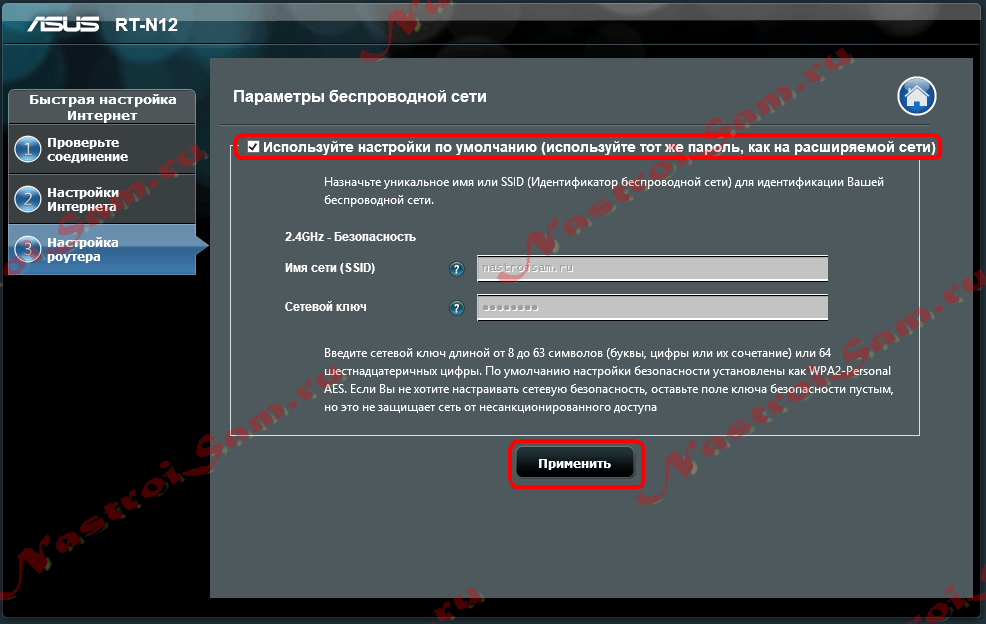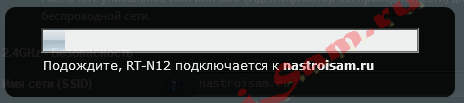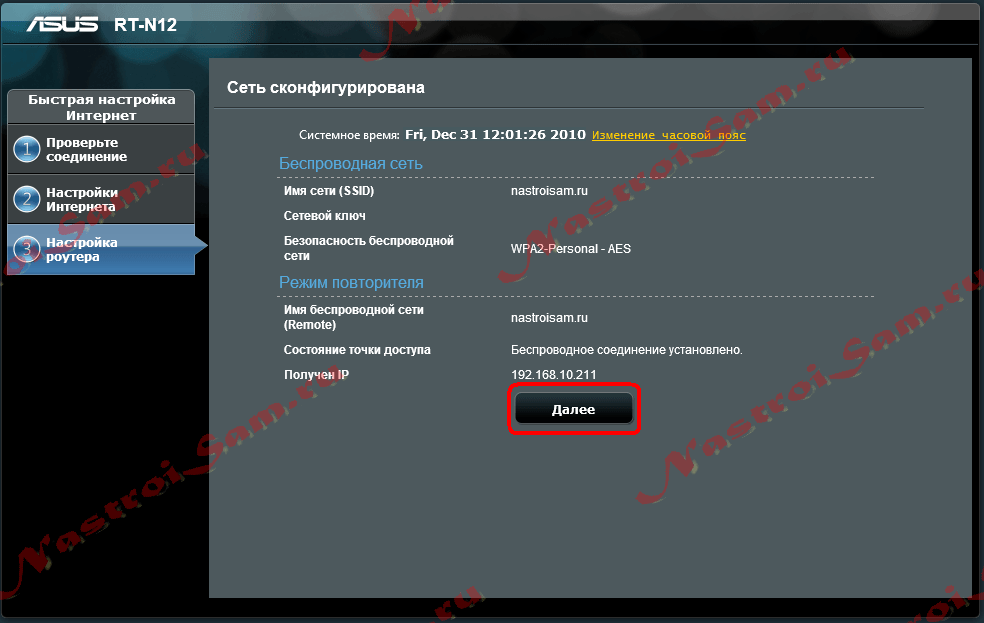Привет! Посмотрел в интернете статьи по настройке режима повторителя на роутерах Asus, и не нашел ни одной подробной, правильной статьи, в которой были бы описаны все нюансы. Решил подготовить свою инструкцию, в которой на реальном примере показать процесс настройки роутера Asus в качестве репитера. В моем случае, мы будем использовать роутер Asus RT-N12+ для расширения Wi-Fi сети вторым роутером. Будем ее усиливать.
Wi-Fi сеть в моем доме раздает роутер Tp-Link. Но, это не важно, главный роутер может быть любой фирмы: D-Link, Tenda, Asus и т. д. Ну а эта инструкция подойдет я думаю для всех Asus: rt-n10, rt-n12, rt-g32 и т. д.
Для чего это вообще нужно, и что за режим репитера?
Начну с того, что репитер, это специальное устройство, которое используется для увеличения радиуса действия основной сети. Это я думаю понятно. Установили вы роутер, а Wi-Fi сеть не ловит по всему дому, плохой сигнал. Ставим репитер, и он усиливает сеть. Современные роутеры умеют работать в режиме повторителя. То есть, усиливать уже существующие сети. Вот в настройке роутера Asus в режиме повторителя, мы сейчас и разберемся. Взял схему работы из панели настроек:
Кстати, Wi-Fi сеть останется одна (которая у вас сейчас работает), роутер Asus просто скопирует настройки сети. А устройства, которые вы подключите к своей Wi-Fi сети, будут автоматически переключаться между главным маршрутизатором, и Asus в режиме репетира. Интернет по сетевому кабелю от повторителя так же будет работать.
Я все настроил, проверил и протестировал, все стабильно работает. Настройка так же не сложная. Следуйте инструкции, и у вас все получится.
Настройка режима повторителя Wi-Fi сети на роутерах Asus
Первым делом, нужно сменить режим работы роутера. Сделать это можно в панели управления роутером. Подключитесь к своему Asus, и перейдите в браузере по адресу 192.168.1.1. Укажите имя пользователя и пароль — admin и admin (если вы их не меняли). Если что, смотрите подробную инструкцию по входу на 192.168.1.1.
В настройках перейдите на вкладку Администрирование — Режим работы. Ставим переключатель возле Режим повторителя и нажимаем на кнопку Сохранить.
Появится окно со списком доступных Wi-Fi сетей. Нажмите на свою сеть, которую вы хотите расширить.
Укажите пароль от своей Wi-Fi сети и нажмите кнопку Подключение.
Оставляем галочку возле пункта Используйте настройки по умолчанию, и жмем на кнопку Применить.
Ждем пока закончится процесс подключения.
В конце должно появится вот такое окно:
Кстати, да, проверьте не подключен ли кабель интернета в WAN порт роутера. По поводу смены SSID — это не важно. А вот вопрос с IP-адресом роутера мы сейчас разберем подробнее. В принципе, все уже работает. Наш Asus ретранслирует сеть. Вы можете заметить, что осталась только одна сеть с именем главного роутеар. Теперь ваши устройства будут подключаться к той сети, сигнал которой более стабильный.
Вы можете поставить репитер в той комнате, где сигнал основной сети еще есть, но слабый. Смотрите, что бы сигнала было достаточно, а то репитер не сможет подключится к сети и усиливать ее. После выключения/включения репитера, расширение сети будет включаться автоматически. Все подключенные устройства будут находится в одной сети.
Как зайти в настройки Asus, который работает в качестве репитера?
Когда маршрутизатор работает в режиме «Повторитель», то настройки по адресу 192.168.1.1 будут недоступны. Об этом было написано в окне, в процессе настройки.
Все потому, что главный роутер автоматически присваивает репитеру какой-то IP адрес. Есть три способа зайти в панель управления нашего повторителя:
- Набрать в адресной строке браузера адрес router.asus.com и перейти по нему. Вы увидите страничку Asus, на которой будет происходить поиск IP-адреса нашего роутера. По идеи, должен появится результат, и открыться страничка с настройками. Возможно, это работает. Но, сервис так и не смог определить мой Asus RT-N12+. Возможно, у вас все получится.
- В компании Asus сделали специальную утилиту «Discovery», которая определяет IP-адрес повторителя. Она отлично работает. Установите ее и запустите. Нажмите на кнопку Поиск. В списке должен появится наш роутер. Выделяем его и нажимаем на Конфигурация. Сразу в браузере откроется страница с настройками.
Если возникнут какие-то проблемы, то отключите антивирус, или брандмауэр. Они могут блокировать поиск.
- Ну и третий способ, это зайти в настройки главного роутера, примерно на вкладку Список клиентов, найти там наш репитер и посмотреть его IP-адрес (по которому уже открыть страницу с настройками). Например, на TP-link эту информацию можно посмотреть на вкладке DHCP — DHCP Clients List.
Надеюсь, вам подошел один из вариантов.
Как выключить «репитер» и вернуть роутер в нормальный режим работы?
Если вам роутер понадобился для использования по его прямому назначению, то достаточно в настройках, на той же вкладке Администрирование выбрать режим работы Беспроводной роутер (по умолчанию), и нажать кнопку Сохранить.
Появится окно, в котором нужно будет указать имя новой Wi-Fi сети и пароль.
Роутер перезагрузится. Доступ к настройкам уже можно будет получить по стандартному адресу 192.168.1.1.
Если у вас не получилось таким способом установить нормальный режим работы маршрутизтора, или не можете зайти в настройки, то можно сделать сброс настроек по этой инструкции.
Ну вот и все настройки. Вроде бы ничего не упустил. Все вопросы, советы, отзывы и т. д. оставляйте в комментариях к этой статье.
Asus
Режим репитера на роутере позволяет расширить диапазон действия беспроводной сети: один роутер принимает сигнал Wi-Fi от другого и раздает его под тем же именем и с теми же параметрами (тип шифрования, пароль) для подключения. Это может быть удобно для большой квартиры, офиса или частного дома. Большинство роутеров Asus, такие как RT-N10, RT-n11p, RT-N12, RT-N13u, RT-N16 и другие поддерживают работу в режиме репитера.
В этой инструкции подробно о том, как настроить роутер Asus в режиме репитера для расширения охвата сетью Wi-Fi вашего помещения. Кстати, а вы знали, что можно использовать Android как Wi-Fi репитер?
Прежде чем приступить к настройке
Перед началом настройки рекомендую выполнить некоторые подготовительные действия, которые помогут избежать неожиданных проблем при настройке репитера на маршрутизаторе Asus.
- Подключите роутер, настраиваемый в режиме репитера, кабелем к компьютеру, с которого производится настройка. Это не обязательно, но лучше сделать, так как при настройке по Wi-Fi исходные параметры подключения на роутере изменятся и вы будете выкинуты из админки (внешне это может выглядеть как если бы она зависла).
- Если исходный Wi-Fi роутер, сигнал которого мы будем расширять, имеет тот же адрес LAN, что и настраиваемый, поменяйте адрес на втором из них, чтобы после настройки в режиме репитера мы могли по отдельности заходить в настройки каждого из них (также это может способствовать отсутствию конфликтов в сети). Например, используется два роутера Asus, у каждого из которых адрес 192.168.1.1. На настраиваемом в режиме репитера, зайдите в раздел настроек «Локальная сеть» и измените адрес, например, на 192.168.2.1 (не забудьте, что после сохранения настроек потребуется снова зайти в веб-интерфейс, уже по новому адресу).
Настройка роутера Asus в режиме репитера
Роутеры от ASUS имеют два варианта интерфейса настроек — более старый, в синих тонах и более новый, тёмный. Для начала о настройках в более старом варианте.
- Зайдите в настройки роутера (который настраивается), если не знаете, как это сделать — откройте любую из инструкций по настройке роутеров Asus на этом сайте, там это описано в первых шагах.
- Вверху страницы настроек нажмите по Router в пункте «Режим работы».
- Выберите «Режим повторителя» и нажмите «Сохранить».
- Выберите сеть, которую будем повторять и нажмите «Подключение». Введите пароль для сети.
- Дождитесь окончания подключения.
По сути, всё готово, теперь ваш Asus работает в режиме репитера.
В новом интерфейсе настроек роутера Asus всё выполняется практически точно так же:
- В настройках вверху нажимаем по «Беспроводный роутер» в разделе «Режим работы».
- Выберите «Режим повторителя» и нажмите «Сохранить».
- Остальные шаги будут теми же, что и в предыдущем случае — выбираем сеть, подключаемся к ней и пользуемся вашим новым репитером.
Надеюсь, инструкция помогла. Буду благодарен, если поделитесь ею, используя кнопки ниже.
Может быть полезным и интересным:
- Новый Браузер Brave, который платит пользователю
- Wi-Fi без доступа к Интернету, соединение ограничено
- Если не заходит на 192.168.0.1 или 192.168.1.1
[Беспроводное устройство] Как настроить режим повторителя на роутере Asus?
Для получения подробной информации о настройке роутера в режиме повторителя можно ознакомиться с видеороликом ASUS на Youtube
Какой режим работы поддерживает роутер ASUS?
Роутеры ASUS поддерживают несколько режимов работы:
|
Режим работы |
Роутер/Роутер AiMesh |
|
Режим повторителя |
|
|
Режим точки доступа (AP) / Роутер AiMesh в режиме AP |
|
|
Медиамост |
|
|
Узел AiMesh |
Примечание: Роутеры ASUS поддерживают разные режимы в зависимости от модели, подробную информацию о конкретной модели можно уточнить на странице спецификаций .
Подробнее о режиме повторителя.
В этом режиме маршрутизатор ASUS может подключаться через беспроводное соединение к существующим беспроводным сетям, построенным на главном модеме/маршрутизаторе, для расширения зоны покрытия сети и обеспечения мощности сигнала.
Примечание: в этом режиме отключаются функции: файрвол, IP sharing и NAT.
Как настроить режим повторителя?
В качестве примера взяты: основной роутер [RT-AC68U], роутер [RT-AC66U B1] и OS: Windows 10:
Причечание: IP-адрес маршрутизатора будет изменён автоматически после настройки в качестве повторителя. Чтобы узнать IP-адрес маршрутизатора, сначала загрузите и установите утилиту Device Discovery Utility.
Для получения подробной информации об ASUS Device Discovery используйте статью: [ASUS Device Discovery] Как найти IP адрес Вашего устройства (для Windows OS)
Шаг 1: Убедитесь что главный модем/роутер может подключаться к Интернету и раздавать Wi-Fi.
Подключите ноутбук проводным соединением к роутеру [RT-AC66U B1], который необходимо настроить в режиме повторителя.
Откройте браузер и войдите в веб-меню роутера: http://router.asus.com или http://www.asusrouter.com
Шаг 2: Если входите в веб-меню роутера первый раз или делали до этого сброс настроек роутера, система автоматически может запустить мастер быстрой настройки (QIS).
Откройте раздел [Дополнительных настроек].
Если настройка роутера уже закончена, обратитесь к разделу Часто задаваемых вопросов для настройки в режиме повторителя.
Подробная информация о том, как сбросить роутер к заводским настройкам: [Беспроводное устройство] Как вернуть роутер ASUS к заводским настройкам?
Шаг 3: Выберите [Режим работы роутера].
Шаг 4: Выберите [Режим повторителя].
Шаг 5: Запустится обнаружение точек доступа WiFi.
Шаг 6: Найдите Вашу точку доступа WiFi, к которой надо подключить повторитель. В качестве примера взята точка 2.4ГГц WiFi роутера RT-AC68U.
Если на Вашем роутере ASUS настроены сети (SSID) 2.4ГГц и 5ГГц — они будут в списке сетевого обнаружения.
Шаг 7: Введите пароль от сети 2.4ГГц роутера RT-AC68U, нажмите [Далее].
Примечение: В данном примере пароль сети Wi-Fi расположен с обратной стороны устройства.
Шаг 8: Назначьте [Автоматическое получение IP-адреса].
Шаг 9: Название точки доступа Wi-Fi (SSID) и настройки безопасности выставлены для RT-AC66U B1.
Можно выставить их самостоятельно или оставить по умолчанию, в конце их нужно [Применить].
Примечание: Ключ безопасности по умолчанию находится на обратной стороне роутера RT-AC68U.
Шаг 10: Авторизуйтесь в роутере [RT-AC66U B1] в режиме повторителя и нажмите [Далее].
Шаг 11: Настройка режима повторителя закончена, как в примере на изображении:
Как войти в веб-меню роутера в режиме повторителя и проверить статус подключения?
После настройки в режиме повторителя IP-адрес роутера сменится автоматически. Чтобы узнать IP-адрес главного роутера, используйте в первую очередь утилиту Device Discovery Utility.
Подробная информация об ASUS Device Discovery — в статье: [ASUS Device Discovery] Как найти IP адрес Вашего устройства (для Windows OS)
Шаг 1: Запустите Asus Device Discovery и подключите Ваш ноутбук к роутеру в режиме повторителя через Wi-Fi или Ethernet-соединение.
Далее специальной кнопкой задайте поиск IP-адреса Вашего роутера в режиме повторителя и выберите IP-адрес.
Шаг 2: Авторизуйтесь на странице роутера, введя имя пользователя и пароль, нажмите [Войти].
Примечание: Заводские имя пользователя/пароль — admin/admin. Если Вы забыли имя пользователя и/или пароль, выполните сброс настроек роутера на заводские.
Подробная информация — в статье: [Беспроводное устройство] Как войти на страницу настроек роутера (WEB UI)?
Шаг 3: В веб-меню роутера отобразится статус режима работы: [Повторитель] и точки доступа [Подключено].
Итак, настройка повторителя завершена.
Часто задаваемые вопросы
1. Если перечисленные инструкции выполнены, но в меню роутера подключение не отображается, воспользуйтесь следующими подсказками:
A. Убедитесь, что главный маршрутизатор успешно подключен к Интернету.
B. Убедитесь, что сетевые настройки в главном маршрутизаторе введены правильно, и он подключается к сети провайдера.
C. Обновите на Вашем роутере прошивку до последней версии, выполните сброс его настроек на заводские и выполните дальнейшие рекомендации.
Дополнительные рекомендации:
[Беспроводное устройство] Как обновить прошивку на роутере ASUS до последней версии? (ASUSWRT)
[Беспроводное устройство] Как вернуть роутер ASUS к заводским настройкам?
2. Как сменить режим работы роутера в его веб-меню?
Шаг 1: Подключите Ваш ноутбук к сети роутера через Ethernet-соединение, введите в адресной строке браузера: http://router.asus.com или http://www.asusrouter.com
Введите имя пользователя и пароль. Нажмите войти.
Если Вы забыли имя пользователя и/или пароль, выполните сброс настроек роутера на заводские.
Подробная информация о том как сбросить настройки роутера к заводским: [Беспроводное устройство] Как вернуть роутер ASUS к заводским настройкам?
Шаг 2: Откройте раздел «Администрирование» > режим работы. Выберите Режим повторителя и нажмите [Сохранить] , чтобы применить настройки.
Далее, следуйте Шагу 5 , чтобы завершить настройку.
Как получить (Утилиту /Прошивку)?
Последние версии драйверов, программного обеспечения, прошивок и Руководств Пользователя можно скачать в Центре загрузок ASUS.
Для получения подробной информации о Центре Загрузок ASUS пожалуйста используйте ссылку.
Сигнал беспроводной сети — штука капризная. Один и тот же роутер в одной квартире может покрывать отлично всю площадь, а в другой — только часть. И грешить на него зачастую бессмысленно, ибо устройство не виновато. На качество сигнала влияние оказывают многие факторы — количество стен, которое он проходит, материал из которых перегородки сделаны, обиты ли они гипсокартоном, нет ли больших аквариумов, не висит ли на стене большой плазменный телевизор, наличие «соседей» по диапазону и т.п. В результате пользователи начинают действовать кто как может — кто более мощные антенны ставит, кто из фольги и пивных банок экраны мастерит. Самый же действенный способ усилить сигнал WiFi и расширить зону покрытия — установка репитера или, выражаясь русским языком, повторителя. Роутеры Asus позволяют использовать себя в этой роли.
Тут Вы можете возразить — зачем его, когда можно купить какой-нибудь дешевый повторитель из Китая. Отвечу — а смысл? Китайский девайс стоит порядка 500-700 рублей и имеет только одну функцию. Тем более, что у него антенны, как правило, 2 ил 3 dbi с внутренним исполнением. В то же время, как полноценный маршрутизатор стоит чуть-чуть дороже — 800-1000 рублей. Но у него уже антенна на 5 dBi (RT-N10 D1), а то и две (RT-N12 VP или D1).
Порядок действий:
1. Заходим в веб-интерфейс роутера. Для этого в браузере вводим адрес http://192.168.1.1:
Логин для доступа — admin, пароль по-умолчанию — admin. Нажимаем ОК .
2. Далее надо перейти в раздел «Администрирование», вкладка «Режим работы»:
Выбираем «Режим повторителя» и нажимаем кнопку «Сохранить». Asus перезагрузится.
3. Снова заходим в интерфейс настройки и кликаем на кнопку «Быстрая настройка Интернет»:
4. В открывшейся таблице сетей WiFi выбираете ту, к которой хотите подключить репитер:
g
В поле «Сетевой ключ» надо ввести пароль к сети и нажать кнопку «Подключение».
5. В следующем окне ставим галочку «Используйте настройки по умолчанию»:
Нажимаем кнопку «Применить» и ждем результата:
Если подключение прошло успешно Вы увидите сообщение «Сеть сконфигурирована»:
Кликаем на «Далее» и выходим из веб-интерфейса.
Asus RT-N10 — одна из популярных моделей маршрутизаторов, которая поддерживает функцию репитера. Репитер — это устройство, которое расширяет зону действия беспроводной сети, повторяя сигнал от основного маршрутизатора. В этой статье мы расскажем, как настроить Asus RT-N10 как репитер, чтобы улучшить покрытие Wi-Fi в вашем доме или офисе.
Первым шагом в настройке репитера Asus RT-N10 является подключение к основному маршрутизатору. Установите соединение между компьютером и Asus RT-N10 с помощью сетевого кабеля. Затем откройте веб-браузер и введите адрес роутера (обычно 192.168.1.1) в строке поиска. Войдите в настройки роутера, используя административные учетные данные.
После входа в настройки Asus RT-N10 найдите вкладку Wireless. В этой вкладке вы увидите различные параметры беспроводной сети, включая режим работы. Выберите режим «Repeater» и нажмите кнопку «Применить». Затем укажите сеть, к которой вы хотите подключить репитер, и введите пароль для доступа к этой сети.
После завершения настройки репитера Asus RT-N10 нажмите кнопку «Применить» и перезагрузите устройство. После перезагрузки подключите репитер к основному маршрутизатору с помощью беспроводного соединения. Теперь у вас есть расширенная беспроводная сеть, которая позволит вам подключаться к интернету из любой точки вашего дома или офиса.
Не забудьте поместить репитер Asus RT-N10 так, чтобы между ним и основным маршрутизатором не было препятствий, таких как стены или другие устройства. Это позволит получить лучший сигнал и улучшить качество беспроводного подключения.
В заключение, настройка Asus RT-N10 как репитера — это простой и эффективный способ расширить зону действия Wi-Fi в вашем доме или офисе. Следуйте нашему полному руководству и наслаждайтесь стабильным и быстрым интернет-подключением в любой точке вашего пространства.
Содержание
- Подготовка к настройке
- Проверка совместимости устройства
- Получение доступа к настройкам роутера
- Настройка репитера
- Выбор режима работы «репитер»
- Установка связи с основным роутером
Подготовка к настройке
Перед тем, как приступить к настройке роутера Asus RT-N10 в режиме репитера, убедитесь, что у вас имеется следующая информация и оборудование:
| Компьютер | У вас должен быть компьютер, с помощью которого будете производить настройку роутера. Он может быть как стационарным, так и ноутбуком. |
| Кабель Ethernet | Вам понадобится Ethernet-кабель для подключения компьютера к роутеру. Убедитесь, что у вас имеется рабочий кабель. |
| Интернет-провайдер | Вы должны иметь на руках информацию от вашего интернет-провайдера, включая название сети, пароль и тип безопасности. |
| Роутер | У вас должен быть роутер Asus RT-N10. Если он не был заранее настроен, прочтите руководство по его установке и подключите его к питанию. |
После того, как вы подготовили все необходимые материалы, можно приступать к процессу настройки.
Проверка совместимости устройства
Шаг 1: Для того чтобы использовать Asus RT-N10 в качестве репитера, убедитесь, что ваше устройство совместимо с этой функцией. В большинстве случаев, любое устройство, поддерживающее беспроводные сети, можно использовать в качестве репитера.
Шаг 2: Проверьте, что ваше устройство поддерживает режим репитера. Эту информацию можно найти в инструкции к устройству или на официальном сайте производителя.
Шаг 3: Убедитесь, что ваше устройство поддерживает подключение по WDS (Wireless Distribution System). Режим WDS позволяет устройствам обмениваться данными и усиливать сигнал друг друга.
Шаг 4: Установите последнюю версию прошивки на вашем устройстве. Обычно, на официальном сайте производителя можно найти последнюю версию прошивки для вашей модели устройства.
Шаг 5: После выполнения всех вышеперечисленных шагов, вы можете быть уверены в том, что ваше устройство совместимо с режимом репитера. Теперь вы можете перейти к настройке устройства как репитера и улучшить сигнал беспроводной сети в слабых зонах вашего дома или офиса.
Получение доступа к настройкам роутера
Для настройки роутера Asus RT-N10 в качестве репитера, необходимо получить доступ к его интерфейсу управления. Для этого выполните следующие шаги:
- Подключите компьютер к роутеру Asus RT-N10 с помощью Ethernet-кабеля.
- Откройте веб-браузер и в адресной строке введите IP-адрес роутера. Обычно это 192.168.1.1, но может быть и другой адрес, если вы изменяли его ранее.
- Нажмите клавишу Enter, чтобы открыть страницу входа в интерфейс управления роутером.
- Введите имя пользователя и пароль. По умолчанию имя пользователя и пароль — admin. Если вы изменили эти данные ранее, введите свои собственные учетные данные.
- Нажмите на кнопку «Войти» или «OK», чтобы получить доступ к настройкам роутера.
После успешной аутентификации вы будете перенаправлены на главную страницу интерфейса управления роутером Asus RT-N10. Теперь вы можете приступить к настройке роутера в режиме репитера согласно инструкциям, предоставленным производителем.
Настройка репитера
Для использования Asus RT-N10 в качестве репитера и расширения сети Wi-Fi, вам потребуется выполнить ряд настроек. Следуйте следующим шагам, чтобы настроить устройство в качестве репитера:
| Шаг 1: | Подключите компьютер к роутеру RT-N10 с помощью Ethernet-кабеля. Убедитесь, что компьютер находится в той же сети как и роутер. |
| Шаг 2: | Откройте веб-браузер и введите IP-адрес роутера (по умолчанию 192.168.1.1) в адресную строку. Нажмите Enter, чтобы открыть панель управления роутера. |
| Шаг 3: | Введите имя пользователя и пароль для доступа к панели управления роутера. Если вы не меняли эти данные, используйте значения по умолчанию (admin в качестве имени пользователя и admin в качестве пароля). |
| Шаг 4: | В панели управления роутера найдите раздел «Режим работы». Выберите режим «Репитер». |
| Шаг 5: | Нажмите кнопку «Сохранить» или «Применить», чтобы применить настройки. |
| Шаг 6: | В настройках репитера найдите доступные сети Wi-Fi и выберите сеть, которую вы хотите расширить. Введите пароль для этой сети, если требуется. |
| Шаг 7: | Нажмите кнопку «Сохранить» или «Применить», чтобы применить настройки репитера. |
| Шаг 8: | Подключите устройства к репитеру RT-N10 или расположите его ближе к области, где требуется усиленный сигнал Wi-Fi. |
Поздравляю! Вы успешно настроили Asus RT-N10 в качестве репитера и расширили зону покрытия Wi-Fi сети. Теперь вы сможете получить более стабильное соединение и сильный сигнал Wi-Fi во всем доме или офисе.
Выбор режима работы «репитер»
Для настройки Asus RT-N10 в режиме репитера следуйте следующим инструкциям.
1. Подключите свой компьютер к роутеру через Ethernet-кабель или Wi-Fi.
2. Откройте веб-браузер и введите IP-адрес вашего роутера в адресную строку. Обычно стандартный IP-адрес Asus RT-N10 — 192.168.1.1.
3. Введите имя пользователя и пароль для входа в настройки роутера. Если вы не меняли эти данные, то введите стандартные данные. Имя пользователя — admin, пароль — admin.
4. После успешного входа в настройки роутера найдите раздел «Wireless» или «Беспроводная сеть» в меню.
5. В этом разделе выберите опцию «Режим работы». В некоторых версиях прошивки режим работы может называться «Mode» или «Режим сети».
6. В списке режимов работы выберите «Репитер» или «Universal Repeater».
7. Нажмите кнопку «Сохранить» или «Применить» для сохранения изменений.
8. Роутер будет перезагружен и переключен в режим репитера. После перезагрузки роутер будет подключен к основной беспроводной сети и будет повторять ее сигнал в усиленном виде.
Теперь ваш Asus RT-N10 настроен в режиме репитера и готов к работе. Вы можете использовать его для расширения охвата Wi-Fi сигнала в вашем доме или офисе.
Установка связи с основным роутером
Перед настройкой RT-N10 в качестве репитера, необходимо установить связь между ним и основным роутером.
1. Подключите компьютер к основному роутеру с помощью Ethernet-кабеля.
2. Откройте веб-браузер и введите IP-адрес основного роутера в адресной строке. Обычно стандартный IP-адрес роутера — 192.168.1.1.
3. Введите имя пользователя и пароль для входа в настройки роутера. Если вы не знаете эти данные, обратитесь к документации основного роутера или поставщику услуг интернета.
4. В настройках роутера найдите раздел «Беспроводные настройки» или «Wi-Fi». Откройте его.
5. Включите беспроводной режим в основном роутере, если он отключен.
6. Установите следующие параметры для беспроводной сети основного роутера:
Имя сети (SSID): Введите имя, которое вы хотите использовать для своей беспроводной сети. Рекомендуется использовать то же самое имя, что и в основном роутере.
Режим: Выберите соответствующий режим, который поддерживает RT-N10. Рекомендуется использовать режим «802.11b-g mixed» или «802.11n».
Канал: Выберите свободный канал для вашей беспроводной сети. Рекомендуется выбрать канал, который не используется другими роутерами в вашем окружении.
Шифрование: Включите шифрование и выберите метод шифрования, например, WPA2-PSK. Задайте пароль для доступа к вашей беспроводной сети.
7. Сохраните настройки и закройте веб-браузер.
Теперь связь между RT-N10 и основным роутером установлена и готова к дальнейшей настройке в режиме репитера.







 Если возникнут какие-то проблемы, то отключите антивирус, или брандмауэр. Они могут блокировать поиск.
Если возникнут какие-то проблемы, то отключите антивирус, или брандмауэр. Они могут блокировать поиск.