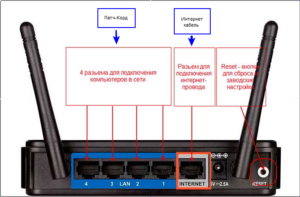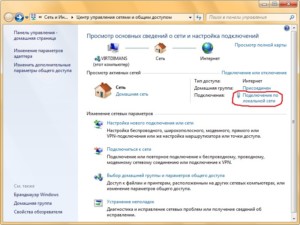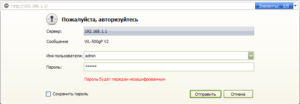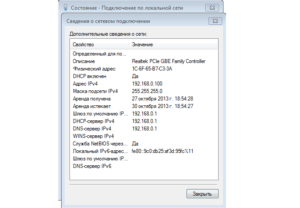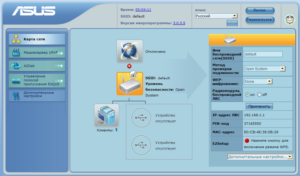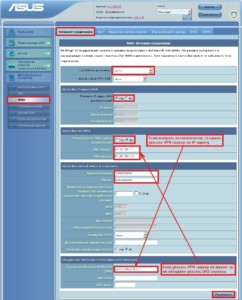Здесь мы рассмотрим алгоритм подключения и настройки ADSL модема ASUS RT-N300 B1 через WEB интерфейс.
Подключение ADSL модема ASUS RT-N300 B1
Содержание:
- Физичечкое подключение ADSL модема ASUS RT-N300 B1
- Проверка связи компьютера и ADSL модема ASUS RT-N300 B1
- Настройка подключения для ADSL модема ASUS RT-N300 B1
- Настройки Билайн для ADSL модема ASUS RT-N300 B1
- Настройки Онлайм для ADSL модема ASUS RT-N300 B1
- Настройки Акадо для ADSL модема ASUS RT-N300 B1
- Настройки Старнет для ADSL модема ASUS RT-N300 B1
- Настройки Нетбайнет для ADSL модема ASUS RT-N300 B1
- Настройки Леальта для ADSL модема ASUS RT-N300 B1
- Настройки МТС ИРКУТК для ADSL модема ASUS RT-N300 B1
- Настройки УкрТелеком для ADSL модема ASUS RT-N300 B1
- Настройки Авелаком для ADSL модема ASUS RT-N300 B1
- Видео по запросу «Настройка ASUS RT-N300 B1
Физичечкое подключение ADSL модема ASUS RT-N300 B1
В первую очередь ADSL модема ASUS RT-N300 B1 необходимо подключить к ПК, Ноутбуку или планшету. Подключение возможно как при помощи LAN кабеля, который вы найдете в комплекте ADSL модема ASUS RT-N300 B1 , так и посредством WI-Fi. Конечно же, надежнее подключить через кабель, т.к. современные прошивки по умолчанию идут с зашифрованным Wi-Fi, что может привести к некоторым cложностям
Для наглядности привожу схему подключения ADSL модема ASUS RT-N300 B1

- В первую очередь подключаем блок питания в разъем power, с этим проблем возникнуть не должно, он там один.
- Сетевой шнур (LAN), который вам протянули представители вашего провайдера, подключаем в разъем WAN на роутере, не иначе.
- Сетевой шнур, который идет в комплекте с ASUS RT-N300 B1 одним концом подключаем к сетевой карте компьютера или ноутбука, а другим в один из разъемов LAN на роутере
Для наглядности, вот вам задняя панель

На этом физическое подключение ADSL модема ASUS RT-N300 B1 завершено. Если все сделано правильно, на передней панели роутера должно гореть 4 индикатора: POWER, WPS, WLAN ну и один из LANов.
Если вы используете новый ASUS RT-N300 B1 , то переходите к проверке связи компьютера и ADSL модема ASUS RT-N300 B1 . Если же ADSL модема ASUS RT-N300 B1 ранее использовался
для доступа к интернет, то во избежание проблем с дальнейшим подключением рекомендую вам сбросить ASUS RT-N300 B1 к заводским настройкам. Для этого зажмите reset при помощи тонкого предмета на
10 секунд, и подождите не менее двух минут и переходите к следующему этапу.
Проверка связи компьютера и ADSL модема ASUS RT-N300 B1
В Windows 7 и Vista жмите:
Пуск → Панель управления → Сеть и интернет → Центр управления сетями и общим доступом
либо
Пуск → Панель управления → Центр управления сетями и общим доступом
Зависит от настройки системы
Должны попасть на эту страницу
Жмем подключение по локальной сети → Сведения и получаем следующее окно
В Свойстве “Адрес IPv4” Значение должно начинаться с “192.168……”. Этот адрес выдал вашему компьютеру ADSL модема ASUS RT-N300 B1
Для дальнейшей настройки нам потребуется Значение Свойства Шлюз по умолчанию IPv4. Запомните его и переходите к настройке подключения, ну или запишите
Настройка подключения для ADSL модема ASUS RT-N300 B1
Открываем браузер. Подойдет любой. В адресной строке вбиваем Шлюз по умолчанию IPv4 формата 192.16.1.1 или 192.168.0.1, а на некоторых прошивках и 192.168.0.10. Вбивайте свой. Тот, что нужно было запомнить
или записать из прошлого этапа. Так же шлюз можно посмотреть на обратной стороне ADSL модема ASUS RT-N300 B1. Перед вами должно появиться окно ввода пароля. Вводим логин: admin, пароль admin.
Жем отправить.
Для стороних прошивок так же возможны следующие пароли: “password”, “1234”, “0000”, “пустое значение”. Логин и пароль так же написан на обратной стороне ADSL модема ASUS RT-N300 B1. После
авторизации попадаем на страницу настройки ADSL модема ASUS RT-N300 B1.
Заходим в дополнительные настройки и открываем вкладку WAN. На некоторых прошивках в левом меню имеется вкладка WAN, жмем ее. Вы должны попасть на страницу настройки интернет соединения ADSL модема ASUS RT-N300 B1
Алгоритм дальнейшей настройки ADSL модема ASUS RT-N300 B1 зависит только от типа подключения, который использует предоставляющий вам интернет провайдер. Поэтому я приведу основные настройки
для популярных провайдеров Москвы которые будет необходимо заполнить в поля на картинке выше.
Смотрите так же
настройку Wi-Fi для ADSL модема ASUS RT-N300 B1
Основные настройки ADSL модема ASUS RT-N300 B1 для провайдеров Москвы
Настройки Билайн для ADSL модема ASUS RT-N300 B1
-
Тип WAN подключения:
L2TP или PPTP -
Настройка IP адреса WAN:
Получить автоматически -
Настройка DNS WAN:
Получить автоматически -
Настройка Учетной записи и соединения:
Логин и пароль предоставляется провайдером -
Специальные требования от поставщика услуг:
Сервер PPTP/L2TP пишем «tp.internet.beeline.ru» -
Сайт и телефон провайдера:
www.beeline.ru +7 800 700 8000
В последнее время участились звонки пользователей билайна. Звонили в билайн, узнавали в чем дело. Оператор ответил что они выборочно меняют тип подключения, с целью «выявить неактивных клиентов». Если
по данной инструкции настройка не удается, то используйте «IPOE подключение на ASUS RT-N300 B1 »
Настройки IPOE Билайн интернет для ADSL модема ASUS RT-N300 B1
-
Тип WAN подключения:
Динамический IP(DHSP, Automatic IP) -
Настройка IP адреса WAN:
Получить автоматически -
Настройка DNS WAN:
Получить автоматически -
Настройка Учетной записи и соединения:
Не требуется -
Специальные требования от поставщика услуг:
Не требуется -
Сайт и телефон провайдера:
www.beeline.ru +7 800 700 8000
Настройки Онлайм для ADSL модема ASUS RT-N300 B1
-
Тип WAN подключения:
Динамический IP(DHSP, Automatic IP) -
Настройка IP адреса WAN:
Получить автоматически -
Настройка DNS WAN:
Получить автоматически -
Настройка Учетной записи и соединения:
Не требуется -
Специальные требования от поставщика услуг:
Не требуется -
Сайт и телефон провайдера:
www.onlime.ru +7 800 707 12 12
Настройки Акадо для ADSL модема ASUS RT-N300 B1
С акадо все сложнее. Они используют разные типы подключения в различных районах Москвы
-
Тип WAN подключения:
Динамический IP(DHSP, Automatic IP) -
Настройка IP адреса WAN:
Получить автоматически -
Настройка DNS WAN:
Получить автоматически -
Настройка Учетной записи и соединения:
Не требуется -
Специальные требования от поставщика услуг:
Привязка по MAC адресу. Просить у провайдера, либо скопировать с сетевой карты компа -
Сайт и телефон провайдера:
www.akado.ru +7(499)940-00-00
или
-
Тип WAN подключения:
Статический IP -
Настройка IP адреса WAN:
ip адрес предоставляется провайдером. Должен быть в договоре. -
Настройка DNS WAN:
Получить автоматически -
Настройка Учетной записи и соединения:
Не требуется -
Специальные требования от поставщика услуг:
Привязка по MAC адресу. Просить у провайдера, либо скопировать с сетевой карты компа -
Сайт и телефон провайдера:
www.akado.ru +7(499)940-00-00
Настройки Старнет для ADSL модема ASUS RT-N300 B1
-
Тип WAN подключения:
PPPoE -
Настройка IP адреса WAN:
Выдается провайдером во всех районах кроме Головинский -
Настройка DNS WAN:
Выдается провайдером во всех районах кроме Головинский -
Настройка Учетной записи и соединения:
Логин и пароль выдается провайдером -
Специальные требования от поставщика услуг:
Не требуется -
Сайт и телефон провайдера:
www.starnet.ru +7(495) 150-95-59
Настройки Нетбайнет для ADSL модема ASUS RT-N300 B1
-
Тип WAN подключения:
PPPoE -
Настройка IP адреса WAN:
Получить автоматически -
Настройка DNS WAN:
Получить автоматически -
Настройка Учетной записи и соединения:
Логин и пароль выдается провайдером -
Специальные требования от поставщика услуг:
Не требуется -
Сайт и телефон провайдера:
www.netbynet.ru +7(495) 980 24 00
Настройки Леальта для ADSL модема ASUS RT-N300 B1
-
Тип WAN подключения:
Статический IP -
Настройка IP адреса WAN:
ip адрес предоставляется провайдером. Должен быть в договоре. -
Настройка DNS WAN:
DNS адрес предоставляется провайдером. Должен быть в договоре. -
Настройка Учетной записи и соединения:
Не требуется -
Специальные требования от поставщика услуг:
Привязка по MAC адресу. Просить у провайдера, либо скопировать с сетевой карты компьютера -
Сайт и телефон провайдера:
www.lealta.ru +7 (499) 579-90-70
По просьбе посетителя
Настройки МТС ИРКУТК для ADSL модема ASUS RT-N300 B1
-
Тип WAN подключения:
PPPoE -
Настройка IP адреса WAN:
Получить автоматически -
Настройка DNS WAN:
Получить автоматически -
Настройка Учетной записи и соединения:
Логин и пароль выдается провайдером -
Специальные требования от поставщика услуг:
Не требуется -
Сайт и телефон провайдера:
www.irkutsk.mts.ru +7 800 250 0890
Настройки УкрТелеком для ADSL модема ASUS RT-N300 B1
-
Тип WAN подключения:
iPoE -
Настройка IP адреса WAN:
Получить автоматически -
Настройка DNS WAN:
Получить автоматически -
Настройка Учетной записи и соединения:
Не требуется -
Специальные требования от поставщика услуг:
VPI = 1, а VCI= 40 -
Сайт и телефон провайдера:
www.ukrtelecom.ua 0-800-506-800, 044-246-68-00
Настройки Авелаком для ADSL модема ASUS RT-N300 B1
-
Тип WAN подключения:
L2TP -
Настройка IP адреса WAN:
Получить автоматически -
Настройка DNS WAN:
Получить автоматически -
Настройка Учетной записи и соединения:
Логин и пароль предоставляется провайдером -
Специальные требования от поставщика услуг:
Сервер L2TP пишем l2tp.avelacom.ru или 95.143.0.247 -
Сайт и телефон провайдера:
www.avelacom.ru +7 (495) 745-95-59, +7-800-550-03-01, +7 (812) 336-46-96
Видео по запросу «Настройка ASUS RT-N300 B1 «
По просьбам мы будем добавлять настройки для ADSL модема ASUS RT-N300 B1 других провайдеров МОСКВЫ
Помогите развитию проекта
Остались вопросы?
Получите консультацию по телефону +7 903 778-66-63
Или задайте вопрос на сайте
Некоторые люди уже не могут представить и дня без интернета. Он стал неотъемлемой и одной из важнейших частей жизни современного человека. С его помощью осуществляется общение, развлечение и работа. Большинство людей привыкло пользоваться портативными устройствами для доступа к интернет-сети. Их работа основана на приеме сигнала встроенным Wifi адаптером от роутера или точки доступа. Именно эти приспособления чаще всего используются для организации беспроводной сети. Одной из самых популярных и доступных фирм, которые изготавливают такого рода устройства, является Asus. Одни из известных решений — wi fi роутер n300. Сегодняшний обзор будет о том, как настроить роутер асус rt n300 Wi Fi.
Содержание
- Характеристики ASUS модели RT-N300
- Алгоритм подключения и настройки роутера ASUS RT-N300 через WEB интерфейс.
- Физическое подключение роутера ASUS RT-N300
- Подключение роутера ASUS RT-N300
- Проверка связи компьютера и роутера ASUS RT-N300
- Настройка подключения для роутера ASUS RT-N300
- Основные настройки
- Динамический IP (DHCP)
- Настройки Wi-Fi
- Как сбросить роутер
Характеристики ASUS модели RT-N300
Перед покупкой маршрутизатора всегда требуется смотреть не только на его внешний вид, но и на технические характеристики. Основные характеристики роутера n300:
- Цвет исполнения корпуса: черный;
- Поддержка подключения по Интернет протоколу версии 4 и 6;
- Поддержка современных протоколов Wi Fi 802.11 b/g/n на частоте 2.4 ГГц;
- Максимальная скорость передачи данных (пропускная способность): 300 Мбит/с;
- Мощностная характеристика передатчика сигнала: 20 Дбм;
- Антенны: две штуки внешних несъемных антенн;
- Коэффициент усиления сигнала: 2 Дби;
- Методы шифрования: WEP, WPA, WPA2, WPS;
- Количество портов LAN: 4 штуки;
- Скорость интернета по кабелю: 100 Мбит/с;
- Применение: наружный, настенный или потолочный.
Алгоритм подключения и настройки роутера ASUS RT-N300 через WEB интерфейс.
Для дальнейшего использования и настройки роутера следует правильно подключить его к персональному компьютеру физически, выполнить конфигурирование сетевой карты и войти в веб-интерфейс конфигуратора.
Физическое подключение роутера ASUS RT-N300
Перед тем как приступить к настройке, маршрутизатор требует грамотного подключения. Некоторые не знают, как правильно подключить вай фай роутер Асус. Чтобы сделать это, необходимо следовать пошаговой инструкции:
- Вставить кабель питания в специальный разъем маршрутизатора одной стороной, а другой — в розетку на 220В;
- Провод от провайдера подключить в порт WAN на задней части корпуса роутера;
- Патч-кордом (кабелем типа LAN-LAN) установить соединение между маршрутизатором и стационарным персональным компьютером.
Важно! Этот процесс подходит для практически любого роутера и является предпочтительным, так как минимизирует различные сбои и ошибки при подключении и последующей настройке.
Подключение роутера ASUS RT-N300
Чтобы сам маршрутизатор начал работать, как положено, нужно произвести некоторые действия в персональном компьютере, предполагающие конфигурирование сетевой карты. Ниже будет расписана подробная пошаговая инструкция:
- Перейти в «Панель управления» через меню «Пуск»;
- Найти там «Просмотр состояния сети и задач» или «Центр управления сетями и общим доступом»;
- Выбрать ссылку «Изменение параметров адаптера», которая находится слева;
- Определить локальное подключение роутера к сетевой карте и выбрать его свойства с помощью правой кнопки мыши;
- В окне «Свойства» в специальном списке найти пункт IPv4 (Интернет протокол версии 4) и дважды кликнуть по нему;
- Установить галочки на получение IP-адреса и DNS-сервера в автоматическом режиме.
Проверка связи компьютера и роутера ASUS RT-N300
Чтобы проверить связь между персональным компьютером требуется следовать инструкции:
- Перейти в «Панель управления» через меню «Пуск»;
- Найти там «Просмотр состояния сети и задач» или «Центр управления сетями и общим доступом»;
- Под надписью «Интернет» будет показано «Подключение по локальной сети», которое организовано роутером;
- Необходимо нажать на него и выбрать «Сведенья о сетевом подключении»;
- Во всплывшем окне в свойстве «Адрес Интернет протокола версии 4 (IPv4)» значение должно начинаться с «192.168……». Это тот IP-адрес, который маршрутизатор выдал персональному компьютеру.
Важно! Для дальнейшей настройки потребуется значение параметра «Шлюз». Это адрес самого роутера, через который можно зайти в веб-интерфейс его настроек.
Настройка подключения для роутера ASUS RT-N300
Для того чтобы настроить подключение, необходимо перейти в веб-конфигуратор роутера. Для этого:
- Открывают любой браузер и переходят в его поисковую строку;
- Вводят IP-адрес шлюза. Практически всегда он одни из следующих: 192.16.1.1, 192.168.0.1, 192.168.0.10. Просмотреть это значение можно и на обратной стороне корпуса устройства. Там же находятся и данные для входа в настройки;
- Прописывают данные для входа. По умолчанию это логин: «admin» и пароли: «0000», «1234», «admin», «password»;
- Авторизовываются и попадают на главную страницу настроек маршрутизатора;
- Переходят в раздел WAN и настраивают интернет-соединение для себя.
Последний пункт предполагает указание типа подключения, которое предоставляет оператор, разрешение на получение айпи адреса, логины и пароли для входа, зависящие от типа подключения и многое другое.
Основные настройки
Основные настройки роутера Асус N300 предполагают конфигурацию локальной вычислительной сети, подключения USB-модема, настройку беспроводной сети, включающей создание беспроводной точки доступа с именем, паролем и методом шифрования передаваемых данных. Помимо этого, применяются настройки безопасности (брандмауэр), администрирование и ведение системного журнала.
Например, настройка проводного подключения предполагает создание нового правила, которое включает:
- Выбор действующего протокола (L2TP для Beeline, PPPoE для Ростелеком и т.д.);
- Создание нового соединения;
- Указание его имени, данных для авторизации;
- Применение изменений;
- Завершение настройки.
Создание беспроводной сети производится в одноименной вкладке и предполагает:
- Добавление новой сети;
- Указание ее имени, то есть SSID, пароля (кода доступа) и методов шифрования;
- Сохранение настроек и проверка новой сети.
Важно! Стоит заменить, что роутер N300 от Асус обладает всеми современными методами шифрования данных, передаваемых по беспроводной сети. Это WEP, WPA, WPA2, WPS.
Динамический IP (DHCP)
Некоторые провайдеры предоставляют тип подключения, который основан на динамическом айпи адресе. Этот адрес устройства домашней или публичной сети получают с помощью специального DHCP сервера. Для настройки такого подключения нужно:
- При создании нового соединения указать айпи как динамический;
- Обратить внимание на пункты WAN, NAT и UPnP. Они должны быть включены;
- Разрешить роутеру подключаться к DHCP-серверу интернет-провайдера в автоматическом режиме;
- Заполнить остальные настройки при необходимости. Взять их можно из договора с провайдером на предоставление услуг;
- Завершить настройку и сохранить изменения.
Настройки Wi-Fi
Как уже было описано выше, для настройки беспроводного подключения для локальных клиентских устройств на основе протокола передачи данных Wifi применяется соответствующий пункт меню веб-конфигуратора. Во вкладке «Беспроводная сеть» или «WiFi» нужно нажать на кнопку «Добавить» и в полях указать следующие данные:
- SSID — имя создаваемой беспроводной сети. Оно может быть любым, но нельзя использовать кириллицу. Важно придумать запоминающееся и уникальное имя;
- Метод проверки подлинности. Он же метод шифрования. Надежнее всего выбирать WPA2 Personal;
- Предварительный ключ WPA, который и является кодом доступа к Wifi сети. В нем не должно быть кириллицы и его размер должен быть более 8 символов.
После вписания этих параметров, все сохраняется и новая сеть начинает транслироваться.
Как сбросить роутер
Сброс настроек роутера до заводских нужен тогда, когда из-за неправильного конфигурирования сеть полностью или частично перестала работать, интернет стал пропадать или его скорость сильно просела. Возможно и такое, что скорость начала «скакать». Еще одним случаем, когда выполняется сброс, является не программная неисправность маршрутизатора, а невозможность войти в его настройки. Все дело в том, что, когда человек приобретает его с рук, он может столкнуться с тем, что бывший владелец променял стандартные логин и пароль для входа. Вернуть их до фабричных значений также помогает сброс.
Чтобы выполнить сброс аппаратным образом, требуется отыскать на задней панели корпуса wi fi роутера Asus RT n300 специальную кнопку «Reset», которая обычно располагается в углублении около гнезда для вставки штекера адаптера питания. Следует нажать на нее пальцем или тонким предметом и подержать в течение нескольких секунд и подождать около пары минут для того, чтобы роутер перезагрузился и сбросил все параметры до фабричных.
Важно! Прибор во время всего выполнения процедуры должен быть включен в питание и подключен к персональному компьютеру.
Таким образом, настройка роутера Asus RT N300 (Асус РТ Н300) проблема, которая под силу как профессионалам, так и неопытным новичкам. Физическое его подсоединение и настройка ничем не отличаются от аналогичных действий с другими моделями или брендами. Обновление устройства также происходит по стандартной схеме.
Подгорнов Илья Владимирович
Всё статьи нашего сайта проходят аудит технического консультанта. Если у Вас остались вопросы, Вы всегда их можете задать на его странице.
Роутер Asus RT-N300 – надежное и простое в использовании устройство, предназначенное для настройки и управления домашней сетью. С его помощью пользователи могут создать беспроводную сеть или расширить действующую сеть, настроить доступ в интернет, контролировать трафик и многое другое.
Настройка роутера Asus RT-N300 не требует специальных знаний и может быть осуществлена даже начинающим пользователем. Все основные функции доступны через интуитивно понятный веб-интерфейс, который не вызывает затруднений при использовании.
Основные функции роутера Asus RT-N300 включают в себя: беспроводное подключение, защиту сети и доступ в интернет, управление трафиком, настройку гостевой сети, подключение через провод, настройку QoS (Quality of Service) для приоритетного использования интернет-трафика и многое другое. Благодаря этим функциям пользователь может не только обеспечить стабильное подключение к интернету, но и управлять скоростью интернет-соединения для каждого устройства в сети.
Содержание
- Роутер Asus RT-N300: основные характеристики
- Установка и подключение
- Настройка маршрутизации
- Беспроводные возможности роутера Asus RT-N300
- Защита сети от внешних угроз
- Доступ к удаленным устройствам
- Расширенные функции управления сетью
Роутер Asus RT-N300: основные характеристики
Основные характеристики роутера Asus RT-N300:
- Стандарт беспроводной связи: Wi-Fi 802.11n;
- Максимальная скорость передачи данных: до 300 Мбит/с;
- Частотный диапазон: 2,4 ГГц;
- Встроенные антенны: 2;
- Поддержка режима работы в роли точки доступа (AP mode);
- Поддержка режима работы в роли маршрутизатора (Router mode);
- Защита Wi-Fi сети: WEP, WPA-PSK, WPA2-PSK, WPS;
- Гигабитные порты для подключения кабельной сети;
- Межсетевой экран (Firewall) с функцией NAT;
- Поддержка VPN-протоколов для безопасного удаленного доступа;
- Графический интерфейс управления (GUI) для простой настройки и управления;
- Поддержка гостевой сети (Guest Network) для безопасного предоставления доступа к Интернету гостям;
- Поддержка функции усиления сигнала (Signal Boost) для улучшения покрытия внутри помещения;
- Возможность ограничения скорости и доступа для отдельных устройств в сети (QoS);
- Простая и интуитивно понятная настройка через веб-интерфейс.
Роутер Asus RT-N300 идеально подходит для создания домашней сети с небольшим количеством подключенных устройств. Благодаря своим характеристикам, он надежно обеспечивает беспроводное подключение к Интернету и обеспечивает безопасность вашей сети.
Установка и подключение
Для начала установки и подключения роутера Asus RT-N300 вам понадобятся следующие компоненты:
- Роутер Asus RT-N300
- Интернет провайдер
- Компьютер или ноутбук
- Сетевой кабель
Чтобы подключить роутер к интернету, выполните следующие шаги:
- Установите антенну на задней панели роутера.
- Подключите сетевой кабель провайдера к порту «WAN» на задней панели роутера.
- Подключите один конец сетевого кабеля к порту «LAN» на задней панели роутера, а другой конец к сетевой карте компьютера или ноутбука.
- Подключите роутер к сети питания, используя штепсельный адаптер, и включите его.
После того, как роутер включится, может потребоваться некоторое время для его инициализации.
После инициализации проверьте индикаторы на роутере. Если светодиодные индикаторы «Power» и «WAN» загорелись зеленым цветом, значит роутер успешно подключен к интернету.
Теперь вы можете приступить к настройке роутера Asus RT-N300 и настройке беспроводной сети.
Настройка маршрутизации
Маршруты представляют собой таблицы, содержащие информацию о сетевых путях, через которые должны проходить пакеты для достижения нужного узла. Роутер Asus RT-N300 позволяет настраивать и изменять эти маршруты, чтобы оптимизировать передачу данных в сети.
Для настройки маршрутизации на роутере Asus RT-N300 необходимо перейти в веб-интерфейс устройства, введя его IP-адрес в адресную строку браузера. После успешного подключения можно приступить к настройке маршрутов.
В меню настройки маршрутизации роутера Asus RT-N300 вы сможете добавить новые маршруты, указав маршрутизатор, к которому они должны быть направлены. Также вы сможете настроить преоритеты маршрутов (стоимость), чтобы указать, какой маршрут предпочтительнее использовать при передаче данных.
Кроме того, роутер Asus RT-N300 поддерживает известные маршруты (сети), на которые устройство может отправлять данные напрямую без промежуточных маршрутов. Это может быть полезно для повышения производительности сети и уменьшения задержек при передаче данных.
Важно отметить, что настройка маршрутизации является продвинутой функцией и требует знания основных принципов сетевой топологии. Неправильная настройка маршрутов может привести к неправильной передаче данных или недоступности устройств в сети.
Беспроводные возможности роутера Asus RT-N300
Роутер Asus RT-N300 предлагает ряд беспроводных возможностей, которые позволяют обеспечить стабильное и быстрое подключение к интернету.
- Стандарт Wi-Fi: роутер поддерживает стандарт беспроводной связи 802.11n, который обеспечивает более высокую скорость передачи данных по сравнению с предыдущими стандартами. Это позволяет осуществлять высокоскоростное подключение к сети без проводов.
- Скорость передачи данных: при использовании частоты 2.4 ГГц вы можете получить скорость передачи данных до 300 Мбит/с. Это обеспечивает быстрое и стабильное подключение к интернету, а также позволяет потоковую передачу видео и онлайн-игры без задержек и сбоев.
- Множество антенн: роутер оснащен встроенными антеннами, которые позволяют получать максимальный сигнал Wi-Fi в любой комнате вашего дома или офиса. Это позволяет охватить все помещение и гарантирует стабильное подключение на большом расстоянии.
- WPS: настройка беспроводной сети становится очень простой благодаря функции Wi-Fi Protected Setup (WPS). Просто нажмите кнопку WPS на роутере и устройстве, которое вы хотите подключить, чтобы быстро и безопасно настроить подключение.
- Гостевой доступ: роутер Asus RT-N300 имеет функцию гостевого доступа, позволяющую создать отдельную Wi-Fi сеть для гостей. Это обеспечивает безопасность вашей основной сети и позволяет гостям подключиться к интернету без доступа к вашим личным файлам и данным.
Все эти беспроводные возможности делают роутер Asus RT-N300 идеальным выбором для домашнего использования, офисов и малых предприятий. Они помогут вам обеспечить быстрое и стабильное подключение к интернету и настроить безопасную беспроводную сеть.
Защита сети от внешних угроз
Роутер Asus RT-N300 обладает несколькими функциями, которые помогут защитить вашу сеть от внешних угроз и обеспечить безопасную работу.
- Брандмауэр: Роутер оснащен мощным брандмауэром, который контролирует входящий и исходящий трафик. Брандмауэр блокирует попытки несанкционированного доступа к вашей сети и защищает ваши устройства от вредоносного программного обеспечения.
- Фильтрация URL-адресов: Роутер позволяет создавать черные и белые списки URL-адресов. Вы можете заблокировать доступ к определенным сайтам или разрешить доступ только к определенным сайтам, обеспечивая дополнительный уровень защиты от вредоносных или нежелательных веб-ресурсов.
- Управление родительским контролем: Роутер позволяет установить ограничения на доступ в интернет для определенных устройств или пользователей. Вы можете ограничить доступ к определенным сайтам и установить расписание доступа в интернет, чтобы контролировать время, проведенное в сети.
- Защита Wi-Fi: Роутер поддерживает различные методы шифрования Wi-Fi, включая WPA2, чтобы предотвратить несанкционированное подключение к вашей сети. Вы также можете создать гостевую сеть с отдельным паролем, чтобы предоставить временный доступ к интернету без доступа ко всем вашим устройствам.
- Обновление прошивки: Регулярное обновление прошивки роутера помогает обезопасить вашу сеть и устранить уязвимости, обнаруженные разработчиками. Роутер Asus RT-N300 предоставляет удобный интерфейс для обновления прошивки и следит за актуальностью программного обеспечения.
С помощью этих функций и правильной настройки роутера Asus RT-N300 вы сможете обеспечить высокий уровень безопасности для вашей сети и защитить ее от внешних угроз.
Доступ к удаленным устройствам
Роутер Asus RT-N300 позволяет настраивать доступ к удаленным устройствам, что особенно полезно для пользователей, которые хотят получить доступ к своим домашним устройствам из любой точки мира.
Для того чтобы получить доступ к удаленным устройствам через роутер Asus RT-N300, необходимо выполнить следующие шаги:
-
Установите и настройте VPN на удаленных устройствах. VPN (виртуальная частная сеть) создает защищенное соединение между удаленными устройствами и вашим роутером.
-
Настройте маршруты VPN в настройках роутера. Это позволит установить связь между вашим роутером и удаленными устройствами.
-
Настройте порты для доступа к конкретным сервисам или устройствам. Роутер Asus RT-N300 позволяет настраивать перенаправление портов для доступа к удаленным устройствам через интернет.
Важно помнить, что доступ к удаленным устройствам предполагает определенные риски безопасности. Рекомендуется использовать сильные пароли и защитить свое соединение VPN.
С помощью функции доступа к удаленным устройствам роутера Asus RT-N300 вы можете получить доступ к своим файлам, использовать удаленное управление или просматривать видеонаблюдение через интернет, что позволяет сделать вашу сеть более гибкой и удобной в использовании.
Расширенные функции управления сетью
Роутер Asus RT-N300 предлагает широкий набор функций для управления сетью и обеспечения ее устойчивости и безопасности. Вот некоторые из них:
1. QoS (Quality of Service)
Функция QoS позволяет приоритизировать трафик в вашей сети, что позволяет оптимизировать скорость и качество передачи данных. Вы можете установить приоритеты для различных типов трафика, например, для потокового видео или онлайн-игр, чтобы гарантировать им стабильность и скорость.
2. Виртуальная локальная сеть (VLAN)
Функция VLAN позволяет разделить одну физическую сеть на несколько виртуальных, что обеспечивает улучшенную безопасность и управление сетью. Вы можете группировать устройства в разные VLAN, ограничивая их взаимодействие друг с другом и предоставляя разный уровень доступа к ресурсам сети.
3. VPN-сервер
Роутер Asus RT-N300 может служить вам как VPN-сервер, позволяя создавать защищенное соединение с вашей локальной сетью из удаленной локации. Это особенно полезно, если вы часто работаете в публичных Wi-Fi сетях или хотите обеспечить безопасный доступ к вашей домашней сети из любой точки мира.
4. Контроль родительского доступа
Функция контроля родительского доступа позволяет вам управлять временем и содержанием доступа к интернету устройствам в вашей сети. Вы можете установить расписание для доступа к определенным сайтам или заблокировать контент, который считаете неприемлемым для своих детей. Это поможет вам обеспечить безопасность и контролировать использование интернета в вашей семье.
Это только некоторые из расширенных функций управления сетью, которые предлагает роутер Asus RT-N300. Он обладает также множеством других полезных возможностей, которые помогут вам настроить и управлять вашей сетью удобно и эффективно.
Asus RT-N300 – это мощный и надежный роутер, который обеспечивает стабильное подключение к Интернету и позволяет управлять сетью в доме или офисе. Но прежде чем начать использовать все его возможности, необходимо правильно настроить устройство.
В данной статье мы расскажем вам, как выполнить первоначальную настройку роутера Asus RT-N300. Мы покажем вам, как подключить роутер к вашему провайдеру интернет-услуг, как изменить пароль администратора и как настроить Wi-Fi сеть.
Необходимо отметить, что процедура настройки роутера может незначительно отличаться в зависимости от вашего провайдера интернет-услуг. Поэтому рекомендуется ознакомиться с инструкцией, которая прилагается к вашему роутеру Asus RT-N300, прежде чем приступать к настройке.
Однако, даже если вы не имеете специальных знаний в области компьютерных сетей, настройка роутера Asus RT-N300 не представляет сложности. Просто следуйте нашей подробной инструкции шаг за шагом, и в вашем доме или офисе вскоре будет работать стабильная и быстрая сеть Интернет.
Содержание
- Общая информация о роутере Asus RT-N300
- Подключение роутера Asus RT-N300 к интернету
- Вход в настройки роутера Asus RT-N300
- Изменение пароля роутера Asus RT-N300
- Настройка беспроводной сети на роутере Asus RT-N300
Общая информация о роутере Asus RT-N300
Этот роутер поддерживает стандарт беспроводной связи Wi-Fi 802.11n, что позволяет передавать данные со скоростью до 300 Мбит/с. Благодаря этому вы можете наслаждаться высокоскоростным интернет-соединением и безпроблемным потоковым видео.
Asus RT-N300 имеет две внешние антенны, которые обеспечивают расширенное покрытие сигнала Wi-Fi в вашем доме или офисе. Вы можете использовать этот роутер для подключения различных устройств, включая компьютеры, ноутбуки, планшеты, смартфоны и другие.
Этот роутер также оснащен встроенным межсетевым экраном (Firewall), который обеспечивает защиту вашей сети от вредоносных программ и несанкционированного доступа. Он также поддерживает различные методы шифрования, включая WPA2-PSK, для обеспечения безопасности вашей беспроводной сети.
Asus RT-N300 имеет простой и интуитивно понятный интерфейс управления, который позволяет быстро настроить роутер и управлять им. Вы можете устанавливать пароль для доступа к административной панели и настраивать различные параметры, такие как тип подключения, безопасность, брандмауэр и др.
В целом, Asus RT-N300 является отличным выбором для домашнего использования. Он обеспечивает стабильное и безопасное интернет-соединение, а также прост в настройке и использовании.
Подключение роутера Asus RT-N300 к интернету
1. Подключите роутер к питанию, используя прилагаемый кабель питания.
2. Подключите один конец кабеля Ethernet в порт WAN на задней панели роутера.
3. Подключите другой конец кабеля Ethernet к порту WAN вашего модема или провайдерского устройства.
4. Зайдите в настройки роутера, введя IP-адрес вашего роутера в адресной строке браузера.
5. Введите имя пользователя и пароль администратора роутера. Если вы не изменили их ранее, используйте значения по умолчанию (admin/admin).
6. В настройках роутера найдите раздел «Интернет» или «Настройки сети». Возможно, он будет расположен в главном меню или во вкладке «Расширенные настройки».
7. В разделе «Интернет» выберите тип подключения: «Автоматически» (DHCP) или «Вручную» (Статический IP или PPPoE), в зависимости от конфигурации вашего интернет-провайдера.
8. Если вы выбрали тип подключения «Автоматически», роутер должен самостоятельно получить настройки от провайдера и подключиться к интернету. Если вы выбрали тип подключения «Вручную», укажите необходимые параметры, предоставленные вашим провайдером (IP-адрес, подсеть, шлюз, DNS-сервера и т.д.).
9. Нажмите кнопку «Сохранить» или «Применить», чтобы сохранить внесенные изменения и установить подключение к интернету.
10. После завершения настройки роутера, у вас должно появиться подключение к интернету. Проверьте его, открыв веб-страницу или выполните проверку подключения с помощью специального инструмента.
Теперь ваш роутер Asus RT-N300 подключен к интернету и готов к использованию! Вы можете настроить дополнительные функции и параметры, чтобы максимально удовлетворить свои потребности в домашней сети.
Вход в настройки роутера Asus RT-N300
Чтобы настроить роутер Asus RT-N300, необходимо сначала войти в его настройки. Для этого выполните следующие действия:
- Подключите компьютер к роутеру по кабелю через один из доступных LAN-портов.
- Откройте веб-браузер (например, Google Chrome, Mozilla Firefox или Internet Explorer) и введите в адресной строке IP-адрес роутера. По умолчанию IP-адрес Asus RT-N300 равен 192.168.1.1.
- Нажмите клавишу Enter на клавиатуре или кликните по кнопке «Ввод».
- Откроется страница аутентификации, на которой вам необходимо ввести логин и пароль. По умолчанию логин и пароль равны admin.
- После ввода логина и пароля нажмите кнопку «Войти» или клавишу Enter.
Если логин и пароль были введены правильно, вы будете перенаправлены на страницу настроек роутера Asus RT-N300. Теперь вы можете приступить к настройке роутера согласно инструкциям производителя или вашим собственным предпочтениям.
Изменение пароля роутера Asus RT-N300
Изменение пароля роутера Asus RT-N300 поможет обеспечить безопасность вашей домашней сети. В данной статье мы рассмотрим подробные инструкции о том, как изменить пароль роутера Asus RT-N300.
| Шаг | Инструкция |
| 1 | Подключите свой компьютер к роутеру Asus RT-N300 с помощью сетевого кабеля. |
| 2 | Откройте веб-браузер и введите IP-адрес роутера Asus RT-N300 в адресную строку. Обычно IP-адрес роутера Asus RT-N300 — это 192.168.1.1. |
| 3 | Введите имя пользователя и пароль для входа в административную панель роутера Asus RT-N300. По умолчанию имя пользователя и пароль — admin. |
| 4 | В административной панели роутера Asus RT-N300 найдите раздел «Настройки безопасности» или «Изменение пароля». |
| 5 | В поле «Текущий пароль» введите текущий пароль роутера Asus RT-N300. |
| 6 | В поле «Новый пароль» введите новый пароль, который вы хотите установить. |
| 7 | Повторите новый пароль в поле «Подтверждение нового пароля». |
| 8 | Нажмите кнопку «Сохранить» или «Применить», чтобы сохранить изменения. |
| 9 | Подключите свои устройства к роутеру Asus RT-N300 с использованием нового пароля. |
Теперь вы знаете, как изменить пароль роутера Asus RT-N300. Регулярно меняйте пароль, чтобы обеспечить безопасность вашей домашней сети.
Настройка беспроводной сети на роутере Asus RT-N300
Роутер Asus RT-N300 предоставляет возможность настройки беспроводной сети, которая позволяет подключать к ней устройства без использования проводов. Чтобы настроить беспроводную сеть на роутере Asus RT-N300, выполните следующие шаги:
- Войдите в интерфейс роутера: Откройте любой веб-браузер и в адресной строке введите IP-адрес вашего роутера (по умолчанию это 192.168.1.1). Нажмите Enter, чтобы перейти на страницу входа в интерфейс роутера.
- Введите данные для входа: В поле «Имя пользователя» введите имя пользователя, а в поле «Пароль» введите пароль для входа в интерфейс роутера. Если вы не меняли эти данные, то по умолчанию имя пользователя и пароль — admin.
- Выберите вкладку «Wireless»: После успешной авторизации вы попадете на главную страницу интерфейса роутера. В верхнем меню выберите вкладку «Wireless», чтобы перейти к настройке беспроводной сети.
- Настройте основные параметры: В разделе «Основные настройки» вы можете задать имя сети (SSID) — это имя будет отображаться при поиске доступных сетей. Также здесь можно выбрать режим работы беспроводной сети (например, 2.4 ГГц или 5 ГГц) и установить пароль для защиты сети.
- Произведите дополнительные настройки: Перейдите к другим вкладкам в интерфейсе роутера, чтобы настроить дополнительные параметры беспроводной сети, такие как фильтрация MAC-адресов, контроль доступа и другие функции.
- Сохраните изменения: После завершения настройки беспроводной сети не забудьте нажать кнопку «Применить» или «Сохранить», чтобы сохранить изменения.
После выполнения этих шагов ваш роутер Asus RT-N300 будет настроен для работы с беспроводной сетью. Вы сможете подключать к ней различные устройства, такие как смартфоны, ноутбуки, планшеты и др. Помните, что безопасность вашей беспроводной сети также важна, поэтому рекомендуется установить сложный пароль и использовать другие доступные функции защиты в интерфейсе роутера.
Wi-Fi роутер Asus RT-N300 – это надежное устройство, позволяющее организовать быстрое и стабильное интернет-соединение. Если вы только что приобрели этот роутер, вам потребуется выполнить настройку, чтобы начать пользоваться всеми его функциональными возможностями. В данной статье мы предлагаем вам подробную инструкцию по настройке Wi-Fi роутера Asus RT-N300.
Первым шагом необходимо подключить роутер к вашему интернет-провайдеру. Для этого вставьте кабель от провайдера в WAN-порт роутера. Затем подключите компьютер к одному из четырех LAN-портов роутера при помощи сетевого кабеля. Проверьте, что все подключения выполнены правильно, а затем включите роутер и компьютер.
После того, как роутер и компьютер включены, вам необходимо открыть веб-браузер и ввести IP-адрес роутера в адресную строку. Обычно он указывается на самом роутере или в документации. После ввода IP-адреса нажмите клавишу «Ввод» на клавиатуре.
Далее откроется страница входа в настройки роутера. Введите имя пользователя и пароль по умолчанию, указанные в документации к роутеру. Если вы не знаете эти данные, обратитесь к поставщику услуг или проверьте документацию. После ввода данных нажмите «Войти» или «OK».
Содержание
- Подготовка к настройке роутера Asus RT-N300
- Сброс настроек роутера
- Подключение роутера к компьютеру
- Открытие веб-интерфейса роутера Asus RT-N300
- Настройка Wi-Fi роутера Asus RT-N300
- Создание учетной записи администратора
Подготовка к настройке роутера Asus RT-N300
Перед началом настройки роутера Asus RT-N300 необходимо выполнить несколько шагов подготовки:
- Убедитесь, что у вас есть доступ к интернету и вы имеете данные для подключения, такие как логин и пароль от вашего провайдера.
- Проверьте, есть ли у вас все необходимые компоненты для подключения роутера Asus RT-N300, включая блок питания и сетевой кабель.
- Разместите роутер Asus RT-N300 в центре помещения, на расстоянии от препятствий, таких как стены и металлические предметы, чтобы обеспечить наилучшую производительность Wi-Fi сети.
- Подключите роутер к электрической сети, используя блок питания, и убедитесь, что питание включено.
- Подключите один конец сетевого кабеля к порту WAN роутера Asus RT-N300, а другой конец – к модему, предоставленному вашим интернет-провайдером.
- Подождите несколько минут, чтобы роутер Asus RT-N300 установил соединение с интернетом. В это время можно заняться настройкой Wi-Fi сети.
Сброс настроек роутера
Если у вас возникли проблемы с настройками роутера Asus RT-N300 или вы хотите вернуть его к настройкам по умолчанию, вы можете выполнить сброс настроек. Сброс роутера позволяет удалить все настройки, включая пароли Wi-Fi и логины, и вернуть роутер к состоянию, в котором он находился после покупки.
Чтобы выполнить сброс настроек роутера Asus RT-N300, следуйте этим инструкциям:
- Найдите кнопку RESET на задней панели роутера. Обычно она расположена рядом с разъёмом питания.
- Используйте острым предметом, например, скрепкой или кнопкой, чтобы нажать и удерживать кнопку RESET в течение 10 секунд.
- Пока кнопка RESET нажата, индикаторы на передней панели роутера начнут мигать, что свидетельствует о процессе сброса настроек.
- Перестаньте нажимать на кнопку RESET, когда индикаторы остановятся мигать и загорятся постоянно.
После выполнения сброса настроек, вы сможете повторно выполнить настройку роутера Asus RT-N300 с помощью портала управления роутером по умолчанию, доступного по адресу 192.168.1.1. Пожалуйста, обратите внимание, что выполнение сброса настроек удалит все настройки, включая пароли и имена пользователей, поэтому вам придется настраивать роутер заново.
Не забывайте, что сброс настроек роутера восстановит его к заводским настройкам и может быть полезен в случаях, когда вы забыли пароль или столкнулись с проблемами в настройке роутера Asus RT-N300.
Подключение роутера к компьютеру
Перед началом настройки Wi-Fi роутера Asus RT-N300 необходимо правильно подключить его к компьютеру. Для этого выполните следующие шаги:
- Найдите Ethernet-кабель, поставляемый вместе с роутером. Он имеет разъем RJ-45.
- Подключите один конец кабеля к порту LAN (обычно их 4) на задней панели роутера.
- Подключите другой конец кабеля к сетевой карте вашего компьютера.
- Убедитесь, что кабель надежно подключен с обеих сторон.
Правильное подключение роутера к компьютеру является основополагающим этапом настройки. Установив соединение, вы сможете приступить к следующим шагам настройки.
Открытие веб-интерфейса роутера Asus RT-N300
Чтобы открыть веб-интерфейс, выполните следующие шаги:
- Убедитесь, что ваш компьютер подключен к роутеру посредством кабеля Ethernet или по беспроводному соединению.
- Откройте любой веб-браузер (например, Google Chrome, Mozilla Firefox, Safari) на вашем компьютере.
- В адресной строке браузера введите IP-адрес вашего роутера. По умолчанию, для роутеров Asus RT-N300, IP-адресом является 192.168.1.1. Нажмите клавишу Enter, чтобы перейти к странице настроек роутера.
Если IP-адрес вашего роутера отличается, вы можете найти его в документации к устройству или на задней панели самого роутера.
После выполнения этих шагов, вы должны увидеть страницу веб-интерфейса роутера Asus RT-N300. Теперь вы готовы приступить к настройке вашего роутера и созданию собственной домашней сети Wi-Fi.
Настройка Wi-Fi роутера Asus RT-N300
Шаг 1: Подключите роутер к электросети и подключите его к компьютеру с помощью сетевого кабеля.
Шаг 2: Откройте веб-браузер и введите IP-адрес роутера в адресную строку (по умолчанию: 192.168.1.1).
Шаг 3: Введите имя пользователя и пароль для входа в настройки роутера (по умолчанию: admin/admin).
Шаг 4: В меню настроек выберите раздел «Беспроводная сеть» или «Wi-Fi».
Шаг 5: В этом разделе вы можете изменить имя сети (SSID) и пароль для доступа к Wi-Fi.
Шаг 6: Рекомендуется включить защиту Wi-Fi с помощью протокола WPA2-PSK и выбрать сложный пароль.
Шаг 7: Нажмите кнопку «Сохранить», чтобы применить внесенные изменения.
Шаг 8: Перезагрузите роутер, чтобы применить новые настройки Wi-Fi.
Шаг 9: Теперь вы можете подключиться к Wi-Fi сети с помощью нового имени сети и пароля.
Примечание: Если у вас возникли проблемы с настройкой, вы можете сбросить роутер в заводские настройки, нажав на кнопку «Сбросить» на задней панели роутера.
Создание учетной записи администратора
Прежде чем начать настройку Wi-Fi роутера Asus RT-N300, необходимо создать учетную запись администратора. Эта учетная запись позволит вам получить доступ к панели управления роутером и настроить все необходимые параметры.
Для это перейдите по следующему адресу в вашем веб-браузере: 192.168.1.1. Вы будете перенаправлены на страницу входа в панель управления роутером.
Введите следующие данные:
Имя пользователя: admin
Пароль: admin
После ввода данных нажмите кнопку «Войти».
После успешной авторизации вам будет предложено создать новый пароль для учетной записи администратора. Это очень важно для обеспечения безопасности вашей сети Wi-Fi.
Введите новый пароль в соответствующее поле и подтвердите его. Убедитесь, что новый пароль достаточно надежен и сложен для угадывания.
После этого нажмите кнопку «Применить», чтобы сохранить новый пароль.
Теперь у вас есть учетная запись администратора с новым паролем. Пользуйтесь этим паролем для входа в панель управления роутером и настройки всех необходимых параметров.