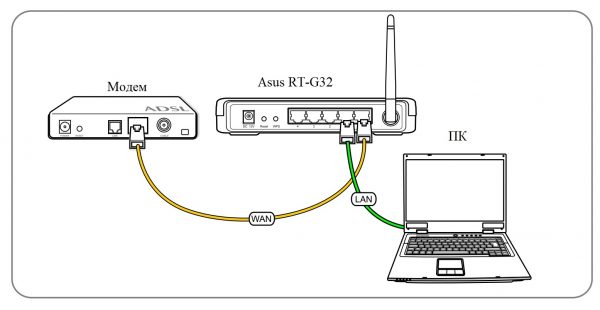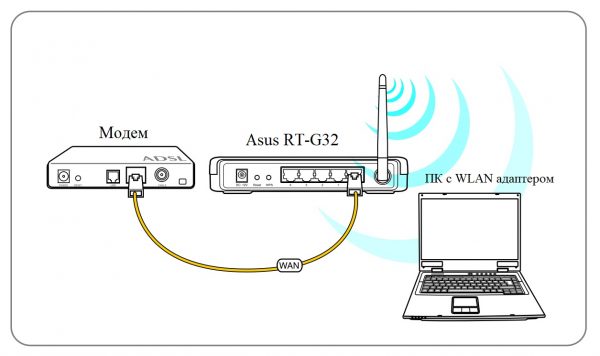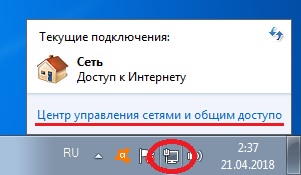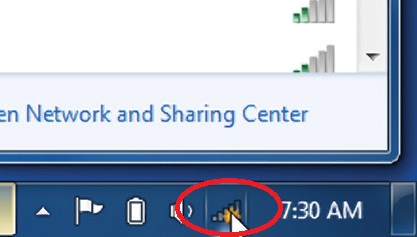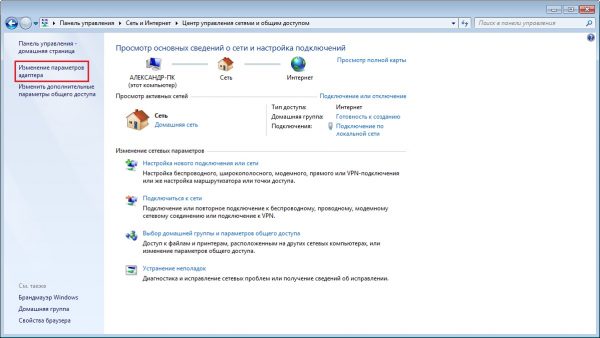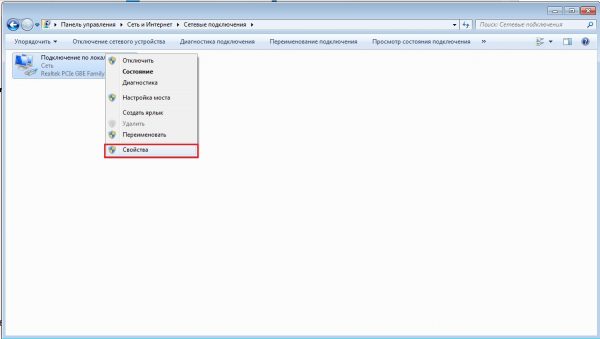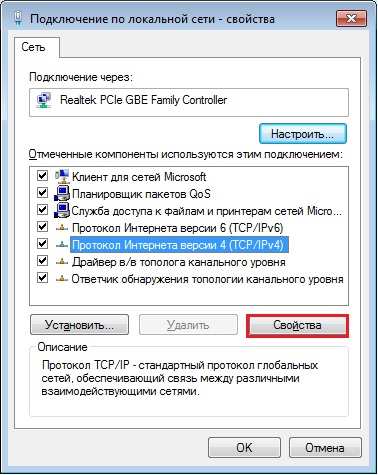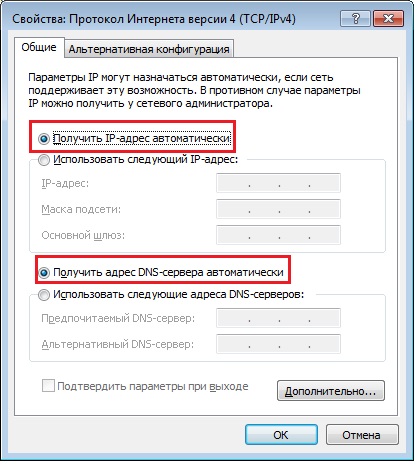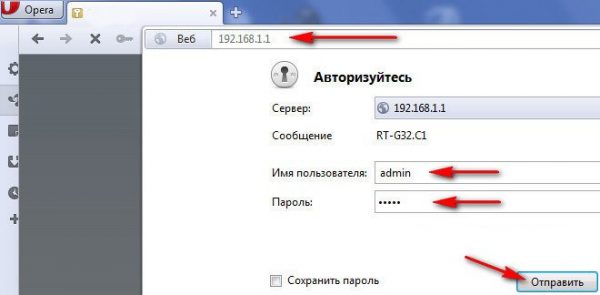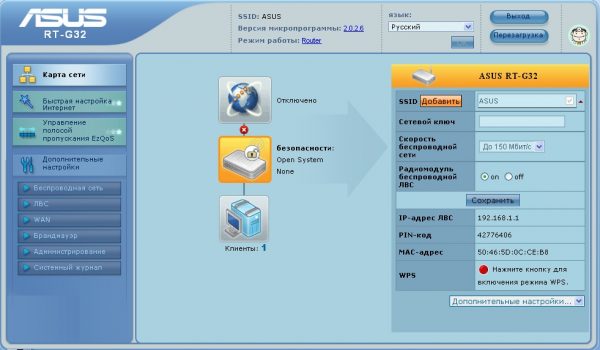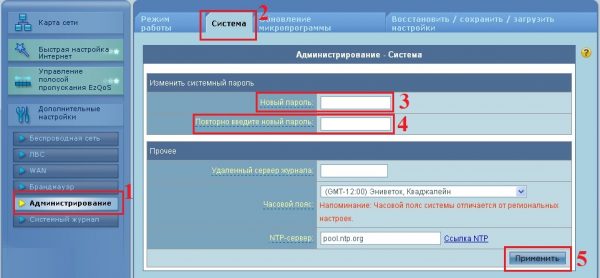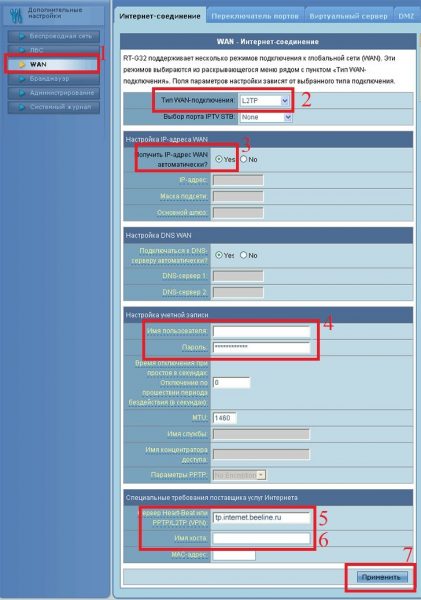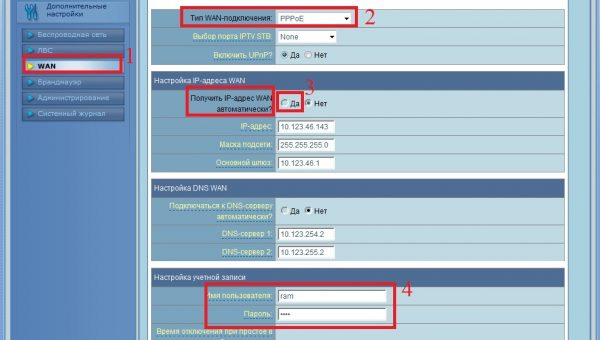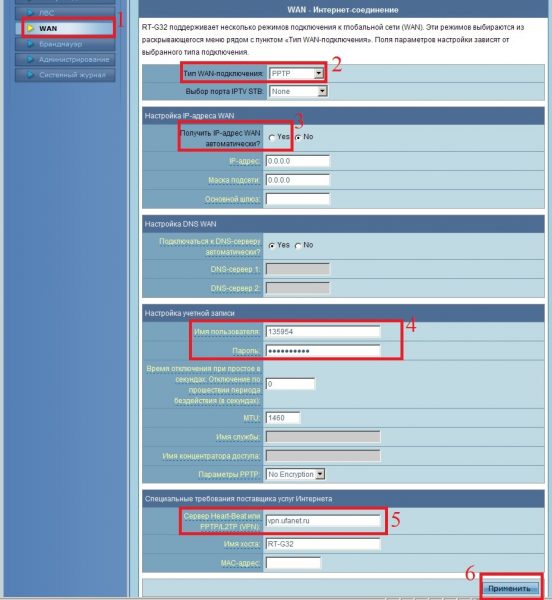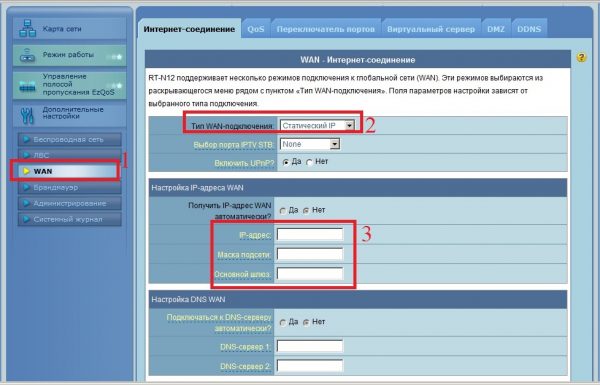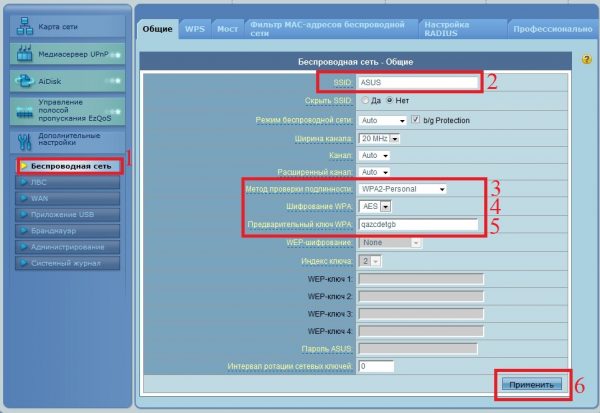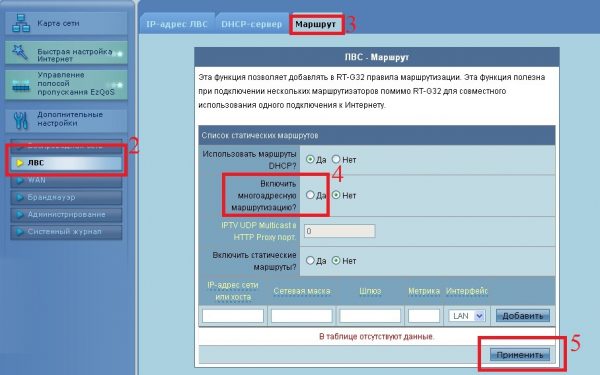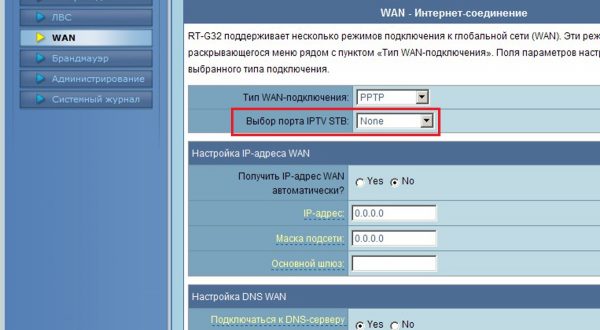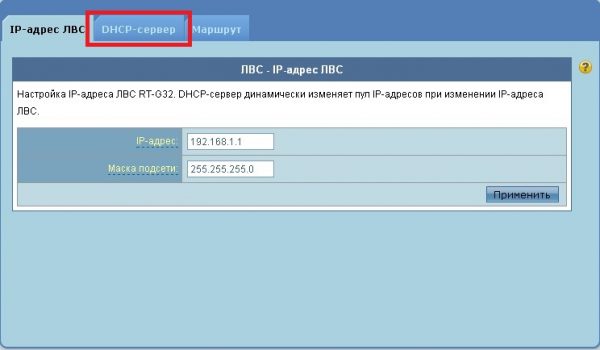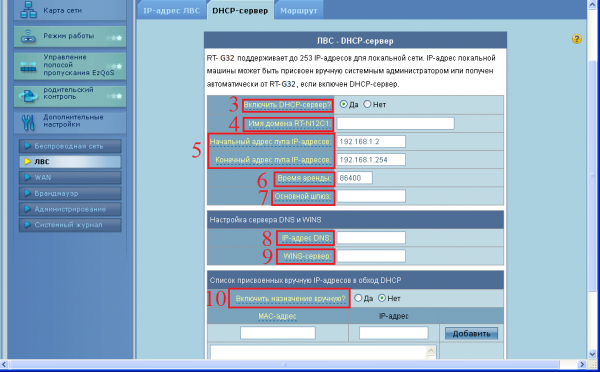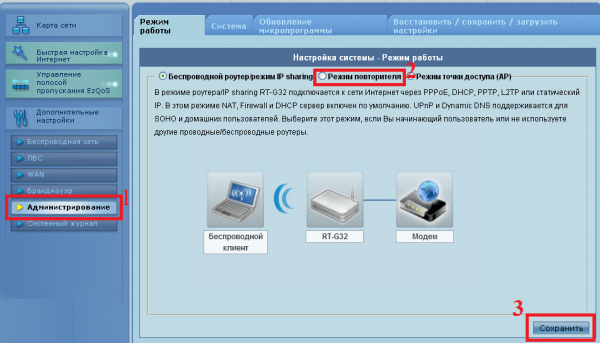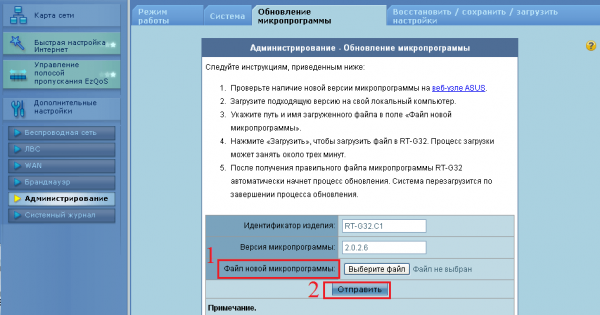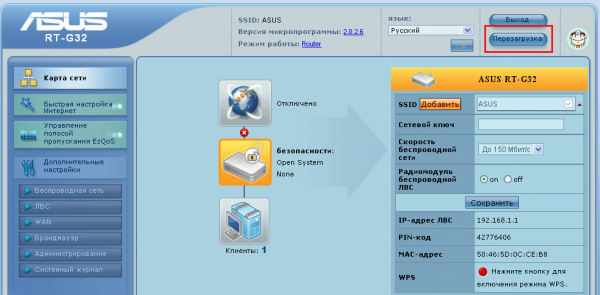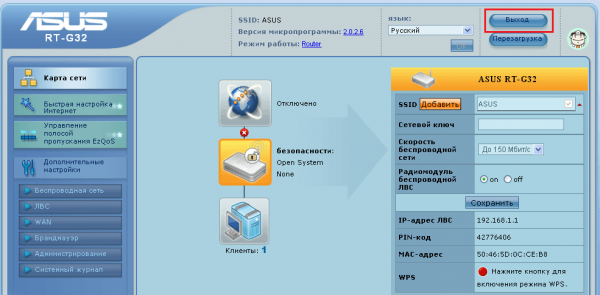На чтение 9 мин Просмотров 16.4к.
Юрий Санаев
Системный администратор. Менеджер по продажам компьютеров и wi-fi оборудования. Опыт работы – 10 лет. Знает о «железе» и софте все и даже больше.
ASUS RT-G32 – бюджетный маршрутизатор со скоростью передачи данных до 150 Мбит/с и поддержкой установки беспроводного соединения через WPS. Простота использования, надежность, низкая стоимость делают модель популярной и одной из самых покупаемых. О характеристиках, внешнем виде, подключении и настройке роутера расскажем в этой статье.
Содержание
- Характеристики
- Индикаторы и разъемы
- Подключение и подготовка к работе
- Настройка
- С помощью утилиты ASUS
- Настройка роутера через веб-интерфейс
- Автоматическая настройка
- Ручная
- Настройка Wi-Fi
- IPTV
- Настройка в режиме повторителя
- Сброс настроек роутера на заводские
- Прошивка
- Отзывы
Характеристики
Технические характеристики ASUS RT-G32 ничем не уступают аналогичным параметрам в маршрутизаторах конкурентов в бюджетном ценовом сегменте.
| Стандарты | IEEE 802.11 b/d/g/n, IEEE 802.3/x/u, IPv4, CSMA/CA, CSMA/CD |
| Диапазон частот | 2,4-2,5 ГГц |
| Скорость передачи данных | До 150 Мбит/с |
| Разъемы | 4 LAN, 1 WAN |
| Индикаторы | Питание, Wi-Fi, WAN, LAN 1-4 |
| Антенна | 1, всенаправленная, несъемная |
В комплекте с роутером производитель поставляет адаптер питания, диск с программным обеспечением и драйверами, Ethernet кабель, краткую инструкцию.
Индикаторы и разъемы
Маршрутизатор изготовлен в стильном белом корпусе. Сверху расположены отверстия для вентиляции, поэтому не рекомендуется класть на устройство другие предметы, чтобы оно не перегревалось.
На передней панели находится ряд индикаторов.
| Горит | Моргает | Не горит | |
| Питание | Устройство включено | — | Роутер выключен |
| WLAN | Беспроводная сеть активна | Идет передача данных | Wi-Fi не работает |
| WAN | Подключен кабель провайдера | Идет передача данных | Кабель отключен |
| LAN 1-4 | К разъему подключен компьютер или другой клиент | Идет передача данных | Нет подключенных клиентов |
На задней панели расположены антенна, разъем для подключения блока питания, 4 порта LAN и 1 WAN. Здесь же находятся кнопки RESET для перезагрузки маршрутизатора и WPS для быстрого сопряжения с беспроводной сетью других устройств.
Удобство и простота настройки
9
На нижней стороне роутера сделаны отверстия для вентиляции и настенного крепления.
Подключение и подготовка к работе
Роутер устанавливается на горизонтальную поверхность или крепится на стену. Если устройство используется как точка доступа, лучшим местом для размещения станет центр помещения. Так будет обеспечен равномерный прием сигнала во всех комнатах.
После установки к маршрутизатору в порт WAN подключают кабель от поставщика услуг, а от разъемов LAN проводят Ethernet кабель к компьютеру или другим клиентам. В разъем для блока питания подключают штекер, а сам адаптер вставляют в розетку для включения прибора. Кнопки «Power» на корпусе нет, поэтому роутер запустится после подключения к электросети.
Настройка
Настройка устройства очень проста, поэтому ее с помощью подробных пошаговых инструкций самостоятельно выполнит даже «чайник». Все действия выполняются в веб-интерфейсе, но предварительно нужно с помощью утилиты от производителя обнаружить роутер и выполнить конфигурирование. Программу можно установить с идущего в комплекте диска или скачать на сайте производителя по ссылке https://www.asus.com/ru/Networking/RTG32_vB1/HelpDesk_Download/.
С помощью утилиты ASUS
Чтобы выполнить настройку ASUS RT-G32 и подключить устройство к сети, сначала устанавливают утилиту производителя. Нужно вставить диск в дисковод и, если автозапуск отключен, открыть его и нажать на «Setup». Если программа была скачана на ПК, нужно распаковать архив, открыть папку и кликнуть по файлу «Setup». Запустится мастер установки.
Ход инсталляции:
- На странице приветствия кликнуть «Далее».
- Нажать на кнопку «Обзор» и указать каталог, в который будет установлена программа. Кликнуть «Далее».
- Указать, в какие папки нужно добавить ярлык программы, или пропустить шаг.
- Нажать «Установить».
- Подождать несколько минут, пока операция не будет завершена. Нажать «Готово», чтобы закрыть окно установки.
Чтобы найти роутер через утилиту, нужно:
- В меню Пуск в программах отыскать папку «ASUS Utility», нажать на нее, выбрать «Device Discovery».
- Программа обнаружит роутер и выполнит его конфигурацию, если он подключен к компьютеру.
- Нажав на кнопку «Конфигурация», можно изменять настройки сетевых подключений, появляющихся во вкладке «Адаптер». Чтобы компьютер автоматически получил сетевой адрес, нужно поставить метку в строке «Использовать DHCP», а затем нажать «ОК», чтобы сохранить изменения.
Для дальнейшей настройки проводного и беспроводного подключения к Интернету загружается веб-интерфейс роутера.
Настройка роутера через веб-интерфейс
Чтобы зайти в роутер ASUS RT-G32, нужно открыть любой веб-браузер и в адресной строке набрать 192.168.1.1. Появится окно для указания учетных данных.
По умолчанию имя пользователя и пароль – «admin/admin».
Автоматическая настройка
После ввода логина и пароля откроется страница управления маршрутизатором. Здесь в верхней части окна можно изменить язык на необходимый. В меню в левой половине страницы находится вкладка для быстрой настройки маршрутизатора. Ее возможности крайне ограничены, поэтому ее рекомендуется пропустить и перейти к ручной установке соединения.
Ручная
Ручная настройка маршрутизатора удобна тем, что можно пошагово настроить роутер ASUS RT-G32 и создать подключение под определенного провайдера.
Инструкция:
- Открыть «Дополнительные настройки», перейти в «WAN».
- Определить способ подключения. Если установлен «Динамический IP» (самый популярный), то ничего дополнительно больше вводить не требуется.
- При установке PPOE подключения (используют Дом.Ру, Ростелеком), выбрать получение IP и соединение с DNS в автоматическом режиме, вести имя и пароль, заданные провайдером, в строке «Имя хоста» ввести «rostelecom».
- Если выполняется настройка для Билайн, выбрать «L2TP». Получение IP и подключение к DNS назначить автоматические. Заполнить «Логин и пароль» данными от Beeline. В полях «Сервер Heart-Beat» и «Имя хоста» ввести tp.internet.beeline.ru.
- Соединение через PPTP устанавливается для NetByNet. Как и в предыдущих случаях, нужно выбрать автоматическое получение IP и соединение с DNS, ввести логин и пароль, заполнить поле «Сервер», указав данные, полученные от поставщика услуг.
Заполнив необходимые параметры, сохранить внесенные изменения.
Настройка Wi-Fi
Настройка Wi-Fi выполняется во вкладке «Беспроводная сеть».
Инструкция:
- Открыть «Дополнительные настройки», кликнуть «Беспроводная сеть».
- Ввести название вай фай сети в поле «SSID».
- Чтобы посторонние не подключались к Wi-Fi, нажать «Скрыть SSID». При активации этой опции для добавления новых устройств потребуется вводить имя сети и пароль вручную.
- В строке «Метод проверки подлинности выбрать «WPA-Personal».
- В поле «Шифрование WPA» назначить «TKIP».
- В строке «Предварительный ключ WPA» придумать и указать новый пароль не короче 8 символов.
- Кликнуть «Применить».
После изменения параметров нужно перезагрузить RT-G32 и проверить работу созданной беспроводной сети.
IPTV
Роутер поддерживает работу с приставками IPTV. Чтобы подключить одну из таких моделей к устройству и настроить просмотр интерактивного телевидения, нужно:
- Открыть «Дополнительные настройки», перейти во вкладку «WAN».
- Выбрать «Динамический адрес IP».
- Указать порт, к которому подсоединена приставка.
- Установить автоматическое получение IP-адреса.
- Нажать «Применить».
После перезагрузки маршрутизатора на всей технике можно будет смотреть IP телевидение.
Настройка в режиме повторителя
В режиме репитера устройство расширяет площадь покрытия беспроводной сети основного роутера.
Чтобы настроить устройство для работы повторителем, нужно:
- Нажать «Дополнительные настройки», выбрать «Беспроводная сеть», перейти во вкладку «Администрирование».
- Во вкладке «Режим работы» выбрать «Режим повторителя».
- В списке обнаруженных сетей отметить нужную.
- Ввести пароль, нажать «Подключение».
- Выбрать «Использовать настройки по умолчанию», кликнуть «Применить».
- Подождать, пока не появится уведомление об успешно завершенной работе.
Чтобы вернуть роутер, действующий как повторитель, в стандартный режим, нужно открыть вкладку «Администрирование», выбрать «Беспроводной роутер» и сохранить изменения.
Сброс настроек роутера на заводские
Если в результате действий пользователя были допущены ошибки или маршрутизатор по иным причинам работает некорректно, рекомендуется выполнить сброс на заводские настройки ASUS RT-G32.
Порядок действий:
- Кликнуть «Дополнительные настройки», выбрать вкладку «Администрирование».
- Открыть «Восстановить/сохранить/загрузить настройки».
- Нажать «Восстановить».
Маршрутизатор будет перезагружен. В результате сброса все параметры, установленные пользователем, будут удалены, поэтому устройство потребуется перенастроить заново.
Сбросить роутер к заводским установкам можно иначе. Нужно на тыльной стороне найти утопленную внутрь корпуса кнопку Reset, нажать на нее острым предметом и удерживать не менее 10 секунд. Устройство будет перезапущено, а все установки сброшены к начальным.
Прошивка
После подключения и настройки рекомендуется выполнить обновление прошивки ASUS RT-G32. Далее в среднем раз в полгода потребуется проверять наличие новых версий и, при появлении, устанавливать их.
Руководство:
- Проверить наличие нового программного обеспечения, открыв ссылку https://www.asus.com/ru/Networking/RTG32_vB1/HelpDesk_BIOS/. При обнаружении свежей версии ПО нажать «Скачать», чтобы сохранить файл на компьютер.
- Открыть веб-интерфейс, перейти в раздел «Администрирование», выбрать «Обновление микропрограммы».
- Нажать «Выберите файл», указать путь к скачанной прошивке.
- Кликнуть «Отправить».
В процессе установки обновления запрещено выключать или перезагружать устройство. Это приведет к поломке маршрутизатора.
Отзывы
Большинство отзывов о девайсе положительные. Маршрутизатор отлично подойдет для создания проводной или беспроводной сети в небольшой квартире или офисе. Устройство привлекает внимание простотой настройки, надежностью, невысокой ценой. Благодаря этим критериям роутер стал одним из самых продаваемых в бюджетном сегменте.
Как настроить роутер Asus RT-G32 самостоятельно. Приобрели данную модель после прочтения статьи в журнале Computer Bild №25 Ноябрь 2011, роутер на самом деле говорят хороший, но при его подключении возникли проблемы. У нас два компьютера: стационарный системный блок и ноутбук. Мы хотим, чтобы на обоих машинах был интернет. Подключаем локальный интернет-кабель к WAN-порту на роутере, далее сетевым кабелем соединяем LAN-порт роутера и простой компьютер, на нём сразу появляется интернет. Далее заходим в настройки беспроводной сети роутера и подключаем его к ноутбуку через Wi-Fi, но ни чего не получается. Провайдер интернета у нас Билайн, звонили туда и нам ответили, что именно с такой моделью они не работают, посоветовали связаться с техподдержкой Asus, туда с огромным трудом дозвонились и самое интересное, ответ был такой «Звоните своему провайдеру в Билайн, только там смогут сказать точные настройки нашего роутера». Мы перезвонили в Билайн, там нам посоветовали поменять наш роутер, на другой и прислали нам по смс список аппаратов с которыми они работают, Asus там кстати тоже есть, но другая модель. Как поступить? Евгений.
Как настроить роутер Asus RT-G32
При желании друзья, можно настроить любой роутер, так как работают они все по одному принципу, но если вам не хочется возиться с настройками, то конечно можно позвонить своему провайдеру и сообщить о своих намерениях приобрести роутер. Если взять к примеру Билайн, у них всегда найдутся как недорогие модели, так и брендовые, и конечно с настройками они несомненно помогут, у них хорошая техподдержка, да и перед праздниками скидки. Ну а мы с вами, давайте поможем настроить роутер Asus RT-G32 нашему читателю. И человеку поможем, да и самим приобретённый опыт не помешает.
Кстати, у нас вышли три новые статьи: настройка роутера D-Link DIR-300 NRU, настройка роутера ASUS RT-N10P и ещё как настроить роутер D-link DIR-615 и D-Link DIR-300/A/D1A, можете почитать.
Данной модели роутера у нас на фирме не оказалось, пришлось взять у наших доверчивых соседей на один день, пришёл я домой и решил сам всё проверить, провайдер у меня кстати тоже Билайн. Как обычно давайте начнём всё с самого начала, что бы настроить роутер Asus RT-G32, делаем всё правильно.
- Во первых: подключаем проведённый провайдером локальный кабель интернета к WAN-порту на роутере, а роутер и стационарный ПК соединяем между собой сетевым кабелем через LAN-порт, далее настраиваем доступ к интернету на персональном компьютере.
- Во вторых: подключаем к образовавшейся сети Wi-Fi ноутбук, телефон и так далее.
- Если что-то сделаете не так, на фото видна кнопка Reset, нажмите её и подержите не отпуская несколько секунд, роутер сбросит настройки на заводские, далее можете начать всё сначала.
Заходим в настройки роутера. Набираем в адресной строке любого браузера: Opera, Chrome, Mozilla, Internet Explorer «192.168.1.1» и нажимаем Enter. Затем вводим стандартные для всех роутеров Asus логин: admin и пароль: admin.
Появляется главное окно настроек роутера Asus RT-G32. В первую очередь настраиваем доступ к интернету через роутер на простом компьютере. Идём в настройки WAN, здесь на самом деле много зависит от вашего провайдера.
Тип WAN-подключения у меня L2TP, объясняю почему.

Если подключение к интернету производится по технологии VPN, а узнать это можно в свойствах подключения Пуск-Панель управления –Сеть и интернет -Центр управления сетями и общим доступом —Изменения параметров адаптера,
далее заходим в свойства подключения провайдера, в моём случае Билайн, нужна нам вкладка Безопасность и видим здесь тип VPN, он у нас L2TP. Значит в настройках WAN нашего роутера указываем L2TP.
Внимание, всем у кого в процессе выполнения виснет роутер в стадии Выполнено!!! В поле выбор порта IPTV STV ставьте NONE — это порт для определения ТВ-приставки. Так как она не подключена программа роутера виснет до перересета. Кабель компьютера можно подключить в любой порт, не зависимо от этого параметра!!!!
Настройка IPадреса WAN автоматически? Опять идём в Центр управления сетями и общим доступом и смотрим в свойствах уже локального подключения. В моём случае Автоматически.
Далее вводим Имя пользователя и Пароль Билайна или вашего провайдера, ну это уже наверное сможете.
Сервер Heart Beat PPTP/L2TP(VPN) так же смотрим в свойствах подключениях нашего провайдера, у меня например tp.internet.beeline.ru. Нажимаем кнопку Применить и у вас на стационарном компьютере появится интернет.
Настроим Беспроводную сеть Wi-Fi и подключим интернет на нашем ноутбуке. Идём в настройки беспроводной сети, вкладка Общие, если захотите можете переименовать название сети, в моём случае Asus, имя нужно запомнить, так как по нему вы будете находить свою виртуальную сеть среди нескольких других.
Самое главное-назначаем ключ сети. Метод проверки подлинности WPA-Personal. Шифрование WPA— TKIP. Предварительный ключ WPA, придумываем, что бы к вашей сети никто не подключился, а без ключа это возможно. Применить.
Итак всё готово для выхода в интернет. Щёлкаем на панели задач нашего персонального компьютера Доступ к интернету и подключаемся к нашей сети Asus.
Вводим придуманный нами ключ.
Ноутбук и другие устройства должны сразу увидеть сеть Asus, что бы подключиться к ней нужно нажать на подключение и ввести ключ безопасности придуманный вами, вот и всё.
[Беспроводное устройство] Как настроить ASUS Wi-Fi роутер через приложение ASUS Router?
Что такое ASUS Router?
Приложение ASUS Router дает возможность управления вашей сетью всего за несколько нажатий в любое время и в любом месте. Мы стремимся предоставить вам наилучшие возможности Wi-Fi и интернет-серфинга, которые вы когда-либо имели, используя эти всесторонние функции. Если вам нужна дополнительная информация о приложении ASUS Router, пожалуйста, ознакомьтесь по ссылке.
Приложение ASUS Router поддерживает следующие модели роутеров:
- Все модели ZenWiFi
- Все модели 802.11ax
- Все модели ROG Rapture
- Все модели TUF Gaming
- Некоторые DSL роутеры
- Lyra/Lyra mini/Lyra Trio/Lyra Voice (версия ПО не ниже 3.0.0.4.384)
- 4G-AC53U,4G-AC68U
- Blue Cave
- RT-AC1200,RT-AC1200G/HP/G+/ E/ GU,RT-AC1300UHP/ G+,RT-AC1750,RT-AC1750 B1,RT-AC1900,RT-AC1900P/U
- RT-AC2200,RT-AC2400,RT-AC2600,RT-AC2900
- RT-AC3100,RT-AC3200
- RT-AC51U/ U+,RT-AC52U B1,RT-AC53,RT-AC5300,RT-AC55U,RT-AC55UHP,RT-AC56U/R/S,RT-AC57U,RT-AC58U
- RT-AC65P,RT-AC65U,RT-AC66U B1,RT-AC66U/R/W,RT-AC66U+,RT-AC68U/R/P/W/UF
- RT-AC85P,RT-AC85U,RT-AC86U,RT-AC87U/R,RT-AC88U
- RT-ACRH13,RT-ACRH17
- RT-N12+ B1,RT-N12D1,RT-N12E B1/C1,RT-N12HP B1,RT-N12VP B1
- RT-N14UHP
- RT-N18U
- RT-N19
- RT-N66U/R/W/C1
Примечание: приложение ASUS Router НЕ поддерживает модели ниже:
DSL-AC88U, DSL-AC88U-B, DSL-AC3100, DSL-AC87VG, DSL-AC68VG, DSL-N55U_A1, DSL-N55U_B1, DSL-N10_B1, DSL_N12U_B1, DSL-N10S_B, DSL-N10S
Содержание
- Настройка для устройств Android
- Натройка для iPhone
Пожалуйста, обратитесь к следующему рисунку, чтобы проверить, все ли устройства (модем и маршрутизатор) подключены через кабель RJ-45.
Примечание: разные модели имеют разные характеристики, пожалуйста, обратитесь в Центр загрузок ASUS, чтобы загрузить руководство пользователя продукта и проверить характеристики.
- Подключите кабель RJ45 к WAN-порту маршрутизатора.
- Вставьте адаптер переменного тока беспроводного маршрутизатора в порт DC-IN и подключите его к розетке.
После подключения к источнику питания не забудьте нажать кнопку питания, чтобы включить роутер.
Установка ASUS Router App
Сперва, перйдите в iOS App Store или Google Play и найдите приложение ASUS Router, или используйте QR-код для скачивания приложения.
Google Play
Требуемая версия Android: Android 5.0 и выше.
https://play.google.com/store/apps/details?id=com.asus.aihome&hl=en
App Store
Требуемая версия iOS: iOS 11.0 и новее. (совместимо с iPhone, iPad и iPod touch)
https://apps.apple.com/app/asus-router/id1033794044
Процесс настройки для Android
1. Подключитесь к сетевому имени маршрутизатора по умолчанию (SSID)
Имя сети (SSID): ASUS_XX
-
Подключитесь к сети с SSID, указанным на этикетке продукта на задней стороне маршрутизатора.
Примечание. Расположение этикеток для разных моделей может отличаться.
Пример 1, имя WiFi 2.4G (SSID): ASUS, Имя WiFi 5G (SSID): ASUS_5G. Вы можете найти его на этикетке на задней панели роутера.
Пример 2, имя WiFi (SSID): ASUS_XX, XX относится к двум последним цифрам MAC-адреса 2,4 ГГц. Вы можете найти его на этикетке на задней панели роутера.
2. Запустите приложение ASUS Router.
3. Коснитесь «Настройка».
4. Нажмите «ASUS Router».
5. Выберите «Разрешить», чтобы продолжить настройку.
6. Нажмите «Пуск».
7. Установите тип Интернета в зависимости от состояния вашей сети.
• 【Тип подключения — Автоматический IP】: нажмите «Далее».
- 【Тип подключения — PPPoE】: введите имя пользователя и пароль, предоставленные интернет-провайдером, и нажмите «Далее».
Примечание: Если вы не уверены в имени пользователя и пароле, мы рекомендуем узнать у вашего интернет-провайдера (ISP), с которым вы заключили контракт.
8. Введите имя сети (SSID) и пароль и нажмите «Далее».
Примечание. Если вы хотите настроить 2,4 ГГц и 5 ГГц отдельно, установите флажок для настройки каждого диапазона.
9. Введите имя пользователя и пароль и нажмите «Далее».
Примечание. Имя пользователя и пароль требуются при доступе к странице конфигурации маршрутизатора.
10. После завершения настройки откройте главный экран, и появится всплывающее окно удаленного подключения. Выберите «ОК», чтобы принять, или «Отмена», чтобы отклонить, в зависимости от состояния вашей сети.
Примечание:
-
Если вы хотите получить доступ из внешней среды, выберите «ОК».
-
Если главный экран не отображается, выберите новую беспроводную сеть на своем устройстве и вернитесь в приложение ASUS Router.
11. Когда появится главный экран, все шаги выполнены.
Процесс настройки для iPhone
На примере ниже настройка на iPhone
1. Подключитесь к сети вашего роутера (SSID)
Имя сети (SSID): ASUS_XX
2. Откройет приложение ASUS Router.
3. Выберите «Разрешить во время использования роутера» или «Разрешить однократно» в зависимости от использования.
※ Мы рекомендуем выбрать «Разрешить во время использования роутера».
4. Нажмите «OK» для доступа к Bluetooth.
5.Нажмите «Настроить»
6.Нажмите «ASUS Router».
7. Нажмите «Начать».
8. Укажите тип подключения Интернет сети в зависимости от вашего провайдера.
Тип подключения — Automatic IP
(1) Нажмите «Далее».
Тип подключения — PPPoE
(1) Укажите имя пользователя и пароль, которые вам предоставил провайдер, и нажмите «Далее».
※Если вы не знаете имя пользователя и пароль, мы рекомендуем связаться с вашим поставщиком Интернета.
(2) Нажмите «Далее».
9. Укажите имя сети (SSID) и пароль и нажмите «Далее».
※ Если вы хотите настроить 2.4GHz и 5GHz раздельно, поставьте галочку рядом с пунктом, как показано ниже.
10. Укажите логин и пароль и нажмите «Далее».
※ Логин и пароль требуются в тех случаях, когда вам нужно зайти в интерефейс роутера для настройки.
11. После того, как настройка будет завершена, откройте домашний экран, и появляется всплывающее окно удаленного подключения. Выберите «Принять» или «Отклонить» в вашей сети.
※ Если вы хотите получить доступ из внешней среды, выберите Принять.
※ Если домашний экран не отображается, выберите новую беспроводную сеть на своем устройстве и вернитесь к приложению ASUS router.
12. Когда появится домашний экран, все шаги завершены.
Как скачать (Утилиты / ПО)?
Вы можете загрузить последние версии драйверов, программного обеспечения, микропрограмм и руководств пользователя из ASUS Центра Загрузок.
Узнать больше о Центре загрузок ASUS можно по ссылке.
- Подготовка ПК и роутера перед началом настройки
- Приступаем к настройке маршрутизатора (роутера)
- Настройка беспроводного роутера RT-G32
- ПРИ НАСТРОЙКЕ БЕСПРОВОДНОЙ СЕТИ СЛЕДУЕТ УЧЕСТЬ!
Подготовка ПК и роутера перед началом настройки
Шаг 1. Уточните для себя параметры вашего провайдера – поставщика Интернет-услуг, которые необходимо будет ввести на странице конфигурирования роутера:
- По какому Протоколу ваш оператор предоставляет вам Интернет (PPTP, L2TP, PPPoE, IP — Статический или Динамический);
- Автоматически или вручную вашему ПК присваиваются IP-адрес и DNS;
- Предоставляется ли доступ через Логин и Пароль;
- Есть ли привязка сетевой карты ПК к серверу оператора по физическому адресу (MAC-адрес).
С учетом этих особенностей и знания параметров, Вы сможете быстро и комфортно настроить роутер!
Шаг 2. В свойствах подключения по локальной сети, в свойствах Протокола Интернета версии 4 (TCP/IPv4), если Вы видите цифры, их следует переписать в блокнот, после чего установить автоматическую настройку IP-адреса, маски, шлюза и DNS от провайдера:
- Пуск – Панель управления – Сетевые подключения или Центр управления сетями и общим доступом – Изменение параметров адаптера – Подключение по локальной сети – кликаем правой кнопкой свойства:
Шаг 3.Физический адрес можно узнать, если кликнуть правой кнопкой по значку:
- Подключения по локальной сети – Состояние – Сведения – В окне, в списке третья строка – Физический адрес
Его переписываем также в блокнот.
Приступаем к настройке маршрутизатора (роутера)
Включаем роутер, кабель от оператора вставляем в разъем INTERNET, соединяем кабелем (поставляется, как правило, в комплекте) сетевые карты роутера (разъем LAN 1) и ПК (разъем сетевой карты Ethernet). На роутере должны загореться, как минимум, диоды питания (PWR), активного первого порта и WLAN (AIR), хотя бывает, что последний в настройках роутера отключен. Перед настройкой рекомендуем выполнить полный сброс роутера, длительно, секунд на 10 зажать сзади кнопочку в отверстии Reset.
Настройка беспроводного роутера RT-G32
Шаг 1. Запускаем на ПК Обозреватель интернета (по умолчанию, Internet Explorer, но также могут быть Mozilla Firefox, Google Chrome, Apple Safari или Opera). В адресной строке указываем IP-адрес роутера, который, как правило, указывается на днище роутера: http://192.168.1.1
Для входа в конфигуратор роутера используются Имя пользователя, как правило, admin и Пароль – admin, но лучше уточнить информацию на днище роутера или в руководстве по применению.
Шаг 2. Если ваш провайдер предоставляет вам СтатическийIP-адрес и именно 192.168.1.1, который совпадает с IP-адресом роутера, в этом случае следует войти в роутере в раздел «ЛВС» и IP-адрес роутера изменить на 192.168.100.1, после чего нажать «Применить» и роутер перезагрузить:
Шаг 3. После смены адреса можно приступать к основной настройке роутера. На странице в разделе «WAN» из списка выбрать Протокол вашего оператора и указать параметры IP-адресаWAN:
Шаг 4. В разделе Настройка учетной записи следует указать Имя пользователя и пароль, если требует провайдер, Сервер Heart-Beat или PPTP/L2TP (VPN) и MAC-адрес:
Шаг 5. Остается настроить беспроводную сеть Wi-Fi, задать имя сети SSID и пароль ключ WPA:
Согласно приведенному рисунку 6, можно изменить имя сети default на любое, какое нравится Вам. Выбираем шифрование, дабы защитить домашнюю сеть от подключения пытливых соседей 
Шаг 6. Жмем «Применить», после применения параметров сети жмем «Перезагрузка», затем «Выход»
По окончании перезагрузки наш роутер готов к обслуживанию.
ПРИ НАСТРОЙКЕ БЕСПРОВОДНОЙ СЕТИ СЛЕДУЕТ УЧЕСТЬ!
- Рекомендуем сменить канал вещания Wi-Fi сигнала с автоматического выбора на определённый, например, 6 или 9.
- Для достижения максимальной скорости обмена данными через сеть, не используйте типы шифрования WEP и WPA2, первый тип снижает скорость доступа в сети, а второй тип не всегда поддерживается мобильными устройствами.
- Определитесь с выбором режима сети «B only» или «G only», в зависимости от того, какие устройства будут подключаться к роутеру в последующем. Не рекомендуется использовать смешанный режим «B/G mixed»
Перейти на страницу товара.
Если у вас остались вопросы, на которые инструкция не дала ответа, вы можете обратиться к специалисту нашей технической поддержки по телефону: (495) 514-12-12
Статьи по теме
Подготовка ПК перед началом настройки Wi-Fi роутера — читать
Новые ноутбуки против старых. Что изменилось с 2010 года — читать
7 IP-камер, которые обезопасят вашу жизнь — читать
Маршрутизатор — незаменимая вещь в офисе, квартире и даже кафе. При помощи маршрутизатора, или роутера, стало возможно пользоваться интернетом и обмениваться данными между подключёнными к нему компьютерами и гаджетами. Задача таких устройств заключается в подключении к линии интернет-провайдера и преобразовании сигналов для их передачи в обе стороны.
Описание роутера ASUS RT-G32: внешний вид, характеристики
Маршрутизаторы по способу передачи данных бывают:
- проводные, где для подключения устройств требуется Ethernet кабель;
- беспроводные, где подключение устройств реализуется либо по Ethernet кабелю, либо при помощи технологии Wi-Fi.
ASUS RT-G32 относится к категории беспроводных маршрутизаторов, имеет дополнительные функции безопасности и поддерживает возможность создания защищённого Wi-Fi подключения простым нажатием одной кнопки. В комплекте с роутером поставляются: блок питания, Ethernet кабель, краткая инструкция, гарантийный талон, диск с программным обеспеченьем и полным руководством.
Список входящих в комплект изделий: блок питания, маршрутизатор, диск с материалами, инструкция пользователя, Ethernet кабель, гарантийный талон
Для тех, кто теряется в названиях маршрутизатора и роутера. Маршрутизатор — перевод английского слова router.
Внешний вид
Роутер имеет современный дизайн, позволяющий установить устройство на плоской поверхности или закрепить на стене. Модель ASUS RT-G32 поставляется только в белом цвете.
Логотип компании ASUS расположен на верхней панели маршрутизатора, где также находятся вентиляционные отверстия. На передней панели роутера расположены световые индикаторы питания (PWR), беспроводной сети (WLAN), глобальной сети (WAN) и локальной сети (LAN) в количестве четырёх штук. Задняя часть оснащена антенной, кнопкой запуска защищённого Wi-Fi соединения (WPS), кнопкой сброса до настроек по умолчанию (Reset), разъёмами для подключения сетевых устройств (LAN1-LAN4) и модема (WAN) и разъёмом для блока питания (Power). Нижняя панель имеет ножки из нескользящего материала, наклейку с некоторой информацией, отверстия для вентиляции и монтажные петли, предназначенные для крепления роутера на стену.
WAN (Wide Area Network) — глобальная вычислительная сеть, или ГВС, охватывает большие территории и рассчитана на неограниченное число пользователей.
LAN (Local Area Network) — локальная вычислительная сеть, или ЛВС, покрывает относительно небольшую группу зданий и, как правило, имеет выход в глобальную сеть.
WLAN (Wireless Local Area Network, или Wireless LAN) — локальная вычислительная сеть, работающая при помощи беспроводных технологий. Wireless дословно переводится как беспроводной.
Wi-Fi — технология построения беспроводной локальной сети, которая получила наибольшее распространение.
WPS (Wi-Fi Protected Setup) — протокол создания беспроводной сети по технологии Wi-Fi. Протокол был разработан для оказания помощи пользователю, который не имеет достаточных знаний в области безопасности беспроводных сетей и при настройке Wi-Fi соединения сталкивается с трудностями. WPS назначает имя сети и задаёт шифрование для дополнительной защиты в автоматическом режиме, поэтому пользователю нет необходимости вручную задавать параметры.
Фотогалерея: внешний вид роутера ASUS RT-G32
Характеристики
Основные технические характеристики маршрутизатора связаны с доступными режимами работы в сети и качеством раздачи сигнала. Именно эти характеристики прежде всего определяют возможности и сферу применения роутера.
Маршрутизатор ASUS RT-G32 может работать в трёх режимах:
- беспроводной роутер — основной режим работы каждого маршрутизатора. В этом режиме он распределяет IP-адреса между подключёнными устройствами, открывает доступ к сетевым принтерам и файловым хранилищам;
- режим повторителя — способ, позволяющий усиливать сигнал от основного Wi-Fi устройства;
- режим точки доступа. Принцип работы этого режима заключается в преобразовании проводного сигнала и в беспроводной.
Ключевые параметры и особенности роутера:
- количество внешних антенн: одна;
- размеры: 110х167х33 мм, без учёта высоты антенны;
- вес: 198,2 г;
- диапазон частот: 2,4–2,5 ГГц;
- поддерживаемые протоколы безопасности WLAN: WEP, WPA-PSK, WPA2-PSK и функция SSID;
- управление следующим рядом сетевых протоколов: UPnP, DHCP, DNS Proxy, NTP Client, DDNS, Port Trigger, Virtual Server, Virtual DMZ, VPN Pass-Through;
- контроль и фильтрация сетевого трафика через сетевые экраны: NAT, фильтр IP-адресов и Mac-адресов, фильтр на основе URL;
- доступные режимы работы WLAN: 802.11b, 802.11g, 802.11n;
- быстрая настройка Wi-Fi соединения через WPS;
- скорость беспроводной связи: до 150 Mbps.
Подключение и подготовка к настройке роутера ASUS RT-G32
Поскольку модель ASUS RT-G32 относится к беспроводным устройствам, то работа роутера осуществима в двух режимах: проводном, где для установки соединения требуется специальный кабель, и беспроводном, для которого подключаемое устройство должно иметь WLAN-адаптер.
Установка проводного соединения
Ethernet кабель, с помощью которого реализуется проводное соединение, поставляется в комплекте с роутером.
Для установки проводного соединения необходимо выполнить следующее:
- Выключить маршрутизатор и модем.
- Ethernet кабелем подключить модем к WAN-порту маршрутизатора. Разъём WAN-порта синего цвета и находится на задней панели роутера.
- Подключить ПК к LAN-порту маршрутизатора другим Etherner кабелем. Разъём LAN-порта также находится на задней панели, но окрашен в жёлтый цвет.
Подключение ПК к роутеру Asus RT-G32
Установка беспроводного соединения
Установка Wi-Fi соединения требует от компьютера наличия WLAN-адаптера.
WLAN-адаптер — специальный модуль, благодаря которому появляется возможность подключения к ЛВС или ГВС без кабельного соединения. В первую очередь беспроводные адаптеры различаются интерфейсом подключения. Адаптер устанавливается в корпус ПК или использует для подключения интерфейс USB. Помимо этого, устройства такого назначения отличаются: скоростью сети, стандартами связи, протоколами Wi-Fi сети, количеством антенн и другим.
Как правило, в комплектацию ноутбуков, нетбуков и устройств «2 в 1» входит встроенный WLAN-адаптер. Стационарные компьютеры чаще всего не имеют такого встроенного устройства.
Если у вас есть необходимость приобрести WLAN-адаптер, но вы не хотите заморачиваться с его подключением, то я рекомендую выбирать из устройств с интерфейсом подключения USB. Такие адаптеры подключаются в USB-порт и не требуют дополнительных вмешательств в корпус компьютера.
Для установки беспроводного соединения нужно:
- Выключить маршрутизатор и модем.
- Используя Etherner кабель соединить WAN-порт маршрутизатора с модемом. Разъём WAN-порта находится на задней панели роутера, окрашен в синий цвет.
- Если в подключаемом устройстве нет WLAN-адаптера, то необходимо его установить. Как это сделать смотрите в инструкции к адаптеру.
- В доступных Wi-Fi сетях найти подключение с именем «default» и подсоединиться к нему.
Подключение ПК с WLAN-адаптером к роутеру
По умолчанию SSID роутера «default», шифрование отключено, используется открытая система аутентификации.
Настройка автоматического получения сетевого адреса в Windows
Инструкция описана на примере Windows 7, необходимо выполнить следующее:
- На панели задач, которая располагается в правом нижнем углу экрана, кликнуть на значок сети и левой кнопкой мыши выбрать «Центр управления сетями и общим доступом». Значок сети при проводном соединении похож на изображение монитора.
Выбираем «Центр управления сетями и общим доступом»
Значок беспроводной сети похож на возрастающую диаграмму.
При хорошем уровне сигнала значок сети будет белого цвета
- В меню слева кликнуть «Изменение параметров адаптера».
Выбираем «Изменение параметров адаптера» в окне «Центр управления сетями и общим доступом»
- Выбрать нужную сетевую карту. Если предполагается использование проводного соединения, то сетевая карта будет обозначена как «Подключение по локальной сети», иначе – «Беспроводная сеть». Кликнуть правой кнопкой мыши по сетевой карте и в появившемся меню выбрать «Свойства».
Выбираем «Свойства» в меню доступных действий
- Кликнуть по пункту TCP/IPv4 и нажать кнопку «Свойства».
Выбираем «Протокол Интернета версии 4 (TCP/IPv4)» и нажимаем «Свойства»
5. Выбрать «Получить IP-адрес автоматически» и «Получить адрес DNS-сервера автоматически».
Выбираем пункты «Получить IP-адрес автоматически» и «Получить адрес DNS-сервера автоматически»
6. Нажать «ОК».
Видео: настройка автоматического получения IP-адреса в Windows
Вход в настройки: IP-адрес, логин и пароль по умолчанию
Для входа в веб-интерфейс маршрутизатора требуется:
- Открыть любой браузер.
- В адресной строке ввести 192.168.1.1 и нажать «Ввод».
- В появившемся окне в полях имя пользователя и пароль ввести «admin».
- Нажать «Отправить».
Для входа введите имя пользователя и пароль, заданные по умолчанию и нажмите «Отправить»
При условии соблюдения всех вышеперечисленных рекомендаций браузер перенаправит вас на страницу настроек роутера.
Веб-интерфейс маршрутизатора прост и удобен
В процессе пользования интерфейс, разработанный для роутера RT-G32, не вызвал у меня никаких сложностей. Дизайн запоминающийся и приятный для глаз. Структура веб-интерфейса проработана до мелочей и обеспечивает эффективность процесса взаимодействия с пользователем. Я смог без особых трудностей разобраться в настройках ещё и за счёт возможности лёгкой смены языка интерфейса. Эта функция расположена вверху страницы, поэтому нет необходимости искать её в пунктах меню, как это бывает во многих приложениях. Для меня немаловажно наличие помощника, иконка которого располагается в правом верхнем углу экрана. Функция помощника заключается в своевременном уведомлении пользователя об ошибках работы с программой. Более того, помощник сообщает о возможностях интерфейса и доступных функциях. Такой помощник, на мой взгляд, очень полезен для неопытных пользователей.
Смена пароля на вход в настройки
Для ввода нового пароля для доступа к настройкам роутера необходимо:
- В меню навигации выбрать пункт «Администрирование».
- В появившемся меню нажать «Система».
- В поле «Новый пароль» ввести новое значение для пароля.
- В поле «Повторно введите новый пароль» продублировать новое значение пароля.
- Нажать кнопку «Применить».
Для смены пароля введите новое значение пароля и продублируйте его в поле ниже, после чего нажмите кнопку «Применить»
Настройки маршрутизатора ASUS RT-G32
Маршрутизатор RT-G32 поддерживает несколько режимов работы к глобальной сети. Доступные типы WAN-подключений:
- L2TP (Layer 2 Tunneling Protocol) — туннельный сетевой протокол, разработанный для поддержки виртуальных частных сетей и позволяющий организацию таких сетей с заданными приоритетами. Не содержит средств защиты данных и механизмов аутентификации.
- PPPoE (Point-to-point protocol over Ethernet) — канальный сетевой протокол, который выполняет проверку подлинности пользователя, занимается сжатием данных и шифрует их. Главное преимущество такого соединения — организация работы каждого подключения в своём канале, т.е. отдельно.
- PPTP (Point-to-Point Tunneling Protocol) — туннельный протокол типа точка-точка, который устанавливает защищённое соединение с сервером путём применения специального туннеля. PPTP используется для организации локальных сетей и обеспечивает безопасную передачу данных от пользователя к пользователю. Аутентификация пользователя может осуществляться через разные механизмы, наиболее распространённые — MSCHAPv2 и EAP-TLS.
- статический IP-адрес. Закрепляется за конкретным абонентом и остаётся неизменным при повторных подключениях Интернета. Выделить постоянный IP-адрес может только провайдер. Услуга зачастую является платной, так как количество IP-адресов ограничено.
Настройка L2TP подключения
Чтобы использовать протокол сети L2TP нужно сделать нижеперечисленное:
- В меню навигации, расположенном слева, перейти на вкладку «WAN».
- В выпадающем списке «Тип WAN-подключения» найти и выбрать «L2TP».
- В строке «Получить IP-адрес WAN автоматически» выбрать «Да».
- В полях «Имя пользователя» и «Пароль» ввести соответствующие данные из договора с интернет-провайдером.
- В поле «PPTP/L2TP (VPN)» ввести данные IP-адреса или VPN-сервера согласно договору.
- Поле «Имя хоста» заполнить любыми латинскими символами.
- Нажать кнопку «Применить».
Выберите соответствующие значения согласно выделенным фрагментам изображения и заполните поля данными из договора
Настройка PPPoE подключения
Для использования протокола PPPoE следует:
- В левой части веб-интерфейса перейти на вкладку настроек WAN.
- В выпадающем списке «Тип WAN-подключения» найти «PPPoE».
- В строке «Получить IP-адрес WAN автоматически» выбрать «Да».
- В полях «Имя пользователя» и «Пароль» ввести соответствующие данные из договора с интернет-провайдером.
Выберите соответствующие значения исходя из выделенных фрагментов изображения и заполните необходимые поля данными из договора
- Нажать кнопку «Применить».
Настройка PPTP
Настройка PPTP требует следующих действий:
- В меню навигации перейти на вкладку «WAN».
- В выпадающем списке «Тип WAN-подключения» выбрать «PPTP».
- В строке «Получить IP-адрес WAN автоматически» нажать «Да».
- В полях «Имя пользователя» и «Пароль» ввести соответствующие данные из договора с интернет-провайдером.
- В поле «PPTP/L2TP (VPN)» надо ввести данные IP-адреса или VPN-сервера согласно договору.
- Нажать кнопку «Применить».
Выберите соответствующие значения руководствуясь выделенными фрагментами изображения и заполните поля данными согласно договору
Настройка статического IP
Если ваш интернет-провайдер предоставляет подключение по типу «Статический IP» и вы хотите его использовать, то следует:
- Перейти на вкладку «WAN», используя меню навигации в левой части интерфейса.
- В выпадающем списке «Тип WAN-подключения» выбрать «Статический IP».
- В полях «IP-адрес», «Маска подсети», «Основной шлюз» ввести соответствующие данные из договора.
Выберите тип подключения «Статический IP» и заполните поля, выделенные на изображении согласно информации из договора
- Нажать кнопку «Применить».
Настройка Wi-Fi
Беспроводной интернет — это очень удобно, поскольку он мобилен, чего нельзя сказать о проводном соединении. Для настройки Wi-Fi соединения понадобится:
- Перейти на вкладку «Беспроводная сеть» в левой части интерфейса маршрутизатора.
- В поле «SSID» ввести имя сети. Имя сети — это название, которое будет отображаться в доступных подключениях. Доступно использование латинских букв, цифр и знака подчёркивания.
- В выпадающем списке «Метод проверки подлинности» установить «WPA2-Personal».
- В «Шифрование WPA» выбрать «AES».
- Поле «Предварительный ключ WPA» ввести пароль. Пароль должен состоять не менее, чем из восьми символов. Ими могут быть как буквы, так и цифры.
- Нажать кнопку «Применить».
Введите название сети, установите выделенные на изображении параметры и установите пароль для защиты вашего интернет соединения
Не ленитесь придумать хороший пароль для вашего Wi-Fi соединения, иначе, вы рискуете «раздавать» свой интернет бесплатно особо хитрым соседям. Чтобы избежать взлома я советую использовать комбинацию букв нижнего и верхнего регистра с добавлением цифр. Например: «LasT19Day05».
В настройках Wi-Fi соединения производитель предлагает функцию скрытия его имени. Это обеспечит дополнительную защиту от взлома, однако, вы не сможете найти сеть в списке доступных. Вам придётся вводить не только пароль при подключении, но и SSID вручную. На каждом устройстве это будет необходимо сделать только один раз, при первом подключении. Если вы хотите использовать вышеописанную функцию, то укажите «Да» в поле «Скрыть SSID».
Настройка IPTV
IPTV — это вид интернет-телевидения, использующий для трансляции TV-каналов высокоскоростное широкополосное вещание. Функция IPTV будет доступна только при активном подключении к интернету.
Для подключения IPTV необходимо:
- Убедиться, что интернет-соединение активно.
- В левой части интерфейса нажать «ЛВС».
- Перейти на вкладку «Маршрут».
- Включить многоадресную маршрутизацию, выбрав «Да» в соответствующем поле.
- Нажать «Применить».
Выберите вариант «Да» в поле включения многоадресной маршрутизации и нажмите кнопку «Применить»
После этого нужно вернуться на страницу настроек WAN, в строке «Выбор порта IPTV STB» выбрать используемый порт и нажать «Применить». Поле «Тип WAN-подключения» оставьте пустым.
Поле «Тип WAN-подключения» оставьте пустым, в поле «Выбор порта IPTV STB» выберите нужный порт и нажмите кнопку «Применить»
Локальная сеть LAN и DHCP
LAN, или ЛВС — это локальная сеть. DHCP — протокол LAN, отвечающий за её конфигурацию. Рассмотрим, что надо сделать для настройки ЛВС в маршрутизаторе ASUS RT-G32:
- В левой части интерфейса выбрать «ЛВС».
- Перейти на вкладку «DHCP-сервер».
Нажмите левой кнопкой мыши на вкладку «DHCP-сервер»
- Включить DHCP-сервер, если нужно автоматическое назначение IP-адресов для пользователей сети. И отключить, если настройка IP-адреса для каждого клиента будет проводиться вручную.
- В поле «Имя домена RT-G32» можно указать имя маршрутизатора. Это делать необязательно. Имя может содержать только латинские буквы и «_».
- В полях «Начальный адрес пула IP-адреса» и «Конечный адрес пула IP-адреса» можно указать первый и соответственно последний адреса, которые DHCP-сервер будет назначать.
- Поле «Время аренды» отвечает за время доступное клиенту для использования сети и имеет стандартное значение 86400 с. По истечении времени пользователю необходимо будет повторно подключиться к ЛВС.
- Имеется возможность конфигурировать IP-адрес шлюза в поле «Основной шлюз». Это поле можно пропустить.
- Строка «IP-адрес DNS» поможет настроить получение IP-адреса пользователями через DNS, которые запрашивают его из DHCP-сервера. Это поле можно не заполнять, тогда DNS запрос обработается маршрутизатором.
- WINS-сервер используется в зависимости от интернет-провайдера. Если есть необходимость в применении WINS-сервера, то обязательно следует указать «IP-адрес DNS».
- Если нужно назначить IP вручную для некоторых устройств, то нужно включить эту функцию выбрав «Да» в соответствующем поле. После чего станет доступна возможность просмотра имён сетей и их MAC-адресов. Назначение IP-адреса станет возможно после выбора MAC-адреса.
DHCP-сервер имеет целый ряд доступных пользователю конфигураций
- Нажать «Применить» для сохранения изменений.
Настройка ASUS RT-G32 в режиме репитера
Репитер — устройство, предназначенное для увеличения радиуса действия беспроводной сети. В каких случаях это нужно? Если сеть Wi-Fi ловит плохо или не ловит вообще в каких-то отдельных помещениях.
Маршрутизатор ASUS RT-G32 может служить репитером, так как поддерживает подобный режим. В настройках роутера такой режим работы называется «Режим повторителя». Чтобы его задействовать нужно:
- В меню навигации перейти на страницу «Администрирование».
- На вкладке «Режим работы» переключить маршрутизатор в «Режим повторителя».
- Нажать «Сохранить».
Выберите «Режим повторителя» и нажмите «Сохранить»
- Появится окно со списком доступных для подключения Wi-Fi сетей. Необходимо выбрать нужную сеть и указать к ней правильный пароль, после чего нажать «Подключиться».
- Станет доступно окно с информацией о подключённой сети. Чтобы завершить процесс настройки надо выбрать «Да» в поле «Использовать настройки по умолчанию?» и нажать кнопку «Применить».
Сброс настроек до заводских
Сброс до значений по умолчанию можно выполнить двумя способами: кнопкой на самом маршрутизаторе и кнопкой на веб-интерфейсе.
Сброс настроек кнопкой «Reset»
Первоначально следует убедиться в том, что маршрутизатор подключён к блоку питания, а блок питания включён в розетку.
На задней панели роутера имеется утопленная кнопка, которая подписана «Reset». Зажмите её заострённым предметом на три секунды и более. Настройки сброшены.
Сброс настроек через веб-интерфейс
Веб-интерфейс маршрутизатора осуществляет не только сброс, но и позволяет предварительно сохранить конфигурации в отдельный файл, который затем можно будет загрузить для восстановления пользовательских настроек.
Если вы собираетесь сбрасывать настройки в первый раз и до этого ни разу не сохраняли их, то рекомендую их сохранить. Это упростит вам жизнь, поскольку лишит вас необходимости тратить свои время и силы на повторную настройку маршрутизатора с нуля.
Для восстановления, сохранения и загрузки настроек нужно:
- Перейти к пункту «Администрирование» в меню навигации.
- Нажать на вкладку «Восстановить/сохранить/загрузить настройки».
- Нажать «Сохранить» для сохранения настроек. В появившемся окне выбрать место хранения файла и указать его имя.
- Нажать «Восстановить», чтобы произвести сброс.
- Нажать «Выберите файл», указать путь к файлу и его имя и нажать «Ок».
- Нажать кнопку «Отправить».
Следуйте пошаговой инструкции, все пункты выделены и пронумерованы в нужной последовательности
Если у вас уже есть сохранённые настройки, или вы просто не хотите их сохранять, то пропустите третий шаг. А если и в загрузке настроек нет необходимости, то остановитесь на выполнении четвёртого шага.
Обновление прошивки роутера ASUS RT-G32
Производитель пошагово описал процесс обновления прошивки маршрутизатора в пункте меню «Администрирование» на вкладке «Обновление микропрограммы». Проверьте наличие новой версии прошивки на сайте ASUS и следуйте указаниям:
- В поле «Файл новой микропрограммы» укажите путь и имя загруженного файла.
- Нажмите «Отправить».
Нажмите «Выберите файл», в появившемся меню укажите путь к файлу и его имя, нажмите «Отправить»
- При условии получения верного файла автоматически запустится процесс обновления. По завершении обновления система сама перезагрузится.
Видео: подключение, настройка и прошивка Wi-Fi роутера ASUS RT-G32
Как перезагрузить роутер
Обычно на задней панели подобных устройств присутствует кнопка питания, позволяющая выключить маршрутизатор без отключения его от блока питания. Однако, в данной модели такой способ недоступен ввиду отсутствия такой кнопки. Поэтому пользователям ASUS RT-G32 остаётся воспользоваться веб-интерфейсом:
- Зайти в интерфейс роутера.
- Вверху страницы нажать «Перезагрузка».
Нажмите «Перезагрузка» и дождитесь завершения операции
- По завершении перезагрузки выйти из настроек нажатием кнопки «Выход».
Для выхода из интерфейса нажмите «Выход»
Подробнее о способах перезагрузки роутера, вы можете узнать из нашей статьи: Как перезагрузить роутер любой фирмы — несколько способов
Отзывы о маршрутизаторе
Самому не довелось использовать этот маршрутизатор длительное время, но от людей слышал больше положительных отзывов. Действительно, иногда возникают перебои в Wi-Fi соединении и пользователю приходится перезагружать роутер. К недостаткам этой модели я отнёс бы отсутствие кнопки перезагрузки Wi-Fi. В некоторых моделях ASUS такая кнопка имеет место быть, что очень удобно при сбоях в беспроводном соединении. И, как выше было сказано, нет кнопки отключения питания, что тоже для меня немаловажно. Тем не менее модель неплохая. Особенно радует стоимость маршрутизатора при наличии хорошего веб-интерфейса.
Роутер ASUS RT-G32 — хорошая модель, ориентированная больше на применение дома. Веб-интерфейс тщательно продуман, благодаря чему устройство легко настроить даже неопытному пользователю. Всплывающие подсказки, которых достаточное количество, очень помогают сориентироваться при изучении настроек. Кроме того, не стоит исключать возможность использования RT-G32 в рамках небольшого офиса, так как роутер может быть использован в качестве репитера и оснащён дополнительными функциями безопасности.
- Распечатать
Оцените статью:
- 5
- 4
- 3
- 2
- 1
(0 голосов, среднее: 0 из 5)
Поделитесь с друзьями!