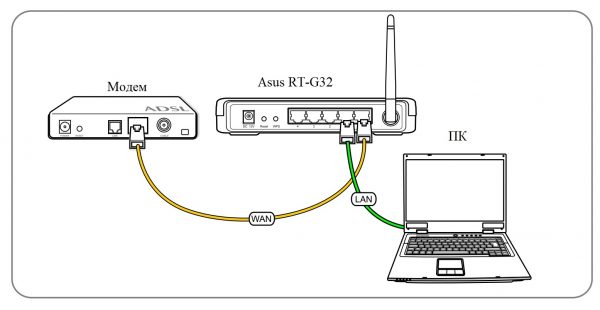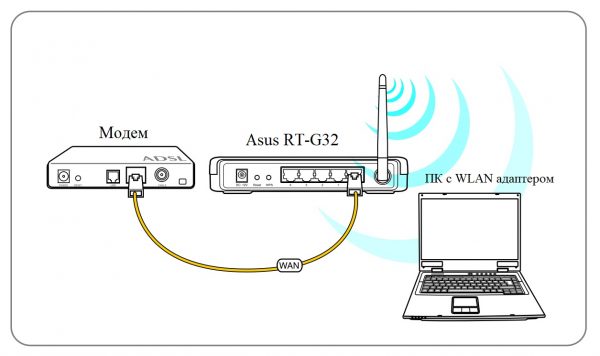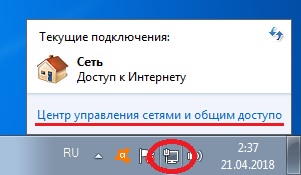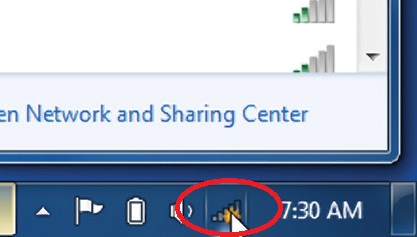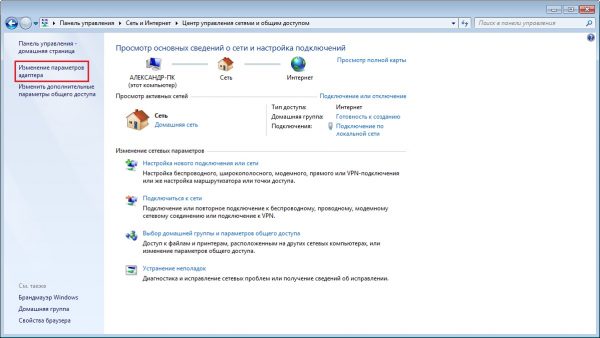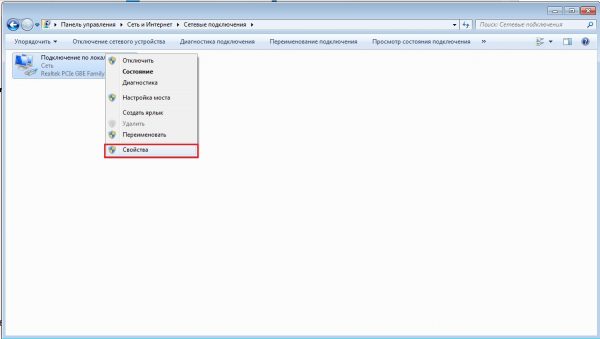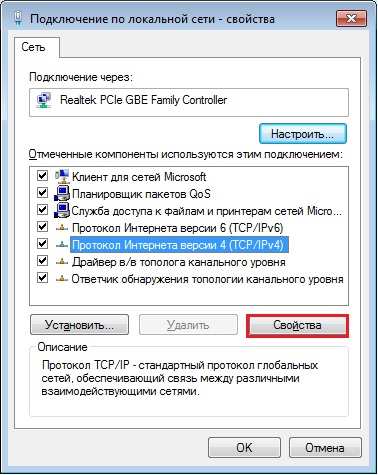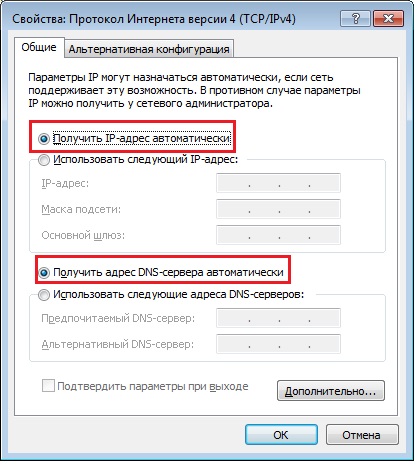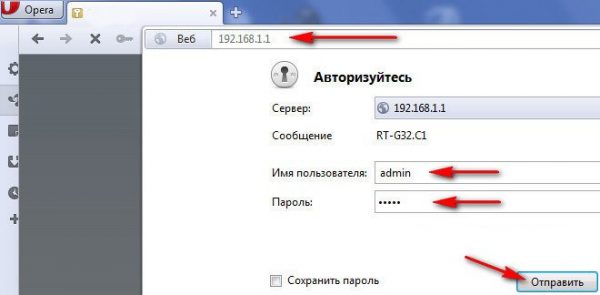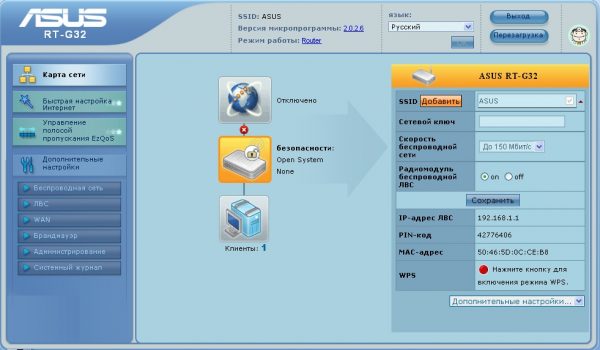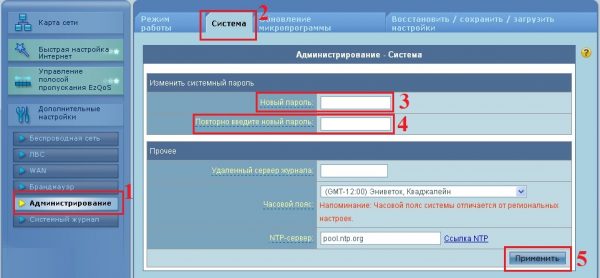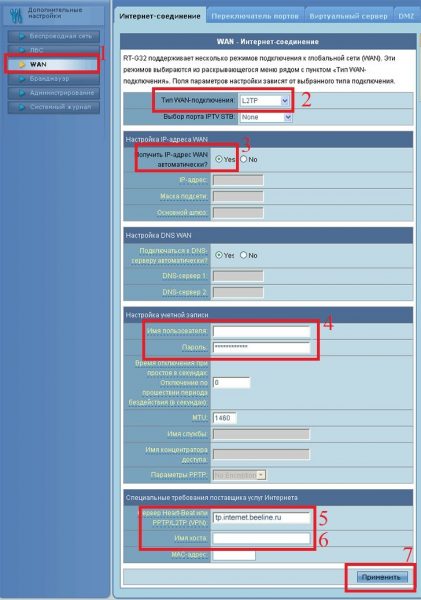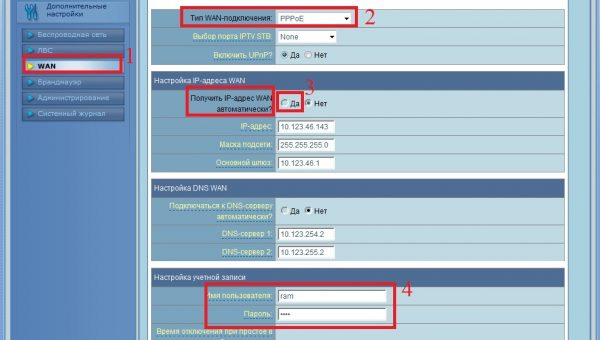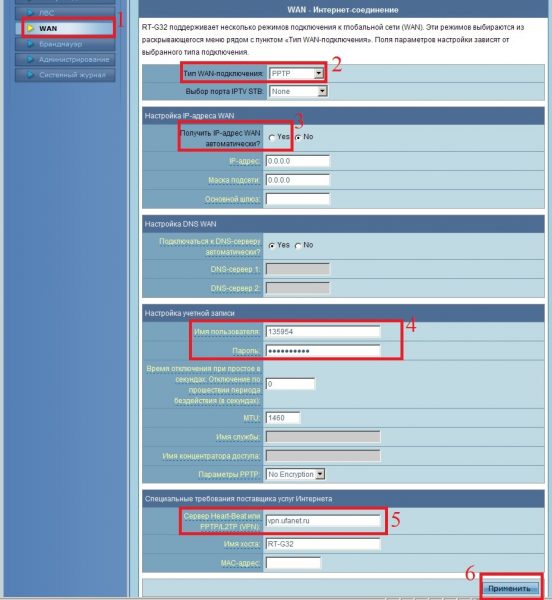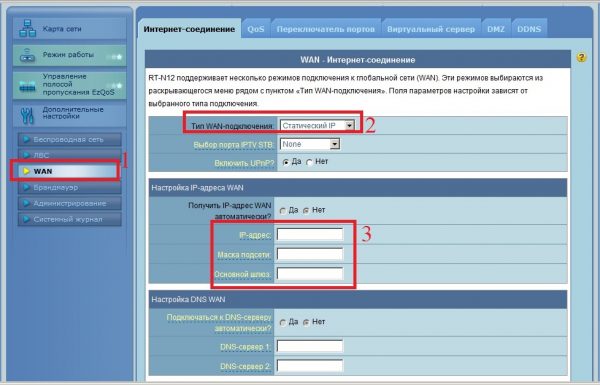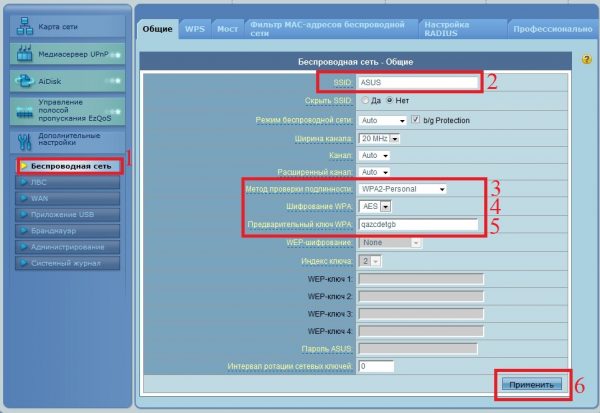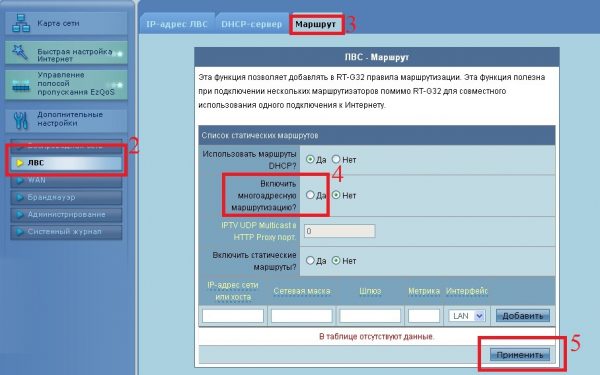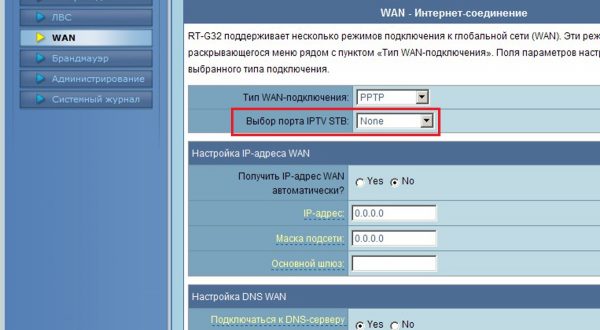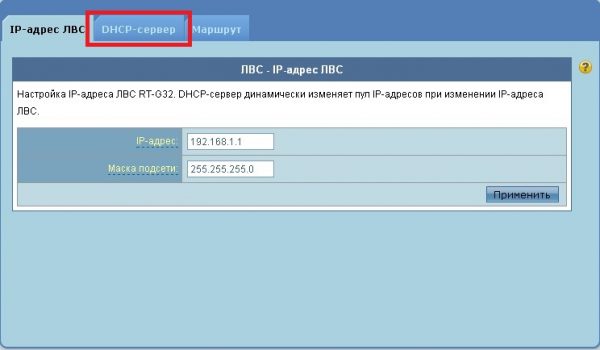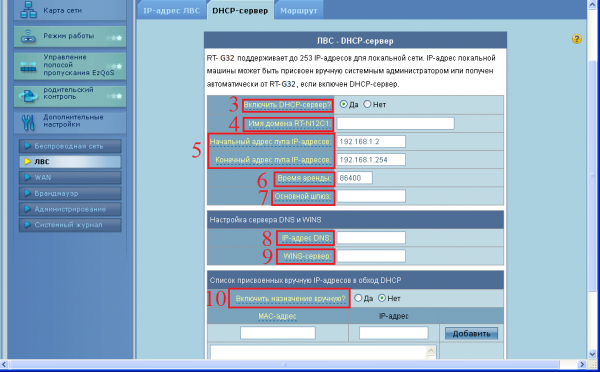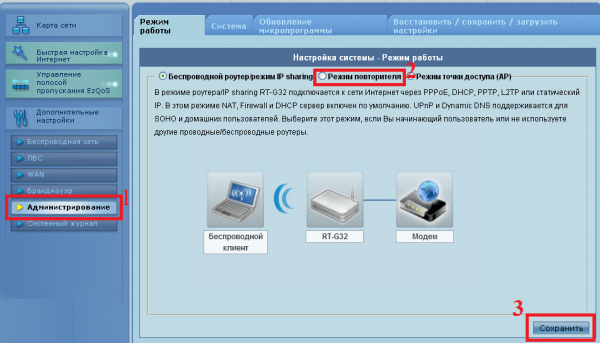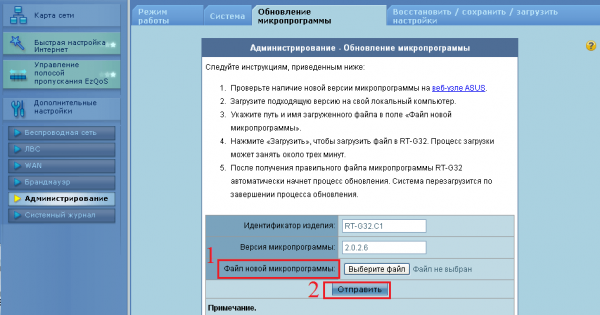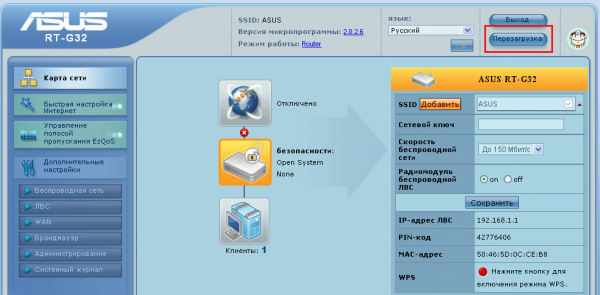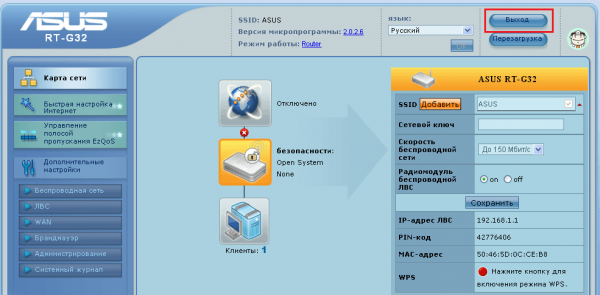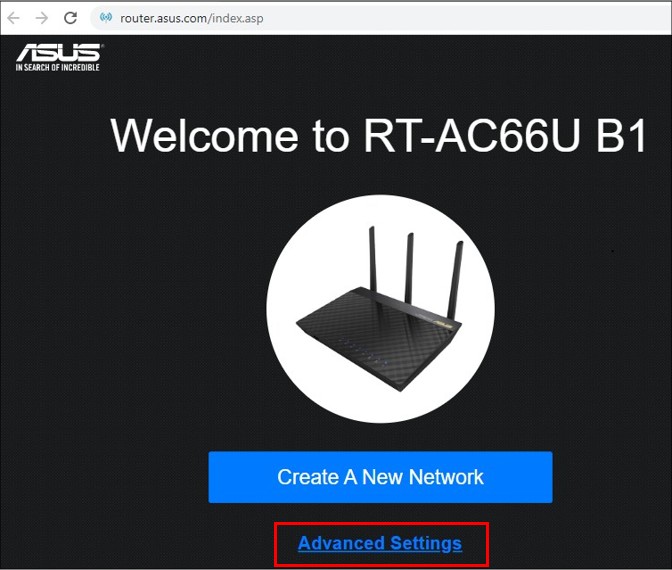ASUS RT-G32 — это надежный и функциональный роутер, который может быть использован не только в качестве основного устройства для подключения к интернету, но и как репитер, усиливающий сигнал Wi-Fi в зонах с плохим покрытием. В этой инструкции мы расскажем, как превратить роутер ASUS RT-G32 в репитер, чтобы улучшить покрытие Wi-Fi в вашем доме или офисе.
Перед тем как начать настройку, убедитесь, что ваш роутер ASUS RT-G32 включен и подключен к компьютеру с помощью Ethernet-кабеля. Также убедитесь, что у вас есть доступ к интернету через основной роутер, с которого будет передаваться сигнал для репитера.
Для начала настройки репитера ASUS RT-G32, откройте любой веб-браузер на компьютере и введите адрес роутера в адресной строке – по умолчанию это 192.168.1.1. Нажмите Enter, чтобы открыть страницу настроек репитера.
Примечание: Если вы не уверены, какой адрес у вас установлен для роутера, вы можете узнать его, открыв командную строку Windows и введя команду ipconfig. В строке «Основной шлюз» будет указан IP-адрес вашего роутера.
Содержание
- Подготовка к настройке
- Подключение к роутеру
- Вход в настройки роутера
- Включение режима репитера
- Поиск доступных беспроводных сетей
- Выбор сети для расширения сигнала
- Сохранение и применение настроек
- Проверка работоспособности репитера
Подготовка к настройке
Перед тем, как приступить к настройке роутера ASUS RT-G32 в качестве репитера, необходимо выполнить несколько подготовительных шагов:
- Убедитесь, что роутер находится в полностью исправном состоянии и подключен к питанию.
- Подключите компьютер к роутеру с помощью сетевого кабеля или беспроводного соединения.
- Войдите в настройки роутера, открыв интернет-браузер и введя IP-адрес роутера в адресной строке. Обычно IP-адрес роутера по умолчанию равен 192.168.1.1.
- Введите логин и пароль от роутера для входа в настройки. Если вы не знаете логин и пароль, проверьте документацию роутера или обратитесь к поставщику услуг интернета.
- Ознакомьтесь с интерфейсом настроек роутера ASUS RT-G32, чтобы быть готовыми к выполнению последующих шагов.
После выполнения всех подготовительных шагов можно приступать к дальнейшей настройке роутера в режиме репитера.
Подключение к роутеру
Перед началом настройки роутера ASUS RT-G32 в режиме репитера, вам необходимо выполнить его подключение к основному роутеру, с которого будет осуществляться распределение сигнала Wi-Fi.
Подключение осуществляется с использованием проводного подключения через Ethernet-кабель. Для этого выполните следующие шаги:
- Подключите один конец Ethernet-кабеля к порту WAN на основном роутере, который имеет доступ к интернету.
- Подключите другой конец Ethernet-кабеля к порту LAN на роутере ASUS RT-G32.
После подключения кабеля, убедитесь, что роутер ASUS RT-G32 подключен к основному роутеру и включен в сеть. Для этого проверьте, что индикаторы питания и сетевого подключения на роутере горят зеленым цветом.
Вход в настройки роутера
Чтобы настроить роутер ASUS RT-G32 в качестве репитера, необходимо войти в его настройки. Для этого выполните следующие шаги:
- Подключите компьютер к роутеру с помощью сетевого кабеля.
- Откройте любой веб-браузер (например, Google Chrome, Mozilla Firefox или Internet Explorer).
- Введите IP-адрес роутера в адресную строку браузера. Обычно это «192.168.1.1», но в некоторых случаях может быть иное значение. Если вы не знаете IP-адрес роутера, вы можете найти его на его корпусе, в документации или обратившись к поставщику интернет-услуг.
- Нажмите клавишу Enter, чтобы открыть страницу входа в настройки роутера.
- Введите имя пользователя и пароль для входа. Если вы не изменили их ранее, по умолчанию они обычно равны «admin» и «admin».
- Нажмите на кнопку «Войти» или «OK», чтобы войти в настройки роутера.
После успешного входа вы попадете в главное меню настроек роутера ASUS RT-G32, где сможете произвести необходимые изменения для настройки его в режиме репитера.
Включение режима репитера
Для настройки роутера ASUS RT-G32 как репитера, следуйте следующим шагам:
1. Подключите компьютер к роутеру ASUS RT-G32 с помощью Ethernet-кабеля.
2. Откройте браузер и введите IP-адрес роутера в адресной строке. По умолчанию IP-адрес роутера — 192.168.1.1. Нажмите Enter.
3. В появившемся окне введите имя пользователя и пароль. По умолчанию имя пользователя — admin, пароль — admin. Нажмите Вход.
4. Перейдите в раздел Настройки режима. В левой панели выберите Восстановление и Настройки.
5. В разделе Настройки режима выберите Репитер и нажмите Применить.
6. В разделе Беспроводная сеть настройте следующие параметры:
— Выберите SSID роутера, с которым хотите установить соединение в качестве репитера.
— Введите пароль для выбранной Wi-Fi сети.
7. Нажмите Сохранить и Перезагрузить.
8. После перезагрузки роутера, он будет работать в режиме репитера и расширит Wi-Fi сигнал выбранной сети.
Поиск доступных беспроводных сетей
Чтобы настроить роутер ASUS RT-G32 в режиме репитера, необходимо сначала найти доступные беспроводные сети в вашем районе. Для этого можно использовать встроенную функцию поиска сетей на роутере.
Для начала заходим в настройки роутера. Для этого откройте любой веб-браузер и введите адрес роутера в адресной строке. Обычно адрес роутера по умолчанию – 192.168.1.1 или 192.168.0.1. Введите логин и пароль от роутера, если они у вас есть.
| Шаг | Действие |
|---|---|
| 1 | Откройте веб-браузер и введите адрес роутера в адресной строке. |
| 2 | Введите логин и пароль от роутера, если они у вас есть. |
| 3 | Найдите в настройках роутера раздел, отвечающий за беспроводные сети. Обычно он называется «Wireless» или «Wi-Fi». |
| 4 | В этом разделе вы увидите список доступных беспроводных сетей в вашем районе. |
Обратите внимание на названия сетей (SSID) и их уровень сигнала. Эти данные понадобятся нам для настройки роутера в режиме репитера. Выберите сеть, к которой хотите подключиться, и запишите ее название и пароль (если применимо).
Выбор сети для расширения сигнала
Перед тем как настроить роутер ASUS RT-G32 как репитер, нужно определиться, сигнал какой сети вы хотите расширить. Обычно выбирают сеть с самым сильным сигналом, чтобы она покрывала большую площадь. Для этого можно воспользоваться приложением для мобильного телефона, которое позволяет измерить силу сигнала разных сетей в вашем доме.
При выборе сети обратите внимание, что эту сеть нужно будет настроить на роутере ASUS RT-G32 как основную, а затем включить функцию репитера, чтобы расширить ее сигнал. Поэтому убедитесь, что сеть, которую вы выбираете, имеет стабильный интернет-сигнал и надежное соединение.
Также обратите внимание на сеть, чтобы она не оказывалась слишком загруженной. Если сеть сильно загружена, то результаты расширения сигнала могут быть негативными, так как скорость интернета может значительно снизиться.
Сохранение и применение настроек
После того, как вы внесли все необходимые настройки в роутер ASUS RT-G32 в режиме репитера, важно сохранить эти настройки, чтобы они применялись каждый раз при включении роутера.
Для сохранения настроек выполните следующие шаги:
- Откройте веб-интерфейс роутера, введя его IP-адрес в адресную строку браузера.
- Войдите в систему, введя имя пользователя и пароль.
- Перейдите в раздел «Administration» (Управление) в верхнем меню.
- Выберите «System» (Система) в левом меню.
- На странице «System» прокрутите вниз и найдите раздел «Save/Reload Setting» (Сохранить/Загрузить настройки).
- Нажмите кнопку «Save» (Сохранить) для сохранения текущих настроек.
Ваши настройки будут сохранены и применены каждый раз при включении роутера ASUS RT-G32 в режиме репитера.
Теперь вы знаете, как сохранить и применить настройки на роутере ASUS RT-G32 в режиме репитера. Это важно для обеспечения стабильной работы вашей беспроводной сети.
Проверка работоспособности репитера
После настройки роутера ASUS RT-G32 в качестве репитера, необходимо проверить его работоспособность, чтобы убедиться, что репитер правильно усиливает сигнал Wi-Fi.
Выполните следующие шаги, чтобы проверить работоспособность репитера:
- Перейдите в меню настройки роутера ASUS, открыв веб-браузер и введя IP-адрес роутера.
- Войдите в систему, используя административные учетные данные.
- Перейдите на вкладку «Wireless» или «Беспроводное соединение».
- Убедитесь, что имя Wi-Fi сети репитера отображается в списке доступных сетей.
- Подключитесь к Wi-Fi сети репитера с помощью устройства, поддерживающего беспроводное соединение. Введите пароль, если требуется.
- Проверьте доступ к Интернету, открыв веб-браузер и загрузив веб-страницу.
Если вы успешно подключились к Wi-Fi сети репитера и веб-страница успешно загрузилась, значит, репитер работает правильно и усиливает сигнал Wi-Fi.
Если у вас возникли проблемы с подключением или загрузкой веб-страницы, вам может потребоваться повторить настройку репитера или проверить настройки беспроводного соединения. Также, убедитесь, что Wi-Fi сигнал от исходного роутера достаточно сильный для репитера.
Привет! Посмотрел в интернете статьи по настройке режима повторителя на роутерах Asus, и не нашел ни одной подробной, правильной статьи, в которой были бы описаны все нюансы. Решил подготовить свою инструкцию, в которой на реальном примере показать процесс настройки роутера Asus в качестве репитера. В моем случае, мы будем использовать роутер Asus RT-N12+ для расширения Wi-Fi сети вторым роутером. Будем ее усиливать.
Wi-Fi сеть в моем доме раздает роутер Tp-Link. Но, это не важно, главный роутер может быть любой фирмы: D-Link, Tenda, Asus и т. д. Ну а эта инструкция подойдет я думаю для всех Asus: rt-n10, rt-n12, rt-g32 и т. д.
Для чего это вообще нужно, и что за режим репитера?
Начну с того, что репитер, это специальное устройство, которое используется для увеличения радиуса действия основной сети. Это я думаю понятно. Установили вы роутер, а Wi-Fi сеть не ловит по всему дому, плохой сигнал. Ставим репитер, и он усиливает сеть. Современные роутеры умеют работать в режиме повторителя. То есть, усиливать уже существующие сети. Вот в настройке роутера Asus в режиме повторителя, мы сейчас и разберемся. Взял схему работы из панели настроек:
Кстати, Wi-Fi сеть останется одна (которая у вас сейчас работает), роутер Asus просто скопирует настройки сети. А устройства, которые вы подключите к своей Wi-Fi сети, будут автоматически переключаться между главным маршрутизатором, и Asus в режиме репетира. Интернет по сетевому кабелю от повторителя так же будет работать.
Я все настроил, проверил и протестировал, все стабильно работает. Настройка так же не сложная. Следуйте инструкции, и у вас все получится.
Настройка режима повторителя Wi-Fi сети на роутерах Asus
Первым делом, нужно сменить режим работы роутера. Сделать это можно в панели управления роутером. Подключитесь к своему Asus, и перейдите в браузере по адресу 192.168.1.1. Укажите имя пользователя и пароль — admin и admin (если вы их не меняли). Если что, смотрите подробную инструкцию по входу на 192.168.1.1.
В настройках перейдите на вкладку Администрирование — Режим работы. Ставим переключатель возле Режим повторителя и нажимаем на кнопку Сохранить.
Появится окно со списком доступных Wi-Fi сетей. Нажмите на свою сеть, которую вы хотите расширить.
Укажите пароль от своей Wi-Fi сети и нажмите кнопку Подключение.
Оставляем галочку возле пункта Используйте настройки по умолчанию, и жмем на кнопку Применить.
Ждем пока закончится процесс подключения.
В конце должно появится вот такое окно:
Кстати, да, проверьте не подключен ли кабель интернета в WAN порт роутера. По поводу смены SSID — это не важно. А вот вопрос с IP-адресом роутера мы сейчас разберем подробнее. В принципе, все уже работает. Наш Asus ретранслирует сеть. Вы можете заметить, что осталась только одна сеть с именем главного роутеар. Теперь ваши устройства будут подключаться к той сети, сигнал которой более стабильный.
Вы можете поставить репитер в той комнате, где сигнал основной сети еще есть, но слабый. Смотрите, что бы сигнала было достаточно, а то репитер не сможет подключится к сети и усиливать ее. После выключения/включения репитера, расширение сети будет включаться автоматически. Все подключенные устройства будут находится в одной сети.
Как зайти в настройки Asus, который работает в качестве репитера?
Когда маршрутизатор работает в режиме «Повторитель», то настройки по адресу 192.168.1.1 будут недоступны. Об этом было написано в окне, в процессе настройки.
Все потому, что главный роутер автоматически присваивает репитеру какой-то IP адрес. Есть три способа зайти в панель управления нашего повторителя:
- Набрать в адресной строке браузера адрес router.asus.com и перейти по нему. Вы увидите страничку Asus, на которой будет происходить поиск IP-адреса нашего роутера. По идеи, должен появится результат, и открыться страничка с настройками. Возможно, это работает. Но, сервис так и не смог определить мой Asus RT-N12+. Возможно, у вас все получится.
- В компании Asus сделали специальную утилиту «Discovery», которая определяет IP-адрес повторителя. Она отлично работает. Установите ее и запустите. Нажмите на кнопку Поиск. В списке должен появится наш роутер. Выделяем его и нажимаем на Конфигурация. Сразу в браузере откроется страница с настройками.
Если возникнут какие-то проблемы, то отключите антивирус, или брандмауэр. Они могут блокировать поиск.
- Ну и третий способ, это зайти в настройки главного роутера, примерно на вкладку Список клиентов, найти там наш репитер и посмотреть его IP-адрес (по которому уже открыть страницу с настройками). Например, на TP-link эту информацию можно посмотреть на вкладке DHCP — DHCP Clients List.
Надеюсь, вам подошел один из вариантов.
Как выключить «репитер» и вернуть роутер в нормальный режим работы?
Если вам роутер понадобился для использования по его прямому назначению, то достаточно в настройках, на той же вкладке Администрирование выбрать режим работы Беспроводной роутер (по умолчанию), и нажать кнопку Сохранить.
Появится окно, в котором нужно будет указать имя новой Wi-Fi сети и пароль.
Роутер перезагрузится. Доступ к настройкам уже можно будет получить по стандартному адресу 192.168.1.1.
Если у вас не получилось таким способом установить нормальный режим работы маршрутизтора, или не можете зайти в настройки, то можно сделать сброс настроек по этой инструкции.
Ну вот и все настройки. Вроде бы ничего не упустил. Все вопросы, советы, отзывы и т. д. оставляйте в комментариях к этой статье.
Маршрутизатор — незаменимая вещь в офисе, квартире и даже кафе. При помощи маршрутизатора, или роутера, стало возможно пользоваться интернетом и обмениваться данными между подключёнными к нему компьютерами и гаджетами. Задача таких устройств заключается в подключении к линии интернет-провайдера и преобразовании сигналов для их передачи в обе стороны.
Описание роутера ASUS RT-G32: внешний вид, характеристики
Маршрутизаторы по способу передачи данных бывают:
- проводные, где для подключения устройств требуется Ethernet кабель;
- беспроводные, где подключение устройств реализуется либо по Ethernet кабелю, либо при помощи технологии Wi-Fi.
ASUS RT-G32 относится к категории беспроводных маршрутизаторов, имеет дополнительные функции безопасности и поддерживает возможность создания защищённого Wi-Fi подключения простым нажатием одной кнопки. В комплекте с роутером поставляются: блок питания, Ethernet кабель, краткая инструкция, гарантийный талон, диск с программным обеспеченьем и полным руководством.
Список входящих в комплект изделий: блок питания, маршрутизатор, диск с материалами, инструкция пользователя, Ethernet кабель, гарантийный талон
Для тех, кто теряется в названиях маршрутизатора и роутера. Маршрутизатор — перевод английского слова router.
Внешний вид
Роутер имеет современный дизайн, позволяющий установить устройство на плоской поверхности или закрепить на стене. Модель ASUS RT-G32 поставляется только в белом цвете.
Логотип компании ASUS расположен на верхней панели маршрутизатора, где также находятся вентиляционные отверстия. На передней панели роутера расположены световые индикаторы питания (PWR), беспроводной сети (WLAN), глобальной сети (WAN) и локальной сети (LAN) в количестве четырёх штук. Задняя часть оснащена антенной, кнопкой запуска защищённого Wi-Fi соединения (WPS), кнопкой сброса до настроек по умолчанию (Reset), разъёмами для подключения сетевых устройств (LAN1-LAN4) и модема (WAN) и разъёмом для блока питания (Power). Нижняя панель имеет ножки из нескользящего материала, наклейку с некоторой информацией, отверстия для вентиляции и монтажные петли, предназначенные для крепления роутера на стену.
WAN (Wide Area Network) — глобальная вычислительная сеть, или ГВС, охватывает большие территории и рассчитана на неограниченное число пользователей.
LAN (Local Area Network) — локальная вычислительная сеть, или ЛВС, покрывает относительно небольшую группу зданий и, как правило, имеет выход в глобальную сеть.
WLAN (Wireless Local Area Network, или Wireless LAN) — локальная вычислительная сеть, работающая при помощи беспроводных технологий. Wireless дословно переводится как беспроводной.
Wi-Fi — технология построения беспроводной локальной сети, которая получила наибольшее распространение.
WPS (Wi-Fi Protected Setup) — протокол создания беспроводной сети по технологии Wi-Fi. Протокол был разработан для оказания помощи пользователю, который не имеет достаточных знаний в области безопасности беспроводных сетей и при настройке Wi-Fi соединения сталкивается с трудностями. WPS назначает имя сети и задаёт шифрование для дополнительной защиты в автоматическом режиме, поэтому пользователю нет необходимости вручную задавать параметры.
Фотогалерея: внешний вид роутера ASUS RT-G32
Характеристики
Основные технические характеристики маршрутизатора связаны с доступными режимами работы в сети и качеством раздачи сигнала. Именно эти характеристики прежде всего определяют возможности и сферу применения роутера.
Маршрутизатор ASUS RT-G32 может работать в трёх режимах:
- беспроводной роутер — основной режим работы каждого маршрутизатора. В этом режиме он распределяет IP-адреса между подключёнными устройствами, открывает доступ к сетевым принтерам и файловым хранилищам;
- режим повторителя — способ, позволяющий усиливать сигнал от основного Wi-Fi устройства;
- режим точки доступа. Принцип работы этого режима заключается в преобразовании проводного сигнала и в беспроводной.
Ключевые параметры и особенности роутера:
- количество внешних антенн: одна;
- размеры: 110х167х33 мм, без учёта высоты антенны;
- вес: 198,2 г;
- диапазон частот: 2,4–2,5 ГГц;
- поддерживаемые протоколы безопасности WLAN: WEP, WPA-PSK, WPA2-PSK и функция SSID;
- управление следующим рядом сетевых протоколов: UPnP, DHCP, DNS Proxy, NTP Client, DDNS, Port Trigger, Virtual Server, Virtual DMZ, VPN Pass-Through;
- контроль и фильтрация сетевого трафика через сетевые экраны: NAT, фильтр IP-адресов и Mac-адресов, фильтр на основе URL;
- доступные режимы работы WLAN: 802.11b, 802.11g, 802.11n;
- быстрая настройка Wi-Fi соединения через WPS;
- скорость беспроводной связи: до 150 Mbps.
Подключение и подготовка к настройке роутера ASUS RT-G32
Поскольку модель ASUS RT-G32 относится к беспроводным устройствам, то работа роутера осуществима в двух режимах: проводном, где для установки соединения требуется специальный кабель, и беспроводном, для которого подключаемое устройство должно иметь WLAN-адаптер.
Установка проводного соединения
Ethernet кабель, с помощью которого реализуется проводное соединение, поставляется в комплекте с роутером.
Для установки проводного соединения необходимо выполнить следующее:
- Выключить маршрутизатор и модем.
- Ethernet кабелем подключить модем к WAN-порту маршрутизатора. Разъём WAN-порта синего цвета и находится на задней панели роутера.
- Подключить ПК к LAN-порту маршрутизатора другим Etherner кабелем. Разъём LAN-порта также находится на задней панели, но окрашен в жёлтый цвет.
Подключение ПК к роутеру Asus RT-G32
Установка беспроводного соединения
Установка Wi-Fi соединения требует от компьютера наличия WLAN-адаптера.
WLAN-адаптер — специальный модуль, благодаря которому появляется возможность подключения к ЛВС или ГВС без кабельного соединения. В первую очередь беспроводные адаптеры различаются интерфейсом подключения. Адаптер устанавливается в корпус ПК или использует для подключения интерфейс USB. Помимо этого, устройства такого назначения отличаются: скоростью сети, стандартами связи, протоколами Wi-Fi сети, количеством антенн и другим.
Как правило, в комплектацию ноутбуков, нетбуков и устройств «2 в 1» входит встроенный WLAN-адаптер. Стационарные компьютеры чаще всего не имеют такого встроенного устройства.
Если у вас есть необходимость приобрести WLAN-адаптер, но вы не хотите заморачиваться с его подключением, то я рекомендую выбирать из устройств с интерфейсом подключения USB. Такие адаптеры подключаются в USB-порт и не требуют дополнительных вмешательств в корпус компьютера.
Для установки беспроводного соединения нужно:
- Выключить маршрутизатор и модем.
- Используя Etherner кабель соединить WAN-порт маршрутизатора с модемом. Разъём WAN-порта находится на задней панели роутера, окрашен в синий цвет.
- Если в подключаемом устройстве нет WLAN-адаптера, то необходимо его установить. Как это сделать смотрите в инструкции к адаптеру.
- В доступных Wi-Fi сетях найти подключение с именем «default» и подсоединиться к нему.
Подключение ПК с WLAN-адаптером к роутеру
По умолчанию SSID роутера «default», шифрование отключено, используется открытая система аутентификации.
Настройка автоматического получения сетевого адреса в Windows
Инструкция описана на примере Windows 7, необходимо выполнить следующее:
- На панели задач, которая располагается в правом нижнем углу экрана, кликнуть на значок сети и левой кнопкой мыши выбрать «Центр управления сетями и общим доступом». Значок сети при проводном соединении похож на изображение монитора.
Выбираем «Центр управления сетями и общим доступом»
Значок беспроводной сети похож на возрастающую диаграмму.
При хорошем уровне сигнала значок сети будет белого цвета
- В меню слева кликнуть «Изменение параметров адаптера».
Выбираем «Изменение параметров адаптера» в окне «Центр управления сетями и общим доступом»
- Выбрать нужную сетевую карту. Если предполагается использование проводного соединения, то сетевая карта будет обозначена как «Подключение по локальной сети», иначе – «Беспроводная сеть». Кликнуть правой кнопкой мыши по сетевой карте и в появившемся меню выбрать «Свойства».
Выбираем «Свойства» в меню доступных действий
- Кликнуть по пункту TCP/IPv4 и нажать кнопку «Свойства».
Выбираем «Протокол Интернета версии 4 (TCP/IPv4)» и нажимаем «Свойства»
5. Выбрать «Получить IP-адрес автоматически» и «Получить адрес DNS-сервера автоматически».
Выбираем пункты «Получить IP-адрес автоматически» и «Получить адрес DNS-сервера автоматически»
6. Нажать «ОК».
Видео: настройка автоматического получения IP-адреса в Windows
Вход в настройки: IP-адрес, логин и пароль по умолчанию
Для входа в веб-интерфейс маршрутизатора требуется:
- Открыть любой браузер.
- В адресной строке ввести 192.168.1.1 и нажать «Ввод».
- В появившемся окне в полях имя пользователя и пароль ввести «admin».
- Нажать «Отправить».
Для входа введите имя пользователя и пароль, заданные по умолчанию и нажмите «Отправить»
При условии соблюдения всех вышеперечисленных рекомендаций браузер перенаправит вас на страницу настроек роутера.
Веб-интерфейс маршрутизатора прост и удобен
В процессе пользования интерфейс, разработанный для роутера RT-G32, не вызвал у меня никаких сложностей. Дизайн запоминающийся и приятный для глаз. Структура веб-интерфейса проработана до мелочей и обеспечивает эффективность процесса взаимодействия с пользователем. Я смог без особых трудностей разобраться в настройках ещё и за счёт возможности лёгкой смены языка интерфейса. Эта функция расположена вверху страницы, поэтому нет необходимости искать её в пунктах меню, как это бывает во многих приложениях. Для меня немаловажно наличие помощника, иконка которого располагается в правом верхнем углу экрана. Функция помощника заключается в своевременном уведомлении пользователя об ошибках работы с программой. Более того, помощник сообщает о возможностях интерфейса и доступных функциях. Такой помощник, на мой взгляд, очень полезен для неопытных пользователей.
Смена пароля на вход в настройки
Для ввода нового пароля для доступа к настройкам роутера необходимо:
- В меню навигации выбрать пункт «Администрирование».
- В появившемся меню нажать «Система».
- В поле «Новый пароль» ввести новое значение для пароля.
- В поле «Повторно введите новый пароль» продублировать новое значение пароля.
- Нажать кнопку «Применить».
Для смены пароля введите новое значение пароля и продублируйте его в поле ниже, после чего нажмите кнопку «Применить»
Настройки маршрутизатора ASUS RT-G32
Маршрутизатор RT-G32 поддерживает несколько режимов работы к глобальной сети. Доступные типы WAN-подключений:
- L2TP (Layer 2 Tunneling Protocol) — туннельный сетевой протокол, разработанный для поддержки виртуальных частных сетей и позволяющий организацию таких сетей с заданными приоритетами. Не содержит средств защиты данных и механизмов аутентификации.
- PPPoE (Point-to-point protocol over Ethernet) — канальный сетевой протокол, который выполняет проверку подлинности пользователя, занимается сжатием данных и шифрует их. Главное преимущество такого соединения — организация работы каждого подключения в своём канале, т.е. отдельно.
- PPTP (Point-to-Point Tunneling Protocol) — туннельный протокол типа точка-точка, который устанавливает защищённое соединение с сервером путём применения специального туннеля. PPTP используется для организации локальных сетей и обеспечивает безопасную передачу данных от пользователя к пользователю. Аутентификация пользователя может осуществляться через разные механизмы, наиболее распространённые — MSCHAPv2 и EAP-TLS.
- статический IP-адрес. Закрепляется за конкретным абонентом и остаётся неизменным при повторных подключениях Интернета. Выделить постоянный IP-адрес может только провайдер. Услуга зачастую является платной, так как количество IP-адресов ограничено.
Настройка L2TP подключения
Чтобы использовать протокол сети L2TP нужно сделать нижеперечисленное:
- В меню навигации, расположенном слева, перейти на вкладку «WAN».
- В выпадающем списке «Тип WAN-подключения» найти и выбрать «L2TP».
- В строке «Получить IP-адрес WAN автоматически» выбрать «Да».
- В полях «Имя пользователя» и «Пароль» ввести соответствующие данные из договора с интернет-провайдером.
- В поле «PPTP/L2TP (VPN)» ввести данные IP-адреса или VPN-сервера согласно договору.
- Поле «Имя хоста» заполнить любыми латинскими символами.
- Нажать кнопку «Применить».
Выберите соответствующие значения согласно выделенным фрагментам изображения и заполните поля данными из договора
Настройка PPPoE подключения
Для использования протокола PPPoE следует:
- В левой части веб-интерфейса перейти на вкладку настроек WAN.
- В выпадающем списке «Тип WAN-подключения» найти «PPPoE».
- В строке «Получить IP-адрес WAN автоматически» выбрать «Да».
- В полях «Имя пользователя» и «Пароль» ввести соответствующие данные из договора с интернет-провайдером.
Выберите соответствующие значения исходя из выделенных фрагментов изображения и заполните необходимые поля данными из договора
- Нажать кнопку «Применить».
Настройка PPTP
Настройка PPTP требует следующих действий:
- В меню навигации перейти на вкладку «WAN».
- В выпадающем списке «Тип WAN-подключения» выбрать «PPTP».
- В строке «Получить IP-адрес WAN автоматически» нажать «Да».
- В полях «Имя пользователя» и «Пароль» ввести соответствующие данные из договора с интернет-провайдером.
- В поле «PPTP/L2TP (VPN)» надо ввести данные IP-адреса или VPN-сервера согласно договору.
- Нажать кнопку «Применить».
Выберите соответствующие значения руководствуясь выделенными фрагментами изображения и заполните поля данными согласно договору
Настройка статического IP
Если ваш интернет-провайдер предоставляет подключение по типу «Статический IP» и вы хотите его использовать, то следует:
- Перейти на вкладку «WAN», используя меню навигации в левой части интерфейса.
- В выпадающем списке «Тип WAN-подключения» выбрать «Статический IP».
- В полях «IP-адрес», «Маска подсети», «Основной шлюз» ввести соответствующие данные из договора.
Выберите тип подключения «Статический IP» и заполните поля, выделенные на изображении согласно информации из договора
- Нажать кнопку «Применить».
Настройка Wi-Fi
Беспроводной интернет — это очень удобно, поскольку он мобилен, чего нельзя сказать о проводном соединении. Для настройки Wi-Fi соединения понадобится:
- Перейти на вкладку «Беспроводная сеть» в левой части интерфейса маршрутизатора.
- В поле «SSID» ввести имя сети. Имя сети — это название, которое будет отображаться в доступных подключениях. Доступно использование латинских букв, цифр и знака подчёркивания.
- В выпадающем списке «Метод проверки подлинности» установить «WPA2-Personal».
- В «Шифрование WPA» выбрать «AES».
- Поле «Предварительный ключ WPA» ввести пароль. Пароль должен состоять не менее, чем из восьми символов. Ими могут быть как буквы, так и цифры.
- Нажать кнопку «Применить».
Введите название сети, установите выделенные на изображении параметры и установите пароль для защиты вашего интернет соединения
Не ленитесь придумать хороший пароль для вашего Wi-Fi соединения, иначе, вы рискуете «раздавать» свой интернет бесплатно особо хитрым соседям. Чтобы избежать взлома я советую использовать комбинацию букв нижнего и верхнего регистра с добавлением цифр. Например: «LasT19Day05».
В настройках Wi-Fi соединения производитель предлагает функцию скрытия его имени. Это обеспечит дополнительную защиту от взлома, однако, вы не сможете найти сеть в списке доступных. Вам придётся вводить не только пароль при подключении, но и SSID вручную. На каждом устройстве это будет необходимо сделать только один раз, при первом подключении. Если вы хотите использовать вышеописанную функцию, то укажите «Да» в поле «Скрыть SSID».
Настройка IPTV
IPTV — это вид интернет-телевидения, использующий для трансляции TV-каналов высокоскоростное широкополосное вещание. Функция IPTV будет доступна только при активном подключении к интернету.
Для подключения IPTV необходимо:
- Убедиться, что интернет-соединение активно.
- В левой части интерфейса нажать «ЛВС».
- Перейти на вкладку «Маршрут».
- Включить многоадресную маршрутизацию, выбрав «Да» в соответствующем поле.
- Нажать «Применить».
Выберите вариант «Да» в поле включения многоадресной маршрутизации и нажмите кнопку «Применить»
После этого нужно вернуться на страницу настроек WAN, в строке «Выбор порта IPTV STB» выбрать используемый порт и нажать «Применить». Поле «Тип WAN-подключения» оставьте пустым.
Поле «Тип WAN-подключения» оставьте пустым, в поле «Выбор порта IPTV STB» выберите нужный порт и нажмите кнопку «Применить»
Локальная сеть LAN и DHCP
LAN, или ЛВС — это локальная сеть. DHCP — протокол LAN, отвечающий за её конфигурацию. Рассмотрим, что надо сделать для настройки ЛВС в маршрутизаторе ASUS RT-G32:
- В левой части интерфейса выбрать «ЛВС».
- Перейти на вкладку «DHCP-сервер».
Нажмите левой кнопкой мыши на вкладку «DHCP-сервер»
- Включить DHCP-сервер, если нужно автоматическое назначение IP-адресов для пользователей сети. И отключить, если настройка IP-адреса для каждого клиента будет проводиться вручную.
- В поле «Имя домена RT-G32» можно указать имя маршрутизатора. Это делать необязательно. Имя может содержать только латинские буквы и «_».
- В полях «Начальный адрес пула IP-адреса» и «Конечный адрес пула IP-адреса» можно указать первый и соответственно последний адреса, которые DHCP-сервер будет назначать.
- Поле «Время аренды» отвечает за время доступное клиенту для использования сети и имеет стандартное значение 86400 с. По истечении времени пользователю необходимо будет повторно подключиться к ЛВС.
- Имеется возможность конфигурировать IP-адрес шлюза в поле «Основной шлюз». Это поле можно пропустить.
- Строка «IP-адрес DNS» поможет настроить получение IP-адреса пользователями через DNS, которые запрашивают его из DHCP-сервера. Это поле можно не заполнять, тогда DNS запрос обработается маршрутизатором.
- WINS-сервер используется в зависимости от интернет-провайдера. Если есть необходимость в применении WINS-сервера, то обязательно следует указать «IP-адрес DNS».
- Если нужно назначить IP вручную для некоторых устройств, то нужно включить эту функцию выбрав «Да» в соответствующем поле. После чего станет доступна возможность просмотра имён сетей и их MAC-адресов. Назначение IP-адреса станет возможно после выбора MAC-адреса.
DHCP-сервер имеет целый ряд доступных пользователю конфигураций
- Нажать «Применить» для сохранения изменений.
Настройка ASUS RT-G32 в режиме репитера
Репитер — устройство, предназначенное для увеличения радиуса действия беспроводной сети. В каких случаях это нужно? Если сеть Wi-Fi ловит плохо или не ловит вообще в каких-то отдельных помещениях.
Маршрутизатор ASUS RT-G32 может служить репитером, так как поддерживает подобный режим. В настройках роутера такой режим работы называется «Режим повторителя». Чтобы его задействовать нужно:
- В меню навигации перейти на страницу «Администрирование».
- На вкладке «Режим работы» переключить маршрутизатор в «Режим повторителя».
- Нажать «Сохранить».
Выберите «Режим повторителя» и нажмите «Сохранить»
- Появится окно со списком доступных для подключения Wi-Fi сетей. Необходимо выбрать нужную сеть и указать к ней правильный пароль, после чего нажать «Подключиться».
- Станет доступно окно с информацией о подключённой сети. Чтобы завершить процесс настройки надо выбрать «Да» в поле «Использовать настройки по умолчанию?» и нажать кнопку «Применить».
Сброс настроек до заводских
Сброс до значений по умолчанию можно выполнить двумя способами: кнопкой на самом маршрутизаторе и кнопкой на веб-интерфейсе.
Сброс настроек кнопкой «Reset»
Первоначально следует убедиться в том, что маршрутизатор подключён к блоку питания, а блок питания включён в розетку.
На задней панели роутера имеется утопленная кнопка, которая подписана «Reset». Зажмите её заострённым предметом на три секунды и более. Настройки сброшены.
Сброс настроек через веб-интерфейс
Веб-интерфейс маршрутизатора осуществляет не только сброс, но и позволяет предварительно сохранить конфигурации в отдельный файл, который затем можно будет загрузить для восстановления пользовательских настроек.
Если вы собираетесь сбрасывать настройки в первый раз и до этого ни разу не сохраняли их, то рекомендую их сохранить. Это упростит вам жизнь, поскольку лишит вас необходимости тратить свои время и силы на повторную настройку маршрутизатора с нуля.
Для восстановления, сохранения и загрузки настроек нужно:
- Перейти к пункту «Администрирование» в меню навигации.
- Нажать на вкладку «Восстановить/сохранить/загрузить настройки».
- Нажать «Сохранить» для сохранения настроек. В появившемся окне выбрать место хранения файла и указать его имя.
- Нажать «Восстановить», чтобы произвести сброс.
- Нажать «Выберите файл», указать путь к файлу и его имя и нажать «Ок».
- Нажать кнопку «Отправить».
Следуйте пошаговой инструкции, все пункты выделены и пронумерованы в нужной последовательности
Если у вас уже есть сохранённые настройки, или вы просто не хотите их сохранять, то пропустите третий шаг. А если и в загрузке настроек нет необходимости, то остановитесь на выполнении четвёртого шага.
Обновление прошивки роутера ASUS RT-G32
Производитель пошагово описал процесс обновления прошивки маршрутизатора в пункте меню «Администрирование» на вкладке «Обновление микропрограммы». Проверьте наличие новой версии прошивки на сайте ASUS и следуйте указаниям:
- В поле «Файл новой микропрограммы» укажите путь и имя загруженного файла.
- Нажмите «Отправить».
Нажмите «Выберите файл», в появившемся меню укажите путь к файлу и его имя, нажмите «Отправить»
- При условии получения верного файла автоматически запустится процесс обновления. По завершении обновления система сама перезагрузится.
Видео: подключение, настройка и прошивка Wi-Fi роутера ASUS RT-G32
Как перезагрузить роутер
Обычно на задней панели подобных устройств присутствует кнопка питания, позволяющая выключить маршрутизатор без отключения его от блока питания. Однако, в данной модели такой способ недоступен ввиду отсутствия такой кнопки. Поэтому пользователям ASUS RT-G32 остаётся воспользоваться веб-интерфейсом:
- Зайти в интерфейс роутера.
- Вверху страницы нажать «Перезагрузка».
Нажмите «Перезагрузка» и дождитесь завершения операции
- По завершении перезагрузки выйти из настроек нажатием кнопки «Выход».
Для выхода из интерфейса нажмите «Выход»
Подробнее о способах перезагрузки роутера, вы можете узнать из нашей статьи: Как перезагрузить роутер любой фирмы — несколько способов
Отзывы о маршрутизаторе
Самому не довелось использовать этот маршрутизатор длительное время, но от людей слышал больше положительных отзывов. Действительно, иногда возникают перебои в Wi-Fi соединении и пользователю приходится перезагружать роутер. К недостаткам этой модели я отнёс бы отсутствие кнопки перезагрузки Wi-Fi. В некоторых моделях ASUS такая кнопка имеет место быть, что очень удобно при сбоях в беспроводном соединении. И, как выше было сказано, нет кнопки отключения питания, что тоже для меня немаловажно. Тем не менее модель неплохая. Особенно радует стоимость маршрутизатора при наличии хорошего веб-интерфейса.
Роутер ASUS RT-G32 — хорошая модель, ориентированная больше на применение дома. Веб-интерфейс тщательно продуман, благодаря чему устройство легко настроить даже неопытному пользователю. Всплывающие подсказки, которых достаточное количество, очень помогают сориентироваться при изучении настроек. Кроме того, не стоит исключать возможность использования RT-G32 в рамках небольшого офиса, так как роутер может быть использован в качестве репитера и оснащён дополнительными функциями безопасности.
- Распечатать
Оцените статью:
- 5
- 4
- 3
- 2
- 1
(0 голосов, среднее: 0 из 5)
Поделитесь с друзьями!
Режим репитера на роутере позволяет расширить диапазон действия беспроводной сети: один роутер принимает сигнал Wi-Fi от другого и раздает его под тем же именем и с теми же параметрами (тип шифрования, пароль) для подключения. Это может быть удобно для большой квартиры, офиса или частного дома. Большинство роутеров Asus, такие как RT-N10, RT-n11p, RT-N12, RT-N13u, RT-N16 и другие поддерживают работу в режиме репитера.
В этой инструкции подробно о том, как настроить роутер Asus в режиме репитера для расширения охвата сетью Wi-Fi вашего помещения. Кстати, а вы знали, что можно ?
Прежде чем приступить к настройке
- Подключите роутер, настраиваемый в режиме репитера, кабелем к компьютеру, с которого производится настройка. Это не обязательно, но лучше сделать, так как при настройке по Wi-Fi исходные параметры подключения на роутере изменятся и вы будете выкинуты из админки (внешне это может выглядеть как если бы она зависла).
- Если исходный Wi-Fi роутер, сигнал которого мы будем расширять, имеет тот же адрес LAN, что и настраиваемый, поменяйте адрес на втором из них, чтобы после настройки в режиме репитера мы могли по отдельности заходить в настройки каждого из них (также это может способствовать отсутствию конфликтов в сети). Например, используется два роутера Asus, у каждого из которых адрес 192.168.1.1. На настраиваемом в режиме репитера, зайдите в раздел настроек «Локальная сеть» и измените адрес, например, на 192.168.2.1 (не забудьте, что после сохранения настроек потребуется снова зайти в веб-интерфейс, уже по новому адресу).
Роутеры от ASUS имеют два варианта интерфейса настроек — более старый, в синих тонах и более новый, тёмный. Для начала о настройках в более старом варианте.
По сути, всё готово, теперь ваш Asus работает в режиме репитера.
В новом интерфейсе настроек роутера Asus всё выполняется практически точно так же:
Надеюсь, инструкция помогла. Буду благодарен, если поделитесь ею, используя кнопки ниже.
Режим репитера
, или усилителя wifi
присутствует почти в каждой модели роутера Asus. Данная функция может быть очень полезна в том случае, если у вас имеется уже настроенная беспроводная сеть. Но мощности сигнала не хватает для того, чтобы иметь стабильную связь в какой-то отдаленной комнате. В этом случае можно не покупать отдельно усилитель wifi, а настроить в роли повторителя обычный маршрутизатор Asus RT-N12
, на котором я и покажу, как это делается.
Что такое режим повторителя-усилителя на роутере?
Режим репитера, или усилителя wifi — это особое состояние маршрутизатора, в котором он одновременно и принимает, и ретранслирует интернет по беспроводному каналу.
Хоть роутер мы меняем не так часто, в любом случае оборудование периодически обновляется. И где-то в шкафу наверняка может завалиться старый роутер Асус, которому до сих пор не находилось применения. А выбрасывать было жалко. Вот тут то он нам и пригодится в качестве повторителя сигнала для усиления и расширения зоны приема от главной точки WiFi.
Конфигурация основного маршрутизатора для подключения в качестве повторителя ASUS RT-N12
Прежде, чем перевести свой роутер Asus в режим репитера, необходимо сделать одну очень важную настройку на основном маршрутизаторе, который имеет выход в интернет и от которого мы собираемся ретранслировать сигнал.
А именно, установить один . Без него добиться стабильного и качественного приема скорее всего не получится. Про то, что это такое и как выбрать канал подробно описано в отдельной записи на нашем сайте.
При этом производитель основного устройства не обязательно должен быть Asus, усиливать wifi можно от любой модели.
Больше здесь ничего делать не нужно — если wifi сеть успешно работает, то мы сможем к нему подключиться и ретранслировать.
Маршрутизатор Asus RT-N12 как повторитель wifi
Из линейки моделей роутеров Asus мне в руки попадались RT-N10U, RT-N14U, RT-N12 и еще несколько других, и у всех них присутствовала возможность использования в качестве репитера. Для его активации необходимо сначала подключить его к компьютеру и далее , который расположен по адресу http://192.168.1.1, логин и пароль по умолчанию одинаковые — «admin». Если они не подходят, то просто сделайте полный сброс кнопкой «Reset» на корпусе — все равно предыдущие настройки вам уже на нем не понадобятся.
Настройка роутера Asus в качестве усилителя wifi
Перевод маршрутизатора Asus в роль репитера происходит в меню «Администрирование». Здесь ставим флажок на «Режим повторителя» и жмем на кнопку «Сохранить»
После нескольких мгновений раздумий маршрутизатор переключится в быстрые настройки уже в новом качестве, где нужно будет выбрать из списка wifi ту сеть, которую нужно расширить — вводим от нее пароль для подключения.
После чего сохраняемся и ждем, пока роутер Asus начнет повторять сигнал от другой точки доступа. При этом сеть будет одна, а устройства будут сами выбирать, где в данный момент сигнал стабильнее и к какой именно точке подключиться.
Как зайти в роутер в режиме репитера?
Как вы понимаете, вход в маршрутизатор Asus, работающий в качестве репитера wifi, больше не будет доступен по старому адресу, так как теперь он зависит от другого устройства. Каким же образом теперь зайти в его настройки, если мы захотим в них что-то изменить?
Помимо варианта посмотреть его ip в списке подключенных девайсов через основной роутер, для Asus есть еще один очень способ. Скачиваем фирменную утилиту Asus Discovery Utility и устанавливаем ее на свой компьютер.
Запускаем и нажимаем на кнопку «Поиск» — программа найдет ваш роутер и укажет его текущий IP адрес. Достаточно теперь нажать на кнопку «Конфигурация», чтобы попасть в панель настроек. Если же этот способ не работает, то всегда можно и настроить все с нуля.
Видео по настройке маршрутизатора Асус в качестве усилителя wifi
Маршрутизатор — незаменимая вещь в офисе, квартире и даже кафе. При помощи маршрутизатора, или роутера, стало возможно пользоваться интернетом и обмениваться данными между подключёнными к нему компьютерами и гаджетами. Задача таких устройств заключается в подключении к линии интернет-провайдера и преобразовании сигналов для их передачи в обе стороны.
Описание роутера ASUS RT-G32: внешний вид, характеристики
Маршрутизаторы по способу передачи данных бывают:
- проводные, где для подключения устройств требуется Ethernet кабель;
- беспроводные, где подключение устройств реализуется либо по Ethernet кабелю, либо при помощи технологии Wi-Fi.
ASUS RT-G32 относится к категории беспроводных маршрутизаторов, имеет дополнительные функции безопасности и поддерживает возможность создания защищённого Wi-Fi подключения простым нажатием одной кнопки. В комплекте с роутером поставляются: блок питания, Ethernet кабель, краткая инструкция, гарантийный талон, диск с программным обеспеченьем и полным руководством.
Список входящих в комплект изделий: блок питания, маршрутизатор, диск с материалами, инструкция пользователя, Ethernet кабель, гарантийный талон
Для тех, кто теряется в названиях маршрутизатора и роутера. Маршрутизатор — перевод английского слова router.
Внешний вид
Роутер имеет современный дизайн, позволяющий установить устройство на плоской поверхности или закрепить на стене. Модель ASUS RT-G32 поставляется только в белом цвете.
Логотип компании ASUS расположен на верхней панели маршрутизатора, где также находятся вентиляционные отверстия. На передней панели роутера расположены световые индикаторы питания (PWR), беспроводной сети (WLAN), глобальной сети (WAN) и локальной сети (LAN) в количестве четырёх штук. Задняя часть оснащена антенной, кнопкой запуска защищённого Wi-Fi соединения (WPS), кнопкой сброса до настроек по умолчанию (Reset), разъёмами для подключения сетевых устройств (LAN1-LAN4) и модема (WAN) и разъёмом для блока питания (Power). Нижняя панель имеет ножки из нескользящего материала, наклейку с некоторой информацией, отверстия для вентиляции и монтажные петли, предназначенные для крепления роутера на стену.
WAN (Wide Area Network) — глобальная вычислительная сеть, или ГВС, охватывает большие территории и рассчитана на неограниченное число пользователей.
LAN (Local Area Network) — локальная вычислительная сеть, или ЛВС, покрывает относительно небольшую группу зданий и, как правило, имеет выход в глобальную сеть.
WLAN (Wireless Local Area Network, или Wireless LAN) — локальная вычислительная сеть, работающая при помощи беспроводных технологий. Wireless дословно переводится как беспроводной.
Wi-Fi — технология построения беспроводной локальной сети, которая получила наибольшее распространение.
WPS (Wi-Fi Protected Setup) — протокол создания беспроводной сети по технологии Wi-Fi. Протокол был разработан для оказания помощи пользователю, который не имеет достаточных знаний в области безопасности беспроводных сетей и при настройке Wi-Fi соединения сталкивается с трудностями. WPS назначает имя сети и задаёт шифрование для дополнительной защиты в автоматическом режиме, поэтому пользователю нет необходимости вручную задавать параметры.
Фотогалерея: внешний вид роутера ASUS RT-G32

Характеристики
Основные технические характеристики маршрутизатора связаны с доступными режимами работы в сети и качеством раздачи сигнала. Именно эти характеристики прежде всего определяют возможности и сферу применения роутера.
Маршрутизатор ASUS RT-G32 может работать в трёх режимах:
- беспроводной роутер — основной режим работы каждого маршрутизатора. В этом режиме он распределяет IP-адреса между подключёнными устройствами, открывает доступ к сетевым принтерам и файловым хранилищам;
- режим повторителя — способ, позволяющий усиливать сигнал от основного Wi-Fi устройства;
- режим точки доступа. Принцип работы этого режима заключается в преобразовании проводного сигнала и в беспроводной.
Ключевые параметры и особенности роутера:
- количество внешних антенн: одна;
- размеры: 110х167х33 мм, без учёта высоты антенны;
- вес: 198,2 г;
- диапазон частот: 2,4–2,5 ГГц;
- поддерживаемые протоколы безопасности WLAN: WEP, WPA-PSK, WPA2-PSK и функция SSID;
- управление следующим рядом сетевых протоколов: UPnP, DHCP, DNS Proxy, NTP Client, DDNS, Port Trigger, Virtual Server, Virtual DMZ, VPN Pass-Through;
- контроль и фильтрация сетевого трафика через сетевые экраны: NAT, фильтр IP-адресов и Mac-адресов, фильтр на основе URL;
- доступные режимы работы WLAN: 802.11b, 802.11g, 802.11n;
- быстрая настройка Wi-Fi соединения через WPS;
- скорость беспроводной связи: до 150 Mbps.
Подключение и подготовка к настройке роутера ASUS RT-G32
Поскольку модель ASUS RT-G32 относится к беспроводным устройствам, то работа роутера осуществима в двух режимах: проводном, где для установки соединения требуется специальный кабель, и беспроводном, для которого подключаемое устройство должно иметь WLAN-адаптер.
Ethernet кабель, с помощью которого реализуется проводное соединение, поставляется в комплекте с роутером.
Для установки проводного соединения необходимо выполнить следующее:
- Ethernet кабелем подключить модем к WAN-порту маршрутизатора. Разъём WAN-порта синего цвета и находится на задней панели роутера.
- Подключить ПК к LAN-порту маршрутизатора другим Etherner кабелем. Разъём LAN-порта также находится на задней панели, но окрашен в жёлтый цвет.
Подключение ПК к роутеру Asus RT-G32
Установка беспроводного соединения
Установка Wi-Fi соединения требует от компьютера наличия WLAN-адаптера.
WLAN-адаптер — специальный модуль, благодаря которому появляется возможность подключения к ЛВС или ГВС без кабельного соединения. В первую очередь беспроводные адаптеры различаются интерфейсом подключения. Адаптер устанавливается в корпус ПК или использует для подключения интерфейс USB. Помимо этого, устройства такого назначения отличаются: скоростью сети, стандартами связи, протоколами Wi-Fi сети, количеством антенн и другим.
Как правило, в комплектацию ноутбуков, нетбуков и устройств «2 в 1» входит встроенный WLAN-адаптер. Стационарные компьютеры чаще всего не имеют такого встроенного устройства.
Если у вас есть необходимость приобрести WLAN-адаптер, но вы не хотите заморачиваться с его подключением, то я рекомендую выбирать из устройств с интерфейсом подключения USB. Такие адаптеры подключаются в USB-порт и не требуют дополнительных вмешательств в корпус компьютера.
Для установки беспроводного соединения нужно:
- Выключить маршрутизатор и модем.
- Используя Etherner кабель соединить WAN-порт маршрутизатора с модемом. Разъём WAN-порта находится на задней панели роутера, окрашен в синий цвет.
- Если в подключаемом устройстве нет WLAN-адаптера, то необходимо его установить. Как это сделать смотрите в инструкции к адаптеру.
- В доступных Wi-Fi сетях найти подключение с именем «default» и подсоединиться к нему.
Подключение ПК с WLAN-адаптером к роутеру
По умолчанию SSID роутера «default», шифрование отключено, используется открытая система аутентификации.
Настройка автоматического получения сетевого адреса в Windows
Инструкция описана на примере Windows 7, необходимо выполнить следующее:
- На панели задач, которая располагается в правом нижнем углу экрана, кликнуть на значок сети и левой кнопкой мыши выбрать «Центр управления сетями и общим доступом». Значок сети при проводном соединении похож на изображение монитора.
Выбираем «Центр управления сетями и общим доступом»
Значок беспроводной сети похож на возрастающую диаграмму.
При хорошем уровне сигнала значок сети будет белого цвета
- В меню слева кликнуть «Изменение параметров адаптера».
Выбираем «Изменение параметров адаптера» в окне «Центр управления сетями и общим доступом»
- Выбрать нужную сетевую карту. Если предполагается использование проводного соединения, то сетевая карта будет обозначена как «Подключение по локальной сети», иначе – «Беспроводная сеть». Кликнуть правой кнопкой мыши по сетевой карте и в появившемся меню выбрать «Свойства».
Выбираем «Свойства» в меню доступных действий
- Кликнуть по пункту TCP/IPv4 и нажать кнопку «Свойства».
Выбираем «Протокол Интернета версии 4 (TCP/IPv4)» и нажимаем «Свойства»
5. Выбрать «Получить IP-адрес автоматически» и «Получить адрес DNS-сервера автоматически».
Выбираем пункты «Получить IP-адрес автоматически» и «Получить адрес DNS-сервера автоматически»
6. Нажать «ОК».
Видео: настройка автоматического получения IP-адреса в Windows
Вход в настройки: IP-адрес, логин и пароль по умолчанию
Для входа в веб-интерфейс маршрутизатора требуется:
- Открыть любой браузер.
- В адресной строке ввести 192.168.1.1 и нажать «Ввод».
- В появившемся окне в полях имя пользователя и пароль ввести «admin».
- Нажать «Отправить».
Для входа введите имя пользователя и пароль, заданные по умолчанию и нажмите «Отправить»
При условии соблюдения всех вышеперечисленных рекомендаций браузер перенаправит вас на страницу настроек роутера.
Веб-интерфейс маршрутизатора прост и удобен
В процессе пользования интерфейс, разработанный для роутера RT-G32, не вызвал у меня никаких сложностей. Дизайн запоминающийся и приятный для глаз. Структура веб-интерфейса проработана до мелочей и обеспечивает эффективность процесса взаимодействия с пользователем. Я смог без особых трудностей разобраться в настройках ещё и за счёт возможности лёгкой смены языка интерфейса. Эта функция расположена вверху страницы, поэтому нет необходимости искать её в пунктах меню, как это бывает во многих приложениях. Для меня немаловажно наличие помощника, иконка которого располагается в правом верхнем углу экрана. Функция помощника заключается в своевременном уведомлении пользователя об ошибках работы с программой. Более того, помощник сообщает о возможностях интерфейса и доступных функциях. Такой помощник, на мой взгляд, очень полезен для неопытных пользователей.
Смена пароля на вход в настройки
Для ввода нового пароля для доступа к настройкам роутера необходимо:
Настройки маршрутизатора ASUS RT-G32
Маршрутизатор RT-G32 поддерживает несколько режимов работы к глобальной сети. Доступные типы WAN-подключений:
- L2TP (Layer 2 Tunneling Protocol) — туннельный сетевой протокол, разработанный для поддержки виртуальных частных сетей и позволяющий организацию таких сетей с заданными приоритетами. Не содержит средств защиты данных и механизмов аутентификации.
- PPPoE (Point-to-point protocol over Ethernet) — канальный сетевой протокол, который выполняет проверку подлинности пользователя, занимается сжатием данных и шифрует их. Главное преимущество такого соединения — организация работы каждого подключения в своём канале, т.е. отдельно.
- PPTP (Point-to-Point Tunneling Protocol) — туннельный протокол типа точка-точка, который устанавливает защищённое соединение с сервером путём применения специального туннеля. PPTP используется для организации локальных сетей и обеспечивает безопасную передачу данных от пользователя к пользователю. Аутентификация пользователя может осуществляться через разные механизмы, наиболее распространённые — MSCHAPv2 и EAP-TLS.
- статический IP-адрес. Закрепляется за конкретным абонентом и остаётся неизменным при повторных подключениях Интернета. Выделить постоянный IP-адрес может только провайдер. Услуга зачастую является платной, так как количество IP-адресов ограничено.
Настройка L2TP подключения
Чтобы использовать протокол сети L2TP нужно сделать нижеперечисленное:
Настройка PPPoE подключения
Для использования протокола PPPoE следует:
Настройка PPTP
Настройка PPTP требует следующих действий:
Настройка статического IP
Если ваш интернет-провайдер предоставляет подключение по типу «Статический IP» и вы хотите его использовать, то следует:
Беспроводной интернет — это очень удобно, поскольку он мобилен, чего нельзя сказать о проводном соединении. Для настройки Wi-Fi соединения понадобится:
Не ленитесь придумать хороший пароль для вашего Wi-Fi соединения, иначе, вы рискуете «раздавать» свой интернет бесплатно особо хитрым соседям. Чтобы избежать взлома я советую использовать комбинацию букв нижнего и верхнего регистра с добавлением цифр. Например: «LasT19Day05».
В настройках Wi-Fi соединения производитель предлагает функцию скрытия его имени. Это обеспечит дополнительную защиту от взлома, однако, вы не сможете найти сеть в списке доступных. Вам придётся вводить не только пароль при подключении, но и SSID вручную. На каждом устройстве это будет необходимо сделать только один раз, при первом подключении. Если вы хотите использовать вышеописанную функцию, то укажите «Да» в поле «Скрыть SSID».
Настройка IPTV
IPTV — это вид интернет-телевидения, использующий для трансляции TV-каналов высокоскоростное широкополосное вещание. Функция IPTV будет доступна только при активном подключении к интернету.
Для подключения IPTV необходимо:
После этого нужно вернуться на страницу настроек WAN, в строке «Выбор порта IPTV STB» выбрать используемый порт и нажать «Применить». Поле «Тип WAN-подключения» оставьте пустым.
Поле «Тип WAN-подключения» оставьте пустым, в поле «Выбор порта IPTV STB» выберите нужный порт и нажмите кнопку «Применить»
Локальная сеть LAN и DHCP
LAN, или ЛВС — это локальная сеть. DHCP — протокол LAN, отвечающий за её конфигурацию. Рассмотрим, что надо сделать для настройки ЛВС в маршрутизаторе ASUS RT-G32:
Настройка ASUS RT-G32 в режиме репитера
Репитер — устройство, предназначенное для увеличения радиуса действия беспроводной сети. В каких случаях это нужно? Если сеть Wi-Fi ловит плохо или не ловит вообще в каких-то отдельных помещениях.
Маршрутизатор ASUS RT-G32 может служить репитером, так как поддерживает подобный режим. В настройках роутера такой режим работы называется «Режим повторителя». Чтобы его задействовать нужно:
Сброс настроек до заводских
Сброс до значений по умолчанию можно выполнить двумя способами: кнопкой на самом маршрутизаторе и кнопкой на веб-интерфейсе.
Сброс настроек кнопкой «Reset»
Первоначально следует убедиться в том, что маршрутизатор подключён к блоку питания, а блок питания включён в розетку.
На задней панели роутера имеется утопленная кнопка, которая подписана «Reset». Зажмите её заострённым предметом на три секунды и более. Настройки сброшены.
Сброс настроек через веб-интерфейс
Веб-интерфейс маршрутизатора осуществляет не только сброс, но и позволяет предварительно сохранить конфигурации в отдельный файл, который затем можно будет загрузить для восстановления пользовательских настроек.
Если вы собираетесь сбрасывать настройки в первый раз и до этого ни разу не сохраняли их, то рекомендую их сохранить. Это упростит вам жизнь, поскольку лишит вас необходимости тратить свои время и силы на повторную настройку маршрутизатора с нуля.
Для восстановления, сохранения и загрузки настроек нужно:
Если у вас уже есть сохранённые настройки, или вы просто не хотите их сохранять, то пропустите третий шаг. А если и в загрузке настроек нет необходимости, то остановитесь на выполнении четвёртого шага.
Обновление прошивки роутера ASUS RT-G32
Производитель пошагово описал процесс обновления прошивки маршрутизатора в пункте меню «Администрирование» на вкладке «Обновление микропрограммы». Проверьте наличие новой версии прошивки на сайте ASUS и следуйте указаниям:
Видео: подключение, настройка и прошивка Wi-Fi роутера ASUS RT-G32
Как перезагрузить роутер
Обычно на задней панели подобных устройств присутствует кнопка питания, позволяющая выключить маршрутизатор без отключения его от блока питания. Однако, в данной модели такой способ недоступен ввиду отсутствия такой кнопки. Поэтому пользователям ASUS RT-G32 остаётся воспользоваться веб-интерфейсом:
В сети интернет можно встретить множество статей о том, как настраивать роутер в режиме повторителя, но большинство из них не касается всех тонкостей. По этой причине данная статья будет посвящена всем нюансам и деталям, которые необходимо знать, если роутер будет работать в качестве расширителя сети. Для данного примера будет использоваться модель Asus RT-N12+. Значения, какой фирмы основное оборудование, раздающее сеть, не имеет. Это может быть любой производитель.
Основная задача репитера – расширить радиус действия беспроводного соединения. Необходимость его появления возникает в тех случаях, когда силы сигнала не хватает, чтобы охватить все пространство квартиры. Большинство моделей современных роутеров можно использовать не только по назначению, но и для усиления сети, созданной другим устройством. Общая схема работы представлена на изображении.
При этом важно отметить, что сеть вай-фай будет только одна. Второй маршрутизатор продублирует параметры главного. При этом приборы, которые соединяются с сетью, будут переходить от одного роутера к другому в автоматическом режиме. Усилитель также позволит осуществить подключение по сетевому кабелю.
Вы можете улучшить Wi-Fi сигнал не прибегая к подключению репитера: . Возможно, изменений, описанных в статье, будет достаточно.
Как настроить роутер Asus в качестве репитера?
- Войдите в панель администрирования роутера. Для этого в браузере укажите адрес 192.168.1.1. Появится окно авторизации, где потребуется ввести логин и ключ. Если они не менялись, тогда значения будут admin admin. Если при настройке вы изменили данные, то укажите новые значения. Если авторизоваться не получается, тогда рекомендуется посмотреть подробную инструкцию по входу на 192.168.1.1. Если возникли проблемы, прочитайте и общую статью с потенциальными проблемами .
- Перейдите в раздел Администрирование
— Режим работы.
Тумблер следует установить в состояние Режим повторителя.
Затем следует применить настройки. Для этого нажмите кнопку Сохранить
. - В новом окне откроется список доступных беспроводных соединений. Следует кликнуть на названии соединения, которое будет дублироваться.
- В поле введите значение пароля для входа в данное соединение и кликните на кнопку Подключение
.
- Следующим шагом передаем настройки. Для этого следует отметить чекбокс напротив строки Используйте настройки по умолчанию.
Затем сохраняются параметры по клику на кнопку Применить
.
- Запустится процесс подключения. Необходимо дождаться его полного завершения.
- Если все операции проведены верно, появится сообщение, что сеть сконфигурирована. Пример показан на изображении.
Далее следует проверить, чтобы в WAN порте не было сетевого кабеля. Также можно не менять значение SSID. Вопрос Ip адрес следует рассмотреть более внимательно. В целом роутер настроен для работы. Он осуществляет ретрансляцию сигнала. В настройках можно увидеть, что сеть доступна только одна. Приборы будут подключаться к тому роутеру, сигнал от которого более сильный.
Установить усилитель можно в том месте, где сигнал есть, но слабый. Важно, чтобы сеть была доступна, так как усилителю тоже необходима сеть для трансляции всех настроек. После перезагрузки репитера или его повторном подключении сеть будет усиливаться в автоматическом режиме, а все оборудование будет располагаться в одной сети.
Как авторизоваться в разделе администрирования роутера Asus, когда он подключен в качестве усилителя
При функционировании роутера в качестве усилителя зайти в его панель администрирования традиционным методом не выйдет. Настройки по адресу 192.168.1.1 будут недоступны.
Это связано с тем, что основное оборудование распределяет ip-адреса в автоматическом режиме всем устройствам к нему подключенным. Следовательно, существует всего 3 варианта, чтобы попасть в панель правления.
- В браузере следует ввести router.asus.com.
При его загрузке откроется окно, в котором будет происходить поиск ip адреса вашего роутера автоматически. Далее можно будет авторизоваться в панели администрирования. Но при проверке данного способа, оборудование, указанное в примере (Asus RT-N12+), не было найдено. Войти в панель не вышло. - Производители компании Asus выпускают не только оборудование, но и утилиты для него. Непосредственно для обнаружения ip-адресов репитеров был создан софт под названием Discovery. Ее работоспособность гарантирована. Скачать софт можно . Ее следует скачать, распаковать на рабочий стол и установить. После этого можно запустить и нажать на кнопку Поиск.
Когда нужное оборудование будет найдено, следует нажать на кнопку Конфигурация.
Загрузится страница с параметрами.
Сложности могут возникнуть только в том случае, если антивирусная программа закрывает доступ для работы данной утилиты. Тогда антивирусную защиту следует снять.
- Третий вариант – узнать ip-адрес в панели основного роутера. Для этого следует зайти в раздел Список клиентов.
Там выберите нужное оборудование и узнайте его параметры. По нему можно перейти в панель администрирования. Для TP-link эти данные показываются в разделе DHCP — DHCP Clients List.
Как вернуть оборудование к традиционному методу функционирования?
В некоторых случаях возникает необходимость вернуть оборудования для работы в стандартном режиме. Сделать это достаточно просто. Для начала необходимо зайти в его панель администрирования. Там, в разделе Администрирование
указывается новый режим работы. Он должен быть установлен Беспроводной роутер (по умолчанию).
После этого следует применить изменения, нажав на кнопку Сохранить.
[Беспроводное устройство] Как настроить режим повторителя на роутере Asus?
Для получения подробной информации о настройке роутера в режиме повторителя можно ознакомиться с видеороликом ASUS на Youtube
Какой режим работы поддерживает роутер ASUS?
Роутеры ASUS поддерживают несколько режимов работы:
|
Режим работы |
Роутер/Роутер AiMesh |
|
Режим повторителя |
|
|
Режим точки доступа (AP) / Роутер AiMesh в режиме AP |
|
|
Медиамост |
|
|
Узел AiMesh |
Примечание: Роутеры ASUS поддерживают разные режимы в зависимости от модели, подробную информацию о конкретной модели можно уточнить на странице спецификаций .
Подробнее о режиме повторителя.
В этом режиме маршрутизатор ASUS может подключаться через беспроводное соединение к существующим беспроводным сетям, построенным на главном модеме/маршрутизаторе, для расширения зоны покрытия сети и обеспечения мощности сигнала.
Примечание: в этом режиме отключаются функции: файрвол, IP sharing и NAT.
Как настроить режим повторителя?
В качестве примера взяты: основной роутер [RT-AC68U], роутер [RT-AC66U B1] и OS: Windows 10:
Причечание: IP-адрес маршрутизатора будет изменён автоматически после настройки в качестве повторителя. Чтобы узнать IP-адрес маршрутизатора, сначала загрузите и установите утилиту Device Discovery Utility.
Для получения подробной информации об ASUS Device Discovery используйте статью: [ASUS Device Discovery] Как найти IP адрес Вашего устройства (для Windows OS)
Шаг 1: Убедитесь что главный модем/роутер может подключаться к Интернету и раздавать Wi-Fi.
Подключите ноутбук проводным соединением к роутеру [RT-AC66U B1], который необходимо настроить в режиме повторителя.
Откройте браузер и войдите в веб-меню роутера: http://router.asus.com или http://www.asusrouter.com
Шаг 2: Если входите в веб-меню роутера первый раз или делали до этого сброс настроек роутера, система автоматически может запустить мастер быстрой настройки (QIS).
Откройте раздел [Дополнительных настроек].
Если настройка роутера уже закончена, обратитесь к разделу Часто задаваемых вопросов для настройки в режиме повторителя.
Подробная информация о том, как сбросить роутер к заводским настройкам: [Беспроводное устройство] Как вернуть роутер ASUS к заводским настройкам?
Шаг 3: Выберите [Режим работы роутера].
Шаг 4: Выберите [Режим повторителя].
Шаг 5: Запустится обнаружение точек доступа WiFi.
Шаг 6: Найдите Вашу точку доступа WiFi, к которой надо подключить повторитель. В качестве примера взята точка 2.4ГГц WiFi роутера RT-AC68U.
Если на Вашем роутере ASUS настроены сети (SSID) 2.4ГГц и 5ГГц — они будут в списке сетевого обнаружения.
Шаг 7: Введите пароль от сети 2.4ГГц роутера RT-AC68U, нажмите [Далее].
Примечение: В данном примере пароль сети Wi-Fi расположен с обратной стороны устройства.
Шаг 8: Назначьте [Автоматическое получение IP-адреса].
Шаг 9: Название точки доступа Wi-Fi (SSID) и настройки безопасности выставлены для RT-AC66U B1.
Можно выставить их самостоятельно или оставить по умолчанию, в конце их нужно [Применить].
Примечание: Ключ безопасности по умолчанию находится на обратной стороне роутера RT-AC68U.
Шаг 10: Авторизуйтесь в роутере [RT-AC66U B1] в режиме повторителя и нажмите [Далее].
Шаг 11: Настройка режима повторителя закончена, как в примере на изображении:
Как войти в веб-меню роутера в режиме повторителя и проверить статус подключения?
После настройки в режиме повторителя IP-адрес роутера сменится автоматически. Чтобы узнать IP-адрес главного роутера, используйте в первую очередь утилиту Device Discovery Utility.
Подробная информация об ASUS Device Discovery — в статье: [ASUS Device Discovery] Как найти IP адрес Вашего устройства (для Windows OS)
Шаг 1: Запустите Asus Device Discovery и подключите Ваш ноутбук к роутеру в режиме повторителя через Wi-Fi или Ethernet-соединение.
Далее специальной кнопкой задайте поиск IP-адреса Вашего роутера в режиме повторителя и выберите IP-адрес.
Шаг 2: Авторизуйтесь на странице роутера, введя имя пользователя и пароль, нажмите [Войти].
Примечание: Заводские имя пользователя/пароль — admin/admin. Если Вы забыли имя пользователя и/или пароль, выполните сброс настроек роутера на заводские.
Подробная информация — в статье: [Беспроводное устройство] Как войти на страницу настроек роутера (WEB UI)?
Шаг 3: В веб-меню роутера отобразится статус режима работы: [Повторитель] и точки доступа [Подключено].
Итак, настройка повторителя завершена.
Часто задаваемые вопросы
1. Если перечисленные инструкции выполнены, но в меню роутера подключение не отображается, воспользуйтесь следующими подсказками:
A. Убедитесь, что главный маршрутизатор успешно подключен к Интернету.
B. Убедитесь, что сетевые настройки в главном маршрутизаторе введены правильно, и он подключается к сети провайдера.
C. Обновите на Вашем роутере прошивку до последней версии, выполните сброс его настроек на заводские и выполните дальнейшие рекомендации.
Дополнительные рекомендации:
[Беспроводное устройство] Как обновить прошивку на роутере ASUS до последней версии? (ASUSWRT)
[Беспроводное устройство] Как вернуть роутер ASUS к заводским настройкам?
2. Как сменить режим работы роутера в его веб-меню?
Шаг 1: Подключите Ваш ноутбук к сети роутера через Ethernet-соединение, введите в адресной строке браузера: http://router.asus.com или http://www.asusrouter.com
Введите имя пользователя и пароль. Нажмите войти.
Если Вы забыли имя пользователя и/или пароль, выполните сброс настроек роутера на заводские.
Подробная информация о том как сбросить настройки роутера к заводским: [Беспроводное устройство] Как вернуть роутер ASUS к заводским настройкам?
Шаг 2: Откройте раздел «Администрирование» > режим работы. Выберите Режим повторителя и нажмите [Сохранить] , чтобы применить настройки.
Далее, следуйте Шагу 5 , чтобы завершить настройку.
Как получить (Утилиту /Прошивку)?
Последние версии драйверов, программного обеспечения, прошивок и Руководств Пользователя можно скачать в Центре загрузок ASUS.
Для получения подробной информации о Центре Загрузок ASUS пожалуйста используйте ссылку.







 Если возникнут какие-то проблемы, то отключите антивирус, или брандмауэр. Они могут блокировать поиск.
Если возникнут какие-то проблемы, то отключите антивирус, или брандмауэр. Они могут блокировать поиск.