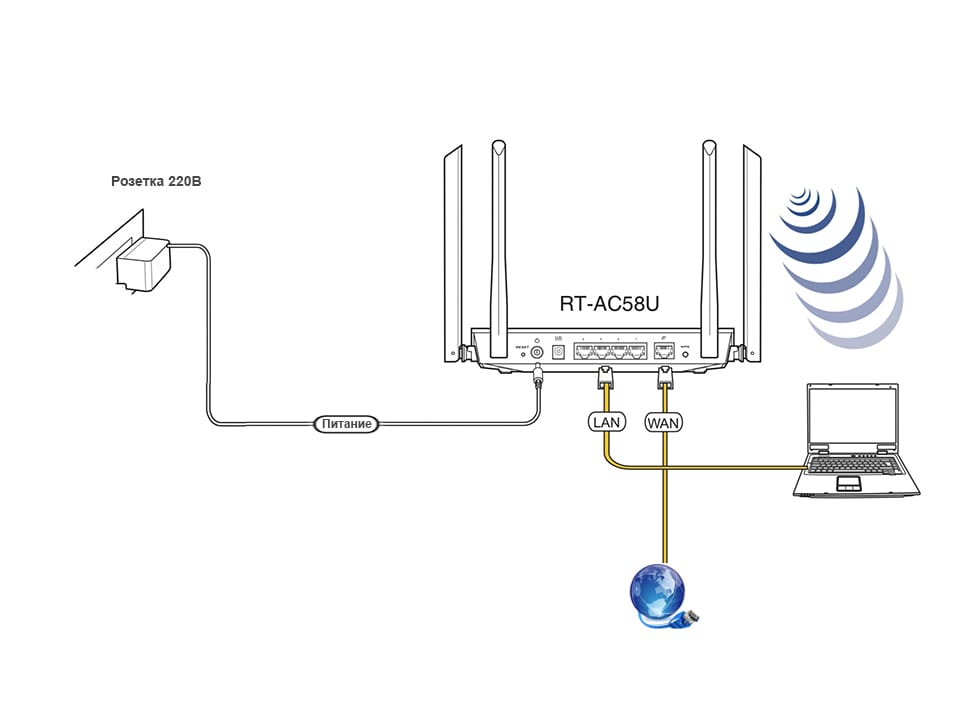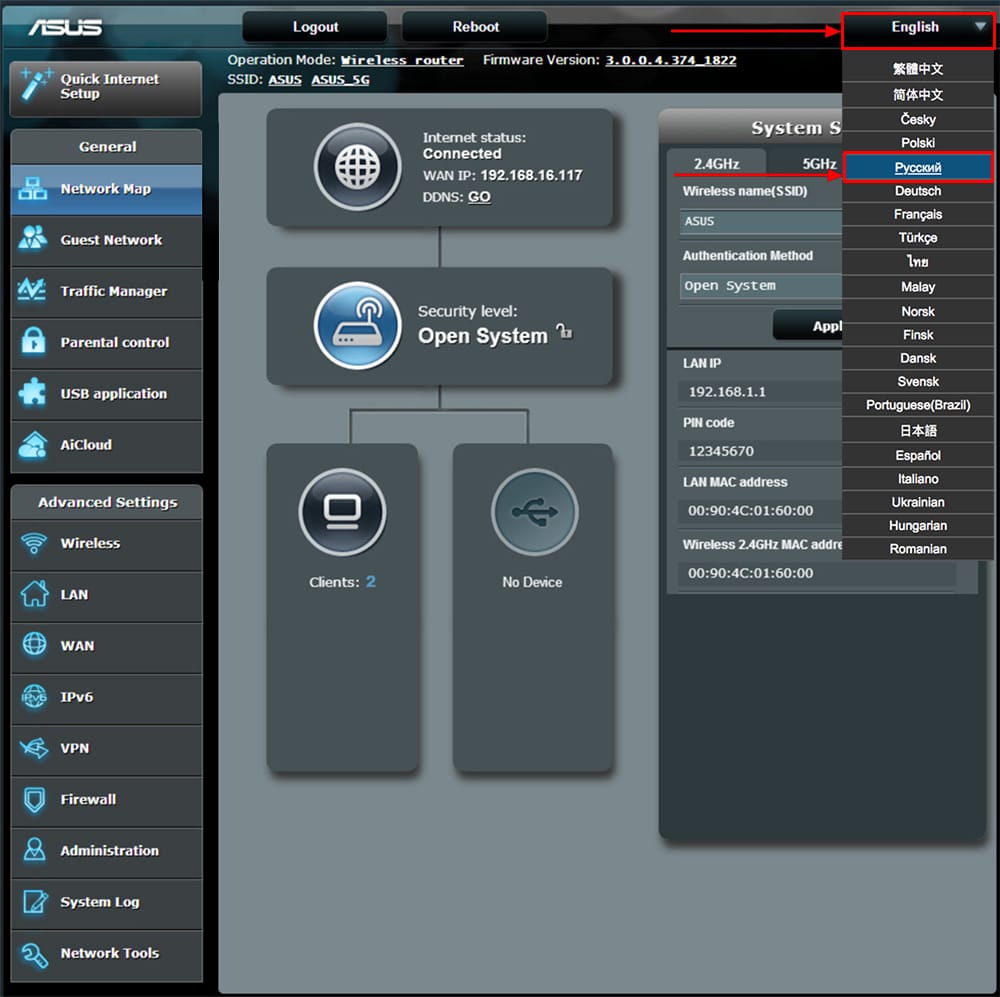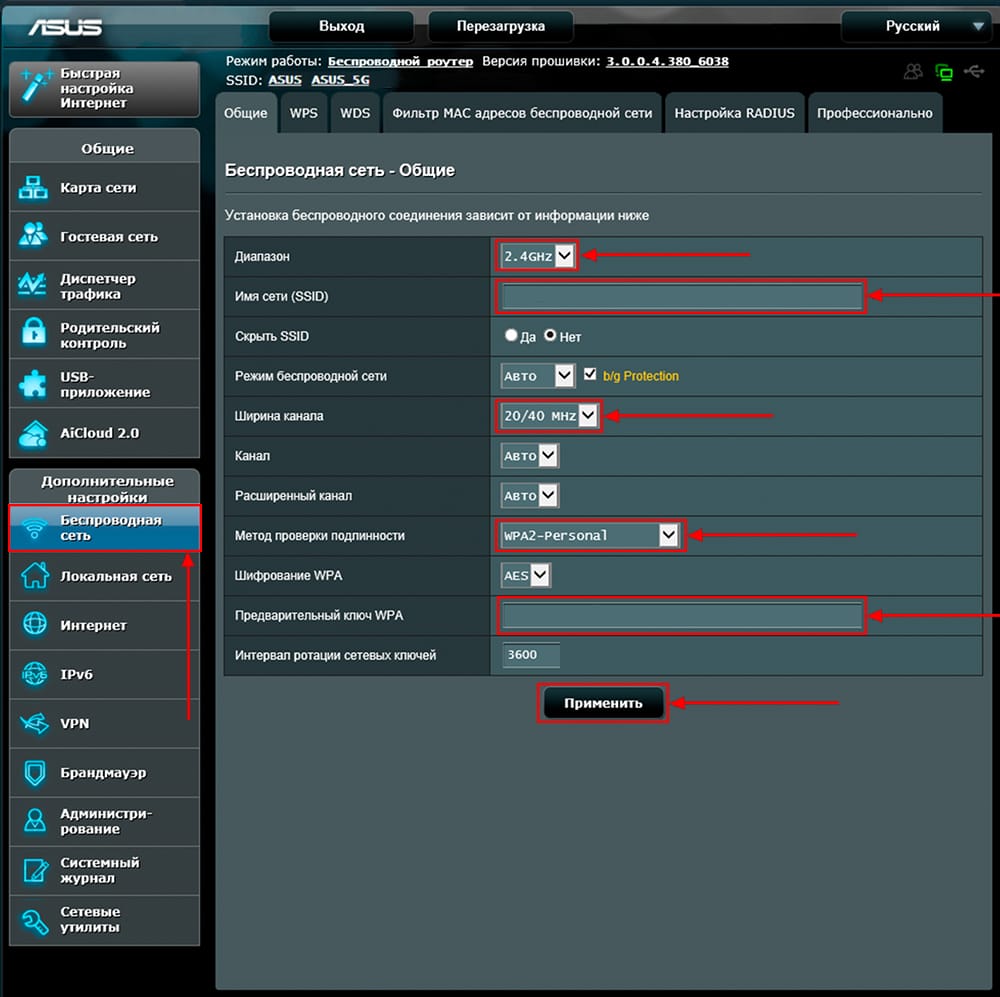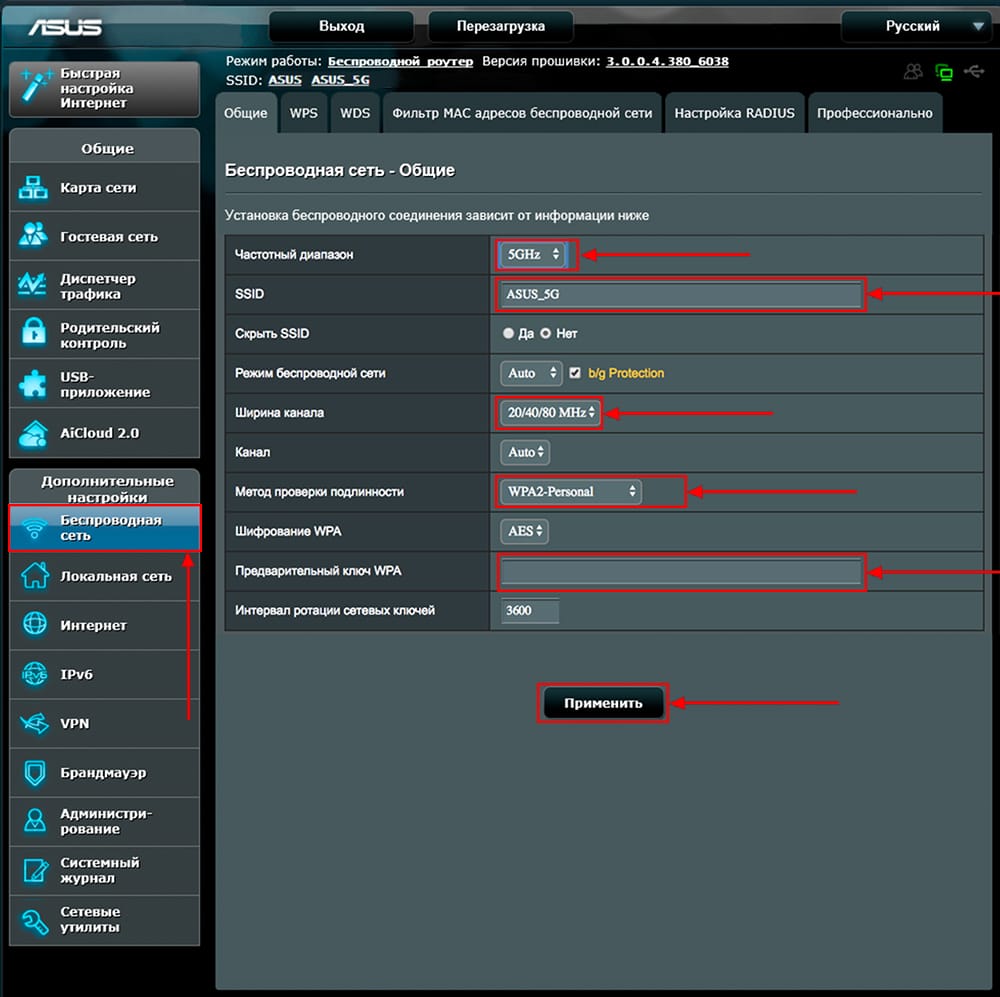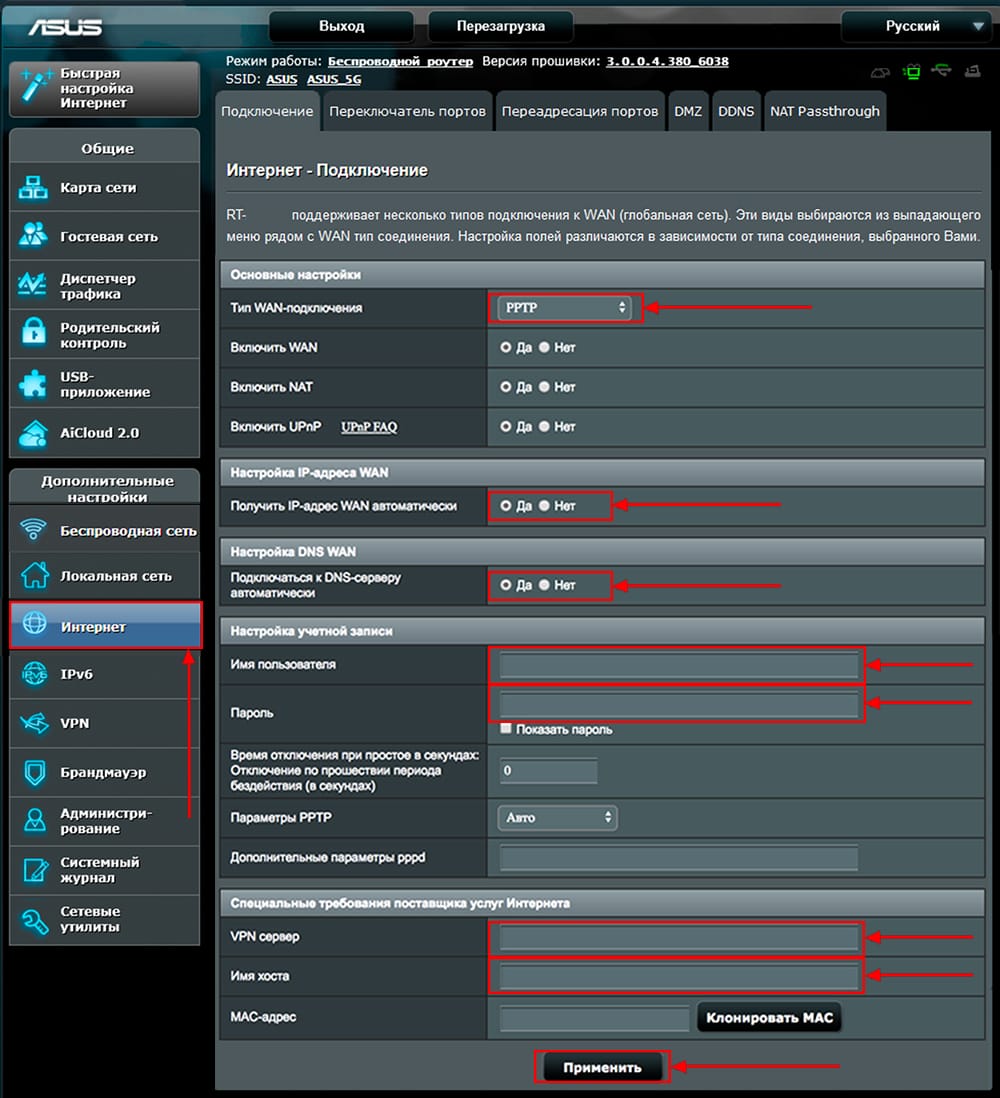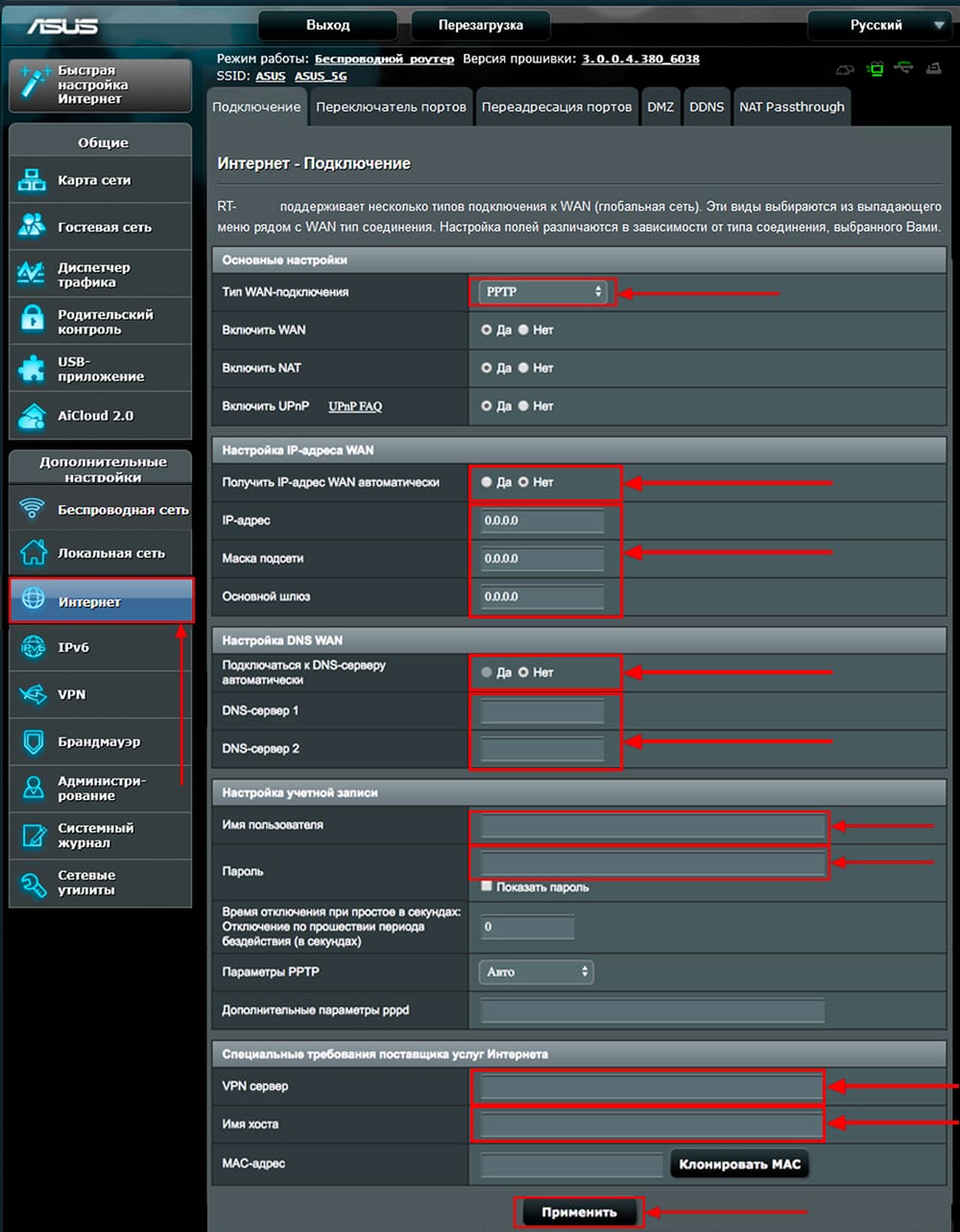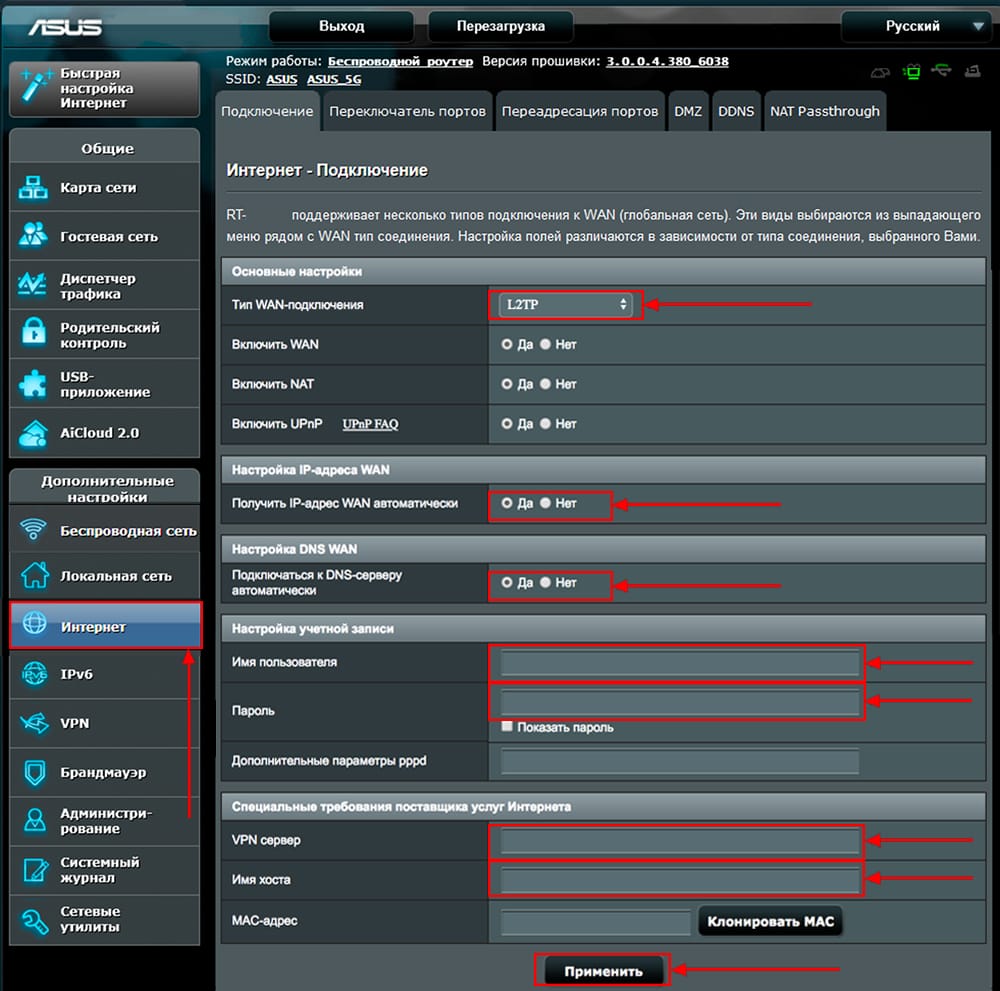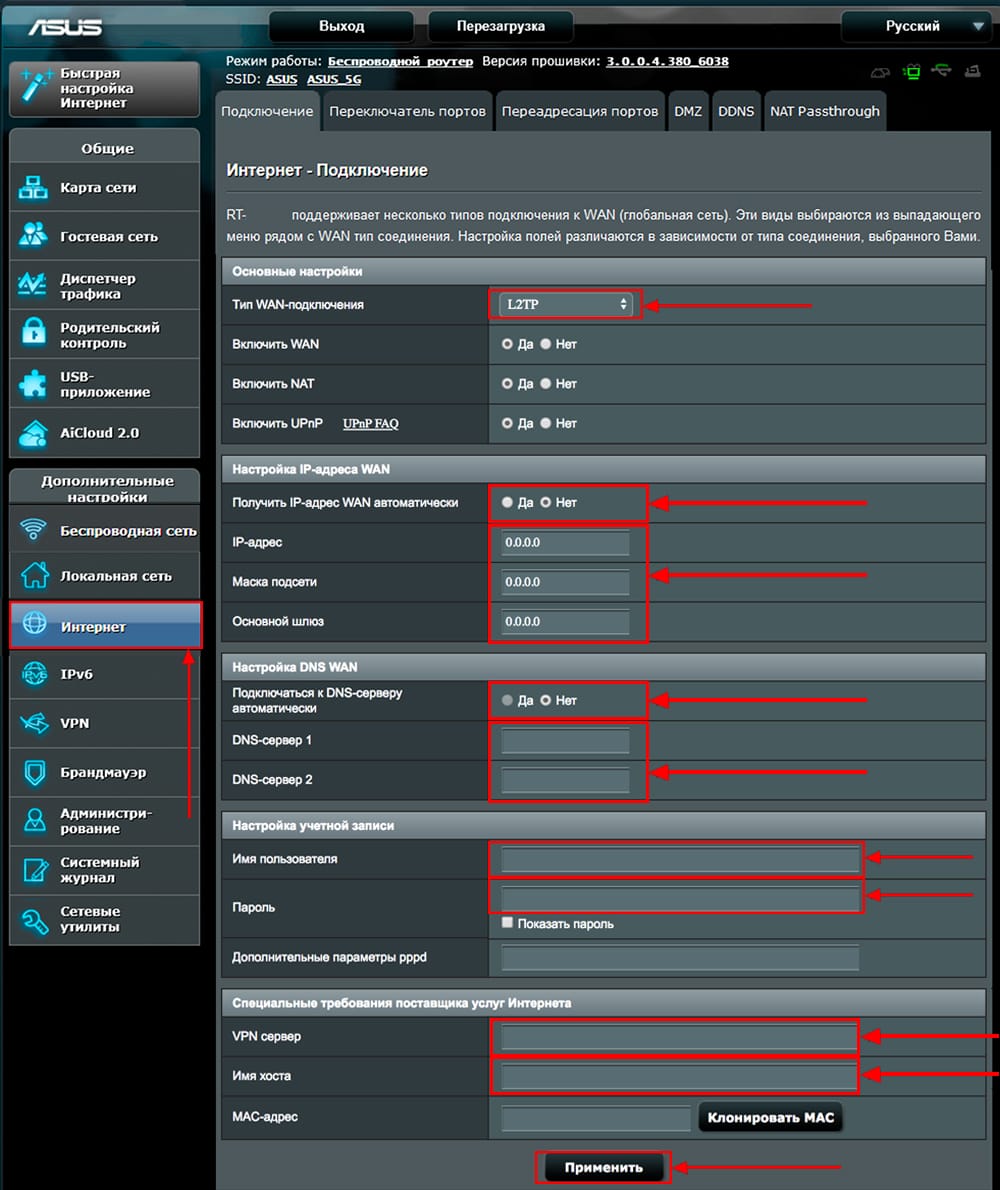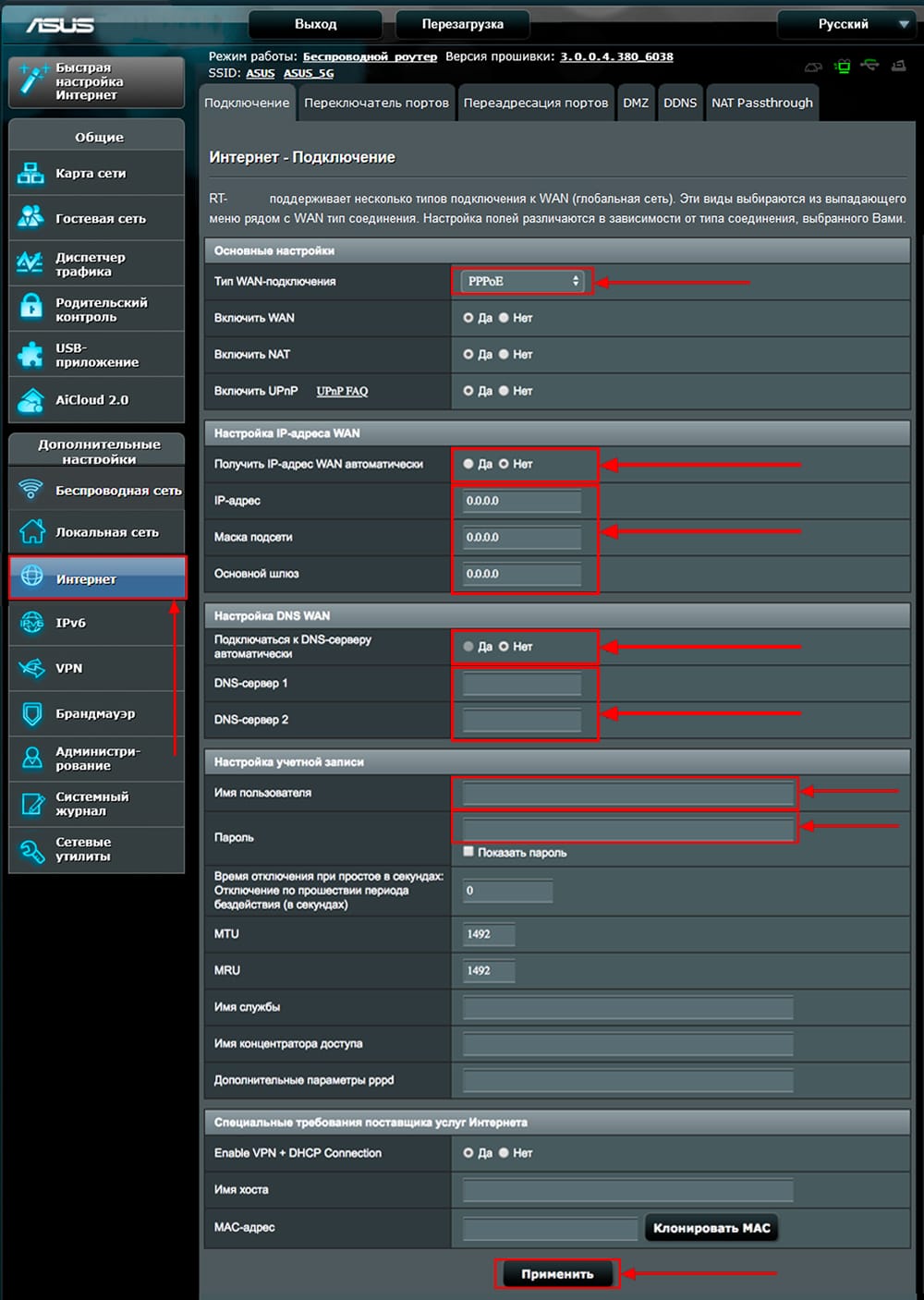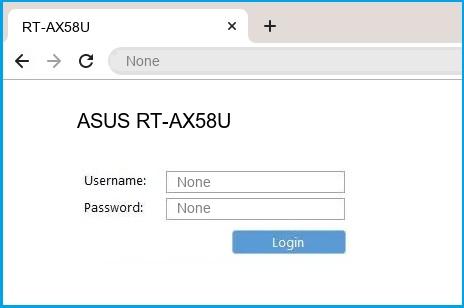Здесь мы рассмотрим алгоритм подключения и настройки роутера ASUS RT-AX58U через WEB интерфейс.
Подключение роутера ASUS RT-AX58U
Содержание:
- Физичечкое подключение роутера ASUS RT-AX58U
- Проверка связи компьютера и роутера ASUS RT-AX58U
- Настройка подключения для роутера ASUS RT-AX58U
- Настройки Билайн для роутера ASUS RT-AX58U
- Настройки Онлайм для роутера ASUS RT-AX58U
- Настройки Акадо для роутера ASUS RT-AX58U
- Настройки Старнет для роутера ASUS RT-AX58U
- Настройки Нетбайнет для роутера ASUS RT-AX58U
- Настройки Леальта для роутера ASUS RT-AX58U
- Настройки МТС ИРКУТК для роутера ASUS RT-AX58U
- Настройки УкрТелеком для роутера ASUS RT-AX58U
- Настройки Авелаком для роутера ASUS RT-AX58U
- Видео по запросу «Настройка ASUS RT-AX58U
Физичечкое подключение роутера ASUS RT-AX58U
В первую очередь роутера ASUS RT-AX58U необходимо подключить к ПК, Ноутбуку или планшету. Подключение возможно как при помощи LAN кабеля, который вы найдете в комплекте роутера ASUS RT-AX58U , так и посредством WI-Fi. Конечно же, надежнее подключить через кабель, т.к. современные прошивки по умолчанию идут с зашифрованным Wi-Fi, что может привести к некоторым cложностям
Для наглядности привожу схему подключения роутера ASUS RT-AX58U

- В первую очередь подключаем блок питания в разъем power, с этим проблем возникнуть не должно, он там один.
- Сетевой шнур (LAN), который вам протянули представители вашего провайдера, подключаем в разъем WAN на роутере, не иначе.
- Сетевой шнур, который идет в комплекте с ASUS RT-AX58U одним концом подключаем к сетевой карте компьютера или ноутбука, а другим в один из разъемов LAN на роутере
Для наглядности, вот вам задняя панель

На этом физическое подключение роутера ASUS RT-AX58U завершено. Если все сделано правильно, на передней панели роутера должно гореть 4 индикатора: POWER, WPS, WLAN ну и один из LANов.
Если вы используете новый ASUS RT-AX58U , то переходите к проверке связи компьютера и роутера ASUS RT-AX58U . Если же роутера ASUS RT-AX58U ранее использовался
для доступа к интернет, то во избежание проблем с дальнейшим подключением рекомендую вам сбросить ASUS RT-AX58U к заводским настройкам. Для этого зажмите reset при помощи тонкого предмета на
10 секунд, и подождите не менее двух минут и переходите к следующему этапу.
Проверка связи компьютера и роутера ASUS RT-AX58U
В Windows 7 и Vista жмите:
Пуск → Панель управления → Сеть и интернет → Центр управления сетями и общим доступом
либо
Пуск → Панель управления → Центр управления сетями и общим доступом
Зависит от настройки системы
Должны попасть на эту страницу
Жмем подключение по локальной сети → Сведения и получаем следующее окно
В Свойстве “Адрес IPv4” Значение должно начинаться с “192.168……”. Этот адрес выдал вашему компьютеру роутера ASUS RT-AX58U
Для дальнейшей настройки нам потребуется Значение Свойства Шлюз по умолчанию IPv4. Запомните его и переходите к настройке подключения, ну или запишите
Настройка подключения для роутера ASUS RT-AX58U
Открываем браузер. Подойдет любой. В адресной строке вбиваем Шлюз по умолчанию IPv4 формата 192.16.1.1 или 192.168.0.1, а на некоторых прошивках и 192.168.0.10. Вбивайте свой. Тот, что нужно было запомнить
или записать из прошлого этапа. Так же шлюз можно посмотреть на обратной стороне роутера ASUS RT-AX58U. Перед вами должно появиться окно ввода пароля. Вводим логин: admin, пароль admin.
Жем отправить.
Для стороних прошивок так же возможны следующие пароли: “password”, “1234”, “0000”, “пустое значение”. Логин и пароль так же написан на обратной стороне роутера ASUS RT-AX58U. После
авторизации попадаем на страницу настройки роутера ASUS RT-AX58U.
Заходим в дополнительные настройки и открываем вкладку WAN. На некоторых прошивках в левом меню имеется вкладка WAN, жмем ее. Вы должны попасть на страницу настройки интернет соединения роутера ASUS RT-AX58U
Алгоритм дальнейшей настройки роутера ASUS RT-AX58U зависит только от типа подключения, который использует предоставляющий вам интернет провайдер. Поэтому я приведу основные настройки
для популярных провайдеров Москвы которые будет необходимо заполнить в поля на картинке выше.
Смотрите так же
настройку Wi-Fi для роутера ASUS RT-AX58U
Основные настройки роутера ASUS RT-AX58U для провайдеров Москвы
Настройки Билайн для роутера ASUS RT-AX58U
-
Тип WAN подключения:
L2TP или PPTP -
Настройка IP адреса WAN:
Получить автоматически -
Настройка DNS WAN:
Получить автоматически -
Настройка Учетной записи и соединения:
Логин и пароль предоставляется провайдером -
Специальные требования от поставщика услуг:
Сервер PPTP/L2TP пишем «tp.internet.beeline.ru» -
Сайт и телефон провайдера:
www.beeline.ru +7 800 700 8000
В последнее время участились звонки пользователей билайна. Звонили в билайн, узнавали в чем дело. Оператор ответил что они выборочно меняют тип подключения, с целью «выявить неактивных клиентов». Если
по данной инструкции настройка не удается, то используйте «IPOE подключение на ASUS RT-AX58U »
Настройки IPOE Билайн интернет для роутера ASUS RT-AX58U
-
Тип WAN подключения:
Динамический IP(DHSP, Automatic IP) -
Настройка IP адреса WAN:
Получить автоматически -
Настройка DNS WAN:
Получить автоматически -
Настройка Учетной записи и соединения:
Не требуется -
Специальные требования от поставщика услуг:
Не требуется -
Сайт и телефон провайдера:
www.beeline.ru +7 800 700 8000
Настройки Онлайм для роутера ASUS RT-AX58U
-
Тип WAN подключения:
Динамический IP(DHSP, Automatic IP) -
Настройка IP адреса WAN:
Получить автоматически -
Настройка DNS WAN:
Получить автоматически -
Настройка Учетной записи и соединения:
Не требуется -
Специальные требования от поставщика услуг:
Не требуется -
Сайт и телефон провайдера:
www.onlime.ru +7 800 707 12 12
Настройки Акадо для роутера ASUS RT-AX58U
С акадо все сложнее. Они используют разные типы подключения в различных районах Москвы
-
Тип WAN подключения:
Динамический IP(DHSP, Automatic IP) -
Настройка IP адреса WAN:
Получить автоматически -
Настройка DNS WAN:
Получить автоматически -
Настройка Учетной записи и соединения:
Не требуется -
Специальные требования от поставщика услуг:
Привязка по MAC адресу. Просить у провайдера, либо скопировать с сетевой карты компа -
Сайт и телефон провайдера:
www.akado.ru +7(499)940-00-00
или
-
Тип WAN подключения:
Статический IP -
Настройка IP адреса WAN:
ip адрес предоставляется провайдером. Должен быть в договоре. -
Настройка DNS WAN:
Получить автоматически -
Настройка Учетной записи и соединения:
Не требуется -
Специальные требования от поставщика услуг:
Привязка по MAC адресу. Просить у провайдера, либо скопировать с сетевой карты компа -
Сайт и телефон провайдера:
www.akado.ru +7(499)940-00-00
Настройки Старнет для роутера ASUS RT-AX58U
-
Тип WAN подключения:
PPPoE -
Настройка IP адреса WAN:
Выдается провайдером во всех районах кроме Головинский -
Настройка DNS WAN:
Выдается провайдером во всех районах кроме Головинский -
Настройка Учетной записи и соединения:
Логин и пароль выдается провайдером -
Специальные требования от поставщика услуг:
Не требуется -
Сайт и телефон провайдера:
www.starnet.ru +7(495) 150-95-59
Настройки Нетбайнет для роутера ASUS RT-AX58U
-
Тип WAN подключения:
PPPoE -
Настройка IP адреса WAN:
Получить автоматически -
Настройка DNS WAN:
Получить автоматически -
Настройка Учетной записи и соединения:
Логин и пароль выдается провайдером -
Специальные требования от поставщика услуг:
Не требуется -
Сайт и телефон провайдера:
www.netbynet.ru +7(495) 980 24 00
Настройки Леальта для роутера ASUS RT-AX58U
-
Тип WAN подключения:
Статический IP -
Настройка IP адреса WAN:
ip адрес предоставляется провайдером. Должен быть в договоре. -
Настройка DNS WAN:
DNS адрес предоставляется провайдером. Должен быть в договоре. -
Настройка Учетной записи и соединения:
Не требуется -
Специальные требования от поставщика услуг:
Привязка по MAC адресу. Просить у провайдера, либо скопировать с сетевой карты компьютера -
Сайт и телефон провайдера:
www.lealta.ru +7 (499) 579-90-70
По просьбе посетителя
Настройки МТС ИРКУТК для роутера ASUS RT-AX58U
-
Тип WAN подключения:
PPPoE -
Настройка IP адреса WAN:
Получить автоматически -
Настройка DNS WAN:
Получить автоматически -
Настройка Учетной записи и соединения:
Логин и пароль выдается провайдером -
Специальные требования от поставщика услуг:
Не требуется -
Сайт и телефон провайдера:
www.irkutsk.mts.ru +7 800 250 0890
Настройки УкрТелеком для роутера ASUS RT-AX58U
-
Тип WAN подключения:
iPoE -
Настройка IP адреса WAN:
Получить автоматически -
Настройка DNS WAN:
Получить автоматически -
Настройка Учетной записи и соединения:
Не требуется -
Специальные требования от поставщика услуг:
VPI = 1, а VCI= 40 -
Сайт и телефон провайдера:
www.ukrtelecom.ua 0-800-506-800, 044-246-68-00
Настройки Авелаком для роутера ASUS RT-AX58U
-
Тип WAN подключения:
L2TP -
Настройка IP адреса WAN:
Получить автоматически -
Настройка DNS WAN:
Получить автоматически -
Настройка Учетной записи и соединения:
Логин и пароль предоставляется провайдером -
Специальные требования от поставщика услуг:
Сервер L2TP пишем l2tp.avelacom.ru или 95.143.0.247 -
Сайт и телефон провайдера:
www.avelacom.ru +7 (495) 745-95-59, +7-800-550-03-01, +7 (812) 336-46-96
Видео по запросу «Настройка ASUS RT-AX58U «
По просьбам мы будем добавлять настройки для роутера ASUS RT-AX58U других провайдеров МОСКВЫ
Помогите развитию проекта
Остались вопросы?
Получите консультацию по телефону +7 903 778-66-63
Или задайте вопрос на сайте
ASUS RT-AX58U — это мощный и современный роутер, который предлагает высокую скорость и надежную безопасность для вашей домашней сети. Однако, корректная настройка этого устройства может быть сложной задачей для неподготовленных пользователей. В этой статье мы расскажем вам, как настроить роутер ASUS RT-AX58U шаг за шагом, чтобы вы могли наслаждаться его возможностями полностью.
Прежде чем приступить к настройке роутера, вам понадобится следующая информация: статический IP-адрес, имя пользователя и пароль провайдера интернет-услуг. Убедитесь, что у вас есть эта информация перед началом настройки, чтобы избежать проблем в будущем.
Первым шагом к настройке роутера ASUS RT-AX58U является подключение его к вашему модему или провайдеру интернет-услуг. Подключите один конец кабеля Ethernet в порт WAN роутера, а другой конец в модем или провайдер интернет-услуг. Затем подключите роутер к источнику питания и включите его.
После подключения роутера, используйте ваш компьютер или ноутбук, чтобы открыть браузер и введите адрес IP роутера в адресной строке. Обычно адрес IP роутера — 192.168.1.1. Введите этот адрес и нажмите Enter, чтобы открыть страницу входа в настройки роутера.
Содержание
- Шаг 1: Подключение роутера к сети
- Шаг 2: Вход в административную панель роутера
- Шаг 3: Настройка базовых параметров подключения
- Шаг 4: Настройка безопасности сети
- Шаг 5: Настройка беспроводного подключения
- Шаг 6: Проверка и сохранение настроек
Шаг 1: Подключение роутера к сети
Перед тем как начать настраивать роутер ASUS RT-AX58U, необходимо сначала его подключить к сети.
- Убедитесь, что ваш роутер находится в приемлемом расстоянии от вашего модема или точки доступа.
- С помощью кабеля Ethernet подключите один конец к LAN-порту на вашем модеме или точке доступа, а другой конец к WAN-порту на задней панели роутера.
- Подключите роутер к источнику питания с помощью кабеля питания, поставляемого в комплекте.
- Включите роутер, нажав на кнопку питания.
После того, как роутер будет включен, подождите некоторое время, чтобы он загрузился и установил соединение с вашим провайдером интернет-услуг.
Когда роутер успешно подключен к сети и установил соединение с интернетом, вы можете приступить к настройке настроек вашего роутера.
Шаг 2: Вход в административную панель роутера
Для настройки роутера ASUS RT-AX58U необходимо войти в его административную панель. Для этого выполните следующие действия:
- Убедитесь, что роутер включен и подключен к интернету. Убедитесь, что ваше устройство (компьютер, ноутбук, смартфон и т.д.) подключено к роутеру по Wi-Fi или с помощью сетевого кабеля.
- Откройте веб-браузер (например, Google Chrome, Mozilla Firefox, Safari) на вашем устройстве и введите адрес IP роутера в адресной строке браузера. По умолчанию адрес IP роутера ASUS RT-AX58U: 192.168.1.1. Нажмите клавишу Enter или Return, чтобы перейти по этому адресу.
- Откроется страница входа в административную панель роутера. Введите имя пользователя и пароль, предоставленные производителем или настройщиком роутера. Если вы не знаете эти данные, обратитесь к документации роутера или свяжитесь с технической поддержкой производителя.
- Нажмите кнопку «Вход» или «ОК», чтобы войти в административную панель роутера.
После успешного входа в административную панель роутера вы сможете начать настраивать его параметры и функции в соответствии с вашими потребностями.
Шаг 3: Настройка базовых параметров подключения
1. Войдите в веб-интерфейс роутера ASUS RT-AX58U, введя в адресной строке браузера IP-адрес роутера (например, 192.168.1.1) и нажмите Enter. Введите имя пользователя и пароль (по умолчанию admin/admin).
2. После входа в систему вам будет предложено настроить основные параметры подключения. На этом этапе вы можете выбрать тип подключения, в зависимости от вашего интернет-провайдера:
- Если ваш провайдер предоставляет вам динамический IP-адрес, выберите «Автоматический IP».
- Если ваш провайдер предоставляет вам статический IP-адрес, выберите «Статический IP» и введите предоставленный провайдером IP-адрес, маску подсети и шлюз по умолчанию.
- Если ваш провайдер использует PPPoE для подключения к интернету, выберите «PPPoE» и введите имя пользователя и пароль, предоставленные провайдером.
- Если ваш провайдер использовал L2TP или PPTP для подключения к интернету, выберите соответствующий протокол и введите необходимые данные, предоставленные провайдером.
3. После ввода всех необходимых параметров нажмите кнопку «Сохранить». Роутер перезагрузится для применения настроек.
Шаг 4: Настройка безопасности сети
Настройка безопасности сети является важным шагом для защиты вашей домашней сети от несанкционированного доступа. Вам следует установить надежные пароли и настроить различные функции безопасности, чтобы обеспечить защиту вашей сети.
- Изменение пароля администратора
- Включение файрвола
- Настройка фильтрации MAC-адресов
- Обновление прошивки роутера
- Проверка активных подключений
Первым шагом в настройке безопасности вашего роутера ASUS RT-AX58U должно быть изменение пароля администратора. Пароль администратора дает полный доступ к настройкам роутера, поэтому важно установить надежный пароль, который будет сложно угадать или взломать.
Файрвол является важной составляющей безопасности вашей сети. Он может блокировать нежелательный входящий трафик, фильтровать содержимое и предоставлять дополнительные уровни защиты. Включите файрвол и настройте его в соответствии с вашими потребностями.
MAC-адрес – это уникальный идентификатор каждого устройства подключенного к сети. Если вы хотите дополнительно ограничить доступ к вашей сети, вы можете настроить фильтрацию MAC-адресов, чтобы разрешить только определенным устройствам подключаться к вашему роутеру.
Регулярное обновление прошивки вашего роутера важно для безопасности. Прошивка включает в себя исправления уязвимостей, работу совместимости с новыми устройствами и другие улучшения. Регулярно проверяйте наличие обновлений прошивки на официальном сайте ASUS и устанавливайте их при необходимости.
Роутер ASUS RT-AX58U позволяет вам проверить список активных подключений к вашей сети. Это может помочь вам определить, есть ли нежелательные подключения или несанкционированный доступ к вашей сети. Периодически проверяйте список активных подключений и принимайте меры по удалению нежелательных или неизвестных устройств.
Следуя этим рекомендациям по настройке безопасности сети, вы повысите уровень защиты вашей домашней сети и защитите свои личные данные от несанкционированного доступа.
Шаг 5: Настройка беспроводного подключения
После того как вы завершили настройку базовых параметров в предыдущих шагах, вам необходимо настроить беспроводное подключение на вашем роутере ASUS RT-AX58U. Это позволит вам подключаться к интернету через Wi-Fi на своих устройствах, таких как ноутбуки, смартфоны и планшеты.
Для начала откройте веб-браузер на одном из ваших устройств и введите следующий IP-адрес в адресной строке: 192.168.1.1. Нажмите клавишу Enter, чтобы перейти к странице входа в административную панель роутера.
После открытия страницы входа в административную панель введите логин и пароль, которые вы установили во время первоначальной настройки. По умолчанию логин и пароль – admin.
После успешной аутентификации вы попадете на главную страницу настроек роутера. Здесь найдите и выберите вкладку «Wireless» или «Беспроводная сеть» в зависимости от вашей локализации.
Внутри вкладки «Wireless» у вас будет возможность настроить различные параметры беспроводного подключения, такие как название сети (SSID), тип безопасности, пароль и другие.
Начните с изменения названия сети (SSID). Вы можете выбрать любое название, которое будет отображаться при поиске доступных Wi-Fi сетей на ваших устройствах.
Затем выберите тип безопасности. Рекомендуется использовать WPA2-Personal, так как это наиболее безопасный вариант. Вы также можете задать пароль для своей беспроводной сети, чтобы ограничить доступ к ней.
Кроме того, вам может потребоваться настроить другие параметры, такие как частотный диапазон и канал передачи данных. Обычно настройки по умолчанию подходят для большинства пользователей, но если у вас возникают проблемы с покрытием или скоростью Wi-Fi, вы можете провести дополнительные настройки для оптимизации соединения.
После того как вы завершили настройку беспроводного подключения, не забудьте сохранить изменения, нажав на кнопку «Применить» или «Сохранить». Роутер перезагрузится с новыми настройками, и вы будете готовы использовать беспроводное подключение.
Теперь вы можете подключаться к своей беспроводной сети на любых устройствах, используя выбранное вами название сети (SSID) и пароль.
Шаг 6: Проверка и сохранение настроек
После того, как вы настроили основные параметры роутера ASUS RT-AX58U, рекомендуется провести проверку и сохранить настройки. Это поможет убедиться, что все изменения были применены корректно и роутер функционирует правильно.
Вот несколько шагов, которые можно выполнить для проверки и сохранения настроек роутера:
- Проверьте подключение к интернету. Убедитесь, что у вас есть доступ к сети Интернет, попробуйте открыть несколько веб-страниц, чтобы убедиться, что все работает.
- Проверьте наличие подключенных устройств. Проверьте, что все ваши устройства подключены к роутеру, и они имеют доступ к сети.
- Проверьте настройки Wi-Fi. Если вы настраивали беспроводную сеть, убедитесь, что все параметры настроены правильно. Попробуйте подключиться к Wi-Fi с разных устройств, чтобы убедиться, что сеть работает.
- Проверьте настройки безопасности. Если вы настраивали пароль для доступа к роутеру или Wi-Fi, убедитесь, что они сохранены и работают. Попробуйте ввести пароль с разных устройств, чтобы проверить его работу.
- Сохраните настройки. Если вы удовлетворены результатами проверки, сохраните настройки роутера. Обычно это делается нажатием кнопки «Сохранить» или «Применить». После сохранения настройки будут запомнены и применены при каждом включении роутера или перезагрузке.
После выполнения этих шагов вы можете быть уверены, что ваши настройки роутера ASUS RT-AX58U корректно применены и роутер функционирует в соответствии с вашими требованиями.
Роутер Asus RT-AX58U является одним из самых популярных и мощных устройств в своем классе. Его отличительной особенностью является поддержка стандарта Wi-Fi 6, которая позволяет обеспечить высокую скорость и устранить многие проблемы сети, с которыми сталкиваются пользователи. Однако, как и любое другое устройство, роутер требует правильной настройки для оптимальной работы.
В этой подробной инструкции мы расскажем вам, как настроить роутер Asus RT-AX58U. Мы разберем все необходимые шаги, начиная от подключения роутера к интернету и настройки основных параметров, до настройки безопасности и создания гостевой сети. Вы узнаете, как изменить имя сети и пароль, как настроить контроль доступа к сети и как проверить скорость вашего интернет-соединения.
Наша инструкция имеет простой и понятный формат, который подойдет даже тем, кто ранее не имел дела с настройкой роутеров. Мы пошагово расскажем вам, как выполнить каждый шаг, и предоставим полезные советы, которые помогут вам решить любые возникающие проблемы.
Если вы хотите улучшить качество своего Wi-Fi соединения, повысить безопасность вашей сети и настроить дополнительные функции вашего роутера Asus RT-AX58U, то наша подробная инструкция поможет вам справиться с этой задачей. Следуйте нашим рекомендациям и настройте ваш роутер для достижения максимальной производительности и безопасности сети.
Содержание
- Узнайте, как настроить роутер Asus RT-AX58U
- Шаг 1: Подключение роутера
- Шаг 2: Вход в панель управления роутера
- Шаг 3: Настройка подключения к интернету
- Шаг 4: Настройка беспроводной сети
- Шаг 5: Дополнительные настройки и обновление ПО
- Шаг 1. Подготовка устройства и подключение к интернету
- Шаг 2. Вход в настройки роутера и создание пароля
Узнайте, как настроить роутер Asus RT-AX58U
Настройка роутера Asus RT-AX58U обеспечивает быструю и надежную работу вашей сети. В этой статье мы расскажем вам, как правильно настроить эту модель роутера.
Шаг 1: Подключение роутера
Перед настройкой роутера Asus RT-AX58U необходимо правильно подключить его к компьютеру или к провайдеру интернет-соединения. Убедитесь, что все кабели подключены правильно.
Шаг 2: Вход в панель управления роутера
Откройте любой веб-браузер на вашем компьютере и введите IP-адрес роутера (по умолчанию — 192.168.1.1) в адресной строке. Вас попросят ввести имя пользователя и пароль для входа в панель управления роутера. Если вы не меняли их ранее, используйте значения по умолчанию (admin/admin).
Шаг 3: Настройка подключения к интернету
В панели управления роутера найдите раздел настроек подключения к интернету. Вам нужно будет выбрать тип подключения, который предоставляет ваш провайдер интернет-соединения (например, PPPoE, DHCP или статический IP-адрес). Введите необходимые данные, предоставленные вашим провайдером.
Шаг 4: Настройка беспроводной сети
Для настройки беспроводной сети найдите раздел настроек Wi-Fi в панели управления роутера. Выберите имя сети (SSID) и пароль, чтобы защитить вашу беспроводную сеть от несанкционированного доступа. Рекомендуется использовать сложный пароль.
Шаг 5: Дополнительные настройки и обновление ПО
В панели управления роутера вы найдете также различные дополнительные настройки, такие как настройки безопасности, контроля доступа и родительского контроля. Пройдитесь по этим разделам и настройте их по вашему усмотрению.
Также рекомендуется регулярно обновлять программное обеспечение роутера Asus RT-AX58U, чтобы получить последние исправления и новые функции.
Следуя этой подробной инструкции, вы сможете успешно настроить роутер Asus RT-AX58U и наслаждаться его высокой производительностью и гибкими настройками.
Шаг 1. Подготовка устройства и подключение к интернету
Перед началом настройки роутера Asus RT-AX58U необходимо убедиться, что у вас есть все необходимые компоненты:
- Роутер Asus RT-AX58U
- Интернет-кабель
- Провод Ethernet
- Адаптер питания
Далее выполните следующие шаги:
- Подключите интернет-кабель к порту WAN на задней панели роутера.
- Подключите другой конец интернет-кабеля к вашему модему или сетевой розетке.
- Подключите адаптер питания к роутеру и вставьте его в розетку.
- Дождитесь, пока роутер полностью загрузится.
- На вашем компьютере откройте любой установленный вами интернет-браузер.
- Введите адрес «http://router.asus.com» в адресной строке браузера. Если этот адрес не работает, попробуйте ввести «http://192.168.1.1».
- Нажмите клавишу Enter на клавиатуре, чтобы перейти на страницу входа в роутер.
- Введите имя пользователя и пароль для входа в роутер. По умолчанию они равны «admin».
- Нажмите кнопку «Вход», чтобы выполнить вход в роутер.
Поздравляю! Вы успешно выполнили первый шаг по настройке роутера Asus RT-AX58U. Теперь вы можете перейти к следующим шагам для дальнейшей конфигурации.
Шаг 2. Вход в настройки роутера и создание пароля
После ввода IP-адреса нажмите клавишу «Enter» или щелкните по кнопке «Перейти». Вас перенаправят на страницу входа в настройки роутера.
Введите имя пользователя и пароль для доступа к настройкам роутера. По умолчанию имя пользователя – «admin», пароль – «admin». Если вы ранее меняли эти данные, введите указанные вами имя пользователя и пароль. Если вы забыли имя пользователя или пароль, обратитесь к документации к вашему роутеру или воспользуйтесь функцией сброса устройства к настройкам по умолчанию.
После ввода правильных данных нажмите кнопку «Войти» или «ОК». Если имя пользователя и пароль введены правильно, вы будете перенаправлены на главную страницу настроек роутера.
- Подключение роутера ASUS RT-AC58U к компьютеру
- Авторизация
- Настройка пароля на wi-fi
- Настройка PPTP
- Настройка PPTP со статическим IP-адресом
- Настройка L2TP
- Настройка L2TP со статическим IP-адресом
- Настройка PPPOE
- Настройка PPPOE со статическим IP-адресом
- Подключение компьютера к wi-fi сети
Подключение роутера ASUS RT-AC58U к компьютеру
Следующим шагом будет подключение роутера ASUS RT-AC58U к Ноутбуку либо Персональному компьютеру (ПК). Для этого необходимо подключить кабель, который провел провайдер, к WAN порту роутера (то есть это тот кабель, который идет в квартиру, дом, офис, и т.д. из вне), а кабель, который шел в комплекте с роутером, один конец подключаем в один из четырех LAN портов, а другой конец подключите к ноутбуку либо ПК. И да, не забудьте подключить кабель питания.
Если при подключении возникли проблемы с сетью, перейдите сюда для ее решения: https://inrouters.ru/neopoznannaya-set/
Авторизация роутера ASUS RT-AC58U
Итак, подключили роутер, теперь нужно через любой браузер (будь это Google Chrome, Mozilla Firefox, Internet Explorer, и т.д.) попасть в его web-интерфейс. Для это открываем браузер и в адресной строке вбиваем адрес роутера: router.asus.com или 192.168.1.1 и нажимаем кнопку «Enter» на клавиатуре.
Видим, что роутер требует авторизоваться, т.е. запрашивает имя пользователя и пароль. По умолчанию на роутерах ASUS установлены:
- Имя пользователя — admin
- Пароль — admin
Итак, вбиваем данные и нажимаем «Sing in«
Настройка роутера ASUS RT-AC58U
Попали на Web-интерфейс роутер. Теперь необходимо произвести настройки оборудования. Первым делом обезопасим беспроводную сеть, установив пароль на wi-fi. Затем необходимо будет узнать какой тип подключения используется для входа в интернет, это PPTP, L2TP либо PPPOE. Узнать можно позвонив провайдеру (это организация, с которым заключили договор для предоставления услуги интернет). Итак, начнем настройку роутера. Для начала поменяем язык Web-интерфейса на Русский. Для этого переходим в правый верхний угол интерфейса и нажимаем по «English» и выберем «Русский«
Настройка пароля на wi-fi
Роутер ASUS RT-AC58U является двухдиапазонный, это означает, что роутер поддерживает 2 рабочие частоты беспроводного соединения, это 2,4 ГГц и 5 ГГц. 5 ГГц позволяет добиться более высокой пропускной способности, но обладает меньшей дальностью действия чем 2,4 ГГц, 2,4 ГГц более подвержена помехам. 5 ГГц поддерживается далеко не всеми устройствами. Можно выбрать обе, и в зависимости от обстоятельств менять беспроводное соединение уже на устройствах.
Предлагаю Видео инструкцию по настройке пароля на wi-fi на роутере ASUS RT-AC58U на примере роутера ASUS RT-N56U.
Давайте также письменно и иллюстративно рассмотрим настройку пароля на wi-fi на роутере ASUS RT-AC58U в двух частотах.
1. Переходим на Web-интерфейсе в меню во вкладку «Беспроводная сеть«.
2. Переходим в графу «Частотный диапазон» выбираем «2,4GHz«.
3. В графе «SSID» придумать и указать имя беспроводной сети, данное имя в дальнейшем будет светиться, когда будите подключаться к сети. Советую обозначить в название сети используемую частоту, к примеру: «imya seti 2.4».
4. «Ширина канала» — 20 MHz.
5. Теперь необходимо поставить пароль на беспроводную сеть. Для этого выбираем «Метод проверки подлинности» — WPA2-Personal«.
6. В поле «Предварительный ключ WPA» придумываем и вбиваем пароль. После жмем «Применить«.
7. Переходим в графу «Частотный диапазон» выбираем «5GHz«.
8. В графе «SSID» придумать и указать имя беспроводной сети, данное имя в дальнейшем будет светиться, когда будите подключаться к сети. Советую обозначить в название сети используемую частоту, к примеру: «imya seti 5».
9. «Ширина канала» — 20/40/80 MHz.
10. Теперь необходимо поставить пароль на беспроводную сеть. Для этого выбираем «Метод проверки подлинности» — WPA2-Personal«.
11. В поле «Предварительный ключ WPA» придумываем и вбиваем пароль. После жмем «Применить«.
Настройка PPTP
Предлагаю Видео инструкцию по настройке типа подключения PPTP на роутере ASUS RT-AC58U на примере роутера ASUS RT-N56U.
Давайте также письменно и иллюстративно рассмотрим настройку подключения PPTP на роутере ASUS RT-AC58U.
1. Переходим в меню во вкладку «Интернет«.
2. В «Тип WAN-подключения» выбираем «PPTP«.
3. «Получить IP-адрес WAN автоматически» и «Подключаться к DNS-серверу автоматически» выбираем «Да«.
4. Ниже предлагается указать «Имя пользователя«, «Пароль«. Также необходимо будет указать ip-адрес сервера в строке «VPN сервер«. Все вышеперечисленные данные предоставляет провайдер (Организация, которая провела интернет).
Все эти данные обычно прописываются в договоре с провайдером. Если по какой-то причине не смогли их найти, необходимо позвонить на горячую линию провайдера и узнать как их можно получить.
5. «Имя хоста» — любое слова латиницей, например «Host».
6. После того, как внесли все необходимые данные нажимаем кнопку «Применить«.
Настройка PPTP со статическим IP-адресом
Рассмотрим настройку подключения PPTP со статическим IP-адресом на роутере ASUS RT-AC58U. Обычно статический IP-адрес предоставляется юридическим лицам, либо как дополнительная услуга к основному тарифу физическим лицам.
1. Переходим в меню во вкладку «Интернет«.
2. В «Тип WAN-подключения» выбираем «PPTP«.
3. Так как подключение использует статический ip-адрес, ставим «Нет» напротив «Получить IP-адрес WAN автоматически» и «Подключаться к DNS-серверу автоматически«.
4. Указываем ip-адрес сервера (в строке «IP-адрес«), маску подсети (в строке «Маска подсети«), основной шлюз (в строке «Основной шлюз«) и DNS (в строке «DNS-сервер 1» и «DNS-сервер 2«).
Все вышеперечисленные данные предоставляет провайдер (Организация, которая провела интернет).
Все эти данные обычно прописываются в договоре с провайдером. Если по какой-то причине не смогли их найти, необходимо позвонить на горячую линию провайдера и узнать как их можно получить.
5. Ниже предлагается указать «Имя пользователя«, «Пароль«. Также необходимо будет указать ip-адрес сервера в строке «VPN сервер«. Все вышеперечисленные данные предоставляет провайдер (Организация, которая провела интернет).
Все эти данные также прописываются в договоре с провайдером.
6. «Имя хоста» — любое слова латиницей, например «Host».
7. После того, как внесли все необходимые данные нажимаем кнопку «Применить«.
Настройка L2TP
Рассмотрим настройку подключения L2TP на роутере ASUS RT-AC58U.
1. Переходим в меню во вкладку «Интернет«.
2. В «Тип WAN-подключения» выбираем «L2TP«.
3. «Получить IP-адрес WAN автоматически» и «Подключаться к DNS-серверу автоматически» выбираем «Да«.
4. Ниже предлагается указать «Имя пользователя«, «Пароль«. Также необходимо будет указать ip-адрес сервера в строке «VPN сервер«. Все вышеперечисленные данные предоставляет провайдер (Организация, которая провела интернет).
Все эти данные обычно прописываются в договоре с провайдером. Если по какой-то причине не смогли их найти, необходимо позвонить на горячую линию провайдера и узнать как их можно получить.
5. «Имя хоста» — любое слова латиницей, например «Host».
6. После того, как внесли все необходимые данные нажимаем кнопку «Применить«.
Настройка L2TP со статическим IP-адресом
Рассмотрим настройку подключения L2TP со статическим IP-адресом на роутере ASUS RT-AC58U.
Обычно статический IP-адрес предоставляется юридическим лицам, либо как дополнительная услуга к основному тарифу физическим лицам.
1. Переходим в меню во вкладку «Интернет«.
2. В «Тип WAN-подключения» выбираем «L2TP«.
3. Так как подключение использует статический ip-адрес, ставим «Нет» напротив «Получить IP-адрес WAN автоматически» и «Подключаться к DNS-серверу автоматически«.
4. Указываем ip-адрес сервера (в строке «IP-адрес«), маску подсети (в строке «Маска подсети«), основной шлюз (в строке «Основной шлюз«) и DNS (в строке «DNS-сервер 1» и «DNS-сервер 2«).
Все вышеперечисленные данные предоставляет провайдер (Организация, которая провела интернет).
Все эти данные обычно прописываются в договоре с провайдером. Если по какой-то причине не смогли их найти, необходимо позвонить на горячую линию провайдера и узнать как их можно получить.
5. Ниже предлагается указать «Имя пользователя«, «Пароль«. Также необходимо будет указать ip-адрес сервера в строке «VPN сервер«. Все вышеперечисленные данные предоставляет провайдер (Организация, которая провела интернет).
Все эти данные также прописываются в договоре с провайдером.
6. «Имя хоста» — любое слова латиницей, например «Host».
7. После того, как внесли все необходимые данные нажимаем кнопку «Применить«.
Настройка PPPOE
Предлагаю Видео инструкцию по настройке типа подключения PPPOE на роутере ASUS RT-AC58U на примере роутера ASUS RT-N56U.
Давайте также письменно и иллюстративно рассмотрим настройку подключения PPPOE на роутере ASUS RT-AC58U.
1. Переходим в меню во вкладку «Интернет«.
2. В «Тип WAN-подключения» выбираем «PPPOE«.
3. «Получить IP-адрес WAN автоматически» и «Подключаться к DNS-серверу автоматически» выбираем «Да«.
4. Ниже предлагается указать «Имя пользователя«, «Пароль«. Все вышеперечисленные данные предоставляет провайдер (Организация, которая провела интернет).
Все эти данные обычно прописываются в договоре с провайдером. Если по какой-то причине не смогли их найти, необходимо позвонить на горячую линию провайдера и узнать как их можно получить.
5. После того, как внесли все необходимые данные нажимаем кнопку «Применить«.
Настройка PPPOE со статическим IP-адресом
Рассмотрим настройку подключения PPPOE со статическим IP-адресом на роутере ASUS RT-AC58U.
Обычно статический IP-адрес предоставляется юридическим лицам, либо как дополнительная услуга к основному тарифу физическим лицам.
1. Переходим в меню во вкладку «Интернет«.
2. В «Тип WAN-подключения» выбираем «PPPOE«.
3. Так как подключение использует статический ip-адрес, ставим «Нет» напротив «Получить IP-адрес WAN автоматически» и «Подключаться к DNS-серверу автоматически«.
4. Указываем ip-адрес сервера (в строке «IP-адрес«), маску подсети (в строке «Маска подсети«), основной шлюз (в строке «Основной шлюз«) и DNS (в строке «DNS-сервер 1» и «DNS-сервер 2«).
Все вышеперечисленные данные предоставляет провайдер (Организация, которая провела интернет).
Все эти данные обычно прописываются в договоре с провайдером. Если по какой-то причине не смогли их найти, необходимо позвонить на горячую линию провайдера и узнать как их можно получить.
5. Ниже предлагается указать «Имя пользователя«, «Пароль«. Все вышеперечисленные данные предоставляет провайдер (Организация, которая провела интернет).
Все эти данные также прописываются в договоре с провайдером.
6. После того, как внесли все необходимые данные нажимаем кнопку «Применить«.
Подключение компьютера к wi-fi сети смотрите здесь:
https://inrouters.ru/kak-podklyuchit-wi-fi-na-kompyutere-windows-10/
Надеюсь статья была максимально полезна.
При желании можете поддержать проект: https://inrouters.ru/donation/
- Home
- ASUS
- RT-AX58U
ASUS RT-AX58U router setup & security
- To login to ASUS RT-AX58U Router, Open your web browser and type the default IP Address in the address bar
- You should now see the router login page with 2 text fields where you can type a username and a password
- The default username for your ASUS RT-AX58U router is admin and the default password is admin
- In the login page of the router’s web user interface, type-in the username & password, hit «Login» and now you should see the ASUS RT-AX58U router control panel
(Remember, you must be at home and connected to home WiFi to do this)
And no need to get your breathing rates high in case you have changed the username / password of ASUS RT-AX58U and forgot them, as you can just reset the ASUS RT-AX58U router by press-and-hold the reset button with a clip for about 15 seconds.
ASUS RT-AX58U Quick links:
Try one of these most Common IP Addresses
- 192.168.1.1
- 192.168.1.2
- 192.168.0.1
- 192.168.1.254
- 192.168.10.1
- 192.168.100.1
Try one of these most Common Passwords
| Username | Password |
|---|---|
| admin | admin |
| admin | blank |
| admin | password |
| blank | admin |
| blank | blank |
2.Change ASUS RT-AX58U Default Login and Password
Since, security of a network is vital, the first and foremost task is to change the ASUS RT-AX58U router Default Login and Password to something more personal and secure.
ASUS RT-AX58U Router Password Tips:
Choose a complex and hard-to-guess password for your ASUS which only you can remember
It should be something personal, like &ilostmyvirginity@30, so that you’ll never forget it. Ever
Protect it
The amount of protection directly depends on the password complexity, and the effort taken to protect that password on your ASUS RT-AX58U router.
Usability first
Give Password for your ASUS RT-AX58U router that you can remember (usability first). Of course, you can build a strong hash password with special characters, numbers, Greek, and Latin. But ultimately you’ll end up writing it on a sticky and putting it on the router, which defeats the purpose. Here is an example $lasttriptovegas0916
You did good so far. Now consider ⭐ Bookmarking this page. It always helps.
3.Change ASUS RT-AX58U Default WiFi name (SSID) and WiFi Password and enable Network Encryption
Another small suggestion (as it has no impact on security), is to change the ASUS RT-AX58U Default WiFi name (SSID) as it will make it more obvious for others to know which network they are connecting to.
Look for Network Name (SSID), this is the WiFi name of your ASUS RT-AX58U Router. Do not use your name, home address, or other personal information (since this isn’t a Facebook status!) in the SSID name. (No Mr.Paul&Princy) A few funny WiFi name suggestions: I’m cheating on my WiFi!, FBI Surveillance Van #594 (scares away stupid criminals), Lord of the Pings …
Once you enter the name for your network, you have to enable WPA2-PSK encryption on your ASUS RT-AX58U router. That’s the strongest encryption standard available for home networks.
Enter a new WPA Pre-Shared Key / WiFi Password – this is the password that you will use to connect to your home WiFi. Keep it to 16-20 characters (please!) don’t use the same password that you used for ASUS RT-AX58U router login!
🤓 Geek out your guests. Print a Free WiFi QR Code Sticker for your fridge now
4.Update router firmware in ASUS RT-AX58U and turn on Automatic Updates
Router software often contains critical bugs and security vulnerabilities; Check if your router has known vulnerabilities
Check — ASUS RT-AX58U
Its important that you turn on Automatic Firmware updates and always keep your ASUS RT-AX58U router up-to-date. To turn on Automatic updates, Login to your ASUS RT-AX58U router and look for the section which contains Automatic updates and turn it «ON»
And even if the router has auto-update, check every now and then to make sure it is actually working, and the router firmware is up-to-date. If your router manufacturer hasn’t released any updates to the firmware in the past 3-5 years, consider upgrading to a «newer» router
5.Security is a continuous process
Just keep in mind to change the passwords often or at least once in every 6 months! on your ASUS RT-AX58U You don’t want the safety you have worked so hard for to fail just because of ignorance, negligence, or casual laziness! Time for a bulletin on the fridge, folks! We can remind you though? Enter your email below! Nope, we are not spammers!
ASUS RT-AX58U Router Reset instructions
How to Reset the ASUS RT-AX58U Router To Factory Default
To reset ASUS RT-AX58U router,
- Turn on the ASUS RT-AX58U router
- Look for the reset button. Few routers have a tiny hole and few others have a reset button.
- Press the Factory reset button with a straightened paperclip pin or something that gets through the tiny hole, and hold it for about 15 seconds! (till you see all the lights flashing)
- The ASUS RT-AX58U router will reboot automatically. the unit has been reset and is ready to use. You can start from Step 1 in this guide to set it up.
ASUS RT-AX58U Password Does not Work
Passwords find a way to not work! Or, in most cases, users find a way to forget them! In either case, look up the How to Reset the ASUS RT-AX58U Router To Default Settings section
Forgot Password for ASUS RT-AX58U Router
Incase if you have changed the default username and password of ASUS RT-AX58U and forgot it, please see How to Reset the ASUS RT-AX58U Router To Default Settings section
How to boost ASUS RT-AX58U WiFi and overcome connectivity issues
1.Place the ASUS RT-AX58U in a perfect spot
The perfect spot does it all; be it romance or your router! To avail the best signal and network connectivity, make sure you keep your ASUS RT-AX58U router visible and not facing the wall or behind the curtains
2.Find a Good Wireless Channel Instead of Auto on your ASUS RT-AX58U router
Auto-channels might fail you once in a while; believe that you’re smarter than the ASUS router! Find a seamless wireless channel instead of what the router finds automatically. This would ensure that your signal doesn’t interfere with that of your neighbors.
If you’re running a Windows-based PC, you can see what channels neighboring Wi-Fi networks are using.
- Press Start > type “cmd”. Open Command prompt
- In command prompt type netsh wlan show all
You will see a list of all wireless networks and the channels being used in your vicinity. instead of using “Auto” for the control channel, Pick the channel that has the lowest interference
3.Check the frequency of ASUS RT-AX58U
Check if ASUS RT-AX58U has dual-band, the most commonly used band would be 2.4GHz; however, switching to 5GHz would bring out better results! It depends on your device though; if you’re running an old lad, you might have to switch back to the conventional
4.Hardwire gaming consoles / media streamers into your ASUS RT-AX58U instead of WiFi
Gaming consoles/media streamers work better when connected through Ethernet cable of ASUS RT-AX58U; in fact, as you might not be moving your TV all over the house, why connect it to the Wi-Fi at all? The Gaming consoles / video streaming devices flood the network with data. This means that if possible, you should consider hardwire (using Ethernet cable) the devices that tend to consume a lot of bandwidth. Although this can sort of defeat the purpose of having wireless networks, it can actually help your overall network speed of ASUS RT-AX58U if you can hardwire the bandwidth hogs.
5. Reboot ASUS RT-AX58U on schedule
Here’s something important to note! On schedule, folks, reboot your ASUS RT-AX58U router! Though routers are built to constantly be running at all times, simple tweaks like regular power cycling (a fancy way of saying, unplugging the power cord and shoving it back up) helps with most issues. Rebooting your ASUS RT-AX58U can fix Internet connection problems, improve slow moving connections, and resolve wireless issues altogether. Try unplugging your ASUS modem on a quarterly basis to stay proactive (Never reset; always reboot router)