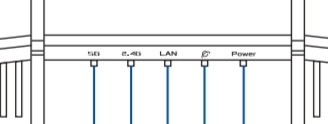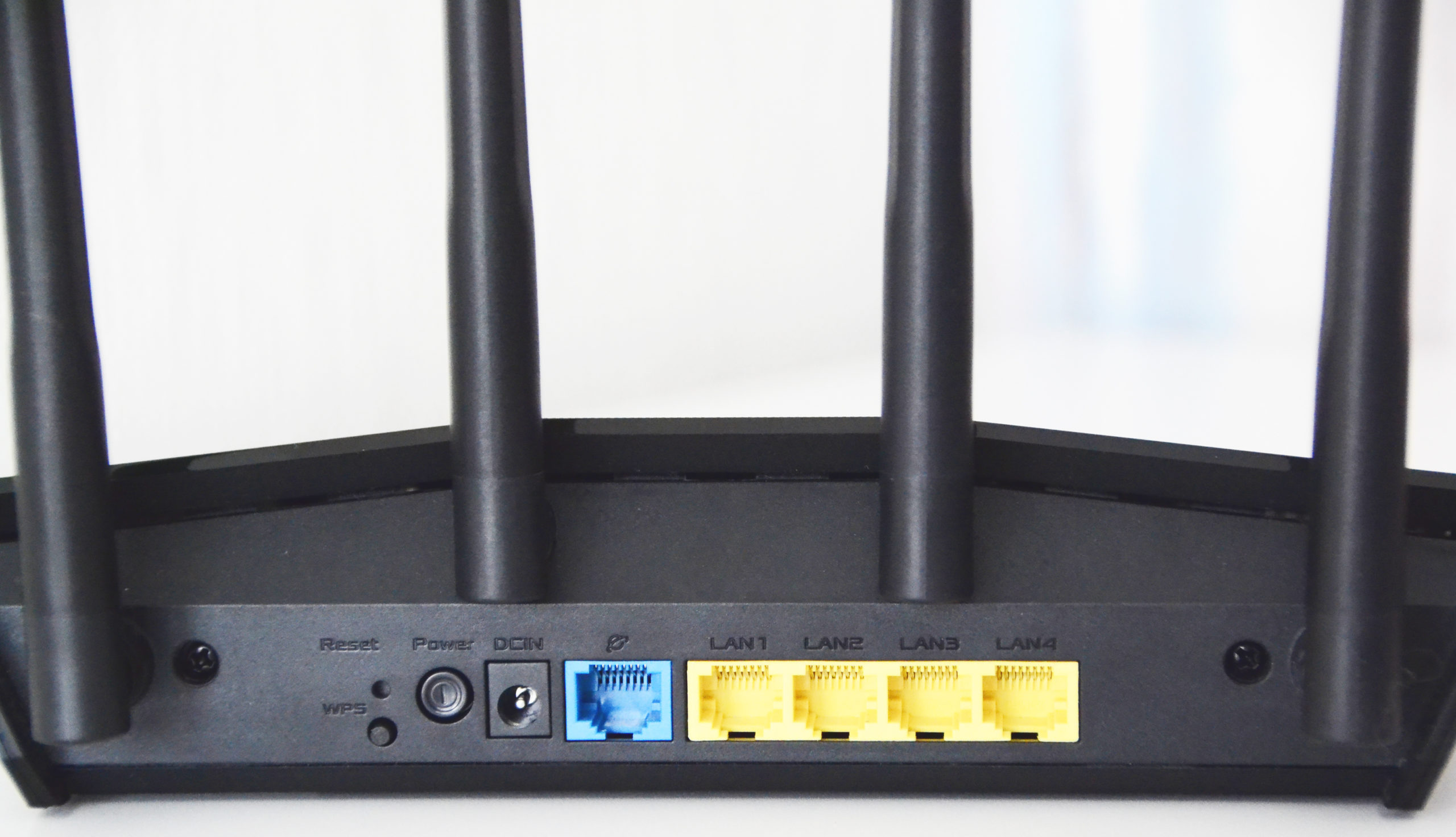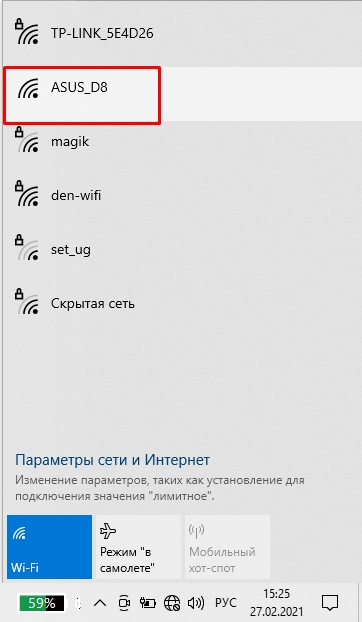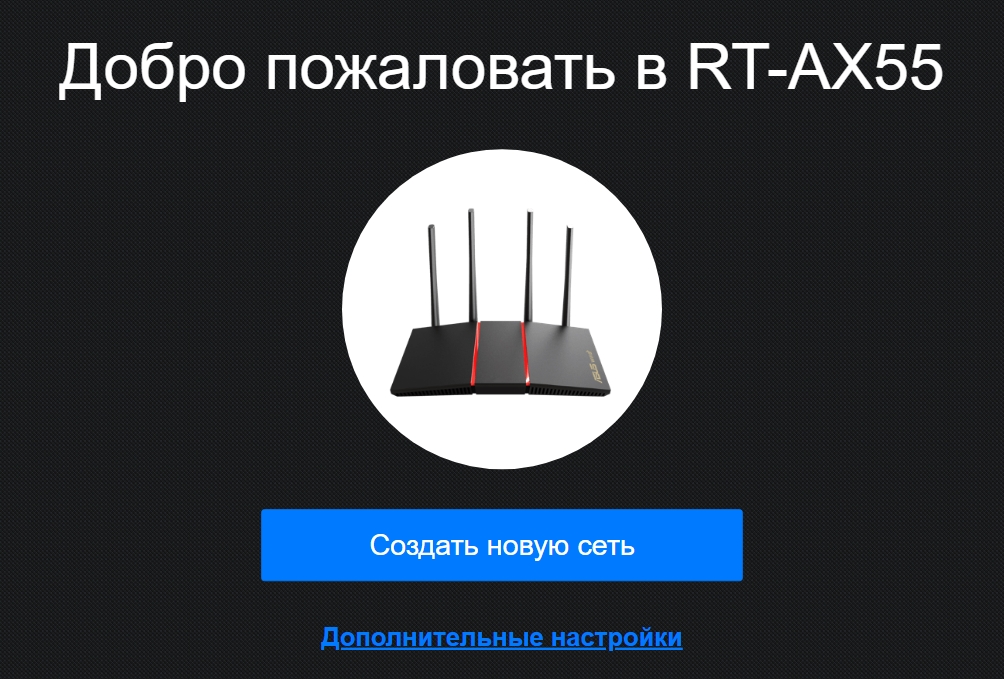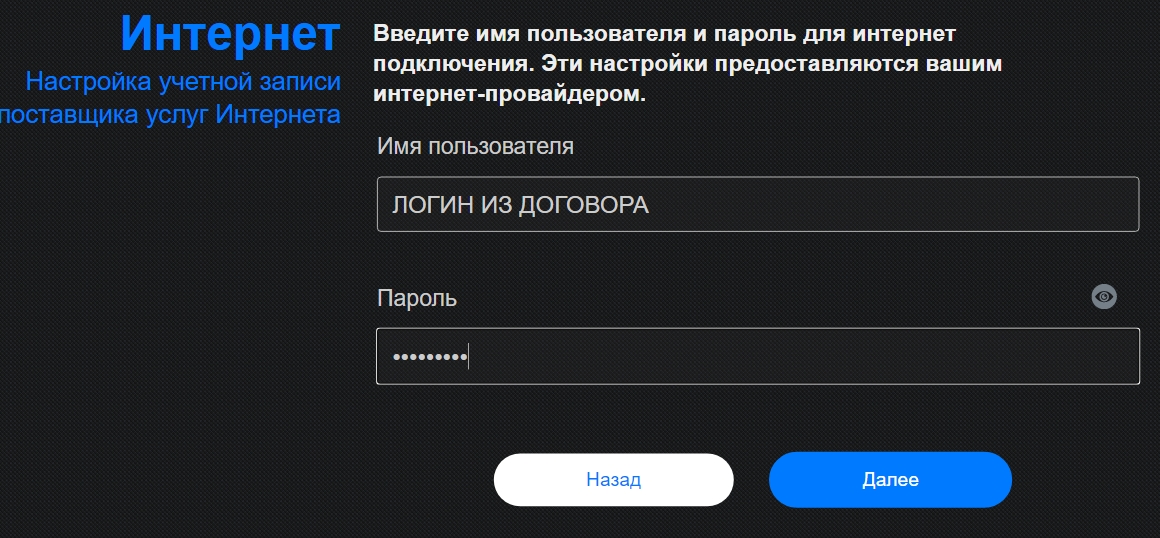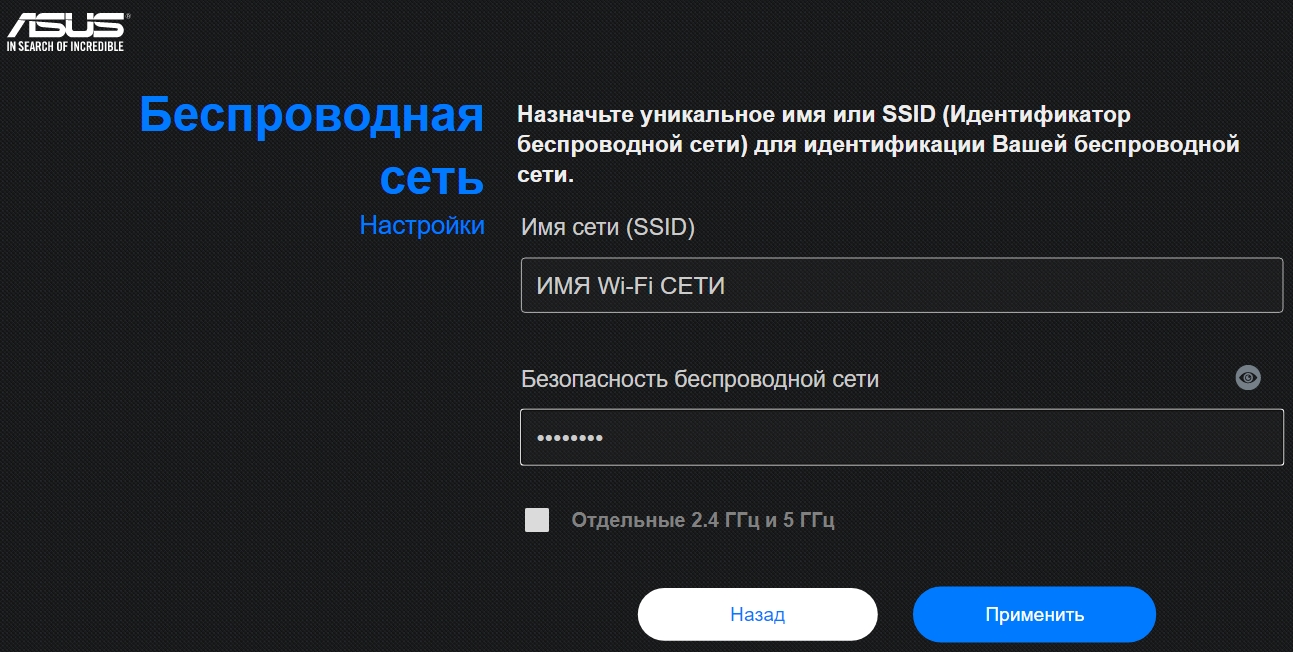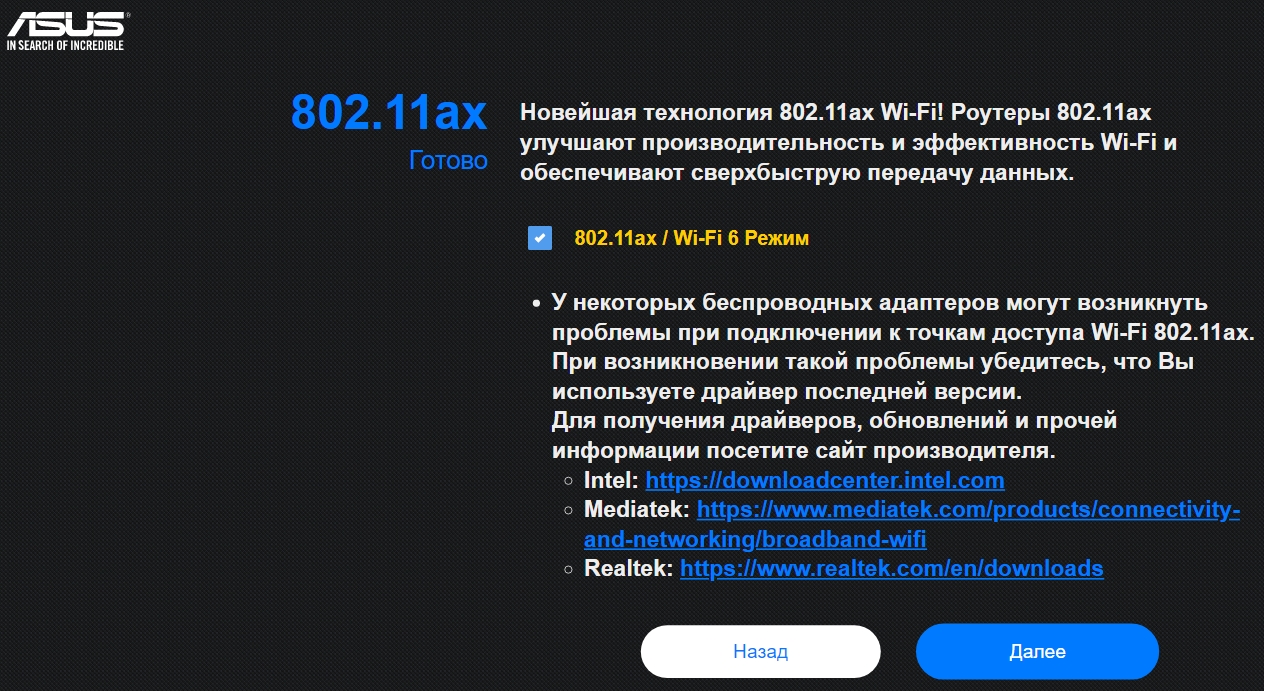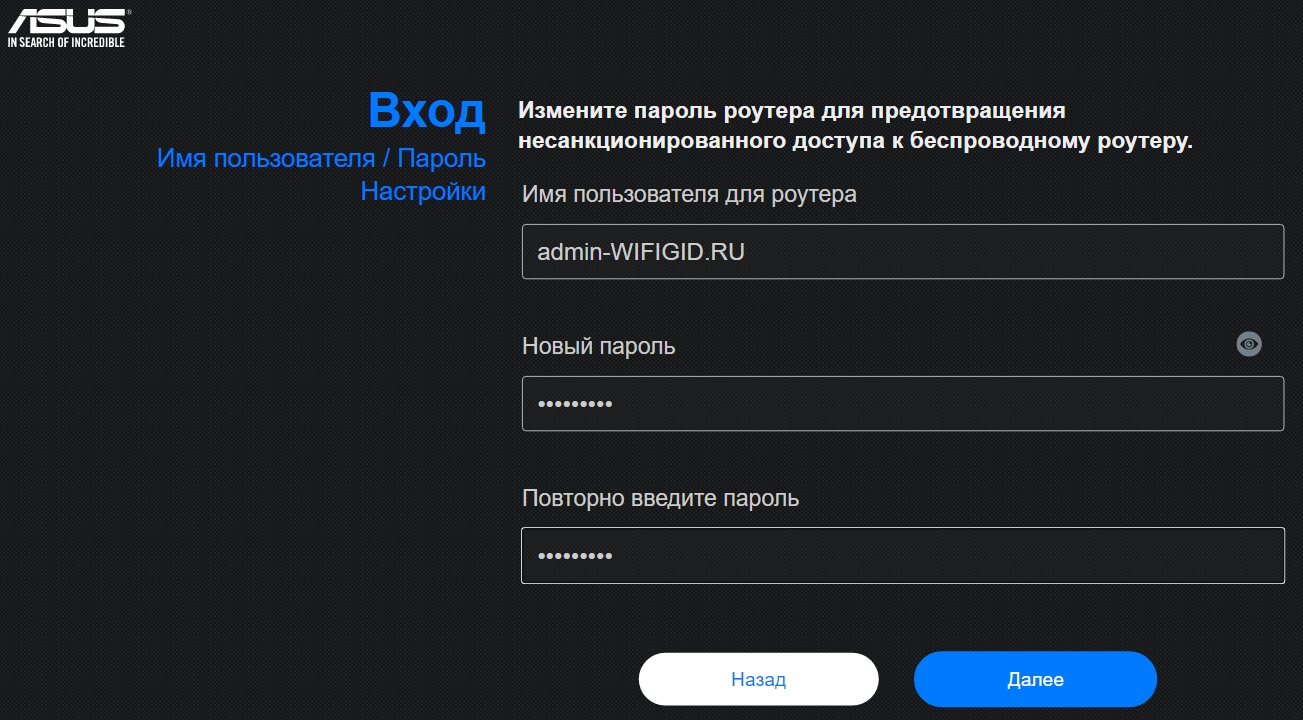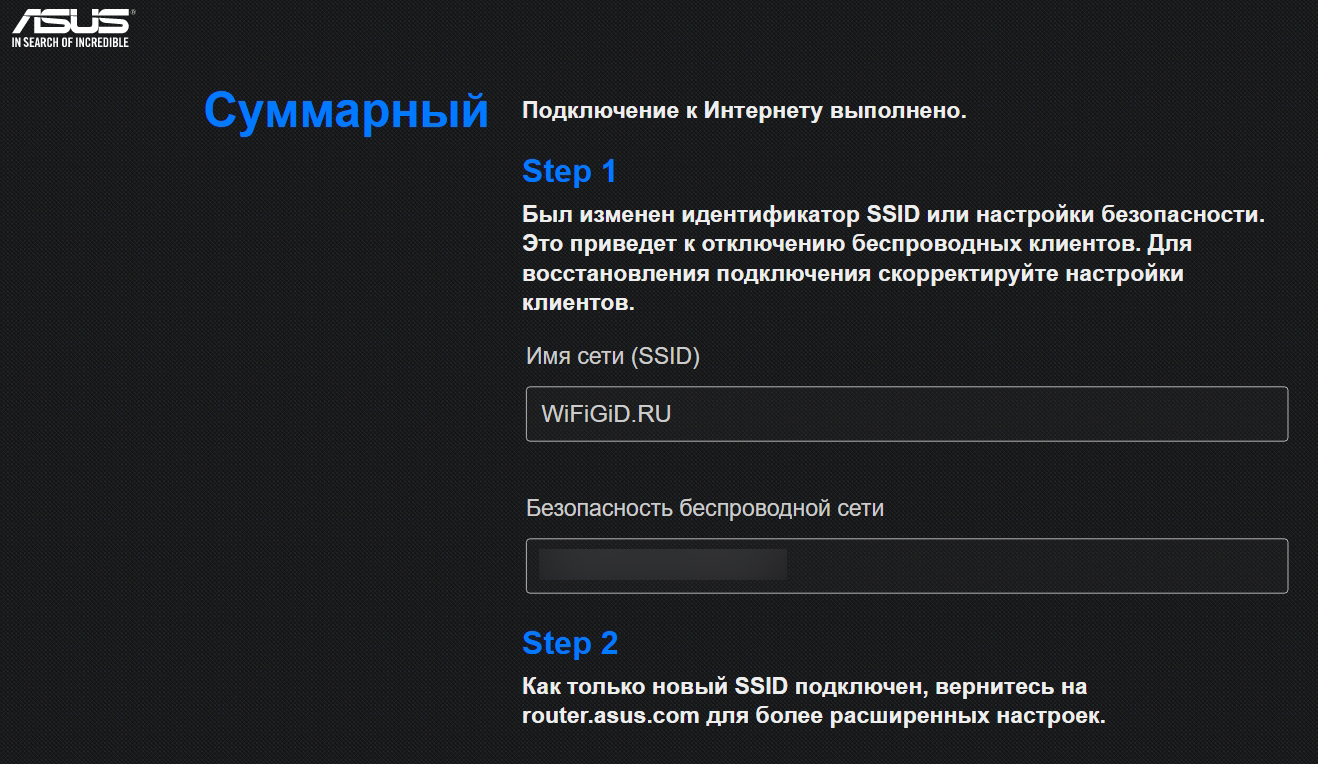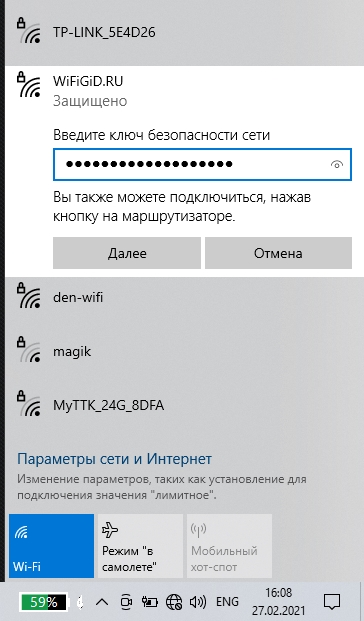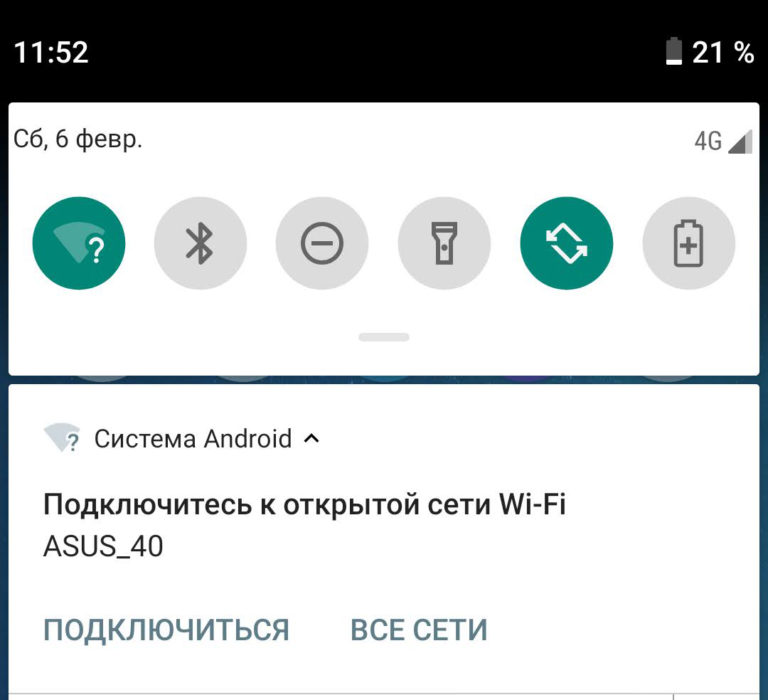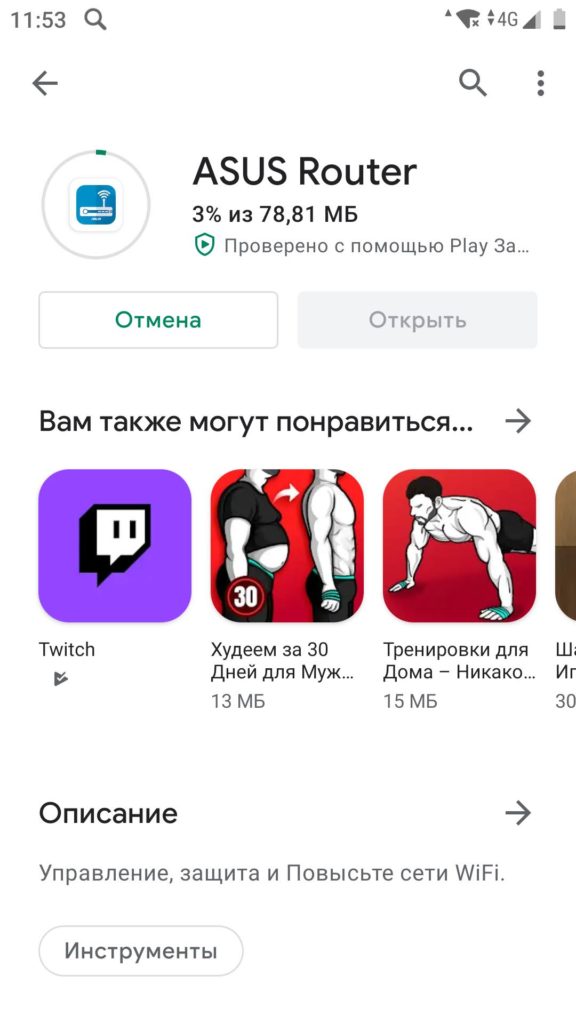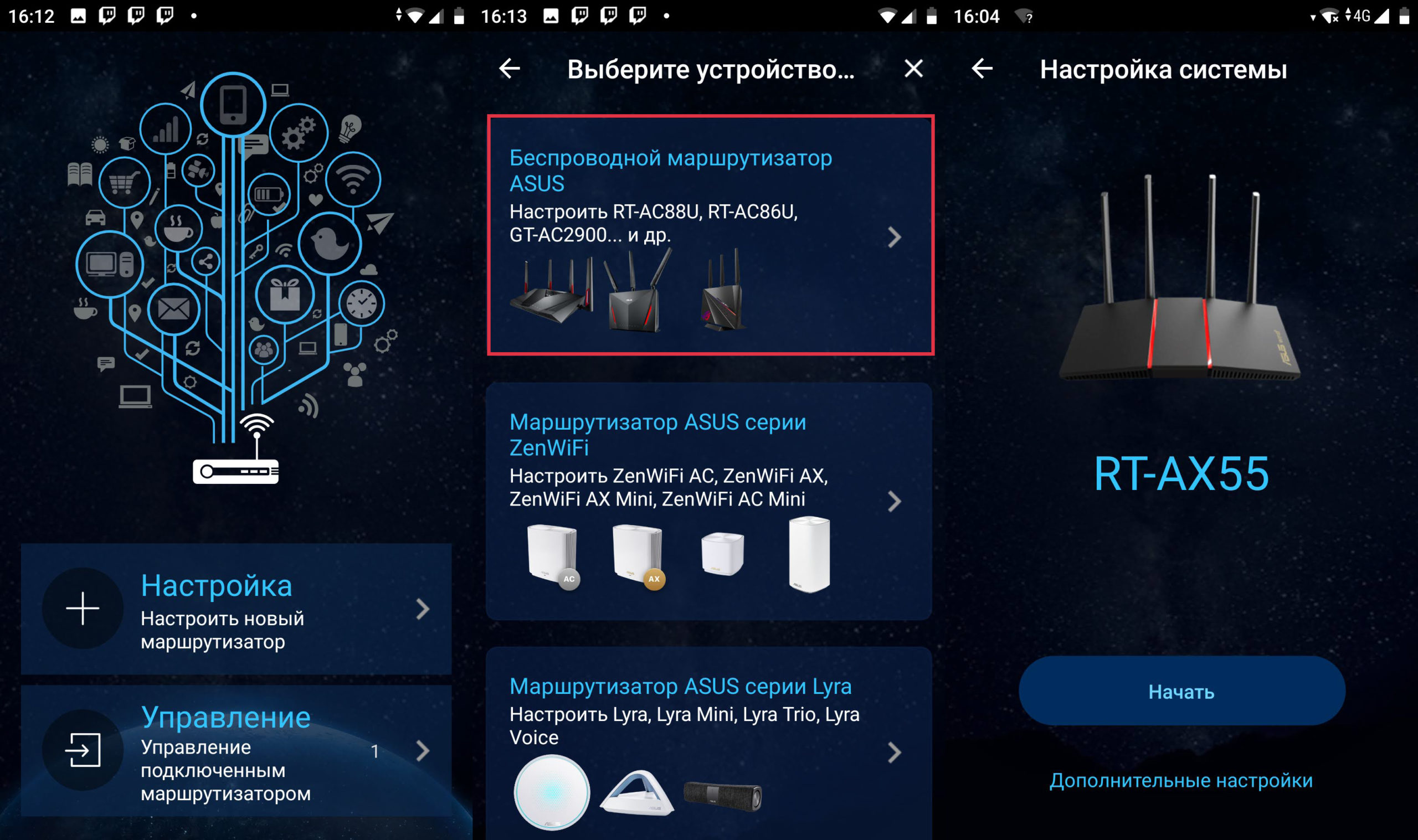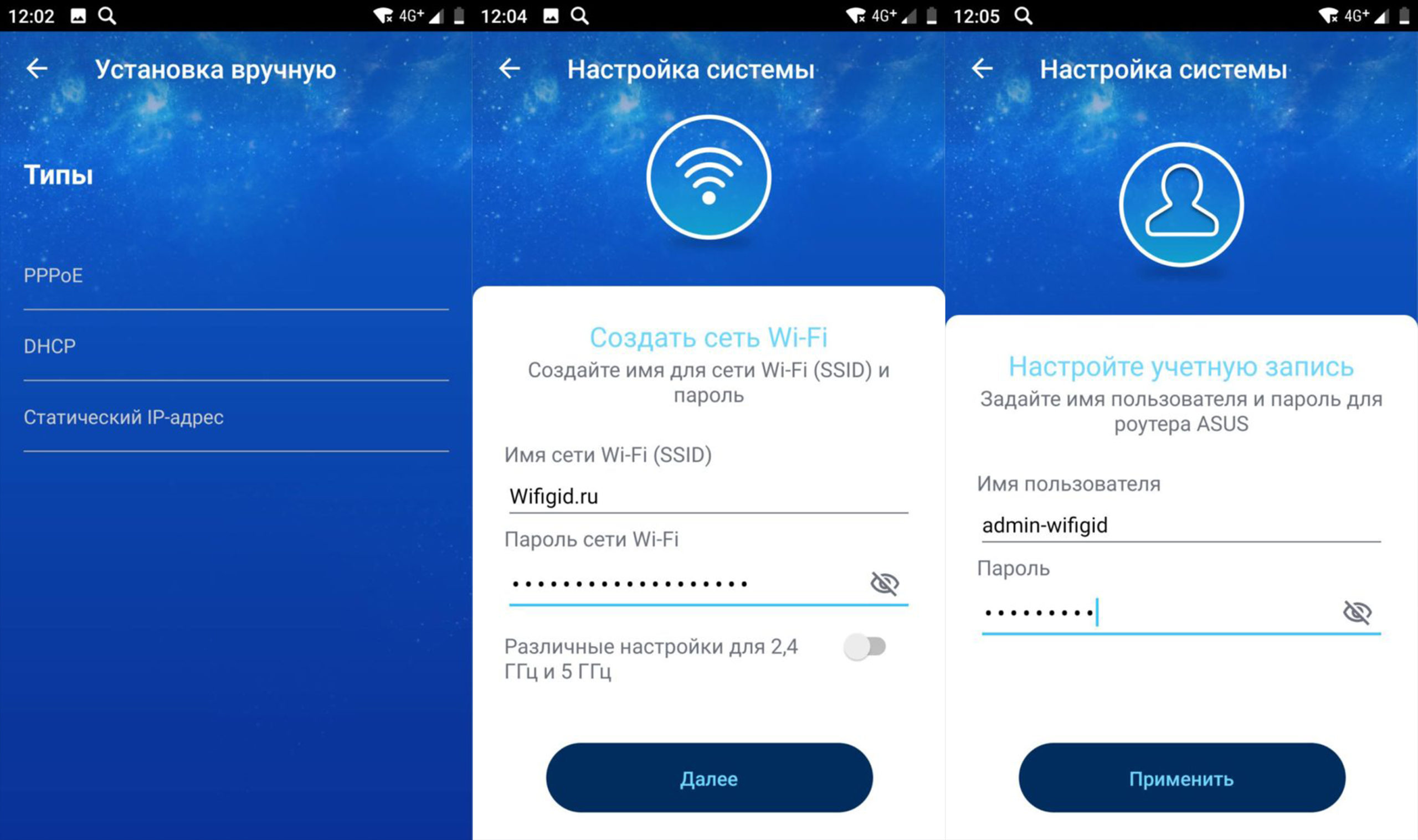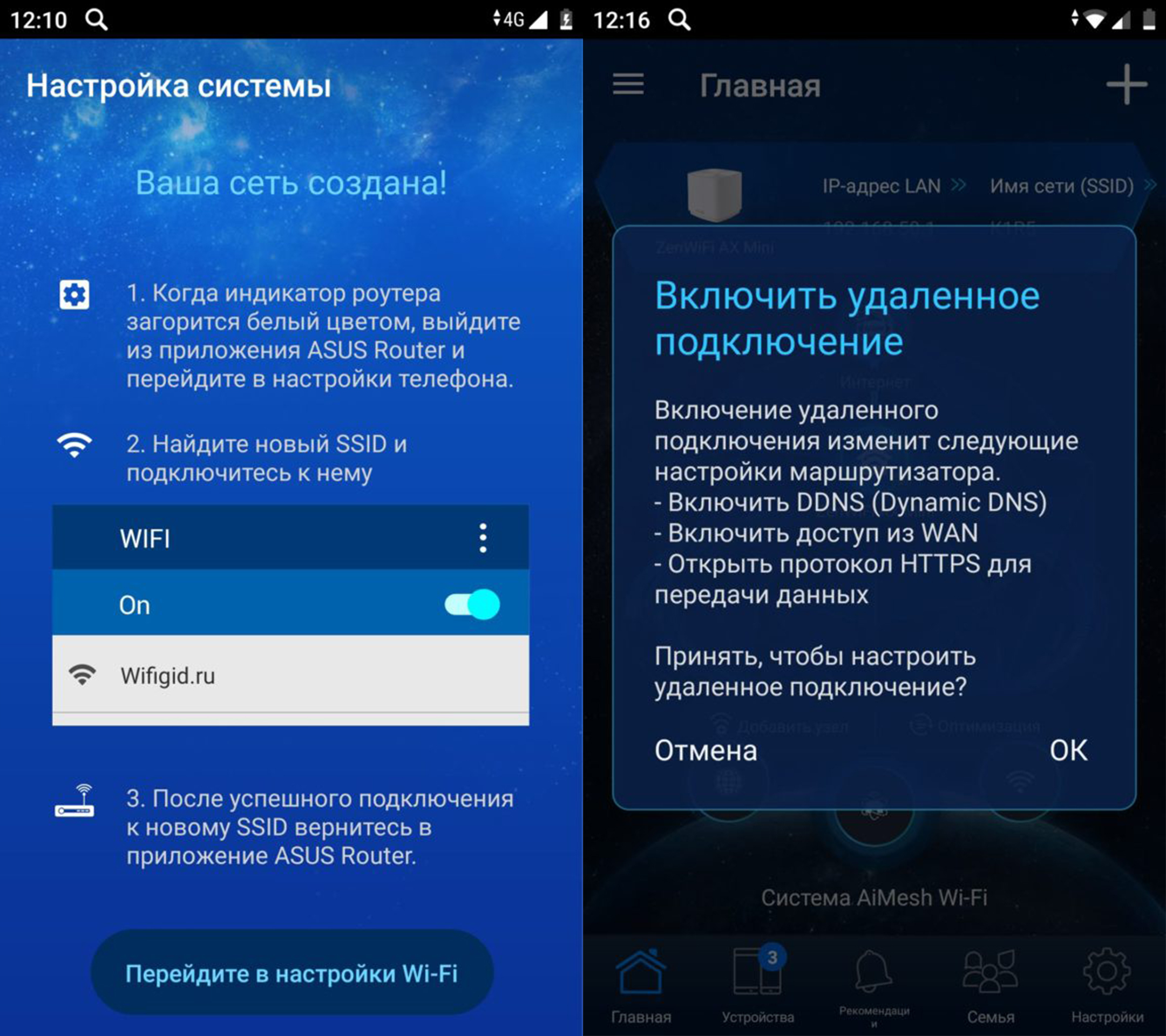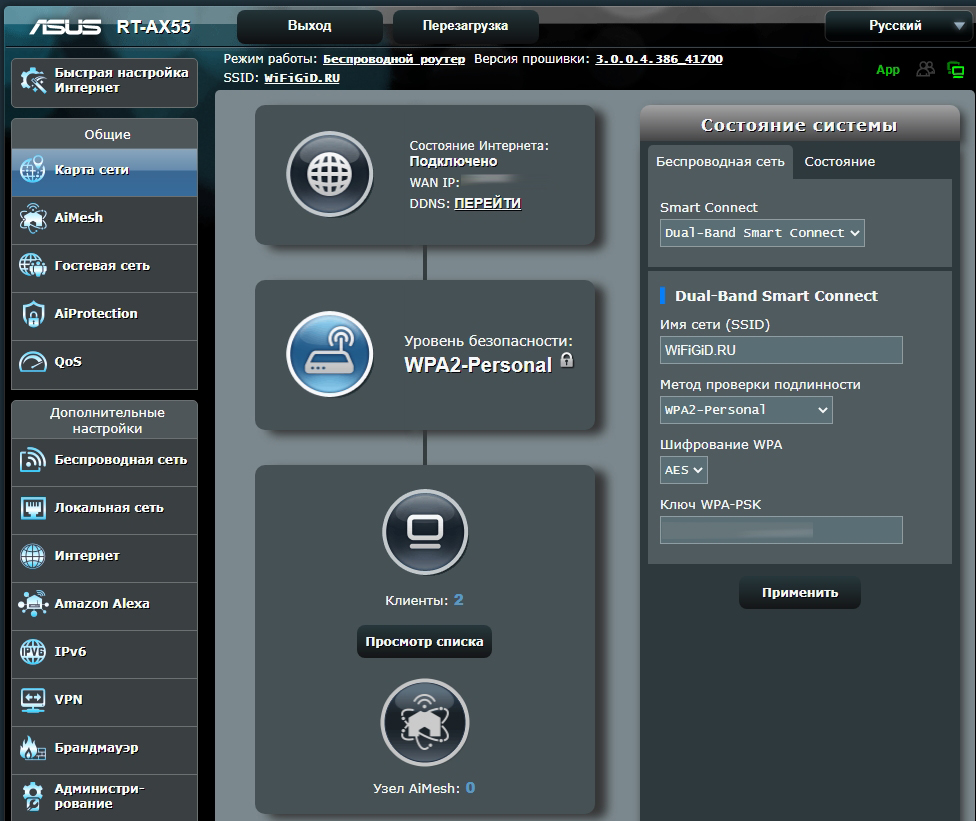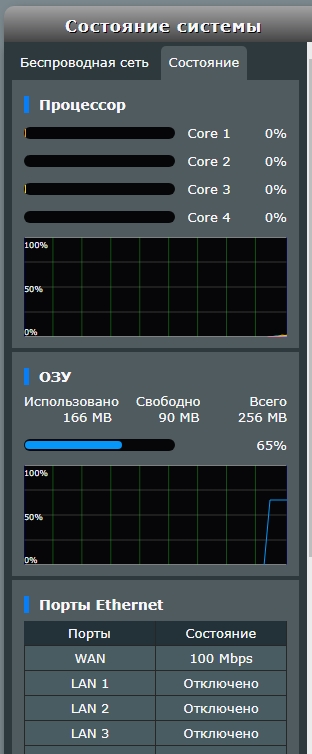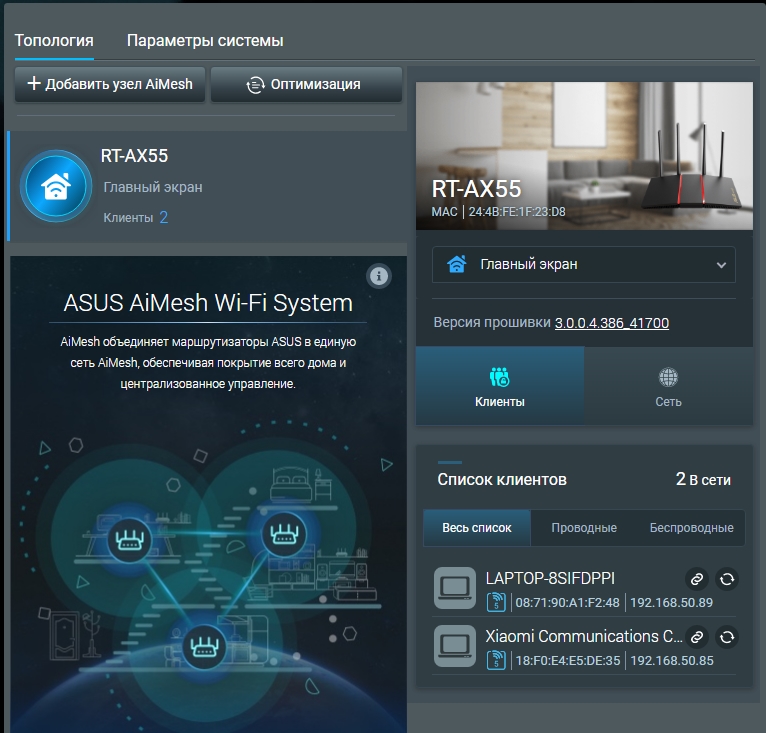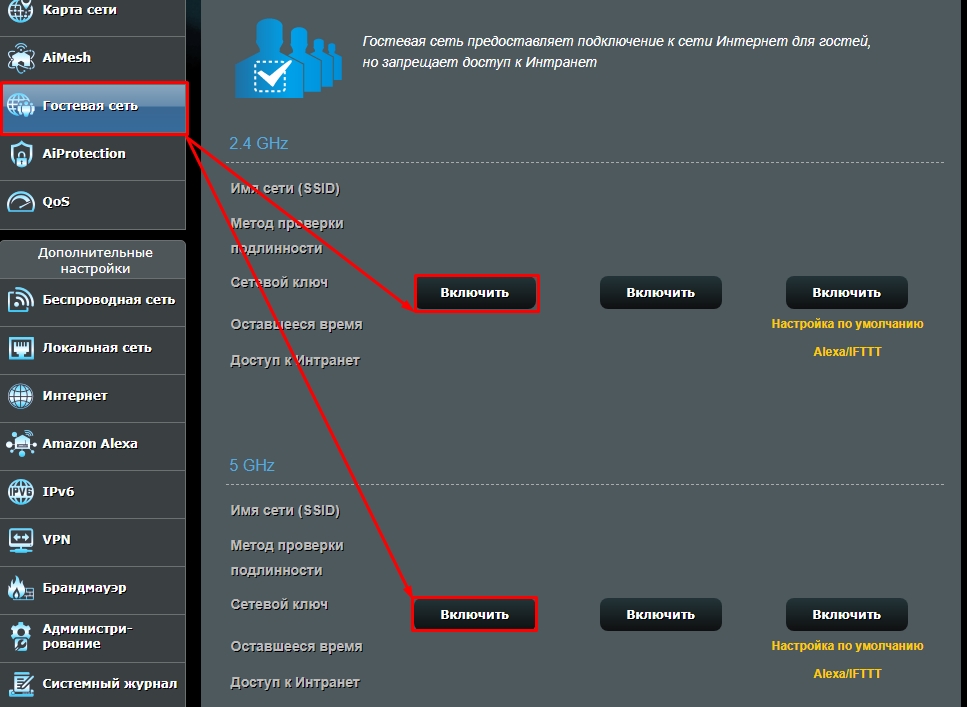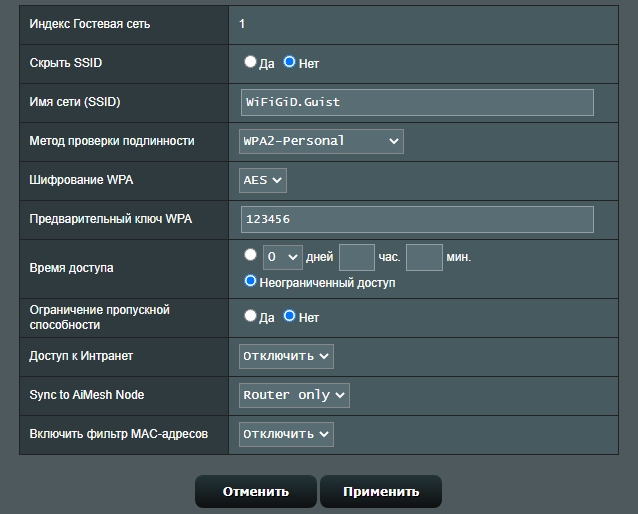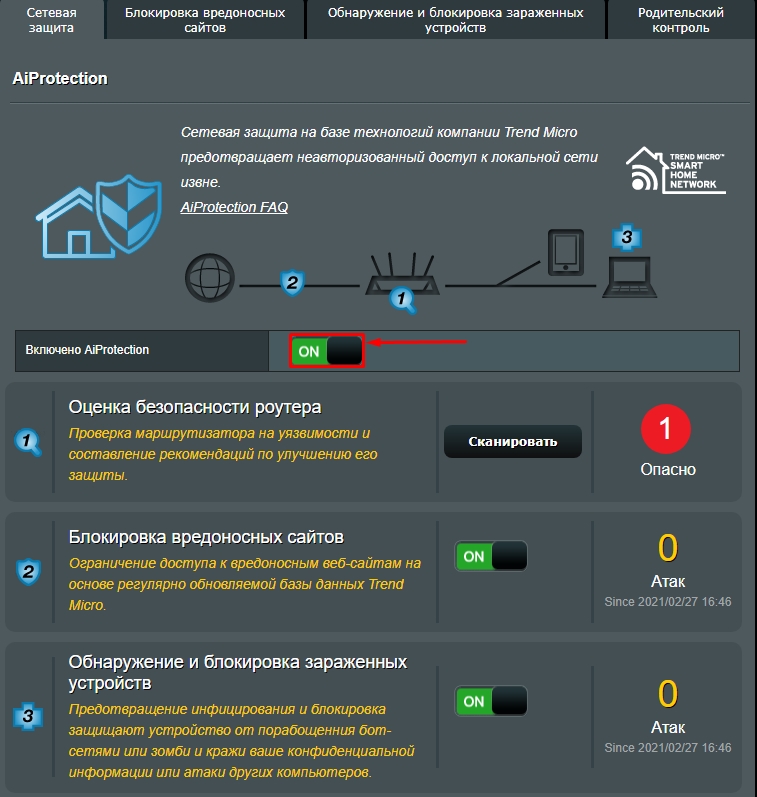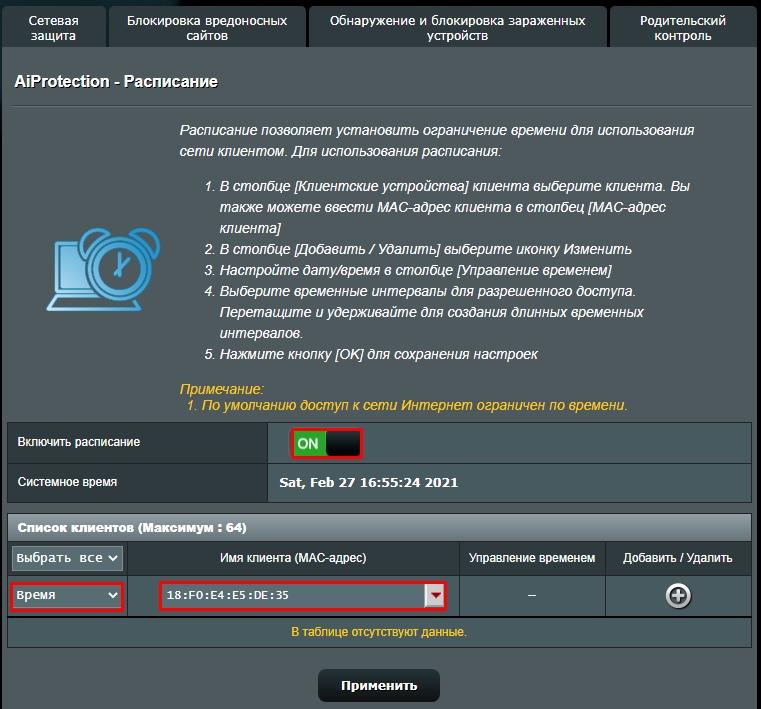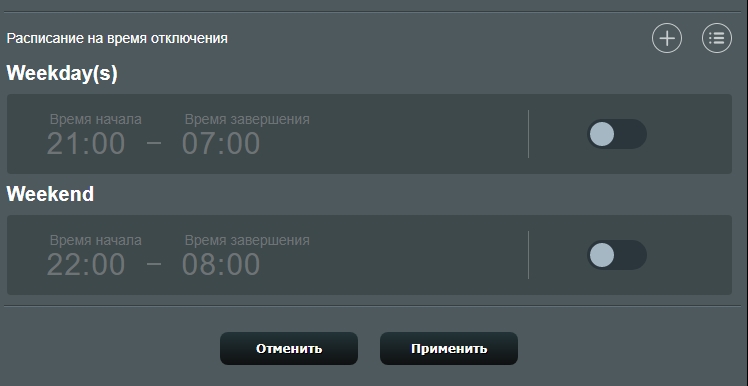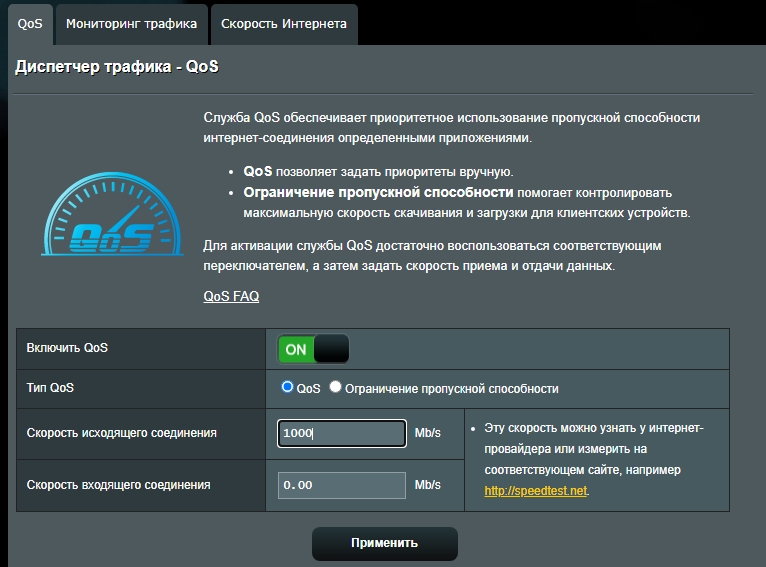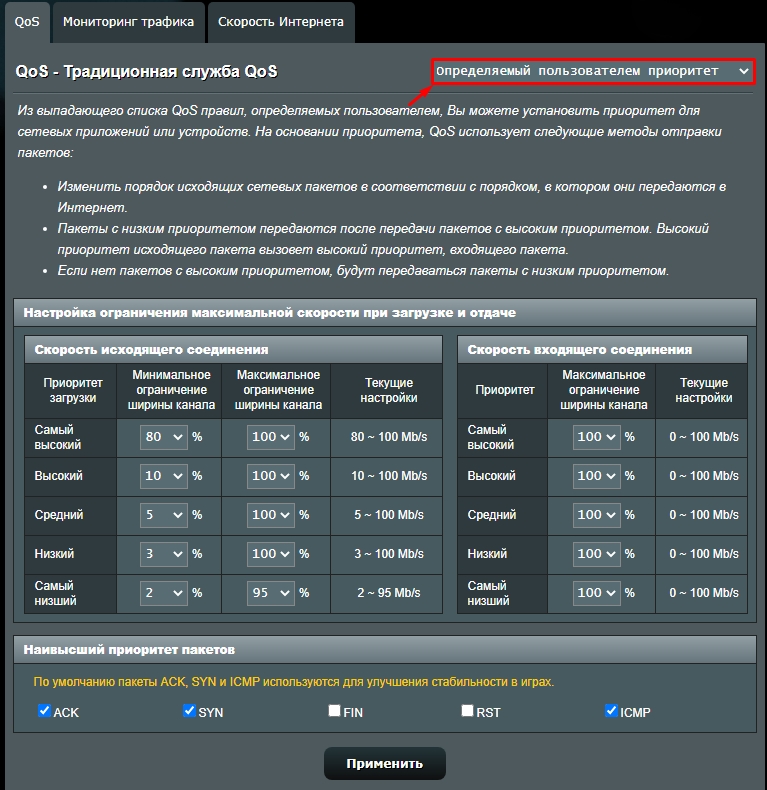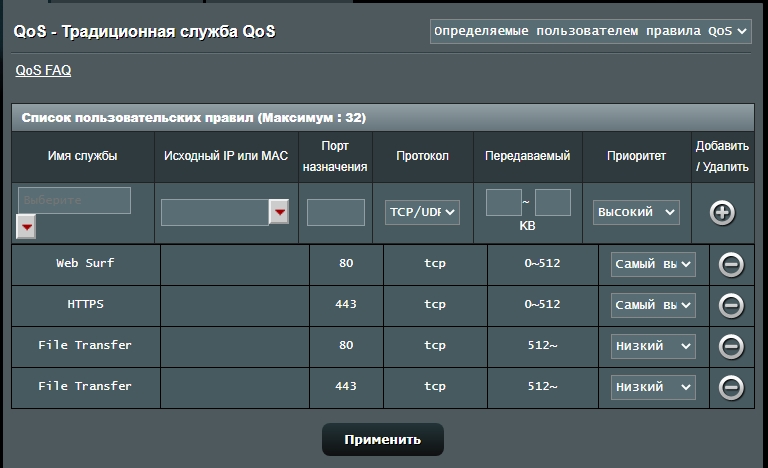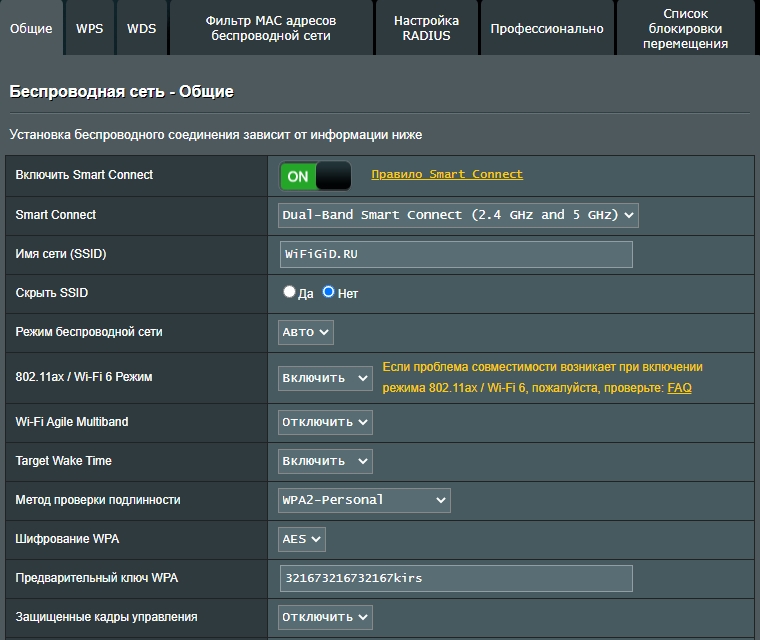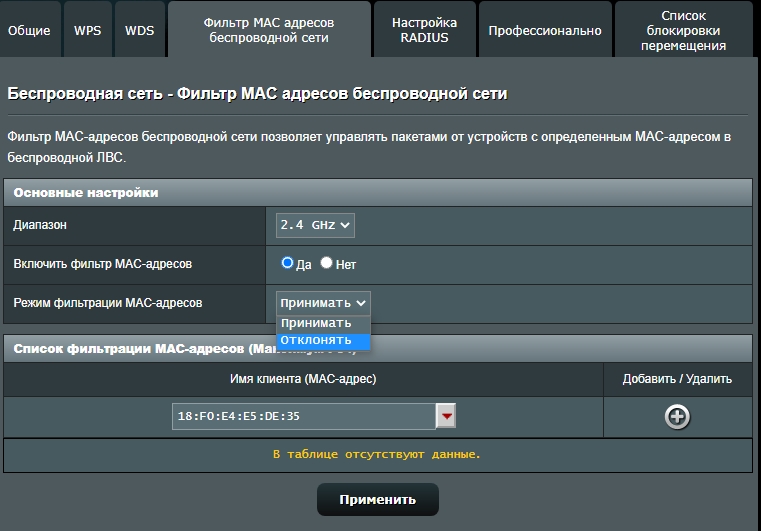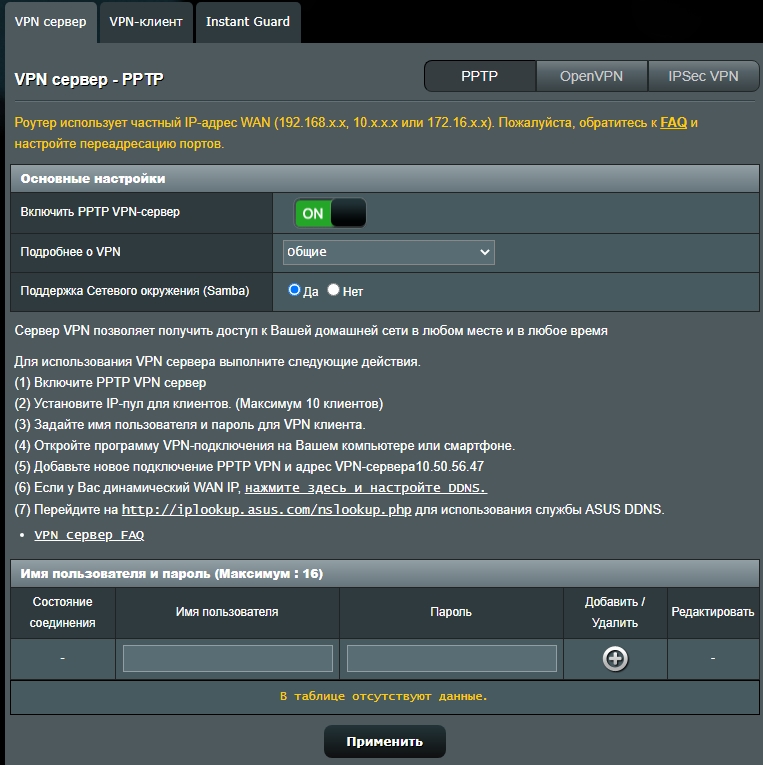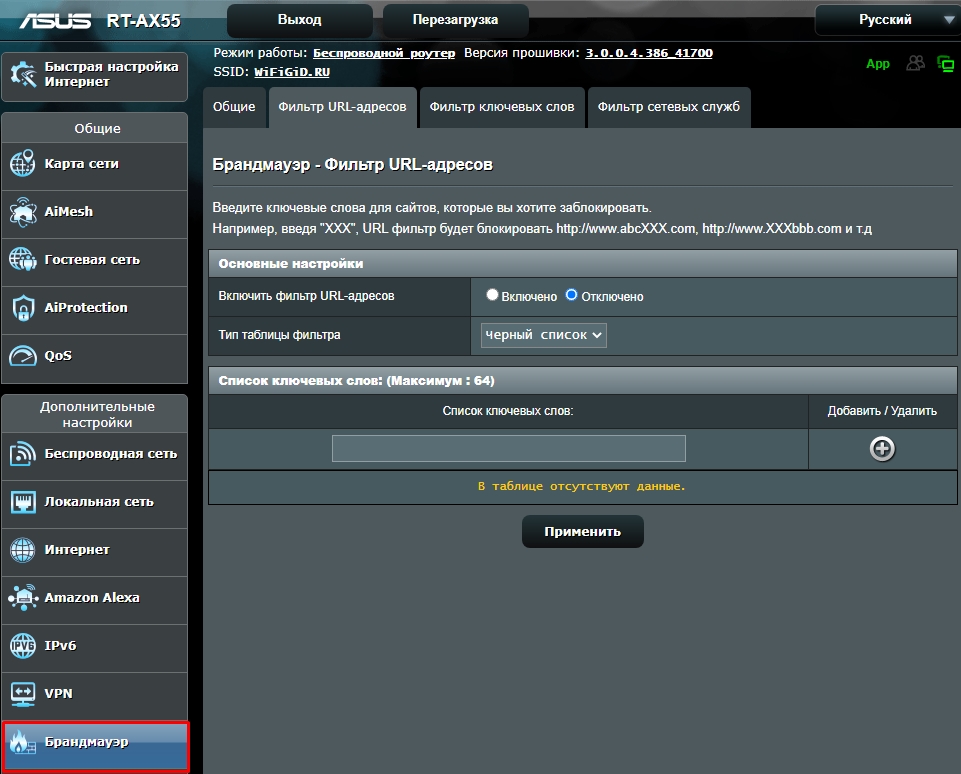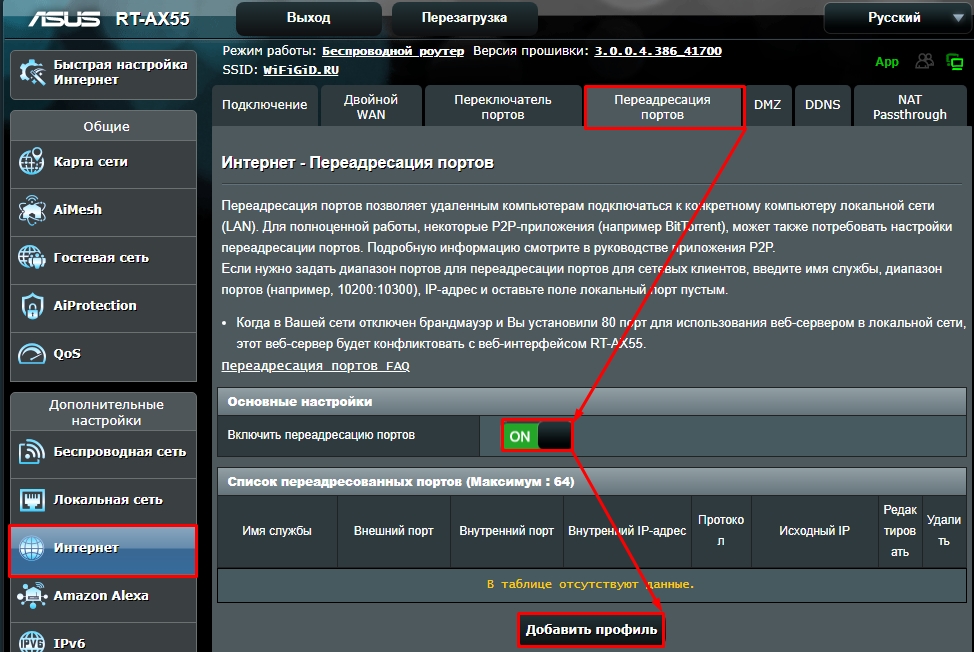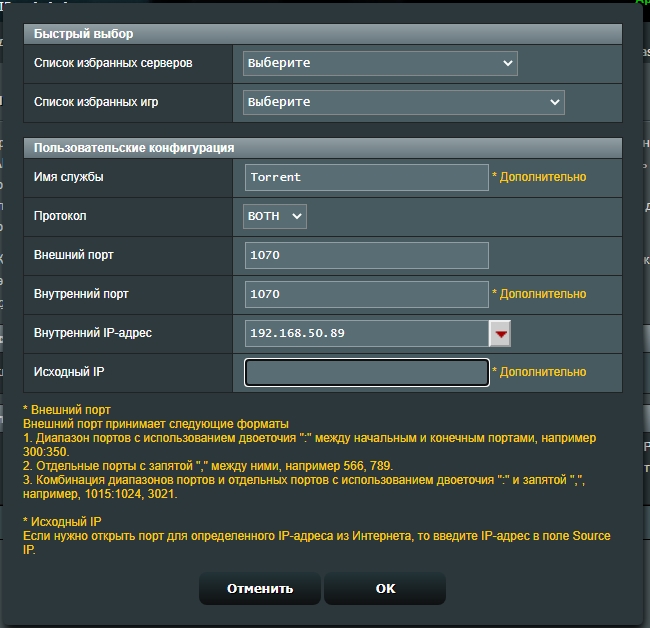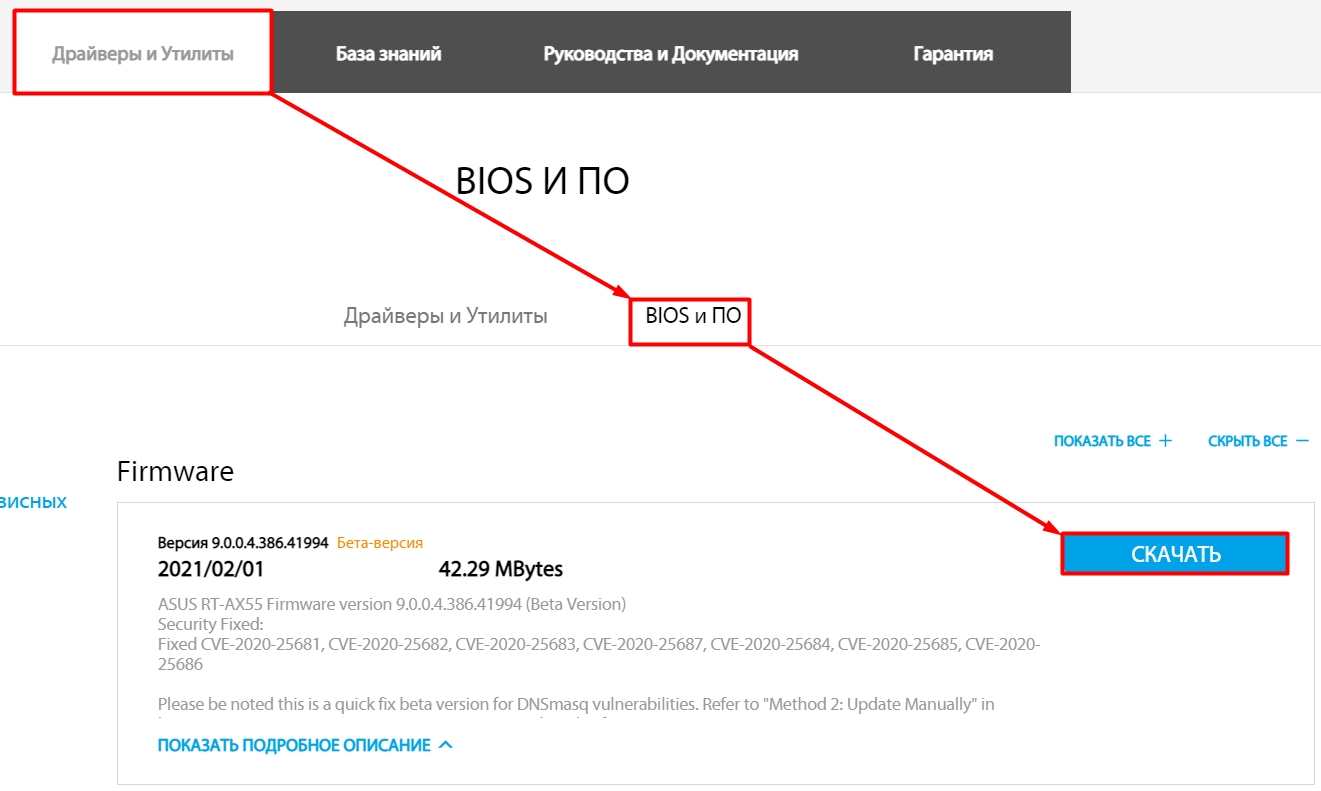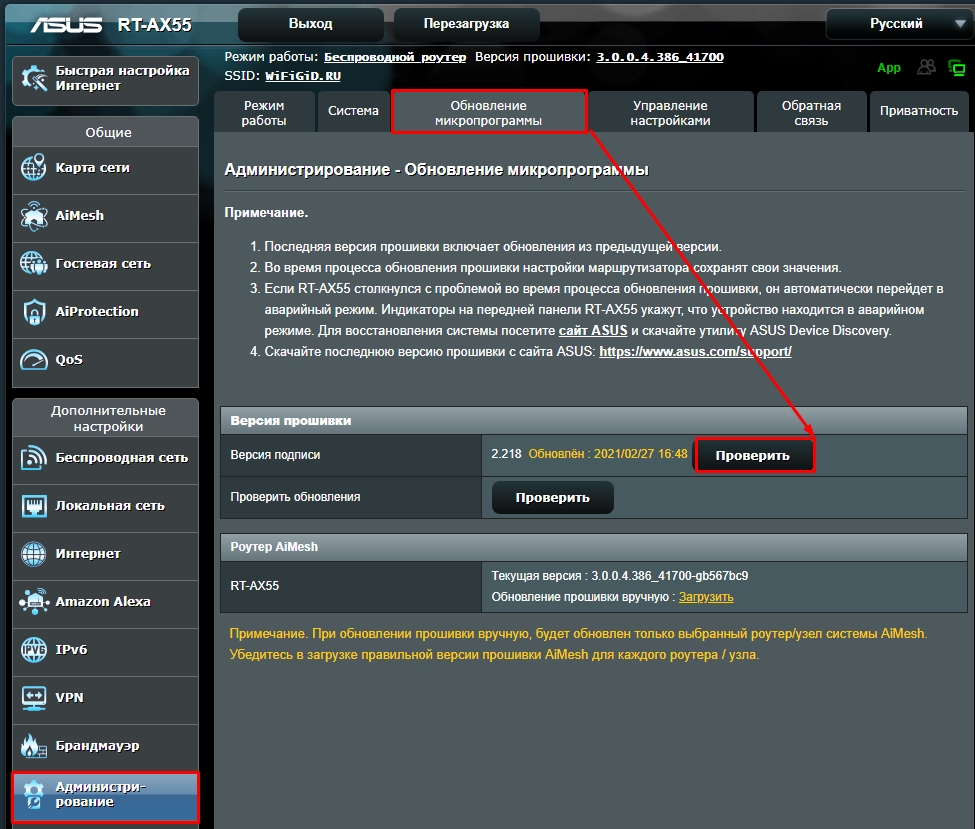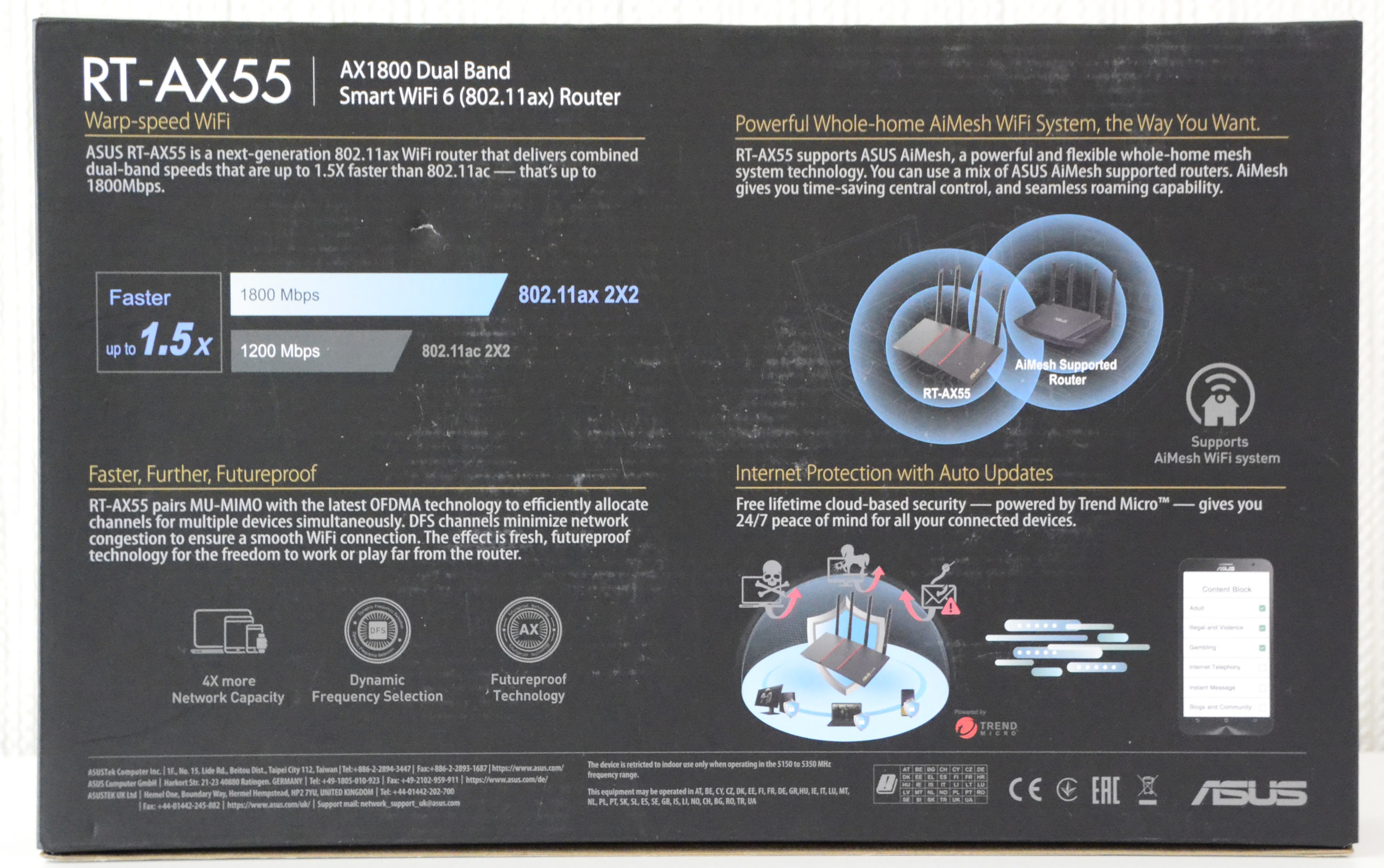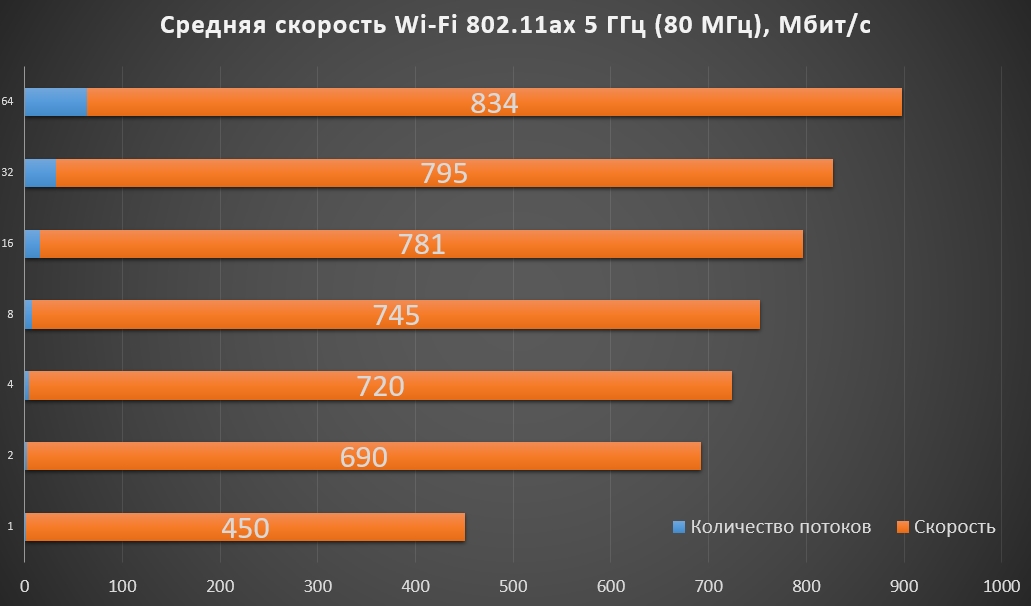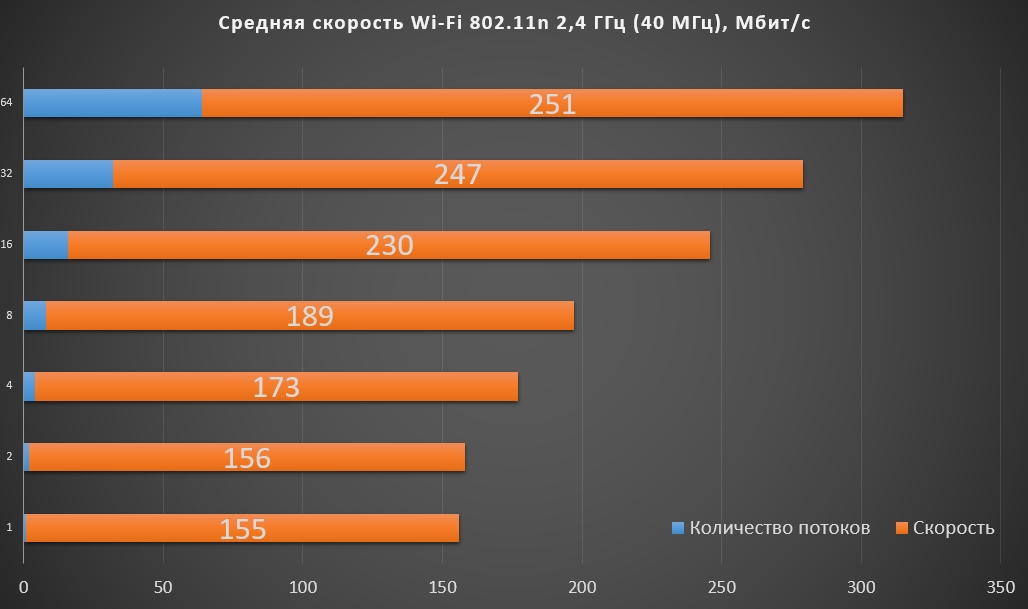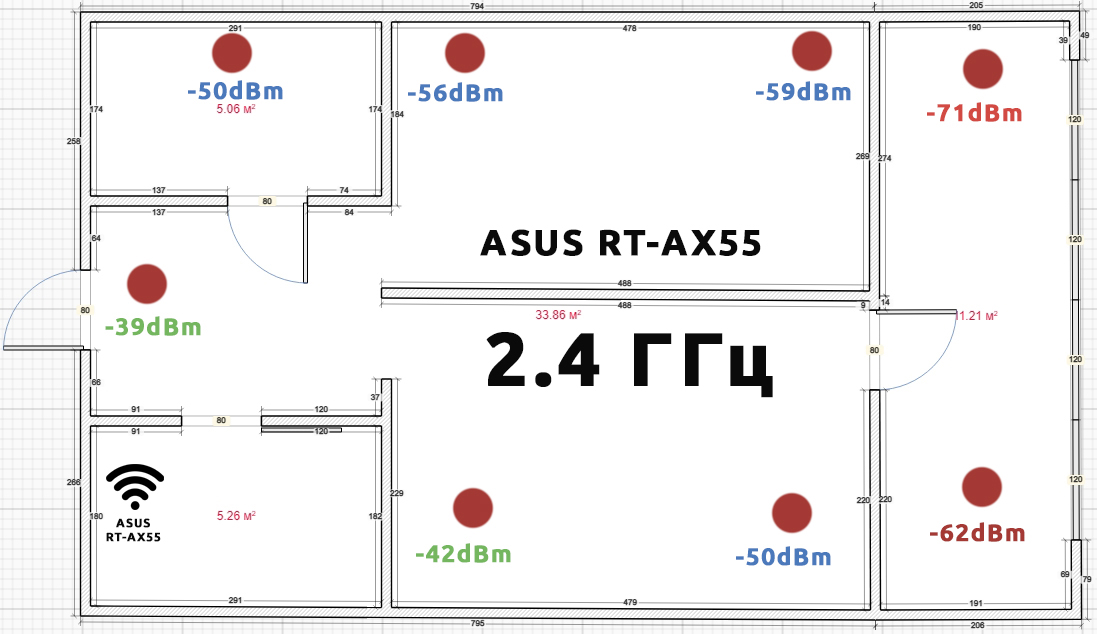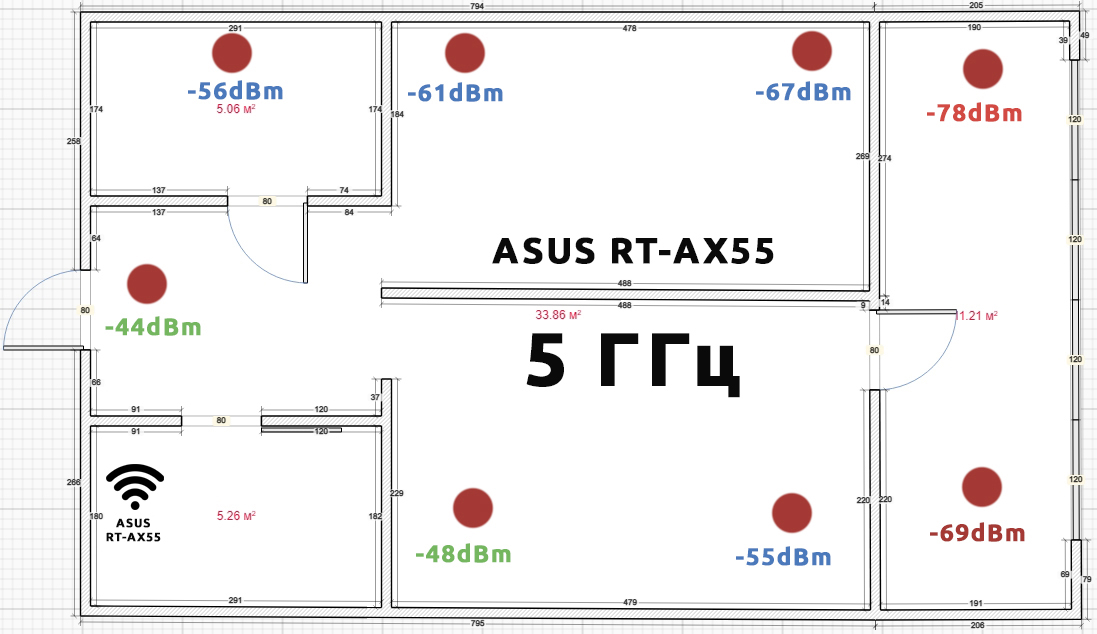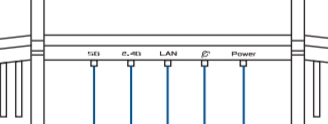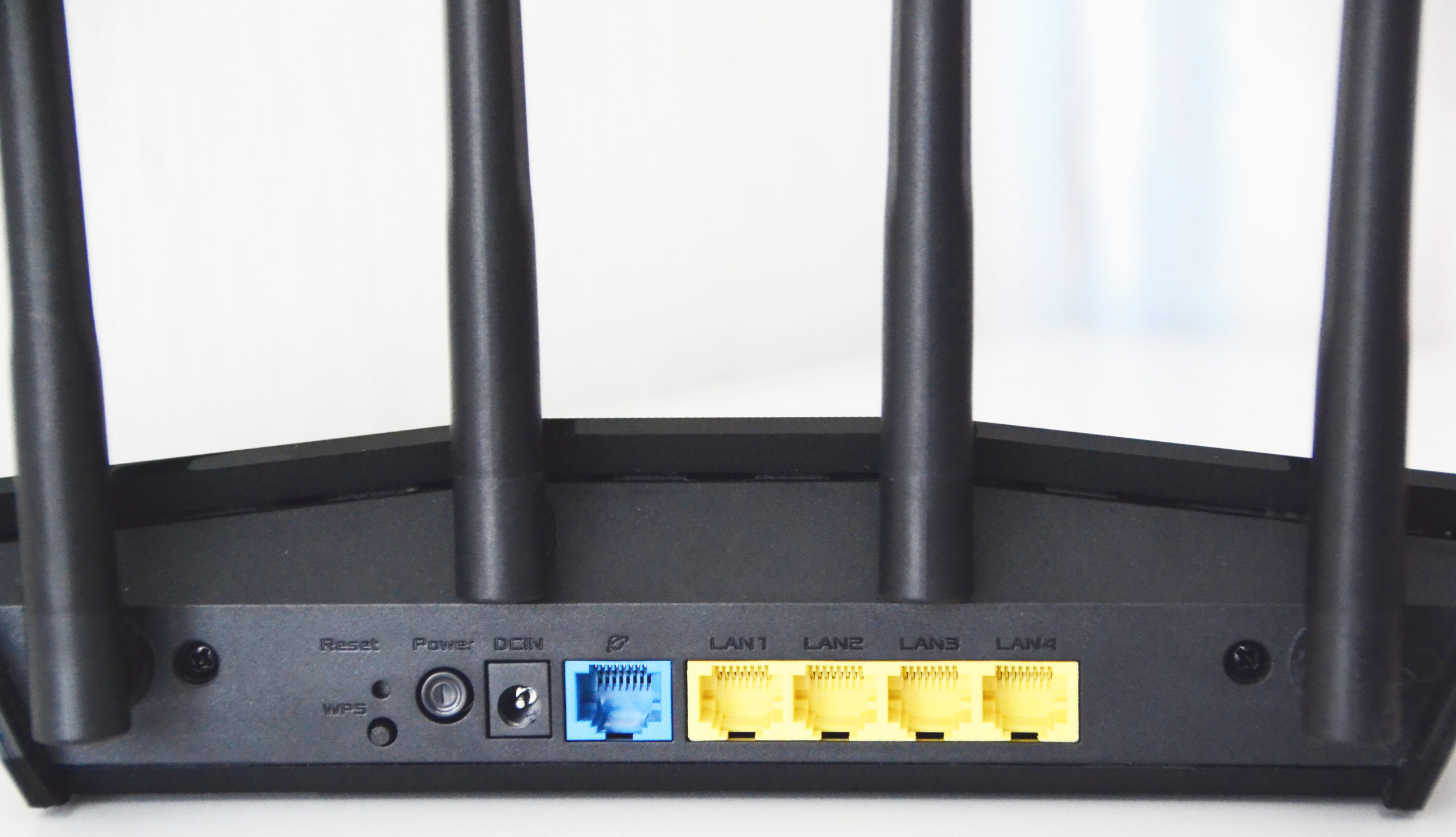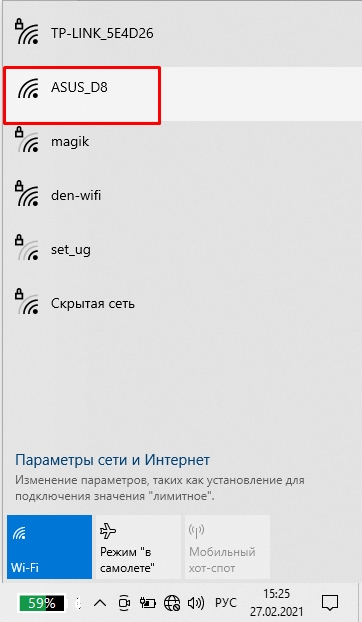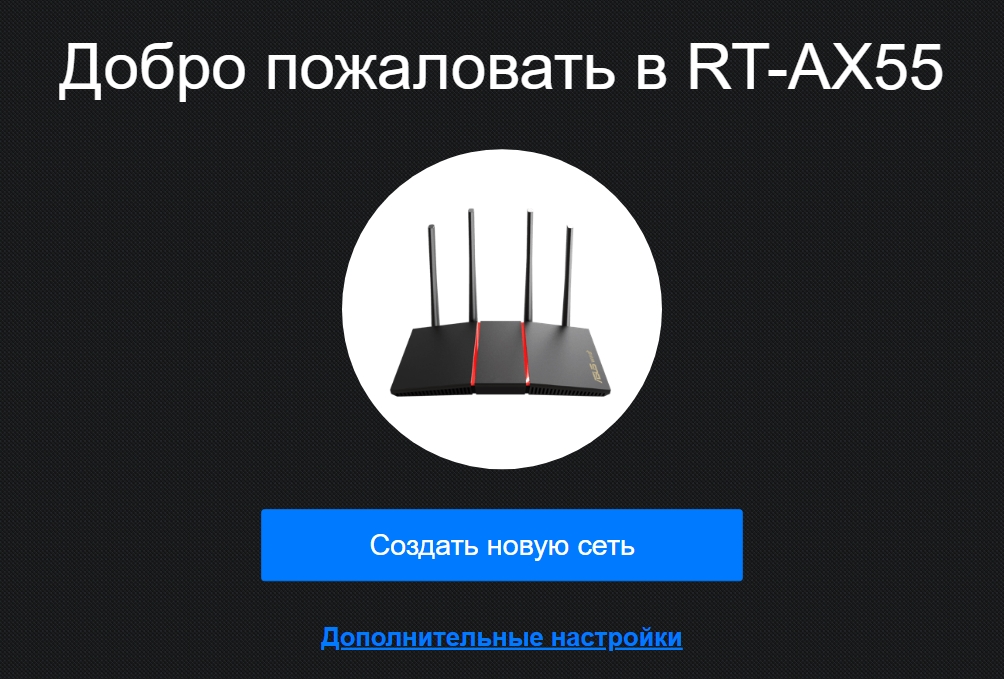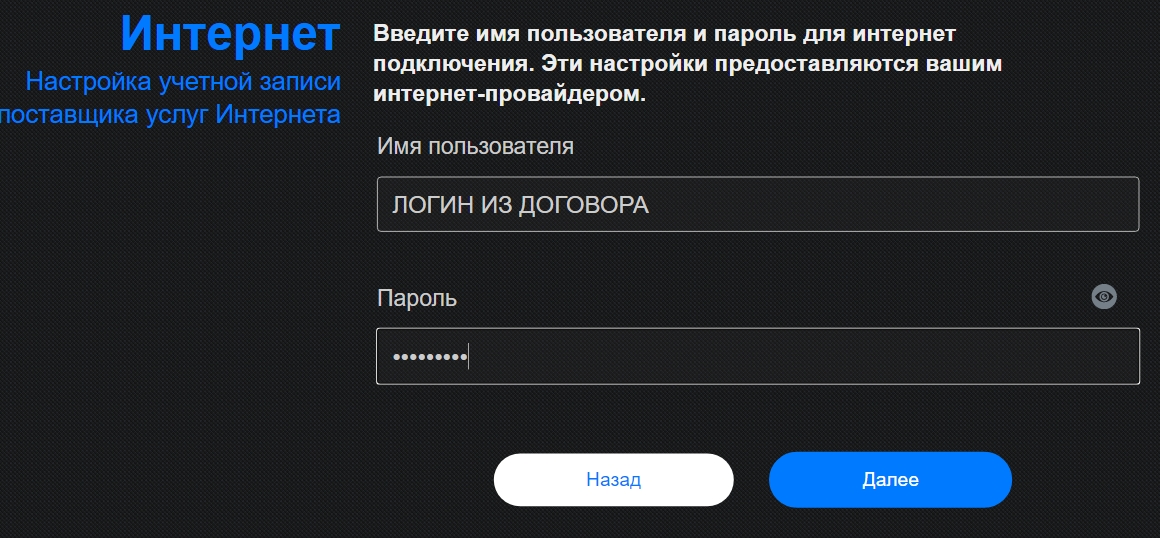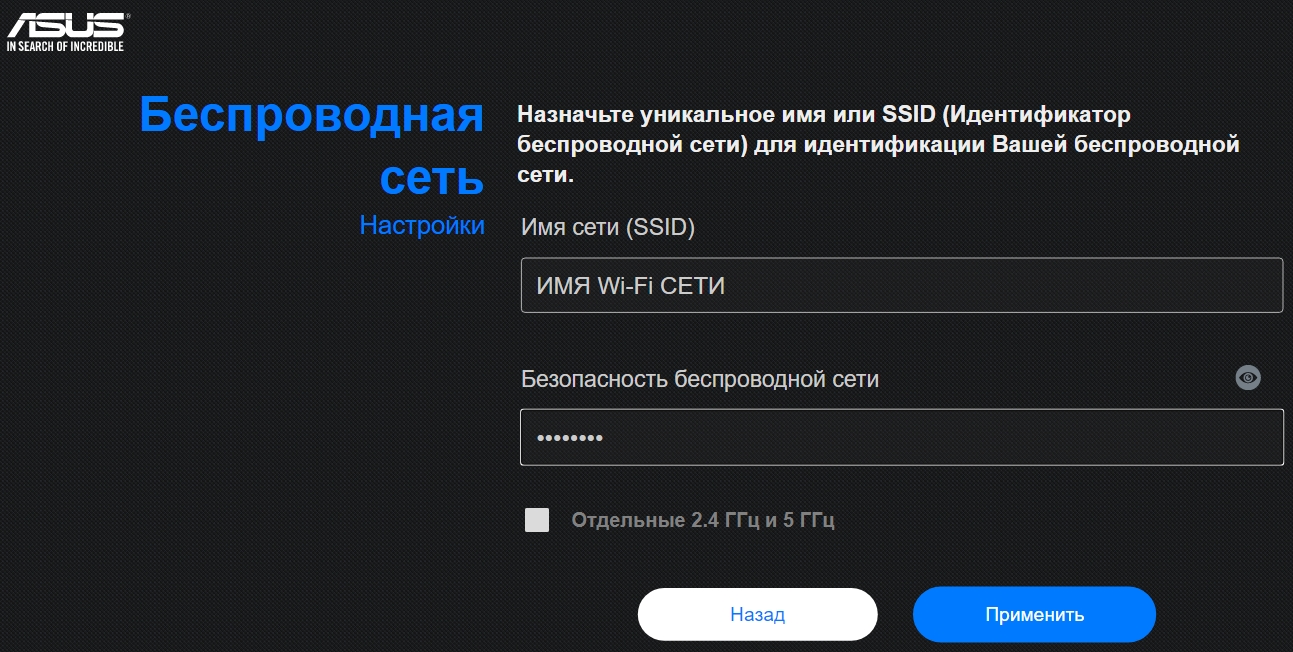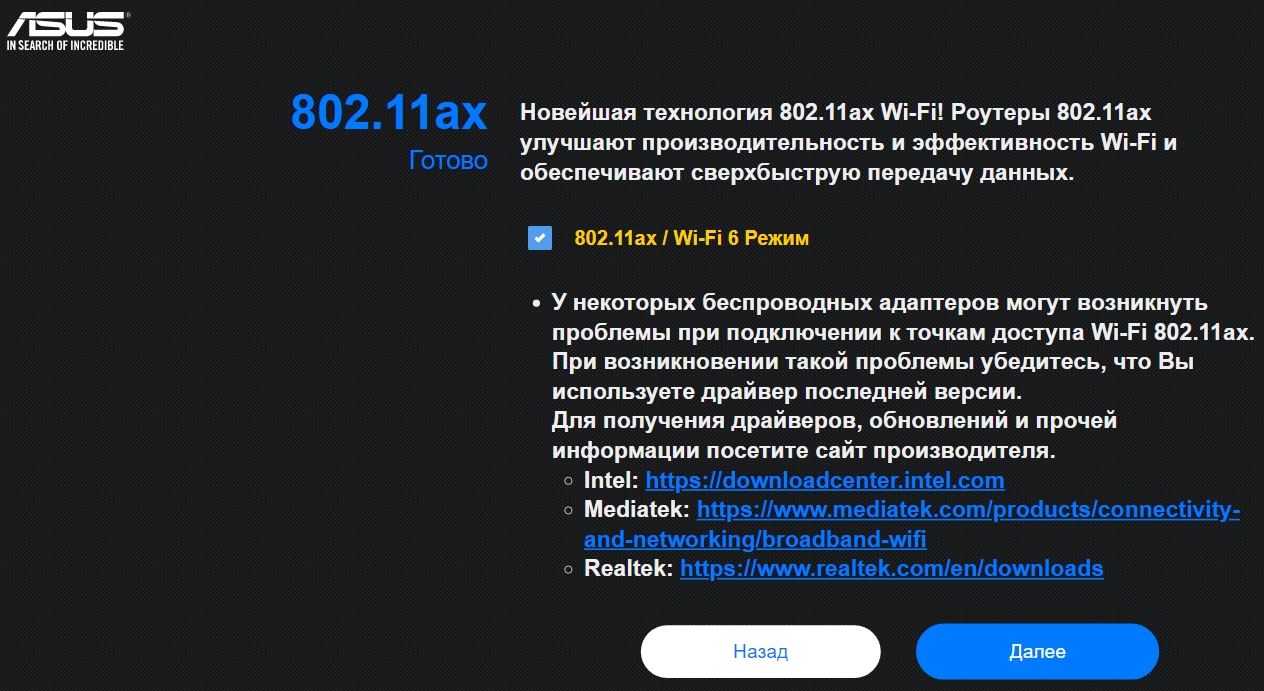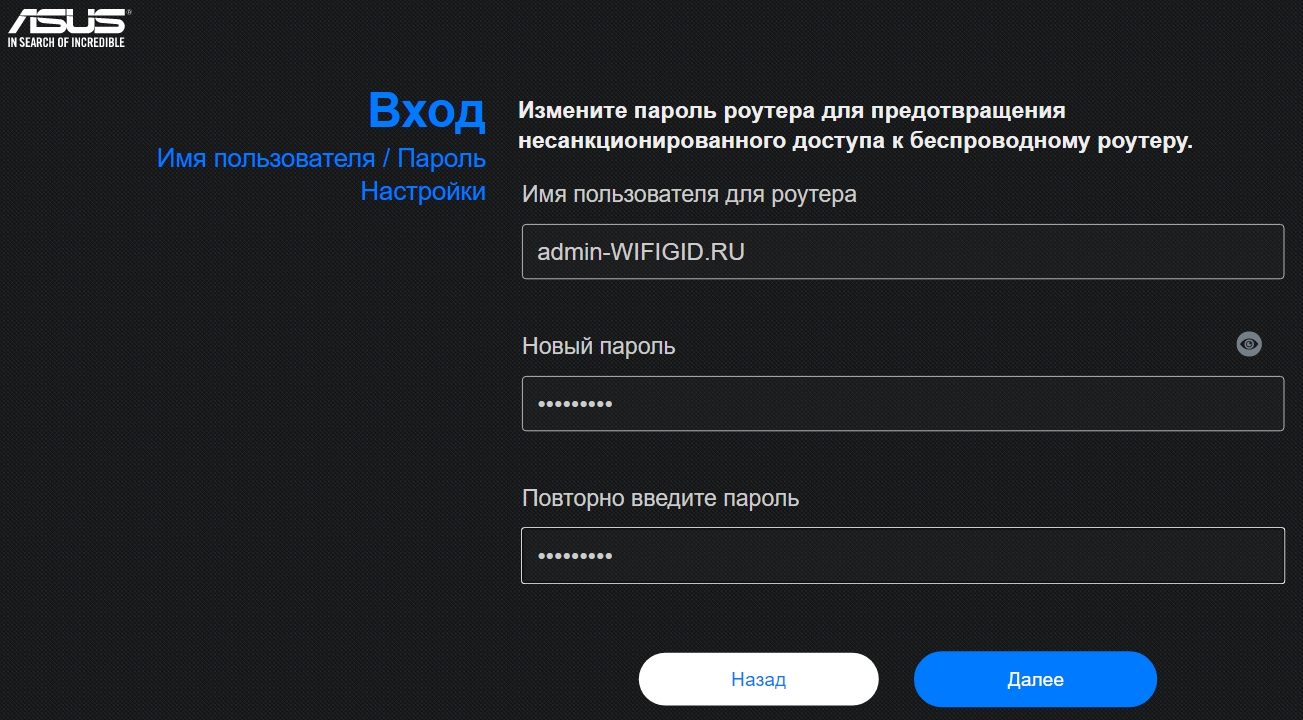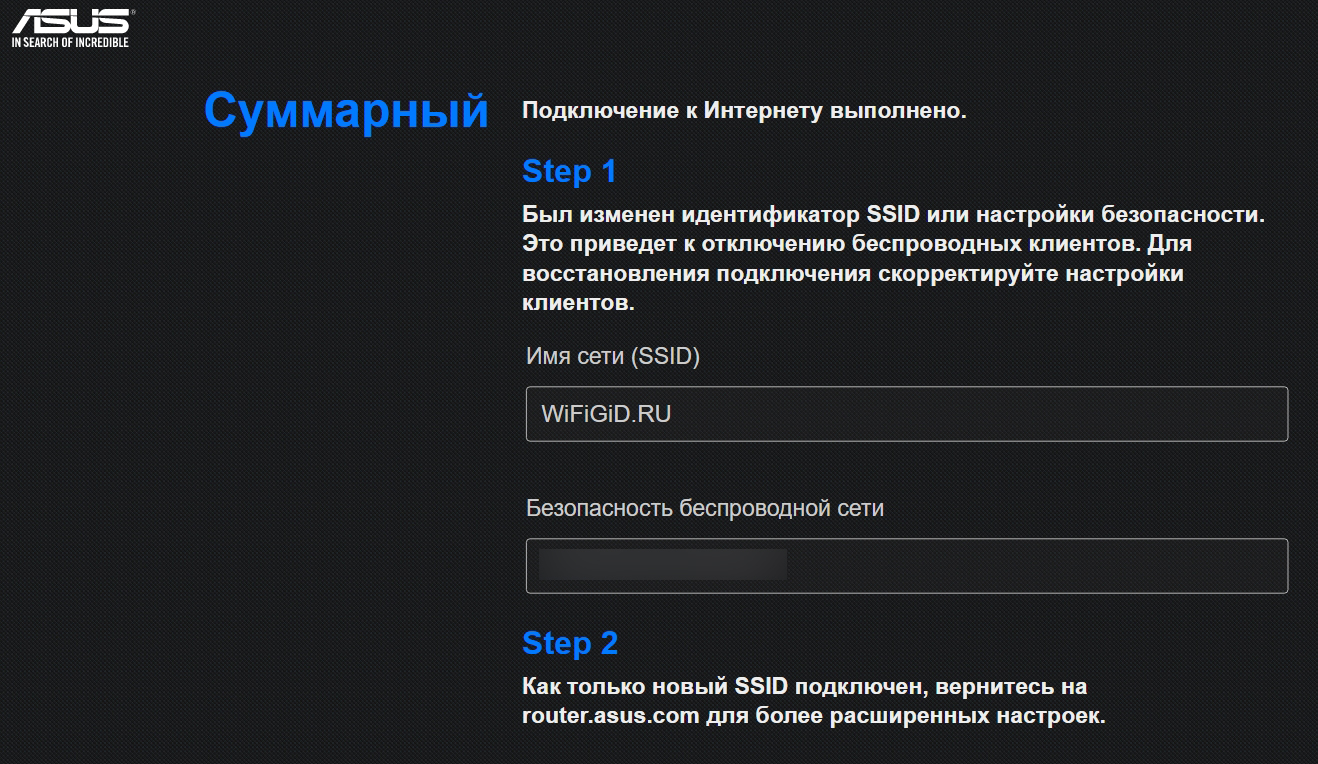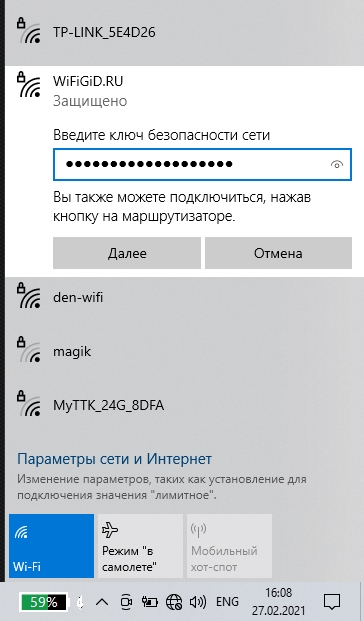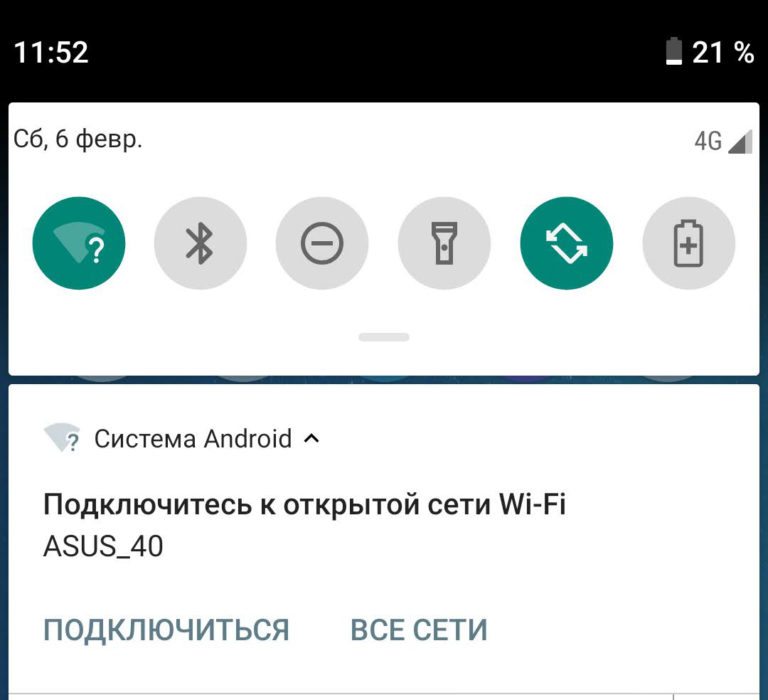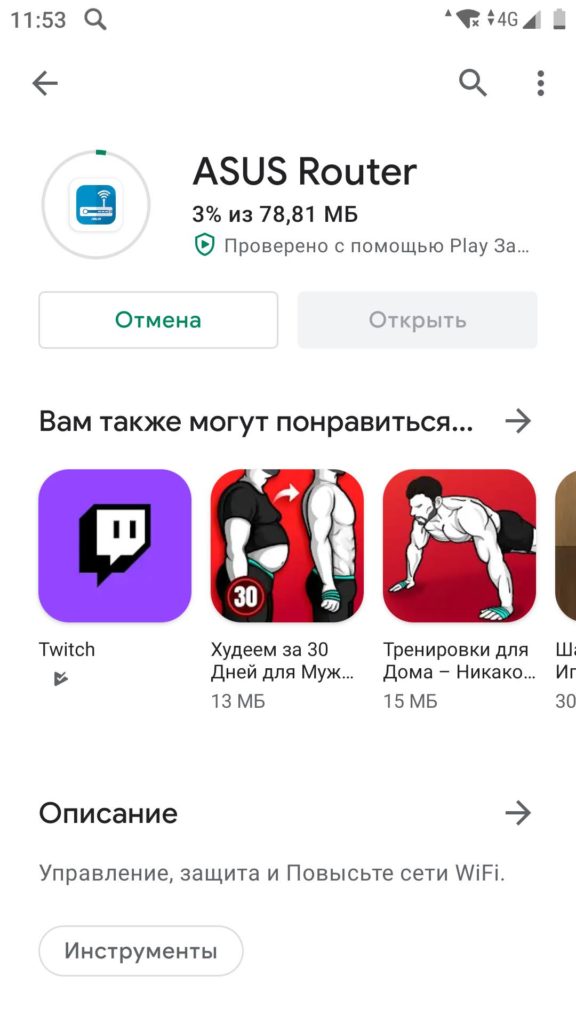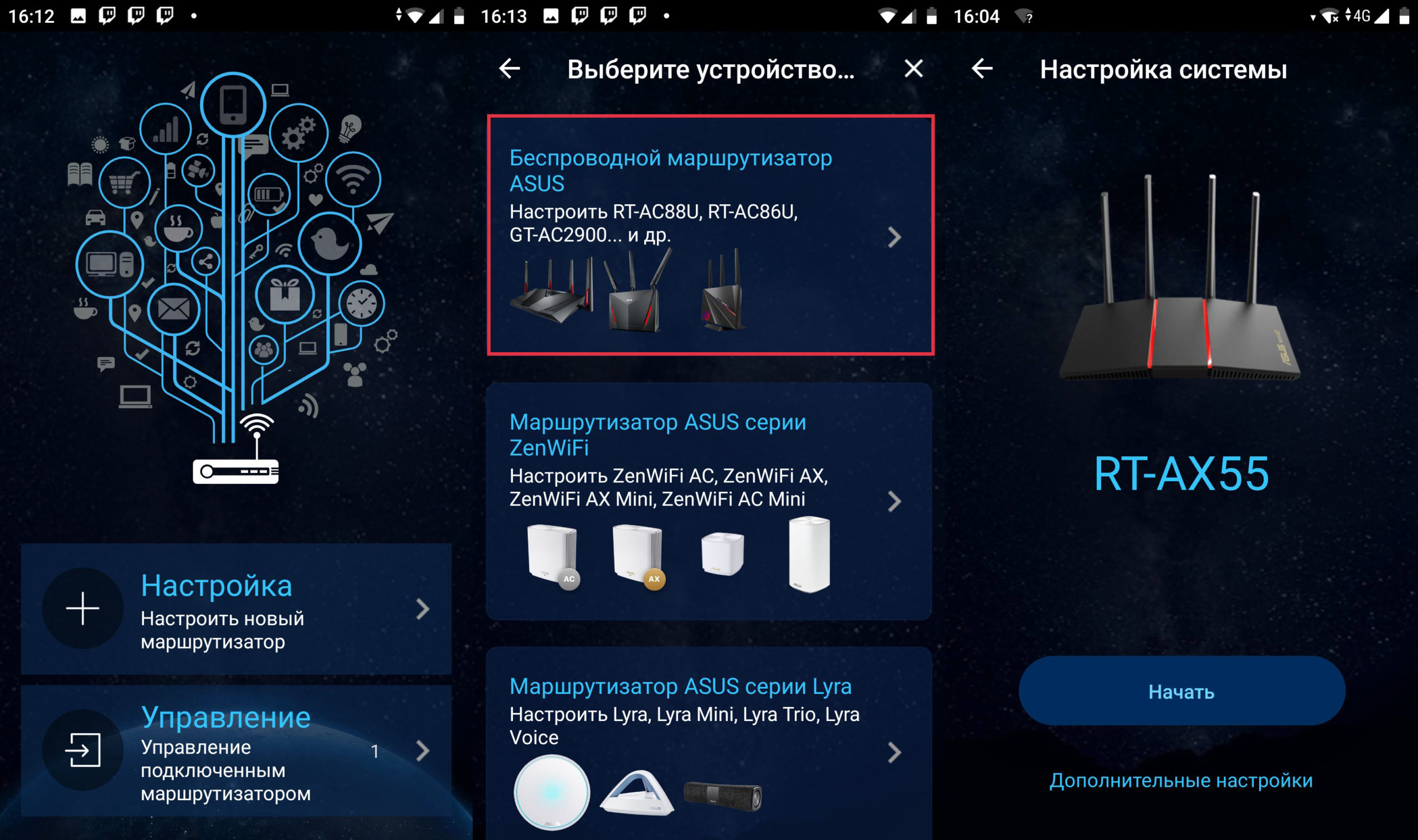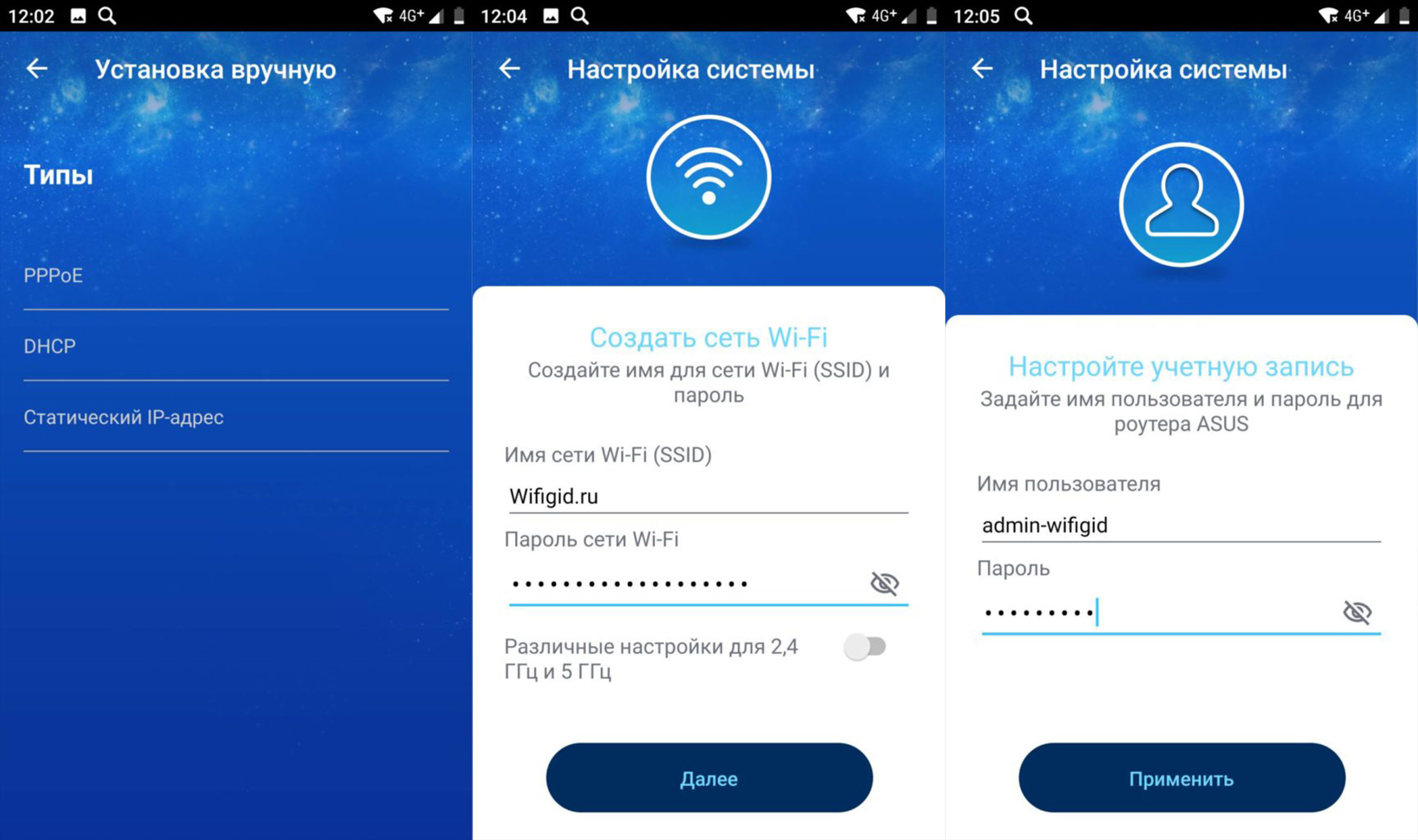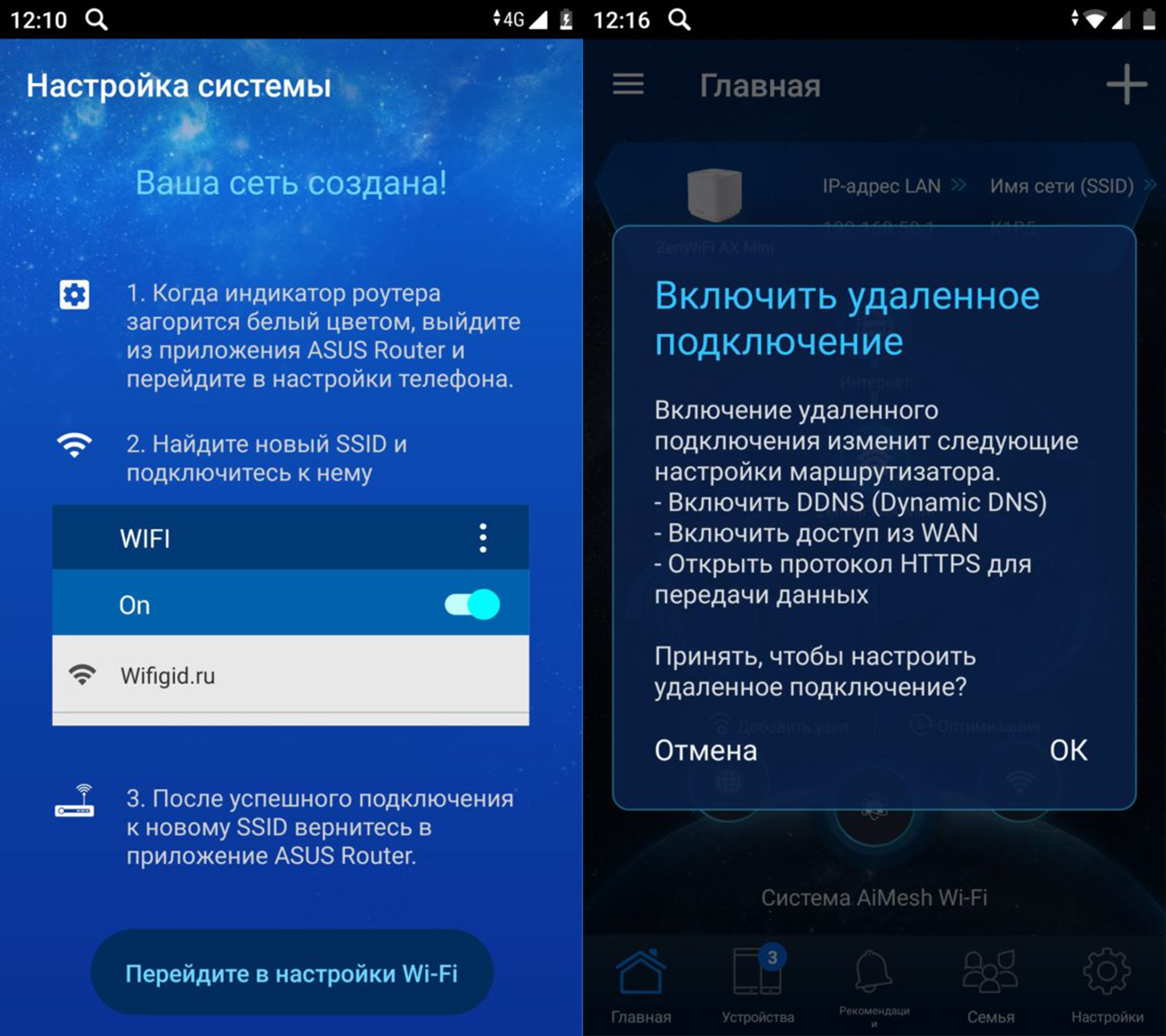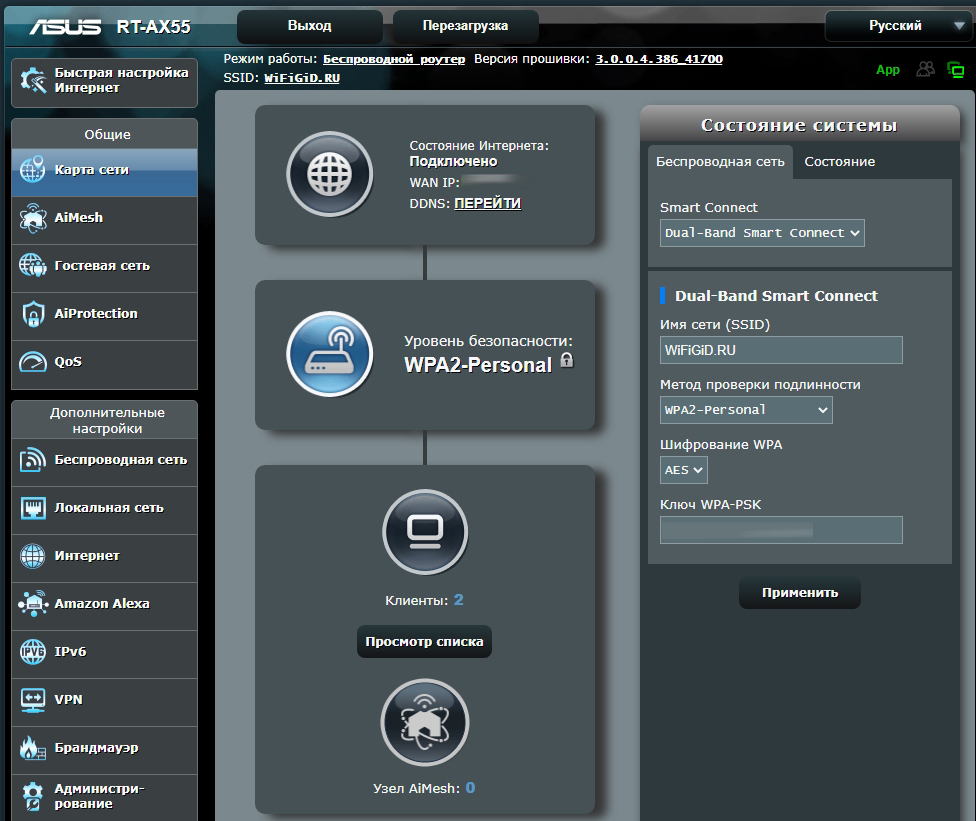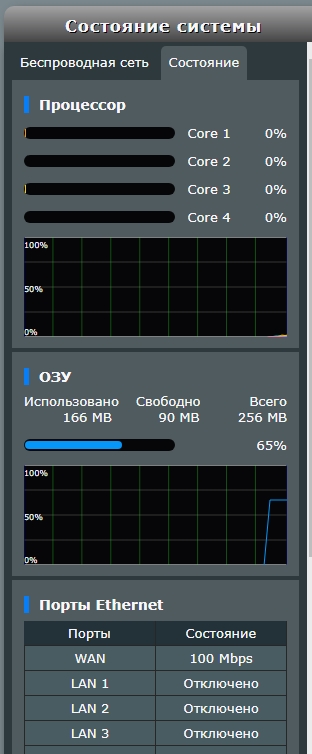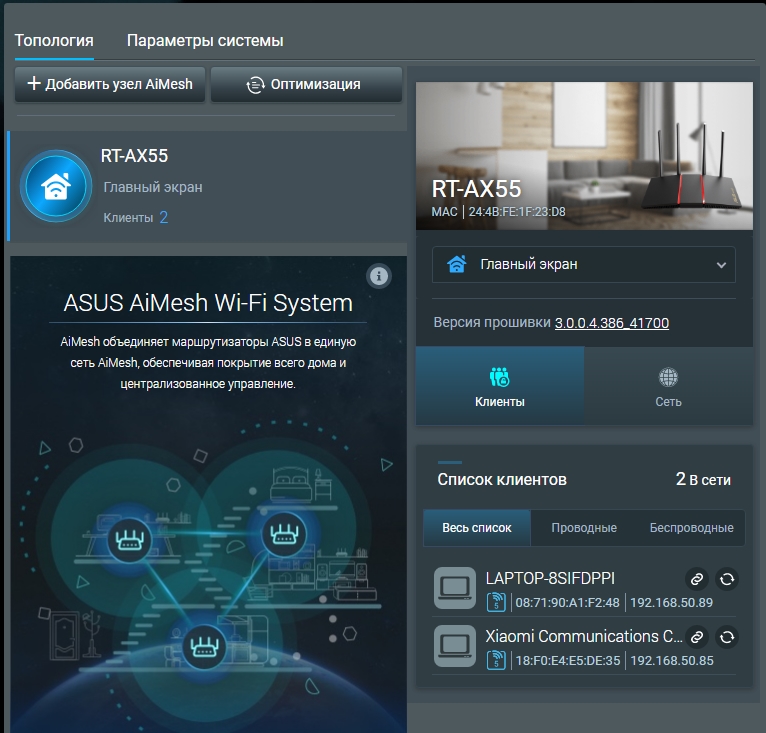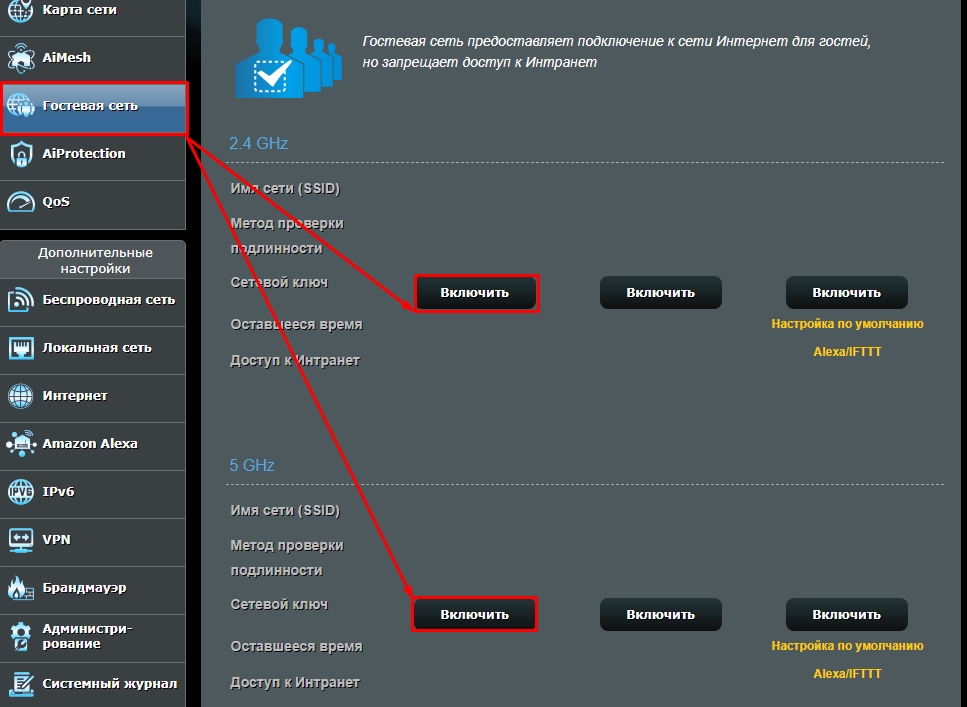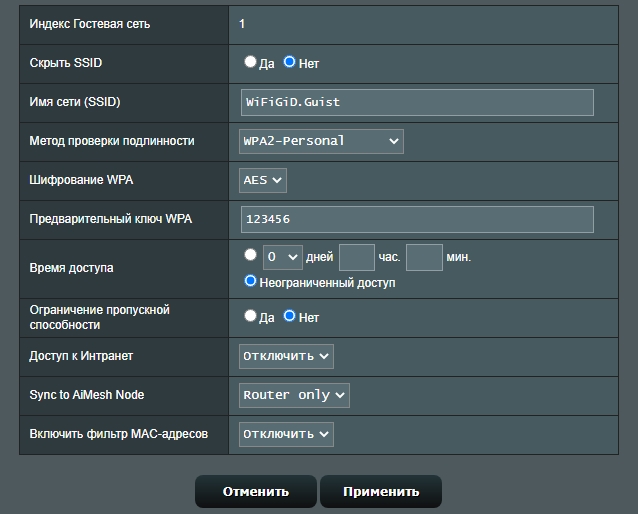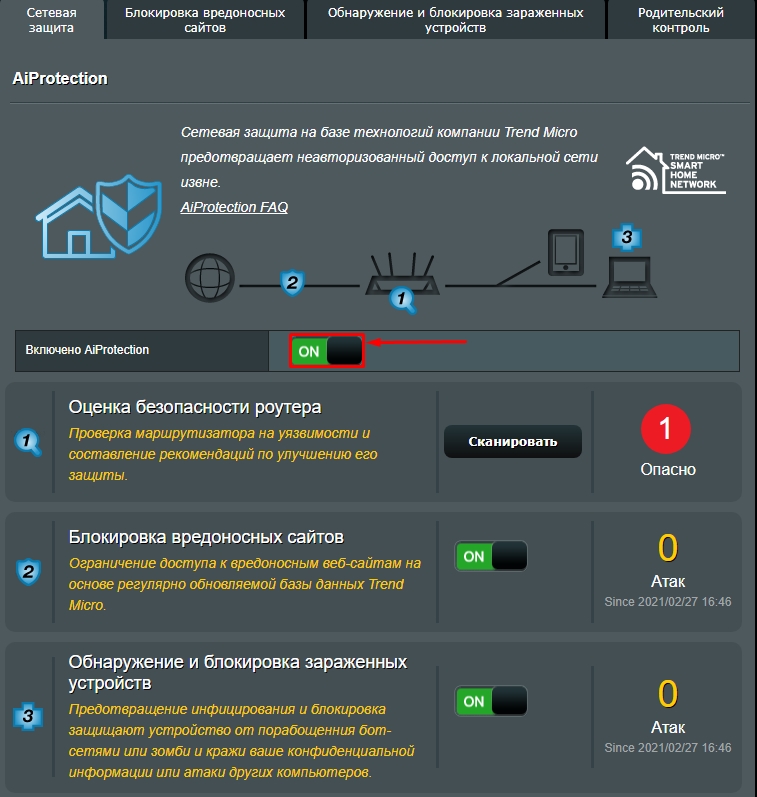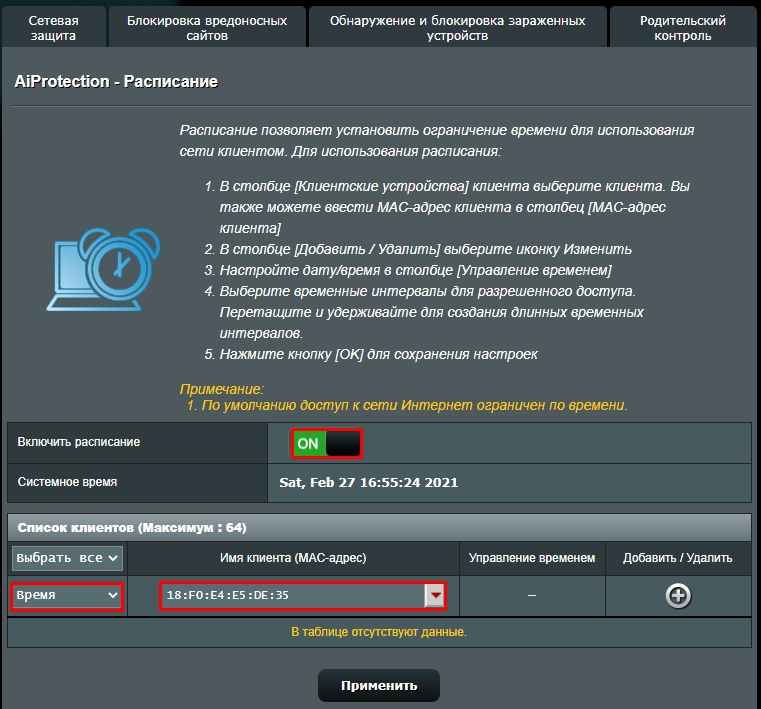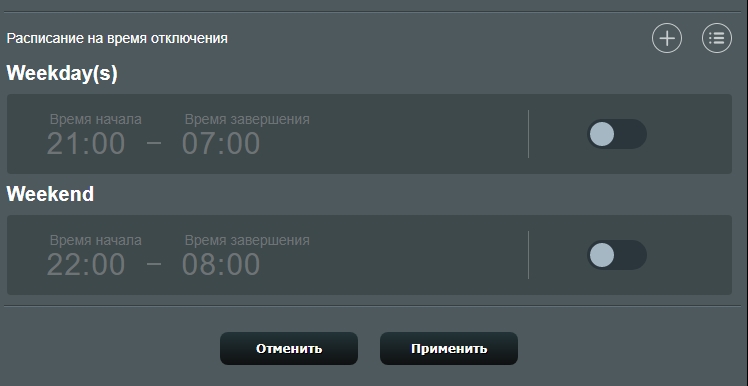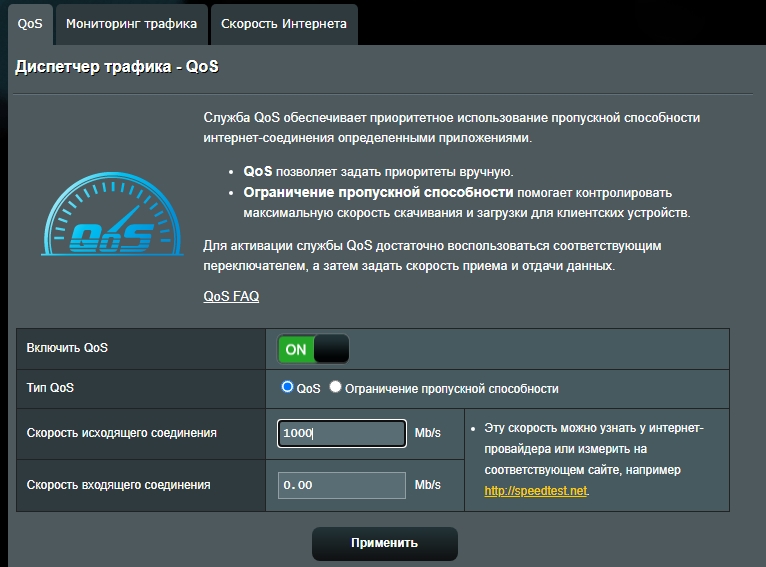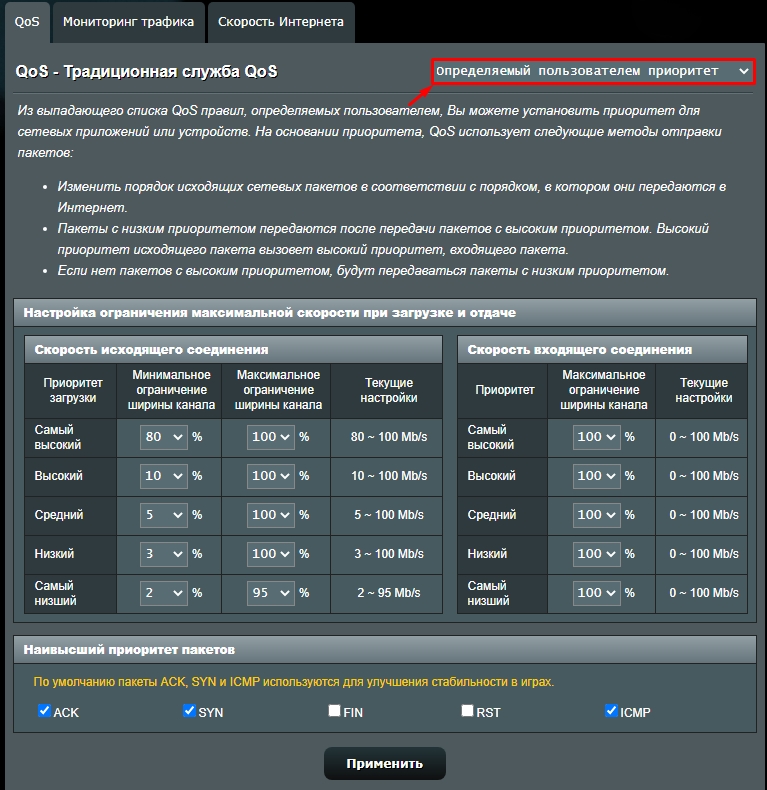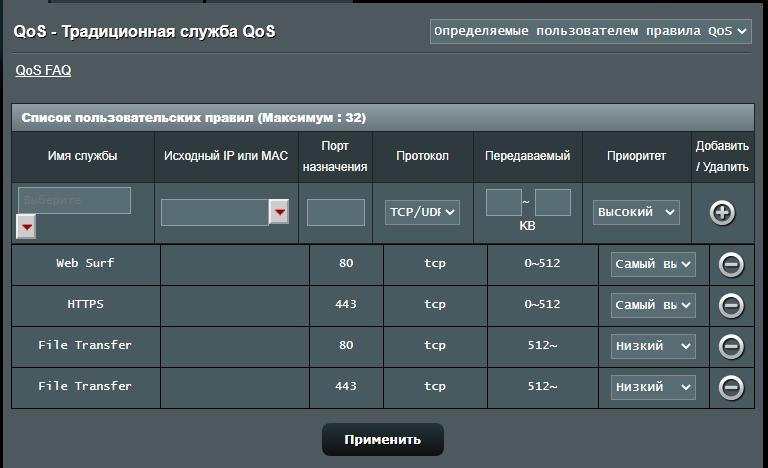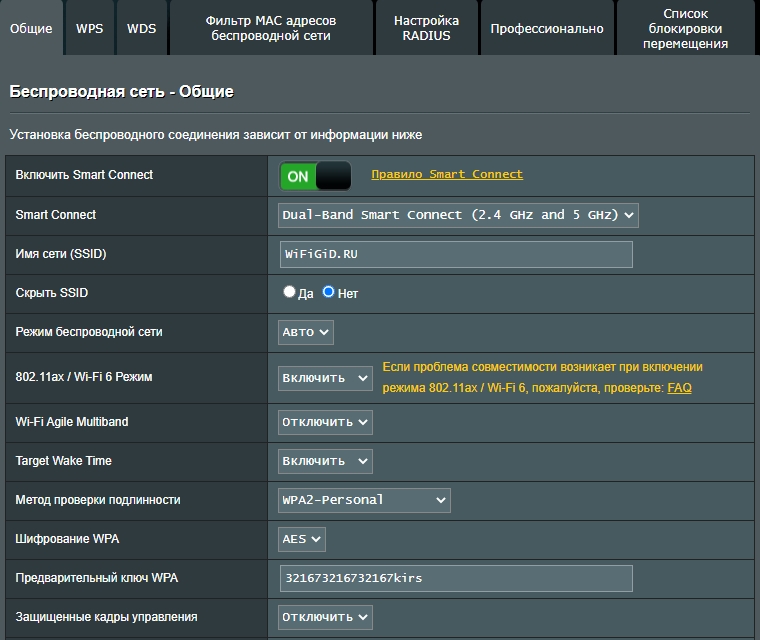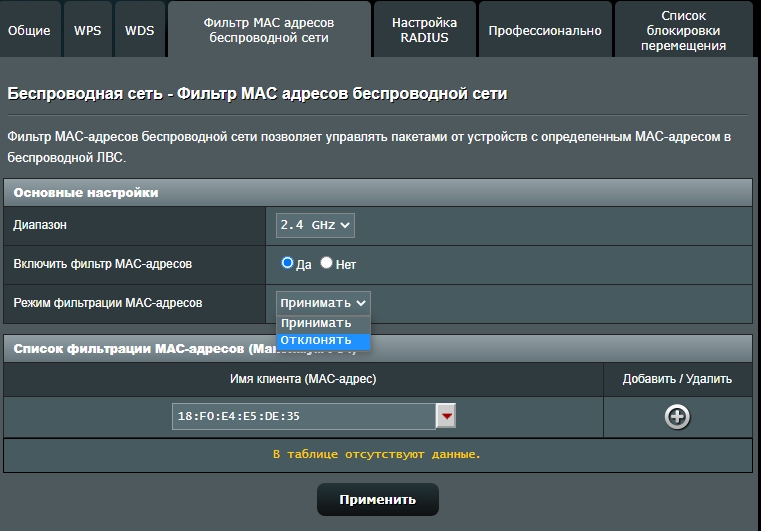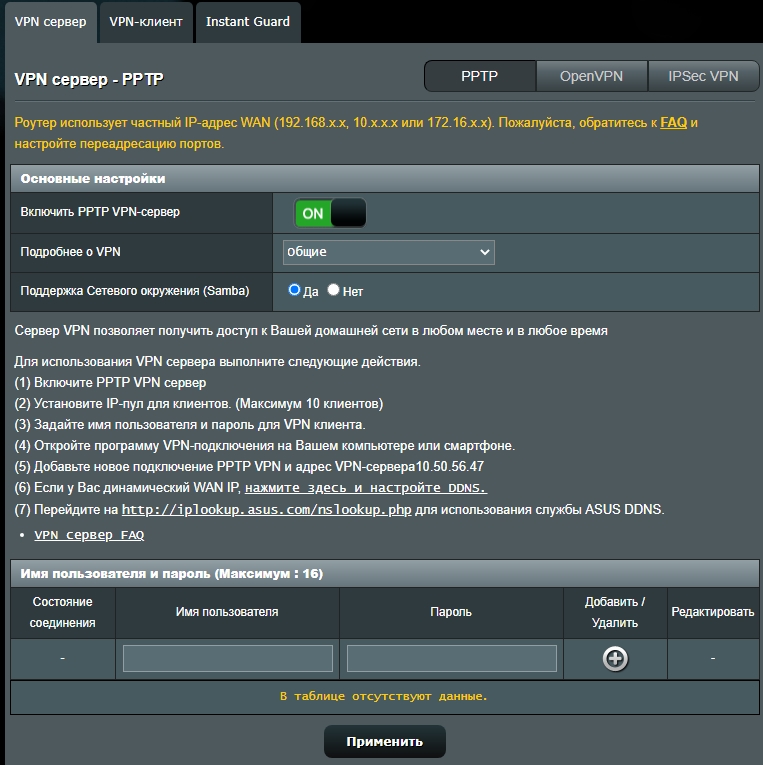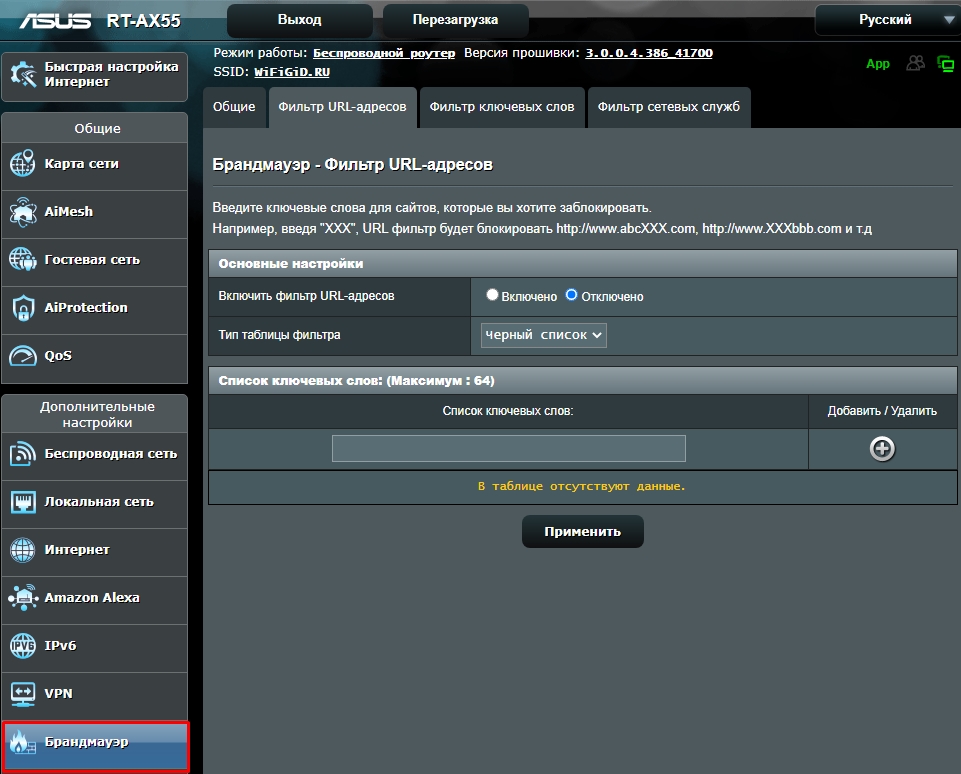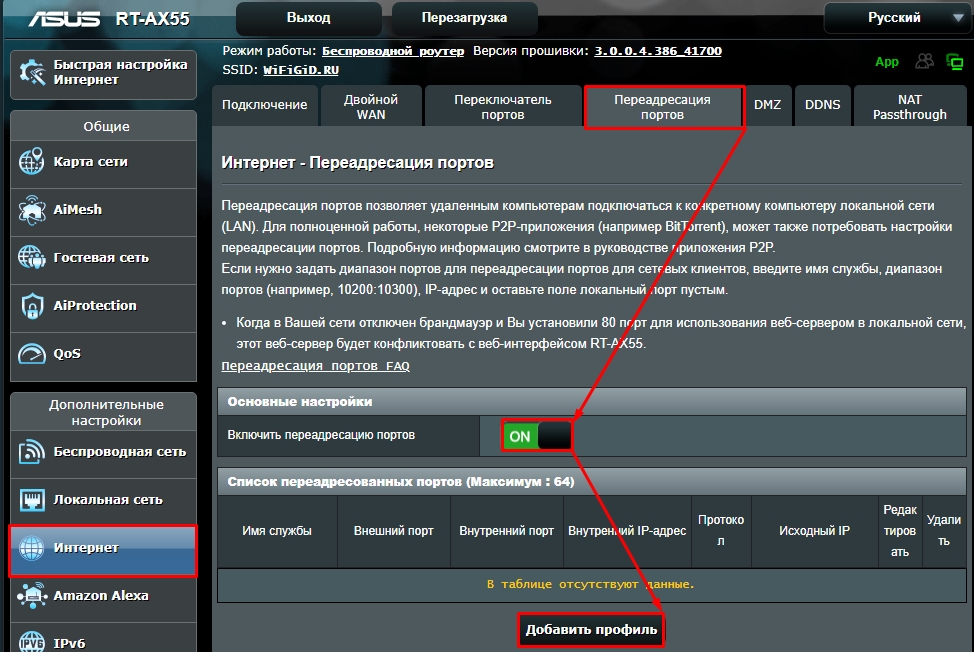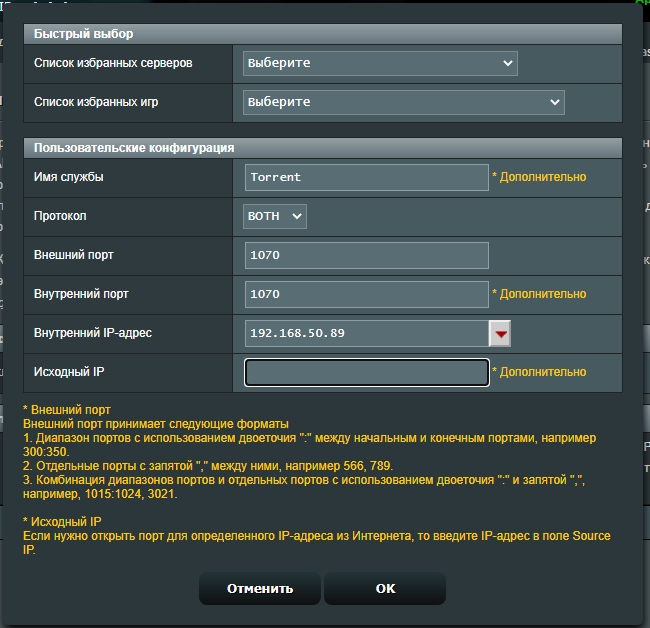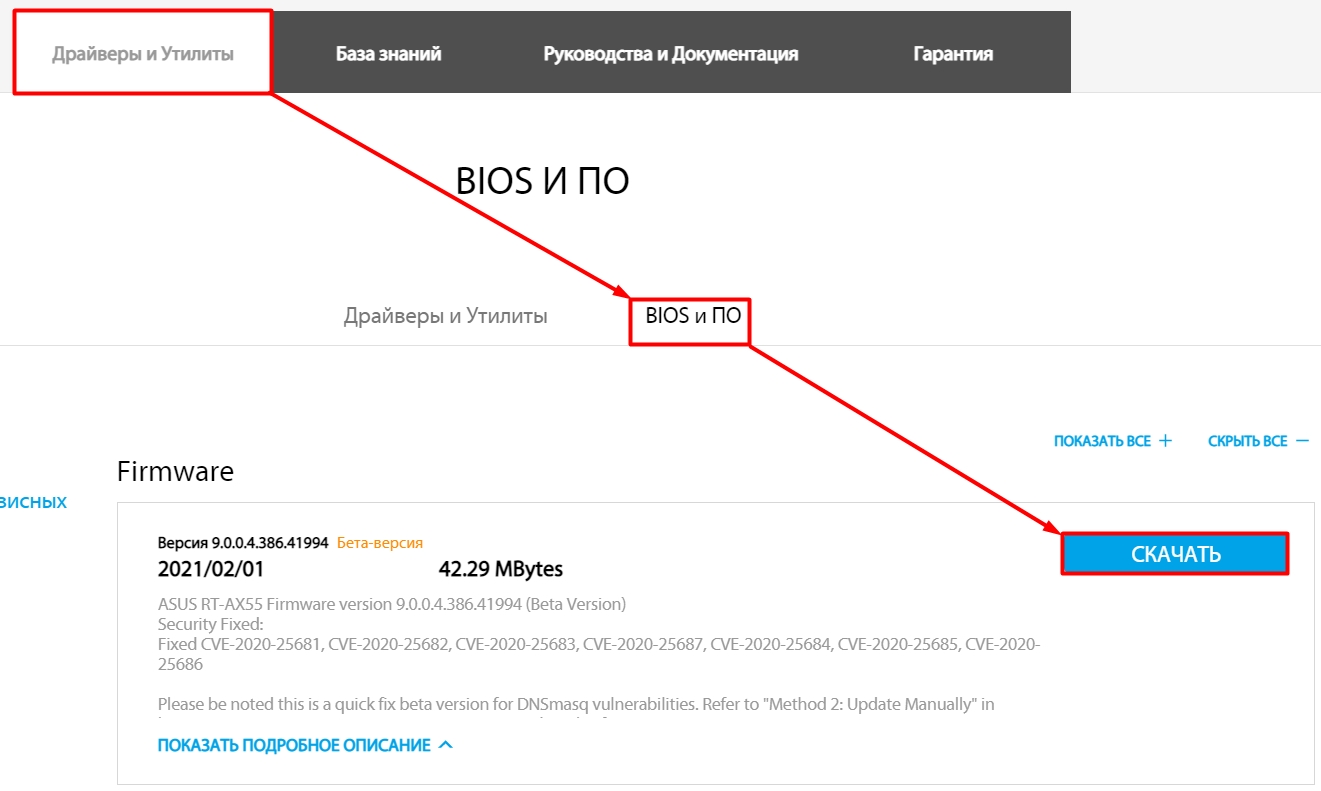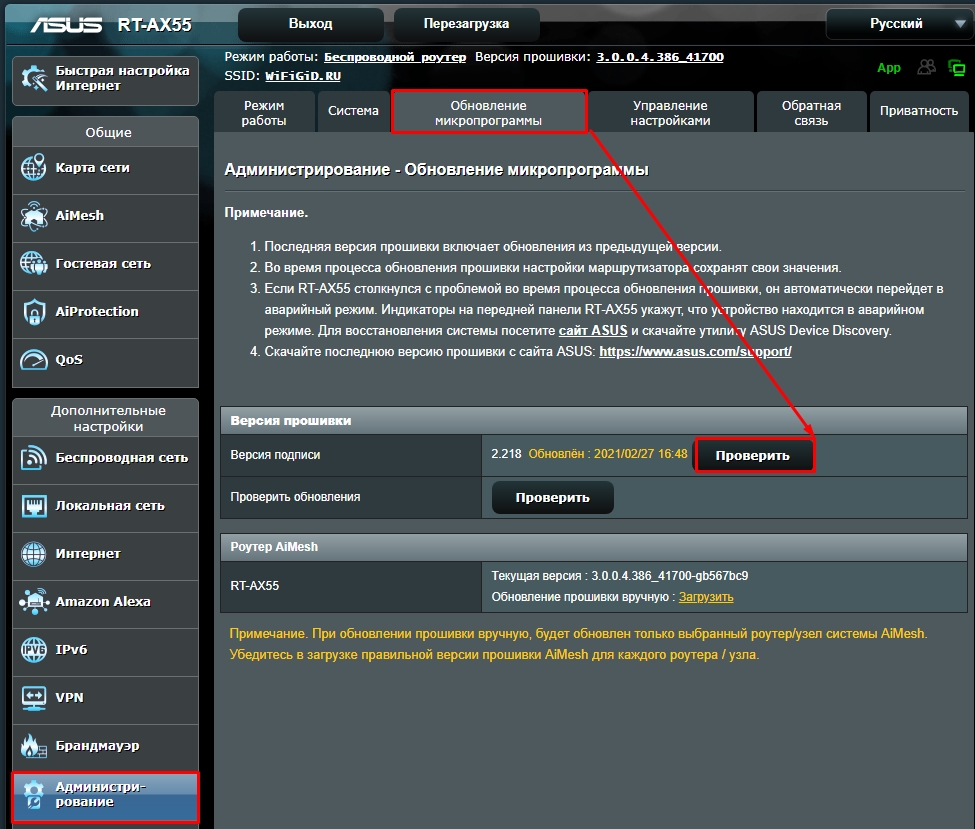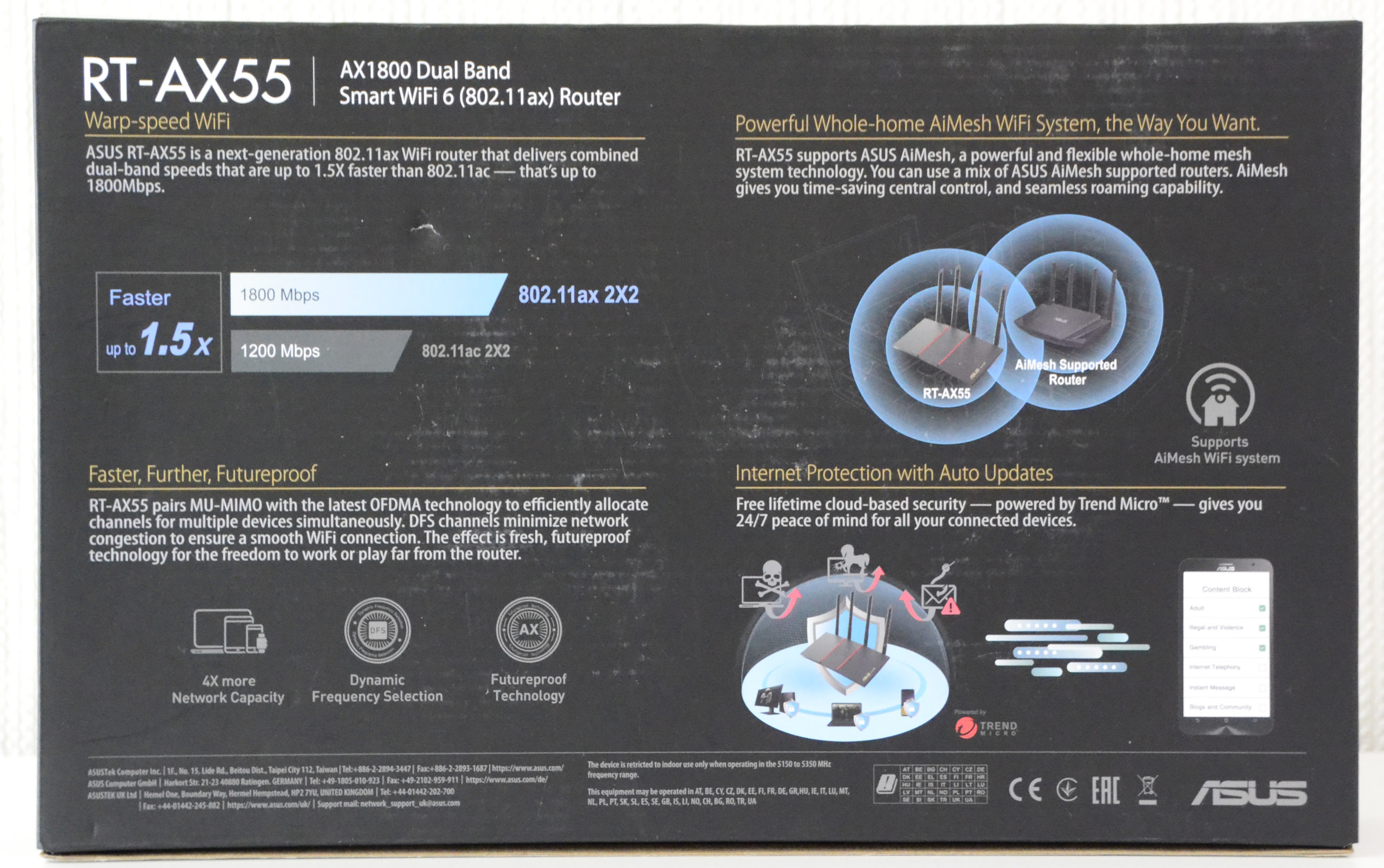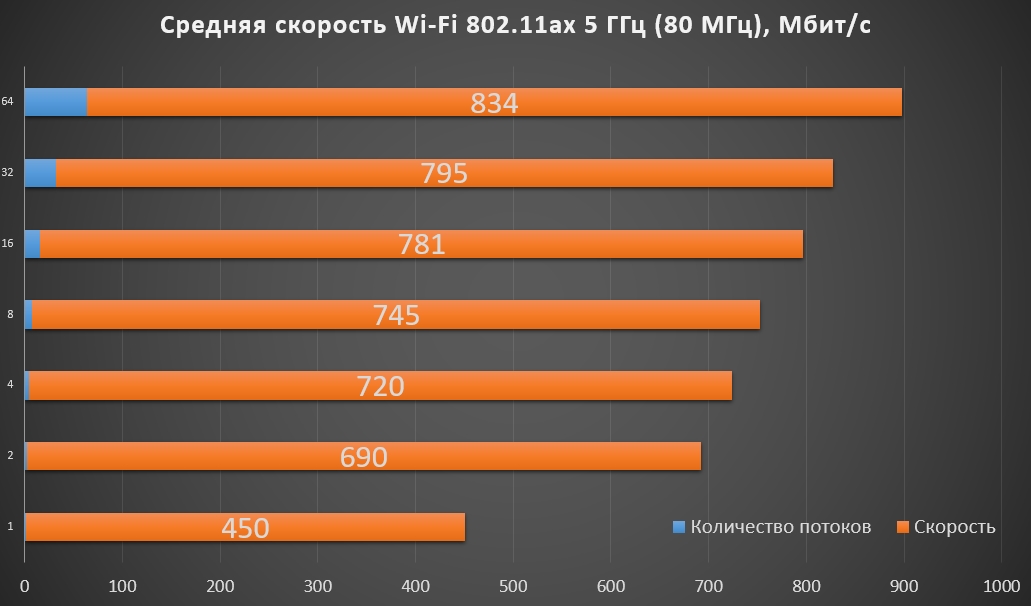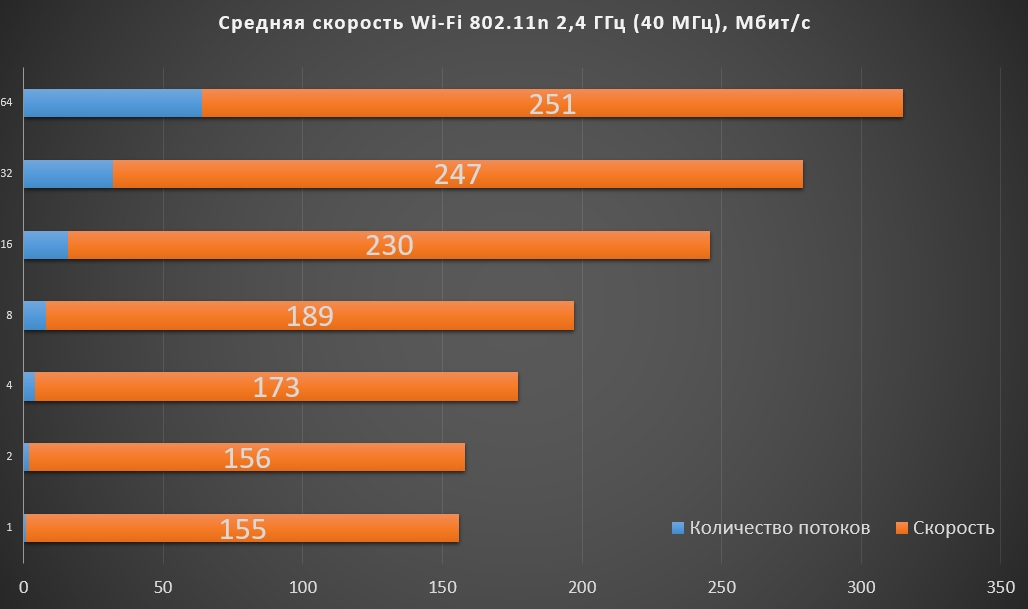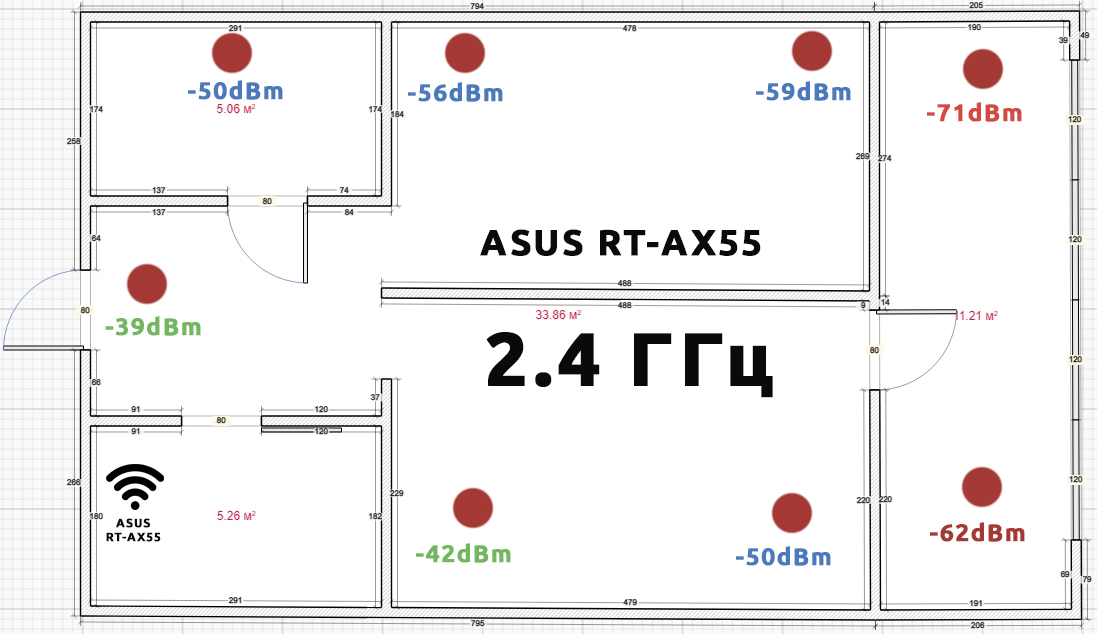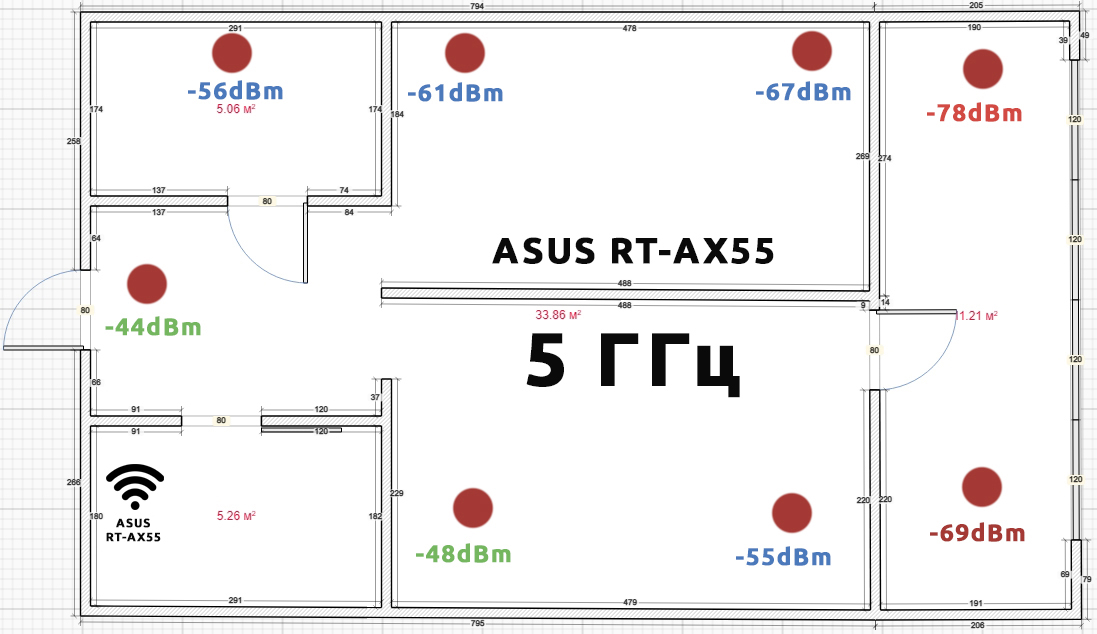Здесь мы рассмотрим алгоритм подключения и настройки роутера ASUS RT-AX55 через WEB интерфейс.
Подключение роутера ASUS RT-AX55
Содержание:
- Физичечкое подключение роутера ASUS RT-AX55
- Проверка связи компьютера и роутера ASUS RT-AX55
- Настройка подключения для роутера ASUS RT-AX55
- Настройки Билайн для роутера ASUS RT-AX55
- Настройки Онлайм для роутера ASUS RT-AX55
- Настройки Акадо для роутера ASUS RT-AX55
- Настройки Старнет для роутера ASUS RT-AX55
- Настройки Нетбайнет для роутера ASUS RT-AX55
- Настройки Леальта для роутера ASUS RT-AX55
- Настройки МТС ИРКУТК для роутера ASUS RT-AX55
- Настройки УкрТелеком для роутера ASUS RT-AX55
- Настройки Авелаком для роутера ASUS RT-AX55
- Видео по запросу «Настройка ASUS RT-AX55
Физичечкое подключение роутера ASUS RT-AX55
В первую очередь роутера ASUS RT-AX55 необходимо подключить к ПК, Ноутбуку или планшету. Подключение возможно как при помощи LAN кабеля, который вы найдете в комплекте роутера ASUS RT-AX55 , так и посредством WI-Fi. Конечно же, надежнее подключить через кабель, т.к. современные прошивки по умолчанию идут с зашифрованным Wi-Fi, что может привести к некоторым cложностям
Для наглядности привожу схему подключения роутера ASUS RT-AX55

- В первую очередь подключаем блок питания в разъем power, с этим проблем возникнуть не должно, он там один.
- Сетевой шнур (LAN), который вам протянули представители вашего провайдера, подключаем в разъем WAN на роутере, не иначе.
- Сетевой шнур, который идет в комплекте с ASUS RT-AX55 одним концом подключаем к сетевой карте компьютера или ноутбука, а другим в один из разъемов LAN на роутере
Для наглядности, вот вам задняя панель

На этом физическое подключение роутера ASUS RT-AX55 завершено. Если все сделано правильно, на передней панели роутера должно гореть 4 индикатора: POWER, WPS, WLAN ну и один из LANов.
Если вы используете новый ASUS RT-AX55 , то переходите к проверке связи компьютера и роутера ASUS RT-AX55 . Если же роутера ASUS RT-AX55 ранее использовался
для доступа к интернет, то во избежание проблем с дальнейшим подключением рекомендую вам сбросить ASUS RT-AX55 к заводским настройкам. Для этого зажмите reset при помощи тонкого предмета на
10 секунд, и подождите не менее двух минут и переходите к следующему этапу.
Проверка связи компьютера и роутера ASUS RT-AX55
В Windows 7 и Vista жмите:
Пуск → Панель управления → Сеть и интернет → Центр управления сетями и общим доступом
либо
Пуск → Панель управления → Центр управления сетями и общим доступом
Зависит от настройки системы
Должны попасть на эту страницу
Жмем подключение по локальной сети → Сведения и получаем следующее окно
В Свойстве “Адрес IPv4” Значение должно начинаться с “192.168……”. Этот адрес выдал вашему компьютеру роутера ASUS RT-AX55
Для дальнейшей настройки нам потребуется Значение Свойства Шлюз по умолчанию IPv4. Запомните его и переходите к настройке подключения, ну или запишите
Настройка подключения для роутера ASUS RT-AX55
Открываем браузер. Подойдет любой. В адресной строке вбиваем Шлюз по умолчанию IPv4 формата 192.16.1.1 или 192.168.0.1, а на некоторых прошивках и 192.168.0.10. Вбивайте свой. Тот, что нужно было запомнить
или записать из прошлого этапа. Так же шлюз можно посмотреть на обратной стороне роутера ASUS RT-AX55. Перед вами должно появиться окно ввода пароля. Вводим логин: admin, пароль admin.
Жем отправить.
Для стороних прошивок так же возможны следующие пароли: “password”, “1234”, “0000”, “пустое значение”. Логин и пароль так же написан на обратной стороне роутера ASUS RT-AX55. После
авторизации попадаем на страницу настройки роутера ASUS RT-AX55.
Заходим в дополнительные настройки и открываем вкладку WAN. На некоторых прошивках в левом меню имеется вкладка WAN, жмем ее. Вы должны попасть на страницу настройки интернет соединения роутера ASUS RT-AX55
Алгоритм дальнейшей настройки роутера ASUS RT-AX55 зависит только от типа подключения, который использует предоставляющий вам интернет провайдер. Поэтому я приведу основные настройки
для популярных провайдеров Москвы которые будет необходимо заполнить в поля на картинке выше.
Смотрите так же
настройку Wi-Fi для роутера ASUS RT-AX55
Основные настройки роутера ASUS RT-AX55 для провайдеров Москвы
Настройки Билайн для роутера ASUS RT-AX55
-
Тип WAN подключения:
L2TP или PPTP -
Настройка IP адреса WAN:
Получить автоматически -
Настройка DNS WAN:
Получить автоматически -
Настройка Учетной записи и соединения:
Логин и пароль предоставляется провайдером -
Специальные требования от поставщика услуг:
Сервер PPTP/L2TP пишем «tp.internet.beeline.ru» -
Сайт и телефон провайдера:
www.beeline.ru +7 800 700 8000
В последнее время участились звонки пользователей билайна. Звонили в билайн, узнавали в чем дело. Оператор ответил что они выборочно меняют тип подключения, с целью «выявить неактивных клиентов». Если
по данной инструкции настройка не удается, то используйте «IPOE подключение на ASUS RT-AX55 »
Настройки IPOE Билайн интернет для роутера ASUS RT-AX55
-
Тип WAN подключения:
Динамический IP(DHSP, Automatic IP) -
Настройка IP адреса WAN:
Получить автоматически -
Настройка DNS WAN:
Получить автоматически -
Настройка Учетной записи и соединения:
Не требуется -
Специальные требования от поставщика услуг:
Не требуется -
Сайт и телефон провайдера:
www.beeline.ru +7 800 700 8000
Настройки Онлайм для роутера ASUS RT-AX55
-
Тип WAN подключения:
Динамический IP(DHSP, Automatic IP) -
Настройка IP адреса WAN:
Получить автоматически -
Настройка DNS WAN:
Получить автоматически -
Настройка Учетной записи и соединения:
Не требуется -
Специальные требования от поставщика услуг:
Не требуется -
Сайт и телефон провайдера:
www.onlime.ru +7 800 707 12 12
Настройки Акадо для роутера ASUS RT-AX55
С акадо все сложнее. Они используют разные типы подключения в различных районах Москвы
-
Тип WAN подключения:
Динамический IP(DHSP, Automatic IP) -
Настройка IP адреса WAN:
Получить автоматически -
Настройка DNS WAN:
Получить автоматически -
Настройка Учетной записи и соединения:
Не требуется -
Специальные требования от поставщика услуг:
Привязка по MAC адресу. Просить у провайдера, либо скопировать с сетевой карты компа -
Сайт и телефон провайдера:
www.akado.ru +7(499)940-00-00
или
-
Тип WAN подключения:
Статический IP -
Настройка IP адреса WAN:
ip адрес предоставляется провайдером. Должен быть в договоре. -
Настройка DNS WAN:
Получить автоматически -
Настройка Учетной записи и соединения:
Не требуется -
Специальные требования от поставщика услуг:
Привязка по MAC адресу. Просить у провайдера, либо скопировать с сетевой карты компа -
Сайт и телефон провайдера:
www.akado.ru +7(499)940-00-00
Настройки Старнет для роутера ASUS RT-AX55
-
Тип WAN подключения:
PPPoE -
Настройка IP адреса WAN:
Выдается провайдером во всех районах кроме Головинский -
Настройка DNS WAN:
Выдается провайдером во всех районах кроме Головинский -
Настройка Учетной записи и соединения:
Логин и пароль выдается провайдером -
Специальные требования от поставщика услуг:
Не требуется -
Сайт и телефон провайдера:
www.starnet.ru +7(495) 150-95-59
Настройки Нетбайнет для роутера ASUS RT-AX55
-
Тип WAN подключения:
PPPoE -
Настройка IP адреса WAN:
Получить автоматически -
Настройка DNS WAN:
Получить автоматически -
Настройка Учетной записи и соединения:
Логин и пароль выдается провайдером -
Специальные требования от поставщика услуг:
Не требуется -
Сайт и телефон провайдера:
www.netbynet.ru +7(495) 980 24 00
Настройки Леальта для роутера ASUS RT-AX55
-
Тип WAN подключения:
Статический IP -
Настройка IP адреса WAN:
ip адрес предоставляется провайдером. Должен быть в договоре. -
Настройка DNS WAN:
DNS адрес предоставляется провайдером. Должен быть в договоре. -
Настройка Учетной записи и соединения:
Не требуется -
Специальные требования от поставщика услуг:
Привязка по MAC адресу. Просить у провайдера, либо скопировать с сетевой карты компьютера -
Сайт и телефон провайдера:
www.lealta.ru +7 (499) 579-90-70
По просьбе посетителя
Настройки МТС ИРКУТК для роутера ASUS RT-AX55
-
Тип WAN подключения:
PPPoE -
Настройка IP адреса WAN:
Получить автоматически -
Настройка DNS WAN:
Получить автоматически -
Настройка Учетной записи и соединения:
Логин и пароль выдается провайдером -
Специальные требования от поставщика услуг:
Не требуется -
Сайт и телефон провайдера:
www.irkutsk.mts.ru +7 800 250 0890
Настройки УкрТелеком для роутера ASUS RT-AX55
-
Тип WAN подключения:
iPoE -
Настройка IP адреса WAN:
Получить автоматически -
Настройка DNS WAN:
Получить автоматически -
Настройка Учетной записи и соединения:
Не требуется -
Специальные требования от поставщика услуг:
VPI = 1, а VCI= 40 -
Сайт и телефон провайдера:
www.ukrtelecom.ua 0-800-506-800, 044-246-68-00
Настройки Авелаком для роутера ASUS RT-AX55
-
Тип WAN подключения:
L2TP -
Настройка IP адреса WAN:
Получить автоматически -
Настройка DNS WAN:
Получить автоматически -
Настройка Учетной записи и соединения:
Логин и пароль предоставляется провайдером -
Специальные требования от поставщика услуг:
Сервер L2TP пишем l2tp.avelacom.ru или 95.143.0.247 -
Сайт и телефон провайдера:
www.avelacom.ru +7 (495) 745-95-59, +7-800-550-03-01, +7 (812) 336-46-96
Видео по запросу «Настройка ASUS RT-AX55 «
По просьбам мы будем добавлять настройки для роутера ASUS RT-AX55 других провайдеров МОСКВЫ
Помогите развитию проекта
Остались вопросы?
Получите консультацию по телефону +7 903 778-66-63
Или задайте вопрос на сайте
Всем привет! Вот и сгорел мой старенький роутер, который прослужил мне долгие 8 лет. Мне будет его не хватать. На смену Wi-Fi 4 я все же решил шагнуть дальше и сразу взять себе роутер 6-го поколения. На рынке благо достаточно большой выбор и остановился на модели ASUS RT-AX55 AX1800. Мы с ним познакомимся, распакуем, осмотрим, настроим. Я расскажу про его плюшки и дополнительные функции, а также его протестирую. Также расскажу о его недостатках по сравнению со старшими моделями.
Содержание
- Распаковка
- ШАГ 1: Знакомство и подключение
- ШАГ 2: Быстрая настройка интернета и Wi-Fi
- Настройка с компьютера или ноутбука
- Настройка с телефона
- ШАГ 3: Знакомство со всеми возможностями роутера
- Добавление узла Mesh-сети
- Как создать гостевую Wi-Fi сеть?
- Как защитить свою сеть и устройства близких (Родительский контроль)?
- QoS и приоритеты трафика для игр и приложений
- ШАГ 4: Детальные настройки
- Детальная настройка беспроводной сети
- Фильтрация устройств по MAC-адресам
- VPN-сервер и VPN-клиент
- Фильтр по URL и ключевым словам
- Переадресация портов
- Обновление прошивки
- Плюсы и минусы
- Почему именно этот роутер?
- Характеристики
- Тестирование Wi-Fi
- Задать вопрос автору статьи
Распаковка
Давайте, посмотрим, что же у нас внутри. И как оказалось, все по стандарту:
- Сам роутер RT-AX55 со сложенными антеннами.
- Руководство по быстрой настройке на разных языках.
- Гарантийный талон.
- Сетевой кабель.
- Блок питания.
ШАГ 1: Знакомство и подключение
ПРИМЕЧАНИЕ! Если вам не нужна настройка, и вам интересно мое мнение по этому аппарату, то пропустите эти шаги и смотрите главу «Плюсы и минусы».
Итак, давайте его рассмотрим поподобнее. Сверху мы видим красивый полосатый пластик, но это и минус, так как он очень быстро покрывается пылью и вытереть эту пыль тряпкой проблематично. У нас 4 несъемные антенны, как на любой бюджетной модели.
Теперь посмотрим на индикаторы:
- 5G – беспроводная сеть 5 ГГц.
- 2_4G – то же самое, только с частотой 2,4 ГГц.
- LAN – локальные порты (сразу все).
- Интернет подключение.
- Power – питание роутера.
В целом мне нравится, что индикаторов немного, и за это не нужно переплачивать. Только не понятно, зачем было выносить индикаторы 5 и 2,4 ГГц, если у нас и так по умолчанию включена функция Dual Band, которая объединяет две эти сети. Можно было бы просто оставить индикатор – Wi-Fi.
Еще плюс в том, что индикаторы находятся немного снизу – в темноте не так сильно светят. Спереди также можно увидеть решетку для отвода тепла. Теперь посмотрим, что у нас сзади:
- Reset – кнопка для сброса настроек. Чтобы выполнить сброс, зажимаем её на 10 секунд.
- WPS – быстрое подключение к беспроводной сети с помощью ВПС.
- Power – кнопка включения/отключения.
- DCIN – подключаем блок питания к розетке и к маршрутизатору.
- Интернет – сюда вставляем провод от провайдера.
- LAN1- 4 – для подключения любых устройств от компьютера до телевизора.
Вставляем кабель от провайдера, подключаем блок питания и нажимаем по кнопке «Power». Если вы хотите, то сразу приконнектите локальные устройства. Я подключу к LAN порту свой ноутбук. Но подключиться к сети роутера можно и по Wi-Fi. После включения рядом с вами вы должны увидеть сеть вида:
ASUS_XX
Просто подключаемся к этой вай-фай сети. Пароля не требуется. Если же вы не видите такую сеть, или вас попросили ввести пароль, то сбросьте аппарат до заводской конфигурации, зажав кнопку «Ресет» на 10 сек. Теперь переходим к настройке.
ПРИМЕЧАНИЕ! Дополнительную информацию можно глянуть на этикетке под корпусом. И вот что интересно, там указан логин (admin) и пароль (admin), но при настройке он не потребовался. Но помнить об этом стоит, мало ли.
ШАГ 2: Быстрая настройка интернета и Wi-Fi
Напомню, что настраивать можно как с компьютера, так и с телефона. Я описал оба способа ниже, поэтому смотрим свою главу.
Настройка с компьютера или ноутбука
- Вам не нужно ничего устанавливать, и после подключения к локальной сети просто откройте браузер и введите в адресную строку:
router.asus.com
- Нас сразу же приветствует режим быстрой настройки. Если вам нужно просто настроить аппарат по умолчанию, то нажимаем «Создать новую сеть». «Дополнительные настройки» нужны в том случае, если вы хотите поменять режим работы роутера (Режим повторителя, режим точки доступа (AP), MediaBridge) или загрузить файл с настройками. Также если вы хотите подключить этот роутер как AiMesh, то также выбираем нижнюю ссылку. Я хочу просто настроить аппарат, поэтому жму первую кнопку.
- Аппарат автоматически определит ваш тип подключения. Если он этого не сделал, то на экране вы увидите вопросы, на которые нужно отвечать. Например, требует ли ваше Интернет-соединение имя пользователя и пароль? Также, возможно, потребуется указать тип подключения (PPPoE, PPTP, L2TP) – вопросы легкие, всю информацию смотрим в договоре провайдера или спрашиваем в технической поддержке.
- Возможно потребуется ввести дополнительные данные из договора, типа логина и пароля.
- На следующем шаге вам нужно придумать имя и пароль от вашей будущей вайфай сети. Галочка ниже делает сети раздельными, и для каждой можно ввести свои данные.
- На этом шаге компания ASUS предупреждает о возможных проблемах с подключением при использовании адаптера 802.11ax. Лично у меня проблем никаких не было, но, если что – обновите драйвера на беспроводной модуль, можете воспользоваться ссылками ниже. Если ваш модель не поддерживает стандарт 802.11ax, можете его не отключать – никаких проблем не будет.
- Далее нужно ввести логин и пароль от этого «личного кабинета». Не забудьте его, а то придется сбрасывать роутер и настраивать заново.
- В самом конце вы еще раз увидите имя WiFi сети и пароль.
- Если вы подключены беспроводным путем, то вам нужно будет повторно переподключиться к Wi-Fi.
Настройка с телефона
- Подключаем к новой беспроводной сети.
- Скачиваем и устанавливаем «ASUS Router»:
- Google Play
- App Store
- Соглашаемся со всем. Далее нажимаем «Настройка» и выбираем «Беспроводной маршрутизатор ASUS». Вам нужно будет выбрать беспроводную сеть, к которой вы уже подключены, если роутер будет найден, нажимаем «Начать».
- Роутер скорее всего сам определит ваш тип подключения. Если это не произойдет, то укажите тип вручную – эту инфу смотрим в договоре. Далее, скорее всего вам придется ввести дополнительные данные для подключения к сети провайдера, опять же смотрим в договоре. В конце нужно будет придумать имя Wi-Fi и пароль от неё. Также не забудьте ввести логин и пароль для самого роутера (по нему вы сможете попасть в настройки).
- Переподключитесь к новой беспроводной сети, которую вы создали. Когда вы попадете внутрь, вас попросят настроить удаленное подключение – эта функция позволяет управлять маршрутизатором из любой точки планеты. Просто соглашаемся со всем и проходим по всем шагам, которые будут предложены настройщиком.
ШАГ 3: Знакомство со всеми возможностями роутера
Теперь давайте познакомимся со всеми «супер-способностями», которыми обладает наш новенький маршрутизатор. После на главной (она же «Карта сети») можно увидеть всю основную информацию:
- WAN IP – наш внешний адрес.
- Уровень безопасности – это тип шифрования данных в беспроводной сети.
Ниже можно увидеть все подключенные клиенты, а также узлы AiMesh, если они есть. Справа можно быстро изменить настройки сети. Если ваш модуль поддерживает Wi-Fi 6-го поколения, то включите «Метод проверки подлинности» в режим «WPA-3 Personal», для увеличения безопасности.
И еще одна важная вкладка «Состояние» – здесь вы можете посмотреть загруженность ядер и оперативной памяти. Дело в то, что многие функции роутера выключены по умолчанию, и при активации они начинают нагружать железо, поэтому за этим нужно пристально следить, а то маршрутизатор будет зависать и отваливаться. На нагрузку также влияет количество подключенных устройств. Благо тут четыре ядра и нагрузить этот аппарат будет сложно.
Добавление узла Mesh-сети
Напомню, что вы можете добавить только аппараты от компании ASUS, которые поддерживают работу AiMesh. Для добавления переходим во вторую вкладку и нажимаем по кнопке с плюсиком. При этом Mesh-узел, который вы хотите подключить, должен быть включен. Тут также вы можете отслеживать карту Mesh устройств, а также клиенты, которые подключены ко всей сети. Очень удобная вкладка «Сеть» где можно просмотреть скорость передачи данных по кабелю и по вай-фай.
Как создать гостевую Wi-Fi сеть?
Переходим в «Гостевую сеть», далее рядом с нужной частотой нажимаем «Включить». Напомню, что 2,4 ГГц имеет больший радиус.
Далее просто заполняем данные:
- Скрыть SSID – можно скрыть сеть, но лучше этого не делать.
- Имя SSID – указываем наименование.
- Метод проверки подлинности – сеть можно сделать открытой. Если вы ставите пароль, то ниже нужно будет его вписать. Лучше использовать метод шифрования «WPA2-Personal», так как не у всех гостей будет поддержка WPA
- Время доступа – выберите временный диапазон.
Ниже настройки все понятные. Можно ограничить доступ к интернету или прописать ограничение по скорости.
Как защитить свою сеть и устройства близких (Родительский контроль)?
Для этого на базе роутера есть защита AirProtection – эта штуковина автоматом сканирует сеть на наличие зараженных устройств, а также на наличие опасного трафика. Функция позволяет блокировать опасные сайты, и защищает сеть от внешних атак. Переходим в «AiProtection», нажимаем «Сетевая защита».
Сразу же переведите бегунок в состояние «ON». Автоматом включатся два монитора «Блокировка вредоносных сайтов», «Обнаружение и блокировка зараженных устройств».
Если в других роутерах «Родительский контроль» позволяет блокировать нежелательные сайты, то тут просто идет отключение ребенка от интернета на произвольное время. Нужно включить функцию, выбрать устройства «Имя клиента (MAC-адрес)», левее выбрать тип блокировки:
- Отключение – полностью отключает устройство от сети.
- Время – назначение блокировки по времени.
- Блокировать – так и не понял в чем отличие этой функции от «Отключения». Возможно, при отключении ребенок не сможет иметь доступ к сети и интернету. А при блокировке только к интернету.
Время настраивается в «Управлении временем».
- Weekday (s) – блокировка трафика
- Weekend – доступ открыт.
QoS и приоритеты трафика для игр и приложений
Для этого есть «QoS». Здесь можно ограничить трафик для всех пользователей, подключенных к сети – полезная штука в большой семье. Сначала нужно вписать скорость интернета (исходящего и входящего трафика). Просто перейдите на Speedtest.net и проверьте эти данные. Потом нажмите «Применить».
Нужно будет немного подождать. После этого откройте «Определяемый пользователем приоритет». Смотрим, чтобы стояли галочки напротив ACK, SYN и ICMP – эти пакеты часто используются в онлайн играх, и они должны иметь повышенный приоритет.
Также вы можете задать приоритет для выделенной игры.
- Нужно выяснить какой порт и протоколы использует игра. Для этого запускаем игру.
- Далее скачиваем программу TCPView.
- Запускаем программу, находим нашу игру и смотрим в строку «Remote Port».
- Далее заходим в «Определяемый пользователем правила QoS». Вводим наименование, указываем адрес устройства, с которого вы играете. Указываем порт, протокол, а также скорость. Далее ставим приоритет «Самый высокий».
ШАГ 4: Детальные настройки
Давайте пройдемся по остальным пунктам меню, чтобы рассмотреть дополнительные возможности, которые могут быть полезны каждому.
Детальная настройка беспроводной сети
На вкладке «Общие» можно быстро сменить имя и пароль от вай-фай сети. Также можно изменить и дополнительные параметры на других вкладках. Все делается аналогично.
Фильтрация устройств по MAC-адресам
Функция позволяет создавать «Белый список» устройств, которые могут использовать сеть. Или «Черный список» – устройства, которые будут заблокированы. На вкладке «Беспроводная сеть» – переходим на нужную вкладку. Включаем диапазон и саму функцию. Далее вам нужно выбрать режим фильтрации:
- Принимать – устройство сможет подключать к сети.
- Отклонять – устройство будет заблокировано.
Далее ниже указываем MAC адрес устройства или выбираем его из списка.
VPN-сервер и VPN-клиент
Вы можете создать свой VPN-сервер, к которому могут быть подключены ваши родные и близкие из любой точки мира. В качестве подключения к выделенной VPN используем вкладку «VPN-клиент». Все инструкции тут описаны. Для тестирования или постоянного использования можете использовать настройки VPN Gate. Третья вкладка «Instant Guard» – это мониторинг страница, на которой отображаются все подключения к вашему VPN-серверу.
Фильтр по URL и ключевым словам
Данная функция доступна в разделе «Брандмауэр». Все очень просто: включаем функцию, указываем тип фильтрации и далее ниже вводим данные через значок добавления.
Переадресация портов
Чтобы обнаружить нужный порт для приложения или программы, запустите это приложение и воспользуйтесь программой TCPView – смотрим столбец «Remote Port».
- «Интернет».
- «Переадресация портов».
- Включаем тумблер.
- Нажимаем по кнопке «Добавить».
- Можно выбрать уже существующие порты из списка сервисов или игр. Если вы не нашли свою службу, то создаем её вручную:
- Имя службы – указываем любое.
- Протокол – указываем протокол UDP или TCP. Можно указать оба (BOTH).
- Самое главное указать внешний порт, через который к вам будут стучаться. Внутренний как правило не указывается или вписывается то же значение.
- Внутренний IP-адрес – указываем устройство, на которое и будет открыт порт.
- Если вы делали проброс на компьютер, то на нем нужно открыть порты – об этом подробно написано тут.
Обновление прошивки
Прошивка системы роутера можно выполнить в разделе «Администрирование». Лучше всего делать обновление через поиск – кликаем «Проверить» и система сама находит и обновляет ОС. Можно загрузить обновление и с официального сайта:
- Заходим на asus.com.
- Через поиск находим там наш роутер.
- Переходим на вкладку «Техподдержка».
- Далее пролистываем ниже и кликаем по разделу «Драйвера и утилиты».
- Открываем «BIOS и ПО».
- Скачиваем систему.
- Нажимаем «Загрузка» и выбираем файл с прошивкой.
Плюсы и минусы
- Приятный на ощупь, что говорит о том, что он сделан из качественного материала.
- Роутер не греется, так как снизу корпуса и спереди есть большое количество дырочек, через которые и выходит горячий воздух.
- Можно использовать как узел Mesh-сети или как центральный роутер, к которому уже подключаются другие узлы.
- QoS система, которая позволяет разделить трафик по приоритетам. Конечно делается все не так удобно, как на продвинутых моделях, но все же.
- Можно создать свой VPN-сервер, или подключиться к другому VPN.
- Фильтрация по URL и ключевым словам.
- AirProtection – функция, позволяющая блокировать опасный трафик и даже подключённые устройства. Также запрещает вход на опасные ресурсы.
- Удобное приложение, с помощью которого можно управлять роутером из интернета.
- 4-х ядерный процессор по 1,5 ГГц.
- Роутер стабильно работает при большой нагрузке. Я специально нагружал его сразу 10-ю устройствами, которые постоянно работали с интернетом или сетью – процессор при этом не нагружался и на половину.
- Ребристая верхняя поверхность – выглядит круто, но быстро покрывается пылью.
- Как и во всех прошивках ASUS, нельзя установить длинный пароль от админки.
- Нет USB порта.
- Несъемные антенны.
- В AirPortection нет функции двухсторонней IPS, которая блокирует DDoS атаки, Shellchocked, Heartbleed, Bitcoin mining. На более дорогих моделях это есть.
- QoS для игр нужно настраивать вручную.
- В прошивке также нет анализатора трафика, AiCloud и Game функций. Все это есть в игровых роутерах от ASUS.
- На дне нет дырочек для крепления его в вертикальное положение.
- Нет поддержки ширины канала в 160 МГц, но в новых обновлениях может и появится, так как процессор может работать с таким каналом.
Кому подойдет этот аппарат? Железа и функционала хватит для любых нужд. Но что самое главное, стоит он не так дорого, как более старшие модели. Вам нет смысла переплачивать за игровой роутер, который имеет примерно такие же характеристики. Поэтому его смело можно брать в любой дом или квартиру. Вы также можете всегда расширить зону покрытия с помощью AiMesh, например, прикупив модули ZenWiFi AX Mini. Можно конечно взять любой ASUS роутер с поддержкой AiMesh, но все же, если вы решили расширяться, то стоит обратить внимание именно на Mesh-комплект.
Почему именно этот роутер?
Прежде чем сделать выбор, я пролистал очень много форумов и просмотрел роутеры от других производителей. И эта модель не самая бюджетная, хоть и относится к недорогому маршрутизатору. Конечно можно было посмотреть в сторону более бюджетной модели TP-Link, да она стоит на 2000 дешевле, но у неё есть много минусов. Самый главный – это более урезанная прошивка с меньшим функционалом.
Поэтому все же выбор пал на ASUS RT-AX55. Самое главное, что у данной модели есть поддержка Wi-Fi 6-го поколения (802.11ax). Напомню, что это более высокая скорость, даже в сравнении с тем же Wi-Fi 5 (802.11ac).
- Wi-Fi 5 – до 1200 Мбит/сек.
- Wi-Fi 6 – до 1800 Мбит/сек.
Но тут даже не в скорости дело, а в дополнительных плюшках, которые появляются только на 802.11ax:
- OFDMA – уменьшает задержку при отправке пакетов на несколько устройств, что улучшает связь.
- MU-MIMO – многопоточность в беспроводной сети.
- Beam Forming – «радиолуч» усиливается по направлению к определенному устройству, что увеличивает зону покрытия.
- BSS Coloring – уменьшает шанс поймать помехи от соседских роутеров.
- 1024-QAM – увеличение скорости.
На самом деле там гораздо больше плюх, о них вы более детально можете почитать тут. Плюс ко всему мне всегда нравились прошивки от ASUS, которые имеют куда больший функционал, чем у тех же TP-Link или ZyXEL Keenetic.
Еще не забываем, что при такой небольшой цене мы получаем аппарат с 4-х ядерным процессором (1,5 ГГц) и оперативной памятью в 256 Мбайт. Поэтому не нужно даже париться, что он будет зависать или отваливаться.
Если вы уже прочли все те минусы, о которых я описал выше, то скажу так – они немного притянуты зауши, но я должен был их описать.
Дело в том, что большинство этих минусов не будут иметь значения для 99,9% пользователей. А большинство функций, который вырезаны из этой версии можно найти в более дорогих моделях ASUS RT-AX86U (AX5700) и ASUS RT-AX82U (AX5400) – авось они вам понравятся больше. Но и стоят они дороже.
Я уже упомянул, что на борту стоит 4-е ядра. Также сам процессор работает с Wi-Fi 6E – это можно сказать беспроводная сеть нового поколения, которая в теории может работать с 6 ГГц, плюс имеет дополнительно 14 новых каналов. Может когда-нибудь мы сможем их использовать, но пока они запрещены в некоторых странах. Единственный минус в том, что роутер не поддерживает ширину канала в 160 МГц, но возможно её завезут со следующими обновлениями. Например, на тот же самый ASUS RT-AX82U, который работает с тем же процессором, работает с каналом с 160 МГц.
Характеристики
| Поколение Wi-Fi | 6-е |
| Беспроводные стандарты | 802.11 a/b/g/n/ac/ax |
| Модель процессора | Broadcom BCM6755 |
| Модель ядра | ARM Cortex-A7 |
| Количество ядер | 4 |
| Частота ядра | 1,5 ГГц |
| Оперативная память | 256 Мбайт |
| Постоянная память | 128 Мбайт |
| Схема | 2х2:2 (2,4 и 5 ГГц) |
| Скорость 5 ГГц | 867 (802.11ac) – 1201 (802.11ax) Мбит/с |
| Скорость 2,4 ГГц | 300 (802.11n) – 574 (802.11ac) Мбит/с |
| Порты | Все по 1000 Мбит в секунду |
| Габариты | 23 × 13,4 × 5,6 см |
| Вес | 374 г |
| Питание | DC 12В 1А |
Тестирование Wi-Fi
У меня средняя квартира в две комнаты и мне его вполне хватает. Также я тестировал его у брата, у которого 4-х комнатная квартира. И связь была хорошая во всех частях дома, даже в подъезде. Для тестирования я использовал Wi-Fi ASUS PCE-AX58BT. Два компьютера находились в 5-7 метрах от роутера. Меня очень порадовали тесты скорости вай-фай нового поколения при использовании канала в 80 МГц. Кто-то может спросить – а почему скорость, не такая, какая написана на коробке? Дело в том, что подобной скорости можно добиться только при идеальных условиях, и обычно идет вот такая просадка. С другой стороны, этой скорости хватит для любых нужд.
И примерно ту же картину можно наблюдать, при тестировании стандарта 802.11n и канала в 40 МГц. Скорость меня полностью устраивает. Я, если честно, думал, что показатели будут куда ниже – роутер меня прям удивил.
Ну и можете посмотреть на область покрытия и силу сигнала. В любой точке Wi-Fi стабильно ловит и работает – будь это частота 2,4 или 5 ГГц.
ASUS RT-AX55 – это мощный роутер с поддержкой 802.11ax (Wi-Fi 6) стандарта, который предлагает высокую скорость передачи данных и отличное качество связи. Он оснащен передовыми технологиями и функциями, которые обеспечивают стабильное и безопасное соединение в любой ситуации. Но чтобы наслаждаться всеми преимуществами этого устройства, необходимо правильно настроить его с помощью пошаговых инструкций.
В этой статье мы предоставляем вам полное руководство по настройке ASUS RT-AX55. Мы детально рассмотрим каждый шаг, начиная с подключения роутера к сети и настройки базовых параметров до конфигурации дополнительных функций и защиты сети. Независимо от вашего уровня опыта в настройке сетевых устройств, вы сможете следовать нашим инструкциям и настроить роутер самостоятельно.
Прежде чем приступить к настройке, убедитесь, что вы располагаете всей необходимой информацией, включая имя пользователя и пароль для доступа к веб-интерфейсу роутера, а также данные для подключения к вашему интернет-провайдеру. Это позволит вам с легкостью выполнить все необходимые настройки и избежать потенциальных проблем в процессе настройки.
Содержание
- Выбор роутера ASUS RT-AX55
- Преимущества ASUS RT-AX55
- Шаг 1: Распаковка и подключение
- Распаковка роутера ASUS RT-AX55
- Подключение к интернету
- Шаг 2: Вход в настройки
- Открытие веб-интерфейса роутера ASUS RT-AX55
- Ввод логина и пароля
- Шаг 3: Базовая настройка
- Обновление прошивки
Выбор роутера ASUS RT-AX55
ASUS RT-AX55 — это мощный и надежный роутер, который предлагает высокую производительность, широкий функционал и простоту настройки. Сегодня мы рассмотрим, почему ASUS RT-AX55 стоит рассмотреть в качестве вашего следующего роутера.
Преимущества ASUS RT-AX55
- Высокая производительность: роутер оснащен мощным процессором и поддерживает стандарты Wi-Fi 6, что обеспечивает стабильное и быстрое подключение к интернету. Благодаря технологии MU-MIMO и OFDMA роутер может обрабатывать одновременно несколько устройств с высокой скоростью.
- Разнообразие функций: ASUS RT-AX55 поддерживает такие функции, как Beamforming, которая позволяет направлять сигнал Wi-Fi непосредственно к устройствам, улучшая скорость и стабильность подключения. Также есть возможность создания гостевых сетей, где вы можете предоставить доступ к интернету только выбранным устройствам и загружать контент с подключенного USB-накопителя через функцию FTP-сервера.
- Простота настройки: роутер имеет удобный веб-интерфейс, который позволяет легко настроить все необходимые параметры. Также доступно приложение ASUS Router для мобильных устройств, которое обеспечивает удобное управление роутером из любой точки вашего дома.
- Надежность и безопасность: ASUS RT-AX55 обеспечивает защиту сети от внешних угроз и поддерживает VPN-соединение для защиты вашей приватности и безопасности в интернете. Также роутер имеет мощную систему родительского контроля, которая позволяет ограничивать доступ к определенным сайтам и контенту для детей.
- Цена: роутер ASUS RT-AX55 является отличным вариантом по соотношению цена-качество. Он предлагает множество функций и высокую производительность за разумную цену.
Выводя все это воедино, роутер ASUS RT-AX55 — отличный выбор для тех, кто ищет высокую производительность, простоту настройки, надежность и безопасность. Современные технологии, использованные в устройстве, позволят вам наслаждаться стабильным и быстрым интернет-соединением.
Шаг 1: Распаковка и подключение
Перед тем, как начать настраивать маршрутизатор ASUS RT-AX55, необходимо правильно подключить его к сети. Следуйте этим инструкциям, чтобы выполнить этот шаг:
- Распакуйте упаковку и убедитесь, что у вас есть все комплектующие: маршрутизатор, блок питания и кабель Ethernet.
- Подключите блок питания к маршрутизатору и вставьте его в розетку.
- Установите антенны на маршрутизатор, чтобы обеспечить оптимальное Wi-Fi покрытие.
- Подключите один конец кабеля Ethernet к порту WAN (обычно он обозначен синим цветом) на маршрутизаторе, а другой конец подключите к модему или предыдущему маршрутизатору. Если у вас есть модем, который подключен к интернету, вы можете подключить его к маршрутизатору напрямую.
- Подключите компьютер или ноутбук к одному из портов LAN (обычно они обозначены желтым цветом) на маршрутизаторе с помощью кабеля Ethernet.
- Включите маршрутизатор, нажав кнопку питания на задней панели. Дождитесь, пока он полностью загрузится и индикаторы начнут гореть стабильно.
Поздравляю, вы успешно распаковали и подключили маршрутизатор ASUS RT-AX55. Теперь вы готовы перейти к следующему шагу настройки!
Распаковка роутера ASUS RT-AX55
При покупке роутера ASUS RT-AX55 вы получаете в коробке следующие компоненты:
- Сам роутер ASUS RT-AX55;
- Источник питания;
- Сетевой кабель;
- Руководство пользователя;
- Гарантийный талон.
Перед тем как приступить к установке и настройке роутера, рекомендуется проверить комплектацию и убедиться, что все компоненты находятся внутри упаковки.
Разместите коробку на ровной поверхности и аккуратно откройте ее. При открытии коробки вы увидите роутер ASUS RT-AX55, который будет уложен в серый пенопласт для дополнительной защиты.
Возьмите роутер и аккуратно выньте его из упаковки. Убедитесь, что на корпусе роутера нет видимых повреждений или царапин.
Помимо роутера, внутри коробки можно найти другие компоненты. Используйте сетевой кабель для подключения роутера к источнику питания. Удобно, что сетевой кабель поставляется в комплекте с роутером.
Отдельно находится источник питания, который необходимо подключить к роутеру. Удобнее всего это делать на задней панели, в специально отведенном для этого разъеме.
Также в комплекте имеется руководство пользователя, в котором содержится всегда актуальная информация о настройке и использовании роутера ASUS RT-AX55. Настоятельно рекомендуется ознакомиться с руководством перед началом эксплуатации роутера.
Гарантийный талон является важным компонентом упаковки. При обнаружении каких-либо проблем с роутером в течение гарантийного срока, он позволит обратиться в сервисный центр и получить бесплатное обслуживание или замену неисправного устройства.
После проверки комплектации и ознакомления с комплектными документами, вы готовы приступить к установке и настройке роутера ASUS RT-AX55.
Подключение к интернету
Для начала работы с маршрутизатором ASUS RT-AX55 необходимо подключить его к вашему интернет-провайдеру. Для этого выполните следующие шаги:
- Убедитесь, что ваш маршрутизатор подключен к электрической сети и включен.
- Соедините провод Ethernet, предоставленный вашим провайдером, с портом WAN на задней панели маршрутизатора. В случае использования беспроводного подключения, этот шаг можно пропустить.
- Если ваш провайдер выдаёт вам динамический IP-адрес, подключение к интернету уже должно быть настроено автоматически. Проверьте статус на экране «Сетевой статус» в веб-интерфейсе маршрутизатора.
- Если ваш провайдер выдаёт вам статический IP-адрес, выполните следующие действия:
- Откройте веб-интерфейс маршрутизатора, введя его IP-адрес в адресной строке браузера. По умолчанию адрес составляет 192.168.1.1.
- Войдите в систему, используя учётные данные, указанные на задней панели маршрутизатора.
- Перейдите на вкладку «Интернет» и заполните поля «Статический IP-адрес», «Маска подсети», «Основной шлюз» и «Предпочитаемый DNS-сервер» согласно предоставленной вашим провайдером информации.
- Сохраните настройки и перезагрузите маршрутизатор.
- Проверьте статус подключения к интернету на экране «Сетевой статус» в веб-интерфейсе маршрутизатора. Если статус «Подключен», значит вы успешно подключены к интернету.
После завершения всех указанных шагов вы будете готовы использовать интернет-подключение через маршрутизатор ASUS RT-AX55.
Шаг 2: Вход в настройки
Чтобы начать настраивать роутер ASUS RT-AX55, вам нужно войти в его административную панель. Для этого выполните следующие действия:
- Подключите компьютер к роутеру через Ethernet-кабель или подключитесь к его Wi-Fi сети.
- Откройте любой веб-браузер (например, Google Chrome, Mozilla Firefox или Microsoft Edge).
- В адресной строке браузера введите IP-адрес роутера. По умолчанию адрес составляет 192.168.1.1.
- Нажмите клавишу Enter на клавиатуре или нажмите на кнопку в виде стрелочки (перехода) на сайте браузера.
После выполнения этих действий вы увидите страницу авторизации, на которой нужно будет ввести логин и пароль для доступа к настройкам роутера.
Обратите внимание, что логин и пароль по умолчанию для роутеров ASUS могут быть разными. Вам следует проверить документацию, поставляемую в комплекте с роутером, чтобы найти правильные учетные данные.
Открытие веб-интерфейса роутера ASUS RT-AX55
ASUS RT-AX55 — это современный роутер, обладающий широкими возможностями и функционалом. Для настройки и управления роутером необходимо открыть веб-интерфейс. В этом разделе мы рассмотрим, как это сделать шаг за шагом.
- Установите роутер в доступное место и подключите его к источнику питания.
- Подключите компьютер или ноутбук к роутеру с помощью Ethernet-кабеля или подключитесь к Wi-Fi-сети роутера (имя сети и пароль указаны на задней панели роутера).
- Откройте любой веб-браузер (например, Google Chrome, Mozilla Firefox или Microsoft Edge) на компьютере или ноутбуке.
- Введите IP-адрес роутера в адресную строку браузера. По умолчанию IP-адрес роутера ASUS RT-AX55 составляет 192.168.1.1. Нажмите клавишу Enter на клавиатуре.
После выполнения указанных шагов веб-интерфейс роутера ASUS RT-AX55 будет открыт в выбранном вами веб-браузере. Вам потребуется ввести логин и пароль для доступа к настройкам роутера.
Обратите внимание, что при первом входе в веб-интерфейс роутера вам может понадобиться изменить пароль для повышения безопасности. Мы рекомендуем использовать сложный пароль, содержащий буквы в разных регистрах, цифры и специальные символы.
Ввод логина и пароля
При первом входе в настройки маршрутизатора ASUS RT-AX55 вам потребуется ввести логин и пароль. Это необходимо для обеспечения безопасности и предотвращения несанкционированного доступа к настройкам устройства.
Логин и пароль по умолчанию для маршрутизатора ASUS RT-AX55 указаны на наклейке на задней панели устройства. Обычно логином является «admin», а пароль — комбинация из чисел и букв.
При вводе логина и пароля следует обратить внимание на регистр символов. Логин и пароль чувствительны к регистру, поэтому необходимо точно вводить символы, как они указаны на наклейке.
Если вы не можете найти наклейку с логином и паролем или забыли измененные вами данные, можно выполнить сброс маршрутизатора к заводским настройкам. Для этого нужно удерживать кнопку «Reset» на задней панели маршрутизатора около 10 секунд, пока не загорится индикатор питания.
После сброса маршрутизатора логин и пароль будут восстановлены до значений по умолчанию. Затем вы сможете использовать указанный на наклейке логин и пароль для входа в настройки маршрутизатора.
После успешного ввода логина и пароля вы получите доступ к интерфейсу управления маршрутизатором ASUS RT-AX55 и сможете начать настройку и оптимизацию его работы.
Шаг 3: Базовая настройка
После успешного подключения и настройки аппарата включите его, и вы увидите экран приветствия. При первом запуске вас попросят задать пароль и настроить основные параметры.
1. Пароль администратора
Настройка административного пароля очень важна для защиты вашего роутера от несанкционированного доступа. Установите надежный пароль, состоящий из букв, цифр и символов, которые сложно угадать.
2. Имя и пароль Wi-Fi сети (SSID)
Вы можете изменить имя (SSID) и пароль вашей Wi-Fi сети, чтобы они отображали вашу личность или предоставили более безопасное подключение. Рекомендуется использовать пароль, состоящий из букв, цифр и символов, чтобы защитить вашу сеть от несанкционированного доступа.
3. Выбор режима работы
В зависимости от ваших потребностей вы можете выбрать один из режимов работы роутера:
- Маршрутизатор — режим по умолчанию, в котором роутер подключается к существующей сети и предоставляет доступ к Интернету для подключенных устройств.
- Беспроводное устройство точки доступа — режим, в котором роутер используется только для расширения покрытия Wi-Fi сети.
- Медиасервер — режим, в котором роутер настраивается для хранения и передачи мультимедийных файлов на устройства в сети.
4. Обновление прошивки
Важно регулярно обновлять прошивку вашего роутера, чтобы получить последние исправления ошибок и улучшения безопасности. Проверьте наличие обновлений на официальном сайте производителя и установите их при необходимости.
После завершения базовой настройки ваш ASUS RT-AX55 готов к использованию. Вы можете подключиться к новой Wi-Fi сети, используя указанные вами ранее имя (SSID) и пароль.
Обновление прошивки
Чтобы обеспечить стабильную работу вашего маршрутизатора ASUS RT-AX55 и получить новые функции и исправления ошибок, рекомендуется периодически обновлять прошивку устройства. Обновление прошивки может быть выполнено в несколько простых шагов:
- Подключите компьютер к маршрутизатору ASUS RT-AX55 с помощью кабеля Ethernet.
- Откройте веб-браузер на компьютере и введите IP-адрес маршрутизатора (по умолчанию 192.168.1.1) в адресной строке.
- Войдите в интерфейс управления маршрутизатором, используя свои учетные данные.
- Перейдите к разделу «Настройки» или «Система» в интерфейсе управления маршрутизатором.
- Найдите раздел «Обновление прошивки» или «Firmware Update».
- Выберите файл прошивки, который вы загрузили с официального сайта ASUS, нажав на кнопку «Обзор» или «Browse».
- Нажмите кнопку «Обновить» или «Update», чтобы начать процесс обновления прошивки.
- Дождитесь завершения процесса обновления прошивки. Во время этого процесса не отключайте маршрутизатор и не обрывайте соединение.
- После завершения обновления прошивки маршрутизатор перезагрузится автоматически. Подождите несколько минут, пока он не будет полностью перезагружен.
После обновления прошивки, рекомендуется проверить все основные настройки маршрутизатора и убедиться, что все функции работают корректно. Если возникли проблемы после обновления, попробуйте сбросить настройки маршрутизатора к заводским настройкам и повторить процесс обновления прошивки снова.
Роутер Asus RT-AX55 — это мощное сетевое устройство, которое обеспечивает высокоскоростную беспроводную связь, улучшенную безопасность и большую покрытие Wi-Fi. Он идеально подходит для домашней или офисной сети, где требуется стабильное и надежное интернет-подключение.
Настройка роутера Asus RT-AX55 может показаться сложной задачей для новичков, но с помощью данного подробного руководства вы сможете осуществить все необходимые шаги без особых затруднений. Оно поможет вам разобраться с базовыми настройками роутера, установить защиту паролем, настроить беспроводную сеть Wi-Fi и даже настроить управление родительским контролем.
Завершив настройку роутера Asus RT-AX55, вы сможете наслаждаться стабильным и быстрым интернет-соединением, а также разделить его с другими устройствами в вашей сети. Необходимы всего несколько простых шагов, чтобы настроить роутер и улучшить вашу сеть. Готовы начать? Тогда приступим к настройке роутера Asus RT-AX55!
Содержание
- Как настроить роутер Asus RT-AX55: все шаги в подробном руководстве
- Шаг 1: Подключение роутера к сети и устройству
- Шаг 2: Вход в настройки и создание учетной записи администратора
Как настроить роутер Asus RT-AX55: все шаги в подробном руководстве
Шаг 1: Подключение роутера
Перед началом настройки роутера Asus RT-AX55 убедитесь, что у вас есть следующие компоненты:
- Роутер Asus RT-AX55
- Интернет-кабель
- Источник питания
Подключите интернет-кабель к порту WAN на задней панели роутера и другой конец кабеля подключите к вашему интернет-провайдеру. Подключите источник питания к роутеру и включите его.
Шаг 2: Подключение к роутеру
Подождите, пока роутер полностью загрузится. Затем подключитесь к роутеру с помощью компьютера или мобильного устройства.
Чтобы подключиться с помощью компьютера, откройте браузер и введите адрес по умолчанию «192.168.1.1» в строку поиска. Введите имя пользователя и пароль администратора, который по умолчанию — «admin» и «admin».
Примечание: Если вы впервые подключаетесь к роутеру, возможно, вам понадобится ввести временный идентификатор сети (SSID) и пароль, чтобы настроить основные параметры сети.
Если вы хотите подключиться с помощью мобильного устройства, откройте приложение для управления роутером Asus и следуйте инструкциям для подключения к роутеру.
Шаг 3: Настройка основных параметров
После успешного подключения к роутеру вы увидите главное меню административной панели. Из этого меню вы сможете настроить основные параметры роутера.
Первым делом рекомендуется изменить пароль администратора. Щелкните на вкладке «Настройки» и найдите раздел «Смена пароля». Введите новый пароль и сохраните изменения.
Затем вы можете настроить параметры сети, такие как SSID и пароль Wi-Fi. Найдите раздел «Wi-Fi» и введите новый SSID и пароль, затем сохраните изменения.
Шаг 4: Настройка других параметров
После настройки основных параметров вы можете настроить другие функции роутера, такие как гостевая сеть, родительский контроль, настройки безопасности и многое другое.
Исследуйте административную панель и настройте параметры по своему усмотрению. Обратите внимание, что некоторые функции могут быть доступны только в расширенном режиме.
Шаг 5: Проверка подключения
После завершения настройки роутера Asus RT-AX55 рекомендуется проверить подключение. Подключите устройство к вашей Wi-Fi-сети и откройте браузер, чтобы убедиться, что вы можете получить доступ к Интернету.
Если у вас возникли проблемы с подключением или если вы хотите настроить дополнительные функции роутера, обратитесь к руководству пользователя или обратитесь в техническую поддержку Asus.
Теперь вы должны быть готовы к использованию вашего роутера Asus RT-AX55 и наслаждаться быстрым и стабильным интернет-соединением.
Шаг 1: Подключение роутера к сети и устройству
Перед началом настройки роутера Asus RT-AX55 необходимо правильно подключить его к сети и устройству.
Вот шаги, которые нужно выполнить:
- Подключите адаптер питания к порту DC IN на задней панели роутера и вставьте его в розетку.
- Подключите кабель Ethernet к порту WAN на задней панели роутера и другой конец кабеля подключите к модему или сетевому порту провайдера Интернет.
- Подсоедините компьютер к одному из портов LAN на задней панели роутера с помощью Ethernet-кабеля.
- Проверьте, что индикаторы связи на передней панели роутера начали мигать: индикатор питания, индикатор Ethernet и индикатор беспроводной сети (Wi-Fi).
Теперь роутер Asus RT-AX55 успешно подключен к сети и готов к настройке.
Шаг 2: Вход в настройки и создание учетной записи администратора
После подключения роутера Asus RT-AX55 к питанию и вашему провайдеру Интернета, необходимо войти в настройки устройства и создать учетную запись администратора. Это позволит вам получить доступ ко всем функциям и настройкам роутера.
Для начала откройте веб-браузер на вашем компьютере и введите адрес IP роутера в адресной строке. По умолчанию адрес IP роутера Asus RT-AX55 — 192.168.1.1.
После этого нажмите клавишу Enter, чтобы открыть страницу входа в настройки роутера.
На странице входа вам необходимо ввести логин и пароль. По умолчанию логин и пароль – admin. Введите эти данные в соответствующие поля и нажмите кнопку Войти.
Если логин и пароль по каким-то причинам не подходят, вы можете сбросить настройки роутера к заводским и восстановить стандартные учетные данные. Для этого нажмите и удерживайте кнопку сброса на задней панели роутера в течение нескольких секунд, пока не загорится индикатор питания.
После входа в настройки роутера вам будет предложено создать новую учетную запись администратора. Введите желаемый логин и пароль, а затем подтвердите пароль. Рекомендуется использовать надежный пароль, содержащий как минимум 8 символов, включая цифры, буквы в верхнем и нижнем регистре, а также специальные символы.
После создания учетной записи администратора, сохраните изменения и выйдите из настроек. Теперь вы можете использовать новый логин и пароль для входа в настройки роутера Asus RT-AX55.
Всем привет! Так сгорел мой старый роутер, который прослужил мне долгих 8 лет. Я буду скучать. Для замены Wi-Fi 4 я решил пойти еще дальше и сразу взять роутер 6-го поколения. Вариантов на рынке великое множество и я остановился на модели ASUS RT-AX55 AX1800. Встретимся, распакуем, осмотрим, настроим. Я расскажу о его преимуществах и дополнительных возможностях, а также протестирую его. Также расскажу о его недостатках по сравнению со старшими моделями.
Содержание
- Распаковка
- ШАГ 1: Знакомство и подключение
- ШАГ 2: Быстрая настройка интернета и Wi-Fi
- Настройка с компьютера или ноутбука
- Настройка с телефона
- ШАГ 3: Знакомство со всеми возможностями роутера
- Добавление узла Mesh-сети
- Как создать гостевую Wi-Fi сеть?
- Как защитить свою сеть и устройства близких (Родительский контроль)?
- QoS и приоритеты трафика для игр и приложений
- ШАГ 4: Детальные настройки
- Детальная настройка беспроводной сети
- Фильтрация устройств по MAC-адресам
- VPN-сервер и VPN-клиент
- Фильтр по URL и ключевым словам
- Переадресация портов
- Обновление прошивки
- Плюсы и минусы
- Почему именно этот роутер?
- Характеристики
- Тестирование Wi-Fi
Распаковка
Посмотрим, что у нас внутри. И оказалось, что все по стандарту:
- Сам роутер RT-AX55 со сложенными антеннами.
- Руководство по быстрой настройке на разных языках.
- Гарантийный талон.
- Сетевой провод.
- Источник питания.
ШАГ 1: Знакомство и подключение
ПРИМЕЧАНИЕ! Если вам не нужна настройка и вас интересует мое мнение об этой машине, пропустите эти шаги и обратитесь к главе «За и против».
Итак, давайте посмотрим поближе. Сверху мы видим красивый поцарапанный пластик, но это тоже недостаток, так как он очень быстро покрывается пылью, и вытереть эту пыль тряпкой проблематично. У нас 4 несъемные антенны, как и в любой экономичной модели.
Теперь посмотрим на индикаторы:
- 5G — это беспроводная сеть на частоте 5 ГГц.
- 2_4G: то же самое, только с частотой 2,4 ГГц.
- LAN: локальные порты (все одновременно).
- Интернет-соединение.
- Мощность: мощность маршрутизатора.
В целом мне нравится, что индикаторов мало и за это не нужно переплачивать. Просто непонятно, зачем нужно было убрать индикаторы 5 и 2,4 ГГц, ведь у нас уже включена по умолчанию функция Dual Band, объединяющая эти две сети. Я мог бы оставить индикатор — Wi-Fi.
Еще одним преимуществом является то, что показатели чуть ниже: в темноте они не так сильно светят. Спереди также можно увидеть решетку для отвода тепла. Теперь давайте посмотрим, что у нас позади:
- Сброс: кнопка для сброса настроек. Чтобы перезапустить, удерживайте ее в течение 10 секунд.
- WPS: Быстрое подключение к беспроводной сети с помощью WPS.
- Кнопка включения/выключения.
- DCIN: подключите блок питания к сетевой розетке и к маршрутизатору.
- Интернет: сюда вставьте провайдерский кабель.
- LAN1-4 — для подключения любого устройства от компьютера к телевизору.
Вставляем кабель от провайдера, подключаем блок питания и нажимаем кнопку «Питание». При желании сразу подключите локальные устройства. Я подключу свой ноутбук к порту LAN. Но вы можете подключиться к сети роутера через Wi-Fi. После включения рядом с собой вы должны увидеть сеть, которая выглядит так:
ASUS_XX
Мы просто подключаемся к этой сети Wi-Fi. Пароль не требуется. Если вы не видите такой сети или вам было предложено ввести пароль, сбросьте устройство до заводских настроек, нажав и удерживая кнопку «Сброс» в течение 10 секунд. Теперь перейдем к настройкам.
ПРИМЕЧАНИЕ! Дополнительную информацию можно найти на этикетке под коробкой. И вот что интересно, там указаны логин (admin) и пароль (admin), но при настройке они не потребовались. Но стоит об этом помнить, мало ли.
ШАГ 2: Быстрая настройка интернета и Wi-Fi
Напомню, что настроить можно как с компьютера, так и с телефона. Я описал оба метода ниже, поэтому мы смотрим на нашу главу.
Настройка с компьютера или ноутбука
роутер.asus.com
Настройка с телефона
ШАГ 3: Знакомство со всеми возможностями роутера
Теперь давайте познакомимся со всеми «суперспособностями», которыми обладает наш новый роутер. Затем на главной странице (также известной как «Карта сети») вы можете увидеть всю основную информацию:
- WAN IP — это наш внешний адрес.
- Уровень безопасности — это тип шифрования данных в беспроводной сети.
Ниже вы можете увидеть всех подключенных клиентов, а также узлы AiMesh, если они есть. Справа вы можете быстро изменить настройки сети. Если ваш модуль поддерживает Wi-Fi 6-го поколения, включите «Метод аутентификации» в режиме «WPA-3 Personal» для повышения безопасности.
И еще важная вкладка «Статус» — здесь можно посмотреть загруженность ядер и оперативной памяти. Дело в том, что многие функции роутера по умолчанию отключены, а при их активации начинают нагружать железо, поэтому нужно знать об этом, иначе роутер будет зависать и зависать. На нагрузку также влияет количество подключенных устройств. К счастью, ядер четыре и загрузить это устройство будет сложно.
Добавление узла Mesh-сети
Напомню, что вы можете добавлять только устройства ASUS, поддерживающие AiMesh. Для добавления перейдите на вторую вкладку и нажмите кнопку со знаком плюс. В этом случае узел сетки, который вы хотите подключить, должен быть включен. Здесь вы также можете отслеживать карту Mesh-устройств, а также клиентов, подключенных ко всей сети. Очень удобная вкладка «Сеть», где можно посмотреть скорость передачи данных по проводу и Wi-Fi.
Как создать гостевую Wi-Fi сеть?
Заходим в «Гостевую сеть», затем возле нужной частоты нажимаем «Включить». Напомню, что 2,4 ГГц имеет больший радиус.
Затем просто заполните данные:
- Скрыть SSID: можно скрыть сеть, но лучше этого не делать.
- Имя SSID: укажите имя.
- Метод аутентификации: сеть может быть открыта. Если вы установили пароль, вам нужно будет ввести его дальше. Лучше использовать метод шифрования «WPA2-Personal», так как не у всех гостей будет поддержка WPA
- Время доступа: выберите временной интервал.
Тогда с настройками все понятно. Вы можете ограничить доступ в Интернет или установить ограничение скорости.
Как защитить свою сеть и устройства близких (Родительский контроль)?
Для этого в зависимости от роутера есть защита AirProtection — эта штука автоматически сканирует сеть на наличие зараженных устройств, а также опасного трафика. Функция позволяет блокировать опасные сайты и защищает сеть от внешних атак. Заходим в «AiProtection», нажимаем «Защита сети».
Немедленно переведите ползунок в положение «ВКЛ». Два монитора «Блокировка вредоносных сайтов», «Обнаружение и блокировка зараженных устройств» включатся автоматически».
Если на других роутерах «Родительский контроль» позволяет блокировать нежелательные сайты, то здесь просто ребенок отключается от интернета на произвольное время. Нужно включить функцию, выбрать устройство «Имя клиента (MAC-адрес)», слева выбрать тип блокировки:
- Отключить — полностью отключает устройство от сети.
- Время: цель блокировки времени.
- Блокировать — я не понял, чем эта функция отличается от «Отключить». Возможно, что в автономном режиме ребенок не может выйти в сеть и Интернет. И заблокировав только интернет.
Время устанавливается в «Управлении временем».
- День (дни) недели — блокировка движения
- Выходные — доступ открыт.
QoS и приоритеты трафика для игр и приложений
Вот для чего нужен QoS. Здесь можно ограничить трафик для всех пользователей, подключенных к сети, что удобно в большой семье. Сначала необходимо ввести скорость интернета (исходящий и входящий трафик). Просто зайдите на Speedtest.net и проверьте эти данные. Затем нажмите «Применить».
Это займет немного времени. После этого откройте «Пользовательский приоритет». Убедитесь, что установлены флажки рядом с ACK, SYN и ICMP; эти пакеты часто используются в онлайн-играх и должны иметь более высокий приоритет.
Вы также можете установить приоритет для выбранной игры.
ШАГ 4: Детальные настройки
Давайте пройдемся по остальным пунктам меню, чтобы узнать о дополнительных функциях, которые могут быть полезны всем.
Детальная настройка беспроводной сети
Во вкладке «Общие» вы можете быстро изменить имя сети Wi-Fi и пароль. Вы также можете изменить дополнительные параметры на других вкладках. Все делается так же.
Фильтрация устройств по MAC-адресам
Эта функция позволяет создать «Белый список» устройств, которые могут использовать сеть. Или «Черный список» — устройства, которые нужно заблокировать. Во вкладке «Беспроводная сеть» перейдите на нужную вкладку. Включаем диапазон и саму функцию. Далее необходимо выбрать режим фильтрации:
- Принять: Устройство сможет подключиться к сети.
- Запретить — устройство будет заблокировано.
Далее укажите MAC-адрес устройства ниже или выберите его из списка.
VPN-сервер и VPN-клиент
Вы можете создать свой собственный VPN-сервер, к которому ваша семья и друзья смогут подключаться из любой точки мира. В качестве подключения к выделенному VPN используем вкладку «VPN Client». Все инструкции описаны здесь. Для тестирования или постоянного использования вы можете использовать настройки VPN Gate. Третья вкладка «Instant Guard» — это страница мониторинга, которая показывает все подключения к вашему VPN-серверу.
Фильтр по URL и ключевым словам
Эта функция доступна в разделе Брандмауэр. Все очень просто: активируйте функцию, укажите тип фильтрации, а затем введите данные ниже через значок добавления.
Переадресация портов
Чтобы найти правильный порт для приложения или программы, запустите это приложение и используйте программу TCPView; посмотрите на столбец «Удаленный порт».
Обновление прошивки
Прошивку системы роутера можно произвести в разделе «Управление». Обновлять лучше всего через поиск — нажмите «Проверить» и система сама найдет и обновит операционную систему. Вы также можете скачать обновление с официального сайта:
Плюсы и минусы
- Приятный для кожи, что указывает на то, что он сделан из качественного материала.
- Роутер не греется, так как в нижней части корпуса и спереди имеется большое количество отверстий, через которые выходит горячий воздух.
- Его можно использовать как узел ячеистой сети или как центральный маршрутизатор, к которому уже подключены другие узлы.
- QoS — это система, позволяющая приоритизировать трафик. Конечно, не все сделано так удобно, как в продвинутых моделях, но все же.
- Вы можете создать свой собственный VPN-сервер или подключиться к другому VPN.
- Фильтрация по URL и ключевым словам.
- AirProtection — это функция, которая позволяет блокировать опасный трафик и даже подключенные устройства. Он также запрещает доступ к опасным ресурсам.
- Практичное приложение, с помощью которого вы можете управлять маршрутизатором из Интернета.
- 4-ядерный процессор 1,5 ГГц.
- Роутер стабильно работает под большой нагрузкой. Я специально нагрузил его 10 устройствами одновременно, которые постоянно работали с инетом или сетью — процессор даже наполовину не загружался.
- Ребристая верхняя поверхность — выглядит великолепно, но быстро запыляется.
- Как и во всех прошивках ASUS нельзя поставить длинный пароль на админку.
- Без USB-порта.
- Съемные антенны.
- AirPortection не имеет двусторонней функции IPS, которая блокирует атаки DDoS, Shellchocked, Heartbleed, майнинг биткойнов. В более дорогих моделях он есть.
- QoS для игр нужно настраивать вручную.
- В прошивке также отсутствуют анализатор трафика, функции AiCloud и Game. Все это есть в игровых роутерах ASUS.
- Внизу нет отверстий для вертикальной установки.
- Поддержки ширины канала 160 МГц нет, но она может появиться в новых обновлениях, так как процессор умеет работать с таким каналом.
Кому подходит это устройство? Железа и функционала хватает на любые нужды. Но самое главное, он не такой дорогой, как предыдущие модели. Нет смысла переплачивать за игровой роутер с примерно такими же характеристиками. Поэтому его можно смело заносить в любой дом или квартиру. Вы также всегда можете расширить свое покрытие с помощью AiMesh, например, купив модули ZenWiFi AX Mini. Конечно, можно взять любой роутер ASUS с поддержкой AiMesh, но все же, если надумаете расширяться, стоит обратить внимание на комплект Mesh
Почему именно этот роутер?
Прежде чем принять решение, я прошерстил множество форумов и посмотрел роутеры других производителей. И эта модель не самая дешевая, хотя и относится к бюджетным роутерам. Конечно, можно было бы посмотреть в сторону более дешевой модели TP-Link, да, она стоит на 2000 меньше, но у нее много недостатков. Самое главное это более упрощенная прошивка с меньшим функционалом.
Поэтому выбор пал на ASUS RT-AX55. Самое главное, что в этой модели есть поддержка Wi-Fi шестого поколения (802.11ax). Напомню, что это более высокая скорость, даже по сравнению с тем же Wi-Fi 5 (802.11ac).
- Wi-Fi 5: до 1200 Мбит/с.
- Wi-Fi 6: до 1800 Мбит/с.
Но тут дело даже не в скорости, а в дополнительных вкусностях, которые появляются только в 802.11ax:
- OFDMA — уменьшает задержку, отправляя пакеты на несколько устройств, улучшая связь.
- MU-MIMO — многопоточность в беспроводной сети.
- Формирование луча — «радиолуч» усиливается в направлении определенного устройства, увеличивая зону покрытия.
- BSS Coloring — снижает вероятность обнаружения помех от соседних маршрутизаторов.
- 1024-QAM — увеличение скорости.
На самом деле хлопьев гораздо больше, подробнее о них можно прочитать здесь. Также мне всегда нравилась прошивка ASUS, которая обладает гораздо большим функционалом, чем тот же TP-Link или ZyXEL Keenetic.
Не будем забывать, что по такой низкой цене мы получаем устройство с 4-ядерным процессором (1,5 ГГц) и 256 МБ оперативной памяти. Так что вам даже не нужно принимать ванну, чтобы он повис или упал.
Если вы уже прочитали все недостатки, которые я перечислил выше, то скажу так: они немного преувеличены, но я должен был их описать.
Дело в том, что большинство этих минусов не будут иметь значения для 99,9% пользователей. А большинство убранных из этой версии функций можно найти в более дорогих моделях ASUS RT-AX86U (AX5700) и ASUS RT-AX82U (AX5400); может быть, они вам больше нравятся. Но и стоят они дороже.
Я уже упоминал, что на борту 4 ядра. Кроме того, сам процессор работает с Wi-Fi 6E: можно сказать, что это беспроводная сеть нового поколения, которая в теории может работать с 6 ГГц, плюс у нее есть дополнительные 14 новых каналов. Возможно, когда-нибудь мы сможем их использовать, но пока они запрещены в некоторых странах. Единственный минус — роутер не поддерживает ширину канала 160 МГц, но может появиться со следующими обновлениями. Например, в том же ASUS RT-AX82U, который питается от того же процессора, он работает с каналом 160 МГц.
Характеристики
| Генерация Wi-Fi | 6-й |
| Беспроводные стандарты | 802.11a/b/g/n/ac/ax |
| Модель процессора | Бродком BCM6755 |
| Основная модель | АРМ Кортекс-А7 |
| Количество ядер | 4 |
| Центральная частота | 1,5 ГГц |
| ОЗУ | 256 МБ |
| Постоянная память | 128 МБ |
| Схема | 2×2:2 (2,4 и 5 ГГц) |
| Скорость 5 ГГц | 867 (802.11ac) — 1201 (802.11ax) Мбит/с |
| Скорость 2,4 ГГц | 300 (802.11n) — 574 (802.11ac) Мбит/с |
| Порты | Все на скорости 1000 Мбит/с |
| Габаритные размеры | 23×13,4×5,6 см |
| Масса | 374 грамма |
| Питание | 12 В постоянного тока 1 А |

Тестирование Wi-Fi
У меня средняя квартира с двумя комнатами и мне этого достаточно. Я также попробовал это с моим братом, у которого есть квартира с 4 спальнями. И связь была хорошей во всех частях дома, даже в подъезде. Для тестирования я использовал Wi-Fi ASUS PCE-AX58BT. Два компьютера находились в 5-7 метрах от роутера. Я очень доволен тестами скорости Wi-Fi нового поколения с использованием канала 80 МГц.Кто-то может спросить: почему скорость не такая, как написано на коробке? Дело в том, что такой скорости можно добиться только в идеальных условиях, и обычно такое снижение есть. С другой стороны, этой скорости хватит для любых нужд.
И примерно такую же картину можно увидеть при попытке стандарта 802.11n и канала 40МГц Скорость для меня идеальна. Честно говоря, я думал, что показатели будут гораздо ниже — роутер меня прямо удивил.
Ну, вы можете видеть зону покрытия и уровень сигнала. В любое время Wi-Fi подключается и стабильно работает, будь то частота 2,4 или 5 ГГц.