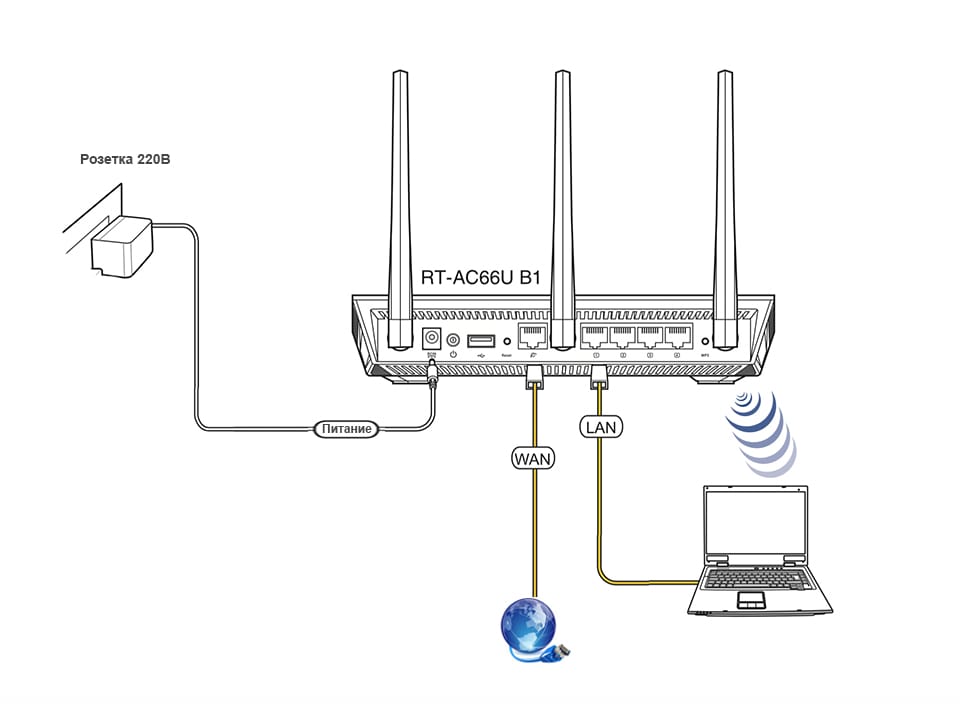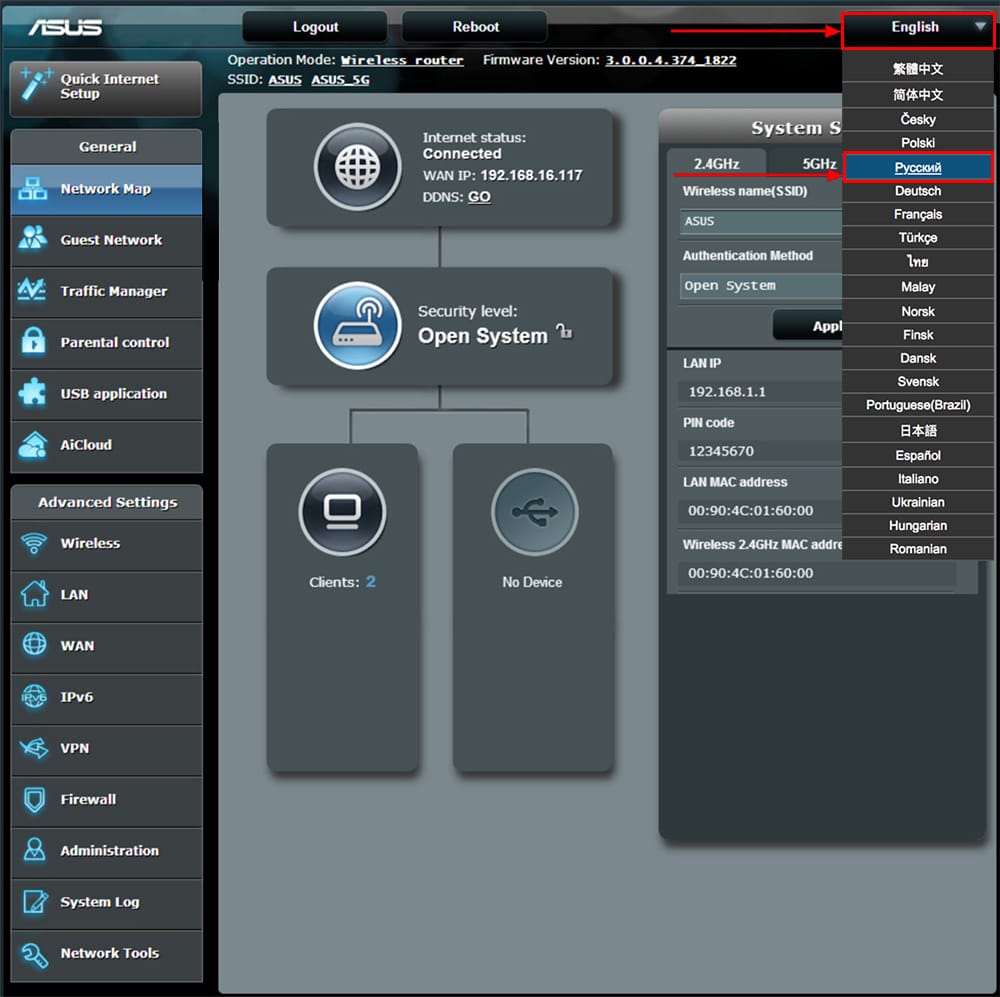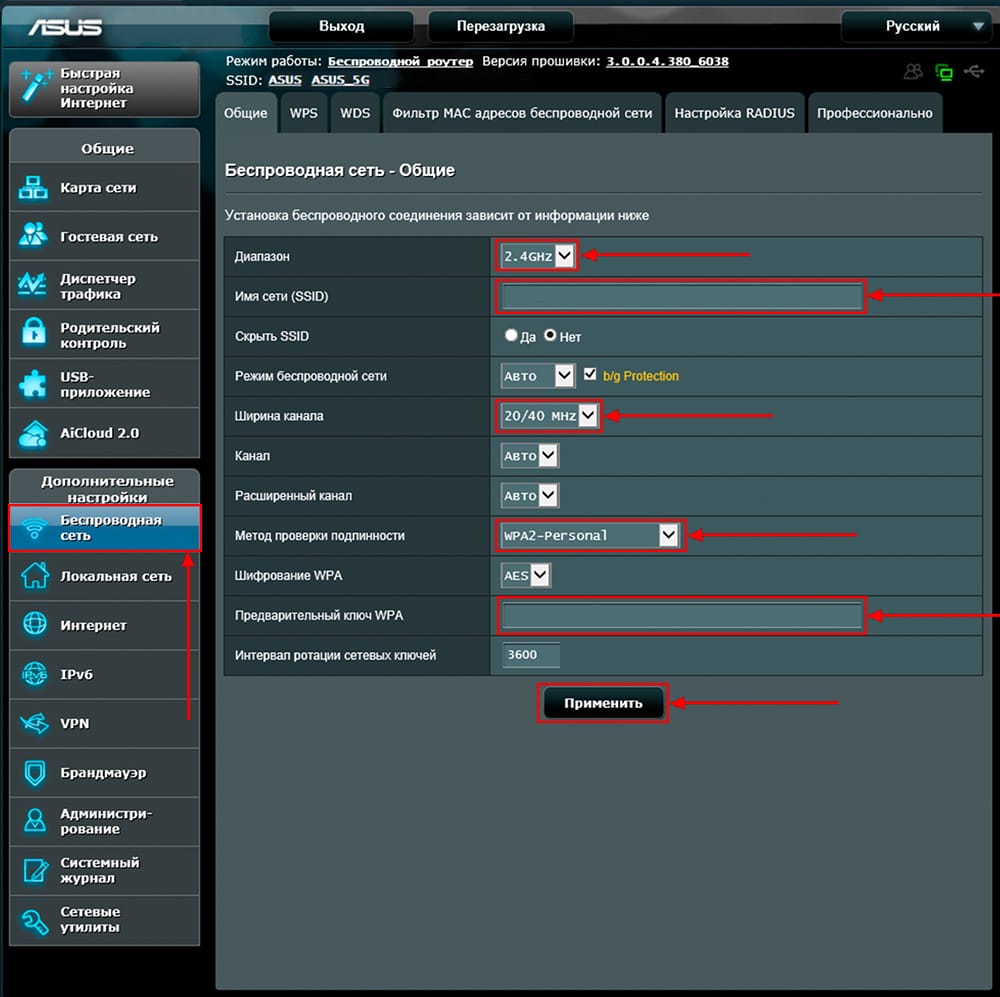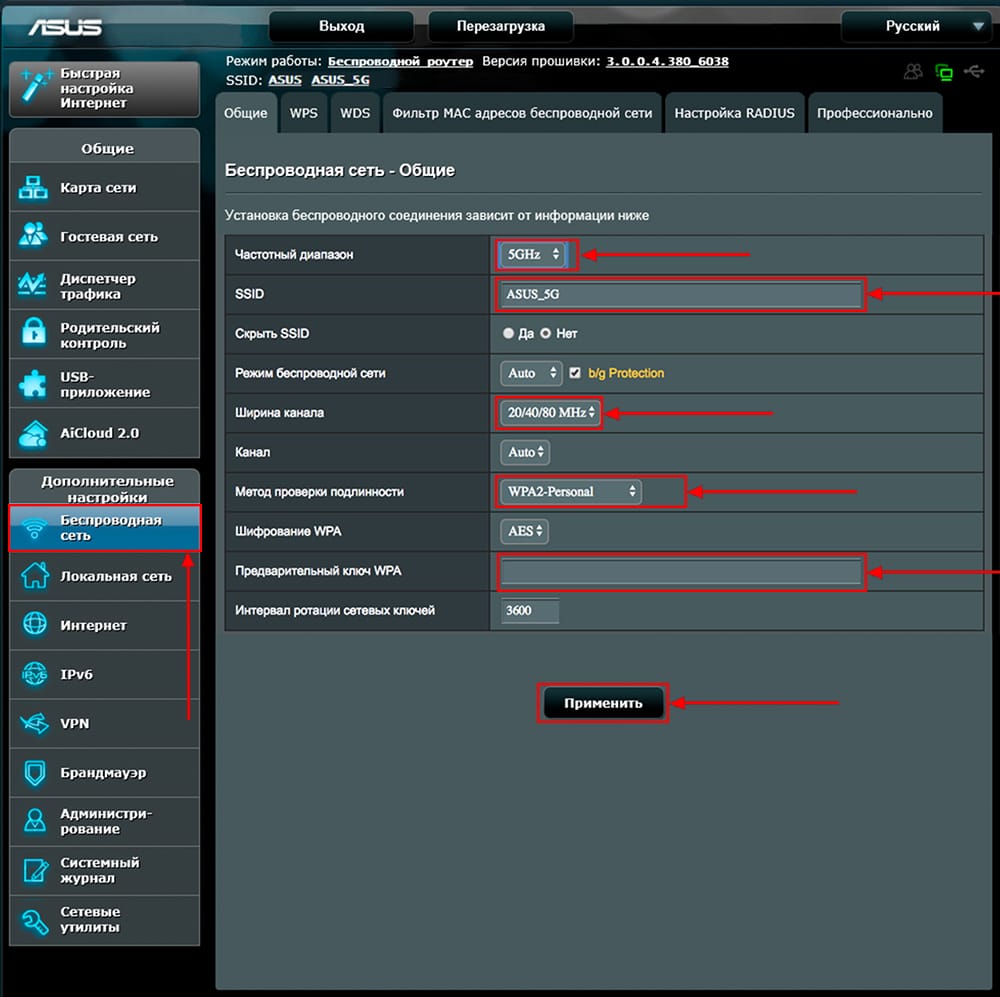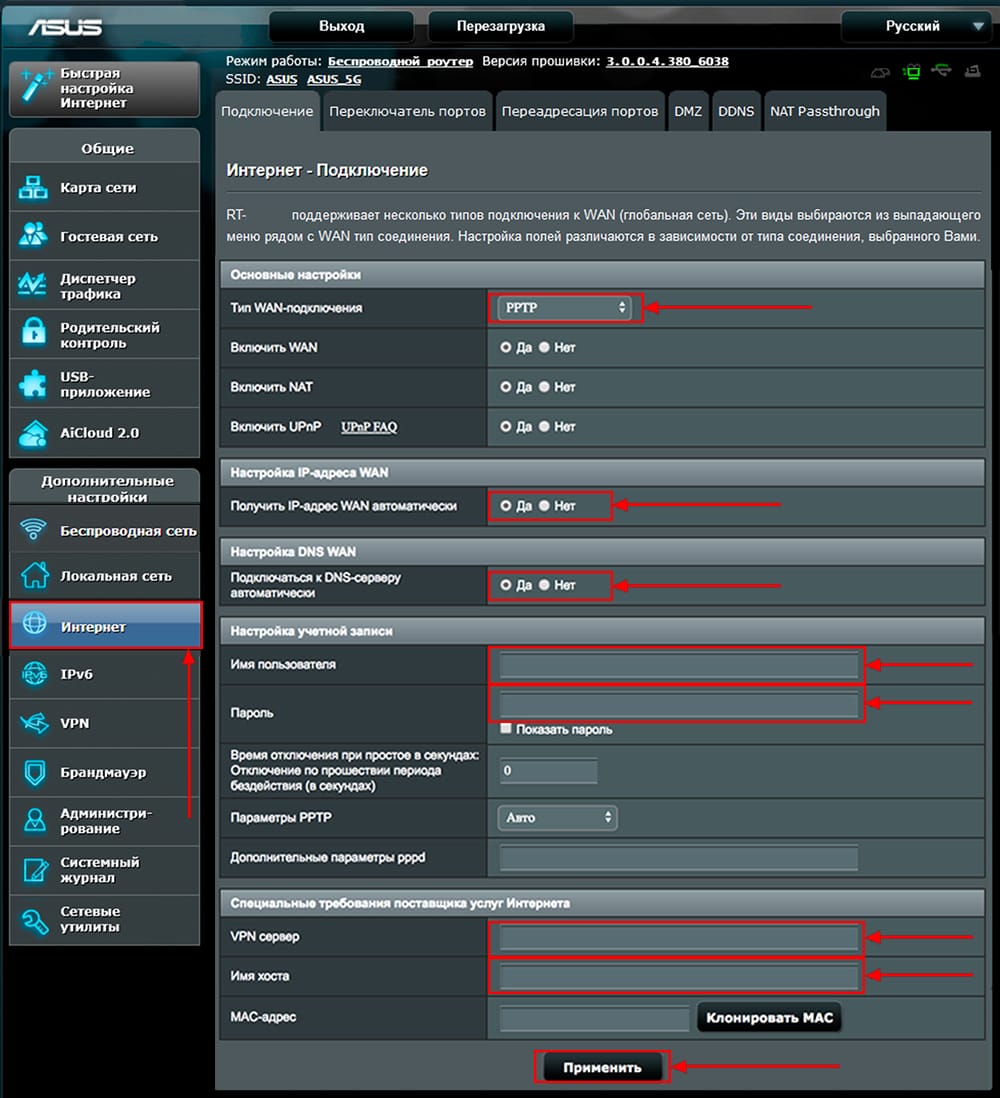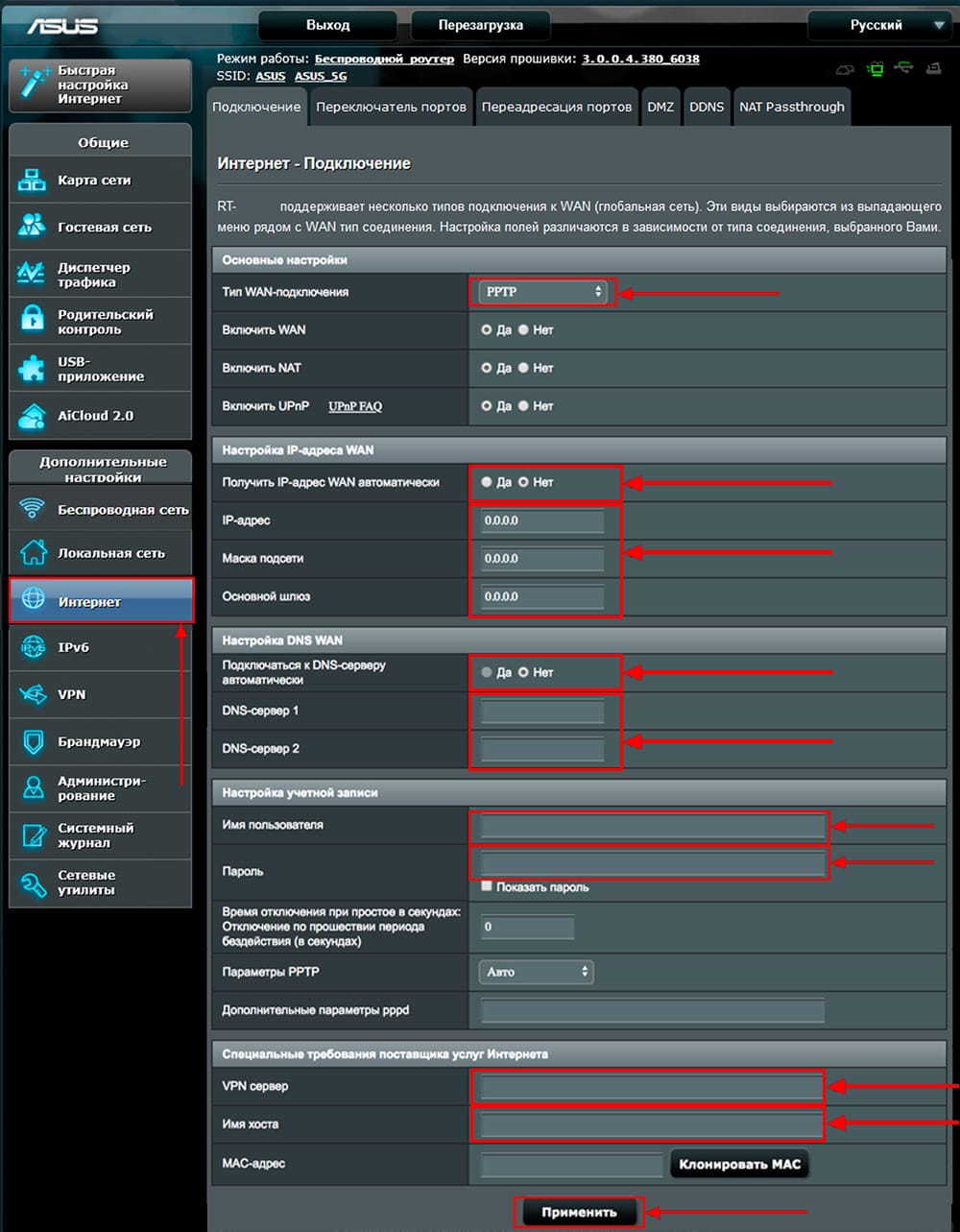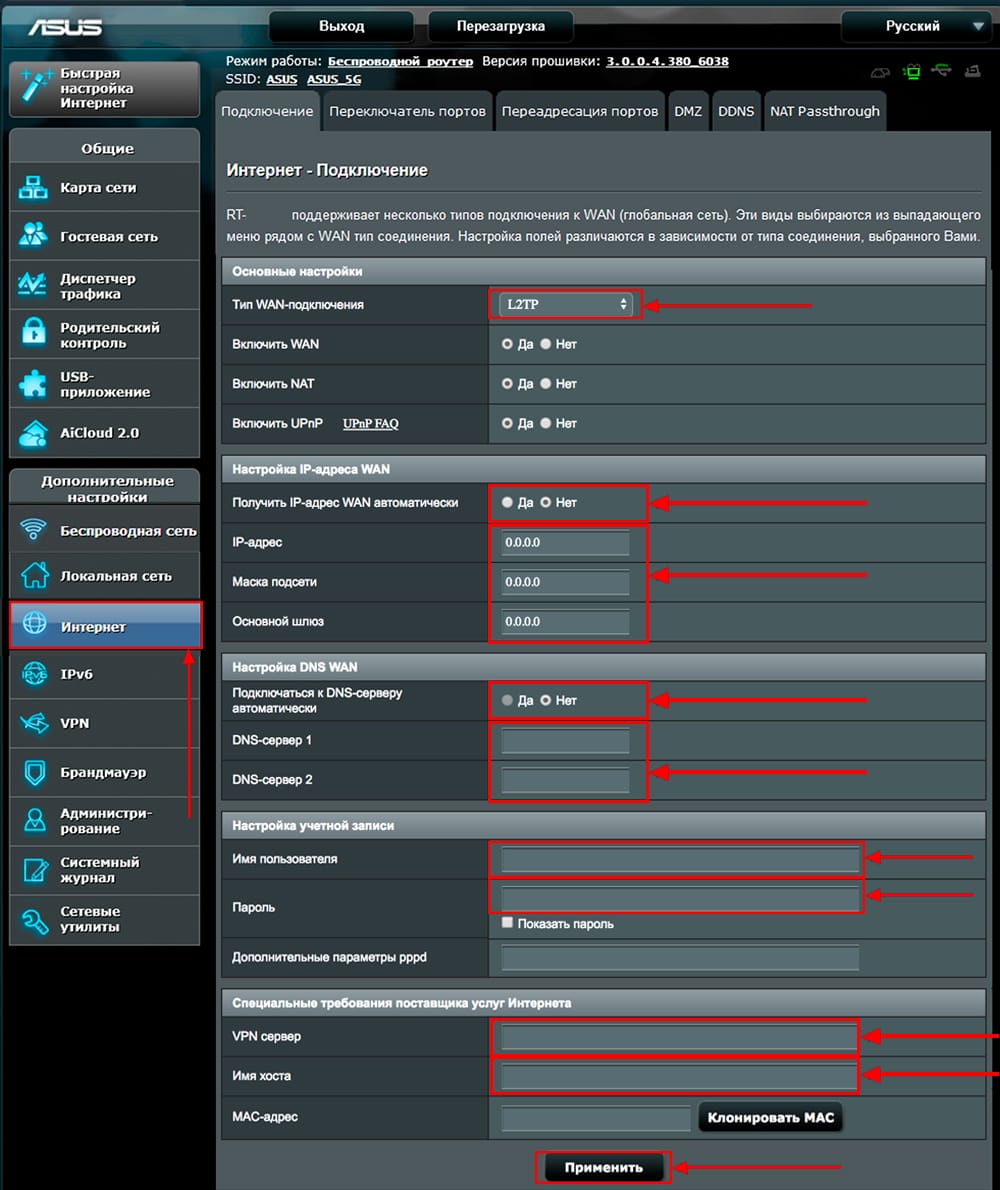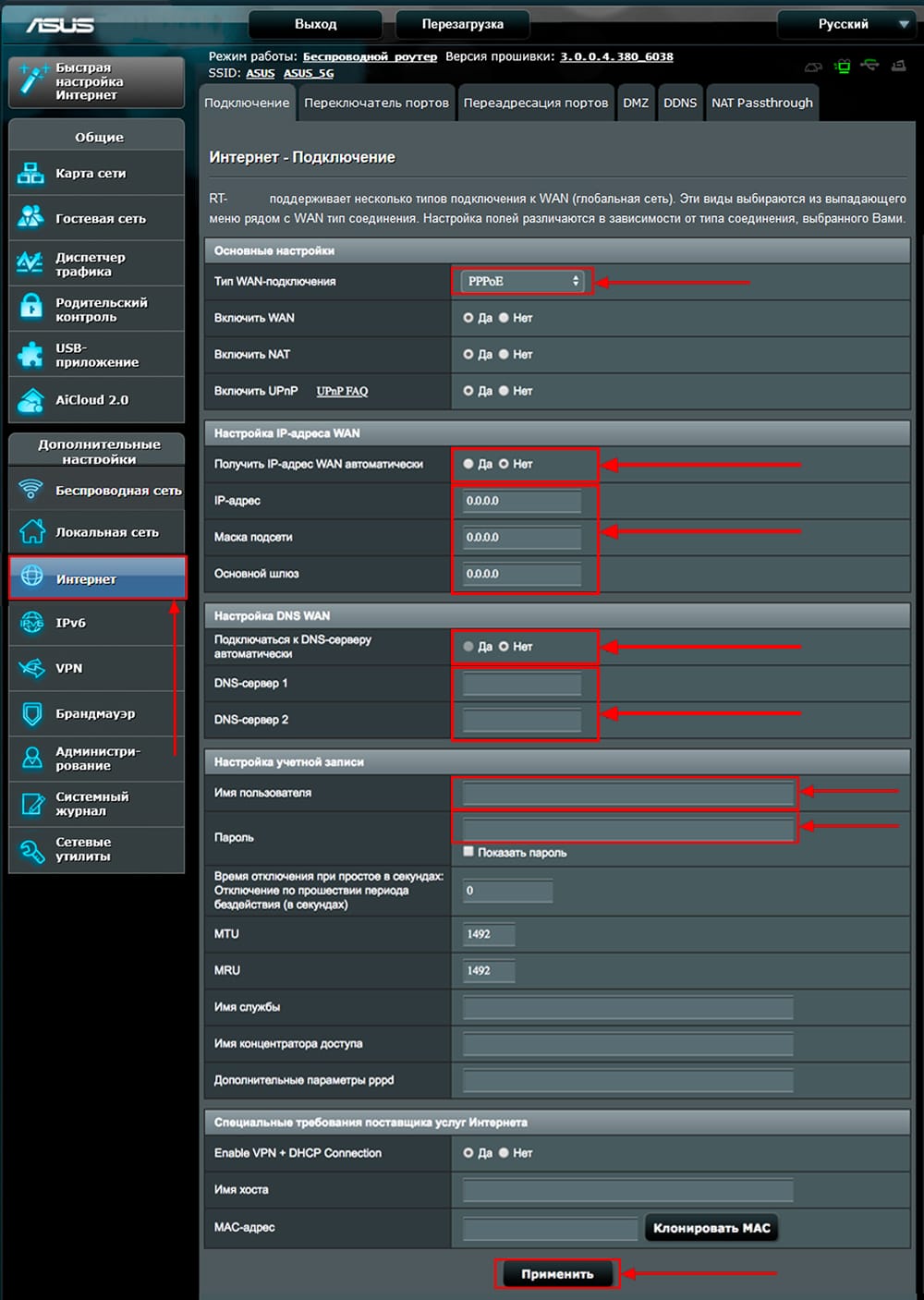- Подключение роутера ASUS RT-AC66U B1 к компьютеру
- Авторизация
- Настройка пароля на wi-fi
- Настройка PPTP
- Настройка PPTP со статическим IP-адресом
- Настройка L2TP
- Настройка L2TP со статическим IP-адресом
- Настройка PPPOE
- Настройка PPPOE со статическим IP-адресом
- Подключение компьютера к wi-fi сети
Подключение роутера ASUS RT-AC66U B1 к компьютеру
Следующим шагом будет подключение роутера ASUS RT-AC66U B1 к Ноутбуку либо Персональному компьютеру (ПК). Для этого необходимо подключить кабель, который провел провайдер, к WAN порту роутера (то есть это тот кабель, который идет в квартиру, дом, офис, и т.д. из вне), а кабель, который шел в комплекте с роутером, один конец подключаем в один из четырех LAN портов, а другой конец подключите к ноутбуку либо ПК. И да, не забудьте подключить кабель питания.
Если при подключении возникли проблемы с сетью, перейдите сюда для ее решения: https://inrouters.ru/neopoznannaya-set/
Авторизация роутера ASUS RT-AC66U B1
Итак, подключили роутер, теперь нужно через любой браузер (будь это Google Chrome, Mozilla Firefox, Internet Explorer, и т.д.) попасть в его web-интерфейс. Для это открываем браузер и в адресной строке вбиваем адрес роутера: router.asus.com или 192.168.1.1 и нажимаем кнопку «Enter» на клавиатуре.
Видим, что роутер требует авторизоваться, т.е. запрашивает имя пользователя и пароль. По умолчанию на роутерах ASUS установлены:
- Имя пользователя — admin
- Пароль — admin
Итак, вбиваем данные и нажимаем «Sing in«
Настройка роутера ASUS RT-AC66U B1
Попали на Web-интерфейс роутер. Теперь необходимо произвести настройки оборудования. Первым делом обезопасим беспроводную сеть, установив пароль на wi-fi. Затем необходимо будет узнать какой тип подключения используется для входа в интернет, это PPTP, L2TP либо PPPOE. Узнать можно позвонив провайдеру (это организация, с которым заключили договор для предоставления услуги интернет). Итак, начнем настройку роутера. Для начала поменяем язык Web-интерфейса на Русский. Для этого переходим в правый верхний угол интерфейса и нажимаем по «English» и выберем «Русский«
Настройка пароля на wi-fi
Роутер ASUS RT-AC66U B1 является двухдиапазонный, это означает, что роутер поддерживает 2 рабочие частоты беспроводного соединения, это 2,4 ГГц и 5 ГГц. 5 ГГц позволяет добиться более высокой пропускной способности, но обладает меньшей дальностью действия чем 2,4 ГГц, 2,4 ГГц более подвержена помехам. 5 ГГц поддерживается далеко не всеми устройствами. Можно выбрать обе, и в зависимости от обстоятельств менять беспроводное соединение уже на устройствах.
Предлагаю Видео инструкцию по настройке пароля на wi-fi на роутере ASUS RT-AC66U B1 на примере роутера ASUS RT-N56U.
Давайте также письменно и иллюстративно рассмотрим настройку пароля на wi-fi на роутере ASUS RT-AC66U B1 в двух частотах.
1. Переходим на Web-интерфейсе в меню во вкладку «Беспроводная сеть«.
2. Переходим в графу «Частотный диапазон» выбираем «2,4GHz«.
3. В графе «SSID» придумать и указать имя беспроводной сети, данное имя в дальнейшем будет светиться, когда будите подключаться к сети. Советую обозначить в название сети используемую частоту, к примеру: «imya seti 2.4».
4. «Ширина канала» — 20 MHz.
5. Теперь необходимо поставить пароль на беспроводную сеть. Для этого выбираем «Метод проверки подлинности» — WPA2-Personal«.
6. В поле «Предварительный ключ WPA» придумываем и вбиваем пароль. После жмем «Применить«.
7. Переходим в графу «Частотный диапазон» выбираем «5GHz«.
8. В графе «SSID» придумать и указать имя беспроводной сети, данное имя в дальнейшем будет светиться, когда будите подключаться к сети. Советую обозначить в название сети используемую частоту, к примеру: «imya seti 5».
9. «Ширина канала» — 20/40/80 MHz.
10. Теперь необходимо поставить пароль на беспроводную сеть. Для этого выбираем «Метод проверки подлинности» — WPA2-Personal«.
11. В поле «Предварительный ключ WPA» придумываем и вбиваем пароль. После жмем «Применить«.
Настройка PPTP
Предлагаю Видео инструкцию по настройке типа подключения PPTP на роутере ASUS RT-AC66U B1 на примере роутера ASUS RT-N56U.
Давайте также письменно и иллюстративно рассмотрим настройку подключения PPTP на роутере ASUS RT-AC66U B1.
1. Переходим в меню во вкладку «Интернет«.
2. В «Тип WAN-подключения» выбираем «PPTP«.
3. «Получить IP-адрес WAN автоматически» и «Подключаться к DNS-серверу автоматически» выбираем «Да«.
4. Ниже предлагается указать «Имя пользователя«, «Пароль«. Также необходимо будет указать ip-адрес сервера в строке «VPN сервер«. Все вышеперечисленные данные предоставляет провайдер (Организация, которая провела интернет).
Все эти данные обычно прописываются в договоре с провайдером. Если по какой-то причине не смогли их найти, необходимо позвонить на горячую линию провайдера и узнать как их можно получить.
5. «Имя хоста» — любое слова латиницей, например «Host».
6. После того, как внесли все необходимые данные нажимаем кнопку «Применить«.
Настройка PPTP со статическим IP-адресом
Рассмотрим настройку подключения PPTP со статическим IP-адресом на роутере ASUS RT-AC66U B1. Обычно статический IP-адрес предоставляется юридическим лицам, либо как дополнительная услуга к основному тарифу физическим лицам.
1. Переходим в меню во вкладку «Интернет«.
2. В «Тип WAN-подключения» выбираем «PPTP«.
3. Так как подключение использует статический ip-адрес, ставим «Нет» напротив «Получить IP-адрес WAN автоматически» и «Подключаться к DNS-серверу автоматически«.
4. Указываем ip-адрес сервера (в строке «IP-адрес«), маску подсети (в строке «Маска подсети«), основной шлюз (в строке «Основной шлюз«) и DNS (в строке «DNS-сервер 1» и «DNS-сервер 2«).
Все вышеперечисленные данные предоставляет провайдер (Организация, которая провела интернет).
Все эти данные обычно прописываются в договоре с провайдером. Если по какой-то причине не смогли их найти, необходимо позвонить на горячую линию провайдера и узнать как их можно получить.
5. Ниже предлагается указать «Имя пользователя«, «Пароль«. Также необходимо будет указать ip-адрес сервера в строке «VPN сервер«. Все вышеперечисленные данные предоставляет провайдер (Организация, которая провела интернет).
Все эти данные также прописываются в договоре с провайдером.
6. «Имя хоста» — любое слова латиницей, например «Host».
7. После того, как внесли все необходимые данные нажимаем кнопку «Применить«.
Настройка L2TP
Рассмотрим настройку подключения L2TP на роутере ASUS RT-AC66U B1.
1. Переходим в меню во вкладку «Интернет«.
2. В «Тип WAN-подключения» выбираем «L2TP«.
3. «Получить IP-адрес WAN автоматически» и «Подключаться к DNS-серверу автоматически» выбираем «Да«.
4. Ниже предлагается указать «Имя пользователя«, «Пароль«. Также необходимо будет указать ip-адрес сервера в строке «VPN сервер«. Все вышеперечисленные данные предоставляет провайдер (Организация, которая провела интернет).
Все эти данные обычно прописываются в договоре с провайдером. Если по какой-то причине не смогли их найти, необходимо позвонить на горячую линию провайдера и узнать как их можно получить.
5. «Имя хоста» — любое слова латиницей, например «Host».
6. После того, как внесли все необходимые данные нажимаем кнопку «Применить«.
Настройка L2TP со статическим IP-адресом
Рассмотрим настройку подключения L2TP со статическим IP-адресом на роутере ASUS RT-AC66U B1.
Обычно статический IP-адрес предоставляется юридическим лицам, либо как дополнительная услуга к основному тарифу физическим лицам.
1. Переходим в меню во вкладку «Интернет«.
2. В «Тип WAN-подключения» выбираем «L2TP«.
3. Так как подключение использует статический ip-адрес, ставим «Нет» напротив «Получить IP-адрес WAN автоматически» и «Подключаться к DNS-серверу автоматически«.
4. Указываем ip-адрес сервера (в строке «IP-адрес«), маску подсети (в строке «Маска подсети«), основной шлюз (в строке «Основной шлюз«) и DNS (в строке «DNS-сервер 1» и «DNS-сервер 2«).
Все вышеперечисленные данные предоставляет провайдер (Организация, которая провела интернет).
Все эти данные обычно прописываются в договоре с провайдером. Если по какой-то причине не смогли их найти, необходимо позвонить на горячую линию провайдера и узнать как их можно получить.
5. Ниже предлагается указать «Имя пользователя«, «Пароль«. Также необходимо будет указать ip-адрес сервера в строке «VPN сервер«. Все вышеперечисленные данные предоставляет провайдер (Организация, которая провела интернет).
Все эти данные также прописываются в договоре с провайдером.
6. «Имя хоста» — любое слова латиницей, например «Host».
7. После того, как внесли все необходимые данные нажимаем кнопку «Применить«.
Настройка PPPOE
Предлагаю Видео инструкцию по настройке типа подключения PPPOE на роутере ASUS RT-AC66U B1 на примере роутера ASUS RT-N56U.
Давайте также письменно и иллюстративно рассмотрим настройку подключения PPPOE на роутере ASUS RT-AC66U B1.
1. Переходим в меню во вкладку «Интернет«.
2. В «Тип WAN-подключения» выбираем «PPPOE«.
3. «Получить IP-адрес WAN автоматически» и «Подключаться к DNS-серверу автоматически» выбираем «Да«.
4. Ниже предлагается указать «Имя пользователя«, «Пароль«. Все вышеперечисленные данные предоставляет провайдер (Организация, которая провела интернет).
Все эти данные обычно прописываются в договоре с провайдером. Если по какой-то причине не смогли их найти, необходимо позвонить на горячую линию провайдера и узнать как их можно получить.
5. После того, как внесли все необходимые данные нажимаем кнопку «Применить«.
Настройка PPPOE со статическим IP-адресом
Рассмотрим настройку подключения PPPOE со статическим IP-адресом на роутере ASUS RT-AC66U B1.
Обычно статический IP-адрес предоставляется юридическим лицам, либо как дополнительная услуга к основному тарифу физическим лицам.
1. Переходим в меню во вкладку «Интернет«.
2. В «Тип WAN-подключения» выбираем «PPPOE«.
3. Так как подключение использует статический ip-адрес, ставим «Нет» напротив «Получить IP-адрес WAN автоматически» и «Подключаться к DNS-серверу автоматически«.
4. Указываем ip-адрес сервера (в строке «IP-адрес«), маску подсети (в строке «Маска подсети«), основной шлюз (в строке «Основной шлюз«) и DNS (в строке «DNS-сервер 1» и «DNS-сервер 2«).
Все вышеперечисленные данные предоставляет провайдер (Организация, которая провела интернет).
Все эти данные обычно прописываются в договоре с провайдером. Если по какой-то причине не смогли их найти, необходимо позвонить на горячую линию провайдера и узнать как их можно получить.
5. Ниже предлагается указать «Имя пользователя«, «Пароль«. Все вышеперечисленные данные предоставляет провайдер (Организация, которая провела интернет).
Все эти данные также прописываются в договоре с провайдером.
6. После того, как внесли все необходимые данные нажимаем кнопку «Применить«.
Подключение компьютера к wi-fi сети смотрите здесь:
https://inrouters.ru/kak-podklyuchit-wi-fi-na-kompyutere-windows-10/
Надеюсь статья была максимально полезна.
При желании можете поддержать проект: https://inrouters.ru/donation/
Роутер ASUS RT-AC66U — это мощное сетевое устройство, которое обеспечивает высокую скорость передачи данных и стабильное подключение к интернету. Но чтобы в полной мере воспользоваться всеми его возможностями, необходимо правильно настроить роутер. В данной статье мы подробно рассмотрим, как это сделать и какие действия нужно предпринять для настройки вашего роутера ASUS RT-AC66U.
Первым шагом при настройке роутера ASUS RT-AC66U является подключение к компьютеру или ноутбуку. Это можно сделать с помощью кабеля Ethernet, который должен быть включен в порт WAN-порт роутера и в порт Ethernet вашего компьютера. Затем необходимо включить роутер и дождаться его полной загрузки системы.
Далее необходимо открыть браузер и в адресной строке ввести IP-адрес роутера, который по умолчанию является 192.168.1.1. После чего нужно нажать клавишу Enter, что откроет страницу настроек роутера ASUS RT-AC66U. Здесь необходимо будет ввести логин и пароль, который по умолчанию указаны в документации к роутеру или указаны на самом устройстве.
Содержание
- Как настроить роутер Asus RT-AC66U: подробная инструкция для начинающих
- Подключение роутера к сетевому источнику
- Вход в панель управления роутера
- Конфигурация сетевых настроек роутера
- Настройка беспроводной сети и безопасности
Как настроить роутер Asus RT-AC66U: подробная инструкция для начинающих
Шаг 1: Подключение роутера
Первым шагом является подключение роутера к источнику питания и к вашему интернет-провайдеру. Подключите сетевой кабель от модема к порту «WAN» на задней панели роутера.
Шаг 2: Вход в интерфейс роутера
Чтобы настроить роутер, вам необходимо войти в его интерфейс. Откройте веб-браузер и введите IP-адрес роутера в адресной строке. IP-адрес может быть указан на задней панели роутера или в документации. После ввода IP-адреса, нажмите Enter.
Шаг 3: Вход в систему
После ввода IP-адреса роутера, вы должны увидеть страницу авторизации. Введите имя пользователя и пароль, которые по умолчанию указаны в документации к роутеру. Если вы изменяли эти данные, введите свои собственные учетные данные.
Шаг 4: Обновление прошивки
Перед началом настройки рекомендуется обновить прошивку роутера до последней версии. На странице управления роутером найдите раздел «Обновление прошивки» и следуйте указаниям для загрузки и установки обновления прошивки.
Шаг 5: Настройка беспроводной сети
Одной из ключевых настроек роутера является настройка беспроводной сети. В разделе «Беспроводная сеть» вы можете задать имя сети (SSID), выбрать тип шифрования и установить пароль для доступа к сети. Рекомендуется использовать тип шифрования WPA2 и создать сложный пароль.
Шаг 6: Настройка пароля для доступа к интерфейсу роутера
Для обеспечения безопасности вашей сети рекомендуется изменить пароль для доступа к интерфейсу роутера. На странице управления роутером найдите раздел «Система» или «Администрирование» и выберите опцию «Изменить пароль». Задайте новый пароль и сохраните настройки.
Шаг 7: Дополнительные настройки
В зависимости от ваших потребностей и желаемых функций, вы можете настроить дополнительные параметры роутера. Некоторые из них включают настройку фильтрации по MAC-адресу, настройку портов, настройку VPN-сервера и др. Имейте в виду, что продвинутые настройки требуют определенных знаний и могут изменить функциональность роутера, поэтому будьте осторожны.
Шаг 8: Сохранение настроек
После завершения настройки всех параметров важно сохранить изменения. Обычно кнопка «Применить» или «Сохранить» находится внизу страницы настроек. Щелкните по этой кнопке, чтобы сохранить изменения и перезагрузить роутер.
Как видите, настройка роутера Asus RT-AC66U не является сложной задачей, особенно с данной подробной инструкцией. Следуя указанным шагам, вы сможете настроить роутер самостоятельно и обеспечить надежную работу своей сети.
Подключение роутера к сетевому источнику
Перед настройкой роутера Asus RT-AC66U необходимо правильно подключить его к сетевому источнику. Для этого выполните следующие шаги:
Шаг 1: Подключите один конец Ethernet-кабеля в порт WAN (интернет) на задней панели роутера, а другой конец к модему вашего интернет-провайдера. Убедитесь, что оба разъема совпадают по типу (обычно это RJ-45).
Шаг 2: Подключите адаптер питания к зарядному порту на задней панели роутера, а другой конец подключите в электрическую розетку.
Шаг 3: На лицевой панели роутера Asus RT-AC66U убедитесь, что индикаторы питания и интернет-подключения горят зеленым цветом. Если нет, проверьте правильность подключения и попробуйте снова.
Шаг 4: Подождите несколько минут, пока роутер устанавливает соединение с интернет-провайдером.
Шаг 5: Проверьте подключение к интернету. Для этого откройте веб-браузер на компьютере или другом устройстве, подключенном к роутеру. Попробуйте открыть любую веб-страницу, чтобы убедиться, что соединение работает правильно.
Примечание: Если у вас есть несколько провайдеров интернета или несколько модемов, рекомендуется обратиться к документации к роутеру Asus RT-AC66U для инструкций по выбору и подключению определенного источника.
Вход в панель управления роутера
Для настройки роутера ASUS RT-AC66U необходимо выполнить вход в панель управления. Это можно сделать, используя веб-браузер на любом устройстве, подключенном к роутеру.
Для начала, убедитесь, что ваш компьютер или устройство подключены к роутеру по проводу или через Wi-Fi.
1. Откройте веб-браузер на компьютере или устройстве.
2. В адресной строке браузера введите IP-адрес роутера. Обычно это 192.168.1.1 или 192.168.0.1. Нажмите клавишу «Enter».
| Марка роутера | IP-адрес по умолчанию |
|---|---|
| ASUS | 192.168.1.1 |
3. В открывшемся окне введите логин и пароль для входа в панель управления. Если вы впервые настраиваете роутер, вероятно, вам понадобится использовать логин «admin» и пароль «admin». Если вы уже меняли логин и пароль, введите свои учетные данные.
4. Нажмите кнопку «Войти» или «ОК», чтобы продолжить.
Если вы правильно ввели логин и пароль, вы будете перенаправлены в панель управления роутера ASUS RT-AC66U, где сможете производить различные настройки и изменения.
Если вы забыли свой логин или пароль, обратитесь к руководству пользователя или провайдеру интернет-соединения для получения подробной информации о восстановлении доступа к панели управления роутера.
Конфигурация сетевых настроек роутера
- Откройте веб-браузер на компьютере, подключенном к роутеру.
- Введите адрес 192.168.1.1 в адресной строке браузера и нажмите Enter.
- В открывшейся странице введите имя пользователя и пароль для доступа к роутеру. Если вы впервые настраиваете роутер, введите admin в качестве имени пользователя и пароля.
- После успешной авторизации откроется панель управления роутером.
- Перейдите на вкладку «Настройки сети» или «Network settings».
- Настройте следующие параметры:
- IP-адрес: введите IP-адрес, который будет использоваться в вашей локальной сети. Он должен отличаться от IP-адреса вашего модема или провайдера.
- Маска подсети: выберите подходящую маску подсети для вашей сети.
- Шлюз по умолчанию: введите IP-адрес вашего модема или провайдера, который будет использоваться в качестве шлюза по умолчанию.
- DNS-серверы: введите IP-адреса DNS-серверов, предоставленные вашим провайдером, или воспользуйтесь общедоступными DNS-серверами, такими как 8.8.8.8 и 8.8.4.4.
- После внесения необходимых изменений нажмите кнопку «Применить» или «Apply», чтобы сохранить настройки.
После завершения настройки сетевых параметров, проверьте подключение к интернету и возможность доступа к другим устройствам в локальной сети. Теперь ваш роутер ASUS RT-AC66U готов к работе!
Настройка беспроводной сети и безопасности
После успешной установки и подключения вашего роутера Asus RT-AC66U, вам потребуется настроить беспроводную сеть и обеспечить ее безопасность. Этот процесс включает в себя следующие шаги:
- Войдите в веб-интерфейс вашего роутера, введя IP-адрес роутера в адресную строку браузера.
- В меню настроек найдите раздел «Беспроводная сеть» или «Wi-Fi».
- Настройте имя вашей беспроводной сети (SSID). Рекомендуется выбрать уникальное имя, чтобы отличать вашу сеть от соседних.
- Выберите тип защиты. Рекомендуется выбрать WPA2-Personal, так как он обеспечивает более высокий уровень безопасности.
- Установите пароль для вашей беспроводной сети. Пароль должен быть сложным и надежным, состоять из букв, цифр и специальных символов.
- Сохраните настройки и перезагрузите роутер.
После завершения этих шагов ваша беспроводная сеть будет защищена паролем, и только авторизованные пользователи смогут подключиться к ней. Рекомендуется также регулярно обновлять пароль для повышения безопасности вашей сети.
Роутер Asus RT AC66U – это мощное и надежное устройство, которое обеспечивает высокоскоростное подключение к интернету и позволяет настроить безопасную локальную сеть. Однако, первоначальная настройка роутера может показаться сложной задачей для тех, кто не имеет опыта в работе с сетевым оборудованием.
В данной статье мы расскажем вам о подробном процессе настройки роутера Asus RT AC66U, чтобы вы смогли легко настроить свое устройство и наслаждаться стабильным и безопасным подключением к интернету.
Перед началом настройки необходимо убедиться, что у вас есть все необходимые материалы: сам роутер Asus RT AC66U, кабель Ethernet, сетевой адаптер и компьютер. Кроме того, у вас должен быть доступ к интернет-провайдеру и информация о вашем подключении, такая как имя пользователя и пароль.
Содержание
- Начало настройки роутера Asus RT AC66U
- Подключение и настройка сети
- Настройка безопасности роутера Asus RT AC66U
- Настройка дополнительных функций роутера Asus RT AC66U
Начало настройки роутера Asus RT AC66U
Процесс настройки роутера Asus RT AC66U включает несколько этапов. В этом разделе мы рассмотрим начало настройки данной модели роутера.
Первым шагом необходимо подключить роутер к питанию и включить его. Проверьте, что индикаторы на передней панели роутера горят зеленым цветом, что означает его работу.
Затем, подключите один конец Ethernet-кабеля к порту WAN на задней панели роутера, а другой конец к модему или проводному Интернет-провайдеру. Убедитесь, что кабель соединен к порту WAN.
Далее, подключите компьютер или ноутбук к роутеру при помощи Ethernet-кабеля или по Wi-Fi. По умолчанию роутер Asus RT AC66U использует следующие учетные данные: логин — admin, пароль — admin. Убедитесь, что указываете правильные учетные данные при входе в систему управления роутером.
Откройте веб-браузер на компьютере или ноутбуке, введите IP-адрес роутера (например, 192.168.1.1) в адресной строке и нажмите Enter. Если все настроено правильно, откроется страница настроек роутера.
На этом этапе вы завершили начальную настройку роутера Asus RT AC66U и сможете продолжить настройку под свои нужды.
Подключение и настройка сети
Когда вы приобретаете роутер Asus RT AC66U, вам потребуется правильно подключить его к вашей сети и настроить соответствующие параметры. В этом разделе вы найдете подробную инструкцию по подключению роутера и настройке сети.
Первым шагом является подключение роутера к вашему интернет-провайдеру. Для этого необходимо подключить Ethernet-кабель от своего модема к порту WAN на задней панели роутера.
Далее, вам нужно подключить ваш компьютер к роутеру. Вы можете сделать это, подключив Ethernet-кабель от компьютера к одному из портов LAN на задней панели роутера.
После того, как роутер и компьютер подключены, вы можете включить роутер, нажав кнопку питания на задней панели. После включения роутер автоматически выполнит процесс настройки сети.
Для доступа к настройкам роутера вам нужно открыть веб-браузер и ввести IP-адрес роутера в адресную строку. Если вы не знаете IP-адрес роутера, вы можете найти его на задней панели роутера или в документации.
После ввода IP-адреса роутера в адресной строке браузера появится страница авторизации. Введите имя пользователя и пароль для входа в настройки роутера. Если вы не изменили эти данные, вы можете использовать стандартные учетные данные, указанные в документации роутера.
После успешной авторизации вы будете перенаправлены на главную страницу настроек роутера. Здесь вы можете выполнить несколько важных действий для настройки сети:
- Изменить имя и пароль Wi-Fi-сети
- Настроить безопасность Wi-Fi-сети
- Настроить порты для переадресации
- Установить время и дату
- Настроить системные настройки, такие как обновление прошивки и удаленный доступ
После завершения настройки всех необходимых параметров, сохраните изменения и перезагрузите роутер. Теперь вы можете подключить другие устройства к Wi-Fi-сети вашего роутера и наслаждаться быстрой и безопасной сетью.
Настройка безопасности роутера Asus RT AC66U
Безопасность играет важную роль в настройке роутера Asus RT AC66U, чтобы защитить вашу сеть от несанкционированного доступа и действий злоумышленников. В этом разделе мы рассмотрим основные шаги по настройке безопасности вашего роутера.
1. Изменение пароля администратора
Первым шагом к обеспечению безопасности вашего роутера является изменение пароля администратора. По умолчанию роутер поставляется с предустановленным паролем, который может быть известен злоумышленникам. Чтобы изменить пароль, выполните следующие действия:
- Подключитесь к роутеру, используя свой браузер и административный адрес.
- Введите имя пользователя и предустановленный пароль.
- Откройте раздел настроек безопасности и найдите опцию изменения пароля администратора.
- Создайте сложный пароль, содержащий как буквы, так и цифры.
- Сохраните изменения и выйдите из настроек.
2. Обновление прошивки роутера
Постоянное обновление прошивки вашего роутера поможет устранить уязвимости и исправить ошибки безопасности. Для обновления прошивки выполните следующие действия:
- Подключитесь к роутеру с помощью браузера и административного адреса.
- Пройдите к разделу настроек и найдите опцию «Обновление прошивки».
- Загрузите последнюю версию прошивки с официального сайта Asus.
- Нажмите кнопку «Обновить прошивку» и дождитесь завершения процесса обновления.
3. Включение брандмауэра
Брандмауэр — это важная часть сетевой безопасности, которая помогает блокировать нежелательный трафик и защищает вашу локальную сеть от атак. Чтобы включить брандмауэр, выполните следующие действия:
- Подключитесь к роутеру с помощью браузера и административного адреса.
- Перейдите в настройки безопасности и найдите опцию «Брандмауэр».
- Включите брандмауэр и настройте его параметры согласно вашим потребностям.
- Сохраните изменения и перезапустите роутер.
4. Включение Wi-Fi защиты
Для защиты вашей беспроводной сети от несанкционированного доступа включите Wi-Fi защиту. Выберите надежный тип шифрования (например, WPA2) и создайте сложный пароль. Чтобы включить Wi-Fi защиту, выполните следующие действия:
- Подключитесь к роутеру с помощью браузера и административного адреса.
- В разделе настроек безопасности найдите опцию «Wi-Fi защита» или «Шифрование Wi-Fi».
- Выберите тип шифрования (например, WPA2).
- Введите сложный пароль для беспроводной сети.
- Сохраните изменения и перезапустите роутер.
Используя указанные выше инструкции, вы сможете настроить безопасность роутера Asus RT AC66U и обеспечить защиту вашей домашней сети от потенциальных угроз и атак.
Настройка дополнительных функций роутера Asus RT AC66U
Роутер Asus RT AC66U имеет множество дополнительных функций, которые позволяют настроить сеть по своим потребностям. Ниже перечислены некоторые из этих функций и инструкции по их настройке:
| Функция | Инструкции по настройке |
|---|---|
| Управление доступом | Чтобы настроить управление доступом, зайдите в раздел «Управление доступом» настроек роутера. Здесь вы можете создать расписание доступа для определенных устройств или блокировать доступ к определенным сайтам. |
| Виртуальные сервера | Для настройки виртуальных серверов, перейдите в раздел «Порт-перенаправление» настроек роутера. Здесь вы можете указать внешний и внутренний порт, и прокинуть трафик на определенное устройство в вашей сети. |
| VPN-сервер | Для настройки VPN-сервера, зайдите в раздел «VPN-сервер» настроек роутера. Здесь вы можете создать VPN-сервер и настроить параметры подключения, такие как протокол и тип шифрования. |
| DDNS | Для настройки DDNS, перейдите в раздел «DDNS» настроек роутера. Здесь вы можете выбрать провайдера DDNS, зарегистрироваться у него и настроить ваш аккаунт. После этого роутер будет автоматически обновлять ваш IP-адрес на выбранном провайдере DDNS. |
| Фильтрация URL-адресов | Чтобы настроить фильтрацию URL-адресов, зайдите в раздел «Фильтр URL» настроек роутера. Здесь вы можете создать список запрещенных или разрешенных URL-адресов и применить его к определенным устройствам в вашей сети. |
Это всего лишь некоторые из дополнительных функций, которые доступны в роутере Asus RT AC66U. Вы можете настроить их согласно вашим потребностям и требованиям вашей сети.
ASUS RT-AC66U является одним из самых популярных роутеров на рынке. Он обеспечивает стабильное соединение с высокой скоростью, а также имеет широкий функционал для настройки и управления сетью. В данной статье мы расскажем о том, как настроить роутер ASUS RT-AC66U, используя пошаговую инструкцию.
Прежде всего, необходимо подключить к роутеру ASUS RT-AC66U компьютер или ноутбук посредством Ethernet-кабеля. Затем, введите адрес 192.168.1.1 в адресной строке браузера. После этого, вы будете перенаправлены на страницу входа в административный интерфейс роутера.
На данной странице вам необходимо ввести свои учетные данные (логин и пароль) для входа в административный интерфейс. Если вы впервые настраиваете роутер, используйте значения, указанные в руководстве пользователя. После успешного входа, вы перейдете к основным настройкам роутера ASUS RT-AC66U.
Содержание
- Подключение роутера к сети и компьютеру
- Вход в Web-интерфейс роутера
- Обновление прошивки роутера
- Настройка базовых параметров подключения
- Настройка Wi-Fi на роутере ASUS RT AC66U
- Настройка защиты и безопасности
Подключение роутера к сети и компьютеру
Прежде чем приступить к настройке роутера ASUS RT AC66U, необходимо правильно подключить его к вашей сети и компьютеру. Для этого следуйте инструкциям ниже:
| Шаг 1: | Вставьте один конец Ethernet-кабеля в порт WAN на задней панели роутера и другой конец в ваш модем или источник интернет-соединения. |
| Шаг 2: | Подключите компьютер к роутеру с помощью второго Ethernet-кабеля. Вставьте один конец кабеля в порт LAN на задней панели роутера и другой конец в сетевой порт компьютера. |
| Шаг 3: | Включите роутер и компьютер. |
Теперь роутер должен быть успешно подключен к вашей сети и компьютеру. Вы можете переходить к настройке роутера, следуя дальнейшим шагам инструкции.
Вход в Web-интерфейс роутера
Для начала настройки rt роутера ASUS RT AC66U необходимо войти в его Web-интерфейс. Веб-интерфейс позволяет настраивать все параметры роутера с помощью удобного графического интерфейса.
Для того чтобы войти в Web-интерфейс роутера, выполните следующие действия:
- Откройте любой установленный на вашем компьютере веб-браузер (например, Google Chrome, Mozilla Firefox, Internet Explorer).
- В адресной строке браузера введите IP-адрес своего роутера. Обычно по умолчанию это 192.168.1.1, но может отличаться в зависимости от настроек вашей сети.
- Нажмите клавишу Enter на клавиатуре.
- Откроется страница авторизации веб-интерфейса роутера. Введите имя пользователя и пароль.
- Нажмите кнопку «Войти» или клавишу Enter.
После успешной авторизации вы будете перенаправлены на главную страницу Web-интерфейса роутера, где сможете настроить все необходимые параметры и функции.
Обновление прошивки роутера
Шаг 1: Подключите компьютер к роутеру с помощью Ethernet-кабеля.
Шаг 2: Откройте веб-браузер и введите IP-адрес роутера (по умолчанию 192.168.1.1) в адресной строке.
Шаг 3: Введите имя пользователя и пароль для доступа к панели управления роутера.
Шаг 4: Найдите в меню настройки роутера пункт «Обновление прошивки» или «Firmware Upgrade».
Шаг 5: Загрузите новую версию прошивки с сайта производителя роутера.
Шаг 6: Подождите, пока загрузка прошивки завершится.
Шаг 7: Нажмите кнопку «Обновить» или «Update», чтобы начать процесс обновления прошивки.
Шаг 8: Не отключайте роутер во время обновления прошивки и дождитесь окончания процесса.
Шаг 9: После завершения обновления прошивки роутер автоматически перезагрузится.
Шаг 10: После перезагрузки роутера проверьте его работоспособность и убедитесь, что все установки и настройки сохранены.
Обновление прошивки роутера ASUS RT AC66U следует проводить регулярно, чтобы иметь доступ к последним обновлениям безопасности и возможностям устройства. Убедитесь, что перед обновлением прошивки у вас есть стабильное подключение к интернету и бэкап всех важных данных.
Настройка базовых параметров подключения
Для начала настройки rt роутера ASUS RT AC66U, необходимо подключить его к компьютеру с помощью Ethernet-кабеля. Затем следуйте следующим шагам:
- Включите роутер, подключив его к источнику питания.
- Откройте веб-браузер (например, Google Chrome, Mozilla Firefox, Internet Explorer) и введите адрес 192.168.1.1 в адресной строке.
- В появившемся окне введите логин и пароль по умолчанию. Логин: admin, пароль: admin.
- Нажмите кнопку «Вход», чтобы получить доступ к панели управления роутером.
- На главной странице панели управления найдите и выберите вкладку «Настройки сети».
- На странице «Быстрая настройка» установите следующие параметры:
- Для типа подключения выберите «PPPoE» (если ваш провайдер интернета использует такое подключение).
- Введите данные, предоставленные вашим интернет-провайдером, в поля «Имя пользователя» и «Пароль».
- Для статического IP-адреса введите информацию, предоставленную провайдером.
- Для динамического IP-адреса оставьте все поля пустыми.
- Нажмите кнопку «Применить» или «Сохранить», чтобы сохранить изменения.
После выполнения этих шагов вы успешно настроите базовые параметры подключения на роутере ASUS RT AC66U.
Настройка Wi-Fi на роутере ASUS RT AC66U
Шаг 1. Подключите роутер к источнику питания и провайдеру Интернета. Подключите компьютер к роутеру с помощью Ethernet-кабеля.
Шаг 2. Откройте браузер и введите в адресной строке IP-адрес роутера (по умолчанию http://192.168.1.1). Нажмите Enter.
Шаг 3. Введите имя пользователя и пароль для входа в настройки роутера (по умолчанию admin/admin). Нажмите Войти.
Шаг 4. В боковом меню найдите вкладку «Настройки Wi-Fi» или «Wireless».
Шаг 5. В разделе «Wireless Network Name (SSID)» введите имя вашей беспроводной сети. Рекомендуется использовать уникальное имя, которое будет легко запомнить.
Шаг 6. В разделе «Wireless Network Key» выберите тип защиты (например, WPA2-PSK) и введите пароль для доступа к Wi-Fi сети. Пароль должен быть надежным и состоять из букв, цифр и специальных символов.
Шаг 7. Нажмите «Применить» или «Сохранить» для сохранения настроек Wi-Fi.
Шаг 8. Подключите к роутеру другие устройства через Wi-Fi. Их названия будут отображены в списке подключенных устройств в настройках роутера.
В результате выполнения этих шагов Wi-Fi на роутере ASUS RT AC66U будет настроен и готов к использованию. Теперь вы можете наслаждаться скоростным и безопасным подключением к сети через Wi-Fi.
Настройка защиты и безопасности
Настройка защиты и безопасности вашего роутера ASUS RT AC66U очень важна, чтобы обеспечить защиту вашей сети от несанкционированного доступа и вредоносных программ. Вот несколько шагов, которые вы должны выполнить для обеспечения безопасности вашей сети:
1. Измените пароль для доступа к административному интерфейсу:
Пароль, заданный по умолчанию, может быть известным злоумышленникам, поэтому важно изменить его на сложный и надежный пароль. Для этого перейдите в настройки роутера, найдите раздел «Администрирование» и выберите опцию «Смена пароля». Задайте новый пароль и сохраните настройки.
2. Включите брандмауэр:
Брандмауэр помогает блокировать несанкционированный доступ к вашей сети и защищает ваши устройства от вредоносных атак. В настройках роутера найдите раздел «Брандмауэр» и установите его в режим «Включен».
3. Включите защиту Wi-Fi:
Для безопасного использования Wi-Fi установите шифрование WPA2, которое является наиболее безопасным вариантом. В настройках роутера найдите раздел «Wi-Fi» и выберите опцию «Беспроводная безопасность». Установите тип шифрования WPA2 и задайте пароль для доступа к Wi-Fi сети.
4. Ограничьте доступ к устройствам:
Чтобы предотвратить несанкционированный доступ к вашей сети, вы можете ограничить список устройств, которые могут подключаться к вашему роутеру. В настройках роутера найдите раздел «Контроль доступа» и добавьте MAC-адреса устройств, которые вы хотите разрешить подключиться к сети.
5. Обновляйте прошивку:
Установка обновлений прошивки роутера помогает исправлять уязвимости и обеспечивать безопасность сети. Проверяйте наличие новых обновлений на сайте производителя и регулярно обновляйте прошивку вашего роутера.
Следуя этим шагам, вы сделаете свою сеть более защищенной от возможных угроз и обеспечите безопасность ваших данных и устройств.
Авторизация
Для того, что бы попасть в веб-интерфейс роутера, необходимо открыть ваш Интернет браузер и в строке адреса набрать 192. 168.1.1, Имя пользователя — admin, Пароль – admin (при условии, что роутер имеет заводские настройки, и его IP не менялся).

Выставляем параметры сети
- Тип WAN-подключения: Динамический IP
- Сохраняем настройки кнопкой Применить
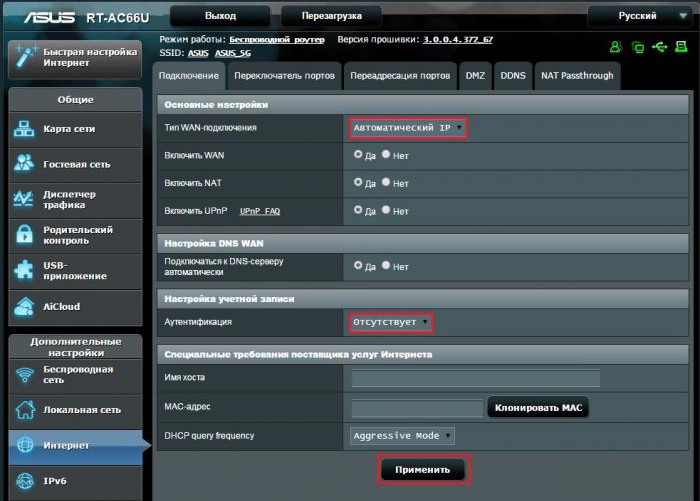
Настройка Wi-Fi на роутере
Заходим в пункт меню Дополнительные настройки — Беспроводная сеть. Обратите внимание, что здесь можно настроить оба радиоблока. Имя (SSID) — указываете название для первой и для второй сети, но они должны различаться.
В интерфейсе роутера необходимо зайти во вкладку слева Дополнительные параметры, в открывшемся списке выбираем Беспроводная сеть.
Выставляем параметры следующим образом:
- Поле SSID: вводим название беспроводной сети. Значение в этом поле можно не менять.
- Метод проверки подлинности: WPA2-Personal
- Шифрование WPA: TKIP или AES
- Предварительный ключ WPA: вы должны ввести любой набор цифр, длиной от 8 до 63. Их также необходимо запомнить, чтобы Вы могли указать их при подключении к сети.
- Нажимаем ниже кнопку Применить
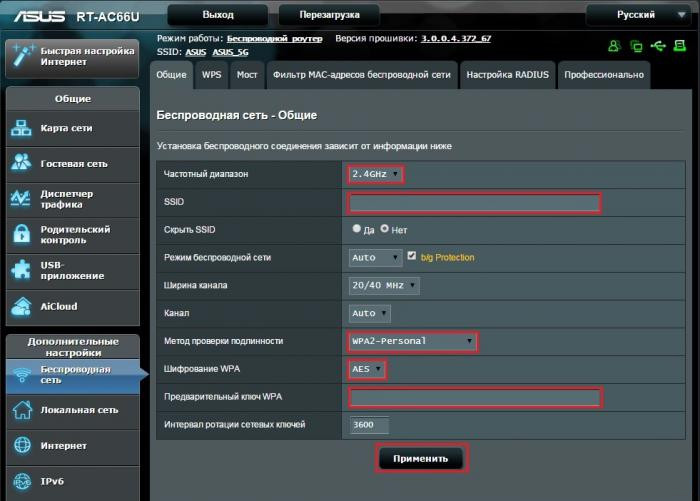
Сохранение/восстановление настроек роутера
После проведения настройки, рекомендуется сохранить их, чтобы в случае возникновения проблем, можно было их восстановить. Для этого необходимо зайти во вкладку Дополнительные настройки, меню Администрирование;, вкладка Восстановить/Сохранить/Загрузить настройки.
- Для сохранения текущих настроек роутера необходимо нажать кнопку Сохранить. Файл с настройками будет сохранен в указанное место на жёстком диске.
- Для восстановления настроек настроек из файла, необходимо нажать кнопку Выберите файл, указать путь к файлу с настройками, затем нажать кнопку Отправить.
Внимание! Нажатие кнопки Восстановить приведет к восстановлению заводских настроек!
По завершению настройки, требуется перезагрузить роутер и авторизовать его в Личном кабинете!
Для авторизации устройства зайдите в личный кабинет.
На этом сайте используются файлы cookie. Они нужны для оказания услуг и анализа трафика. Это помогает нам делать наш сайт лучше.