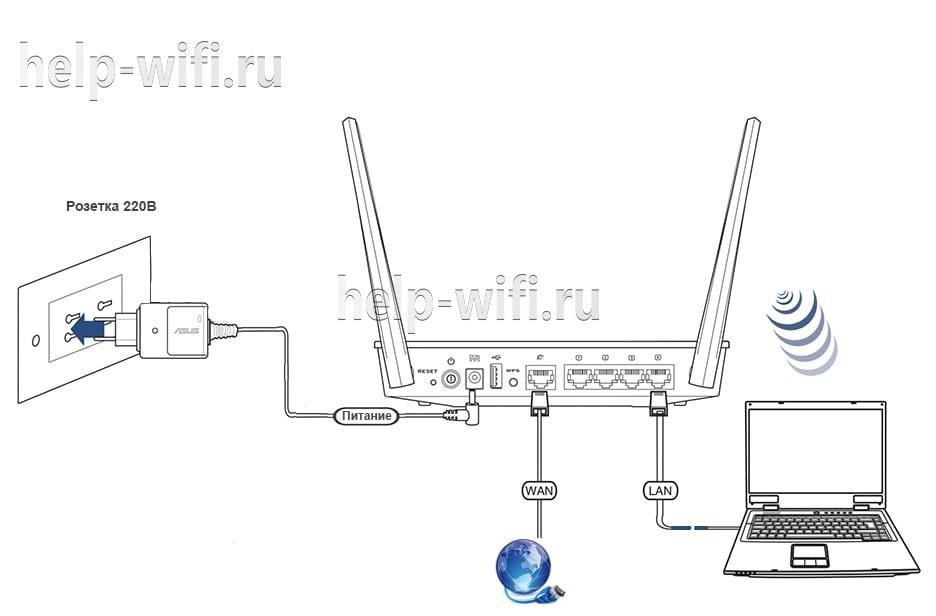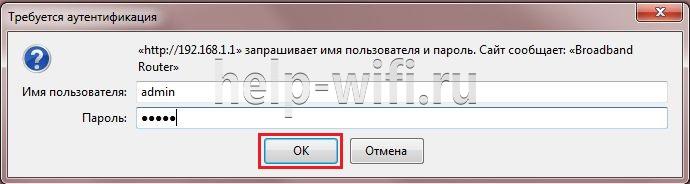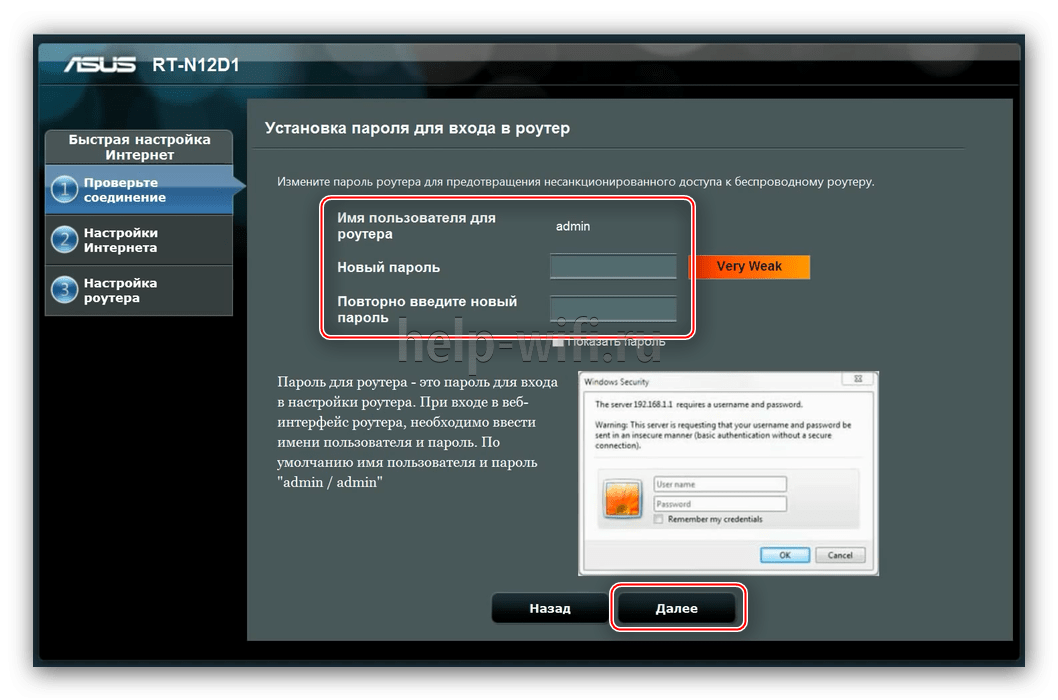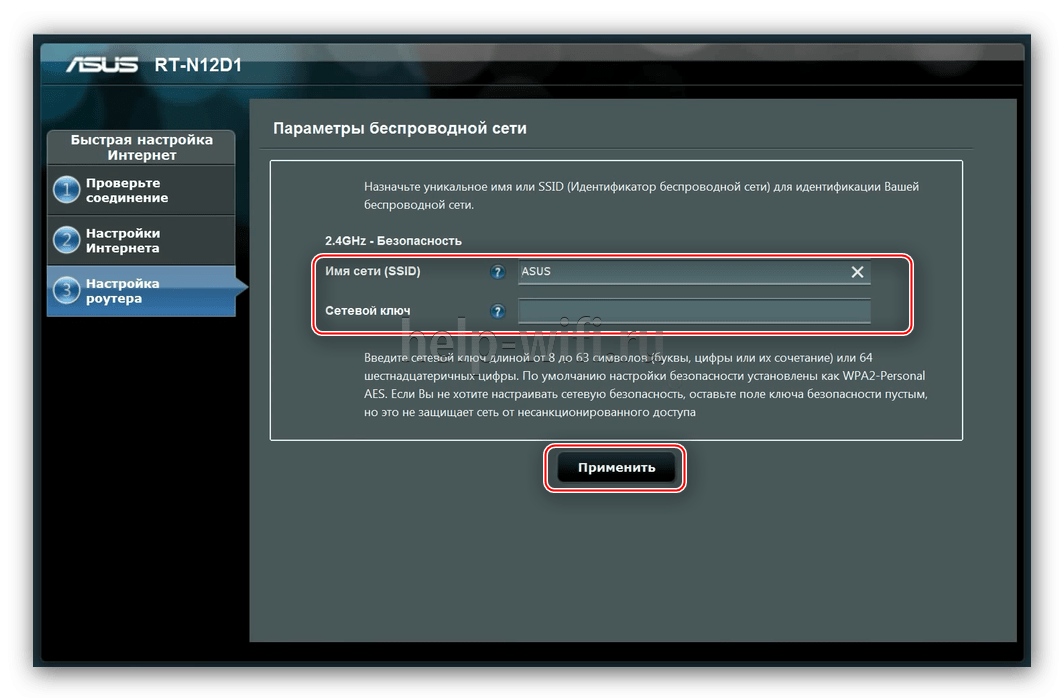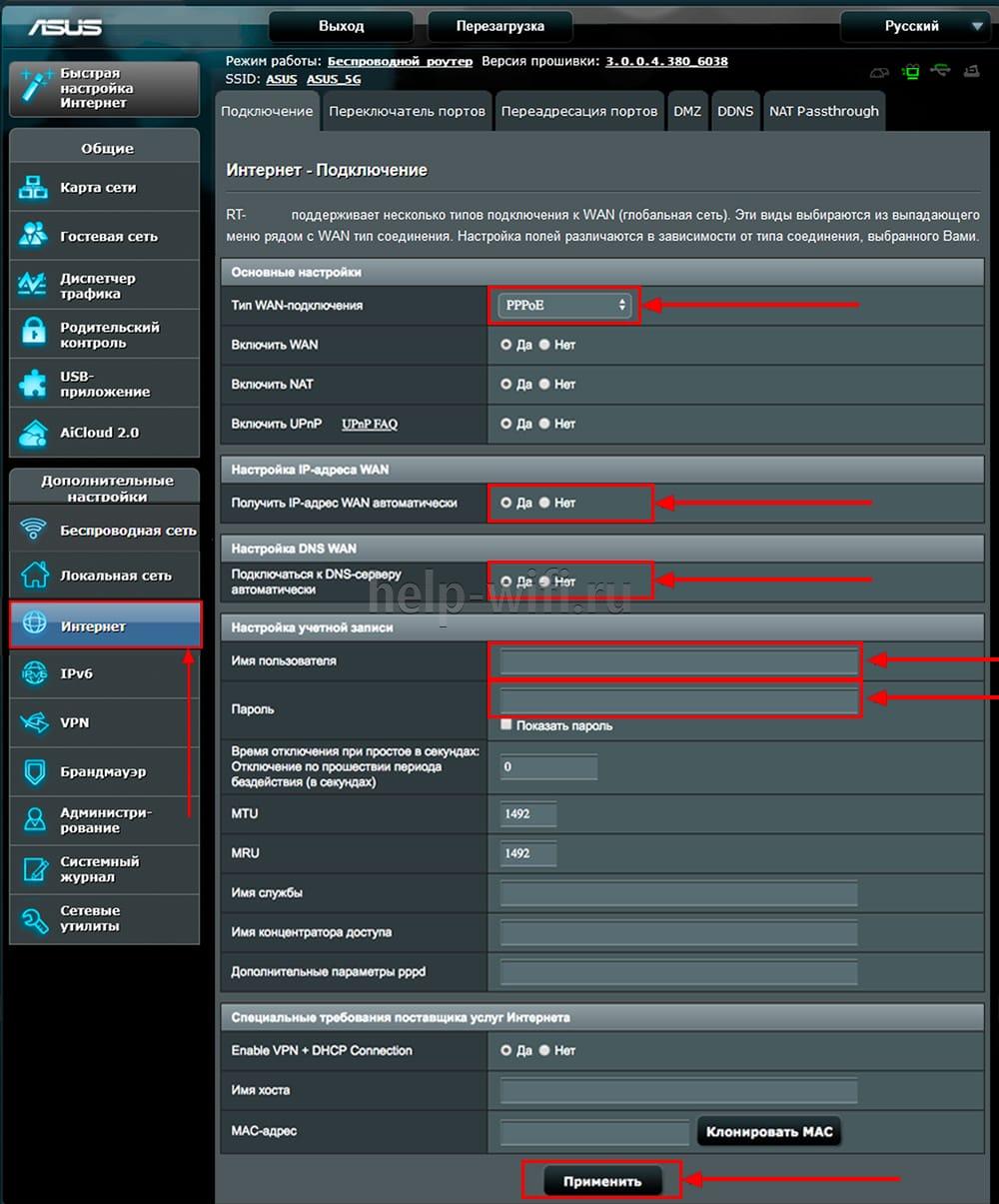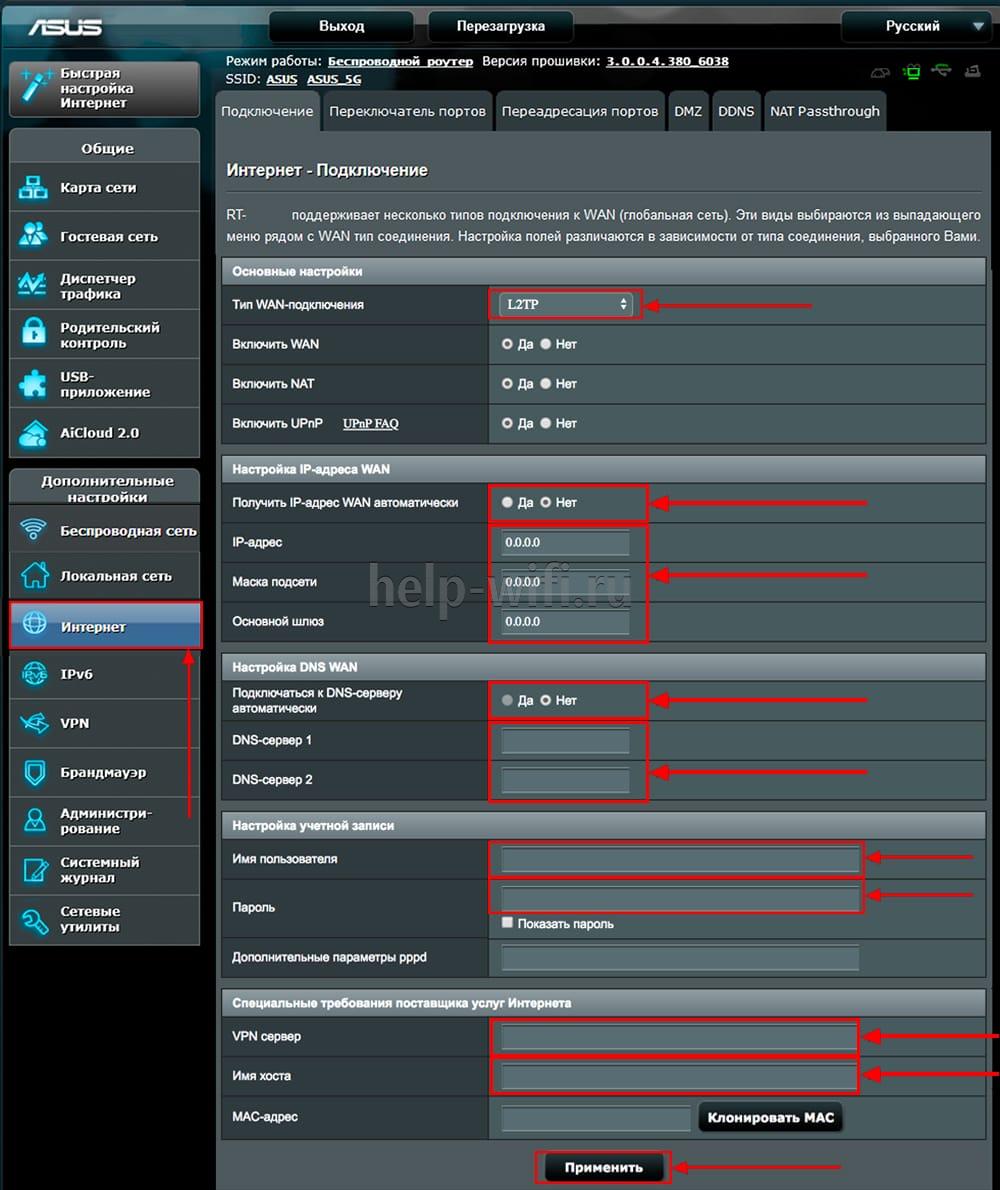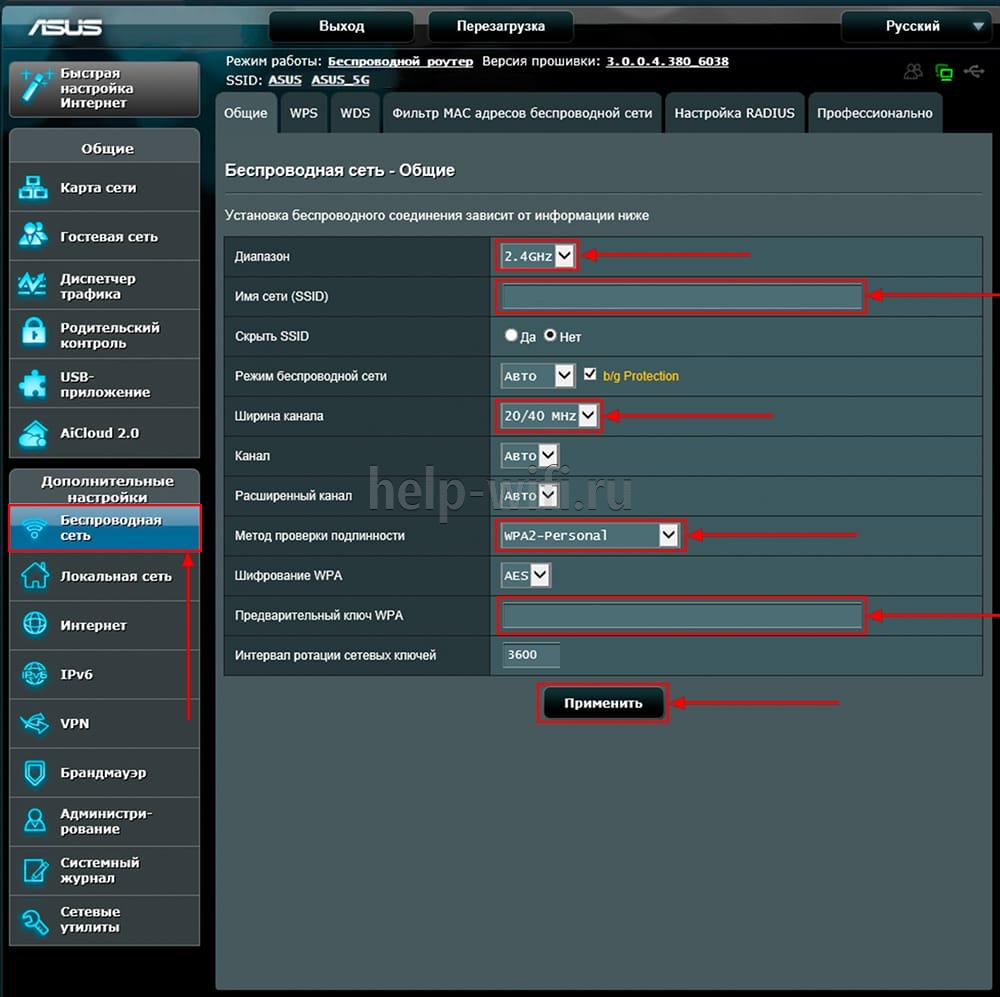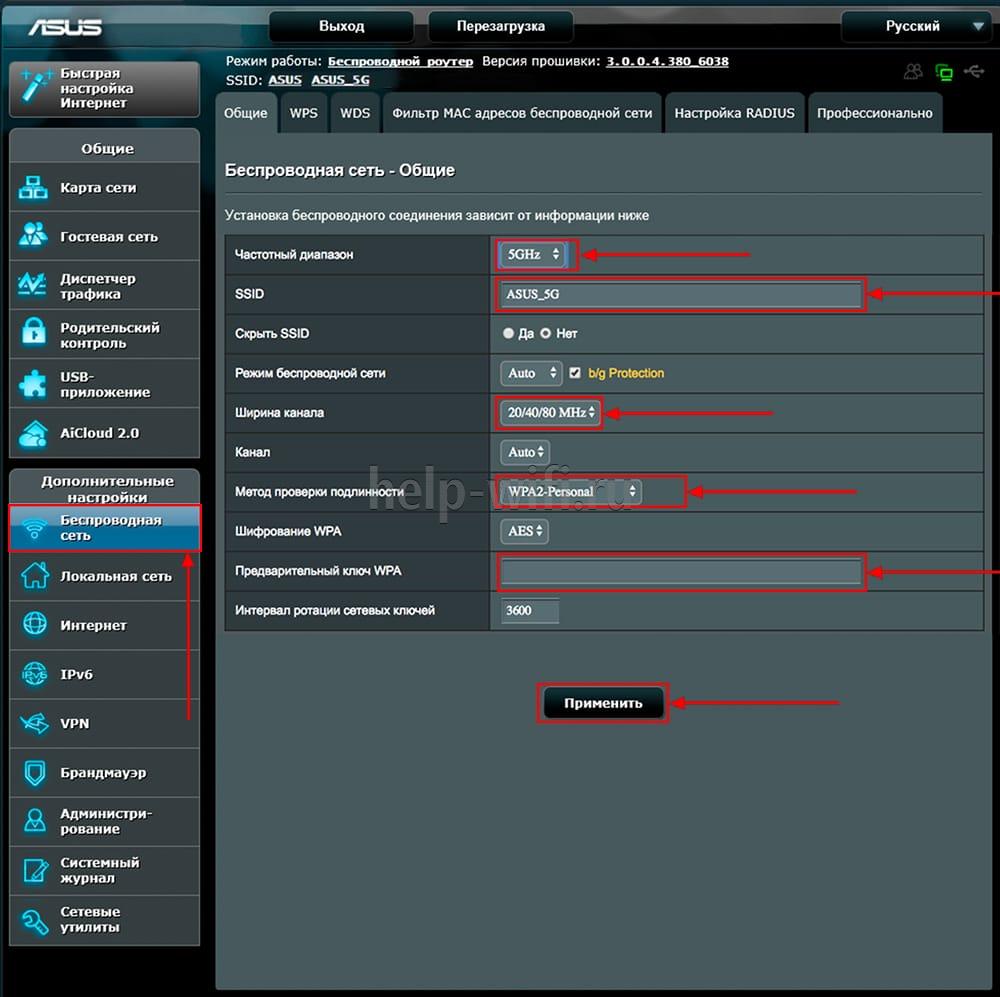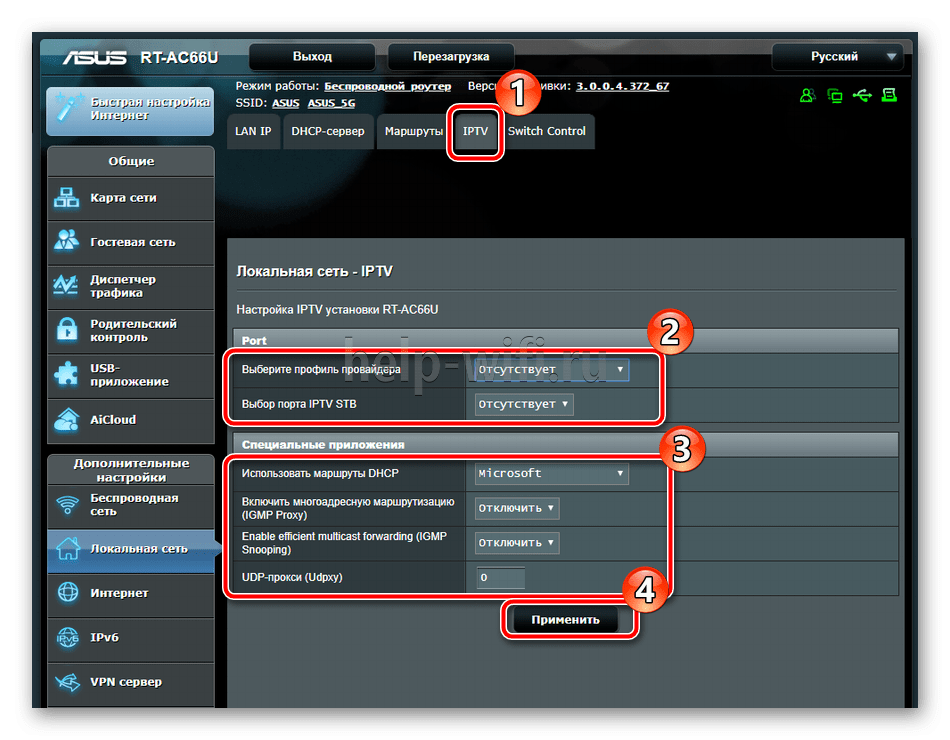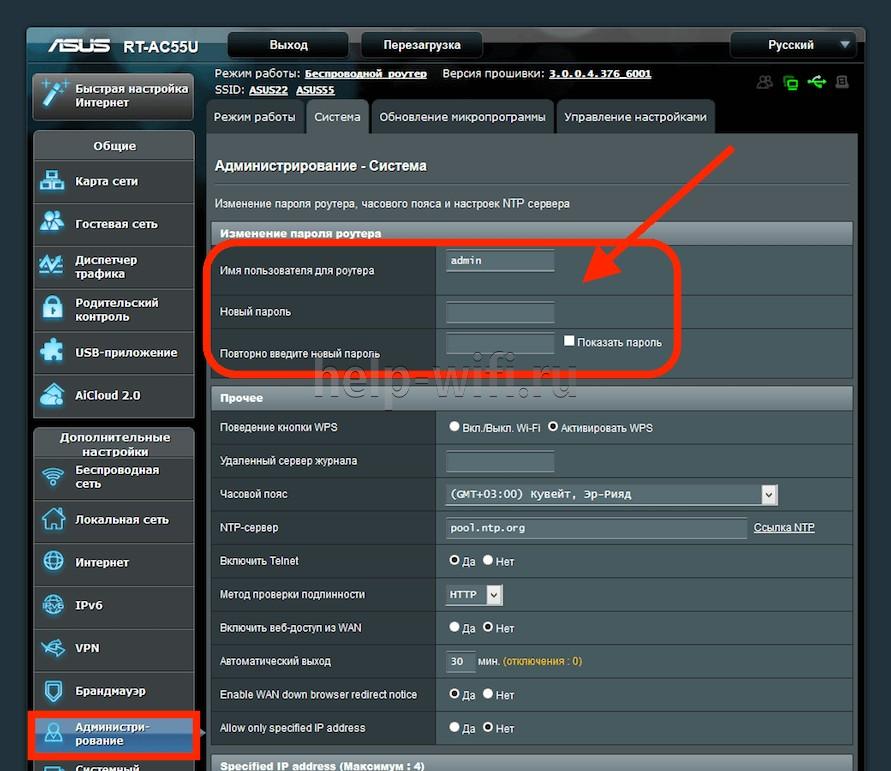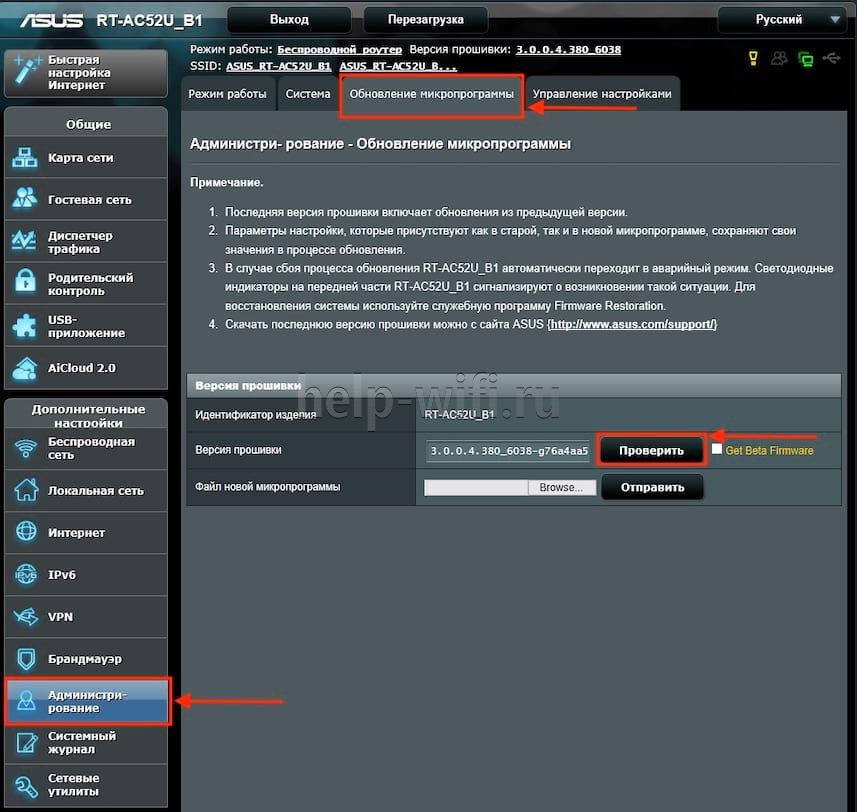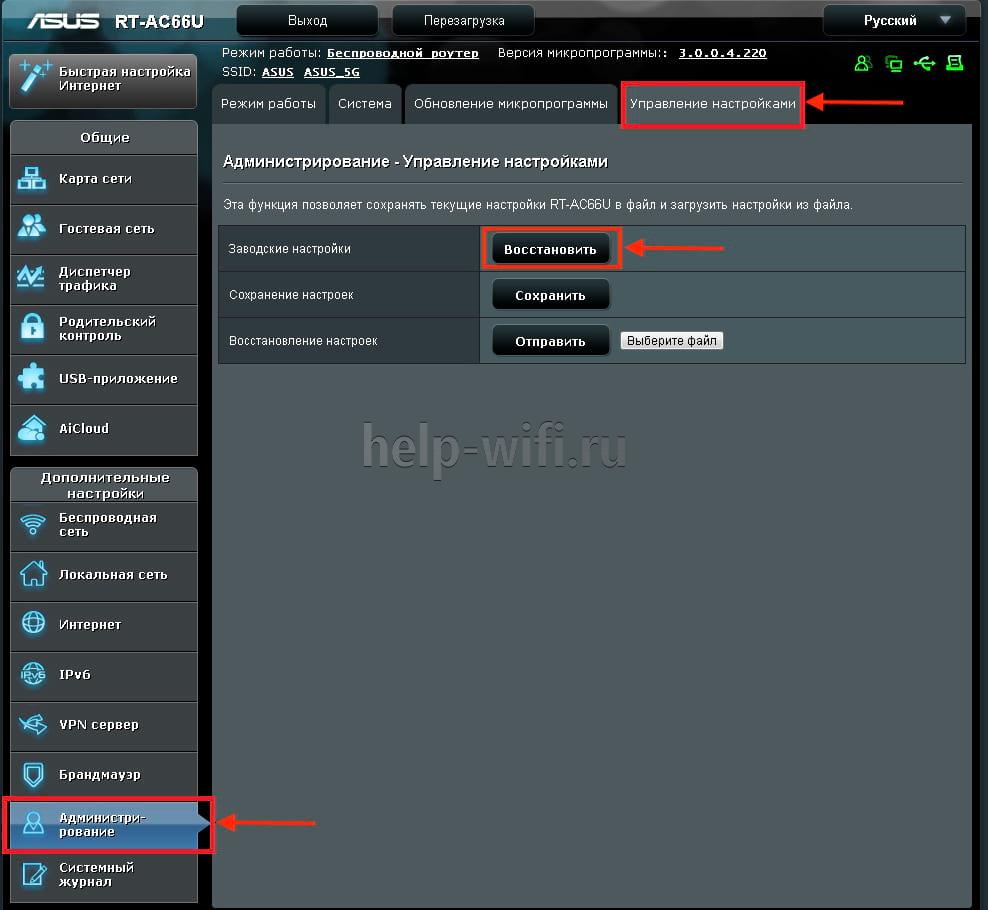На чтение 11 мин Просмотров 12.6к.
Артём Нойман
Веб-разработчик, контент-менеджер на проектах IT-тематики
Маршрутизатор ASUS RT AC57U – «золотая середина» для пользователя по цене и перечню функций. Здесь есть поддержка Wi-Fi, работающего в двух частотных диапазонах, четыре гигабитных порта, внешние антенны с технологией Beamforming. При этом ценник не превышает 5 тыс. рублей. Сделаем обзор AC57U и расскажем о настройке.
Содержание
- Особенности и технические характеристики
- Индикаторы и разъемы
- Подключение
- Вход в настройки роутера
- Автоматическая настройка
- Ручная настройка
- Настройка протоколов PPPoE
- Настройка DHCP
- Настройка L2TP
- Подключение и параметры Wi-Fi
- Настройка IP TV
- Смена пароля
- Режим повторителя
- Обновление прошивки
- Сброс настроек
- Отзывы
Особенности и технические характеристики
Беспроводной маршрутизатор имеет следующие характеристики:
- поддержка беспроводного подключения к интернету через USB-модем стандартов 3G, LTE, 4G;
- рабочий стандарт Wi-Fi 802.11ac с частотами 2,4 и 5 ГГц;
- конструкция предусматривает 4 антенны с коэффициентом усиления 5 дБи;
- 4 LAN-интерфейса и один USB для подключения модема или флешки;
- заявленная производителем скорость передачи данных по Wi-Fi на 2,4 ГГц и 5 ГГц 300 Мбит/с и 867 Мбит/с соответственно. Может работать одновременно в двух диапазонах;
- максимальная скорость передачи данных по LAN и WAN – 1000 Мбит/с;
- центральный процессор MediaTek MT7621AT с частотой 880 МГц;
- оперативная память формата DDR3 на 128 Мб;
- поддерживается протокол MU-MIMO, позволяющий одновременной обрабатывать два источника данных;
- встроена поддержка DHCP, IGMP, PPTP, Dynamic DNS;
- можно создавать и настраивать межсетевые экраны NAT, повышающие безопасность соединения;
- есть блокировка запросов по MAC и IP-адресам.
Поставляется только в черном цвете. Помимо роутера в комплект входят: блок питания, кабели для подключения, инструкция по применению и прочая документация от производителя и магазина.
Удобство и простота настройки
8
Индикаторы и разъемы
На верхней крышке ASUS RT AC57U находится 9 светодиодных индикатора. USB разъем 2.0 вынесен на боковую грань. 4 LAN-интерфейса, один WAN, кнопка включения, RESET и порт для подключения питания вынесены на заднюю часть роутера.
Список индикаторов на передней панели:
- индикатор включения;
- четыре индикатора подключения LAN;
- индикатор подключения к интернету;
- индикатор подключения к Wi-Fi на 2,4 ГГц;
- индикатор подключения к Wi-Fi на 5 ГГц;
- индикатор подключения через модем.
Подключение
Роутер ASUS RT AC57U подключается по стандартной инструкции:
- Через блок питания подсоедините роутер к электросети 220В.
- Установите связь маршрутизатора с компьютером, через который собираетесь его настроить. Связь можно установить посредством подключения патчкордом сетовой карты компьютера с LAN-портом на задней крышке или подключения через Wi-Fi.
- Теперь подключите роутер к интернету через WAN-разъем или модем.
Подключая роутер к ноутбуку/компьютеру через Wi-Fi, нужно выбрать беспроводную сеть «ASUS RT AC57U». Делается это в настройках беспроводного подключения Windows. Имя сети может быть изменено вашим провайдером. В таком случае актуальную информацию можно найти в договоре.
Вход в настройки роутера
Инструкция для входа в настройки прошивки RT AC57U:
- Откройте любой браузер, установленный на компьютере. В адресную строку введите: 192.168.0.1 и нажмите Enter.
- Система попросит выполнить авторизацию. В поля «имя пользователя» и «пароль» введите «admin» в оба поля.
- Нажмите «Ок».
Стандартный логин и пароль могут быть изменены провайдером. В таком случае это будет указано в договоре.
Автоматическая настройка
Входя в настройки роутера первый раз, вы получите приглашение выполнить автоматическую настройку важных параметров. Здесь нет ничего сложного, так как на протяжении всего процесса вас будут сопровождать подсказки.
Автоматическая настройка роутера ASUS RT AC57U происходит так:
1. В первую очередь потребуется сменить стандартный пароль на более сильный. Этот шаг нельзя пропустить. Введите новый пароль и повторите его. Дополнительно можно сменить имя пользователя, но необязательно.
- После смены пароля роутер должен определить тип подключения автоматически. Если все верно, то жмите «Далее». В противном случае воспользуйтесь кнопкой «Internet Type», чтобы задать пароль вручную.
- Выбирая самостоятельно тип и протокол подключения, предварительно проконсультируйтесь с технической поддержкой провайдера. Нужную информацию можно посмотреть в договоре, но она не всегда бывает там прописана.
- В настройках беспроводной сети задайте название для точек доступа 2,4 ГГц и 5 ГГц. Имена обеих точек должны различаться. Сетевой ключ можно придумать свой или посмотреть на крышке роутера. Он должен содержать от 8 до 63 символов. Введя данные точек доступа беспроводной сети, нажмите «Применить».
- На последнем шаге проверьте, все ли поля заполнены правильно. Примените настройки, нажав кнопку «Далее».
На корпусе роутера загорится иконка земного шара, если все настройки были выполнены корректно.
Ручная настройка
Ручная настройка роутера подразумевает более точную корректировку параметров подключения. Для некоторых провайдеров она может быть необходима. Процесс может немного различаться в зависимости от типа используемого подключения.
Настройка протоколов PPPoE
Для передачи интернета через маршрутизатор ASUS RT AC57U большинством операторов используется протокол PPPoE. Это касается таких провайдеров как ТТК, Ростелеком, Дом.ру.
- В левой вкладке откройте раздел «Интернет».
- В поле «Тип WAN-подключения» выставьте значение «PPPoE». Ниже поставьте «Да» у пунктов: «Включить WAN», «Включить NAT», «Включить UPnP».
- Поставьте флажок «Да» и строки «Получить IP-адрес WAN автоматически».
- Поставьте флажок «Нет» для строки «Подключаться к DNS-серверу автоматически».
- В блоке «Настройка учетной записи» укажите логин и пароль, которые вам были выданы при заключении договора с интернет-провайдером. Не нужно использовать логин и пароль от роутера.
- В самом низу формы нажмите «Применить» для сохранения настроек.
Настройка DHCP
Многие провайдеры, тот же Ростелеком, например, могут использовать автоматические IP-адреса. Процесс настройки у них немного отличается от предыдущего:
- У «Тип WAN-подключения» выставьте значение «Automatic IP». У оставшихся пунктов в блоке «Основные настройки» поставьте отметку «Да».
- Поставьте флажок «Да» для строки «Подключаться к DNS-серверу автоматически».
- Примените настройки.
Настройка L2TP
Данный тип соединения часто используется при подключении через модем. Настраивается так:
- «Тип WAN-подключения» устанавливается значение «L2TP» У трех пунктов, идущих ниже, должно стоять значение «Да».
- Флажок «Да» нужно поставить и у строк «Получить IP-адрес WAN автоматически» и «Подключаться к DNS-серверу автоматически».
- Введите из договора имя пользователя и пароль.
- В поле «VPN сервер» указывается VPN-сервер, используемый вашим оператором. Например, у «Билайн» это tp.internet.beeline.ru.
Подключение и параметры Wi-Fi
Настройка подключения по беспроводной сети происходит еще на этапе выставления автоматически конфигураций. Эксплуатация Wi-Fi возможна без необходимости отдельной настройки точек доступа.
Изменить ранее выставленные параметры Wi-Fi можно так:
- Выполните соединение с компьютером/ноутбуком через Wi-Fi. Для этого нужно выбрать и подключиться к одной из точек доступа роутера.
- Откройте настройки маршрутизатора в браузере.
- Переключитесь на раздел «Беспроводная сеть» в левом меню.
- У поля «Частотный диапазон» укажите, для какой частоты вы проводите настройку: 2,4 ГГц или 5 ГГц.
- Теперь пропишите новое имя для сети в поле «SSID», укажите новый пароль. Желательно использовать метод проверки подлинности WPA2-Personal.
- Аналогично настройте точку доступа для 5 ГГц.
Настройка IP TV
Для просмотра IP TV с помощью роутера ASUS нужно соединить маршрутизатор с ТВ-приставкой. Далее выполните следующие манипуляции в веб-интерфейсе:
- В левой части переключитесь в раздел «Локальная сеть».
- Здесь откройте вкладку «IPTV».
- В поле «Выбор порта IPTV STB» укажите номер LAN-разъема, к которому подключили ТВ приставку.
- Примените настройки.
Смена пароля
При первом запуске пользователь обязан поменять стандартный пароль от настроек роутера. В дальнейшем его можно будет менять неограниченное количество раз.
Инструкция по смене данных логин-пароль:
- В интерфейсе настроек роутера нажмите на «Администрирование». Этот пункт расположен в главном левом меню.
- В открывшемся разделе переключитесь во вкладку «Система», что расположена сверху.
- В блоке «Изменение пароля» роутера вы можете сменить текущий пароль и имя пользователя. При этом знать старый пароль необязательно.
Режим повторителя
Для увеличения области покрытия Wi-Fi сигналом можно настроить работу роутера в режиме повторителя:
- Переключитесь в раздел «Администрирование» через левое меню.
- Во вкладке «Режим работы» установите отметку на «Режим повторителя». Сохраните настройки.
- Выберите сеть из доступных, чью зону покрытия будете расширять.
- Введите сетевой ключ от точки доступа, которую выбрали. Нажмите «Подключение».
- В следующем окне поставьте галочку «Используйте настройки по умолчанию» и нажмите «Применить».
Обновление прошивки
Для корректной работы маршрутизатора рекомендуется время от времени проводить поиск и установку актуальных обновлений. В автоматическом режиме через веб-интерфейс делается это следующим образом:
- Откройте раздел «Администрирование».
- Переключитесь во вкладку «Обновление микропрограммы».
- В строке «Версия прошивки» нажмите «Проверить». Запустится проверка на наличие актуальных обновлений.
- Если будут актуальные обновления, то вам предложат их установить.
Важно! Во время процесса обновления не отключайте роутер. Это может привести к поломке устройства.
Сброс настроек
Вернуть настройки к заводскому состоянию можно с помощью кнопки RESET. Так как она утоплена в корпус во избежание случайных нажатий, то доступ к ней можно получить, воткнув что-то тонкое в отверстие. Зажмите кнопку на 15 секунд. Когда индикаторы на устройстве замигают отпустите.
Сброс можно выполнить и через веб-интерфейс:
- Откройте раздел «Администрирование».
- Переключитесь во вкладку «Управление настройками».
- В строке «Заводские настройки» нажмите на кнопку «Восстановить».
Отзывы
Отзывы на ASUS RT AC57U в целом положительные, правда, пользователи отмечают некоторые недостатки роутера. Средняя цена, по данным Яндекс Маркета, около 4,5 тыс. рублей.
Эстетически приятный внешний вид;
Стабильная работа;
Стабильная работа в двух частотных диапазонах Wi-Fi;
Реализована поддержка гигабитных портов.
Некоторые компоненты роутера выполнены на уровне бюджетных моделей;
Слабый блок питания, что накладывает некоторые ограничения использование USB-порта, например, нельзя подключить внешний жесткий диск.
Настройка ASUS RT-AC57U
Откройте любой браузер, установленный на компьютере. В адресную строку введите: 192.168.0.1 или 192.168.1.1 и нажмите Enter.
Система попросит выполнить авторизацию. В поля «имя пользователя» и «пароль» введите «admin» в оба поля.
Нажмите «Ок».

Автоматическая настройка
Входя в настройки роутера первый раз, вы получите приглашение выполнить автоматическую настройку важных параметров. Здесь нет ничего сложного, так как на протяжении всего процесса вас будут сопровождать подсказки.
Автоматическая настройка роутера ASUS RT-AC57U происходит так:
1. В первую очередь потребуется сменить стандартный пароль на более сильный. Этот шаг нельзя пропустить. Введите новый пароль и повторите его. Дополнительно можно сменить имя пользователя, но необязательно.

2. На данной странице необходимо выбрать Беспроводной роутер (по умолчанию)

Далее идёт выбор используемого провайдером типа соединения:
Выбираем «НЕТ», жмём «Далее».

Выбираем Автоматический IP (DHCP), жмём «Далее»

В настройках беспроводной сети задайте название для точек доступа 2,4 ГГц и 5 ГГц. Имена обеих точек должны различаться. Сетевой ключ можно придумать свой или посмотреть на крышке роутера. Он должен содержать от 8 до 63 символов. Введя данные точек доступа беспроводной сети, нажмите «Применить».

В настройках беспроводной сети задайте название для точек доступа 2,4 ГГц и 5 ГГц. Имена обеих точек должны различаться. Сетевой ключ можно придумать свой или посмотреть на крышке роутера. Он должен содержать от 8 до 63 символов. Введя данные точек доступа беспроводной сети, нажмите «Применить».

Осталось только нажать «Выполнено».

Роутер Asus RT-AC57U является одним из самых популярных моделей на рынке, благодаря своим передовым технологиям и простому интерфейсу. В этой статье мы расскажем вам, как настроить этот роутер, чтобы вы могли наслаждаться быстрым и стабильным интернет-соединением.
Первый шаг в настройке роутера Asus RT-AC57U — подключение к провайдеру интернет-услуг. Для этого вам понадобится Ethernet-кабель, который нужно подключить к порту WAN на задней панели роутера и к модему или розетке провайдера. Убедитесь, что кабель надежно подключен.
После подключения кабеля вам нужно включить роутер. Подключите его к розетке и нажмите кнопку питания. Когда роутер включится, вы увидите светодиодные индикаторы, которые будут мигать. Пожалуйста, подождите несколько минут, пока все индикаторы не перестанут мигать и начнут светиться постоянно. Теперь роутер готов к настройке.
Примечание: перед тем, как приступить к настройке роутера, вам понадобится параметры подключения к интернету. Они обычно предоставляются вашим интернет-провайдером. Если у вас нет этих данных, обратитесь в техническую поддержку провайдера для получения необходимой информации.
Содержание
- Шаг 1: Подключение роутера к сети интернет
- Шаг 2: Вход в настройки роутера
- Шаг 3: Обновление прошивки роутера
- Шаг 4: Настройка Wi-Fi
- Шаг 5: Добавление дополнительных функций
Шаг 1: Подключение роутера к сети интернет
Для начала настройки роутера Asus RT-AC57U, вам необходимо подключить его к сети интернет. Следуйте инструкциям ниже:
- Соедините роутер с источником интернет-сигнала с помощью провода Ethernet. Обычно это провод, похожий на телефонный кабель, но более толстый.
- Возьмите один конец провода Ethernet и вставьте его в порт WAN (Wide Area Network) на задней панели роутера.
- Подключите другой конец провода Ethernet к модему или источнику интернет-сигнала.
После того, как роутер будет подключен к сети интернет, вы сможете продолжать с конфигурацией и настройкой роутера Asus RT-AC57U.
Шаг 2: Вход в настройки роутера
1. Подключите компьютер к роутеру при помощи Ethernet-кабеля или подключитесь к Wi-Fi-сети роутера.
2. Откройте веб-браузер и в адресной строке введите IP-адрес роутера. По умолчанию для роутера Asus RT-AC57U адрес равен 192.168.1.1.
3. Нажмите клавишу Enter на клавиатуре или нажмите кнопку перехода (например, «Перейти» или «Go»), чтобы открыть страницу аутентификации роутера.
4. Введите имя пользователя и пароль для доступа к настройкам роутера. По умолчанию имя пользователя — admin, пароль — admin.
5. Щелкните на кнопку «Вход» или нажмите клавишу Enter, чтобы войти в интерфейс настроек роутера ASUS RT-AC57U.
| Tip: | Для настройки роутера рекомендуется использовать компьютер, подключенный к роутеру по кабелю, чтобы избежать потерю связи в случае изменения настроек Wi-Fi. |
Шаг 3: Обновление прошивки роутера
Обновление прошивки роутера Asus RT-AC57U необходимо для повышения производительности, исправления ошибок и обеспечения безопасности вашей сети. Если у вас установлена старая версия прошивки или вы хотите воспользоваться новыми функциями, следуйте этим инструкциям для обновления прошивки роутера.
- Перейдите на веб-интерфейс роутера, открыв веб-браузер и введите адрес 192.168.1.1 в поле ввода URL. Нажмите Enter.
- Войдите в веб-интерфейс, введя свое имя пользователя и пароль. Если вы не изменили эти данные изначально, введите admin в оба поля.
- На левой панели выберите вкладку «Настройки» и нажмите на «Обновление прошивки».
- Загрузите последнюю версию прошивки с официального сайта Asus. Обратите внимание на модель вашего роутера и выберите соответствующий файл прошивки.
- Нажмите на кнопку «Обзор» и найдите загруженный файл прошивки на вашем компьютере. Выделите его и нажмите «Открыть».
- Нажмите на кнопку «Загрузить», чтобы начать процесс обновления прошивки.
- Подождите несколько минут, пока процесс обновления не завершится. Не отключайте роутер и не закрывайте веб-браузер во время обновления.
- Когда обновление прошивки завершено, роутер автоматически перезагрузится. Веб-интерфейс станет недоступным на некоторое время.
- После перезагрузки роутера войдите в веб-интерфейс снова, используя свое имя пользователя и пароль.
Теперь ваш роутер Asus RT-AC57U обновлен до последней версии прошивки. Проверьте функции и настройки роутера, чтобы убедиться, что все работает должным образом.
Шаг 4: Настройка Wi-Fi
После установки базовых настроек роутера Asus RT-AC57U приступайте к настройке Wi-Fi соединения. Этот шаг позволит вам создать и настроить беспроводную сеть для подключения устройств к интернету без проводов.
Для начала войдите в веб-интерфейс роутера, открыв его IP-адрес в браузере. По умолчанию адрес – 192.168.1.1. Введите логин и пароль для доступа к настройкам.
На странице настроек роутера перейдите в раздел «Wireless» или «Беспроводная сеть». Здесь вы сможете произвести настройку Wi-Fi.
- Выберите имя сети (SSID). Для безопасности рекомендуется задать уникальное имя, отличное от стандартного.
- Установите тип безопасности для Wi-Fi сети. Рекомендуется выбрать WPA-PSK/WPA2-PSK в качестве наиболее защищенной опции. Задайте пароль для доступа к Wi-Fi.
- Настройте частотный диапазон для Wi-Fi. Если вы не знаете, что выбрать, оставьте опцию «Auto».
- Установите другие параметры Wi-Fi, такие как передача мощности (Tx Power) и канал.
- После внесения всех изменений, сохраните настройки и перезагрузите роутер.
После перезагрузки роутера Wi-Fi будет активирована. Теперь вы можете подключать различные устройства к вашей беспроводной сети и пользоваться интернетом без проводов.
Шаг 5: Добавление дополнительных функций
В роутере Asus RT-AC57U есть несколько дополнительных функций, которые могут вам пригодиться для улучшения работы сети.
1. Guest Network (Гостевая сеть)
Вы можете создать отдельную гостевую сеть для гостей и посетителей, чтобы они могли подключаться к интернету без доступа к вашей основной сети. Чтобы настроить гостевую сеть, зайдите в раздел «Guest Network» в меню роутера и следуйте инструкциям.
2. Parental Controls (Родительский контроль)
С помощью родительского контроля вы можете ограничить доступ к определенным веб-сайтам и приложениям для определенных устройств в сети. Чтобы настроить родительский контроль, зайдите в раздел «Parental Controls» и следуйте инструкциям.
3. VPN (Виртуальная частная сеть)
Если вам требуется безопасное подключение к вашей сети из удаленных мест, вы можете настроить VPN на роутере Asus RT-AC57U. Это позволит вам безопасно обмениваться данными между вашими устройствами и удаленными местами. Для настройки VPN зайдите в раздел «VPN» и следуйте инструкциям.
4. AiCloud (Облачное хранилище)
С помощью функции AiCloud вы можете подключить внешний жесткий диск к роутеру и получить доступ к файлам с любого устройства через интернет. Это очень удобно, если вы хотите получить доступ к своим файлам, когда вы не находитесь дома. Чтобы настроить AiCloud, зайдите в раздел «AiCloud» и следуйте инструкциям.
Это только некоторые из дополнительных функций, доступных в роутере Asus RT-AC57U. Используйте их, чтобы максимально улучшить работу вашей сети.
Здесь мы рассмотрим алгоритм подключения и настройки роутера ASUS RT-AC57U через WEB интерфейс.
Подключение роутера ASUS RT-AC57U
Содержание:
- Физичечкое подключение роутера ASUS RT-AC57U
- Проверка связи компьютера и роутера ASUS RT-AC57U
- Настройка подключения для роутера ASUS RT-AC57U
- Настройки Билайн для роутера ASUS RT-AC57U
- Настройки Онлайм для роутера ASUS RT-AC57U
- Настройки Акадо для роутера ASUS RT-AC57U
- Настройки Старнет для роутера ASUS RT-AC57U
- Настройки Нетбайнет для роутера ASUS RT-AC57U
- Настройки Леальта для роутера ASUS RT-AC57U
- Настройки МТС ИРКУТК для роутера ASUS RT-AC57U
- Настройки УкрТелеком для роутера ASUS RT-AC57U
- Настройки Авелаком для роутера ASUS RT-AC57U
- Видео по запросу «Настройка ASUS RT-AC57U
Физичечкое подключение роутера ASUS RT-AC57U
В первую очередь роутера ASUS RT-AC57U необходимо подключить к ПК, Ноутбуку или планшету. Подключение возможно как при помощи LAN кабеля, который вы найдете в комплекте роутера ASUS RT-AC57U , так и посредством WI-Fi. Конечно же, надежнее подключить через кабель, т.к. современные прошивки по умолчанию идут с зашифрованным Wi-Fi, что может привести к некоторым cложностям
Для наглядности привожу схему подключения роутера ASUS RT-AC57U

- В первую очередь подключаем блок питания в разъем power, с этим проблем возникнуть не должно, он там один.
- Сетевой шнур (LAN), который вам протянули представители вашего провайдера, подключаем в разъем WAN на роутере, не иначе.
- Сетевой шнур, который идет в комплекте с ASUS RT-AC57U одним концом подключаем к сетевой карте компьютера или ноутбука, а другим в один из разъемов LAN на роутере
Для наглядности, вот вам задняя панель

На этом физическое подключение роутера ASUS RT-AC57U завершено. Если все сделано правильно, на передней панели роутера должно гореть 4 индикатора: POWER, WPS, WLAN ну и один из LANов.
Если вы используете новый ASUS RT-AC57U , то переходите к проверке связи компьютера и роутера ASUS RT-AC57U . Если же роутера ASUS RT-AC57U ранее использовался
для доступа к интернет, то во избежание проблем с дальнейшим подключением рекомендую вам сбросить ASUS RT-AC57U к заводским настройкам. Для этого зажмите reset при помощи тонкого предмета на
10 секунд, и подождите не менее двух минут и переходите к следующему этапу.
Проверка связи компьютера и роутера ASUS RT-AC57U
В Windows 7 и Vista жмите:
Пуск → Панель управления → Сеть и интернет → Центр управления сетями и общим доступом
либо
Пуск → Панель управления → Центр управления сетями и общим доступом
Зависит от настройки системы
Должны попасть на эту страницу
Жмем подключение по локальной сети → Сведения и получаем следующее окно
В Свойстве “Адрес IPv4” Значение должно начинаться с “192.168……”. Этот адрес выдал вашему компьютеру роутера ASUS RT-AC57U
Для дальнейшей настройки нам потребуется Значение Свойства Шлюз по умолчанию IPv4. Запомните его и переходите к настройке подключения, ну или запишите
Настройка подключения для роутера ASUS RT-AC57U
Открываем браузер. Подойдет любой. В адресной строке вбиваем Шлюз по умолчанию IPv4 формата 192.16.1.1 или 192.168.0.1, а на некоторых прошивках и 192.168.0.10. Вбивайте свой. Тот, что нужно было запомнить
или записать из прошлого этапа. Так же шлюз можно посмотреть на обратной стороне роутера ASUS RT-AC57U. Перед вами должно появиться окно ввода пароля. Вводим логин: admin, пароль admin.
Жем отправить.
Для стороних прошивок так же возможны следующие пароли: “password”, “1234”, “0000”, “пустое значение”. Логин и пароль так же написан на обратной стороне роутера ASUS RT-AC57U. После
авторизации попадаем на страницу настройки роутера ASUS RT-AC57U.
Заходим в дополнительные настройки и открываем вкладку WAN. На некоторых прошивках в левом меню имеется вкладка WAN, жмем ее. Вы должны попасть на страницу настройки интернет соединения роутера ASUS RT-AC57U
Алгоритм дальнейшей настройки роутера ASUS RT-AC57U зависит только от типа подключения, который использует предоставляющий вам интернет провайдер. Поэтому я приведу основные настройки
для популярных провайдеров Москвы которые будет необходимо заполнить в поля на картинке выше.
Смотрите так же
настройку Wi-Fi для роутера ASUS RT-AC57U
Основные настройки роутера ASUS RT-AC57U для провайдеров Москвы
Настройки Билайн для роутера ASUS RT-AC57U
-
Тип WAN подключения:
L2TP или PPTP -
Настройка IP адреса WAN:
Получить автоматически -
Настройка DNS WAN:
Получить автоматически -
Настройка Учетной записи и соединения:
Логин и пароль предоставляется провайдером -
Специальные требования от поставщика услуг:
Сервер PPTP/L2TP пишем «tp.internet.beeline.ru» -
Сайт и телефон провайдера:
www.beeline.ru +7 800 700 8000
В последнее время участились звонки пользователей билайна. Звонили в билайн, узнавали в чем дело. Оператор ответил что они выборочно меняют тип подключения, с целью «выявить неактивных клиентов». Если
по данной инструкции настройка не удается, то используйте «IPOE подключение на ASUS RT-AC57U »
Настройки IPOE Билайн интернет для роутера ASUS RT-AC57U
-
Тип WAN подключения:
Динамический IP(DHSP, Automatic IP) -
Настройка IP адреса WAN:
Получить автоматически -
Настройка DNS WAN:
Получить автоматически -
Настройка Учетной записи и соединения:
Не требуется -
Специальные требования от поставщика услуг:
Не требуется -
Сайт и телефон провайдера:
www.beeline.ru +7 800 700 8000
Настройки Онлайм для роутера ASUS RT-AC57U
-
Тип WAN подключения:
Динамический IP(DHSP, Automatic IP) -
Настройка IP адреса WAN:
Получить автоматически -
Настройка DNS WAN:
Получить автоматически -
Настройка Учетной записи и соединения:
Не требуется -
Специальные требования от поставщика услуг:
Не требуется -
Сайт и телефон провайдера:
www.onlime.ru +7 800 707 12 12
Настройки Акадо для роутера ASUS RT-AC57U
С акадо все сложнее. Они используют разные типы подключения в различных районах Москвы
-
Тип WAN подключения:
Динамический IP(DHSP, Automatic IP) -
Настройка IP адреса WAN:
Получить автоматически -
Настройка DNS WAN:
Получить автоматически -
Настройка Учетной записи и соединения:
Не требуется -
Специальные требования от поставщика услуг:
Привязка по MAC адресу. Просить у провайдера, либо скопировать с сетевой карты компа -
Сайт и телефон провайдера:
www.akado.ru +7(499)940-00-00
или
-
Тип WAN подключения:
Статический IP -
Настройка IP адреса WAN:
ip адрес предоставляется провайдером. Должен быть в договоре. -
Настройка DNS WAN:
Получить автоматически -
Настройка Учетной записи и соединения:
Не требуется -
Специальные требования от поставщика услуг:
Привязка по MAC адресу. Просить у провайдера, либо скопировать с сетевой карты компа -
Сайт и телефон провайдера:
www.akado.ru +7(499)940-00-00
Настройки Старнет для роутера ASUS RT-AC57U
-
Тип WAN подключения:
PPPoE -
Настройка IP адреса WAN:
Выдается провайдером во всех районах кроме Головинский -
Настройка DNS WAN:
Выдается провайдером во всех районах кроме Головинский -
Настройка Учетной записи и соединения:
Логин и пароль выдается провайдером -
Специальные требования от поставщика услуг:
Не требуется -
Сайт и телефон провайдера:
www.starnet.ru +7(495) 150-95-59
Настройки Нетбайнет для роутера ASUS RT-AC57U
-
Тип WAN подключения:
PPPoE -
Настройка IP адреса WAN:
Получить автоматически -
Настройка DNS WAN:
Получить автоматически -
Настройка Учетной записи и соединения:
Логин и пароль выдается провайдером -
Специальные требования от поставщика услуг:
Не требуется -
Сайт и телефон провайдера:
www.netbynet.ru +7(495) 980 24 00
Настройки Леальта для роутера ASUS RT-AC57U
-
Тип WAN подключения:
Статический IP -
Настройка IP адреса WAN:
ip адрес предоставляется провайдером. Должен быть в договоре. -
Настройка DNS WAN:
DNS адрес предоставляется провайдером. Должен быть в договоре. -
Настройка Учетной записи и соединения:
Не требуется -
Специальные требования от поставщика услуг:
Привязка по MAC адресу. Просить у провайдера, либо скопировать с сетевой карты компьютера -
Сайт и телефон провайдера:
www.lealta.ru +7 (499) 579-90-70
По просьбе посетителя
Настройки МТС ИРКУТК для роутера ASUS RT-AC57U
-
Тип WAN подключения:
PPPoE -
Настройка IP адреса WAN:
Получить автоматически -
Настройка DNS WAN:
Получить автоматически -
Настройка Учетной записи и соединения:
Логин и пароль выдается провайдером -
Специальные требования от поставщика услуг:
Не требуется -
Сайт и телефон провайдера:
www.irkutsk.mts.ru +7 800 250 0890
Настройки УкрТелеком для роутера ASUS RT-AC57U
-
Тип WAN подключения:
iPoE -
Настройка IP адреса WAN:
Получить автоматически -
Настройка DNS WAN:
Получить автоматически -
Настройка Учетной записи и соединения:
Не требуется -
Специальные требования от поставщика услуг:
VPI = 1, а VCI= 40 -
Сайт и телефон провайдера:
www.ukrtelecom.ua 0-800-506-800, 044-246-68-00
Настройки Авелаком для роутера ASUS RT-AC57U
-
Тип WAN подключения:
L2TP -
Настройка IP адреса WAN:
Получить автоматически -
Настройка DNS WAN:
Получить автоматически -
Настройка Учетной записи и соединения:
Логин и пароль предоставляется провайдером -
Специальные требования от поставщика услуг:
Сервер L2TP пишем l2tp.avelacom.ru или 95.143.0.247 -
Сайт и телефон провайдера:
www.avelacom.ru +7 (495) 745-95-59, +7-800-550-03-01, +7 (812) 336-46-96
Видео по запросу «Настройка ASUS RT-AC57U «
По просьбам мы будем добавлять настройки для роутера ASUS RT-AC57U других провайдеров МОСКВЫ
Помогите развитию проекта
Остались вопросы?
Получите консультацию по телефону +7 903 778-66-63
Или задайте вопрос на сайте
Роутер Asus RT-AC57U позволяет обеспечить стабильное и быстрое подключение к интернету для всех устройств в доме или офисе. Однако, если вы новичок в сфере настройки сетевого оборудования, процесс настройки может показаться сложным. Данная подробная инструкция поможет вам разобраться в основных настройках роутера Asus RT-AC57U и настроить его с минимальными усилиями.
Первым шагом в настройке роутера Asus RT-AC57U является его подключение к питанию и модему. Убедитесь, что роутер находится вблизи модема и имеет доступ к питанию. После подключения дождитесь, пока роутер полностью загрузится.
Далее необходимо подключить компьютер или ноутбук к роутеру через Ethernet-кабель или Wi-Fi. Для подключения по Ethernet-кабелю воспользуйтесь одним из портов LAN на задней панели роутера и соответствующим портом на компьютере. Если же вы хотите подключиться через Wi-Fi, выберите сеть с именем и паролем указанными на задней панели роутера.
Содержание
- Первоначальные настройки
- Подключение к интернету
- Беспроводная сеть: настройка Wi-Fi
- Защита сети: настройка безопасности
- 1. Смена пароля по умолчанию
- 2. Обновление прошивки
- 3. Включение брандмауэра
- 4. Ограничение доступа к сети
- 5. Отключение ненужных сервисов
- 6. Включение безопасных протоколов
- 7. Мониторинг активности сети
- 8. Регулярные резервные копии
- Настройка портов
- Дополнительные функции роутера Asus RT-AC57U
Первоначальные настройки
Перед началом настройки роутера Asus RT-AC57U, убедитесь, что у вас есть следующие компоненты:
- Роутер Asus RT-AC57U
- Интернет-кабель, подключенный к вашему провайдеру
- Компьютер или ноутбук со встроенным Wi-Fi или сетевым адаптером
Для начала настройки роутера выполните следующие шаги:
- Подключите кабель прямо из вашего провайдера интернет-соединения в порт «WAN» (широкополосный доступ) на задней панели роутера.
- Подключите компьютер или ноутбук к одному из портов Ethernet на задней панели роутера при помощи Ethernet-кабеля.
- Включите роутер в розетку и подождите, пока индикаторы не перестанут мигать и станут стабильно гореть.
- Запустите веб-браузер и в адресной строке введите «192.168.1.1», затем нажмите «Enter». Откроется страница настроек роутера.
После входа в систему настроек роутера Asus RT-AC57U с помощью указанных инструкций вы будете готовы настраивать конкретные параметры и функции роутера согласно вашим потребностям.
Примечание: По умолчанию логин и пароль для доступа к настройкам роутера – «admin». Если ранее вы уже меняли эти данные, используйте новые учетные данные для входа.
Подключение к интернету
Для начала настройки роутера Asus RT-AC57U необходимо подключить его к интернету. Для этого потребуются следующие шаги:
- Подключите модем к роутеру:
- Проверьте, что роутер и модем выключены.
- С помощью сетевого кабеля подключите один конец к порту WAN на задней панели роутера, а другой конец — к LAN-порту на задней панели модема.
- Подключите компьютер к роутеру:
- С помощью второго сетевого кабеля подключите компьютер к любому из LAN-портов на задней панели роутера.
- Включите роутер и модем:
- Включите питание модема и дождитесь, пока он полностью загрузится.
- Затем включите роутер и дождитесь, пока он также полностью загрузится.
После выполнения этих шагов, роутер Asus RT-AC57U будет успешно подключен к интернету. Для проверки подключения и настройки интернет-соединения, можно воспользоваться веб-интерфейсом роутера, введя его IP-адрес в адресную строку браузера.
Беспроводная сеть: настройка Wi-Fi
Настройка беспроводной сети Wi-Fi является одной из важных задач при установке роутера Asus RT-AC57U. В данном разделе мы рассмотрим основные шаги, которые необходимо выполнить для настройки Wi-Fi.
- Подключите роутер к питанию и компьютеру с помощью кабеля Ethernet.
- Введите адрес 192.168.1.1 в адресной строке браузера и нажмите Enter.
- В открывшемся окне введите логин и пароль для доступа к настройкам роутера. Если вы не меняли эти данные ранее, логин по умолчанию — admin, пароль — admin.
- После успешного входа в настройки роутера, найдите вкладку «Настройки Wi-Fi» или «Беспроводная сеть».
- Настройте основные параметры Wi-Fi, такие как имя сети (SSID), режим работы (2.4 ГГц, 5 ГГц или оба), защита (WPA2-PSK рекомендуется) и пароль для доступа к Wi-Fi.
- Выберите каналы для работы Wi-Fi. Рекомендуется выбирать каналы, которые не перекрываются с соседними Wi-Fi сетями.
- Настройте дополнительные функции Wi-Fi, такие как гостьевая сеть, контроль родительского доступа и т. д., если это необходимо.
- После завершения настройки Wi-Fi, сохраните изменения и перезагрузите роутер.
После перезагрузки роутера, беспроводная сеть Wi-Fi будет доступна для подключения. Убедитесь, что все устройства, которые вы хотите подключить, настроены для работы с Wi-Fi и имеют правильный пароль для доступа.
| Настройка | Описание |
|---|---|
| SSID | Имя сети Wi-Fi, которое будет отображаться для подключения |
| Режим работы | Выбор диапазона частот (2.4 ГГц, 5 ГГц или оба) |
| Защита | Выбор метода защиты сети (WPA2-PSK рекомендуется) |
| Пароль | Пароль для доступа к Wi-Fi сети |
| Каналы | Выбор каналов для работы Wi-Fi |
| Дополнительные функции | Настройка гостьевой сети, контроля родительского доступа и т. д. |
Настройка беспроводной сети Wi-Fi является одним из важных шагов при настройке роутера Asus RT-AC57U. Правильная настройка Wi-Fi позволит вам создать стабильную и безопасную беспроводную сеть для подключения различных устройств.
Защита сети: настройка безопасности
Настройка безопасности вашего роутера Asus RT-AC57U является важным шагом для защиты вашей сети от несанкционированного доступа и взломов. В этом разделе мы расскажем о нескольких ключевых мерах безопасности, которые вы можете принять при настройке вашего роутера.
1. Смена пароля по умолчанию
Первым шагом для обеспечения безопасности вашей сети является смена пароля администратора от пароля по умолчанию. Это позволит предотвратить несанкционированный доступ к настройкам роутера. Убедитесь, что ваш пароль достаточно сложен и не легко угадываем.
2. Обновление прошивки
Регулярное обновление прошивки вашего роутера важно для обеспечения безопасности. Производители выпускают обновления, чтобы исправить уязвимости и добавить новые функции. Проверяйте наличие обновлений на официальном сайте производителя и следуйте инструкциям по обновлению.
3. Включение брандмауэра
Брандмауэр — это важная функция, которая может помочь защитить вашу сеть от вредоносных атак из интернета. Убедитесь, что функция брандмауэра включена в настройках роутера и сконфигурирована соответствующим образом для ваших потребностей.
4. Ограничение доступа к сети
Вы можете настроить роутер таким образом, чтобы разрешить только определенным устройствам подключаться к вашей сети. Это дополнительный уровень безопасности, поскольку ограничивает возможность несанкционированного доступа. Вы можете настроить список доступа по MAC-адресам или IP-адресам устройств.
5. Отключение ненужных сервисов
Отключение ненужных сервисов на вашем роутере также может помочь улучшить безопасность. Например, если у вас нет необходимости в удаленном доступе к настройкам роутера, лучше отключить этот сервис, чтобы предотвратить потенциальные атаки.
6. Включение безопасных протоколов
Используйте безопасные протоколы, такие как WPA2, для защиты вашей беспроводной сети. Эти протоколы обеспечивают более высокий уровень безопасности, чем устаревшие протоколы, такие как WEP. Убедитесь, что ваша беспроводная сеть защищена паролем.
7. Мониторинг активности сети
Мониторинг активности сети может помочь вам выявить подозрительную активность или несанкционированный доступ к вашей сети. Роутер Asus RT-AC57U предлагает инструменты мониторинга, которые позволяют просматривать журналы активности и контролировать устройства, подключенные к вашей сети.
8. Регулярные резервные копии
Создание регулярных резервных копий настроек роутера помогает восстановить сетевые настройки в случае сбоя или взлома. Следуйте инструкциям производителя, чтобы создать и хранить резервные копии в безопасном месте.
Следуя приведенным выше советам, вы можете повысить безопасность вашей сети при настройке роутера Asus RT-AC57U.
Настройка портов
Настройка портов на маршрутизаторе Asus RT-AC57U позволяет определить, какие устройства могут получать доступ к вашей сети и какие порты нужно открыть для определенных приложений или сервисов.
Для настройки портов на роутере Asus RT-AC57U выполните следующие шаги:
- Зайдите в веб-интерфейс маршрутизатора, введя его IP-адрес в адресной строке браузера. По умолчанию адрес состоит из чисел 192.168.1.1, но может отличаться в зависимости от настроек вашего устройства.
- Введите имя пользователя и пароль для входа в веб-интерфейс маршрутизатора. Если вы не знаете учетные данные, проверьте руководство пользователя или обратитесь к администратору сети.
- На верхней панели выберите вкладку «Настройки» и в выпадающем меню выберите «Порты».
- Вы увидите список доступных портов с соответствующими настройками. Чтобы открыть порты для конкретного устройства, нажмите кнопку «Добавить».
- В открывшемся окне укажите IP-адрес устройства, для которого вы хотите открыть порты. Затем укажите номера портов (или диапазон портов), которые нужно открыть. Вы также можете выбрать тип соединения (TCP, UDP или TCP/UDP) и указать описание.
- После заполнения всех необходимых полей нажмите кнопку «Применить», чтобы сохранить настройки.
- Повторите этот процесс для каждого устройства, для которого вы хотите открыть порты.
После настройки портов не забудьте сохранить изменения и перезагрузить маршрутизатор для применения новых настроек.
Теперь у вас должна быть настроена правильная конфигурация портов на роутере Asus RT-AC57U. Вы можете проверить работоспособность открытых портов, используя специальные сервисы или программы для сканирования портов.
Дополнительные функции роутера Asus RT-AC57U
Роутер Asus RT-AC57U обладает рядом дополнительных функций, которые позволяют настраивать и оптимизировать его работу для достижения максимальной производительности и безопасности.
Одной из полезных функций роутера Asus RT-AC57U является возможность настройки гостевой сети. Гостевая сеть позволяет создать отдельную Wi-Fi сеть для гостей, которая будет отделена от основной сети и обеспечит дополнительную безопасность для владельца роутера. При подключении к гостевой сети, гости не будут иметь доступа к ресурсам основной сети и устройствам, подключенным к основной сети.
Еще одной полезной функцией является родительский контроль. Родительский контроль позволяет ограничить доступ к определенным ресурсам или сайтам в интернете. Это может быть полезно, если вы хотите ограничить доступ к определенным сайтам для ваших детей или ограничить время, которое дети проводят в интернете.
В роутере Asus RT-AC57U также присутствует функция противодействия DDoS-атакам. Эта функция позволяет обнаруживать и блокировать атаки типа DDoS, которые направлены на вашу сеть. Благодаря этой функции, ваша сеть будет надежно защищена от таких атак.
Кроме того, роутер Asus RT-AC57U поддерживает функцию VPN-сервера. Это означает, что вы можете настроить VPN-сервер на своем роутере и подключаться к вашей сети из любой точки мира через защищенное соединение. Это очень удобно, если вы хотите получить доступ к ресурсам вашей сети издалека и обеспечить безопасность передаваемых данных.
| Функция | Описание |
|---|---|
| Гостевая сеть | Создание отдельной Wi-Fi сети для гостей с ограниченным доступом |
| Родительский контроль | Ограничение доступа к определенным ресурсам или сайтам в интернете |
| Защита от DDoS-атак | Обнаружение и блокировка атак типа DDoS |
| VPN-сервер | Настройка VPN-сервера для защищенного удаленного доступа |
Роутер Asus RT-AC57U предлагает широкий набор функций, которые помогут вам настроить его работу по вашему усмотрению. Вы можете включить и настроить только те функции, которые вам необходимы, и настроить их в соответствии с вашими потребностями и предпочтениями.