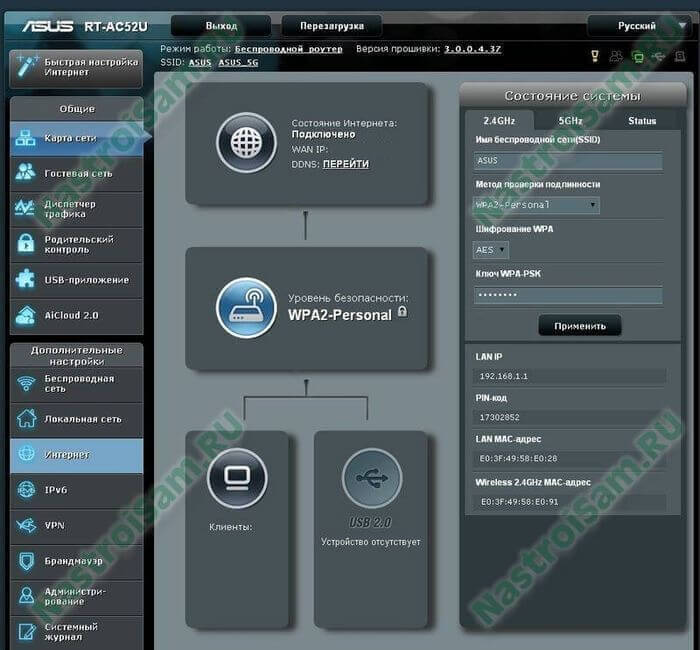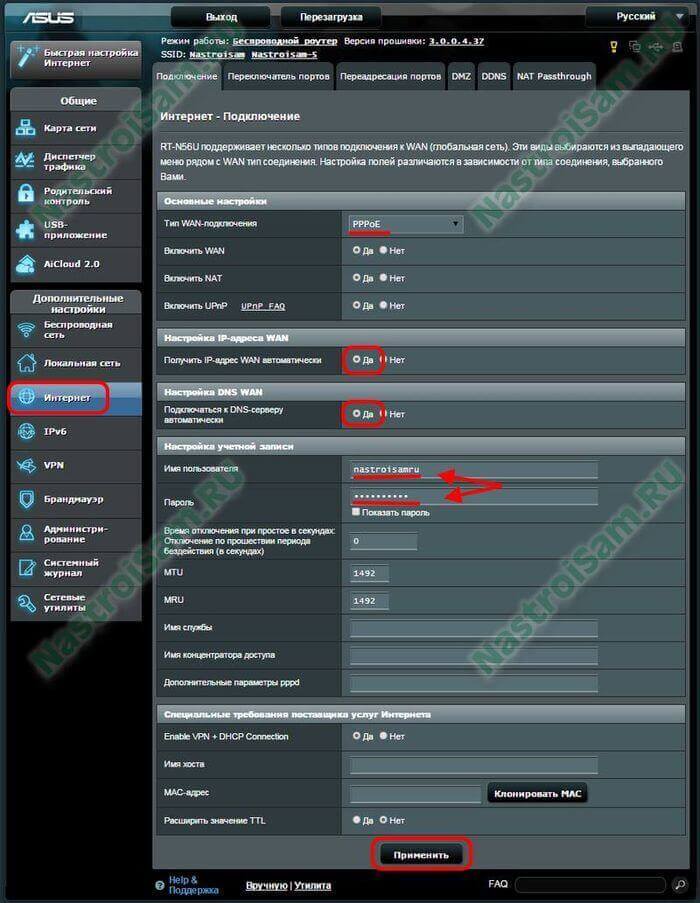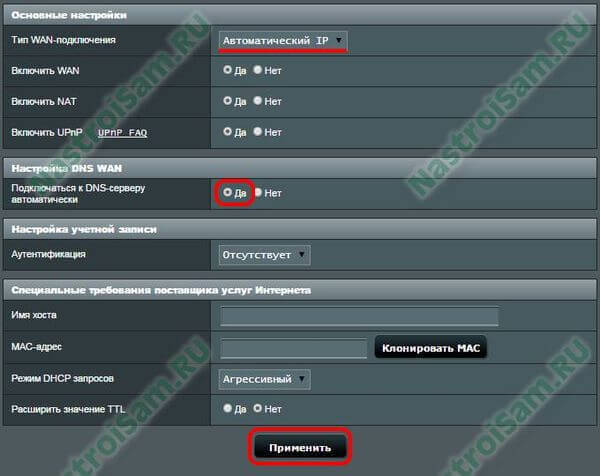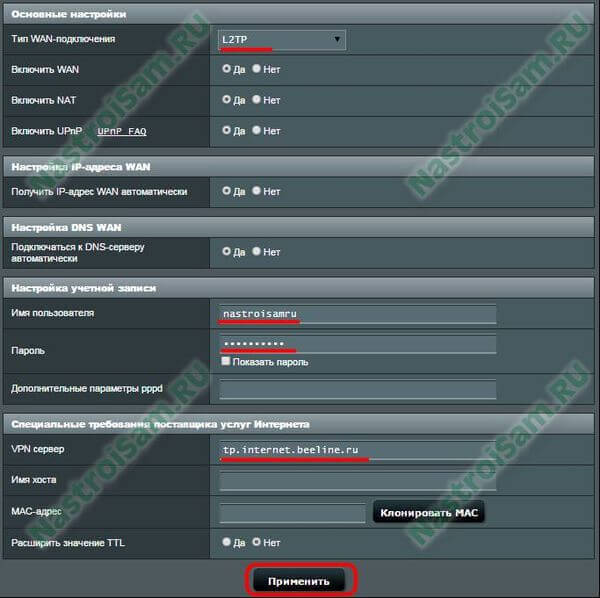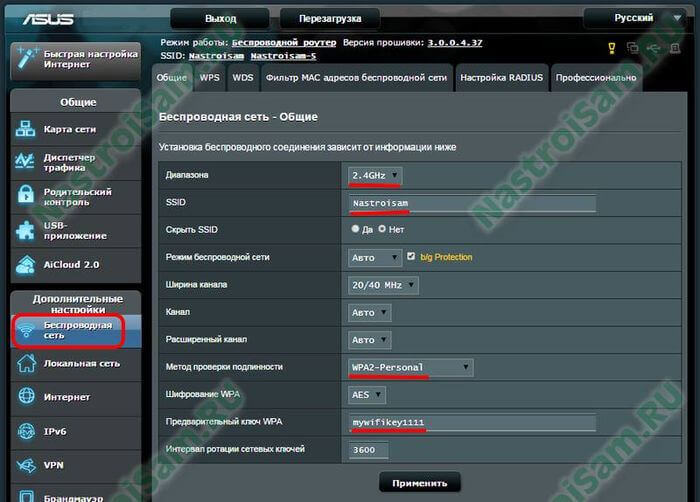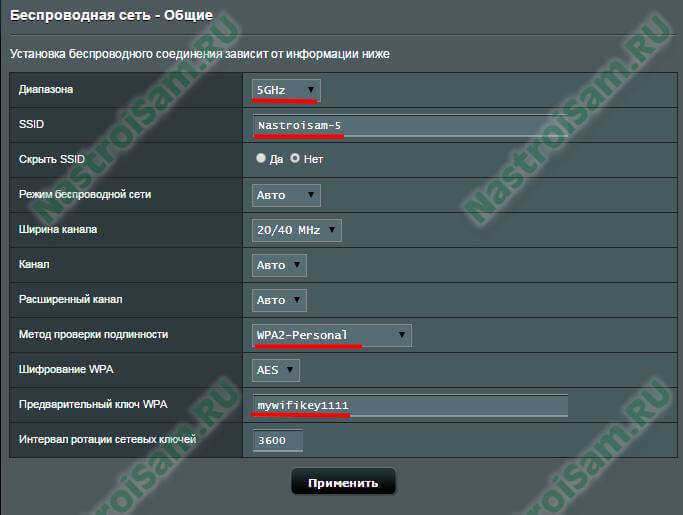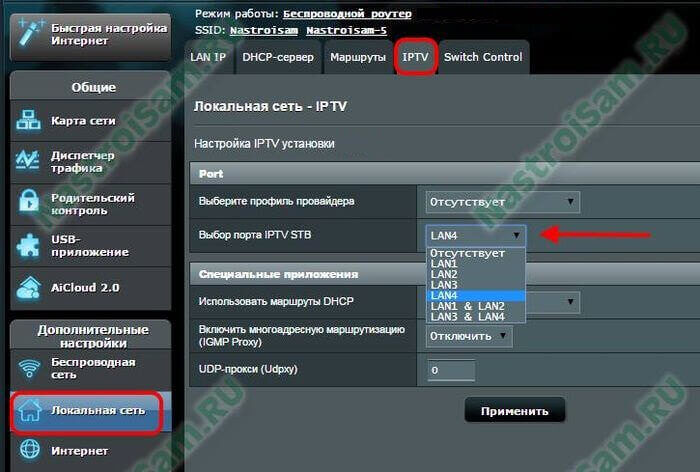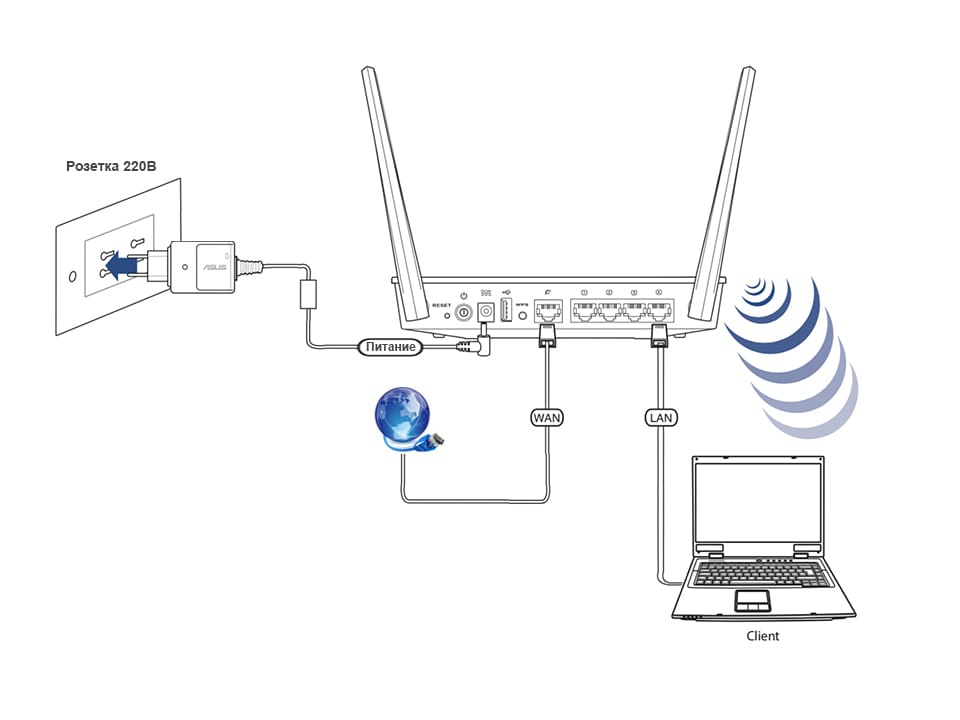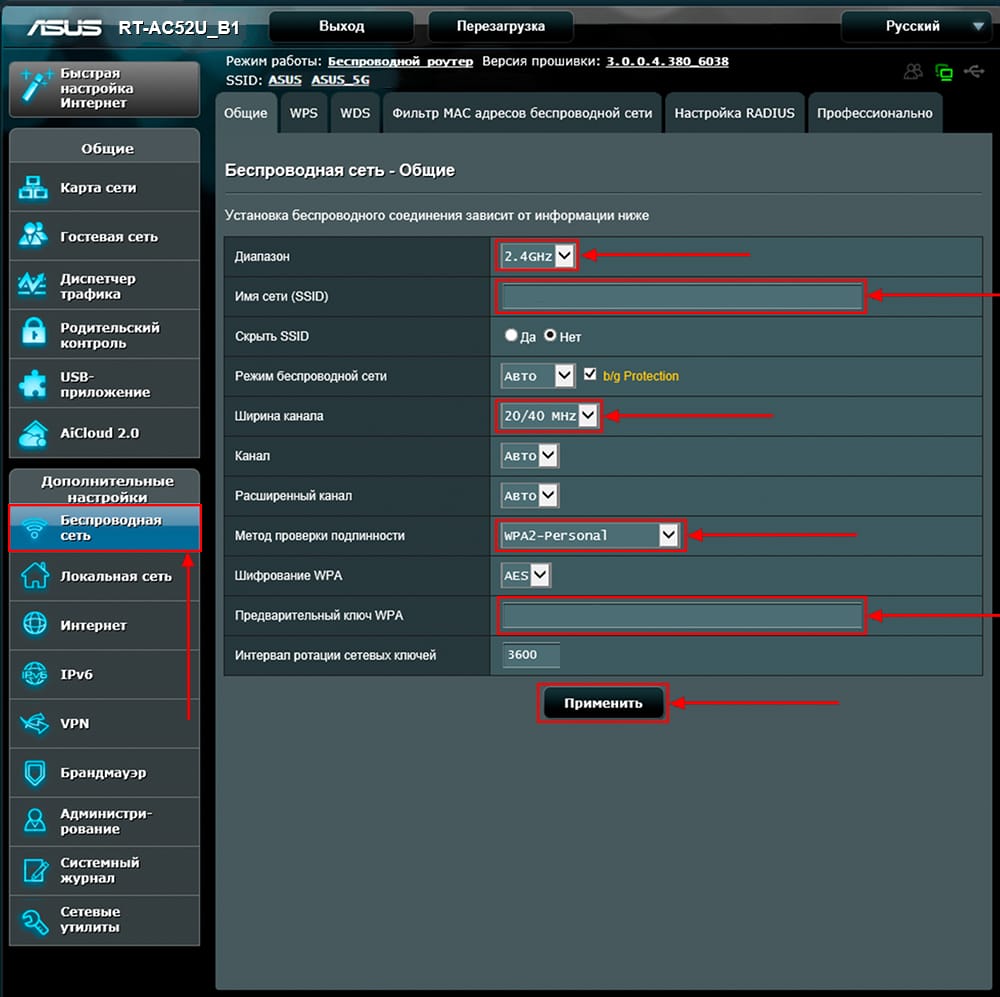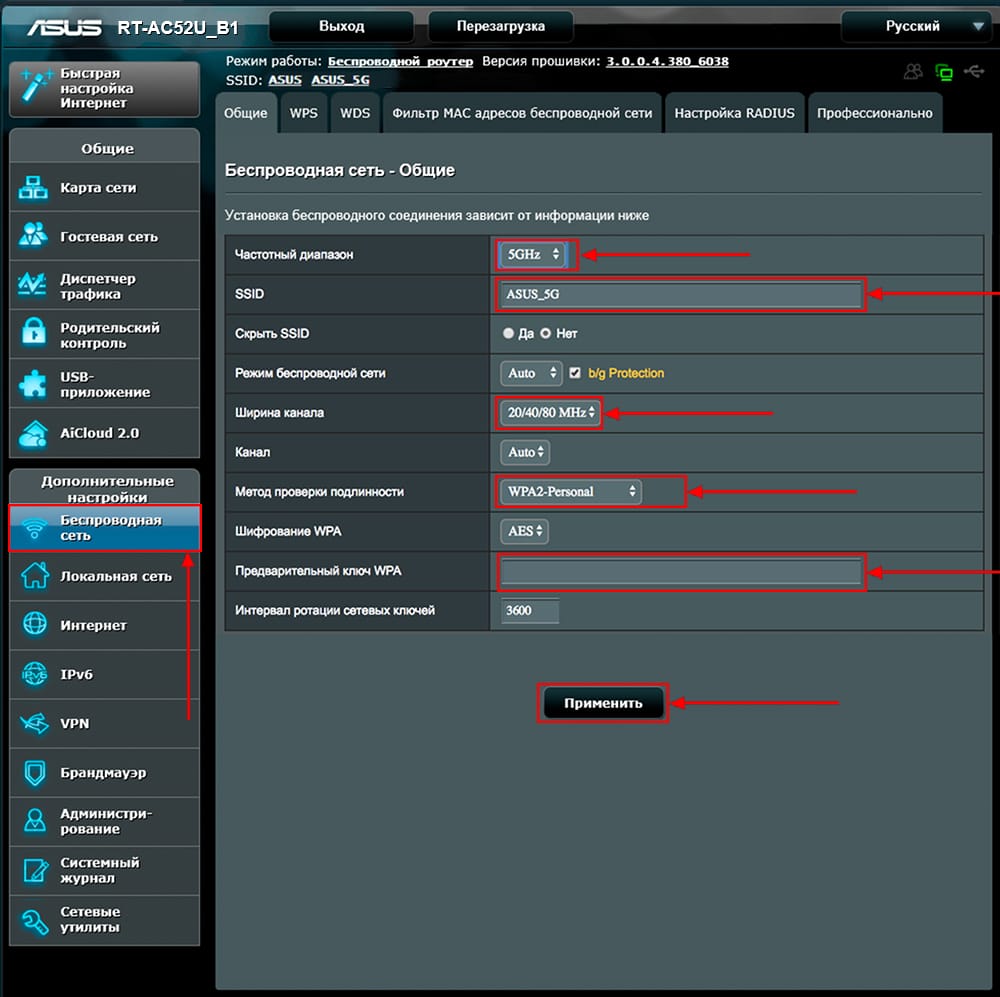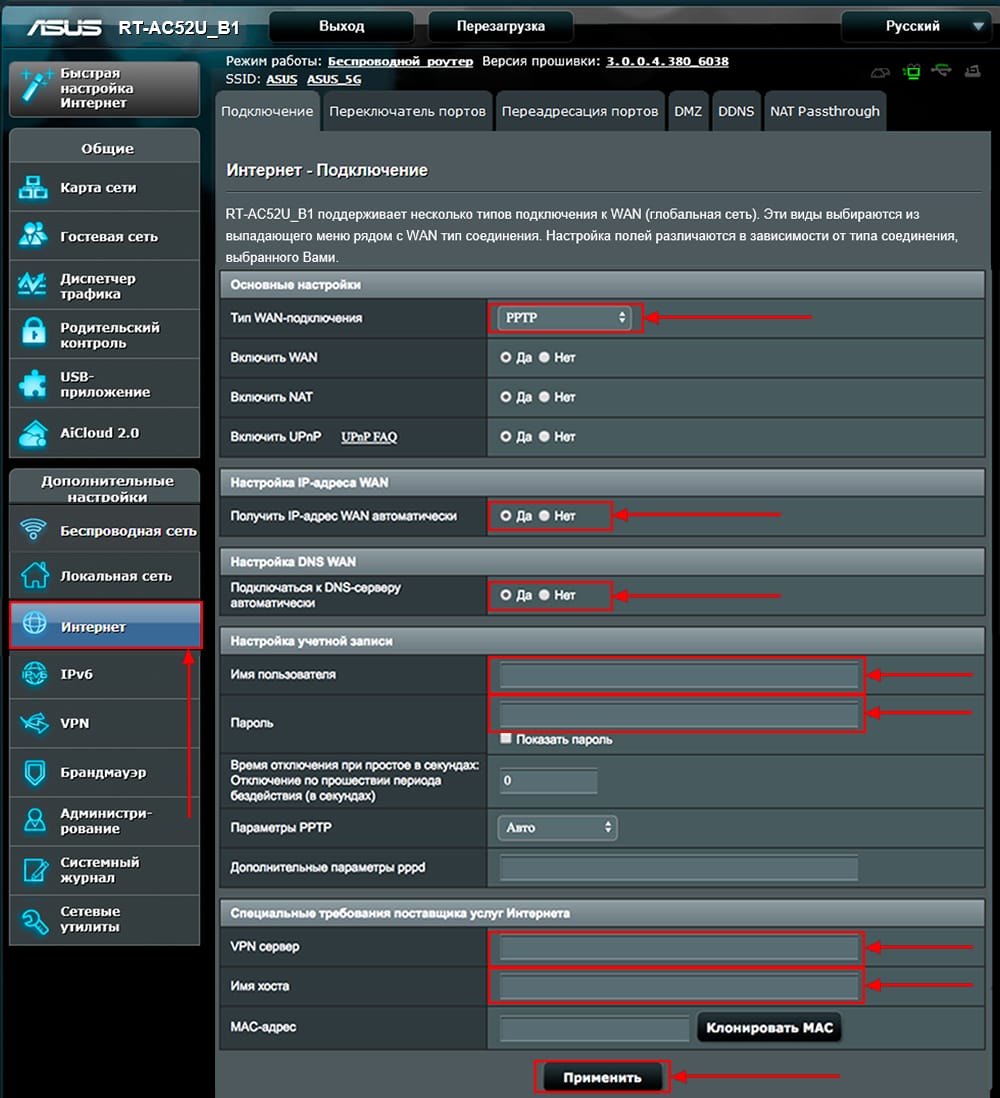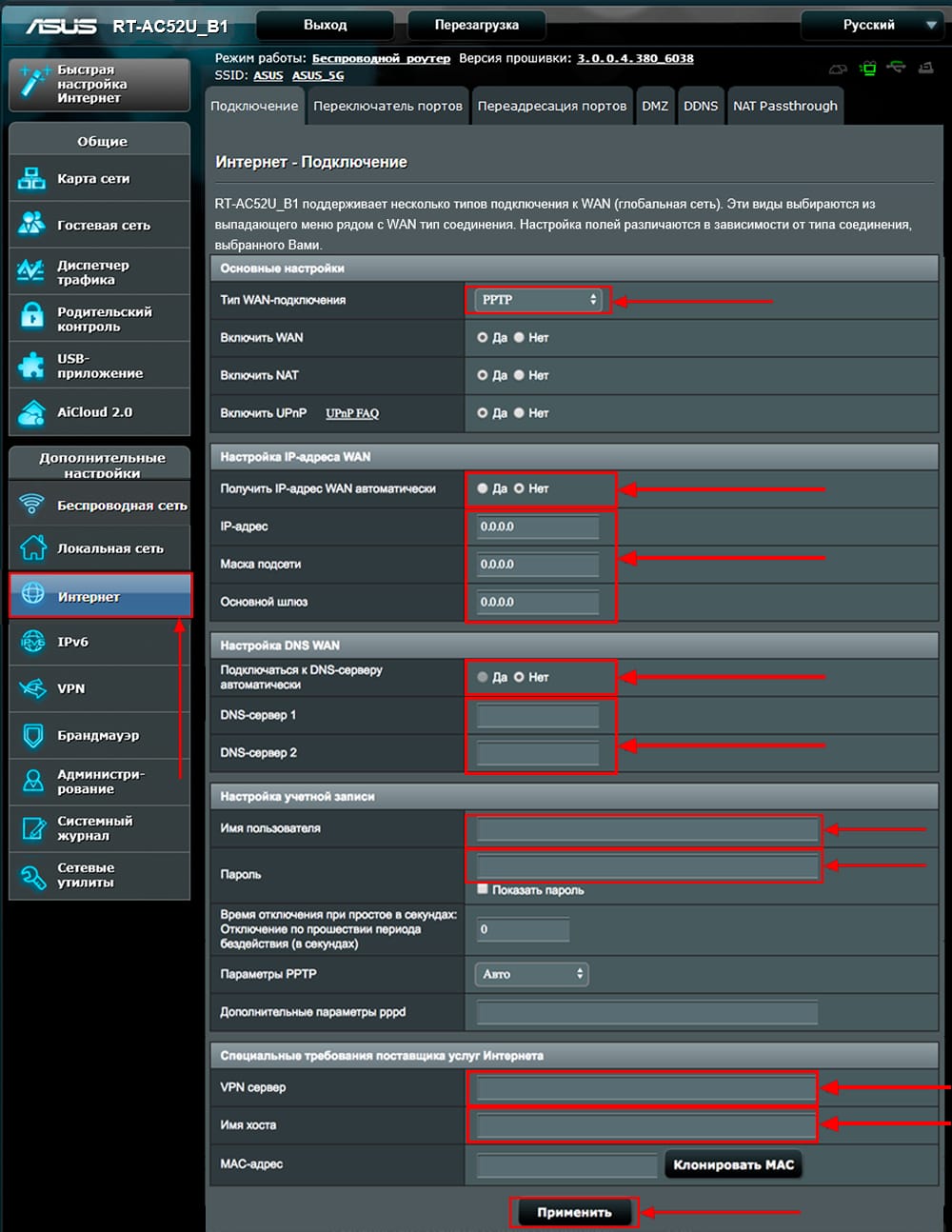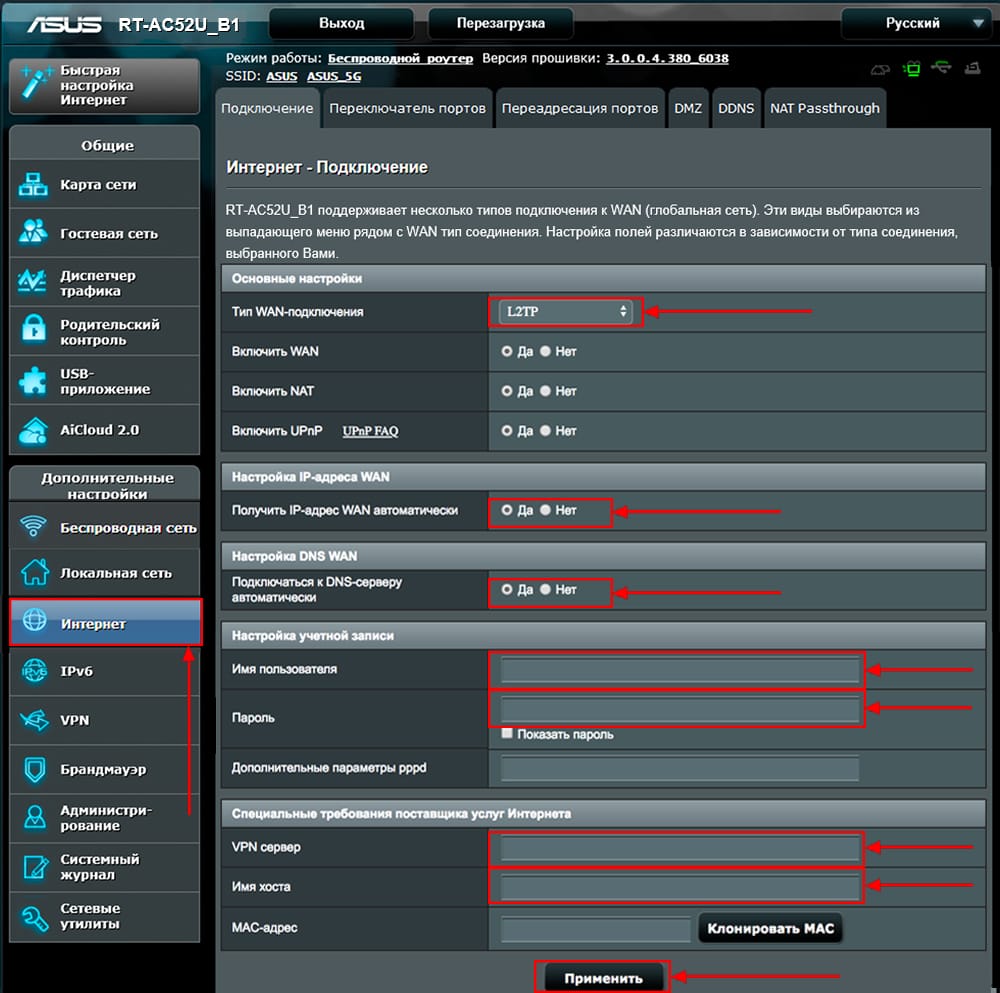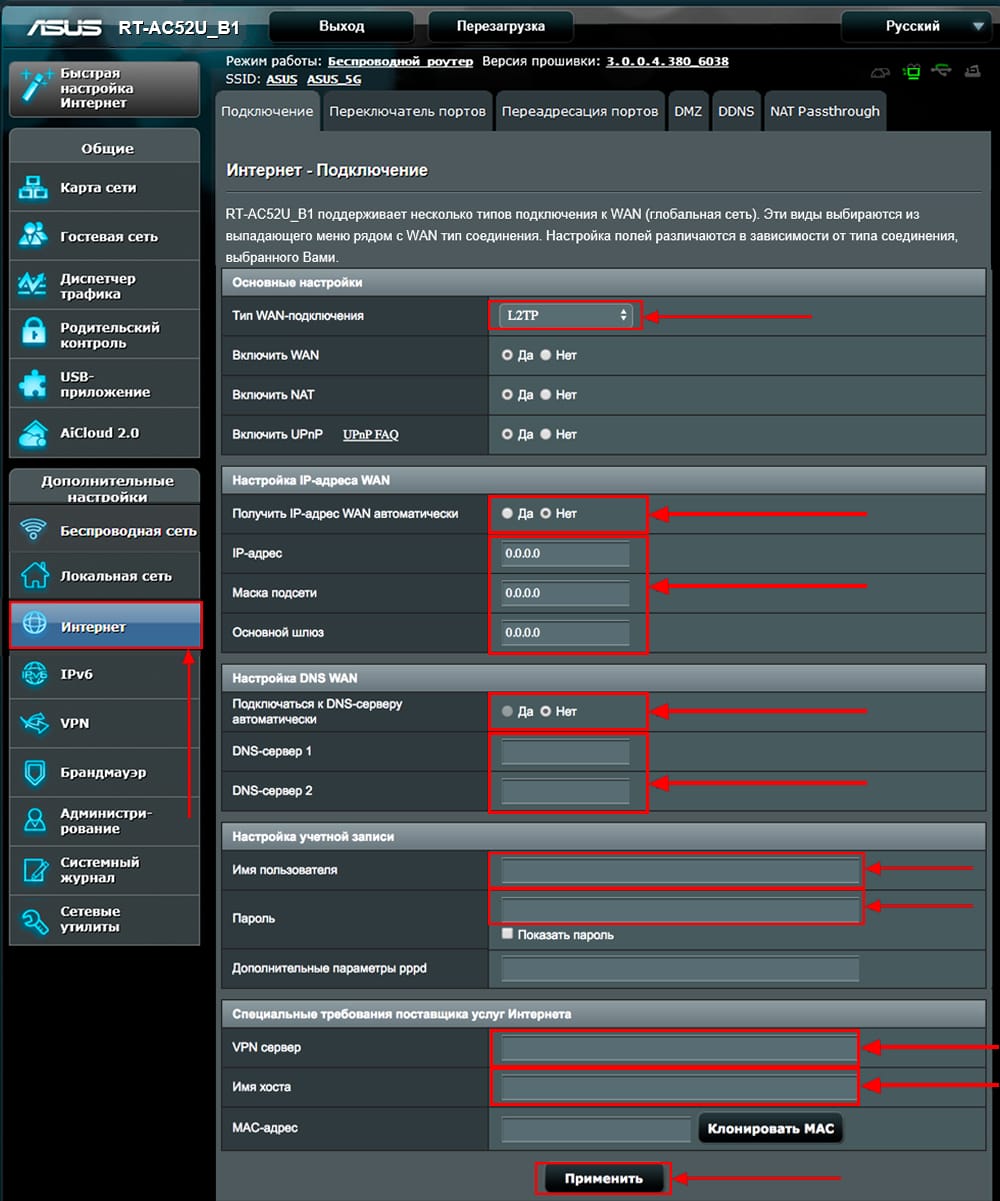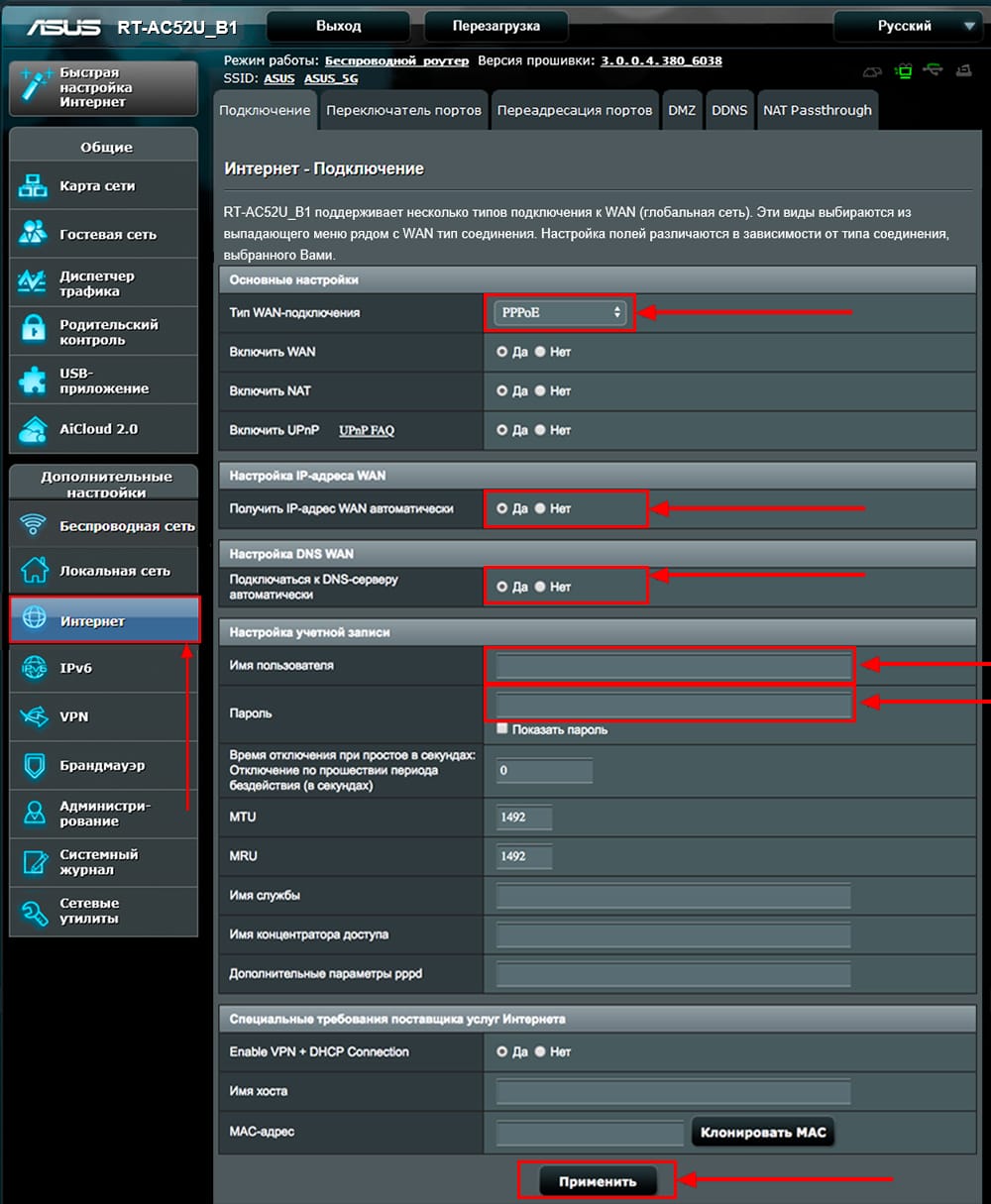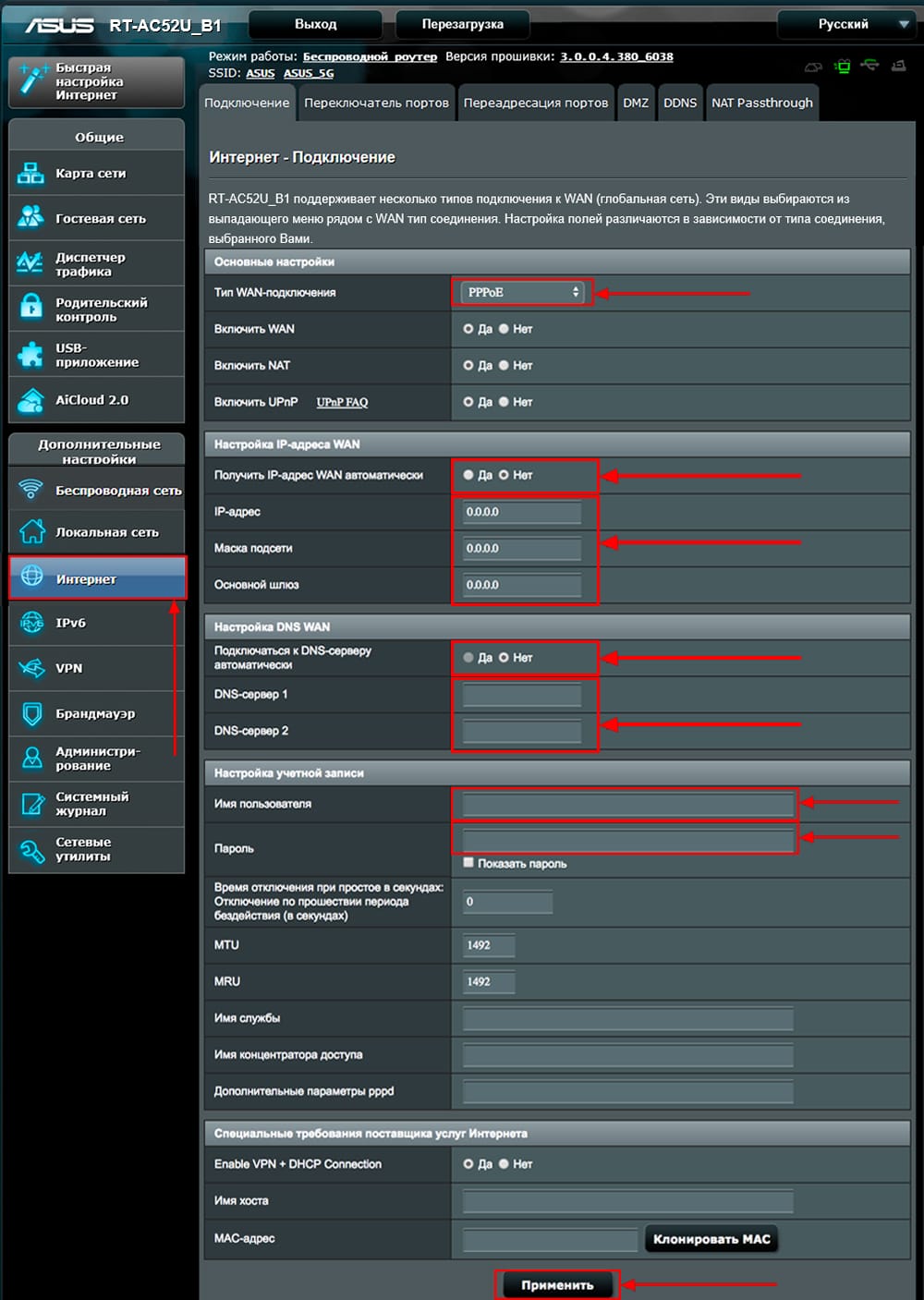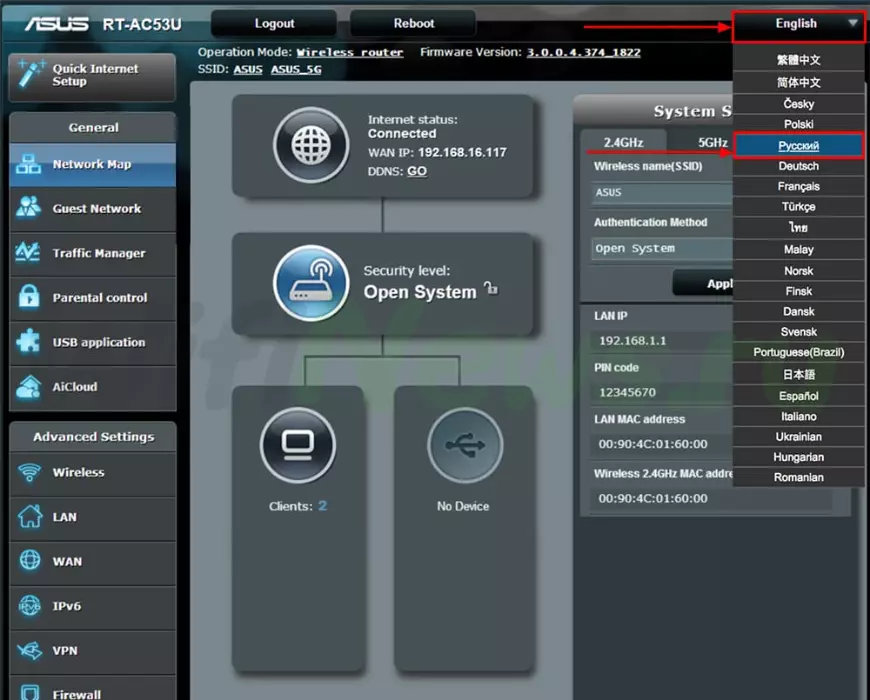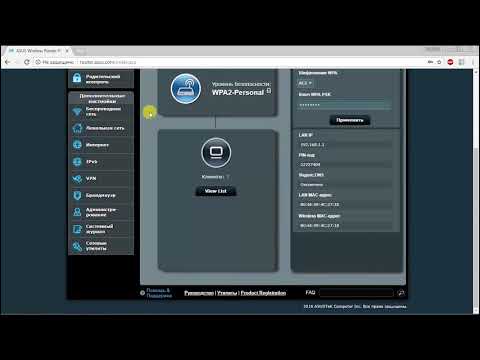Уходящий уже 2015 год в развитии беспроводных сетей ознаменовался появлением на рынке большого количества двухдиапазонных маршрутизаторов c поддержкой стандарта 802.11ac, причём в весьма широком ценовом диапазоне от недорогих китайских Totolink и Netis, до шикарных экземпляров Zyxel, Netgear, Linksys, цена которых переваливает за 10000 рублей. Компания ASUS не желая отставать от конкурентов тоже выдала более десятка устройств. Начальной и самой дешевой в линейке была модель RT-AC52U. О ней мы сейчас подробно и поговорим.
Внешне маршрутизатор выполнен в наклонном вертикальном корпусе с подставкой и без внешних антенн. При необходимости, его конечно можно положить горизонтально на лицевую поверхность, но такой вариант неудобен тем, что не будут видны индикаторы.
Основой аппаратной начинки роутера роутер ASUS RT-AC52U является чип MediaTek MT7620A с рабочей частотой 580 МГц, точно такой же, как в Zyxel Keenetic Omni. А вот памяти у него уже в два раза больше — 128 МБ против 64 МБ. За модуль беспроводной сети отвечает контроллер MediaTek MT7610E — весьма старый и очень бюджетный, из-за чего роутер в обычном диапазоне 2,4 ГГц имеет только одну антенну и скорость не выше 150 Мб/с. В диапазоне 5 ГГц теоретическая скорость — 433 Мб/с.
По Ethernet-портам — картина обычная: 4 LAN и 1 WAN, все 10/100Мб/с. Порадовало наличие USB-порта, к которому можно подключить флешку, принтер и даже 3G/4G модем.
Резюмируя всё сказанное выше, можно сделать вывод, что ASUS RT-AC52U — это двухдиапазонник начального уровня, с неплохим набором функций. Главный его минус — высокая цена. За эту стоимость можно приобрести более функциональный и мощный девайс менее именитого конкурента.
Особенностью комплекта поставки было наличие USB-адаптера для компьютера или ноутбука — USB-AC50.
Базовая настройка маршрутизатора
IP-адрес роутера Асус в локальной сети — 192.168.1.1. Логин — admin, пароль по умолчанию — admin. При первом входе в конфигуратор должен появится Мастер быстрой настройки. При желании, можно настроить роутер RT-AC52U и с его помощью, но его возможности очень ограничены. Полноценный веб-интерфейс выглядит следующим образом:
Подключение к Интернету
Все параметры настройки внешнего соединения с ISP провайдером находятся в разделе меню «Интернет» -> «Подключение».
У подавляющего большинства провайдеров в России и странах ближнего зарубежья используется протокол PPPoE. Для его настройки надо в списке «Тип WAN-подключения» выбрать соответствующий вариант:
«Получение IP-адреса WAN» и «Настройки DNS WAN» оставляем в автоматическом режиме. В поля «Имя пользователя» и «Пароль» прописываем данные для авторизации, полученные при заключении договора.
В случае, если у провайдера используется тип «Динамический IP», нужно в списке типов выбрать «Автоматический IP»:
Для настройки роутера Асус для Билайн надо выбрать тип «L2TP»:
Получение IP и адресов DNS оставляем в автоматическом режиме. В поле «Имя пользователя» вводим логин (обычно это номер лицевого счёта). Ниже вводим пароль на подключение и нажимаем кнопку «Применить».
Как настроить WiFi
В главном меню выбираем пункт «Беспроводная сеть». Нас интересует вкладка «Общие»:
В списке «Диапазон» нужно выбрать какой диапазон будете настраивать 2,4 или 5 ГГц. Для настройки обычного WiFi надо выбрать диапазон 2,4 GHz. В поле «SSID» вводим название Вашей сети Вай-Фай. Ниже надо выставить «Метод проверки подлинности» -> «WPA2-Personal». В поле «Предварительный ключ WPA» нужно придумать и ввести пароль, который будет запрашиваться у подключающихся по WiFi клиентов.
Для частотного диапазона 5 ГГц надо в списке выбрать вариант «5GHz»:
В остальном всё точно так же — надо указать название сети Вай-Фай, затем выбрать тип шифрования, придумать и ввести пароль для подключения. Применяем настройки.
Цифровое телевидение IPTV
Для настройки интерактивного телевидения Ростелеком, Билайн, Дом.ру и т.п. на роутере ASUS RT-AC52U, зайдите в раздел меню «Локальная сеть»->»IPTV»:
В списке профилей надо выбрать своего провайдера Цифрового ТВ (если он там присутствует, конечно). Затем, в поле «Выбор порта IPTV STB» надо выбрать номер Ethernet-порта, в который подключена ТВ приставка.
Примечание:
Если Вашего провайдера нет в списке поддерживаемых, попробуйте включить «IGMP Proxy».
В случае, если для работы телевидения надо указывать идентификатор VLAN — роутер Асус RT-AC52U для этого не подойдёт, так как существующие прошивки не умеют работать с тегированием трафика.
- Подключение роутера ASUS RT-AC52U B1 к компьютеру
- Авторизация
- Настройка пароля на wi-fi
- Настройка PPTP
- Настройка PPTP со статическим IP-адресом
- Настройка L2TP
- Настройка L2TP со статическим IP-адресом
- Настройка PPPOE
- Настройка PPPOE со статическим IP-адресом
- Подключение компьютера к wi-fi сети
Подключение роутера ASUS RT-AC52U B1 к компьютеру
Следующим шагом будет подключение роутера ASUS RT-AC52U B1 к Ноутбуку либо Персональному компьютеру (ПК). Для этого необходимо подключить кабель, который провел провайдер, к WAN порту роутера (то есть это тот кабель, который идет в квартиру, дом, офис, и т.д. из вне), а кабель, который шел в комплекте с роутером, один конец подключаем в один из четырех LAN портов, а другой конец подключите к ноутбуку либо ПК. И да, не забудьте подключить кабель питания.
Если при подключении возникли проблемы с сетью, перейдите сюда для ее решения: https://inrouters.ru/neopoznannaya-set/
Авторизация роутера ASUS RT-AC52U B1
Итак, подключили роутер, теперь нужно через любой браузер (будь это Google Chrome, Mozilla Firefox, Internet Explorer, и т.д.) попасть в его web-интерфейс. Для это открываем браузер и в адресной строке вбиваем адрес роутера: router.asus.com или 192.168.1.1 и нажимаем кнопку «Enter» на клавиатуре.
Видим, что роутер требует авторизоваться, т.е. запрашивает имя пользователя и пароль. По умолчанию на роутерах ASUS установлены:
- Имя пользователя — admin
- Пароль — admin
Итак, вбиваем данные и нажимаем «Sing in«
Настройка роутера ASUS RT-AC52U B1
Попали на Web-интерфейс роутер. Теперь необходимо произвести настройки оборудования. Первым делом обезопасим беспроводную сеть, установив пароль на wi-fi. Затем необходимо будет узнать какой тип подключения используется для входа в интернет, это PPTP, L2TP либо PPPOE. Узнать можно позвонив провайдеру (это организация, с которым заключили договор для предоставления услуги интернет). Итак, начнем настройку роутера. Для начала поменяем язык Web-интерфейса на Русский. Для этого переходим в правый верхний угол интерфейса и нажимаем по «English» и выберем «Русский«
Настройка пароля на wi-fi
Роутер ASUS RT-AC52U B1 является двухдиапазонный, это означает, что роутер поддерживает 2 рабочие частоты беспроводного соединения, это 2,4 ГГц и 5 ГГц. 5 ГГц позволяет добиться более высокой пропускной способности, но обладает меньшей дальностью действия чем 2,4 ГГц, 2,4 ГГц более подвержена помехам. 5 ГГц поддерживается далеко не всеми устройствами. Можно выбрать обе, и в зависимости от обстоятельств менять беспроводное соединение уже на устройствах.
Предлагаю Видео инструкцию по настройке пароля на wi-fi на роутере ASUS RT-AC52U B1 на примере роутера ASUS RT-N56U.
Давайте также письменно и иллюстративно рассмотрим настройку пароля на wi-fi на роутере ASUS RT-AC52U B1 в двух частотах.
1. Переходим на Web-интерфейсе в меню во вкладку «Беспроводная сеть«.
2. Переходим в графу «Частотный диапазон» выбираем «2,4GHz«.
3. В графе «SSID» придумать и указать имя беспроводной сети, данное имя в дальнейшем будет светиться, когда будите подключаться к сети. Советую обозначить в название сети используемую частоту, к примеру: «imya seti 2.4».
4. «Ширина канала» — 20 MHz.
5. Теперь необходимо поставить пароль на беспроводную сеть. Для этого выбираем «Метод проверки подлинности» — WPA2-Personal«.
6. В поле «Предварительный ключ WPA» придумываем и вбиваем пароль. После жмем «Применить«.
7. Переходим в графу «Частотный диапазон» выбираем «5GHz«.
8. В графе «SSID» придумать и указать имя беспроводной сети, данное имя в дальнейшем будет светиться, когда будите подключаться к сети. Советую обозначить в название сети используемую частоту, к примеру: «imya seti 5».
9. «Ширина канала» — 20/40/80 MHz.
10. Теперь необходимо поставить пароль на беспроводную сеть. Для этого выбираем «Метод проверки подлинности» — WPA2-Personal«.
11. В поле «Предварительный ключ WPA» придумываем и вбиваем пароль. После жмем «Применить«.
Настройка PPTP
Предлагаю Видео инструкцию по настройке типа подключения PPTP на роутере ASUS RT-AC52U B1 на примере роутера ASUS RT-N56U.
Давайте также письменно и иллюстративно рассмотрим настройку подключения PPTP на роутере ASUS RT-AC52U B1.
1. Переходим в меню во вкладку «Интернет«.
2. В «Тип WAN-подключения» выбираем «PPTP«.
3. «Получить IP-адрес WAN автоматически» и «Подключаться к DNS-серверу автоматически» выбираем «Да«.
4. Ниже предлагается указать «Имя пользователя«, «Пароль«. Также необходимо будет указать ip-адрес сервера в строке «VPN сервер«. Все вышеперечисленные данные предоставляет провайдер (Организация, которая провела интернет).
Все эти данные обычно прописываются в договоре с провайдером. Если по какой-то причине не смогли их найти, необходимо позвонить на горячую линию провайдера и узнать как их можно получить.
5. «Имя хоста» — любое слова латиницей, например «Host».
6. После того, как внесли все необходимые данные нажимаем кнопку «Применить«.
Настройка PPTP со статическим IP-адресом
Рассмотрим настройку подключения PPTP со статическим IP-адресом на роутере ASUS RT-AC52U B1. Обычно статический IP-адрес предоставляется юридическим лицам, либо как дополнительная услуга к основному тарифу физическим лицам.
1. Переходим в меню во вкладку «Интернет«.
2. В «Тип WAN-подключения» выбираем «PPTP«.
3. Так как подключение использует статический ip-адрес, ставим «Нет» напротив «Получить IP-адрес WAN автоматически» и «Подключаться к DNS-серверу автоматически«.
4. Указываем ip-адрес сервера (в строке «IP-адрес«), маску подсети (в строке «Маска подсети«), основной шлюз (в строке «Основной шлюз«) и DNS (в строке «DNS-сервер 1» и «DNS-сервер 2«).
Все вышеперечисленные данные предоставляет провайдер (Организация, которая провела интернет).
Все эти данные обычно прописываются в договоре с провайдером. Если по какой-то причине не смогли их найти, необходимо позвонить на горячую линию провайдера и узнать как их можно получить.
5. Ниже предлагается указать «Имя пользователя«, «Пароль«. Также необходимо будет указать ip-адрес сервера в строке «VPN сервер«. Все вышеперечисленные данные предоставляет провайдер (Организация, которая провела интернет).
Все эти данные также прописываются в договоре с провайдером.
6. «Имя хоста» — любое слова латиницей, например «Host».
7. После того, как внесли все необходимые данные нажимаем кнопку «Применить«.
Настройка L2TP
Рассмотрим настройку подключения L2TP на роутере ASUS RT-AC52U B1.
1. Переходим в меню во вкладку «Интернет«.
2. В «Тип WAN-подключения» выбираем «L2TP«.
3. «Получить IP-адрес WAN автоматически» и «Подключаться к DNS-серверу автоматически» выбираем «Да«.
4. Ниже предлагается указать «Имя пользователя«, «Пароль«. Также необходимо будет указать ip-адрес сервера в строке «VPN сервер«. Все вышеперечисленные данные предоставляет провайдер (Организация, которая провела интернет).
Все эти данные обычно прописываются в договоре с провайдером. Если по какой-то причине не смогли их найти, необходимо позвонить на горячую линию провайдера и узнать как их можно получить.
5. «Имя хоста» — любое слова латиницей, например «Host».
6. После того, как внесли все необходимые данные нажимаем кнопку «Применить«.
Настройка L2TP со статическим IP-адресом
Рассмотрим настройку подключения L2TP со статическим IP-адресом на роутере ASUS RT-AC52U B1.
Обычно статический IP-адрес предоставляется юридическим лицам, либо как дополнительная услуга к основному тарифу физическим лицам.
1. Переходим в меню во вкладку «Интернет«.
2. В «Тип WAN-подключения» выбираем «L2TP«.
3. Так как подключение использует статический ip-адрес, ставим «Нет» напротив «Получить IP-адрес WAN автоматически» и «Подключаться к DNS-серверу автоматически«.
4. Указываем ip-адрес сервера (в строке «IP-адрес«), маску подсети (в строке «Маска подсети«), основной шлюз (в строке «Основной шлюз«) и DNS (в строке «DNS-сервер 1» и «DNS-сервер 2«).
Все вышеперечисленные данные предоставляет провайдер (Организация, которая провела интернет).
Все эти данные обычно прописываются в договоре с провайдером. Если по какой-то причине не смогли их найти, необходимо позвонить на горячую линию провайдера и узнать как их можно получить.
5. Ниже предлагается указать «Имя пользователя«, «Пароль«. Также необходимо будет указать ip-адрес сервера в строке «VPN сервер«. Все вышеперечисленные данные предоставляет провайдер (Организация, которая провела интернет).
Все эти данные также прописываются в договоре с провайдером.
6. «Имя хоста» — любое слова латиницей, например «Host».
7. После того, как внесли все необходимые данные нажимаем кнопку «Применить«.
Настройка PPPOE
Предлагаю Видео инструкцию по настройке типа подключения PPPOE на роутере ASUS RT-AC52U B1 на примере роутера ASUS RT-N56U.
Давайте также письменно и иллюстративно рассмотрим настройку подключения PPPOE на роутере ASUS RT-AC52U B1.
1. Переходим в меню во вкладку «Интернет«.
2. В «Тип WAN-подключения» выбираем «PPPOE«.
3. «Получить IP-адрес WAN автоматически» и «Подключаться к DNS-серверу автоматически» выбираем «Да«.
4. Ниже предлагается указать «Имя пользователя«, «Пароль«. Все вышеперечисленные данные предоставляет провайдер (Организация, которая провела интернет).
Все эти данные обычно прописываются в договоре с провайдером. Если по какой-то причине не смогли их найти, необходимо позвонить на горячую линию провайдера и узнать как их можно получить.
5. После того, как внесли все необходимые данные нажимаем кнопку «Применить«.
Настройка PPPOE со статическим IP-адресом
Рассмотрим настройку подключения PPPOE со статическим IP-адресом на роутере ASUS RT-AC52U B1.
Обычно статический IP-адрес предоставляется юридическим лицам, либо как дополнительная услуга к основному тарифу физическим лицам.
1. Переходим в меню во вкладку «Интернет«.
2. В «Тип WAN-подключения» выбираем «PPPOE«.
3. Так как подключение использует статический ip-адрес, ставим «Нет» напротив «Получить IP-адрес WAN автоматически» и «Подключаться к DNS-серверу автоматически«.
4. Указываем ip-адрес сервера (в строке «IP-адрес«), маску подсети (в строке «Маска подсети«), основной шлюз (в строке «Основной шлюз«) и DNS (в строке «DNS-сервер 1» и «DNS-сервер 2«).
Все вышеперечисленные данные предоставляет провайдер (Организация, которая провела интернет).
Все эти данные обычно прописываются в договоре с провайдером. Если по какой-то причине не смогли их найти, необходимо позвонить на горячую линию провайдера и узнать как их можно получить.
5. Ниже предлагается указать «Имя пользователя«, «Пароль«. Все вышеперечисленные данные предоставляет провайдер (Организация, которая провела интернет).
Все эти данные также прописываются в договоре с провайдером.
6. После того, как внесли все необходимые данные нажимаем кнопку «Применить«.
Подключение компьютера к wi-fi сети смотрите здесь:
https://inrouters.ru/kak-podklyuchit-wi-fi-na-kompyutere-windows-10/
Надеюсь статья была максимально полезна.
При желании можете поддержать проект: https://inrouters.ru/donation/
ASUS RT-AC52U является одним из самых популярных и функциональных роутеров на рынке. Он предоставляет быстрый и безопасный доступ к Интернету, а также позволяет настраивать и управлять сетью домашнего офиса или квартиры. Однако для многих пользователей настройка этого устройства может быть сложной задачей.
В этой пошаговой инструкции мы рассмотрим основные шаги настройки роутера ASUS RT-AC52U. Мы покажем, как подключить его к вашей локальной сети, настроить параметры безопасности, создать и настроить WiFi сеть, а также как сконфигурировать другие важные функции роутера.
Прежде чем мы начнем, убедитесь, что у вас есть все необходимое для настройки роутера: сам роутер ASUS RT-AC52U, компьютер или ноутбук с доступом к Интернету, кабель Ethernet для подключения роутера к компьютеру, и конечно, ваш поставщик Интернета должен предоставить вам необходимые данные для подключения к сети.
Теперь, когда вы готовы, давайте перейдем к первому шагу настроек роутера ASUS RT-AC52U!
Содержание
- Процесс настройки роутера ASUS RT-AC52U
- Подготовка к настройке
- Детальная инструкция по настройке ASUS RT-AC52U
Процесс настройки роутера ASUS RT-AC52U
Настройка роутера ASUS RT-AC52U включает несколько этапов, которые помогут вам установить соединение и защитить вашу сеть. В этой статье мы расскажем вам о каждом этапе настройки роутера.
1. Подключите роутер.
Подключите роутер к источнику питания и провайдеру интернет-соединения с помощью Ethernet-кабеля. Убедитесь, что все соединения стабильны и правильно подключены.
2. Подключитеся к роутеру.
Подключите компьютер или ноутбук к роутеру с помощью Ethernet-кабеля или Wi-Fi-соединения. Выберите сеть роутера в списке доступных сетей и введите пароль, если он требуется.
3. Войдите в интерфейс роутера.
Откройте любой веб-браузер и введите IP-адрес роутера (обычно это 192.168.1.1) в адресной строке. Нажмите Enter, чтобы открыть интерфейс роутера.
4. Введите имя пользователя и пароль.
Введите имя пользователя и пароль администратора роутера. Обычно это admin/admin, но если вы уже изменяли эти учетные данные, используйте свои.
5. Настройте соединение с провайдером.
Выберите метод подключения к Интернету, предоставленный вашим провайдером. Это может быть PPPoE, DHCP, статический IP или другой метод. Введите все необходимые данные, предоставленные провайдером, в соответствующие поля.
6. Настройте беспроводную сеть.
Настройте параметры беспроводной сети, включая SSID (имя сети) и пароль. Установите безопасность WPA2-PSK или другую подходящую опцию для защиты вашей беспроводной сети.
7. Настройте дополнительные функции.
В интерфейсе роутера ASUS RT-AC52U вы можете настроить различные функции, такие как гостевая сеть, родительский контроль, VPN-сервер и другие опции. Установите эти функции в соответствии с вашими потребностями.
8. Сохраните настройки.
После завершения настройки роутера убедитесь, что вы сохраните все изменения. Это позволит вам применить новые настройки и защитить вашу сеть.
| Этап | Действие |
|---|---|
| 1 | Подключите роутер к источнику питания и провайдеру интернет-соединения. |
| 2 | Подключите компьютер или ноутбук к роутеру. |
| 3 | Войдите в интерфейс роутера через веб-браузер. |
| 4 | Введите имя пользователя и пароль администратора роутера. |
| 5 | Настройте соединение с провайдером. |
| 6 | Настройте беспроводную сеть. |
| 7 | Настройте дополнительные функции. |
| 8 | Сохраните настройки. |
Подготовка к настройке
Прежде чем приступить к настройке роутера ASUS RT-AC52U, важно выполнить некоторые предварительные шаги:
- Убедитесь, что у вас есть доступ к интернету. Для этого подключите компьютер к роутеру с помощью сетевого кабеля или подключитесь к беспроводной сети Wi-Fi, созданной роутером.
- Уточните IP-адрес вашего роутера. Обычно он указан на наклейке на самом устройстве или может быть найден в инструкции пользователя. Запишите этот адрес, так как он будет использоваться для доступа к панели администрирования.
- Убедитесь, что у вас есть логин и пароль администратора. По умолчанию они обычно указаны на наклейке на роутере или в инструкции пользователя. Если вы забыли свои учетные данные, может потребоваться сбросить настройки роутера и восстановить фабричные настройки.
- Подготовьте компьютер или мобильное устройство, с помощью которого будете настраивать роутер. Убедитесь, что оно подключено к роутеру или к той же сети Wi-Fi, что и роутер.
Детальная инструкция по настройке ASUS RT-AC52U
Шаг 1: Подключение роутера
В первую очередь, вам необходимо подключить роутер ASUS RT-AC52U к источнику питания и к вашему интернет-провайдеру с помощью кабелей Ethernet.
Шаг 2: Подключение к компьютеру
Затем, с помощью кабеля Ethernet, подключите один конец к порту на роутере, а другой конец — к вашему компьютеру.
Шаг 3: Вход в панель управления
Откройте любой браузер и в адресной строке введите IP-адрес роутера (обычно это 192.168.1.1) и нажмите Enter. Появится окно с запросом имени пользователя и пароля.
Шаг 4: Ввод имени пользователя и пароля
Введите имя пользователя и пароль, которые были предоставлены вам вместе с роутером или которые вы установили ранее. Если вы не знаете данные для входа, обратитесь к документации роутера или свяжитесь с технической поддержкой ASUS.
Шаг 5: Настройка соединения с интернетом
Выберите «WAN» в левом меню и настройте соединение в соответствии с предоставленными вам настройками от вашего интернет-провайдера. Обычно вам потребуется ввести тип соединения (например, PPPoE или DHCP) и данные, такие как имя пользователя и пароль.
Шаг 6: Настройка беспроводной сети
Перейдите в раздел «Wireless» в левом меню и настройте параметры беспроводной сети по вашему усмотрению. Введите имя сети (SSID) и пароль для доступа к Wi-Fi.
Шаг 7: Настройка безопасности
Для обеспечения безопасности вашей сети рекомендуется изменить пароль для входа в панель управления роутером. Также можно активировать блокировку доступа к роутеру через Wi-Fi и настроить фильтрацию MAC-адресов.
Шаг 8: Применение настроек
После завершения всех настроек, не забудьте сохранить изменения, нажав на кнопку «Применить» или «Save». Роутер ASUS RT-AC52U будет перезагружен для применения внесенных изменений.
Поздравляю! Вы успешно настроили роутер ASUS RT-AC52U и теперь можете пользоваться его функциональностью и безопасностью.
Содержание
- Подключение роутера ASUS RT-AC52U B1 к компьютеру
- Авторизация роутера ASUS RT-AC52U B1
- Настройка роутера ASUS RT-AC52U B1
- Настройка пароля на Wi-Fi
- Настройка PPTP
- Настройка PPTP со статическим IP-адресом
- Видео
Подключение роутера ASUS RT-AC52U B1 к компьютеру
Чтобы подключить роутер ASUS RT-AC52U B1 к ноутбуку или персональному компьютеру (ПК), выполните следующие шаги:
- Подключите кабель, который предоставил провайдер, к WAN-порту роутера. Этот кабель обычно идет извне в квартиру, дом, офис и т.д.
- Возьмите кабель, который поставляется в комплекте с роутером, и подключите один его конец к одному из четырех LAN-портов роутера.
- Подключите другой конец кабеля к ноутбуку или ПК.
- Не забудьте также подключить кабель питания к роутеру.
Если при подключении возникли проблемы, перейдите сюда для ее решения: /nastroy-router/asus/instruktsiya-kak-sbrosit-nastroyki-routera-asus.
Авторизация роутера ASUS RT-AC52U B1
После успешного подключения роутера, необходимо получить доступ к его веб-интерфейсу через любой веб-браузер, такой как Google Chrome, Mozilla Firefox, Internet Explorer и т.д. Для этого откройте браузер и введите адрес роутера в адресной строке: router.asus.com или 192.168.1.1. Затем нажмите клавишу «Enter» на клавиатуре.
Подключение и настройка роутера ASUS RT-AC52U B1
При открытии интерфейса роутера вы увидите окно авторизации, где потребуется ввести имя пользователя и пароль. По умолчанию на роутерах ASUS установлены следующие данные:
Имя пользователя: admin Пароль: admin
Введите эти данные и нажмите «Sign in» (Войти).
Настройка роутера ASUS RT-AC52U B1
Настройка роутера ASUS RT-AC52U B1 может быть выполнена с помощью его Web-интерфейса. Прежде всего, необходимо обеспечить безопасность беспроводной сети путем установки пароля на Wi-Fi. Кроме того, для успешного подключения к Интернету необходимо узнать тип используемого соединения: PPTP, L2TP или PPPOE. Эту информацию можно получить, связавшись с провайдером, с которым вы заключили договор на предоставление услуги интернета. Давайте приступим к настройке роутера.
Сначала мы изменим язык Web-интерфейса на русский. Для этого перейдите в правый верхний угол интерфейса и нажмите на «English», затем выберите «Русский».
Настройка пароля на Wi-Fi
Роутер ASUS RT-AC52U B1 поддерживает двухдиапазонную работу, что означает, что он работает на двух частотах беспроводного соединения: 2,4 ГГц и 5 ГГц. Частота 5 ГГц обеспечивает более высокую скорость передачи данных, но имеет более ограниченную дальность действия, в то время как частота 2,4 ГГц подвержена большему количеству помех. Обратите внимание, что не все устройства поддерживают работу на частоте 5 ГГц. В зависимости от ваших потребностей и возможностей устройств, вы можете выбрать одну из частот или использовать обе.
Давайте рассмотрим пошаговую настройку пароля для Wi-Fi на роутере ASUS RT-AC52U B1 для обеих частот:
1. Перейдите к Web-интерфейсу и выберите вкладку «Беспроводная сеть».
2. Выберите «2,4 GHz» в разделе «Частотный диапазон».
3. Введите имя вашей беспроводной сети в поле «SSID». Это имя будет отображаться при подключении к сети. Рекомендуется указывать частоту в названии сети, например, «имя_сети_2.4».
4. Выберите «20 МГц» в поле «Ширина канала».
5. Теперь установите пароль для беспроводной сети. Для этого выберите «WPA2-Personal» в разделе «Метод проверки подлинности».
6. Введите пароль в поле «Предварительный ключ WPA» и нажмите «Применить».
7. Перейдите к разделу «Беспроводная сеть» и выберите «5 GHz» в разделе «Частотный диапазон».
8. Введите имя вашей беспроводной сети в поле «SSID». Рекомендуется указывать частоту в названии сети, например, «имя_сети_5».
9. Выберите «20/40/80 МГц» в поле «Ширина канала».
10. Установите пароль для беспроводной сети, выбрав «WPA2-Personal» в разделе «Метод проверки подлинности».
11. Введите пароль в поле «Предварительный ключ WPA» и нажмите «Применить».
Таким образом, вы успешно настроили пароль на Wi-Fi для роутера ASUS RT-AC52U B1 на обеих частотах.
Настройка PPTP
Настройка подключения PPTP на роутере ASUS RT-AC52U B1 Рассмотрим процесс настройки подключения PPTP на роутере ASUS RT-AC52U B1. Для этого следуйте указанным ниже шагам:
- Войдите в меню роутера и перейдите во вкладку «Интернет».
- В разделе «Тип WAN-подключения» выберите «PPTP».
- Установите опцию «Получать IP-адрес WAN автоматически» и «Подключаться к DNS-серверу автоматически» на значение «Да».
- Введите следующие данные, предоставленные провайдером (организацией, предоставляющей услугу интернета): «Имя пользователя», «Пароль» и IP-адрес сервера в поле «VPN сервер». Обычно все эти данные указаны в вашем договоре с провайдером. Если вы не можете найти эти данные, свяжитесь со службой поддержки провайдера для получения необходимой информации.
- Введите любое имя хоста (например, «Host») в поле «Имя хоста».
- После ввода всех необходимых данных, нажмите кнопку «Применить».
Настройка PPTP со статическим IP-адресом
Рассмотрим настройку подключения PPTP со статическим IP-адресом на роутере ASUS RT-AC52U B1. Обычно статический IP-адрес предоставляется юридическим лицам или предлагается в качестве дополнительной услуги физическим лицам.
- Войдите в меню роутера и перейдите во вкладку «Интернет».
- В разделе «Тип WAN-подключения» выберите «PPTP».
- Поскольку подключение использует статический IP-адрес, установите опции «Получать IP-адрес WAN автоматически» и «Подключаться к DNS-серверу автоматически» на значение «Нет».
- Введите следующие данные, предоставленные провайдером: IP-адрес сервера (в поле «IP-адрес»), маску подсети (в поле «Маска подсети»), основной шлюз (в поле «Основной шлюз») и DNS-серверы (в поля «DNS-сервер 1» и «DNS-сервер 2»). Обычно все эти данные указаны в вашем договоре с провайдером. Если вы не можете найти эти данные, свяжитесь со службой поддержки провайдера для получения необходимой информации.
- Введите «Имя пользователя» и «Пароль», предоставленные провайдером, в соответствующие поля. Также укажите IP-адрес сервера в поле «VPN сервер». Все эти данные также указаны в вашем договоре с провайдером.
- Введите любое имя хоста (например, «Host») в поле «Имя хоста».
- После ввода всех необходимых данных, нажмите кнопку «Применить».
Таким образом, вы успешно настроили подключение PPTP на роутере ASUS RT-AC52U B1 как с динамическим, так и со статическим IP-адресом.
Видео
Практическое знакомство с роутером Asus RT-N11P B1. Часть 1 — обзор родной прошивкиСкачать
📶 ASUS RT-AC51U, PPPoE настройкаСкачать
Как Настроить WiFi Роутер Asus — Подробная Инструкция по Подключению к Компьютеру и ИнтернетуСкачать
как встроять в роутер asus впнСкачать
Как настроить роутер Asus в Режиме Репитера — Усилителя WiFiСкачать
📶 Wi-Fi роутер ASUS RT-AC51, распаковка и настройка PPPoEСкачать
Настройка роутера ASUS RT-N11P для новичковСкачать
ASUS RT-N11P настройка Wi-Fi роутераСкачать
Обзор и настройка маршрутизатора Asus RT-AC51UСкачать
РАСПАКОВКА ОБЗОР И ПЕРВОНАЧАЛЬНАЯ НАСТРОЙКА РОУТЕРА ASUS AC750 Dual Band RT-AC51Скачать
Обзор роутера ASUS RT — AC66U B1Скачать
ASUS RT-AC51U | Обзор роутераСкачать
Настройка роутера Asus n12 РРРоЕ IPTVСкачать
Роутеры Asus RT-N66U, RT-AC66U, RT-AC66U B1, RT-AC68U — что между ними общегоСкачать
Роутер ASUS RT-AC52U — это одно из самых популярных и функциональных устройств, предназначенных для создания беспроводной сети. Он обладает широкими возможностями и прост в установке. Настройка данной модели маршрутизатора является достаточно простым процессом, который можно выполнить самостоятельно без проблем.
Для начала необходимо подключить роутер к коммуникационной сети, используя Ethernet-кабель. После подключения вам потребуется открыть браузер и ввести адрес роутера в адресной строке. Обычно адрес роутера указывается на его корпусе или в документации. После этого вы увидите страницу настройки роутера.
На странице настройки вам будет предложено ввести имя пользователя и пароль. По умолчанию, имя пользователя – admin, а пароль – admin или указанный на корпусе роутера. После успешного входа вы попадете на главную страницу панели управления роутером ASUS RT-AC52U, где сможете настроить основные функции и параметры сети.
Содержание
- Знакомство с роутером ASUS RT-AC52U
- Роутер ASUS RT-AC52U: основные характеристики
- Подключение роутера
- Способы подключения роутера ASUS RT-AC52U
- Вход в настройки роутера
- Авторизация в интерфейсе роутера ASUS RT-AC52U
- Настройка безопасности
Знакомство с роутером ASUS RT-AC52U
Преимущества роутера ASUS RT-AC52U:
- Высокая скорость передачи данных. Благодаря поддержке стандарта Wi-Fi 802.11ac, маршрутизатор обеспечивает быструю передачу данных на большие расстояния и в условиях перегруженных Wi-Fi сетей.
- Поддержка двух диапазонов частот. Маршрутизатор работает одновременно в диапазонах 2.4 ГГц и 5 ГГц, что позволяет разделить устройства по разным диапазонам для достижения наилучшей производительности.
- Гигабитные порты для проводных подключений. Роутер оснащен портами Gigabit Ethernet, которые обеспечивают стабильное и быстрое подключение по проводу.
- Четыре внешние антенны. Это позволяет распределить Wi-Fi сигнал по всему пространству, улучшая покрытие и качество связи.
- Простая настройка и управление. ASUS RT-AC52U имеет интуитивно понятный интерфейс, который позволяет быстро и легко настроить все необходимые параметры сети.
Узнайте больше о настройке роутера ASUS RT-AC52U, следуя дальнейшим инструкциям.
Роутер ASUS RT-AC52U: основные характеристики
- Быстрая скорость передачи данных: Роутер поддерживает стандарт Wi-Fi 802.11ac, что позволяет достичь скорость передачи данных до 733 Мбит/с. Это обеспечивает быстрое и стабильное подключение ко всем устройствам в сети.
- Широкий радиус действия: Благодаря антеннам с высоким усилением, роутер обеспечивает стабильное подключение на большом расстоянии. Это позволяет использовать Wi-Fi во всех комнатах вашего дома или офиса.
- Простая настройка: ASUS RT-AC52U имеет интуитивно понятный интерфейс управления, который позволяет легко настроить и управлять роутером. Через него вы можете настроить режимы работы, установить пароль для Wi-Fi и выполнить другие необходимые настройки.
- Защита данных: Роутер оснащен мощными механизмами защиты данных. Он поддерживает шифрование WPA/WPA2, блокировку по MAC-адресам и фильтрацию контента. Это гарантирует безопасность вашей сети и защищает от несанкционированного доступа.
- Многофункциональность: ASUS RT-AC52U можно использовать не только как беспроводной маршрутизатор, но и как точку доступа или медиа-сервер. С помощью поддержки USB-порта вы можете подключить внешние накопители и использовать их в сети.
Роутер ASUS RT-AC52U обладает всеми необходимыми функциями для создания стабильной и безопасной сети. Благодаря своим характеристикам, он позволит вам наслаждаться высокоскоростным интернетом и пользоваться всеми возможностями сети без проблем.
Подключение роутера
Чтобы настроить роутер ASUS RT-AC52U, вам сначала необходимо правильно подключить его к сети.
1. Убедитесь, что ваш модем подключен к розетке питания и включен. Прежде чем продолжить, убедитесь, что модем работает правильно и у вас есть доступ к Интернету.
2. Подключите сетевой кабель от модема к порту WAN (интернет) на задней панели роутера ASUS RT-AC52U.
3. Подключите адаптер питания к роутеру и включите его в розетку.
4. Дождитесь, пока роутер полностью запустится и установит соединение с модемом.
5. Подключите свои компьютеры или другие устройства к роутеру через проводное или беспроводное соединение.
Теперь ваш роутер ASUS RT-AC52U подключен и готов к настройке.
Способы подключения роутера ASUS RT-AC52U
Для настройки роутера ASUS RT-AC52U необходимо сначала подключить его к сети электропитания и проводу от интернет-провайдера. Существуют два основных способа подключения роутера: через Ethernet-кабель и беспроводным способом.
Подключение через Ethernet-кабель:
- Подключите один конец Ethernet-кабеля к порту LAN на задней панели роутера.
- Подключите другой конец к компьютеру или другому сетевому устройству.
Подключение беспроводным способом:
- Включите беспроводной адаптер на компьютере или другом устройстве.
- Выберети беспроводную сеть с названием (SSID) вашего роутера ASUS RT-AC52U из списка доступных сетей.
- Введите пароль для подключения к сети, если он необходим.
После подключения роутера к компьютеру или другому устройству, откройте веб-браузер и введите IP-адрес роутера (обычно 192.168.1.1) в строке адреса. Нажмите Enter, чтобы открыть страницу настройки роутера.
Теперь вы можете приступить к настройке роутера ASUS RT-AC52U согласно инструкциям, предоставленным в руководстве пользователя или на веб-странице настройки роутера.
Вход в настройки роутера
Чтобы настроить роутер ASUS RT-AC52U, вам необходимо войти в его настройки. Для этого выполните следующие шаги:
- Откройте веб-браузер и в адресной строке введите IP-адрес вашего роутера. По умолчанию IP-адрес ASUS RT-AC52U равен 192.168.1.1.
- Нажмите клавишу Enter, чтобы открыть страницу входа в настройки.
- На странице входа введите имя пользователя и пароль. По умолчанию имя пользователя admin, а пароль admin.
- Нажмите кнопку «Войти», чтобы получить доступ к настройкам роутера.
Если вы впервые входите в настройки роутера, рекомендуется изменить пароль на более надежный. Это поможет защитить вашу сеть от несанкционированного доступа.
Авторизация в интерфейсе роутера ASUS RT-AC52U
Для настройки роутера ASUS RT-AC52U требуется авторизация в его интерфейсе. Процедура авторизации позволяет получить доступ к настройкам роутера и изменить различные параметры сети.
Для того чтобы авторизоваться в интерфейсе роутера, выполните следующие действия:
Шаг 1: Откройте веб-браузер на вашем компьютере и введите IP-адрес роутера в адресной строке. По умолчанию IP-адрес роутера ASUS RT-AC52U равен 192.168.1.1.
Шаг 2: Нажмите клавишу Enter, чтобы перейти на страницу авторизации.
Шаг 3: Введите имя пользователя и пароль. По умолчанию имя пользователя – admin, а пароль – admin.
Шаг 4: Нажмите кнопку «Войти», чтобы выполнить авторизацию.
Если вы ввели правильные данные, вас перенаправят на главную страницу интерфейса роутера.
Примечание: Если вы забыли имя пользователя или пароль, вы можете сбросить настройки роутера к заводским значениям. Чтобы это сделать, найдите кнопку сброса на задней панели роутера и нажмите ее с помощью острым предметом (например, скрепкой) в течение нескольких секунд.
Настройка безопасности
1. Измените пароль администратора. По умолчанию, пароль администратора на роутере ASUS RT-AC52U установлен как «admin». Чтобы обеспечить безопасность вашей сети, рекомендуется сменить пароль на уникальный и надежный.
2. Обновите прошивку роутера. Регулярные обновления прошивки могут исправлять уязвимости и повышать безопасность вашего роутера. Проверьте сайт производителя на наличие новых версий прошивки и установите их при необходимости.
3. Включите брандмауэр. Брандмауэр поможет защитить вашу сеть от вторжений со стороны внешних узлов. Убедитесь, что брандмауэр на роутере ASUS RT-AC52U включен и настроен правильно.
4. Отключите WPS. WPS (Wi-Fi Protected Setup) может стать уязвимостью и позволить несанкционированным лицам подключиться к вашей сети. Рекомендуется отключить WPS и использовать более безопасные методы установки соединения.
5. Включите фильтрацию MAC-адресов. Фильтрация MAC-адресов позволяет ограничить доступ к вашей сети только устройствам, чьи MAC-адреса были зарегистрированы на роутере. Зарегистрируйте MAC-адреса всех разрешенных устройств и включите фильтрацию в настройках роутера.
6. Используйте шифрование Wi-Fi. Устанавливайте наиболее надежные методы шифрования, такие как WPA2-PSK, для защиты вашей беспроводной сети от несанкционированного доступа.
7. Ограничьте доступ к настройкам роутера. Установите ограничение доступа к панели управления роутером только на доверенные IP-адреса. Это позволит предотвратить доступ к настройкам роутера со стороны злоумышленников.
Следуя этим советам, вы можете значительно повысить безопасность вашего роутера ASUS RT-AC52U и сохранить вашу домашнюю сеть защищенной от потенциальных угроз.