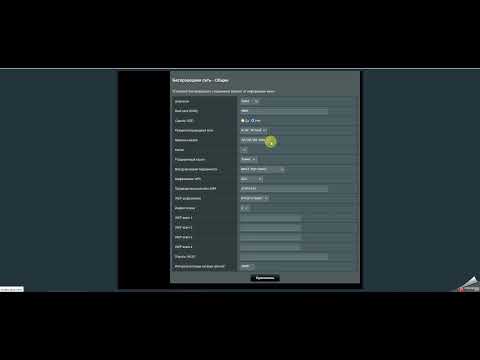ASUS RT-AC51U — это мощный роутер, который позволяет подключить USB модем для доступа к интернету. Подключение модема может быть полезно, если у вас нет доступа к проводному интернету или у вас есть специальные тарифные планы, при которых вы хотите использовать мобильный интернет.
Для начала подключите USB модем к одному из USB портов на задней панели роутера. Подождите, пока роутер определит модем. Проверьте, что модем успешно подключен, загорится индикатор на задней панели роутера.
Затем войдите в веб-интерфейс роутера, введя IP-адрес роутера в браузере. Войдите в раздел «Настройки сети» или «Интернет» и выберите пункт меню «USB модем».
В этом разделе выберите тип модема, с которым вы работаете. Если вы не знаете, какой тип модема у вас, вам придется узнать это у вашего оператора связи или на форуме поддержки ASUS. Введите все необходимые данные, такие как имя пользователя и пароль для доступа к сети оператора связи.
После этого сохраните все введенные настройки и перезагрузите роутер. После перезагрузки роутер должен успешно подключиться к интернету через USB модем. Вы можете проверить подключение, открыв веб-страницу в браузере.
Теперь у вас должно быть успешно настроено подключение USB модема к роутеру ASUS RT-AC51U. Вы можете насладиться стабильным и быстрым подключением к интернету, которое предоставляет ваш оператор связи.
Содержание
- USB модем для ASUS RT-AC51U: пошаговая инструкция
- Подготовка к подключению USB модема
- Подключение USB модема к роутеру ASUS RT-AC51U
- Настройка USB модема на роутере ASUS RT-AC51U
- Проверка и использование USB модема на роутере ASUS RT-AC51U
USB модем для ASUS RT-AC51U: пошаговая инструкция
USB модем предоставляет возможность подключения к Интернету через мобильную сеть и использования его совместно с роутером ASUS RT-AC51U. В этой инструкции описаны шаги по подключению и настройке USB модема.
- Установите SIM-карту в USB модем. В зависимости от модели, может потребоваться изменение настроек APN (имя точки доступа) в настройках модема. Пожалуйста, обратитесь к документации к вашему модему для получения дополнительной информации.
- Подключите USB модем к роутеру ASUS RT-AC51U с помощью кабеля USB.
- Войдите в веб-интерфейс роутера ASUS RT-AC51U, введя IP-адрес роутера (по умолчанию: 192.168.1.1) в адресной строке браузера.
- В выпадающем меню слева выберите «Настройки USB» и затем «3G/4G настройки».
- В разделе «Тип интернет-подключения» выберите «Автоматически» или «Ручной режим» в зависимости от настроек вашего провайдера.
- Нажмите кнопку «Применить», чтобы сохранить настройки. Роутер будет попытаться автоматически обнаружить USB модем. Если это не произойдет, выберите модель USB модема в выпадающем списке и нажмите кнопку «Обновить».
- После успешного обнаружения USB модема, роутер будет переподключаться к Интернету через модем. Вы увидите значок состояния подключения в правом верхнем углу веб-интерфейса роутера.
- Теперь вы можете использовать связь с Интернетом через роутер ASUS RT-AC51U с USB модемом.
Обратите внимание, что настройки USB модема и роутера могут отличаться в зависимости от моделей и версий программного обеспечения. Пожалуйста, обратитесь к документации к вашему модему и роутеру для получения дополнительной информации и точных инструкций.
Подготовка к подключению USB модема
Прежде чем приступить к настройке USB модема на роутере ASUS RT-AC51U, необходимо выполнить несколько шагов подготовки:
1. Проверьте совместимость модема и роутера. Удостоверьтесь, что USB модем, который вы хотите подключить, совместим с роутером ASUS RT-AC51U. Обычно список совместимых модемов можно найти на официальном сайте производителя роутера.
2. Установите SIM-карту в модем. Если ваш USB модем требует SIM-карту, установите ее в модем перед подключением к роутеру. Убедитесь, что SIM-карта активирована и имеет достаточно средств для передачи данных.
3. Обновите прошивку роутера. Перед подключением USB модема на роутер, убедитесь, что у вас установлена последняя версия прошивки на ASUS RT-AC51U. Вы можете скачать новую версию прошивки с официального сайта ASUS и обновить ее через веб-интерфейс роутера.
4. Подготовьте необходимые данные. Перед подключением USB модема, важно иметь следующие данные: имя и пароль оператора мобильной связи, APN (имя точки доступа), номер маршрутизатора (если требуется) и другие настройки, которые может предоставить ваш оператор связи.
Приняв эти предварительные меры подготовки, вы будете готовы к следующему шагу — подключению USB модема к роутеру ASUS RT-AC51U.
Подключение USB модема к роутеру ASUS RT-AC51U
Если у вас есть USB модем и вы хотите подключить его к роутеру ASUS RT-AC51U, следуйте этой пошаговой инструкции:
- Перед началом подключения убедитесь, что ваш роутер включен и работает нормально.
- Возьмите USB модем и найдите USB-порт на задней панели роутера ASUS RT-AC51U.
- Подключите USB модем к USB-порту роутера.
- Подождите несколько секунд, чтобы роутер распознал подключенный USB модем.
- Зайдите в панель управления роутером, открыв веб-браузер и введя IP-адрес роутера (например, 192.168.1.1) в адресной строке.
- Войдите в панель управления, используя ваше имя пользователя и пароль.
- Перейдите в раздел «Настройки USB-модема» или что-то похожее, в зависимости от версии прошивки.
- Вам может потребоваться настроить параметры подключения, такие как APN (имя точки доступа) и учетные данные оператора связи.
- Заполните необходимую информацию и сохраните настройки.
- Подключите роутер к интернет-провайдеру и наслаждайтесь подключением через USB модем.
После выполнения всех этих шагов ваш USB модем должен быть успешно подключен к роутеру ASUS RT-AC51U, и вы сможете пользоваться интернетом через него.
Настройка USB модема на роутере ASUS RT-AC51U
USB модемы позволяют пользователю подключаться к Интернету, используя мобильную связь. Если у вас есть USB модем и роутер ASUS RT-AC51U, вы можете настроить их вместе, чтобы получить быстрый и стабильный доступ в Интернет для всех устройств в вашей домашней сети.
Следуйте этой пошаговой инструкции, чтобы настроить USB модем на роутере ASUS RT-AC51U:
- Подключите USB модем к одному из портов USB на задней панели роутера.
- Войдите в панель управления роутером, введя IP-адрес роутера в адресную строку браузера. По умолчанию IP-адрес роутера ASUS RT-AC51U — 192.168.1.1. Введите имя пользователя и пароль, если они были установлены ранее.
- В левом меню выберите раздел «USB-приложения».
- В разделе «3G/4G» нажмите кнопку «Настройка соединения по USB-модему».
- В списке модемов выберите свой USB модем и нажмите кнопку «Применить». Если ваш модем не отображается в списке, обновите список или установите драйверы для модема на компьютере.
- Введите имя оператора, выберите страну и сеть вашего оператора, а также введите номер телефона, имя пользователя и пароль для подключения. Нажмите кнопку «Применить».
- Дождитесь, пока роутер подключится к Интернету через USB модем. Затем можно проверить подключение, например, открыв веб-страницу в браузере на подключенном устройстве.
Теперь ваш USB модем должен быть успешно настроен и подключен к роутеру ASUS RT-AC51U. Вы можете наслаждаться высокоскоростным Интернетом на всех устройствах в вашей домашней сети.
Проверка и использование USB модема на роутере ASUS RT-AC51U
После того, как вы успешно подключили и настроили USB модем к роутеру ASUS RT-AC51U, вы можете проверить его работоспособность и начать использовать его для подключения к интернету.
Для проверки и использования USB модема на роутере ASUS RT-AC51U выполните следующие шаги:
Шаг 1:
Убедитесь, что USB модем правильно подключен к роутеру и включен.
Шаг 2:
Зайдите в административную панель роутера ASUS RT-AC51U. Для этого откройте любой веб-браузер и введите в адресной строке IP-адрес роутера. По умолчанию IP-адрес роутера — «192.168.1.1». Нажмите Enter.
Шаг 3:
Введите имя пользователя и пароль для входа в административную панель роутера. Если вы не меняли настройки, то по умолчанию имя пользователя — «admin», а пароль — «admin». Нажмите Вход.
Шаг 4:
В административной панели роутера перейдите на вкладку «Настройки USB модема» или «USB модем».
Шаг 5:
На странице настроек USB модема вы сможете увидеть информацию о подключенном модеме, такую как его имя, тип соединения и статус.
Шаг 6:
Чтобы использовать USB модем для подключения к интернету, измените настройки соединения в соответствии с требованиями вашего провайдера интернет-услуг.
Обратите внимание, что доступные настройки могут различаться в зависимости от модели USB модема, провайдера интернет-услуг и версии прошивки роутера ASUS RT-AC51U.
После внесения необходимых изменений сохраните настройки и перезагрузите роутер. После перезагрузки роутера, USB модем должен быть готов к использованию.
Теперь вы можете подключиться к интернету через USB модем, используя роутер ASUS RT-AC51U.
На чтение 11 мин Просмотров 10.5к.
Специалист техподдержки, PHP-программист, разработчик WordPress
После провала версии Rt-Ac52u, которая ввиду своей цены продавалась плохо, компания Асус попробовала провести работу над ошибками и на рынок выходит Asus Rt-Ac51u. Это такой же двухдиапазонный девайс, за исключением внешнего оформления и отсутствия нескольких плюшек в комплекте поставки.
Содержание
- Характеристики
- Подключение роутера
- Авторизация в админ-панели
- Быстрая настройка
- Ручная настройка
- PPTP
- PPTP (статический)
- L2TP
- L2TP (статический)
- РРРоЕ
- PPPоE (статический)
- Настройка Wi-Fi
- IPTV
- Обновление прошивки
- Сброс настроек на заводские
- Отзывы
Характеристики
Характеристики Asus Rt-Ac51u довольно неплохие, малость устаревшая начинка не портит впечатления.
Пользователь получает:
- 2 антенны, обеспечивающие устойчивый приём сигнала в радиусе до 100 м. на открытой местности (30 м. в квартире);
- 4 порта для подключения домашних устройств по кабелю, скорость 100 Мбит/c;
- 1 порт для связи с провайдером, скорость 100 Мбит/c;
- 1 порт USB 2.0.
Из-за того, что в первых ревизиях все порты сзади были выкрашены в жёлтый цвет, иногда в обзорах роутера Асус Rt-Ac51u встречается информация о пяти портах LAN.
Использовать синий порт для подключения домашних устройств можно, но тогда надо выбирать другой способ доступа к интернету — беспроводной или посредством usb модема, который придется покупать дополнительно (в комплекте у упоминавшегося ранее прообраза он был).
Возможности встроенного ПО:
- DHCP-сервер автоматически выдаст все необходимые данные для выхода в интернет;
- подключение к сетям CDMA. 3G/4G;
- два диапазона работы вай фай (2,4 и 5 ГГц);
- защита по всем современным протоколам шифрования, включая WPA2;
- комплект работы с внешним жестким диском — доступ по FTP, и посредством сети, встроенный менеджер закачки файлов, позволяющий работать как с Р2Р сетями, так и с обычным HTTP;
- возможность использования внешнего модема для создания резервного канала доступа в сеть;
- IPTV, если предлагается провайдером;
- все современные протоколы подключения, используемые провайдерами в РФ, возможность работы посредством VPN;
- родительский контроль;
- управление трафиком и подключение к онлайн-серверам, предлагаемых брендом для своих устройств;
- проброс портов (полезно для торрентов).
Удобство и простота настройки
9.5
Отмечается что для поддержки диапазона 2.4 ГГц служит 3 антенны. Третья встроенная.
Подключение роутера
В отличие от предыдущей модели, роутер ставится на стол или для экономии места подвешивается на стену (лапки и уши предусмотрены). Инженеры компании не стали изобретать велосипед, поэтому особо важных сведений наклейка не содержит.
Кабель (провайдера) из компьютера переключается в синее гнездо, освободившийся порт сетевой карты соединяется патч-кордом (из комплекта) с любым из желтых гнёзд.
Настройка роутера Asus Rt-Ac51u поддерживается и посредством беспроводной сети. После включения в поиске устройства появится ещё 2 сети — Asus и Asus 5G. Соответственно 2.4 ГГц и 5ГГц.
Кабель питания включается в соответствующее гнездо, вторым концом соединяется с сетью 220В. Затем нажимается кнопка питания, расположенная рядом с индикаторами на передней панели. Спустя пару секунд диод питания загорается ровным светом — устройство готово.
Авторизация в админ-панели
Хоть в комплектации и поставляется диск, никаких драйверов или программ для настройки он не содержит. Все посредством web-интфейса.
В браузере вводится адрес http://192.168.1.1. Логин и пароль Asus Rt-Ac51u по умолчанию — admin. На появившееся приглашение вводятся в оба поля. После нажатия «Enter» пользователь попадает в меню настроек.
Оно может быть на английском, но переключается язык в правом верхнем углу. В выпадающем списке выбираем русский. Естественно, при английском старте кнопка на приглашении будет «Sign in».
Быстрая настройка
Если роутер настраивается впервые или до этого был сделан сброс к заводским настройкам, пользователя встречает мастер «Быстрая настройка Интернет».
Он функционален и прост, позволяет в несколько шагов настроить подключение к интернету и беспроводную сеть. Его возможности знакомы по более ранним прошивкам AsusWRT. Пользователю, желающему контролировать весь процесс, нужно сразу закрывать его и переходить в главное окно настроек.
Ручная настройка
Настройку Asus Rt-Ac51u инструкция предлагает начать с подключения к интернету. Для этого переходят на одноимённую страницу в блоке «Дополнительные настройки» правого меню.
Часто на форумах пользователи жалуются, что провайдер меняет настройки без предупреждения, поэтому ниже показано несколько возможных вариантов подключения.
PPTP
Билайн, подключающий пользователей по PPTP, отличается особым рвением в этом вопросе, поэтому начнём с него. ТП провайдера говорит, что делается это в профилактических целях (для отлова неактивных аккаунтов).
Стандартная настройка PPTP у провайдера выглядит так:
- тип подключения: PPTP;
- IP адрес WAN: Получить автоматически;
- DNS WAN: Получить автоматически;
- настройка учетной записи: Логин и пароль предоставляется провайдером;
- специальные требования от поставщика услуг, в графу «Имя хоста» пишется «tp.internet.beeline.ru».
PPTP (статический)
Настройка PPTP со статическим ip адресом немногим отличается, но зависит от провайдера.
- Тип подключения: Статический IP;
- IP адрес WAN: берётся из договора с провайдером;
- DNS WAN: прописаны в договоре;
- настройка учетной записи: из договора;
- специальные требования от поставщика услуг: нет;
- рекомендуется клонировать МАС адрес компьютера.
L2TP
Алгоритм:
- Тип подключения: L2TP;
- Адрес IP и DNS выдаются провайдером;
- Для настройки учетной записи понадобятся имя пользователя и пароль из договора;
- Специальных требований от поставщика услуг нет. Но рекомендуется клонировать МАС адрес компьютера.
Все данные даёт провайдер, за исключением логина, который есть в документах у пользователя.
L2TP (статический)
L2TP со статическим IP адресом:
- тип подключения: Статический IP;
- IP адрес WAN: берётся из договора с провайдером;
- DNS WAN: прописаны в договоре или предоставляется автоматически (зависит от провайдера);
- настройка учетной записи: Логин и пароль выдается провайдером;
- специальные требования от поставщика услуг : Привязка по МАС.
РРРоЕ
Такое соединение часто предлагает Ростелеком. Настройка PPPоE у него сводится к указанию имени пользователя и пароля. Всё остальное переключается в автоматику.
- Тип подключения: PPPоE;
- IP адрес WAN: автоматически;
- DNS WAN: автоматически (прописаны в договоре);
- настройка учетной записи: Логин и пароль есть в договоре;
- специальные требования от поставщика услуг: Клонировать МАС с компьютера обязательно!
PPPоE (статический)
Чуть больше времени занимает конфигурация PPPоE со статическим ip адресом.
- Тип подключения: PPPоE;
- IP адрес WAN: берётся из договора с провайдером;
- DNS WAN: прописаны в договоре;
- настройка учетной записи: Логин и пароль есть в договоре;
- специальные требования от поставщика услуг: клонировать МАС с компьютера обязательно!
Настройка Wi-Fi
Загоревшийся диод WAN свидетельствует о том, что провайдер принял ваши настройки. Предлагается в соседней вкладке браузера открыть какой-то адрес (например, yandex.ru) и проверить соединение. Если всё успешно, на этом настройку можно и завершить. Но если для связи с устройством использовался WI-FI, то теперь время проверить его, установить защиту, настроить беспроводных клиентов.
Сеть поднимается при включении, но для её настройки рекомендуется проводное соединение. В процессе конфигурации зашиты маршрутизатор перезапустит беспроводную сеть, и для дальнейшей работы пользователю придётся подключить своё устройство (ноутбук, планшет) заново, уже используя новое имя и пароль.
Перейдя в блок «Беспроводная сеть» в левом меню попадают на страницу «Общие». Настраиваем роутер Asus Rt-Ac51u для работы с беспроводными клиентами этой страницы.
Так как обе сети имеют одинаковую настройку, картинку будем использовать только для одной — 5ГГц. Выбор диапазонов делается в выпадающем списке «Частотный диапазон». Выбрана сетка 5 ГГц.
- SSID — имя сети, по нему домашние устройства могут найти роутер.
- Скрыть SSID — при установщике положения «Да» — сеть исчезнет из поиска. Для устройств, которые ранее подключались к ней, соединение останется доступным.
- Следующий ряд настроек можно не трогать, за исключением «Канал». При работе двух сетей каналы должны быть разными, чтобы не устраивать наслоения, это приведёт к проблемам в подключении.
- «Метод проверки подлинности» устанавливается на максимум — WPA2-Personal.
- «Шифр ключа WPA» AES более современный, ключи более длинные. Обычно выбирается роутером сам.
- «Предварительный ключ WPA». Здесь вводится пароль, который нужно будет вводить на всех устройствах при попытке соединения с этой сетью.
- Ротацию можно не трогать — она работает, если только поле выше остаётся пустым.
- Далее нажимаем «Применить». Параметры второго диапазона устанавливаются аналогично.
Остальные страницы раздела позволяют включить дополнительные функции, но настраивать их можно, только четко понимая, что и зачем делается.
IPTV
Указав основные параметры, переходят к настройке ТВ. Она находится в блоке «Локальная сеть», страница «IPTV». Параметры рекомендуется установить, как указано на картинке.
Нужно включить IGMP в нижней части страницы. Важно понимать, что «Выбор порта IPTV/STB» установит перенаправление всего ТВ-трафика на указанный порт. Если пользователь хочет смотреть ТВ с нескольких устройств — лучше это не менять.
Обновление прошивки
Как обычно, Asus на своем сайте предлагает инструкции, драйвера и новые прошивки для всей своей продукции.
- Переходим на официальный сайт производителя https://www.asus.com/ru/Networking/RTAC51U/HelpDesk_Download/.
- Далее выбирается раздел BIOS & FIRMWARE. На странице предлагается новая прошивка Asus Rt-Ac51u.
- После скачивания прошивки возвращаемся в админку роутера, раздел «Администрирование».
- На странице «Система» есть настройки пароля для входа в web-интерфейс.
- Для работы с прошивками предназначена страница «Обновление микропрограммы».
- Читаем примечания по поводу работы в разделе. Кнопкой «Выберите файл» нужно указать место скачанной прошивки. Затем нажать «Отправить».
- Роутер начнёт устанавливать прошивку, а затем перегрузится уже с новой версией программы.
Не выключайте роутер в процессе обновления прошивки. Это приведет к поломке устройства.
Сброс настроек на заводские
В завершение руководства — сброс на заводские настройки. Делается он в том же блоке «Администрирование», страница «Управление настройками». Тут можно сохранить, восстановить или сбросить настройки. Для последнего действия нажимается кнопка «Восстановить». (Для восстановления ранее сохраненной копии её нужно найти, нажав «Обзор»).
После подтверждения роутер перегрузится и вернётся к конфигурации по умолчанию, его можно будет настроить заново.
Отзывы
Средняя стоимость маршрутизатора – 2800 руб. Большинство отзывов о роутере Rt-Ac51u положительные. Мы проанализировали отзывы пользователей и выделили плюсы и минусы устройства.
Качество связи
Мощность передатчика
Простота настройки
Радиус действия связи
Антенны не съемные
Нестабильная связь на 5Ггц
Похожие видео
📶 ASUS RT-AC51U, PPPoE настройкаСкачать
Обзор и настройка ASUS RT-AC51UСкачать
Подключение USB модемов к Wi-Fi роутеру. ИнструкцияСкачать
ASUS RT-AC51U | Обзор роутераСкачать
Обзор и настройка маршрутизатора Asus RT-AC51UСкачать
ASUS RT-AC51U — обзор одного из самых доступных маршрутизаторов с поддержкой стандарта WiFi 802.11acСкачать
Дополнительные материалы
📶 Wi-Fi роутер ASUS RT-AC51, распаковка и настройка PPPoEСкачать
Онлайн трейд. Asus RT-AC51U WiFi роутер.Скачать
Как Настроить WiFi Роутер Asus — Подробная Инструкция по Подключению к Компьютеру и ИнтернетуСкачать
Как Подключить USB Модем к Роутеру TP-Link — Интернет через 3G-4GСкачать
настройка модема ASUS RT N 12Скачать
Что делать с сетью? Роутер ASUS RT-AC51U и репитер ASUS RP-N12Скачать
Настройка интернета от ТТК для Wi-Fi роутера на примере Asus RT N12 за 5 минутСкачать
ASUS RT AC51U одна из причин, по которой быстро умирают, ломаются роутерыСкачать
Как настроить роутер Asus в Режиме Репитера — Усилителя WiFiСкачать
Asus ( настройка удаленного доступа )Скачать
РАСПАКОВКА ОБЗОР И ПЕРВОНАЧАЛЬНАЯ НАСТРОЙКА РОУТЕРА ASUS AC750 Dual Band RT-AC51Скачать
Как настроить роутер ASUS в режиме точки доступа?Скачать
Asus RT-AC51U — это высококачественный роутер, который обладает множеством удобных функций, позволяющих настроить быстрое и стабильное подключение к интернету. Один из способов использования этого роутера — совмещение его с модемом, что позволяет создавать единую сеть Wi-Fi и обеспечивать стабильное подключение устройств в доме или офисе.
В этой статье мы расскажем, как правильно настроить роутер Asus RT-AC51U с модемом для получения оптимальной производительности и безопасности. Мы рассмотрим все необходимые шаги, начиная с физического подключения устройств и заканчивая настройкой сетевых параметров.
Перед тем как начать, убедитесь, что у вас есть модем, подключенный к интернету, и подходящий провод для подключения роутера к модему. Также ознакомьтесь с документацией роутера и проверьте наличие всех необходимых компонентов.
Следуйте нашей подробной инструкции и настройте роутер Asus RT-AC51U с модемом, чтобы насладиться быстрым и надежным интернет-соединением в любой точке вашего дома или офиса.
Содержание
- Подготовка к настройке роутера Asus RT-AC51U с модемом
- Выбор и подключение кабеля Ethernet
- Подключение роутера к модему
- Вход в настройки роутера
- Настройка подключения к Интернету
- Проверка и сохранение настроек
Подготовка к настройке роутера Asus RT-AC51U с модемом
Перед началом настройки роутера Asus RT-AC51U с модемом необходимо выполнить несколько предварительных шагов:
- Проверьте наличие всех необходимых компонентов, включая роутер Asus RT-AC51U, модем, кабель питания, кабель Ethernet.
- Убедитесь, что модем подключен к сети электропитания и включен. Дождитесь, пока индикаторы на модеме станут зелеными или указывают на установку сетевого соединения.
- Подключите роутер Asus RT-AC51U к модему с помощью Ethernet-кабеля. Вставьте один конец кабеля в порт WAN (обычно он выделен отдельным цветом) на задней панели роутера, а другой конец в порт Ethernet на модеме.
- Подключите роутер Asus RT-AC51U к источнику питания с помощью кабеля питания, вставив один конец в разъем на задней панели роутера, а другой в электрическую розетку.
- Дождитесь, пока индикаторы на роутере Asus RT-AC51U загорятся или указывают на установку сетевого соединения.
После выполнения всех этих предварительных шагов вам готовы начать процесс настройки роутера Asus RT-AC51U с модемом. Следующим шагом будет вход в пользовательский интерфейс роутера и выполнение дальнейших настроек.
Выбор и подключение кабеля Ethernet
Для успешного подключения роутера Asus RT-AC51U с модемом необходимо использовать кабель Ethernet. Кабель Ethernet обеспечивает передачу информации между роутером и модемом по сетевому соединению.
При выборе кабеля Ethernet важно учесть несколько ключевых моментов:
- Тип кабеля: существуют различные типы кабелей Ethernet, такие как Cat5e, Cat6, Cat6a и т.д. Рекомендуется выбрать кабель Cat5e или выше, чтобы обеспечить более стабильное и быстрое соединение.
- Длина кабеля: следует выбрать кабель достаточной длины для подключения роутера к модему. Обычно кабели Ethernet продаются в различных длинах, например, 1 метр, 3 метра, 5 метров и т.д. Рекомендуется выбрать кабель с запасом, чтобы избежать возможного напряжения или растяжения кабеля.
- Категория кабеля: кабели Ethernet классифицируются по категориям, таким как Cat5e, Cat6 и т.д. Категория кабеля указывает на его пропускную способность и возможности передачи данных. Чем выше категория кабеля, тем лучше он подходит для передачи данных с более высокой скоростью.
Подключение кабеля Ethernet к роутеру и модему осуществляется следующим образом:
- Определите порт LAN на задней панели роутера Asus RT-AC51U. Обычно этот порт помечен как «LAN» или «Ethernet».
- Подключите один конец кабеля Ethernet к порту LAN роутера.
- Определите порт LAN на задней панели модема. Обычно этот порт помечен как «LAN» или «Ethernet».
- Подключите другой конец кабеля Ethernet к порту LAN модема.
После подключения кабеля Ethernet убедитесь, что он надежно прикреплен к портам роутера и модема. Важно, чтобы кабель был правильно вставлен и фиксировался без любых свободных зазоров.
После успешного подключения кабеля Ethernet между роутером Asus RT-AC51U и модемом можно приступить к настройке роутера и установке соединения с интернетом.
Подключение роутера к модему
Для настройки роутера Asus RT-AC51U с модемом необходимо сначала подключить его к модему. Этот процесс состоит из нескольких шагов:
- Выключите роутер и модем. Прежде чем приступить к подключению, необходимо выключить и роутер, и модем, отключив их от источника питания.
- Подключите кабель Ethernet. Возьмите Ethernet-кабель и подсоедините его один конец к порту WAN на задней панели роутера, а другой — к порту LAN на задней панели модема.
- Включите модем. После подключения кабеля Ethernet включите модем, включив его в источник питания. Дождитесь, пока модем полностью загрузится и установит подключение к интернету.
- Включите роутер. После включения модема можно включить также и роутер, вставив его в розетку. Подождите, пока роутер полностью загрузится.
- Подключите компьютер к роутеру. Возьмите второй Ethernet-кабель и подключите его один конец к порту LAN на задней панели роутера, а другой — к сетевому адаптеру компьютера.
- Проверьте подключение. После подключения компьютера к роутеру убедитесь, что он успешно подключился к интернету, открыв любую веб-страницу в браузере.
После успешного подключения роутера к модему можно приступить к настройке роутера для создания беспроводной сети и раздачи интернета.
Вход в настройки роутера
Чтобы настроить роутер Asus RT-AC51U с модемом, необходимо сначала войти в его настройки. Для этого выполните следующие шаги:
- Подключите роутер к компьютеру с помощью сетевого кабеля.
- Откройте любой веб-браузер на компьютере.
- В адресной строке браузера введите IP-адрес роутера. Обычно это 192.168.1.1.
- Нажмите клавишу Enter на клавиатуре или кликните на кнопку перехода.
После выполнения этих шагов вы перейдете на страницу входа в настройки роутера. Введите свой логин и пароль, чтобы войти. Если вы не изменили эти данные, используйте значения по умолчанию:
| Логин | Пароль |
|---|---|
| admin | admin |
После успешного входа вы окажетесь на главной странице настроек роутера и сможете приступить к его конфигурации.
Настройка подключения к Интернету
Перед началом настройки подключения к Интернету на роутере Asus RT-AC51U с модемом рекомендуется проверить наличие всех необходимых компонентов и выполнить следующие шаги:
- Проверить физическое подключение кабелей. Убедитесь, что сетевой кабель, подключенный к порту «WAN» на задней панели роутера, соединен с модемом или сетевым разъемом.
- Включить роутер и модем. Убедитесь, что роутер Asus RT-AC51U и модем включены, и светодиодные индикаторы на обоих устройствах горят.
По завершении этих предварительных действий можно приступить к настройке подключения к Интернету:
- Открыть веб-браузер и ввести IP-адрес роутера. В адресной строке браузера введите IP-адрес роутера Asus RT-AC51U (по умолчанию 192.168.1.1) и нажмите Enter.
- Войти в настройки роутера. Введите логин и пароль для входа в настройки роутера. По умолчанию логин и пароль: admin (если вы не меняли их ранее).
- Выбрать соединение с Интернетом. В левом меню на странице настроек роутера выберите раздел «WAN» или «Интернет» и настройте режим подключения согласно требованиям вашего провайдера.
- Задать параметры соединения. Введите все необходимые параметры соединения, такие как тип подключения (PPPoE, DHCP, статический IP-адрес и т. д.), имя пользователя и пароль, предоставленные вашим Интернет-провайдером. Если вы не уверены в правильности настроек, обратитесь к провайдеру за дополнительной информацией.
- Сохранить и применить настройки. После ввода всех необходимых параметров соединения нажмите кнопку «Сохранить» или «Применить», чтобы сохранить и применить внесенные изменения.
После завершения настройки подключения к Интернету на роутере Asus RT-AC51U с модемом вы сможете начать использовать Интернет-соединение на своих устройствах, подключенных к роутеру.
Проверка и сохранение настроек
После того, как вы закончили настройку роутера Asus RT-AC51U с модемом, рекомендуется выполнить проверку настроек, чтобы убедиться, что все было сделано правильно и все функции работают корректно.
Вот основные шаги, которые следует выполнить для проверки настроек роутера:
- Подключите компьютер или другое устройство к роутеру по Wi-Fi или с использованием сетевого кабеля.
- Откройте веб-браузер и введите IP-адрес роутера в адресной строке. Обычно адрес состоит из комбинации цифр и точек (например, 192.168.1.1).
- Введите имя пользователя и пароль для входа в административную панель роутера. Если вы не изменили их ранее, то используйте стандартные значения (admin/admin).
- После успешного входа в административную панель, проверьте основные настройки, такие как имя сети (SSID) и пароль для Wi-Fi.
- Убедитесь, что подключение к Интернету работает. Вы можете протестировать его, открыв веб-страницу или выполнить простую проверку скорости.
- Проверьте настройки безопасности, такие как настройки брандмауэра и фильтрации MAC-адресов. Убедитесь, что они настроены согласно вашим потребностям.
- Проверьте наличие обновлений прошивки для роутера и в случае необходимости обновите ее. Обновление прошивки может улучшить производительность и исправить возможные ошибки.
После проведения проверки и убедившись, что все настройки работают должным образом, рекомендуется сохранить настройки роутера. Это позволит вам быстро восстановить конфигурацию устройства в случае сбоя или сброса настроек.
Для сохранения настроек роутера выполните следующие шаги:
- В административной панели роутера найдите раздел «Настройки» или «Система».
- Найдите опцию «Сохранить/загрузить настройки» или что-то похожее.
- Нажмите на кнопку «Сохранить настройки» или выберите соответствующую опцию.
- Выберите место для сохранения файла конфигурации и введите имя файла.
- Нажмите «Сохранить» или «OK», чтобы завершить процесс сохранения настроек.
Теперь у вас есть резервная копия настроек вашего роутера Asus RT-AC51U, которую можно использовать для восстановления конфигурации в случае необходимости.
Многим пользователям может потребоваться настроить роутер ASUS RT-AC51U с USB-модемом для подключения к Интернету. Это руководство поможет вам шаг за шагом настроить роутер, чтобы вы могли наслаждаться стабильным и быстрым подключением.
Первым шагом является подключение USB-модема к роутеру. Вставьте USB-модем в свободный порт USB на задней панели роутера. Убедитесь, что модем подключен к питанию и готов к работе.
Затем необходимо войти в интерфейс администратора роутера. Откройте веб-браузер и введите адрес 192.168.1.1 в адресной строке. Введите свое имя пользователя и пароль для доступа к интерфейсу.
В интерфейсе роутера найдите раздел «Настройки WAN» и выберите «Ручная настройка». Затем выберите тип соединения, который поддерживает ваш USB-модем. Обычно это «PPPоE» или «Статический IP». Введите необходимые данные, предоставленные вашим интернет-провайдером, такие как имя пользователя, пароль и IP-адрес.
После ввода всех необходимых данных сохраните настройки. Роутер автоматически перезагрузится, чтобы применить новые настройки. После перезагрузки роутер должен подключиться к Интернету через USB-модем.
Важно отметить, что процесс настройки может отличаться в зависимости от вашего провайдера интернета и модели USB-модема. Рекомендуется обратиться к руководству пользователя вашего модема или связаться с технической поддержкой провайдера, если у вас возникнут сложности при настройке.
Теперь вы готовы использовать роутер ASUS RT-AC51U с USB-модемом для стабильного и быстрого подключения к Интернету. Наслаждайтесь!
Содержание
- Роутер ASUS RT-AC51U: основные характеристики
- Преимущества маршрутизатора ASUS RT-AC51U с USB-модемом
- Подключение USB-модема к роутеру ASUS RT-AC51U
- Подготовка USB-модема для настройки
- Настройка роутера ASUS RT-AC51U для работы с USB-модемом
- Шаг 1: Подключение USB-модема
- Шаг 2: Войдите в настройки роутера
- Шаг 3: Вход в настройки роутера
- Шаг 4: Настройка подключения USB-модема
- Шаг 5: Проверка подключения
- Заключение
- Настройка беспроводной сети на роутере ASUS RT-AC51U с USB-модемом
Роутер ASUS RT-AC51U: основные характеристики
Роутер ASUS RT-AC51U представляет собой недорогое и многофункциональное решение для домашней и офисной сети. Устройство обладает рядом полезных характеристик, которые обеспечивают стабильное и быстрое подключение.
Основная особенность роутера – его способность работать как беспроводной маршрутизатор, так и точка доступа. Это позволяет использовать RT-AC51U как центр управления для всех устройств в сети и обеспечивает высокую скорость передачи данных внутри локальной сети.
Модель оснащена двумя внешними антеннами, которые обеспечивают стабильный и качественный сигнал Wi-Fi во всех уголках помещения. Роутер поддерживает стандарт беспроводной связи IEEE 802.11ac, что обеспечивает высокую скорость передачи данных до 733 Мбит/с. Также устройство может функционировать в 2,4 ГГц и 5 ГГц диапазонах.
ASUS RT-AC51U имеет 4 порта Ethernet, что позволяет подключать к роутеру проводные устройства, такие как компьютеры или игровые приставки. Благодаря этому, устройство может работать как маршрутизатор или коммутатор, в зависимости от потребностей пользователя. Кроме того, на роутере есть один порт USB 2.0, который позволяет подключать USB-накопители, принтеры или мобильные модемы. Таким образом, RT-AC51U может работать в режиме USB-модема, обеспечивая подключение к интернету через мобильную сеть.
Устройство оснащено процессором с тактовой частотой 880 МГц и 64 Мб оперативной памяти, что обеспечивает стабильную работу роутера даже при интенсивном использовании. Также, роутер имеет возможность настройки сетевых профилей, гостевую сеть и доступ к роутеру через облако ASUS AiCloud.
Стандартная прошивка роутера ASUS RT-AC51U имеет удобный и интуитивно понятный интерфейс для управления. Она позволяет настраивать роутер в соответствии с требованиями конкретной сети, а также обеспечивает защиту данных и управление доступом к сети.
Основные характеристики роутера ASUS RT-AC51U:
- Беспроводная скорость до 733 Мбит/с
- Поддержка стандартов 802.11ac, 802.11n и 802.11g
- 2 антенны для надежного покрытия помещения сигналом Wi-Fi
- 4 порта Ethernet для подключения проводных устройств
- 1 порт USB 2.0 для подключения USB-накопителей, принтеров или мобильных модемов
- Процессор с тактовой частотой 880 МГц и 64 Мб оперативной памяти
- Возможность настройки сетевых профилей, гостевой сети и доступ через ASUS AiCloud
Роутер ASUS RT-AC51U — надежное решение для домашней сети, обладающее высокой скоростью передачи данных и множеством функций для удобного управления и настройки.
Преимущества маршрутизатора ASUS RT-AC51U с USB-модемом
Маршрутизатор ASUS RT-AC51U с USB-модемом предлагает ряд преимуществ, которые делают его привлекательным выбором для домашней или офисной сети:
|
Высокая скорость передачи данных: Маршрутизатор поддерживает технологию Wi-Fi 802.11ac, что гарантирует более высокую скорость передачи данных по сравнению с более старыми стандартами Wi-Fi. Это позволяет с легкостью стримить видео, играть в онлайн-игры и загружать файлы на высокой скорости. |
|
Отличный радиус действия: Мощные антенны и современный дизайн аппарата обеспечивают широкий радиус действия Wi-Fi сети. Благодаря этому вы сможете пользоваться интернетом и подключаться к вашей сети даже в удаленных уголках дома или офиса. |
|
Удобное подключение USB-модема: Маршрутизатор поддерживает подключение USB-модема, что означает, что вы можете использовать мобильный интернет в качестве источника подключения к Интернету. Это особенно удобно, когда нет доступа к проводному интернету или вы хотите использовать все преимущества мобильного интернета на вашем домашнем или рабочем устройстве. |
|
Простая настройка и управление: Маршрутизатор имеет простой и интуитивно понятный интерфейс управления, что делает его настройку и управление простыми задачами даже для неопытных пользователей. Вы сможете быстро настроить параметры сети, установить ограничения доступа и улучшить безопасность своей сети, следуя простым инструкциям. |
|
Расширенные функции безопасности: Маршрутизатор поддерживает различные функции безопасности, такие как защита от вредоносных программ, контроль доступа и зашифрованные соединения, чтобы обеспечить защиту вашей сети и личных данных. |
Маршрутизатор ASUS RT-AC51U с USB-модемом предлагает надежное и удобное решение для создания быстрой и безопасной домашней или офисной сети. Он обеспечивает высокую скорость передачи данных, отличный радиус действия Wi-Fi, удобное подключение USB-модема, простую настройку и управление, а также расширенные функции безопасности. Это делает его прекрасным выбором для всех, кто ищет надежный и мощный маршрутизатор.
Подключение USB-модема к роутеру ASUS RT-AC51U
ASUS RT-AC51U предоставляет возможность подключения USB-модема, также известного как 3G/4G-модем, для доступа в Интернет по сети мобильного оператора. В этом разделе мы расскажем, как подключить USB-модем к роутеру ASUS RT-AC51U.
Шаг 1: Убедитесь, что ваш USB-модем совместим с роутером ASUS RT-AC51U. Проверьте список совместимых моделей в руководстве пользователя роутера или на официальном сайте производителя.
Шаг 2: Вставьте USB-модем в свободный USB-порт на задней панели роутера.
Шаг 3: Войдите в веб-интерфейс роутера, открыв браузер и введя IP-адрес роутера (по умолчанию 192.168.1.1) в адресной строке. Введите имя пользователя и пароль для входа, если они были установлены ранее.
Шаг 4: Перейдите в раздел «Настройки соединения» (Connection Settings) и выберите «USB-модем» (USB Modem) в качестве типа подключения.
Шаг 5: Нажмите кнопку «Применить» (Apply), чтобы сохранить настройки. Роутер выполнит перезагрузку для применения изменений.
Шаг 6: После перезагрузки роутера, USB-модем будет автоматически обнаружен и подключен к Интернету.
Теперь вы успешно подключили USB-модем к роутеру ASUS RT-AC51U. Вы можете проверить связь, открыв веб-браузер и посетив любой сайт.
Примечание: если у вас возникли проблемы с подключением USB-модема, убедитесь, что устройство правильно распознается системой, и обратитесь к руководству пользователя роутера для получения дополнительной информации по настройке.
Подготовка USB-модема для настройки
Перед началом настройки роутера ASUS RT-AC51U с USB-модемом необходимо правильно подготовить модем. Следуйте следующим шагам для успешной настройки:
- Проверьте совместимость модема с роутером ASUS RT-AC51U. Убедитесь, что ваш модем поддерживается и совместим с роутером.
- Подключите USB-модем к свободному USB-порту на роутере. Убедитесь, что подключение проведено надежно и без перекосов или слабых контактов.
- Убедитесь в наличии необходимых драйверов для вашего модема. Если драйверы не установлены, загрузите их с сайта производителя модема.
- Войдите в административный интерфейс роутера, открыв веб-браузер и введя IP-адрес роутера (обычно 192.168.1.1) в строке адреса.
- Перейдите в меню «Настройки USB-модема» или аналогичное в зависимости от версии прошивки роутера. В этом меню вы сможете настроить параметры подключения для вашего модема.
После выполнения этих шагов ваш USB-модем будет готов к настройке с роутером ASUS RT-AC51U. Убедитесь, что модем корректно работает и подключается к интернету перед продолжением процесса настройки.
Настройка роутера ASUS RT-AC51U для работы с USB-модемом
Шаг 1: Подключение USB-модема
Подключите USB-модем к порту USB на задней панели роутера ASUS RT-AC51U. Удостоверьтесь, что модем правильно подключен и обнаружен роутером.
Шаг 2: Войдите в настройки роутера
Откройте веб-браузер на компьютере, подключенном к роутеру, и введите IP-адрес роутера (по умолчанию 192.168.1.1) в адресной строке. Вы будете перенаправлены на страницу входа в настройки роутера ASUS RT-AC51U.
Шаг 3: Вход в настройки роутера
Введите имя пользователя и пароль, чтобы войти в настройки роутера. По умолчанию имя пользователя и пароль для роутера ASUS RT-AC51U — admin.
Шаг 4: Настройка подключения USB-модема
На странице настроек роутера ASUS RT-AC51U найдите раздел «USB-модем» или «Мобильное подключение». Нажмите на этот раздел, чтобы настроить подключение USB-модема.
Найдите параметры для настройки подключения USB-модема на странице настроек. Обычно вам потребуется ввести оператора связи, тип подключения (3G или 4G), а также указать другую информацию, которую может запросить роутер. Узнайте эти данные у своего оператора связи перед настройкой.
После ввода необходимой информации сохраните настройки и перезапустите роутер, чтобы применить изменения.
Шаг 5: Проверка подключения
После перезагрузки роутера убедитесь, что USB-модем успешно подключен и настроен. Проверьте статус подключения на странице настроек роутера. Если подключение успешно, вы сможете использовать интернет через USB-модем через Wi-Fi или Ethernet.
Заключение
Следуя этим простым шагам, вы сможете настроить роутер ASUS RT-AC51U для работы с USB-модемом. Это даст вам возможность использовать интернет в любом месте и делить его с другими устройствами в вашей домашней сети.
Настройка беспроводной сети на роутере ASUS RT-AC51U с USB-модемом
Когда вы настраиваете роутер ASUS RT-AC51U с USB-модемом, вам также потребуется настроить беспроводную сеть, чтобы обеспечить доступ к Интернету по Wi-Fi. В этом руководстве мы расскажем вам, как настроить беспроводную сеть на данной модели роутера.
1. Подключите компьютер к роутеру с помощью Ethernet-кабеля или подключитесь к Wi-Fi, используя имя сети (SSID) и пароль, указанные на задней панели роутера.
2. Откройте веб-браузер и введите IP-адрес роутера (по умолчанию это 192.168.1.1) в адресной строке, затем нажмите Enter.
3. Войдите в веб-интерфейс роутера, введя имя пользователя и пароль (по умолчанию «admin»).
4. В левой панели выберите вкладку «Беспроводная сеть» для настройки беспроводной сети роутера.
5. В разделе «Общие настройки» введите имя сети (SSID), которое будет отображаться при поиске доступных Wi-Fi сетей на вашем устройстве.
6. В разделе «Беспроводная защита» выберите метод защиты, например, WPA2-Personal, и введите пароль для вашей Wi-Fi сети.
7. Нажмите кнопку «Применить», чтобы сохранить изменения.
Теперь ваш роутер ASUS RT-AC51U с USB-модемом настроен на использование беспроводной сети. Вы можете подключиться к Wi-Fi сети с помощью указанного имени сети (SSID) и пароля, чтобы получить доступ к Интернету без использования кабелей.
Обратите внимание, что вам также может понадобиться настроить другие параметры беспроводной сети, такие как канал Wi-Fi и ограничение скорости. Эти параметры доступны в интерфейсе роутера под соответствующими разделами.