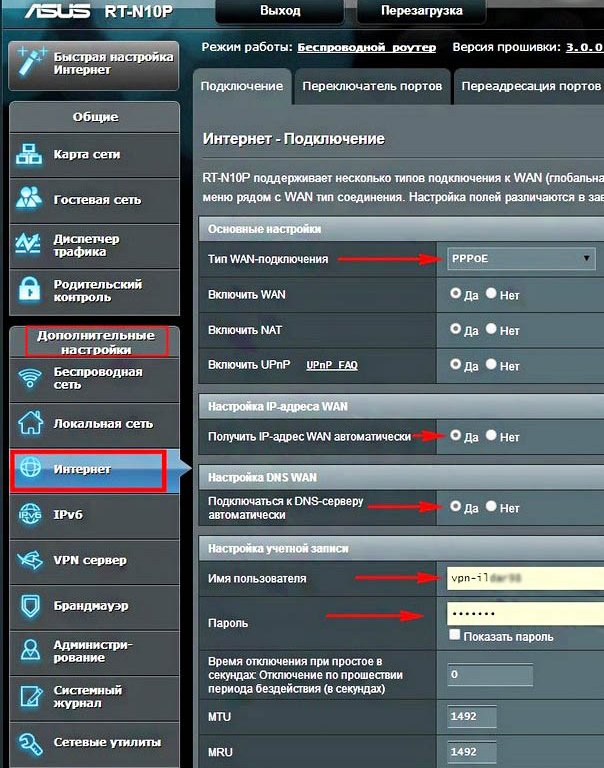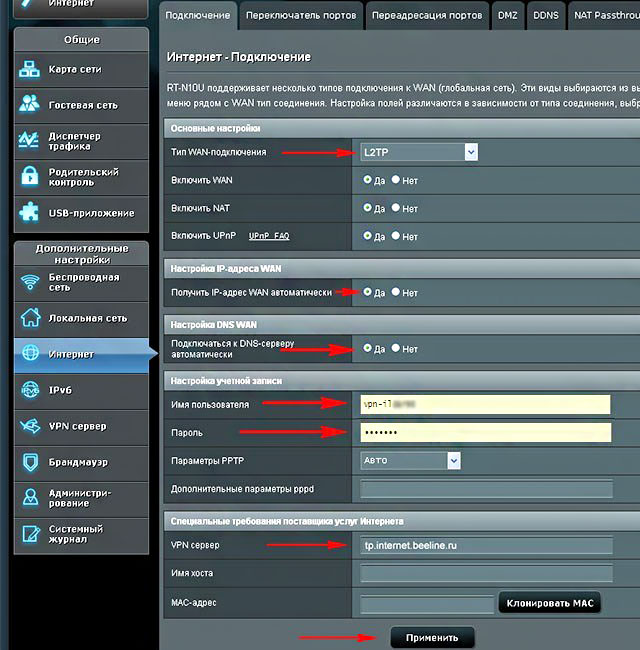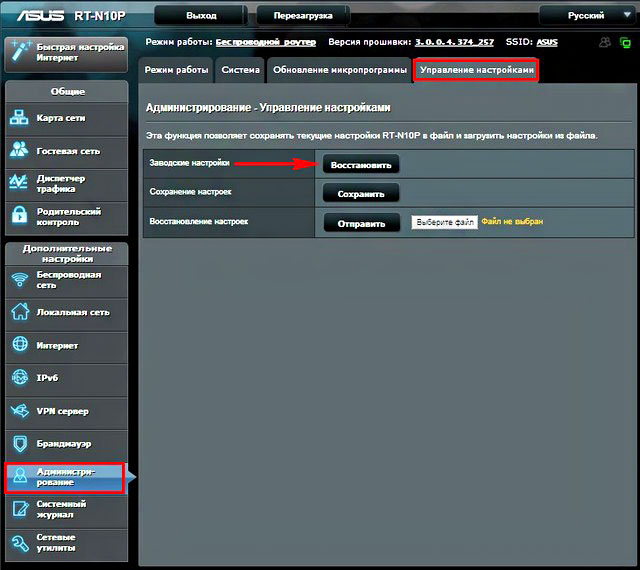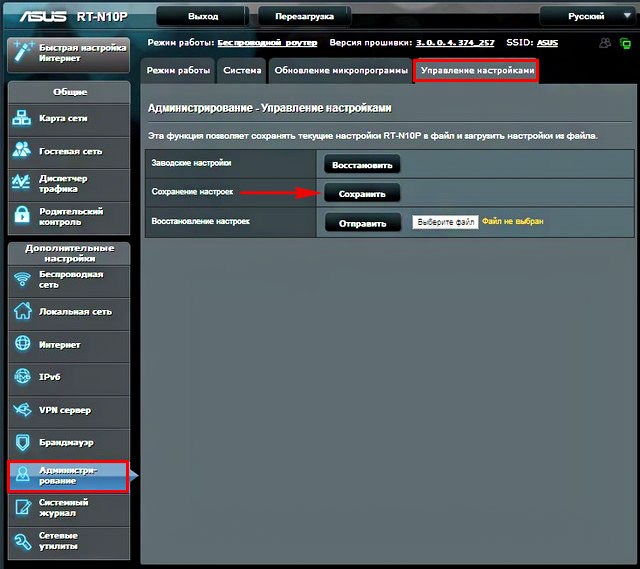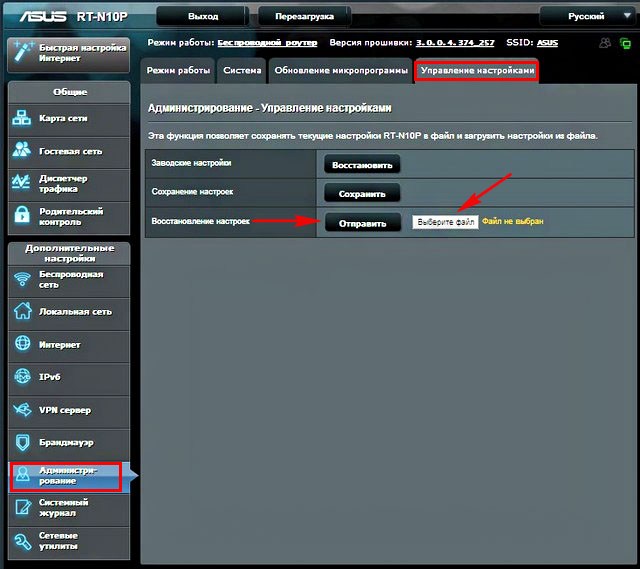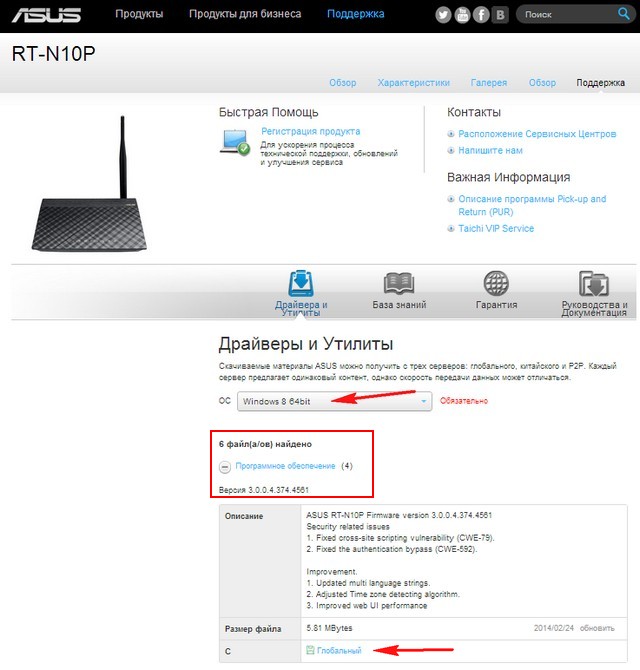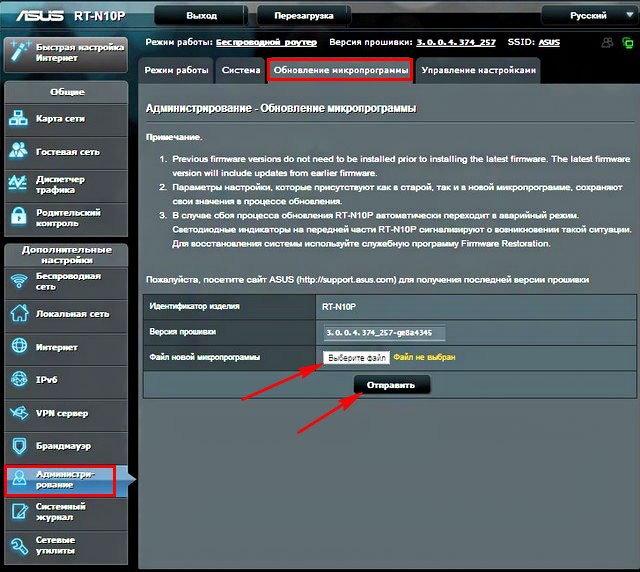Как настроить роутер ASUS RT-N10P для самых распространённых провайдеров, например таких как: Билайн, Ростелеком, Дом.ру, МТС и ТТК? Сильно ли отличаются настройки роутера в зависимости от провайдера. Небольшой опыт в настройке различных роутеров имеется, но этот роутер ни разу не настраивал, буду благодарен за инструкцию. Ещё прошу показать как сделать резервную копию настроек данного роутера. Александер. г Минск.
Как настроить роутер ASUS RT-N10P
Содержание статьи:
1) Как настроить роутер ASUS RT-N10P для большинства российских провайдеров
2) Как настроить роутер ASUS RT-N10P для провайдера БИЛАЙН
3) Как сбросить настройки роутера ASUS RT-N10P
4) Как сделать резервную копию настроек роутера ASUS RT-N10P и восстановиться из неё.
5) Как обновить прошивку роутера ASUS RT-N10P
Привет друзья, уже ранее мы с вами настраивали роутеры Asus RT-G32, D-link DIR-615, D-link DIR-300 NRU, D-Link DIR-300/A/D1A, а сегодня настроим роутер ASUS RT-N10P. Это очень неплохой и стабильно работающий роутер, к тому же с очень понятными настройками.
Вообще скажу так, если Вам, в Вашей жизни, ни разу не приходилось сталкиваться с таким супер хакерским заданием как настройка роутера, то даже не переживайте, с настройками ASUS RT-N10P вы справитесь несомненно, это очень простой в настройках роутер. Настроить его можно практически для любого существующего на просторах матушки России провайдера и настройки будут несильно отличаться друг от друга, потому что практически все наши провайдеры работают по сетевому протоколу PPPoE и только Билайн работает по протоколу L2TP. Рассмотрим оба варианта.
Начнём с того, что в настройках операционной системы (Свойства — Протокол интернета версии 4 (TCP/IPv4) нужно выставить получение IP-адреса и адреса DNS-сервера автоматически. Пуск — набираете Просмотр сетевых подключений —Подключение по локальной сети — Свойства — Протокол интернета версии 4 (TCP/IPv4) и Свойства— Получить IP-адрес автоматически и Получить адрес DNS-сервера автоматически.
Если ваш провайдер прописал вам здесь свои адреса, то выпишите их на бумажку, мы их пропишем позже уже в настройках роутера.
Перед тем как перейти к настройкам роутера давайте правильно подсоединим его к нашему компьютеру или ноутбуку.
Подключим проведённый вашим провайдером локальный кабель интернета к WAN-порту (синего цвета) на роутере, а роутер и ваш компьютер соединим между собой сетевым кабелем через LAN-порт № 4.
Примечание не для всех: Пользователям, которым интернет поставляется по технологии ADSL, нужно соединить DSL-модем и роутер сетевым кабелем, затем уже роутер подсоединять сетевым кабелем к системному блоку.
Так же мы видим на роутере ASUS RT-N10P присутствуют ещё 3-LAN порта (100 Мбит/с), к которым мы с вами сможем подключить ещё три персональных компьютера, на которых отсутствует Wi-Fi.
Чтобы настроить роутер ASUS RT-N10P набираем в адресной строке любого браузера IP-адрес: http://192.168.1.1
На экране появится окно авторизации для доступа к настройкам роутера. Для входа в панель управления роутера вводим:
логин – admin
пароль – admin
и попадаем в окно мастера быстрых настроек роутера.
Здесь мы с вами можем в три шага настроить наш роутер ASUS RT-N10P и он будет прекрасно работать.
1) Выбираем тип сетевого соединения нашего провайдера, как я уже заметил, в основном все провайдеры в нашей стране работают по сетевому протоколу PPPoE, но более точную информацию вы можете узнать позвонив непосредственно вашему провайдеру интернета. Телефон можете узнать из договора. В моём случае сетевой протокол PPPoE. Нажимаем кнопку Далее.
Примечание: Если у вас провайдер Билайн, выбирайте сетевой протокол L2TP.
2) Вводим Имя пользователя и Пароль указанные в договоре с провайдером.
Примечание: Если у вас провайдер Ростелеком, то логин с паролем вы можете узнать непосредственно позвонив в этот самый Ростелеком.

3) Параметры беспроводной сети Wi-Fi
Имя сети SSID выбираем любое, по умолчанию ASUS.
Сетевой ключ (пароль к раздаваемой вашим роутером виртуальной сети WI-FI) нужно назначить длиной не менее 8 символов. Если не знаете как придумать хороший пароль, читайте нашу статью Как создать хороший пароль
Применить.
4) Вот и все настройки. Далее
Открывается основное окно настроек роутера ASUS RT-N10P. В нём вы можете изменить настройки касающиеся безопасности вашей беспроводной сети: метод проверки подлинности, тип шифрования WPA, ключ сети. От себя скажу, что настройки по умолчанию оптимальны и без знания дела ничего не меняйте. Нажимаем Применить.

В будущем, если вы захотите настроить роутер заново, вы будете начинать работу именно с этого окна «Карта сети», но если Вам придётся сбросить настройки роутера на заводские, тогда первым окном опять откроется мастер быстрых настроек.
Если вы захотите перенастроить роутер в этом окне, то это тоже очень легко сделать. В разделе «Дополнительные настройки» выбираем параметр «Интернет» и указываем следующие параметры подключения:
•Тип WAN-подключения — PPPoE
•Получить IP адрес автоматически — Да
•Подключаться к DNS автоматически — Да
•Имя пользователя и пароль — логин и пароль для Интернета
Нажимаем Применить.

Беспроводная сеть
Можете изменить настройки касающиеся безопасности вашей беспроводной сети:
•Метод проверки подлинности — WPA2-Personal
•Тип шифрования WPA — AES
•Ключ сети — должен быть не менее 8 знаков
Нажимаем Применить. Всё.
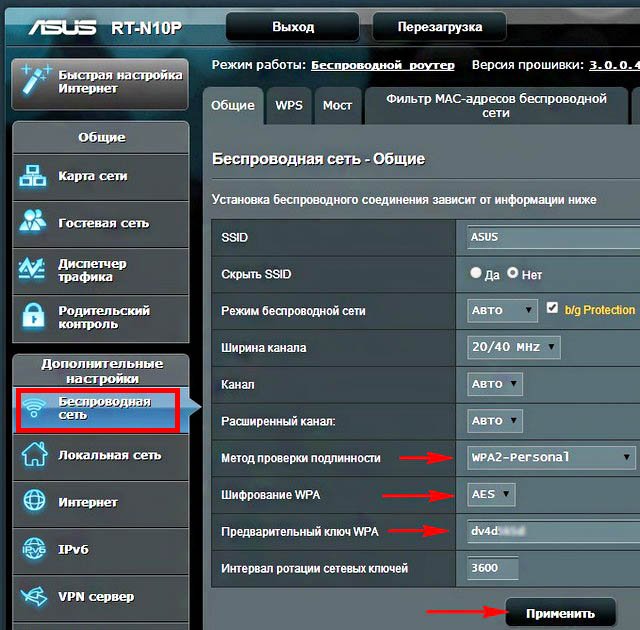
Как настроить роутер ASUS RT-N10P для БИЛАЙНа
Вы запросто можете перенастроить роутер так как вам нужно в любой момент. Например у вас поменялся провайдер, вы решили испытать судьбу с БИЛАЙНом, может у них интернет быстрее.
Набираем в адресной строке любого браузера IP-адрес: http://192.168.1.1 и попадаем в окно «Карта сети» роутера, далее в разделе «Дополнительные настройки» выбираем параметр «Интернет» и указываем следующие параметры подключения:
•Тип WAN-подключения — L2TP
•Получить IP адрес автоматически
•Подключаться к DNS автоматически — Да
•Имя пользователя и пароль — логин и пароль для Интернета Билайн
•VPN сервер — tp.internet.beeline.ru
Нажимаем Применить.
Беспроводная сеть
Можете изменить настройки касающиеся безопасности вашей беспроводной сети:
•Метод проверки подлинности — WPA2-Personal
•Тип шифрования WPA — AES
•Ключ сети — должен быть не менее 8 знаков
Нажимаем Применить. Всё!
Как сбросить настройки роутера ASUS RT-N10P
Если ваш роутер работает нестабильно и его перенастройка не помогает, просто сбросьте настройки роутера на заводские и настройте его заново. Делается это так, любым острым предметом нажимаем на кнопочку Reset, она находится в небольшом отверстии на задней панели роутера и не отпускаем секунд 10, на роутере загорятся диоды питания сигнализируя о том, что настройки сброшены на заводские.
Сбросить настройки роутера можно в панели управления роутера. Идём в раздел «Дополнительные настройки» выбираем «Администрирование», «Управление настройками», Заводские настройки и нажимаем Восстановить.
Как сделать резервную копию настроек роутера ASUS RT-N10P и восстановиться из неё
Иметь при себе резервную копию настроек роутера никогда не помешает. Идём в раздел «Дополнительные настройки» выбираем «Администрирование», «Управление настройками», для сохранения резервной копии настроек нажимаем Сохранить, происходит создание резервной копии настроек роутера ASUS RT-N10P.
Для восстановления настроек роутера ASUS RT-N10P из резервной копии нажимаем Восстановление настроек и Выберите файл, затем указываем в окне проводника файл резервной копии и Отправить, в течении минуты настройки роутера восстановятся из резервной копии.
Как обновить прошивку роутера ASUS RT-N10P
Идём на официальный сайт ASUS, на страничку нашего роутера, указываем нашу операционную систему и скачиваем последнюю версию прошивки
http://www.asus.com/ru/Networking/RTN10P/HelpDesk_Download/
Идём в раздел «Дополнительные настройки» выбираем «Администрирование», «Обновление микропрограммы», нажимаем на Выберите файл и указываем в окне проводника местонахождение прошивки и жмём Отправить.
На чтение 4 мин Просмотров 29.9к. Обновлено
Маршрутизатор беспроводной сети Asus rtn10p.
Практически у каждого сегодня есть интернет. Это не только возможность посмотреть фильм или поиграть в игры. В последнее время это стало необходимостью. К примеру в школах появились электронные дневники, на работе по электронной почте пересылают документы и так далее. Интернет стал не просто прихотью и развлечением, а важным средством связи. Поэтому интернет нужен повсюду: и для ноутбука, и для компьютера и даже для электронной книги. Как же его разделить на все устройства? Беспроводной маршрутизатор или роутер будет к стати.
В этой статье мы поговорим, как самостоятельно подружить роутер со всеми любимыми гаджетами. Настойка маршрутизатора и его подключение нетрудная. Совершите несложные манипуляции, и у вас дома появится защищенная и качественная сеть Wi-Fi для любого устройства. Давайте приступим.
Содержание
- Оглавление
- Подключение к компьютеру
- Настройка маршрутизатора
- Настройка интернета на примере Билайн
- Тип соединения PPPoE
- Установка сети Wi-Fi
- Сброс настроек RT-N10P
Оглавление
- Подключение к компьютеру.
- Настройка роутера.
- Сброс настроек.
Подключение к компьютеру
- К синему порту роутера подключите интернет-кабель (1).
- Подключите сетевой кабель к LAN-порту маршрутизатора asus n10p и к Ethernet-адаптеру компьютера (2).
- Присоедините блок питания к разъему питания маршрутизатора, а затем к розетке (3).
Настройте компьютер, чтобы установить автоматическое получение IP-адреса.
Настройка маршрутизатора
- Перед тем как начать настраивать устройство зайдите в браузер и впишите 192.168.1.1 в строке адреса. Кликните “Enter”.
- Появится окно в нём введите Имя — admin и Пароль — admin. После этого откроется страница быстрых настроек.
- Выбираем тип WAN-подключения от поставщика интернета. Было замечено, что, в основном, все поставщики интернета работают по протоколу сети PPPoE. Жмите кнопку “Далее”.
- Введите имя пользователя и пароль, они указанны в договоре с вашим провайдером.
- Выбираем любое имя сети, можно оставить ASUS. Впишите Сетевой ключ от восьми и выше символов. Кликните “Применить”.
- Нажмите “Далее”.
Откроется главное окно настроек роутера ASUS n10p, в котором вы можете изменить настройки для безопасности беспроводной сети. Данные: Метод проверки, Шифрование WPA и ключ WPA-PSK — по умолчанию оптимальны, их можно не менять. Просто жмём “Применить”.
По желанию можно пропустить страницу быстрых настроек, согласившись на всё, что будет предложено, и сразу перейти к Карте сети роутера asus rtn10p.
Выберите удобный язык и перейдите в раздел “Интернет”.
Настройка интернета на примере Билайн
- В блоке Тип WAN-подключения выберите L2TP (1).
- В строках Получить IP автоматически (2) и Подключаться к DNS автоматически (3) установите Да.
- Впишите Имя пользователя (4) и пароль (5) для Интернета Билайн.
- В строку VPN сервер (6) напишите tp.internet.beeline.ru
Если желаете перенастроить Asus, то это очень легко сделать. Возвращаемся к разделу Интернет и вбиваем новые параметры.
Тип соединения PPPoE
- В блоке WAN-подключения выбираем к примеру PPPoE (1) .
- В строках IP адрес (2) и DNS (3) указываем Да.
- Впишите логин (4) и пароль (5).
- Жмём “Применить”.
Установка сети Wi-Fi
Для того, чтобы установить Wi-Fi перейдём в раздел Беспроводная сеть.
- Введите имя вашей сети (1).
- В блоке “Метод проверки” выберите WPA2-Personal (2).
- Впишите ключ сети (8 и более знаков) (3).
- Нажимаем “Применить”.
Сброс настроек RT-N10P
Если вдруг роутер Asus rtn10p начал работать не чётко и его перенастройка не улучшает ситуацию, просто сбросьте прежние настройки на заводские и наладьте его снова. Делаем это вот как: острым предметом жмём на кнопочку Reset, которая находится в отверстии на задней панели роутера Asus n10p и держим от 10 до15 секунд. Далее наблюдаем за устройством, должны засветиться диоды питания. Это говорит о том, что настройки уже заводские.
Также вернуть базовые настройки роутера можно и через панель его управления. В разделе “Администрирование” (1), дальше в “Управление настройками” (2), и жмём “Restore” (Восстановить) (3).
Вот и всё. Настройка роутера готова. Проделав такие несложные манипуляции, как показывает инструкция, вы можете свободно пользоваться беспроводным интернетом в любом месте вашего дома. И тут плюсы очевидны. Без проводов можно подключить хоть 5, хоть 15 интернет-девайсов и гаджетов одновременно.

Иван Круковский
IT-шник с богатым опыт в сфере сетевых технологий. Есть опыт работы менеджера по сетевому оборудованию. Так же проработал более десяти лет в крупной компании главным системным администратором. На данном ресурсе буду делиться своими знаниями по настройке и подбору сетевого оборудования.
Роутер Asus RT-10P является одним из самых популярных и надежных устройств для создания домашней сети. Он оснащен мощным процессором и обладает широкими возможностями для настройки. В этой статье мы расскажем вам, как правильно настроить роутер Asus RT-10P, чтобы получить максимальную производительность и безопасность вашей сети.
Первым шагом при настройке роутера Asus RT-10P является подключение его к вашему интернет-провайдеру. Для этого вам понадобится Ethernet-кабель, который нужно вставить в разъем WAN роутера. После этого вам необходимо включить роутер и подождать, пока он загрузится.
Когда роутер загрузится, вы можете начать настраивать его через веб-интерфейс. Для этого вам необходимо открыть браузер и ввести в адресной строке IP-адрес вашего роутера. Обычно это 192.168.1.1. После ввода адреса, нажмите клавишу Enter, и вы будете перенаправлены на страницу входа в роутер.
На странице входа вам необходимо будет ввести логин и пароль администратора. Если вы не меняли эти данные, то обычно логин и пароль по умолчанию — admin. После успешного входа вы попадете в веб-интерфейс роутера Asus RT-10P, где сможете настроить все необходимые параметры сети.
Содержание
- Как настроить роутер Asus RT 10p: полное руководство
- Шаг 1: Подключение к роутеру
- Шаг 2: Вход в веб-интерфейс роутера
- Шаг 3: Вход в систему роутера
- Шаг 4: Настройка подключения к Интернету
- Шаг 5: Настройка беспроводной сети
- Шаг 6: Резервное копирование и восстановление настроек
- Установка и подключение роутера Asus RT 10p
- Настройка сетевых параметров роутера Asus RT 10p
- Настройка безопасности и защита роутера Asus RT 10p
Как настроить роутер Asus RT 10p: полное руководство
Шаг 1: Подключение к роутеру
Первым шагом является подключение вашего компьютера или ноутбука к роутеру Asus RT 10p с помощью Ethernet-кабеля. Вставьте один конец кабеля в порт LAN на задней панели роутера, а другой конец — в порт Ethernet вашего компьютера.
Шаг 2: Вход в веб-интерфейс роутера
По умолчанию, IP-адрес роутера Asus RT 10p — 192.168.1.1. Откройте веб-браузер на вашем компьютере и введите этот IP-адрес в адресную строку. Нажмите Enter, чтобы открыть страницу входа в веб-интерфейс роутера.
Шаг 3: Вход в систему роутера
Когда вы откроете страницу входа в веб-интерфейс роутера, вам потребуется ввести имя пользователя и пароль. Введите «admin» в качестве имени пользователя и пароля. Нажмите кнопку «Войти», чтобы войти в систему роутера.
Шаг 4: Настройка подключения к Интернету
После входа в систему роутера перейдите на вкладку «Интернет». Здесь вы можете настроить тип подключения к Интернету, введя необходимую информацию от вашего провайдера. Выберите тип соединения и следуйте инструкциям на экране для завершения настройки.
Шаг 5: Настройка беспроводной сети
Перейдите на вкладку «Беспроводная сеть» в веб-интерфейсе роутера, чтобы настроить параметры беспроводной сети. Здесь вы можете задать имя вашей сети (SSID) и установить пароль для защиты сети. Убедитесь, что вы используете надежный пароль для обеспечения безопасности вашей сети.
Шаг 6: Резервное копирование и восстановление настроек
Рекомендуется регулярно создавать резервные копии настроек вашего роутера. Во вкладке «Резервное копирование и восстановление» вы можете создать резервную копию текущих настроек и восстановить ее в случае сбоя или потери данных.
Следуя этому полному руководству, вы сможете правильно настроить роутер Asus RT 10p и наслаждаться стабильным и безопасным подключением к Интернету.
Установка и подключение роутера Asus RT 10p
Перед тем как начать установку и подключение роутера Asus RT 10p, убедитесь, что ваши компьютеры или устройства, которые вы планируете подключать к роутеру, имеют совместимые с ним сетевые интерфейсы.
Шаги для установки и подключения роутера Asus RT 10p:
- Подключите один конец Ethernet-кабеля к порту WAN на задней панели роутера, а другой конец к модему, предоставленному вашим интернет-провайдером. Это позволит роутеру получить доступ к интернету.
- Подключите питание к роутеру и включите его.
- Подождите несколько минут, пока роутер загрузится и установит соединение с интернетом.
- На компьютере откройте веб-браузер и введите адрес роутера в строку адреса. По умолчанию адрес роутера Asus RT 10p — 192.168.1.1.
- В открывшемся окне авторизации введите имя пользователя и пароль. По умолчанию имя пользователя — admin, пароль — admin.
- После авторизации вы увидите главную страницу настроек роутера. Здесь вы сможете настроить все необходимые параметры, включая Wi-Fi, безопасность и т. д.
- Подключите свои компьютеры или устройства к роутеру по Wi-Fi или с помощью Ethernet-кабелей.
После завершения этих шагов вы должны успешно установить и подключить роутер Asus RT 10p. Если у вас возникнут какие-либо проблемы или вопросы, обратитесь к руководству пользователя, прилагаемому к роутеру, или обратитесь в техническую поддержку Asus.
Настройка сетевых параметров роутера Asus RT 10p
Для обеспечения стабильного подключения к интернету и оптимальной работы вашего роутера Asus RT 10p, важно правильно настроить сетевые параметры. В этом разделе я расскажу, как это сделать.
1. Откройте веб-браузер и в адресной строке введите IP-адрес роутера Asus RT 10p. Обычно адрес устройства 192.168.1.1, но если вы его изменяли, используйте новый IP-адрес. Затем нажмите Enter.
2. В открывшемся окне авторизации введите логин и пароль, чтобы войти в настройки роутера. По умолчанию логин и пароль admin. Если вы их не меняли, оставьте поля пустыми. Нажмите кнопку Войти.
3. Зайдя в панель управления роутером, перейдите в раздел «Настройки сети» или «Network Setup».
4. В этом разделе вы можете настроить сетевые параметры роутера:
| Параметр | Описание |
|---|---|
| IP-адрес | Укажите новый IP-адрес для роутера, если требуется. Обычно используется адрес 192.168.1.1. |
| Маска подсети | Задайте маску подсети для вашей локальной сети. По умолчанию это 255.255.255.0. |
| Шлюз по умолчанию | Введите IP-адрес шлюза по умолчанию, который предоставляет доступ к интернету. |
| DNS-сервер | Укажите IP-адреса DNS-серверов, через которые роутер будет получать информацию о доменах. |
5. После того как вы сделали необходимые изменения, не забудьте сохранить настройки, нажав кнопку «Применить» или «Save». При этом роутер перезагрузится, чтобы применить новые параметры.
Теперь вы настроили сетевые параметры роутера Asus RT 10p. Убедитесь, что все изменения применены успешно, проверив подключение к интернету и работоспособность вашей локальной сети.
Настройка безопасности и защита роутера Asus RT 10p
Изменение пароля администратора
Первое, что вам следует сделать после настройки роутера Asus RT 10p, это изменить пароль администратора. По умолчанию у роутера есть стандартный логин и пароль, которые знают многие пользователи. Чтобы предотвратить несанкционированный доступ к вашему роутеру, важно установить новый пароль администратора.
Для изменения пароля администратора зайдите в веб-интерфейс вашего роутера, используя стандартный IP-адрес 192.168.1.1, и введите текущий логин и пароль. После успешной авторизации, найдите секцию «Настройки администратора» и выберите опцию «Изменить пароль». Введите новый пароль дважды для подтверждения, а затем сохраните изменения.
Обновление прошивки роутера
Регулярное обновление прошивки роутера является важным аспектом безопасности. Производитель регулярно выпускает обновления, которые исправляют уязвимости и улучшают работу устройства. Поэтому важно проверять наличие новых версий прошивки и устанавливать их при необходимости.
Для обновления прошивки роутера, зайдите в веб-интерфейс Asus RT 10p и найдите секцию «Обновление прошивки». Загрузите файл с новой прошивкой с официального сайта производителя и нажмите кнопку «Обновить». Подождите, пока процесс обновления завершится, и не отключайте питание роутера во время этого процесса.
Включение брандмауэра
Брандмауэр – это важный компонент безопасности вашего роутера Asus RT 10p. Он служит для блокирования вредоносных соединений и защиты вашей сети от несанкционированного доступа. Рекомендуется включить брандмауэр и настроить его на оптимальные параметры.
Для включения брандмауэра зайдите в веб-интерфейс Asus RT 10p и найдите секцию «Настройки безопасности». Включите опцию «Брандмауэр» и сохраните изменения. По умолчанию брандмауэр будет работать в режиме «Средний», но вы можете настроить его на более строгие или менее строгие параметры в зависимости от ваших потребностей.
Настройка фильтрации MAC-адресов
Фильтрация MAC-адресов позволяет вам контролировать доступ к вашему роутеру, разрешая только определенным устройствам подключаться к сети. Это дополнительный уровень безопасности, который можно использовать, чтобы предотвратить несанкционированный доступ к вашей сети.
Для настройки фильтрации MAC-адресов зайдите в веб-интерфейс Asus RT 10p и найдите секцию «Фильтрация MAC-адресов». Включите опцию и добавьте MAC-адреса устройств, которым вы хотите разрешить доступ к сети. Вы можете добавить адреса вручную или выбрать их из списка подключенных устройств.
Данные настройки безопасности помогут защитить ваш роутер Asus RT 10p и вашу домашнюю сеть от несанкционированного доступа. Помните, что регулярное обновление прошивки и изменение паролей – это важные меры безопасности, которые следует применять регулярно.
Обновлено: опубликовано: Asus
В этой пошаговой инструкции подробно рассмотрим, как настроить Wi-Fi роутер Asus RT-N10 в различных его вариантах:
- RT-N10P
- RT-N10+ D1
- RT-N10E B1
- RT-N10 B1
- RT-N10 C1
- RT-N10U B
Как поставить пароль на Wi-Fi на роутере Asus
И других модификаций популярного и дешевого этого беспроводного маршрутизатора Asus. Базовая настройка Wi-Fi роутера Asus RT-N10 вне зависимости от его модификации не отличается. То есть, если Вам нужно настроить маршрутизатор таким образом, чтобы он раздавал проводной интернет на беспроводные устройства — знать о том, какой из этих вариантов Wi-Fi роутера Asus RT-N10 у вас необязательно. Единственная возможная сложность — новая прошивка 3.0.0.x на некоторых моделях (черный фон) или 7.0.2.31 на других вариантах (правда, с этой прошивкой роутеры в продажу не попадают), но на самом деле, это не сложность — все действия, необходимые для успешной настройки, полностью идентичны. Тем не менее, включим сюда скриншоты этой прошивки.
Wi-Fi роутер Asus RT-N10
Содержание данной инструкции:
- Подготовка к настройке, подключение Wi-Fi роутера Asus RT-N10
- Как зайти в настройки Asus RT-N10
- Настройка L2TP подключения Билайн на прошивках 2.0.x, 7.0.0.x (плюс настройка телевидения Билайн)
- Настройка PPPoE подключения Ростелеком и Дом.ру на Asus RT-N10 с прошивкой 2.0.x (плюс настройка IPTV Ростелеком)
- Настройка беспроводной сети, установка пароля на Wi-Fi на Asus
- Настройка Asus RT-N10 с новой прошивкой
- Прошивка Asus RT-N10
Для начинающих пользователей, которые никогда не настраивали роутеры, замечу: ничего сложного в этом нет, весь процесс займет не более 15 минут.
Подготовка к настойке и подключение роутера Asus RT-N10
Прежде, чем настроить Wi-Fi роутер, следует его правильно подключить, а как показывает опыт, даже с этим бывают проблемы. И, помимо этого, обратить внимание на некоторые сетевые настройки, которые могут оказаться критичными для успешной настройки.
Прежде всего, рекомендуется проверить настройки подключения по локальной сети, которое используется для настройки Asus RT-N10. В частности, в параметрах протокола TCP/IP должно быть установлено «Получать IP адрес автоматически». О том, как это сделать подробно написано здесь (откроется в новой вкладке).
Следующий момент, о котором следует помнить: если Ваш провайдер использует подключения типа PPPoE, L2TP, PPTP и другие, то есть для того, чтобы зайти в Интернет Вы после включения компьютера запускаете какое-то соединение Билайн, Ростелеком, Дом.ру с рабочего стола или из списка подключений в панели задач, разорвите это соединение. И не подключайте снова ни во время настройки роутера, ни после того, как беспроводный маршрутизатор уже будет настроен. Т.е. это соединение в дальнейшем будет устанавливать сам Asus RT-N10, вам запускать ничего не нужно, в противном случае вы получите результат, при котором интернет будет доступен только на компьютере, но не по Wi-Fi.
Подключение Wi-Fi роутера Asus RT-N10
А теперь о подключении Asus RT-N10. На обратной стороне роутера присутствуют пять сетевых разъемов. Один из них выделяется среди остальных — к нему и подключите кабель своего Интернет провайдера. А один из оставшихся портов соедините с соответствующим портом сетевой карты вашего компьютера, после чего включите питание роутера. Можно приступать к настройке.
Как зайти в настройки роутера Asus RT-N10
Зайти в настройки роутера
Для того, чтобы зайти в настройки роутера Asus, запустите браузер (он уже запущен, если Вы это читаете, так что лучше откройте новую вкладку) и введите в адресную строку адрес 192.168.1.1, после чего вы должны увидеть запрос имени пользователя и пароля. Стандартный логин и пароль для маршрутизаторов этого производителя — admin и admin, тут и там. Вас могут попросить изменить стандартные данные для входа, проделайте это. После этого Вы окажетесь на главной странице настроек Asus RT-N10, которая выглядит так:
Панель администрирования роутера Asus RT-N10
На этой странице и проделываются все операции по настройке подключений, установке пароля на Wi-Fi и другие действия, которыми мы сейчас и займемся.
Настройка Asus RT-N10 для Билайн
Для того, чтобы настроить роутер Asus для Билайн, на главной странице настроек роутера нажмите в меню слева «WAN», после чего заполните параметры Интернет-соединения L2TP Билайн, которые выглядят следующим образом:
Настройка подключения Билайн на Asus RT-N10 (beeline l2tp)
Основные параметры, которые следует установить:
- Тип WAN-подключения: L2TP
- Выбор порта IPTV — если вы используете телевидение Билайн, выберите порт, к которому Вы подключите ТВ приставку Билайн.
- Получать IP адрес автоматически — Да
- Подключаться к DNS автоматически — Да
- Имя пользователя, пароль — Ваши данные для доступа в Интернет от провайдера Билайн
- Сервер PPTP/L2TP (VPN) — tp.internet.beeline.ru
- Примените настройки. На некоторых прошивках Asus настройки не сохраняются, если ничего не ввести в поле «Имя хоста». Введите beeline.
Если ошибок допущено не было, а соединение Билайн на компьютере разорвано, то через короткое время соединение с Интернет будет установлено и дело останется за малым — настроить параметры беспроводного подключения. Убедиться, что Интернет работает можно открыв новую вкладку и попробовав зайти на какой-нибудь сайт. Про настройку Wi-Fi на Asus смотрите далее, после информации о настройке роутера для Ростелеком и Дом.ру.
Настройка Asus RT-N10 Ростелеком и Дом.ру
Для того, чтобы настроить Wi-Fi роутер Asus RT-N10 для работы с провайдерами Ростелеком и Дом.ру, которые используют PPPoE для Выхода в Интернет, выполните следующие действия:
Настройка подключения PPPoE Ростелеком и Дом.ру на Asus RT-N10
- В меню слева выберите пункт «WAN»
- Установите необходимые параметры подключения, ключевыми среди которых являются Тип подключения (PPPoE), автоматическое получение IP адреса и DNS (нужно выставить «Да»), Ваш логин и пароль Ростелеком или Дом.ру. Остальные параметры можно не менять. Если настройки не сохраняются без ввода чего-либо в поле «Имя хоста», введите rostelecom или domru. Также, если нужно настроить IPTV Ростелеком, укажите порт, к которому Вы будете подключать ТВ приставку.
Сохраните настройки и подождите непродолжительное время. Роутер должен будет установить соединение с Интернет и, если вы попробуете зайти на какую-либо страницу, она откроется, несмотря на то, что подключение Ростелеком или Дом.ру на самом компьютере отключено. Теперь желательно настроить параметры беспроводной Wi-Fi сети.
Настройка беспроводной сети и как поставить пароль на Wi-Fi Asus
Еще одна из основных задач при настройке Wi-Fi роутера — это настройка параметров беспроводной сети, что нужно для того, чтобы, во первых, посторонние люди не могли подключиться к ней, а во вторых — чтобы Вам удобнее было ею пользоваться. Настройка Wi-Fi не зависит о того, какой у вас провайдер — Билайн, Ростелеком или какой-либо еще.
Настройка Wi-Fi на роутере Asus
Для того, чтобы настроить основные параметры беспроводной сети и поставить пароль на Wi-Fi в меню настроек слева нажмите «Беспроводная сеть» и на вкладке «Общие» введите основные параметры:
- SSID (Имя беспроводной сети) — Введите сюда что-то свое, так вы будете отличать свою сеть от других. Лучше использовать латиницу, в противном случае на некоторых устройствах бывают проблемы при подключении по Wi-Fi.
- Метод проверки подлинности — WPA2-Personal
- Предварительный ключ WPA — ваш пароль на Wi-Fi, который должен содержать как минимум 8 символов.
- Остальные параметры можете не менять, особенно если не знаете, что они означают.
Примените настройки. Подождите сообщения о том, что настройки Wi-Fi были успешно изменены. И, собственно, все — можете попробовать подключиться по Wi-Fi с ноутбука, телефона или планшета, все должно работать.
Настройка роутера Asus RT-N10 с новой прошивкой
Откровенно говоря, я не знаю, имеются ли Wi-Fi роутера с данным видом прошивки в продаже (по-моему, да, например Asus RT-N10P и RT-N10U), но ее можно скачать и установить на некоторые модели роутера RT-N10. Прошивка имеет индекс 3.0.0.x и веб-интерфейс роутера с данной версией прошивки выглядит следующим образом:
Пример настройки роутера Asus с прошивкой 3.0.0.0 для Билайн
Как видите, несмотря на то, что стиль оформления изменился, расположение пунктов меню настройки осталось неизменным, если сравнивать с прошивками 2.0.0.x и 7.0.0.x. Поэтому, базовая настройка Wi-Fi роутера Asus с новой прошивкой происходит точно таким же образом, как это было описано выше для Билайн, Ростелеком и Дом.ру.
Прошивка Asus RT-N10
Если Вам захочется прошить роутер Asus RT-N10, то в этом нет особенных сложностей. Прежде всего, вам потребуется скачать прошивку с официального сайта. Учитывая, что модификаций данного роутера существует достаточно большое количество, тут важно не ошибиться. Для этого, зайдите в панель настроек роутера и выберите пункт «Администрирование» в меню слева, после чего откройте вкладку «Обновление микропрограммы».
Прошивка роутера Asus RT-N10
Обратите внимание на два пункта: Идентификатор изделия и Версия микропрограммы — эта информации сообщает вам о том, какой именно Asus RT-N10 у Вас, а также о том, какая прошивка установлена на данный момент.
Вверху страницы имеется ссылка на страницу с прошивками, но не стоит проходить по ней — по опыту, она не всегда ведет на правильную модель роутера. Поэтому, лучшим вариантом, чтобы скачать прошивку для роутера Asus будет зайти на сайт http://www.asus.com/ru/, выбрать продукты — Сетевое оборудование — Беспроводные маршрутизаторы, после чего перейти на страницу Вашей модели роутера, нажать ссылку «Поддержка», а затем — «Скачать». В группе «Программное обеспечение» вы найдете все прошивки, которые можно скачать и установить на роутер. Загрузите нужную версию прошивки, распакуйте zip-файл с прошивкой и вернитесь на страницу обновления микропрограммы вашего роутера.
Процесс прошивки роутера
Нажмите «Выбрать файл новой микропрограммы», а затем — «Отправить». Дождитесь завершения прошивки роутера Asus, это займет около трех минут, во время которых связь с роутером может прерываться. По окончании вы увидите, что версия прошивки на Вашем роутере обновилась.
Также может быть необходимым: Настройка IPTV на роутерах ASUS
Надеюсь, данная инструкция Вам помогла. Если не сложно — поделитесь ею в социальных сетях с помощью кнопок ниже.
Может быть полезным и интересным:
- Новый Браузер Brave, который платит пользователю
- Wi-Fi без доступа к Интернету, соединение ограничено
- Если не заходит на 192.168.0.1 или 192.168.1.1
ASUS RT-N10P V2 — это надежный и удобный в использовании роутер, который предоставляет возможность настроить быстрое и безопасное подключение к сети Интернет. В этой статье мы расскажем вам, как правильно настроить роутер ASUS RT-N10P V2 для обеспечения стабильного и безопасного подключения ко всем вашим устройствам.
Первым шагом при настройке роутера ASUS RT-N10P V2 является подключение его к вашему интернет-провайдеру. Для этого вам потребуется подключить сетевой кабель от вашего модема к порту WAN роутера. Убедитесь, что модем и роутер включены в сеть и правильно подключены.
После успешного подключения роутера к провайдеру необходимо ввести IP-адрес роутера в адресную строку браузера. Затем введите свои учетные данные (логин и пароль), которые по умолчанию указаны на задней панели вашего роутера. Если вы не уверены в учетных данных, обратитесь к руководству пользователя.
После успешной авторизации вам будет предоставлен доступ к панели управления роутера. В этой панели вы сможете настроить такие параметры, как имя сети (SSID), пароль для доступа к Wi-Fi, тип шифрования и многое другое. Не забудьте сохранить вносимые изменения после завершения настройки.
Кроме этого, мы рекомендуем вам обновить прошивку вашего роутера до последней доступной версии. Обновление прошивки обеспечивает более стабильную работу роутера и помогает исправить возможные ошибки и уязвимости.
Надеемся, что это подробное руководство поможет вам успешно настроить роутер ASUS RT-N10P V2 и обеспечить надежное и безопасное подключение к сети Интернет для всех ваших устройств.
Содержание
- Настройка роутера Asus RT-N10PV2: подробное руководство и советы
- Шаг 1: Подключение к роутеру
- Шаг 2: Вход в панель управления роутера
- Шаг 3: Аутентификация
- Шаг 4: Настройка основных параметров
- Шаг 5: Конфигурация безопасности
- Шаг 6: Настройка фильтрации MAC-адресов
- Шаг 7: Обновление прошивки роутера
- Шаг 8: Подключение дополнительных устройств
- Обзор роутера Asus RT-N10PV2
- Шаги по настройке роутера Asus RT-N10PV2
Настройка роутера Asus RT-N10PV2: подробное руководство и советы
Шаг 1: Подключение к роутеру
Сначала убедитесь, что ваш роутер Asus RT-N10PV2 подключен к электропитанию и кабелю Интернет-провайдера. Затем подключите компьютер к роутеру с помощью Ethernet-кабеля.
Шаг 2: Вход в панель управления роутера
Откройте веб-браузер на вашем компьютере и введите IP-адрес роутера Asus RT-N10PV2 (192.168.1.1) в адресной строке. Нажмите Enter, чтобы перейти на страницу входа в панель управления.
Шаг 3: Аутентификация
Введите имя пользователя (по умолчанию: admin) и пароль (по умолчанию: admin) в соответствующие поля и нажмите кнопку Войти. Если вы впервые входите в панель управления роутера, используйте значения по умолчанию.
Шаг 4: Настройка основных параметров
На этой странице вы сможете настроить основные параметры роутера, такие как имя сети (SSID) и пароль для беспроводного подключения. Рекомендуется изменить пароль на более сложный для повышения безопасности вашей сети.
Шаг 5: Конфигурация безопасности
Перейдите на вкладку Безопасность или Security, чтобы настроить параметры шифрования и аутентификации Wi-Fi. Рекомендуется использовать шифрование WPA2-PSK и создать надежный пароль.
Шаг 6: Настройка фильтрации MAC-адресов
На вкладке MAC-адреса или MAC Address Filter вы можете настроить фильтрацию MAC-адресов, чтобы разрешить доступ только устройствам с определенными MAC-адресами. Это поможет предотвратить несанкционированное подключение к вашей сети.
Шаг 7: Обновление прошивки роутера
Проверьте текущую версию прошивки роутера и сравните ее с последней доступной на официальном сайте производителя. Если у вас установлена устаревшая версия, обновите прошивку, чтобы исправить ошибки и улучшить безопасность и функциональность роутера.
Шаг 8: Подключение дополнительных устройств
Теперь, когда основные настройки роутера выполнены, вы можете подключать дополнительные устройства через Wi-Fi или с помощью Ethernet-кабеля. Убедитесь, что все устройства успешно подключены и могут получить доступ к Интернету.
Следуя этим простым инструкциям, вы сможете настроить роутер Asus RT-N10PV2 и обеспечить безопасную и стабильную работу вашей домашней сети. Не забывайте периодически проверять и обновлять настройки роутера, чтобы оставаться защищенными и получать максимальную производительность.
Обзор роутера Asus RT-N10PV2
Вот некоторые основные особенности роутера Asus RT-N10PV2:
- Высокая скорость передачи данных: Роутер поддерживает стандарт беспроводной связи 802.11n, что позволяет достигать скорости передачи данных до 150 Мбит/с.
- Простая настройка и управление: Управление роутером осуществляется через браузер, что позволяет легко и удобно настраивать все параметры сети.
- Защита сети: Роутер поддерживает различные методы безопасности, включая шифрование WPA2-PSK, что обеспечивает надежную защиту вашей домашней сети.
- Гибкие настройки: Роутер позволяет настраивать множество параметров, таких как фильтрация MAC-адресов, создание гостевых сетей и т. д.
- Поддержка различных типов подключения: Роутер поддерживает подключение к Интернету через Ethernet и PPPoE, что позволяет выбрать наиболее подходящий способ.
Asus RT-N10PV2 — это отличное решение для тех, кто ищет надежный и простой в использовании роутер. Он обладает всеми необходимыми функциями для создания стабильной и безопасной домашней сети.
Шаги по настройке роутера Asus RT-N10PV2
- Подключите роутер к электрической сети и провайдеру Интернета с помощью кабелей Ethernet.
- Откройте веб-браузер на вашем компьютере и введите в адресной строке IP-адрес роутера (по умолчанию 192.168.1.1) и нажмите Enter.
- В появившемся окне введите имя пользователя и пароль для доступа к настройкам роутера (по умолчанию admin/admin) и нажмите Вход.
- Вам будет предложено настроить новый пароль для роутера. Введите новый пароль и сохраните его в надежном месте.
- На странице настроек выберите вкладку «Беспроводной интерфейс» для настройки Wi-Fi.
- В разделе «Настройки беспроводного интерфейса» установите имя сети (SSID) и выберите тип шифрования (например, WPA2-PSK) и введите пароль.
- Сохраните измененные настройки и перезагрузите роутер.
- Подключитесь к вновь созданной беспроводной сети с помощью устройств, поддерживающих Wi-Fi. Введите пароль, который вы указали на предыдущем шаге.
- Проверьте наличие доступа в Интернет и работоспособность сети.
Поздравляю! Вы успешно настроили роутер Asus RT-N10PV2 и готовы пользоваться безопасной и стабильной Wi-Fi сетью.