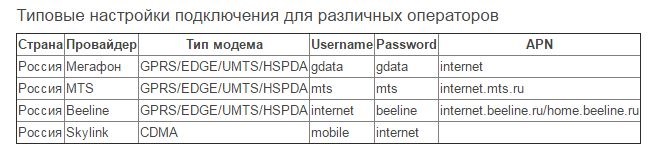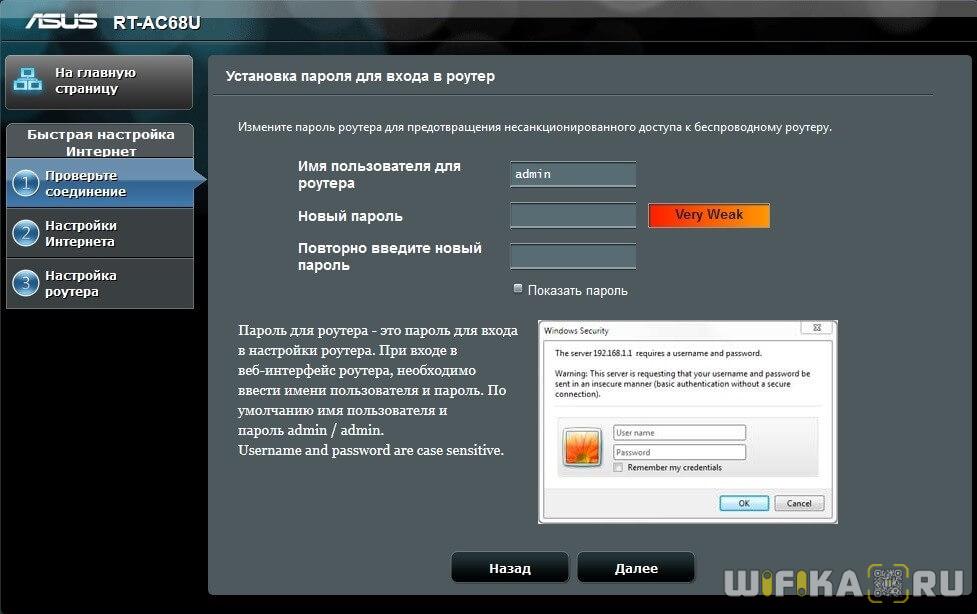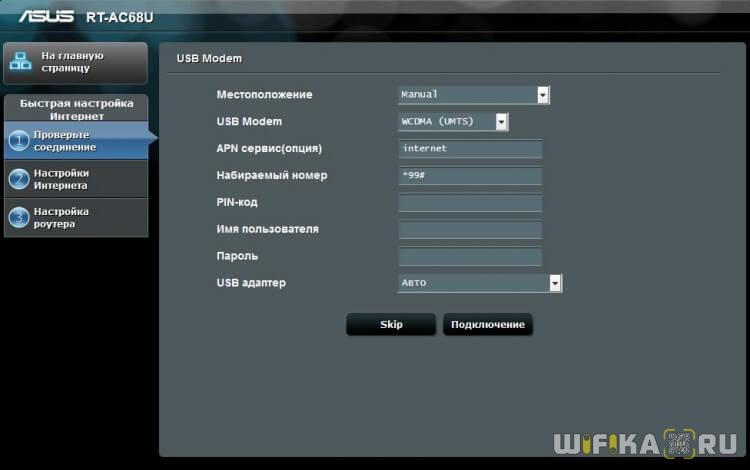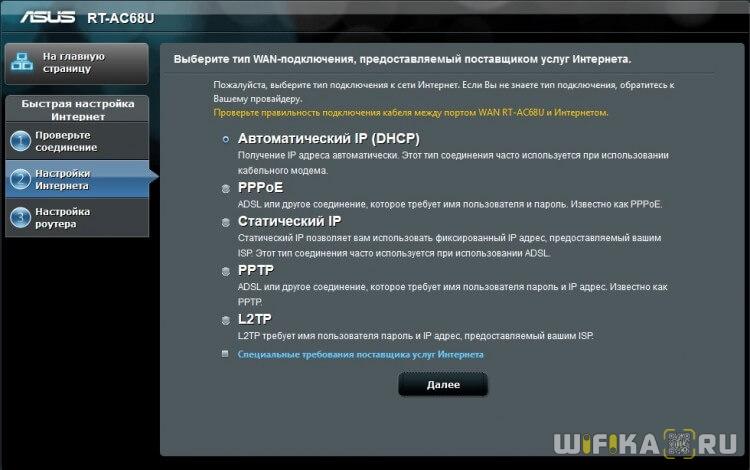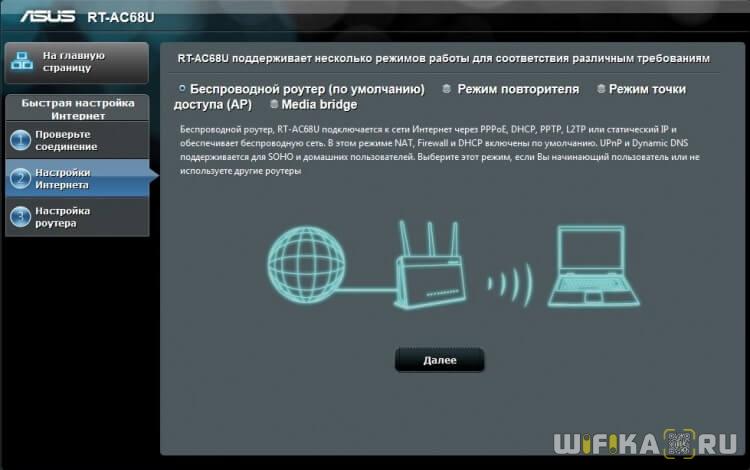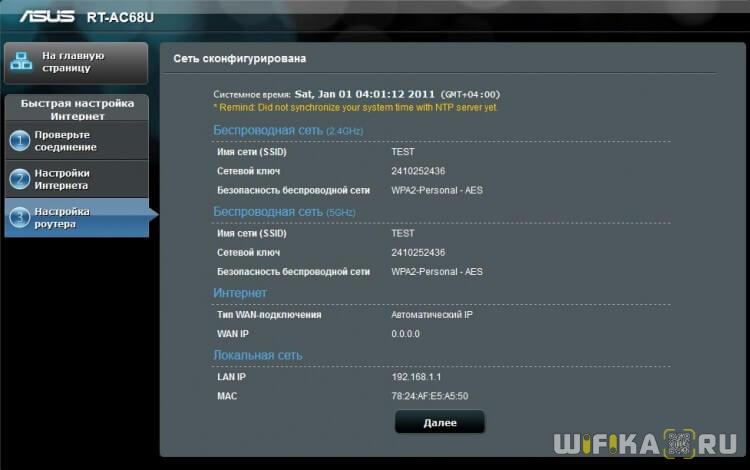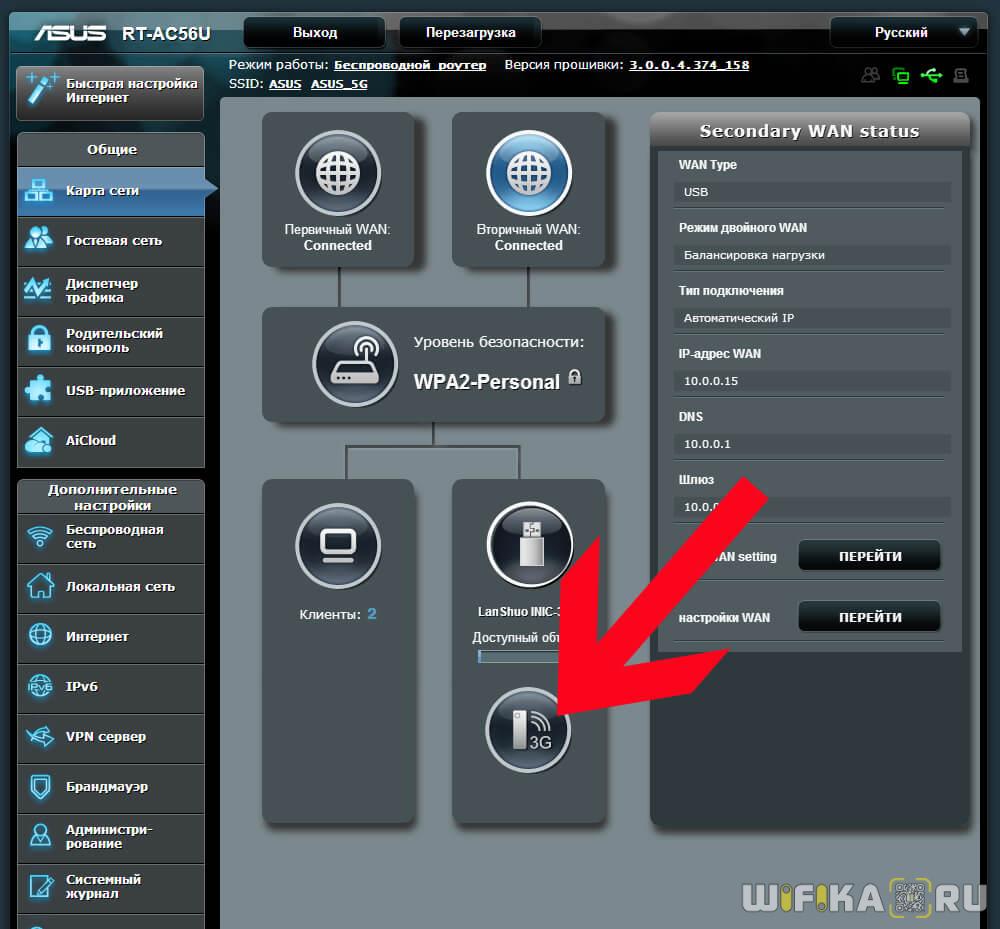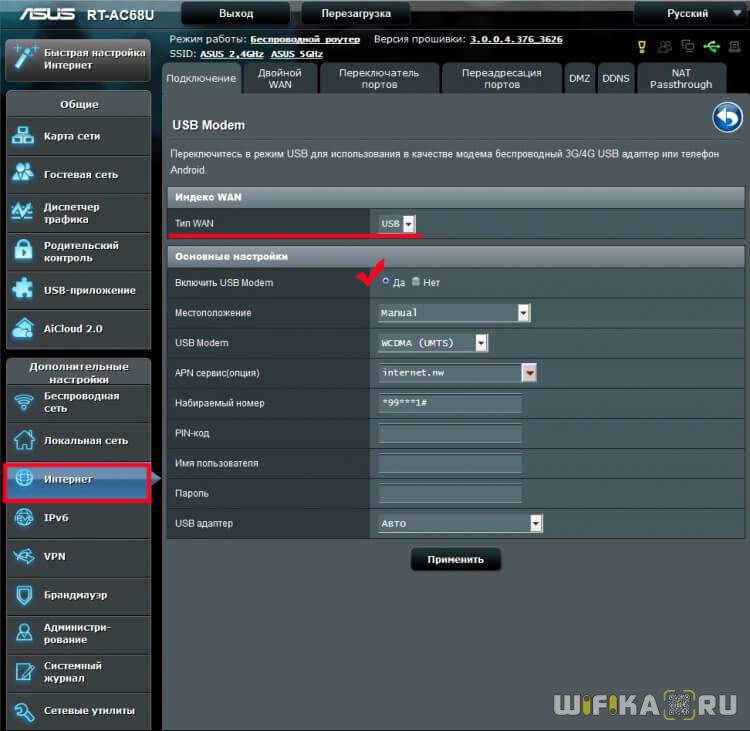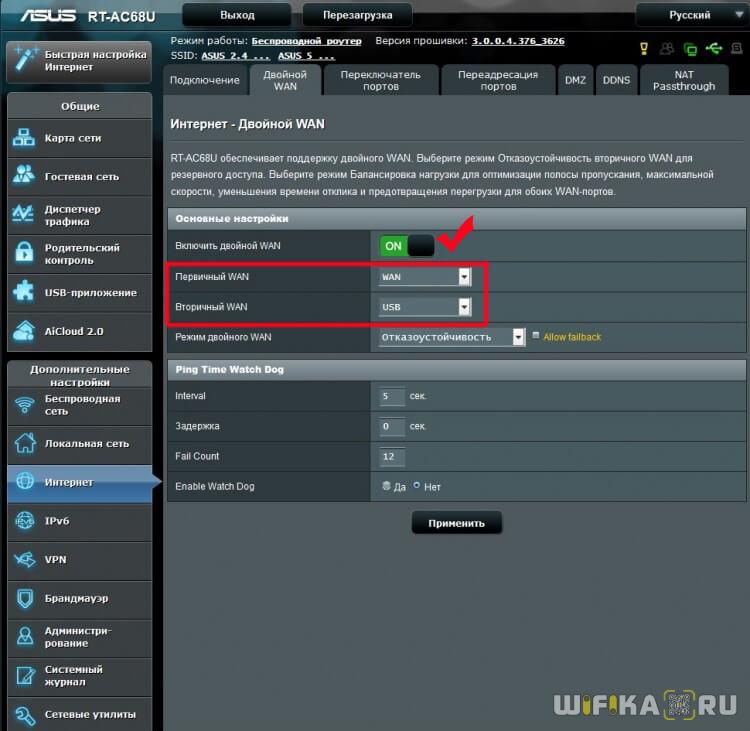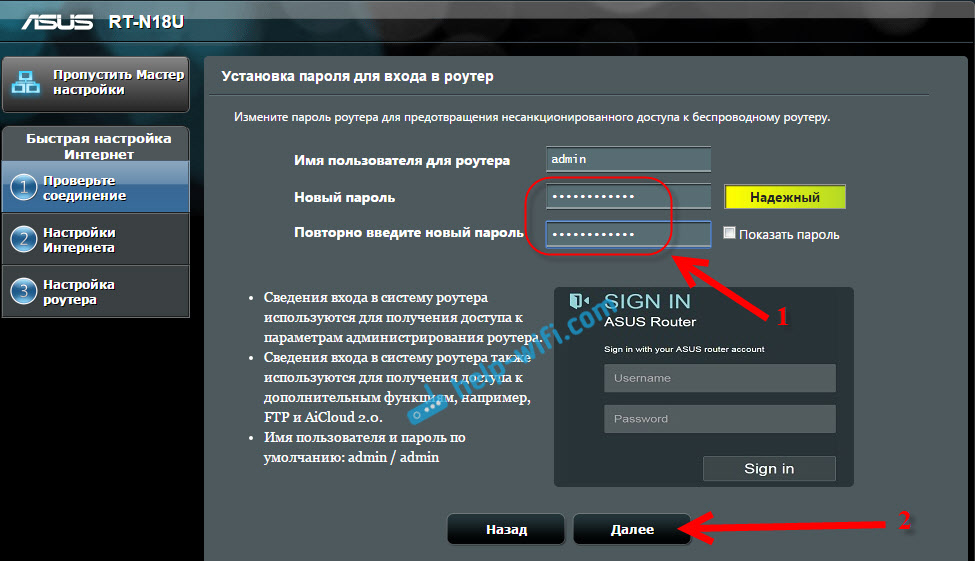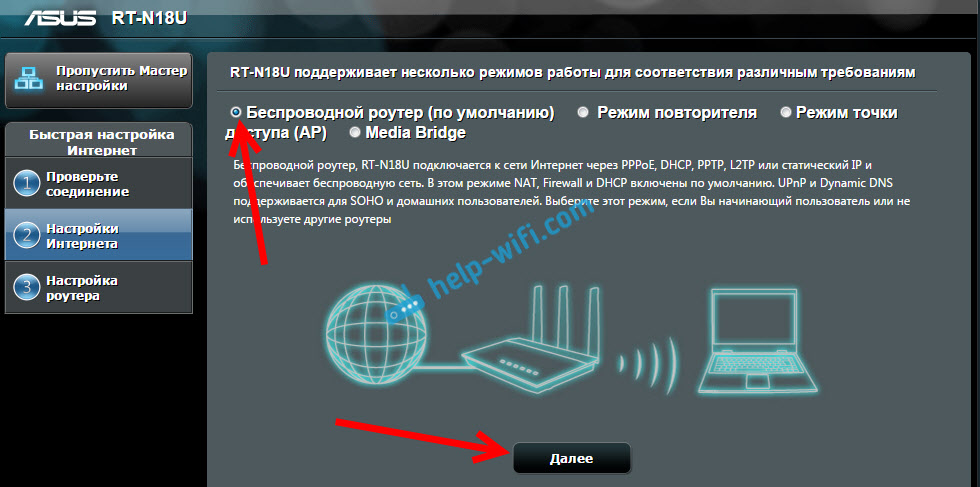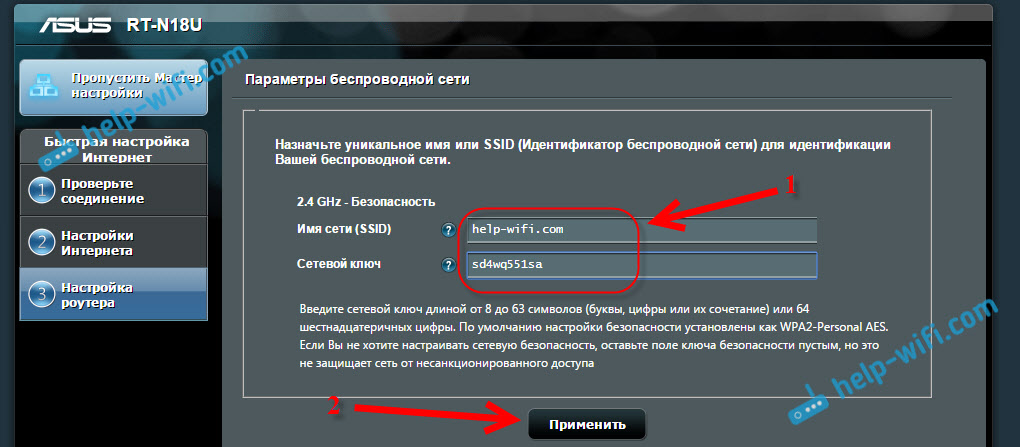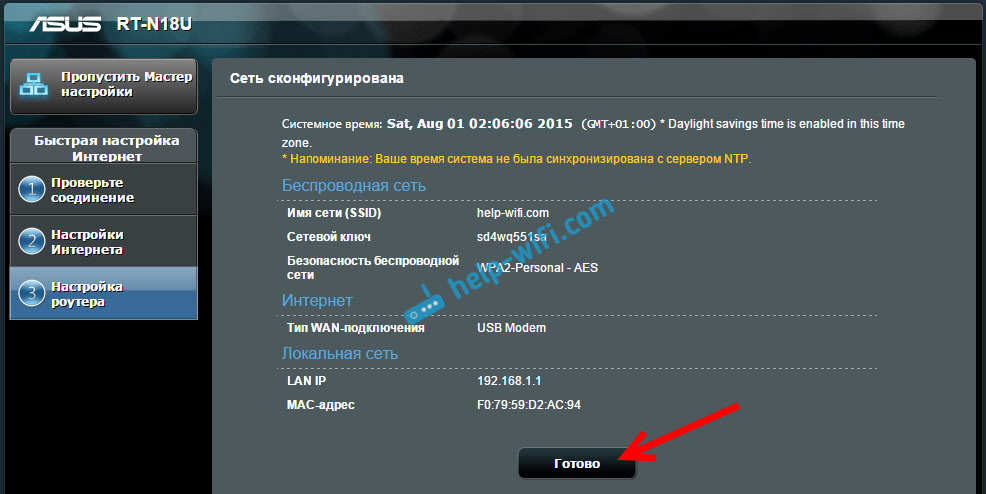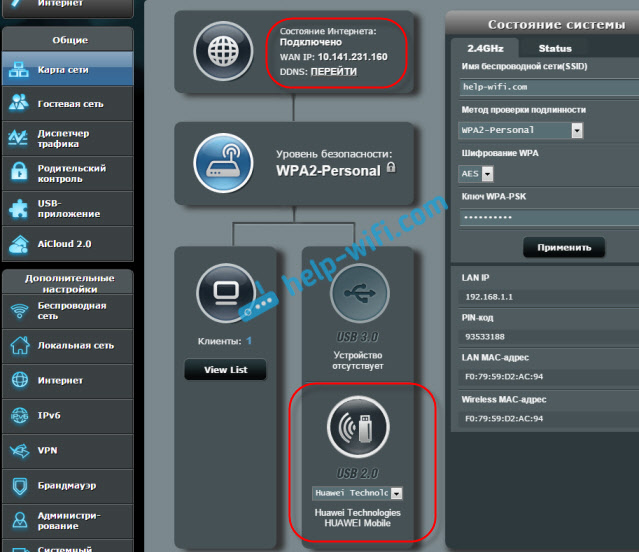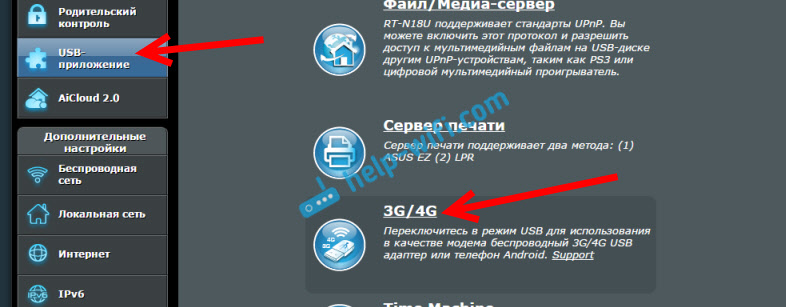На чтение 5 мин Просмотров 46.6к. Опубликовано
Обновлено
Подключение 3G или 4G модема к роутеру позволяет решить проблему, которая характерна скорее для частного загородного дома, чем для квартиры — отсутствие возможности подключиться к обычному кабельному интернету. При этом необходимость выходить в сеть сразу с нескольких устройств — компьютера, ноутбука, смартфона — никуда не пропадает, а значит единственное универсальное решение данного вопроса — использовать маршрутизатор с USB разъемом. В этой статье разберемся, как подключить 3G-4G модем к роутеру Asus.
Какой роутер Асус подойдет для подключения к нему 3G/4G модема?
Прежде всего необходимо учесть два факта:
- Не все роутеры, у которых присутствует USB порт, умеют работать с сотовыми модемами. Перечислю основные самые популярные и распространенные в России модели: RT-N10U B, RT-N14U, RT-N18U, RT-AC55U, RT-N56U, RT-AC51U, RT-N65U, RT-N66U, RT-AC52U, RT-AC56U, RT-AC66U, RT-AC87U, RT-AC3200, DSL-N17U
- Не каждый маршрутизатор будет работать с любым модемом даже при наличии поддержки данного типа устройств
Поддерживаемые модемы для роутера Asus
Соответственно, если вы решили, что хотите подключить 3G или 4G модем к своему роутеру Asus, то:
- Во-первых, у него должен иметься USB разъем. У ASUS модели с этим портом обозначаются буквой «U» в конце ее номера. Например, RT-N10U, RT-N14U, RT-N56U, RT-AC51U, RT-AC66U и так далее
- А во-вторых, необходимо проверить, что модель самого модема поддерживается маршрутизатором Асус — список всех рабочих вариантов вы найдете на официальном сайте фирмы.
Как подключить 3G-4G модем к маршрутизатору Asus? Пошаговая схема
- Включить роутер в сеть
- Вставить в порт USB модем
- Активировать на нем режим WiFi
- Подключиться к маршрутизатору с компьютера, ноутбука или телефона
- Зайти в настройки
- Настроить подключение через 3G/4G модем
Думаю, с этим все понятно, поэтому давайте перейдем к практике. Когда убедились в соответствии устройств друг другу, подключаем 3G-4G модем в USB порт — у меня для этого используется модель роутера ASUS RT-AC68U.
Далее подключаем компьютер к роутеру Асус по wifi или по кабелю — о том, как это сделать, подробно рассказано в другой статье.
Открываем браузер и вводим в адресную строку http://192.168.1.1 — то стандартный IP адрес для авторизации в панели администратора Asus.
Подключение модема с нуля
В том случае, если вы настраиваете роутер впервые, то откроется мастер быстрой настройки.
На первом шаге нас попросят поменять пароль для доступа в панель управления устройства — задаем более надежный.
Далее Асус определит, что мы присоединили к нему USB модем, и попросит выбрать свою страну и оператора. Если ваших данных в прошивке не имеется, то можно выбрать «Manual» и ввести их вручную — адрес точки доступа и номер для связи. Все имеющиеся на данный момент параметры для разных операторов перечислять здесь не буду — мы их уже публиковали, вы их найдете в еще одной статье.
Далее роутер захочет, чтобы мы настроили кабельный интернет, но поскольку для нас это в данный момент не актуально, то просто ставим «Автоматический IP»
Теперь нужно настроить параметры сети WiFi — сначала режим маршрутизатора, в котором оставляем флажок на «Беспроводной роутер»
И затем безопасность сети — ключ для коннекта к WiFi
На этом все — подтверждаем изменения.
Подробно работу с данным пошаговым мастером вы также можете прочитать в инструкциях — Как подключить Asus RT-N10P и Настройка wifi маршрутизатора Asus RT-N12.
Детальная настройка
Теперь переходим в основной раздел админки роутера — кстати, именно сюда бы мы попали сразу, если бы подключили модем к уже ранее настроенному роутеру Асус. На главной странице обратите внимание на иконку USB подключения — если 3G-4G модем успешно определился в системе, то на ней будет отображаться соответствующий значок.
Для изменения параметров 3G-4G заходим в раздел «Интернет». В первой вкладке «Подключение» обращаем внимание, что у нас в качестве «Типа WAN» указан «USB» — это означает, что именно модем является основным источником интернета.
Режим 3g/4g на роутере Asus включится при изменении «WAN» на USB.
Ниже идут детальные конфигурации связи с сотовым оператором, которые мы задавали в быстром мастере.
Если потом захотите, чтобы интернет шел от кабеля, например, при переносе маршрутизатора в квартиру, то меняем это значение. Но также здесь имеется возможность одновременного использования кабельного или наоборот мобильного интернета в качестве резервного. Для включения этой функции переходим на вкладку «Двойной WAN», где активируем переключателем эту настройку и выбираем, какой тип будет основным, а какой — резервным.
Это особенно полезно, если с вашим кабельным интернетом случились какие-то проблемы — при нестабильном сигнале роутер Asus начнет автоматически получать интернет от 3G-4G модема без прерывания выхода в сеть для подключенных к WiFi устройств, так что пользователи даже ничего не заметят.
Актуальные предложения:

Задать вопрос
- 10 лет занимается подключением и настройкой беспроводных систем
- Выпускник образовательного центра при МГТУ им. Баумана по специальностям «Сетевые операционные системы Wi-Fi», «Техническое обслуживание компьютеров», «IP-видеонаблюдение»
- Автор видеокурса «Все секреты Wi-Fi»
На чтение 3 мин Опубликовано Обновлено
Если вы являетесь абонентом Мегафона и хотите использовать его модем для подключения к роутеру ASUS, вам потребуется следовать нескольким простым шагам. Это позволит расширить диапазон подключенных устройств к интернету и обеспечить более стабильное и быстрое соединение.
Первым шагом будет подключение модема Мегафон к роутеру. Для этого найдите порт USB на задней панели роутера ASUS и вставьте модем в него. Обычно порт USB имеет обозначение «WAN».
После подключения модема откройте веб-браузер и введите IP-адрес вашего роутера ASUS в адресной строке. Данную информацию можно найти в документации к устройству или на его задней панели. Введите логин и пароль для входа в настройки роутера.
В меню настроек найдите раздел, отвечающий за интернет-подключение. Обычно он называется «WAN» или «Интернет». В этом разделе выберите тип подключения «3G» или «USB-модем». Введите необходимые настройки, такие как PIN-код SIM-карты и параметры оператора связи. Всю необходимую информацию можно получить у своего оператора.
После внесения всех настроек сохраните изменения и перезагрузите роутер. После перезагрузки роутер должен успешно подключиться к интернету через модем Мегафон. Теперь вы можете подключать к роутеру любые устройства посредством Wi-Fi или проводного подключения и наслаждаться стабильным и быстрым интернетом от Мегафона.
Как подключить модем Мегафон к роутеру ASUS
Шаг 1: Убедитесь, что у вас есть модем Мегафон и роутер ASUS.
Шаг 2: Вставьте SIM-карту Мегафон в модем.
Шаг 3: Подключите модем к компьютеру или ноутбуку с помощью USB-кабеля.
Шаг 4: Настройте соединение модема с компьютером. Для этого может понадобиться установка драйверов и программного обеспечения Мегафон.
Шаг 5: Подключите роутер ASUS к компьютеру с помощью Ethernet-кабеля.
Шаг 6: Зайдите в настройки роутера ASUS, введя веб-адрес в адресной строке браузера.
Шаг 7: Найдите раздел «Интернет» или «Настройки сети» в настройках роутера.
Шаг 8: В разделе настройки сети найдите опцию «WAN» или «Интернет-подключение».
Шаг 9: Выберите тип подключения «3G» или «4G» (зависит от модема Мегафон).
Шаг 10: Введите настройки подключения, предоставленные вашим оператором Мегафон. Это может быть APN (точка доступа), имя пользователя и пароль.
Шаг 11: Нажмите «Сохранить» или «Применить», чтобы сохранить настройки.
Шаг 12: Перезагрузите роутер и модем, чтобы применить изменения.
Шаг 13: Теперь ваш роутер ASUS должен быть успешно подключен к Интернету через модем Мегафон.
Обратите внимание, что процесс настройки может незначительно отличаться в зависимости от модели роутера ASUS и операционной системы вашего компьютера.
Простая инструкция:
- Убедитесь, что роутер ASUS поддерживает подключение через USB-модем.
- Вставьте SIM-карту Мегафона в модем.
- Подключите модем к роутеру с помощью USB-кабеля.
- Войдите в веб-интерфейс роутера, набрав в адресной строке браузера IP-адрес роутера.
- Перейдите в раздел «Настройки соединения» или «WAN-настройки».
- Выберите тип соединения «3G/4G».
- Выберите «Автоматический» режим подключения.
- Проверьте, что в поле «Тип WAN соединения» выбран «PPP».
- Укажите имя пользователя и пароль для подключения, полученные от Мегафона.
- Сохраните настройки и перезагрузите роутер.
После перезагрузки роутер должен успешно подключиться к интернету через модем Мегафон. Убедитесь, что сигнал 3G/4G на модеме достаточно сильный для стабильной работы интернета.
Подключение 3G-4G модема к Роутеру Asus RT-AC68U
Подключение 3G или 4G модема к роутеру позволяет решить проблему, которая характерна скорее для частного загородного дома, чем для квартиры — отсутствие возможности подключиться к обычному кабельному интернету. При этом необходимость выходить в сеть сразу с нескольких устройств — компьютера, ноутбука, смартфона — никуда не пропадает, а значит единственное универсальное решение данного вопроса — использовать маршрутизатор с USB разъемом. В этой статье разберемся, как подключить 3G-4G модем к роутеру Asus.
Какой роутер Асус подойдет для подключения к нему 3G/4G модема?
Прежде всего необходимо учесть два факта:
- Не все роутеры, у которых присутствует USB порт, умеют работать с сотовыми модемами. Перечислю основные самые популярные и распространенные в России модели: RT-N10U B, RT-N14U, RT-N18U, RT-AC55U, RT-N56U, RT-AC51U, RT-N65U, RT-N66U, RT-AC52U, RT-AC56U, RT-AC66U, RT-AC87U, RT-AC3200, DSL-N17U
- Не каждый маршрутизатор будет работать с любым модемом даже при наличии поддержки данного типа устройств
Поддерживаемые модемы для роутера Asus
Соответственно, если вы решили, что хотите подключить 3G или 4G модем к своему роутеру Asus, то:
- Во-первых, у него должен иметься USB разъем. У ASUS модели с этим портом обозначаются буквой «U» в конце ее номера. Например, RT-N10U, RT-N14U, RT-N56U, RT-AC51U, RT-AC66U и так далее
- А во-вторых, необходимо проверить, что модель самого модема поддерживается маршрутизатором Асус — список всех рабочих вариантов вы найдете на официальном сайте фирмы.
Как подключить 3G-4G модем к маршрутизатору Asus? Пошаговая схема
- Включить роутер в сеть
- Вставить в порт USB модем
- Активировать на нем режим WiFi
- Подключиться к маршрутизатору с компьютера, ноутбука или телефона
- Зайти в настройки
- Настроить подключение через 3G/4G модем
Практика подключения модема к роутеру Asus
Думаю, с этим все понятно, поэтому давайте перейдем к практике. Когда убедились в соответствии устройств друг другу, подключаем 3G-4G модем в USB порт — у меня для этого используется модель роутера ASUS RT-AC68U.
Далее подключаем компьютер к роутеру Асус по wifi или по кабелю — о том, как это сделать, подробно рассказано в другой статье.
Открываем браузер и вводим в адресную строку http://192.168.1.1 — то стандартный IP адрес для авторизации в панели администратора Asus.
Подключение модема с нуля
В том случае, если вы настраиваете роутер впервые, то откроется мастер быстрой настройки.
На первом шаге нас попросят поменять пароль для доступа в панель управления устройства — задаем более надежный.
Далее Асус определит, что мы присоединили к нему USB модем, и попросит выбрать свою страну и оператора. Если ваших данных в прошивке не имеется, то можно выбрать «Manual» и ввести их вручную — адрес точки доступа и номер для связи. Все имеющиеся на данный момент параметры для разных операторов перечислять здесь не буду — мы их уже публиковали, вы их найдете в еще одной статье.
Далее роутер захочет, чтобы мы настроили кабельный интернет, но поскольку для нас это в данный момент не актуально, то просто ставим «Автоматический IP»
Теперь нужно настроить параметры сети WiFi — сначала режим маршрутизатора, в котором оставляем флажок на «Беспроводной роутер»
И затем безопасность сети — ключ для коннекта к WiFi
На этом все — подтверждаем изменения.
Подробно работу с данным пошаговым мастером вы также можете прочитать в инструкциях — Как подключить Asus RT-N10P и Настройка wifi маршрутизатора Asus RT-N12.
Детальная настройка
Теперь переходим в основной раздел админки роутера — кстати, именно сюда бы мы попали сразу, если бы подключили модем к уже ранее настроенному роутеру Асус. На главной странице обратите внимание на иконку USB подключения — если 3G-4G модем успешно определился в системе, то на ней будет отображаться соответствующий значок.
Для изменения параметров 3G-4G заходим в раздел «Интернет». В первой вкладке «Подключение» обращаем внимание, что у нас в качестве «Типа WAN» указан «USB» — это означает, что именно модем является основным источником интернета.
Режим 3g/4g на роутере Asus включится при изменении «WAN» на USB.
Ниже идут детальные конфигурации связи с сотовым оператором, которые мы задавали в быстром мастере.
Если потом захотите, чтобы интернет шел от кабеля, например, при переносе маршрутизатора в квартиру, то меняем это значение. Но также здесь имеется возможность одновременного использования кабельного или наоборот мобильного интернета в качестве резервного. Для включения этой функции переходим на вкладку «Двойной WAN», где активируем переключателем эту настройку и выбираем, какой тип будет основным, а какой — резервным.
Это особенно полезно, если с вашим кабельным интернетом случились какие-то проблемы — при нестабильном сигнале роутер Asus начнет автоматически получать интернет от 3G-4G модема без прерывания выхода в сеть для подключенных к WiFi устройств, так что пользователи даже ничего не заметят.
Источник
Как подключить и настроить 3G USB-модем на роутере Asus? На примере Asus RT-N18U и провайдера Интертелеком
После смены тарифа на безлимитный и с увеличенной скоростью, задумался о покупке нового Wi-Fi роутера. А то мой старенький RT-N13U B1, который несколько лет работал с модемом от провайдера Интертелеком, уже немного устал. Начал часто обрывать сеть, устройства отказывались подключаться и его частенько приходилось просто перезагружать. На замену ему я купил Asus RT-N18U. Новая, хорошая моделька с двумя USB портами. Asus RT-N18U так же поддерживает 3G/4G USB-модемы (вместо модема так же может быть телефон на Android) , и может раздавать беспроводной 3G интернет по Wi-Fi и сетевому кабелю на все ваши устройства.
Более подробно о самом роутере Asus RT-N18U мы поговорим в отдельной статье. А на этой странице, я хочу показать вам процесс настройки роутера Asus для работы с 3G модемом. Эта инструкция подойдет для всех роутеров Asus, которые поддерживают USB модемы (WAN-порт USB 3G) и имеют новую версию прошивки (темную) .
Роутеры Asus, которые поддерживают подключение 3G USB-модемов:
RT-AC87U, RT-AC55U, RT-N56U, RT-N14U, RT-AC51U, RT-N66U, RT-N65U, RT-AC52U, RT-AC3200, RT-N18U, DSL-N17U, RT-N10U B, RT-AC66U, RT-AC56U
Это не все модели. Но, в этом списке самые новы модели, для которых подойдет эта инструкция.
Все эти модели поддерживают USB 3G-модемы. У Asus таких устройств очень много. Есть как очень дорогие модели, так и более доступные. В любом случае, если вы хотите раздать по Wi-Fi сети интернет с 3G модема, то вы без проблем подберете себе подходящий маршрутизатор.
Кстати, очень важно, что бы роутер поддерживал ваш модем, что бы они были совместимы. Это обязательно нужно проверять перед покупкой. У маршрутизаторов Asus, очень приличный список совместимых модемов. Список совместимости можно посмотреть на официальном сайте, по этой ссылке: https://www.asus.com/event/networks_3G4G_support/. В таблице ищем свою страну, смотрим провайдера и модели совместимых модемов.
Я буду настраивать Asus RT-N18U с модемом Huawei EC 306. Интернет-провайдер – Интертелеком (у вас может быть другой модем и провайдер) . Будем настраивать через мастер быстрой настройки, по такой схеме:
- Подключение 3G USB модема к Asus RT-N18U.
- Вход в настройки маршрутизатора.
- Смена пароля admin для входа в настройки. Защищаем панель управления маршрутизатором.
- Настройка 3G модема на роутере Asus.
- Настройка Wi-Fi сети и установка пароля.
Как подключить 3G USB-модем к роутеру Asus?
Если роутер новый, только с магазина, то достаньте его с коробки, подключите антенны (если они есть, и съемные) , затем подключите адаптер питания, и включите его в розетку. В USB разъем роутера подключите свой 3G модем:
Если на роутере несколько USB разъемов, как например на моем Asus RT-N18U, то модем можно подключить в любой разъем. Но, как правило, один из USB версии 3.0 (он синий) . Его я советую оставить для подключения флешек, или жестких дисков. А модем, подключить в обычный USB 2.0. Кстати, на RT-N18U USB разъем на задней панели расположен очень близко к штекеру питания. Модем подключается, а вот антенну уже не подключить. На фото выше видно, что разъем под антенну на модеме расположен как-раз напротив штекера питания. Я подключаю модем через небольшой удлинитель. Что бы не занимать USB 3.0, который находится спереди.
Но, можно подключить и так:
Это не важно. Главное, подключить модем к роутеру, и включить питание роутера. И можно переходить к настройке.
Настройка 3G модема на роутере Asus (RT-N18U)
Настраивать мы будем с помощью мастера быстрой настройки. В несколько шагов, он позволяет задать все необходимые настройки: сменить пароль admin (для защиты настроек) , настроить интернет через 3G модем, и настроить Wi-Fi сеть (задать имя и пароль) . Очень удобно. Я все проверил, все работает.
Для настройки, нам нужно зайти в панель управления роутером. Для этого, нужно сначала подключится к нашему роутеру Asus. Можно подключится как по сетевому кабелю (который идет в комплекте) , так и по Wi-Fi сети. Я настраивал по Wi-Fi. Сразу после включения роутера, она начнет транслировать открытою сеть с названием «Asus».
Просто подключаемся к этой сети (можно даже с планшета настроить, или телефона) , открываем любой браузер, и в адресной строке набираем адрес 192.168.1.1. Переходим по нему. Если что-то не получается, то можете посмотреть подробную инструкцию по входу в настройки на Asus. Откроется мастер быстрой настройки.
Для начала, нажмите на кнопку Перейти.
Роутер нам сразу предложит сменить пароль, который будет использоваться для входа в настройки. Настройки вашего роутера обязательно нужно защитить. Поэтому, придумайте, и укажите два раза пароль. Постарайтесь его не забыть, или где-то запишите. Нажмите кнопку Далее.
Выбираем режим работы роутера Asus. Там сразу будет выбран режим: Беспроводной роутер. Его и оставляем. Нажимаем Далее.
Так, сейчас самое главное. Настройка USB модема. Напротив пункта Местоположение, выберите свою страну. Напротив ISP, выберите из списка своего интернет-провайдера. Все настройки, будут прописаны автоматически. Ничего не меняйте. А в пункте USB адаптер (имеется введу модем) , можете выбрать модель своего модема. Моего Huawei EC 306 там почему-то нет. Я поставил Авто, и все работает. Все выставляем, проверяем (это важные настройки) и нажимаем Далее.
Ну и последние настройки, это название Wi-Fi сети и установка пароля на Wi-Fi. Придумайте, и задайте в поле Имя сети (SSID) какое-то имя для вашего Wi-Fi. А в поле Сетевой ключ, нужно задать пароль, который будет использоваться для подключения к вашей сети. Этот пароль, я так же сразу советую где-то записать. Нажимаем кнопку Применить.
Роутер покажет вам всю информацию, которую мы задали. Нажимаем кнопку Готово.
Маршрутизатор сохранит все настройки и перезагрузится.
Роутер, через 3G модем подключится к интернету (как правило, после перезагрузки нужно немного подождать, и доступ к интернету появится) , и будет его раздавать. Все роутер уже полностью настроен. Wi-Fi сеть так же настроена.
Дополнительные настройки USB-модема и ручная настройка подключения к интернету через 3G
Если вы планируете использовать свой роутер только с 3G модемом (не подключать кабельный интернет) , то я бы еще советовал отключить вторичный WAN, и в качестве главного использовать USB. Нам нужно снова зайти в настройки по адресу 192.168.1.1. Уже появится запрос логина и пароля. Мы этот пароль меняли в процессе настройки, укажите его (пароль не от Wi-Fi сети, а для входа в настройки) .
Дальше, слева выберите пункт Интернет, и откройте вкладку Двойной WAN. Напротив пункта Включить двойной WAN установите переключатель в положение OFF. А напротив Первичный WAN выберите USB. Нажмите на кнопку Применить. Роутер перезагрузится.
Если снова зайти в настройки, то на главной странице, можно увидеть информацию о модеме, и подключению к интернету через 3G.
Для смены настроек 3G провайдера на роутере Asus, нужно перейти на вкладку USB-приложение — 3G/4G.
Вот собственно и вся информация по настройке подключения через USB-модем, или телефона (Android) на маршрутизаторах Asus. Если нужно, то настроить саму Wi-Fi сеть (сменить имя, или пароль) , можно прямо на главной странице с настройками. Там есть окно «Состояние системы». Ну, или на вкладке Беспроводная сеть.
Что делать, если роутер Asus не видит USB-модем, или нет соединения с интернетом через 3G?
Очень часто бывает проблема, когда просто не получается настроить роутер на работу с USB 3G модемом. Либо, роутер совсем не видит модем, либо отказывается подключаться к интернету. Нет соединения с провайдером. Беспроводной интернет, я имею введу 3G, не такой стабильный, как обычное кабельное соединение. Поэтому, иногда нужно повозится с настройкой.
Если вы все настроили по инструкции, а соединения с интернетом нет, то делаем так:
- Нужно убедится, что роутер поддерживает ваш модем. Ссылку на страницу с совместимыми модемами, я давал в начале этой статьи.
- Проверяем настройки интернет-провайдера. Возможно, вы неправильно выбрали провайдера. Можно попробовать задать все настроить (имя и пароль) вручную. Как это сделать, показывал выше. Вкладка USB-приложение — 3G/4G.
- Нужно обновить прошивку вашего роутера до последней версии. Это можно сделать по отдельной инструкции. Правда, вам понадобится подключение к интернету.
- В таких ситуациях, не всегда виновен роутер. Возможно, проблемы в модеме, или провайдере. Убедитесь, что интернет оплачен, и при подключении модема к компьютеру, все работает.
- Так же, проблема может быть в том, что модем не может поймать сигнал. Нет покрытия вашего оператора, или оно очень плохое. В таком случае, советую снова же проверить работу модема на компьютере, или проверить уровень сигнала программой AxesstelPst EvDO BSNL 1.67.
Для большей скорости работы интернета, советую установить антенну для модема. Если у вас плохой сигнал. Можете посмотреть инструкцию по установке и настройке антенны для модема. Если сигнал у вас действительно не очень сильный, то установка антенны и правильная ее настройка, дают очень хороший прирост в скорости работы интернета. Проверенно:) Настроить все очень просто. Подключаем модем к компьютеру, по программе AxesstelPst EvDO BSNL 1.67 (ссылка на инструкцию выше) настраиваем модем на максимальный прием, и подключаем его обратно к роутеру Asus.
Источник
Интернет-соединение — неотъемлемая часть нашей повседневной жизни. И, конечно же, нам хочется, чтобы оно всегда работало стабильно и без перебоев. Одним из способов обеспечить надежное соединение является подключение модема МегаФон к роутеру ASUS. Это позволяет улучшить качество сигнала, расширить покрытие Wi-Fi и использовать несколько устройств одновременно.
В данной статье мы рассмотрим подробную инструкцию по настройке модема МегаФон на роутере ASUS. Мы познакомим вас с необходимыми шагами и настройками, которые позволят вам легко и быстро настроить ваше интернет-соединение.
Примечание: перед началом настройки рекомендуется обратиться в службу технической поддержки МегаФон, чтобы получить все необходимые параметры подключения.
Шаги настройки модема МегаФон на роутере ASUS включают в себя следующие действия: установку модема, подключение к роутеру, настройку интернет-соединения и проверку работоспособности.
Содержание
- Подключение модема МегаФон к роутеру ASUS
- Выбор соединения между модемом и роутером ASUS
- 1. PPPoE-соединение
- 2. DHCP-соединение
- Включение режима «Модем» на роутере ASUS
Подключение модема МегаФон к роутеру ASUS
Если у вас имеется модем МегаФон и вы хотите настроить его на роутере ASUS, следуйте этой подробной инструкции.
1. Установите SIM-карту в модем МегаФон.
2. Подключите модем МегаФон к роутеру ASUS с помощью USB-кабеля.
3. Войдите в веб-интерфейс роутера ASUS, введя IP-адрес роутера в адресную строку браузера. Обычно IP-адрес роутера ASUS — 192.168.1.1.
4. Войдите в настройки сети роутера ASUS и найдите раздел настройки мобильного интернета.
5. В этом разделе выберите тип соединения — «3G/4G USB модем» или «Мобильный Интернет».
6. Нажмите на кнопку «Добавить», чтобы добавить настройки для модема МегаФон.
7. Введите APN (Access Point Name), логин и пароль, предоставленные вашим оператором МегаФон.
8. Нажмите на кнопку «Сохранить», чтобы сохранить настройки.
9. Теперь роутер ASUS будет использовать модем МегаФон для подключения к интернету.
| Тип соединения | APN | Логин | Пароль |
|---|---|---|---|
| МегаФон | internet | не требуется | не требуется |
Обратите внимание, что предоставленные в таблице настройки могут отличаться в зависимости от вашего региона или плана тарифов. Если вы не уверены в настройках, обратитесь в службу поддержки оператора МегаФон.
Выбор соединения между модемом и роутером ASUS
Для настройки модема МегаФон на роутере ASUS необходимо правильно выбрать тип соединения между устройствами. В зависимости от модели роутера ASUS и настроек провайдера МегаФон, может использоваться несколько вариантов соединения. В данной инструкции мы рассмотрим наиболее распространенные варианты.
1. PPPoE-соединение
PPPoE (Point-to-Point Protocol over Ethernet) — это один из самых популярных протоколов, используемых при подключении к сети Интернет. Чтобы настроить PPPoE-соединение между модемом МегаФон и роутером ASUS, вам потребуются следующие данные:
| Параметр | Значение |
|---|---|
| Имя пользователя | Ваш логин от провайдера МегаФон |
| Пароль | Ваш пароль от провайдера МегаФон |
Далее выполните следующие шаги для настройки PPPoE-соединения:
- Откройте веб-интерфейс роутера ASUS, введя в браузере IP-адрес вашего роутера.
- Войдите в настройки роутера с помощью логина и пароля администратора.
- Перейдите в раздел настройки сетевого соединения.
- Выберите тип соединения «PPPoE».
- Укажите ваше имя пользователя и пароль от провайдера МегаФон.
- Сохраните изменения и перезагрузите роутер.
2. DHCP-соединение
DHCP (Dynamic Host Configuration Protocol) — это протокол, который автоматически назначает IP-адрес устройствам в сети. Если ваш провайдер МегаФон использует DHCP-сервер для назначения IP-адреса маршрутизатору, вам необходимо выбрать DHCP-соединение в настройках роутера ASUS.
Для настройки DHCP-соединения выполните следующие шаги:
- Откройте веб-интерфейс роутера ASUS.
- Войдите в настройки роутера, используя административные учетные данные.
- Перейдите в раздел настройки сетевого соединения.
- Выберите тип соединения «DHCP».
- Убедитесь, что опция «Автоматически получать IP-адрес» включена.
- Сохраните изменения и перезагрузите роутер.
После выбора и настройки соединения между модемом МегаФон и роутером ASUS убедитесь, что интернет-соединение работает правильно. Если у вас возникли проблемы с подключением, проверьте правильность введенных параметров и обратитесь в службу поддержки провайдера МегаФон.
Включение режима «Модем» на роутере ASUS
Для настройки модема МегаФон на роутере ASUS необходимо включить режим «Модем». Этот режим позволяет использовать роутер в качестве модема для подключения к интернету.
Для включения режима «Модем» следуйте инструкции:
- Подключите роутер ASUS к компьютеру с помощью сетевого кабеля.
- Откройте веб-браузер и введите IP-адрес роутера ASUS в адресной строке. Обычно это 192.168.1.1 или 192.168.0.1. Нажмите Enter.
- В появившемся окне авторизации введите логин и пароль от роутера ASUS. Если вы не знаете эти данные, обратитесь к руководству пользователя роутера.
- Найдите меню настроек и выберите пункт «Настройки соединения».
- В списке доступных режимов выберите режим «Модем».
- Сохраните изменения и перезагрузите роутер ASUS.
После перезагрузки роутер будет работать в режиме «Модем» и готов к настройке подключения с помощью модема МегаФон.
Обратите внимание:
В режиме «Модем» роутер ASUS не будет выполнять функции беспроводного маршрутизатора. Для использования беспроводного интернета необходимо включить режим «Маршрутизатор» и выполнить соответствующие настройки.
Есть у меня теперь уже запасной роутер, запасным стал более года назад когда МТС-МГТС стали при подключении к ним давать сначала ADSL роутеры, а потом и GPONы нахаляву.
В общем через продолжительное время эксплуатации стал мой ASUS виснуть как то безсимтомно я уже грустил и мысленно готовился к неизбежным тратам, но подключился к домашнему интернету МТС и на какое то время забыл про старого друга.
Но время шло роутер лежал и морально устаревал и приспичило мне в прошлом году сгородить точку доступа на даче так как сигнал 3G при раздаче с мобилы шарахался по всему дому подобно молекулам при броуновском движении, чем я и занялся но только вот сейчас. Помня что роутер как то непонятно виснет и периодически не отзывается поковыряв яндекс по соответствующим запросам решил померить блок питания, и вуаля вместо необходимых 5 вольт он выдавал 4, немножко прифигев, я просто поменял бп на аналогичный но 1А (у родного 2А). Роутер заработал причем без проблем.
Первая проблема снялась. Второй момент, я совсем не шарю ни в английском ни в It настройках, (все настройки делаю методом научного тыка) это весьма важно так как интерфейс роутера на английском был с рождения, были попытки прошить под русский интерфейс но что то как то не срослось, ну вот такой я, ну не шарю в том что мне до определенного времени не интересно.
Так же пытался прикрутить к нему USB модем но и это как то не получалось, а тут видимо звезды сошлись в правильной комбинации, я залез по моему на 4PDA и пройдя по ссылкам качнул какую то прошивку от энтузиастов WL500gpv2-1.9.2.7-RTN-r5000.trx так же нашел «обезьяний» мануал со скринами где и что выствлять, посидел потыкал и вуаля опять все разаботало на раз два WL-500gP V2 и M100-1 подружились и стали радовать меня мобильным интернетом.Так что вот как то весьма случайно я все настроил сам, до этого искал каналы для прошивки за денежку, носил на работу опять же предлагал пива-денег админам но они гребанные лентяи не захотели немножко подумать, ну и ладно мне же лучше и при деньгах остался и опыта поднабрался.
Но не родной блок питания не давал мне покоя все таки слабее в два раза, опять спрашиваю яндекс, и снова вуаля он наталкивает меня на давно интересовавший меня вопрос вздутых кондеров, читал что люди умные и телеки бюджетно ремонтировали просто меняя вздутые электролиты (эх этиб знания мне парочкой лет пораньше я б точно не отдал тещин SHARP за 1500 руб. а поменял бы кондеры за 200 руб и был бы ещё с и запасным телеком)
Итак пройдя по этой ссылке я разбрал бп и увидел точно такую же картину — вздутый кондер.
И снова радость он есть в ЧИПиДИП за 40 руб.Там же подобный блок питания стоит 1300 руб что совсем не радостно. Пометив кондер маркером
перепаял, замотал бп не по фэншую черной изолентой и включил в сеть он заработал. Ура ура!
Проблема как я понял известная именно с ASUS WL-500gP V2 в сети оказалось много ссылок с решением данного вопроса.
Модем кстати разлочил и выходил через МТС дома на 12м этаже он дал 20 мегабит скорости на прием чем сильно порадовал.
Следующий этап хочу прикрутить к ним IP камеру. Так что если есть у кого опыт в этом с удовольствим выслушаю, камеру естественно планирую брать на Aliexpress
Продолжаю свои ковыряния, в общем что то я на даче накрутовертил и Мегафон М100-1 отвалился и перестал светиться зеленым светом.
Так как я человек по натуре своей любопытный и чаще сие идет впереди здравого смысла, захотел я прикрутить к нему антену дабы поднять скорость чучуть, разобрал его отковыряв ножом торцевую крышку и снял корпус обнаружил 3 пигтейла по все подозрениям это TS-9
Который я сразу же заказал на Али, придет попробую, может что и удаться усилить.
Таки сломав на даче модем и роутер, т.е. сбив все нужные настройки, собрал я все добро в пакетик и привез домой стал шукать сеть на предмет восстановления, итогом сим стал небольшой мануал по подключению к ASUS WL-500gP V2 MegaFon M100-1 и Huawei M3131 и Yota/ Все это делалось на прошивке от Энтузиастов, сделал некую инструкцию по настройке этих модемов. Кому интересно-пользуйтесь.
Пока кратенькая без картинок, для полных Нубов с картинками запилю позже, если это будет кому актуально интересно. Основой для меня послужил конечно же 4PDA
Подключение Мегафон m100-1 он же Qualcomm Atheros AR5B97 Wireless Network Adapter
1.Прошивка WL500gp-1.9.2.7-rtn-r5000.trx
2. IP CONFIG — WAN Connection Type: Eternet over USB
3. USB Network Devices — Ethernet over USB
Device control type: QMI
USB device location ID: 1 если модем воткнут в нижний USB разъем.
4. Apply-Finish-Save&Restart
Подключение Huawei M3131:
1. Прошивка WL500gp-1.9.2.7-rtn-r5000.trx
2. IP CONFIG — WAN Connection Type:USB modem
3. USB Network Devices — Ethernet over USB:Device control type:USB net only
USB device location ID:оставил пустым? т.е. ничего не прописывал
но модем воткнут в 1й т.е. в нижний порт
4. Apply-Finish-Save&Restart
Подключение Huawei M3131 и настройка для Tele2
1. прошивка WL500gp-1.9.2.7-rtn-r5000.trx
2. IP CONFIG — WAN Connection Type: USB Modem
3. USB Network Devices — 3G/CDMA Modem
Modem type:CDMA/EVDO
Username: Tele2
Password: 0000
Call on Demand: Yes
USB device location ID: 1 если модем воткнут в нижний USB разъем.
4. Apply-Finish-Save&Restart
Воткнул Yota не успел применить эти настройки все и заработало.
Подключение SkyLink ZTE5710:
1. прошивка WL500gp-1.9.2.7-rtn-r5000.trx
2. IP CONFIG — WAN Connection Type: USB Modem
3. USB Network Devices — 3G/CDMA Modem
Modem type:CDMA/EVDO
Username: mobile
Password: internet
Call on Demand: Yes
USB device location ID: 1 если модем воткнут в нижний USB разъем.
4. Apply-Finish-Save&Restart
На даче Yota не нашла интернета, ибо нет покрытия LTE, в точке Yota продаж вообще сказали что мой поселок не покрыт, ну и хрен с ними… буду с большой тройкой дружить.
С МТС точно работает, с Мегафоном буду пробовать в ближ. время
Вот еще полезная ссылочка которая здорово помогла.
На данный момент имею устойчивую работу точнее свечение Мегафон m100-1 и Huawei M3131 в ближайшее время буду пробовать нагружать их и к Huawei прикручивать внешнюю антенну.
27.05 Продолжаю свое ковыряние с роутером, сегодня воткнул в него модем Yota тот что без симки
пока искал что там надо прописать в роутере он сам подружился с Asus и начал раздавать инет причем на хорошей скорости, но это в Москве завтра потестю его на даче, покрытие вроде есть судя по карте