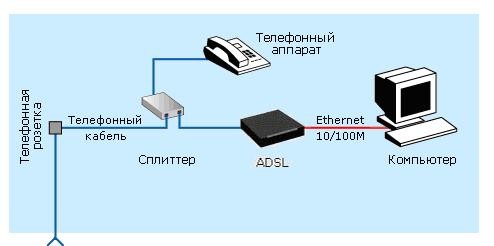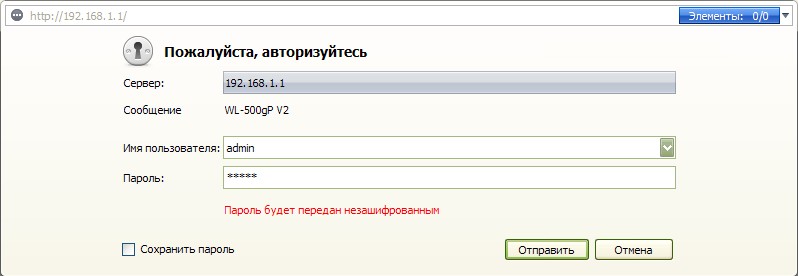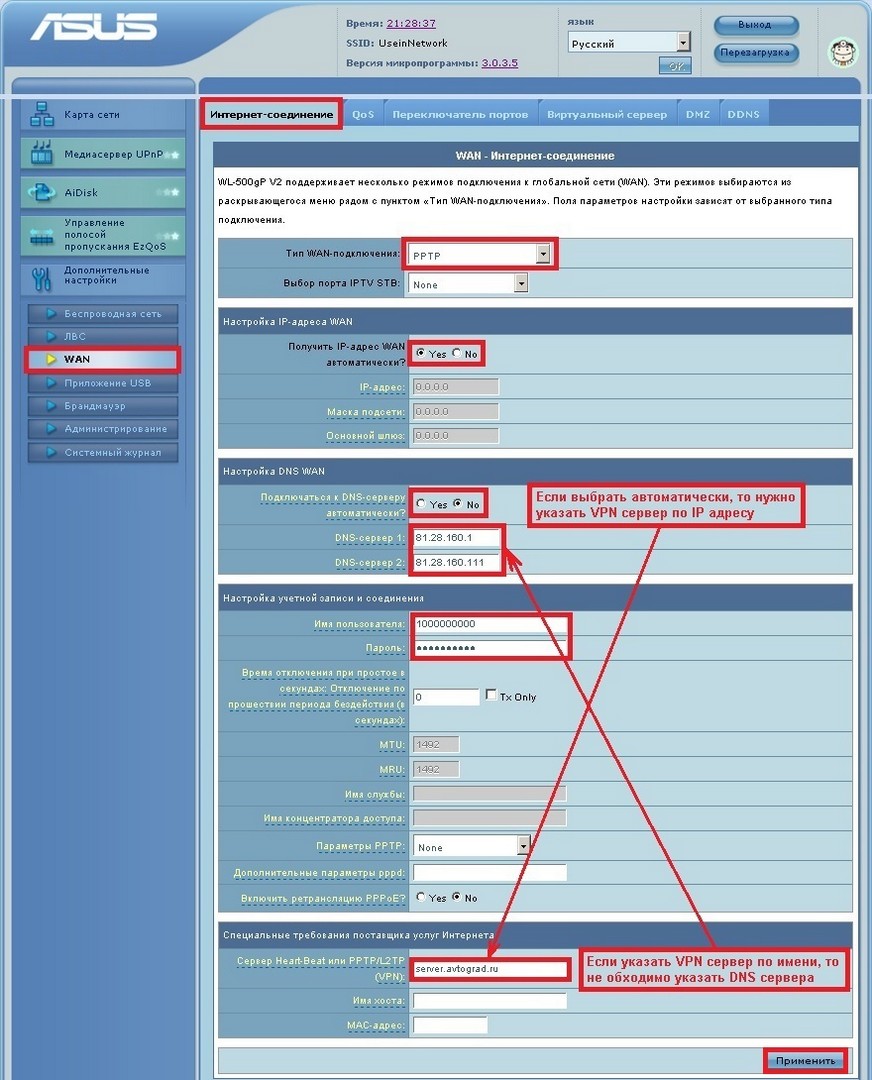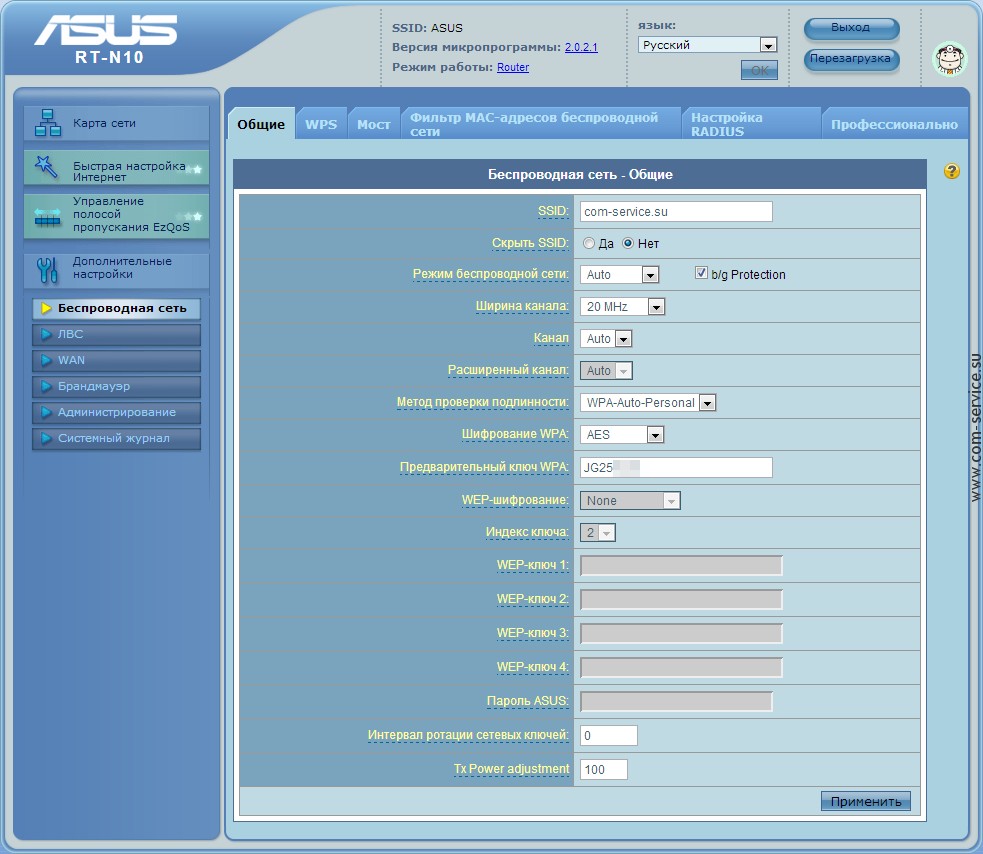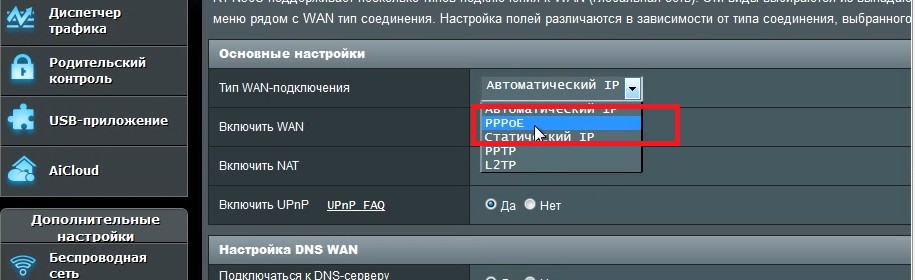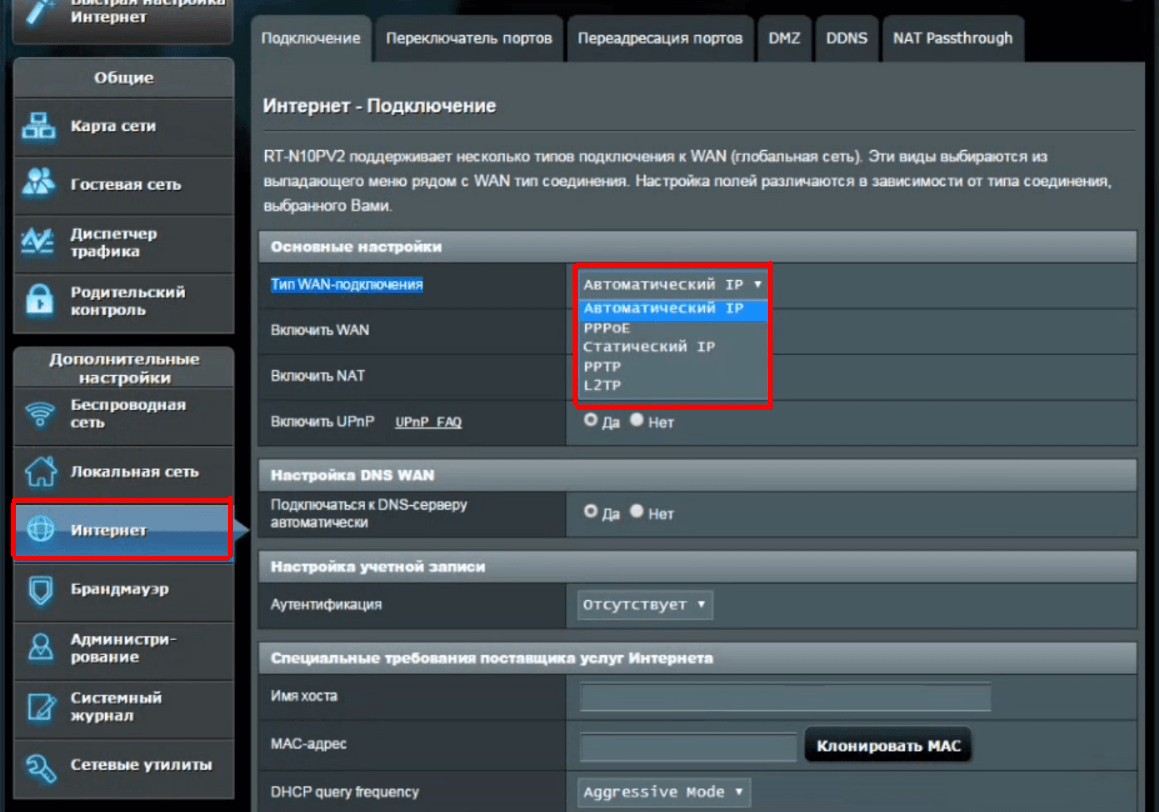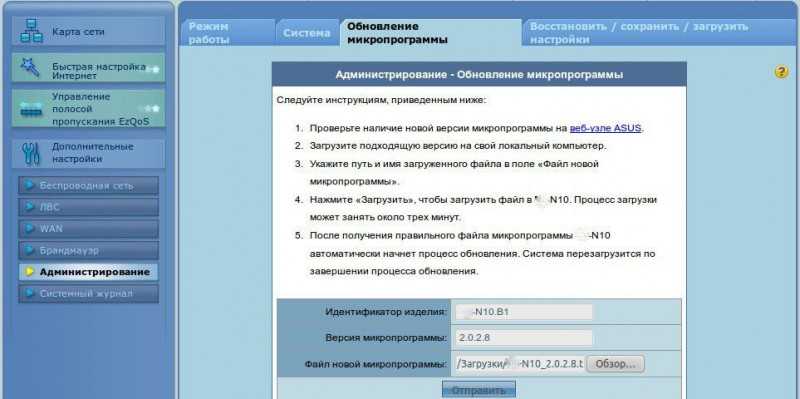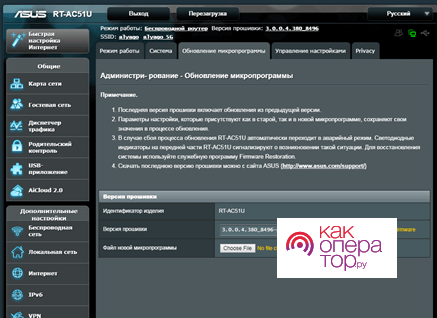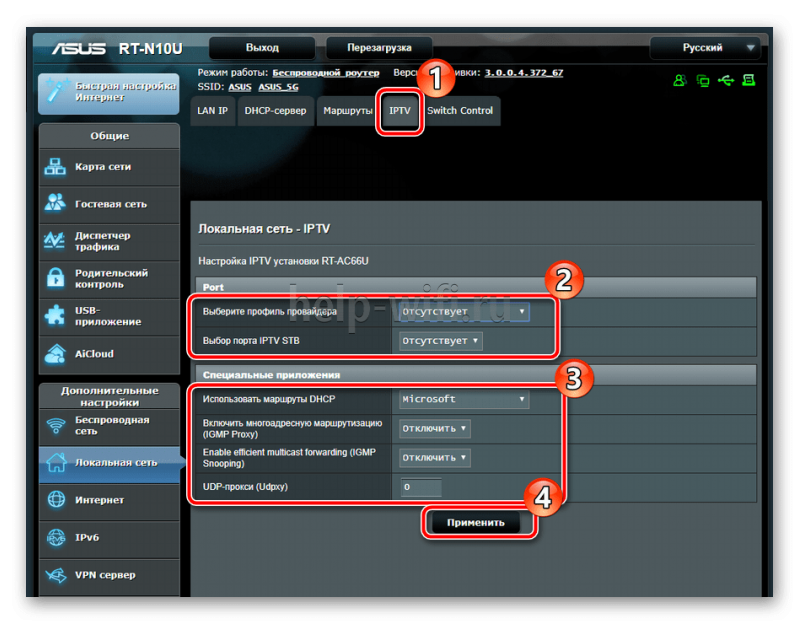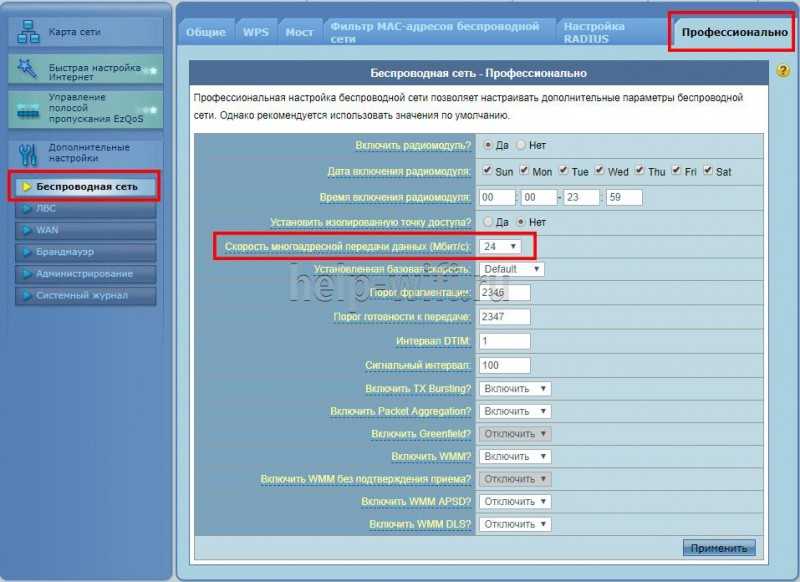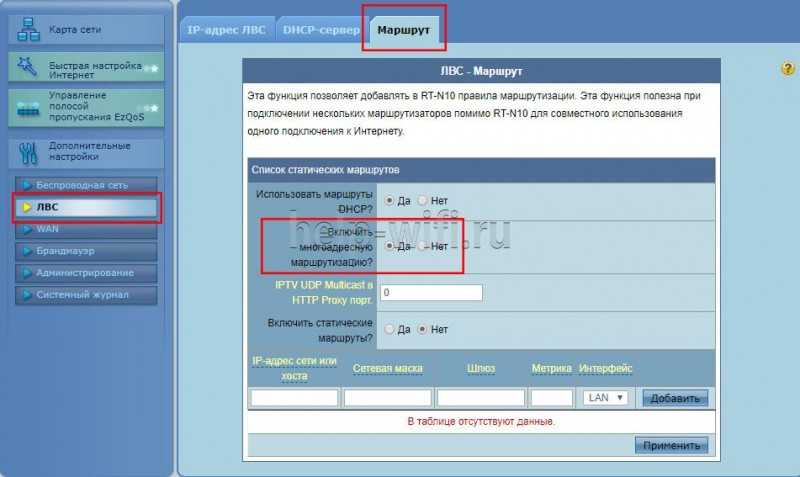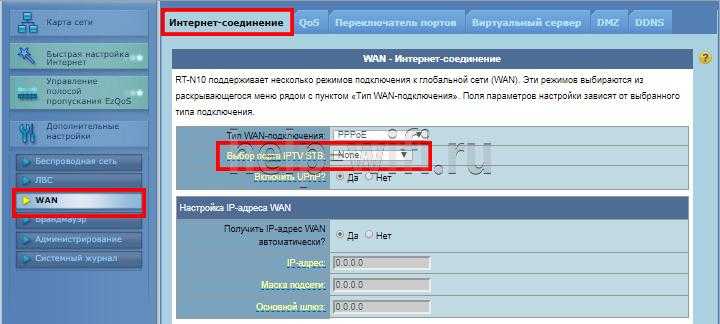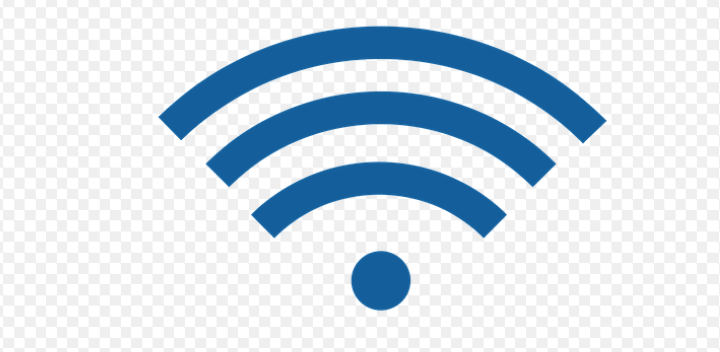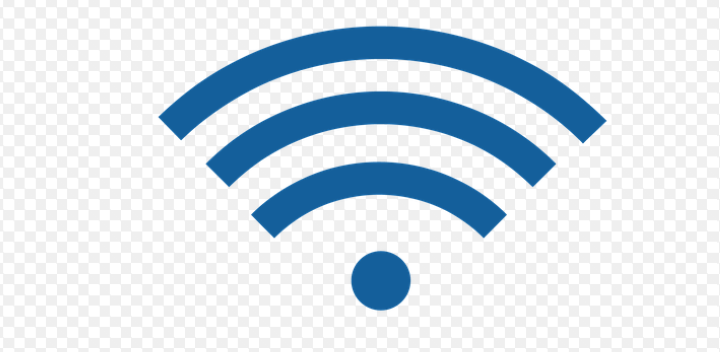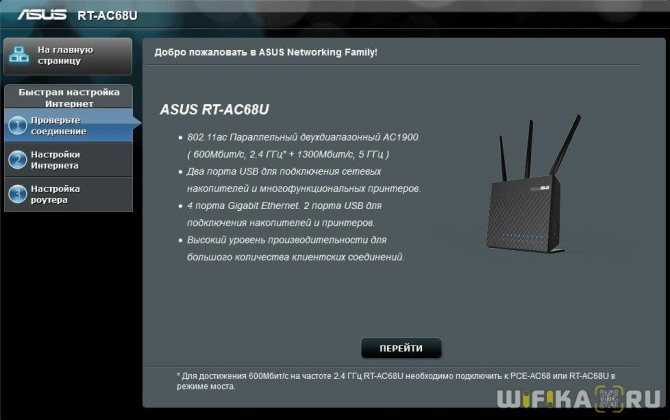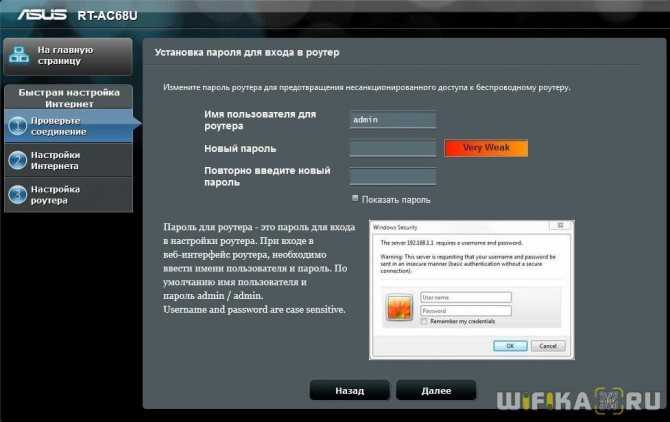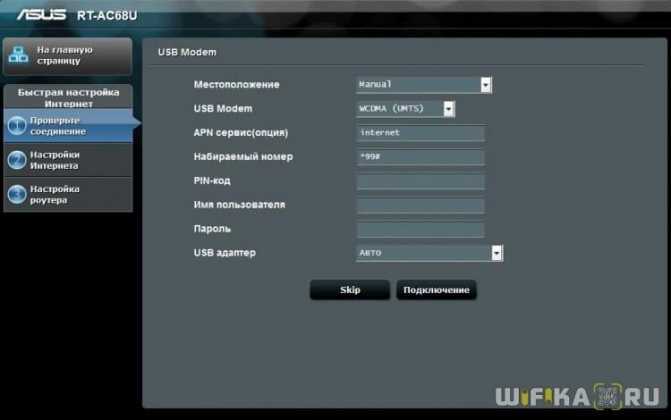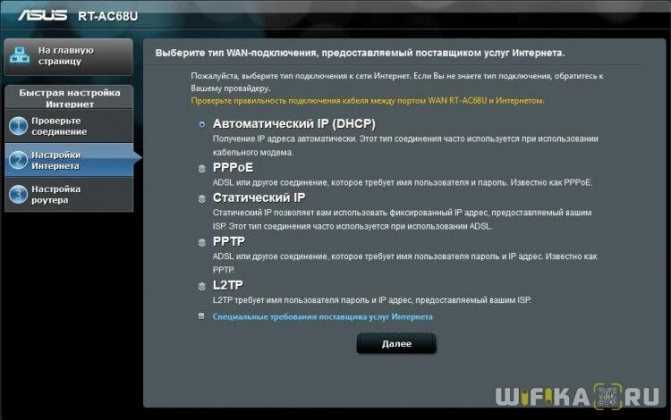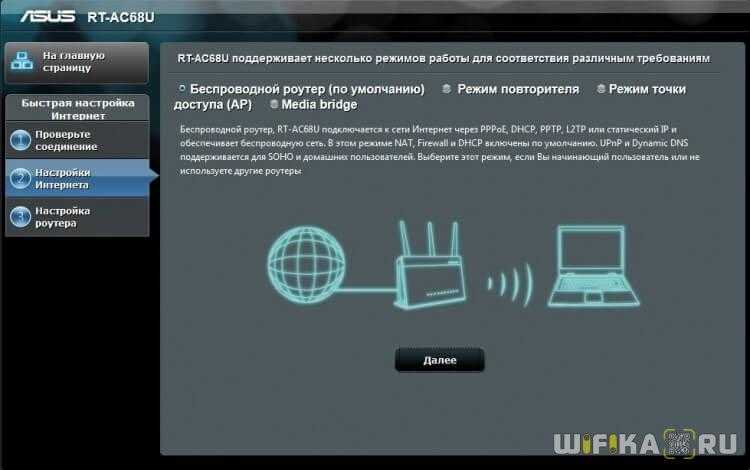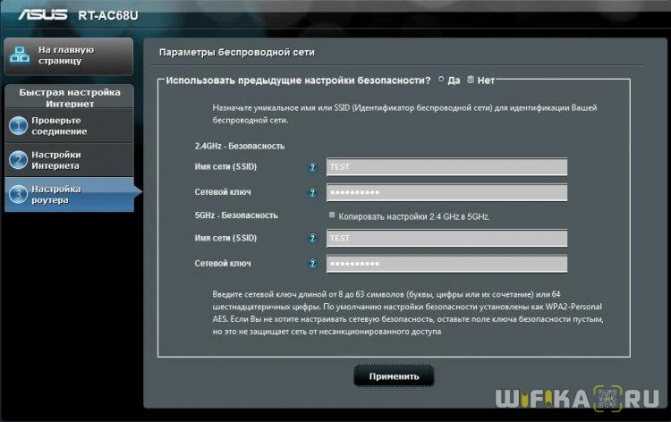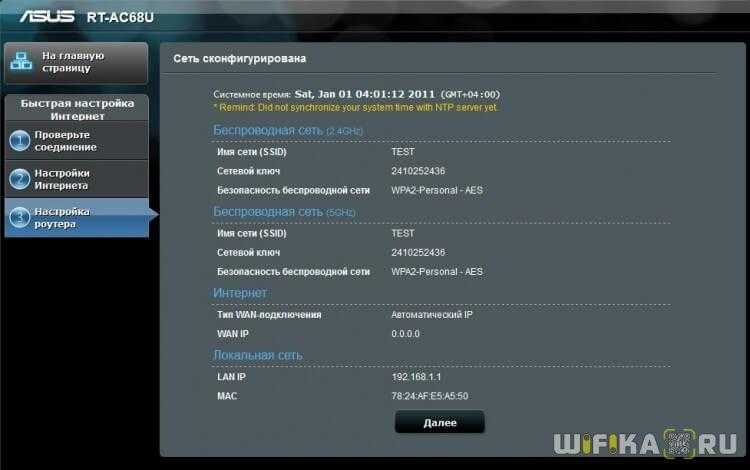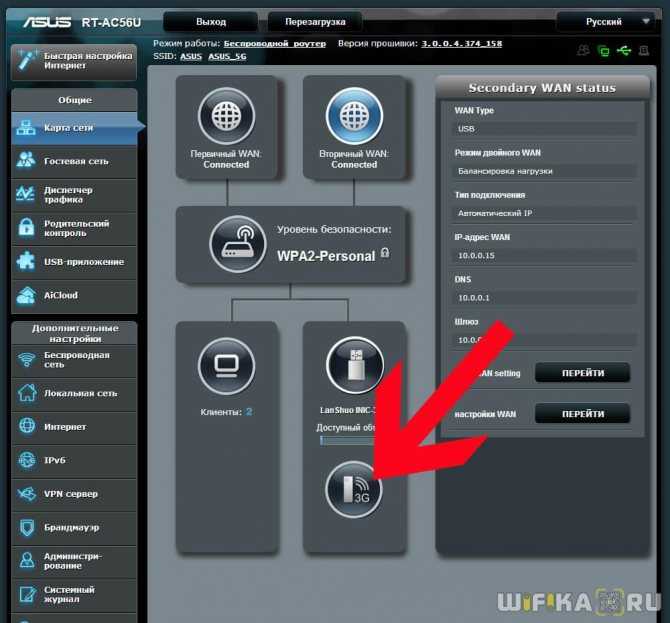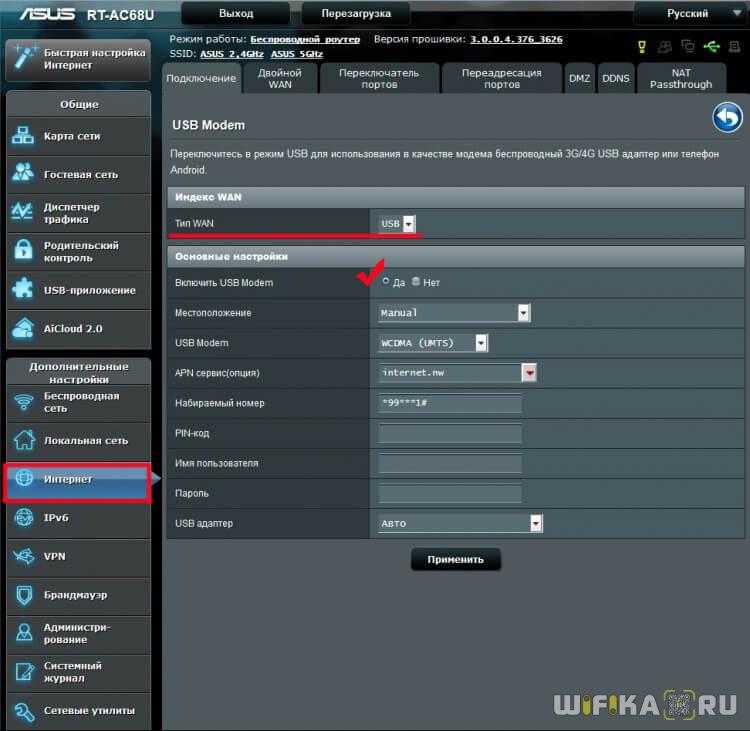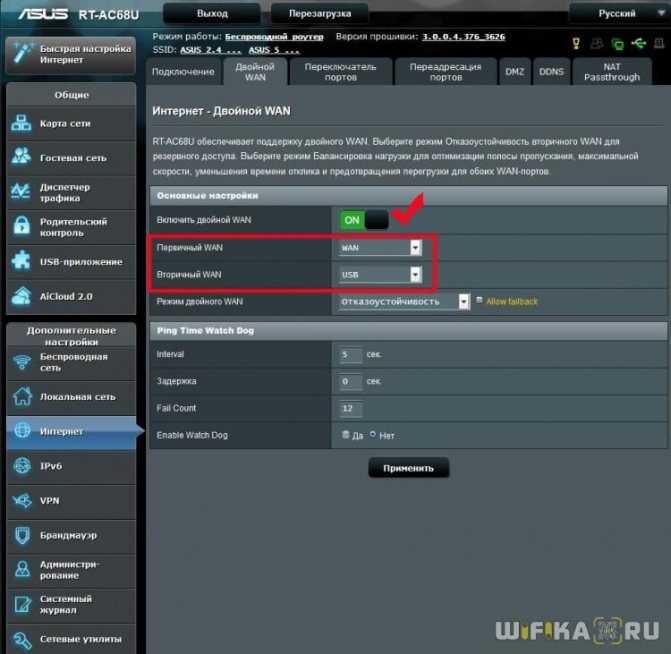Здесь мы рассмотрим алгоритм подключения и настройки роутера ASUS DSL-N10E через WEB интерфейс.
Подключение роутера ASUS DSL-N10E
Содержание:
- Физичечкое подключение роутера ASUS DSL-N10E
- Проверка связи компьютера и роутера ASUS DSL-N10E
- Настройка подключения для роутера ASUS DSL-N10E
- Настройки Билайн для роутера ASUS DSL-N10E
- Настройки Онлайм для роутера ASUS DSL-N10E
- Настройки Акадо для роутера ASUS DSL-N10E
- Настройки Старнет для роутера ASUS DSL-N10E
- Настройки Нетбайнет для роутера ASUS DSL-N10E
- Настройки Леальта для роутера ASUS DSL-N10E
- Настройки МТС ИРКУТК для роутера ASUS DSL-N10E
- Настройки УкрТелеком для роутера ASUS DSL-N10E
- Настройки Авелаком для роутера ASUS DSL-N10E
- Видео по запросу «Настройка ASUS DSL-N10E
Физичечкое подключение роутера ASUS DSL-N10E
В первую очередь роутера ASUS DSL-N10E необходимо подключить к ПК, Ноутбуку или планшету. Подключение возможно как при помощи LAN кабеля, который вы найдете в комплекте роутера ASUS DSL-N10E , так и посредством WI-Fi. Конечно же, надежнее подключить через кабель, т.к. современные прошивки по умолчанию идут с зашифрованным Wi-Fi, что может привести к некоторым cложностям
Для наглядности привожу схему подключения роутера ASUS DSL-N10E

- В первую очередь подключаем блок питания в разъем power, с этим проблем возникнуть не должно, он там один.
- Сетевой шнур (LAN), который вам протянули представители вашего провайдера, подключаем в разъем WAN на роутере, не иначе.
- Сетевой шнур, который идет в комплекте с ASUS DSL-N10E одним концом подключаем к сетевой карте компьютера или ноутбука, а другим в один из разъемов LAN на роутере
Для наглядности, вот вам задняя панель

На этом физическое подключение роутера ASUS DSL-N10E завершено. Если все сделано правильно, на передней панели роутера должно гореть 4 индикатора: POWER, WPS, WLAN ну и один из LANов.
Если вы используете новый ASUS DSL-N10E , то переходите к проверке связи компьютера и роутера ASUS DSL-N10E . Если же роутера ASUS DSL-N10E ранее использовался
для доступа к интернет, то во избежание проблем с дальнейшим подключением рекомендую вам сбросить ASUS DSL-N10E к заводским настройкам. Для этого зажмите reset при помощи тонкого предмета на
10 секунд, и подождите не менее двух минут и переходите к следующему этапу.
Проверка связи компьютера и роутера ASUS DSL-N10E
В Windows 7 и Vista жмите:
Пуск → Панель управления → Сеть и интернет → Центр управления сетями и общим доступом
либо
Пуск → Панель управления → Центр управления сетями и общим доступом
Зависит от настройки системы
Должны попасть на эту страницу
Жмем подключение по локальной сети → Сведения и получаем следующее окно
В Свойстве “Адрес IPv4” Значение должно начинаться с “192.168……”. Этот адрес выдал вашему компьютеру роутера ASUS DSL-N10E
Для дальнейшей настройки нам потребуется Значение Свойства Шлюз по умолчанию IPv4. Запомните его и переходите к настройке подключения, ну или запишите
Настройка подключения для роутера ASUS DSL-N10E
Открываем браузер. Подойдет любой. В адресной строке вбиваем Шлюз по умолчанию IPv4 формата 192.16.1.1 или 192.168.0.1, а на некоторых прошивках и 192.168.0.10. Вбивайте свой. Тот, что нужно было запомнить
или записать из прошлого этапа. Так же шлюз можно посмотреть на обратной стороне роутера ASUS DSL-N10E. Перед вами должно появиться окно ввода пароля. Вводим логин: admin, пароль admin.
Жем отправить.
Для стороних прошивок так же возможны следующие пароли: “password”, “1234”, “0000”, “пустое значение”. Логин и пароль так же написан на обратной стороне роутера ASUS DSL-N10E. После
авторизации попадаем на страницу настройки роутера ASUS DSL-N10E.
Заходим в дополнительные настройки и открываем вкладку WAN. На некоторых прошивках в левом меню имеется вкладка WAN, жмем ее. Вы должны попасть на страницу настройки интернет соединения роутера ASUS DSL-N10E
Алгоритм дальнейшей настройки роутера ASUS DSL-N10E зависит только от типа подключения, который использует предоставляющий вам интернет провайдер. Поэтому я приведу основные настройки
для популярных провайдеров Москвы которые будет необходимо заполнить в поля на картинке выше.
Смотрите так же
настройку Wi-Fi для роутера ASUS DSL-N10E
Основные настройки роутера ASUS DSL-N10E для провайдеров Москвы
Настройки Билайн для роутера ASUS DSL-N10E
-
Тип WAN подключения:
L2TP или PPTP -
Настройка IP адреса WAN:
Получить автоматически -
Настройка DNS WAN:
Получить автоматически -
Настройка Учетной записи и соединения:
Логин и пароль предоставляется провайдером -
Специальные требования от поставщика услуг:
Сервер PPTP/L2TP пишем «tp.internet.beeline.ru» -
Сайт и телефон провайдера:
www.beeline.ru +7 800 700 8000
В последнее время участились звонки пользователей билайна. Звонили в билайн, узнавали в чем дело. Оператор ответил что они выборочно меняют тип подключения, с целью «выявить неактивных клиентов». Если
по данной инструкции настройка не удается, то используйте «IPOE подключение на ASUS DSL-N10E »
Настройки IPOE Билайн интернет для роутера ASUS DSL-N10E
-
Тип WAN подключения:
Динамический IP(DHSP, Automatic IP) -
Настройка IP адреса WAN:
Получить автоматически -
Настройка DNS WAN:
Получить автоматически -
Настройка Учетной записи и соединения:
Не требуется -
Специальные требования от поставщика услуг:
Не требуется -
Сайт и телефон провайдера:
www.beeline.ru +7 800 700 8000
Настройки Онлайм для роутера ASUS DSL-N10E
-
Тип WAN подключения:
Динамический IP(DHSP, Automatic IP) -
Настройка IP адреса WAN:
Получить автоматически -
Настройка DNS WAN:
Получить автоматически -
Настройка Учетной записи и соединения:
Не требуется -
Специальные требования от поставщика услуг:
Не требуется -
Сайт и телефон провайдера:
www.onlime.ru +7 800 707 12 12
Настройки Акадо для роутера ASUS DSL-N10E
С акадо все сложнее. Они используют разные типы подключения в различных районах Москвы
-
Тип WAN подключения:
Динамический IP(DHSP, Automatic IP) -
Настройка IP адреса WAN:
Получить автоматически -
Настройка DNS WAN:
Получить автоматически -
Настройка Учетной записи и соединения:
Не требуется -
Специальные требования от поставщика услуг:
Привязка по MAC адресу. Просить у провайдера, либо скопировать с сетевой карты компа -
Сайт и телефон провайдера:
www.akado.ru +7(499)940-00-00
или
-
Тип WAN подключения:
Статический IP -
Настройка IP адреса WAN:
ip адрес предоставляется провайдером. Должен быть в договоре. -
Настройка DNS WAN:
Получить автоматически -
Настройка Учетной записи и соединения:
Не требуется -
Специальные требования от поставщика услуг:
Привязка по MAC адресу. Просить у провайдера, либо скопировать с сетевой карты компа -
Сайт и телефон провайдера:
www.akado.ru +7(499)940-00-00
Настройки Старнет для роутера ASUS DSL-N10E
-
Тип WAN подключения:
PPPoE -
Настройка IP адреса WAN:
Выдается провайдером во всех районах кроме Головинский -
Настройка DNS WAN:
Выдается провайдером во всех районах кроме Головинский -
Настройка Учетной записи и соединения:
Логин и пароль выдается провайдером -
Специальные требования от поставщика услуг:
Не требуется -
Сайт и телефон провайдера:
www.starnet.ru +7(495) 150-95-59
Настройки Нетбайнет для роутера ASUS DSL-N10E
-
Тип WAN подключения:
PPPoE -
Настройка IP адреса WAN:
Получить автоматически -
Настройка DNS WAN:
Получить автоматически -
Настройка Учетной записи и соединения:
Логин и пароль выдается провайдером -
Специальные требования от поставщика услуг:
Не требуется -
Сайт и телефон провайдера:
www.netbynet.ru +7(495) 980 24 00
Настройки Леальта для роутера ASUS DSL-N10E
-
Тип WAN подключения:
Статический IP -
Настройка IP адреса WAN:
ip адрес предоставляется провайдером. Должен быть в договоре. -
Настройка DNS WAN:
DNS адрес предоставляется провайдером. Должен быть в договоре. -
Настройка Учетной записи и соединения:
Не требуется -
Специальные требования от поставщика услуг:
Привязка по MAC адресу. Просить у провайдера, либо скопировать с сетевой карты компьютера -
Сайт и телефон провайдера:
www.lealta.ru +7 (499) 579-90-70
По просьбе посетителя
Настройки МТС ИРКУТК для роутера ASUS DSL-N10E
-
Тип WAN подключения:
PPPoE -
Настройка IP адреса WAN:
Получить автоматически -
Настройка DNS WAN:
Получить автоматически -
Настройка Учетной записи и соединения:
Логин и пароль выдается провайдером -
Специальные требования от поставщика услуг:
Не требуется -
Сайт и телефон провайдера:
www.irkutsk.mts.ru +7 800 250 0890
Настройки УкрТелеком для роутера ASUS DSL-N10E
-
Тип WAN подключения:
iPoE -
Настройка IP адреса WAN:
Получить автоматически -
Настройка DNS WAN:
Получить автоматически -
Настройка Учетной записи и соединения:
Не требуется -
Специальные требования от поставщика услуг:
VPI = 1, а VCI= 40 -
Сайт и телефон провайдера:
www.ukrtelecom.ua 0-800-506-800, 044-246-68-00
Настройки Авелаком для роутера ASUS DSL-N10E
-
Тип WAN подключения:
L2TP -
Настройка IP адреса WAN:
Получить автоматически -
Настройка DNS WAN:
Получить автоматически -
Настройка Учетной записи и соединения:
Логин и пароль предоставляется провайдером -
Специальные требования от поставщика услуг:
Сервер L2TP пишем l2tp.avelacom.ru или 95.143.0.247 -
Сайт и телефон провайдера:
www.avelacom.ru +7 (495) 745-95-59, +7-800-550-03-01, +7 (812) 336-46-96
Видео по запросу «Настройка ASUS DSL-N10E «
По просьбам мы будем добавлять настройки для роутера ASUS DSL-N10E других провайдеров МОСКВЫ
Помогите развитию проекта
Остались вопросы?
Получите консультацию по телефону +7 903 778-66-63
Или задайте вопрос на сайте
Подключение к интернету посредством телефонной линии до сих пор актуально среди пользователей. Интернет-провайдеры не видят смысла прокладывать оптоволоконный кабель в расположенных далеко от города населенных пунктах. Однако, это не значит, что у таких пользователей нет возможности настроить у себя дома беспроводной интернет. Для этого подойдет роутер ASUS DSL-N10, который оснащен встроенным модемом DSL. Ниже предложена инструкция по настройке модема ASUS и его подключению.
Содержание
- Физическое подключение
- Как проверить связь с ПК?
- Настройка в веб-интерфейсе
- Настройка в обновленном интерфейсе
- Задать вопрос автору статьи
Физическое подключение
Кому интересно, можно почитать обзор роутера тут.
Для начала роутер следует подключить к компьютеру, лэптопу или планшету. Сделать это возможно через LAN-кабель, поставляемый производителем вместе с устройством, или через Wi-Fi. Предпочтительнее воспользоваться кабелем, поскольку в последних прошивках используется зашифрованный Wi-Fi, из-за чего могут возникнуть трудности.
В случае с ПК это может быть единственный способ, если к нему не подключен беспроводной модуль или сетевая карта им не оснащена.
Порядок действий физического подключения модели ASUS DSL-N10 выглядит следующим образом:
- Сначала необходимо подключить адаптер к разъему Power. Он в роутере один, поэтому трудностей возникнуть не должно.
- Кабель, который провели техники интернет-провайдера, следует подключить именно в выход WAN на маршрутизаторе.
- Аналогичным образом подключить предоставленный в комплекте патч-корд LAN одним разъемом к сетевой карте ПК, а вторым – в любой из четырех свободных выходов на устройстве.
Если доступ к интернету осуществляется через телефонную лини, смотрите схему подключения на картинке:
После этих нехитрых действий будет завершено подключение и начинается настройка ASUS DSL-N10.
Проверить, правильно ли подключен роутер, можно просто – на нем должны загореться четыре лампочки – Power, Wlan, занятый порт LAN и WPS. Если речь идет о новом роутере, можно начинать проверять соединение ПК.
В случае, когда роутер ранее использовался для подключения к интернету, лучше сбросить его настройки к дефолтным. Для этого достаточно зажать кнопку Reset тонким предметом на 10 секунд и подождать некоторое время, пока не завершится его перезагрузка. Затем можно переходить к последующим действиям.
Как проверить связь с ПК?
В операционных системах Windows 7/10 или Vista перейти в «Центр управления сетями…». Для этого следует открыть «Панель управления» и в первом случае открыть категорию «Сеть и интернет». В Vista нужный пункт находится сразу же в Панели управления.
В открывшемся окне нужно перейти по ссылке «Подключение по локальной сети» и в новом окне проверить пункт IPv4. Этот адрес обязательно должен начинаться с «192.168……». Это означает, что роутер задал правильный IP-адрес компьютеру. Остается только записать или запомнить значение «Шлюз по умолчанию» – оно потребуется для дальнейшей настройки.
Настройка в веб-интерфейсе
Полное руководство по настройке скачивайте ЗДЕСЬ.
В моделях ASUS может быть установлена как новая, так и более ранняя прошивка, которые различаются интерфейсом. Ниже речь пойдет о старом.
Процесс настройки начинается с запуска браузера (не имеет значение, какого). В поле для ввода веб-адреса следует ввести значение из «Шлюз по умолчанию». Он может отличаться, в зависимости от версии прошивки – 192.168.1.1 / 192.168.0.1 или 192.168.0.10.
Главное, вводить назначенный системой. Он также указан с обратной стороны самого маршрутизатора.
После перехода по этому адресу появится окно с запросом ввести логин и пароль. Нужно ввести в полях значение admin – его устанавливают все производители по умолчанию, и затем нажать «Отправить».
Возможно, на роутере установлена сторонняя прошивка, поэтому паролем может быть password, 1234, 0000 или нужно вообще оставить поле пустым.
В первую очередь следует перейти в «Дополнительные настройки» и открыть раздел WAN. Возможно, в меню слева эта вкладка отображается сразу. Нужно нажать ее, чтобы перейти непосредственно к вводу параметров. Далее остается ввести предоставленные провайдером данные. Когда все поля будут заполнены останется нажать кнопку «Применить» и затем «Перезагрузка», чтобы активировать изменения.
Если интернет заработает, можно еще раз запустить веб-интерфейс и уже перейти по вкладке «Беспроводная сеть». В ней можно изменить название своей сети (SSID) и задать новый пароль для беспроводного подключения к роутеру.
Настройки для ADSL сети можно посмотреть в следующем видео:
Настройка в обновленном интерфейсе
В новых прошивках принцип настройки остается тем же, только нужные вкладки расположены по-другому. Для примера ниже представлена настройка ASUS DSL-N10 для Ростелеком. Порядок действий следующий:
- Перейти по вкладке «Интернет» – «Подключение». Откроется страница с полями для ввода параметров.
- В пункте «Основные настройки» необходимо выбрать тип подключения PPPoE, используемый в Ростелеком.
- Убедиться, что напротив WAN, NAT и UPnP переключатели стоят на кнопках «Да». Также проверьте наличие флажков напротив автоматического получения IP-адреса и подключения к серверу DNS.
- Далее следует заполнить «Настройка учетной записи», введя пароль и логин, предоставленные провайдером в договоре.
- Остальные параметры не требуют изменений. Достаточно нажать «Применить» и проверить, работает ли интернет.
Ростелеком в своих некоторых филиалах может использовать тип подключения «Динамический IP». В этом случае маршрутизатор принимает IP-адрес от DHCP-сервера поставщика услуг. Поэтому другие соединения или протоколы не требуются. Достаточно установить «Automatic IP» в списке из типа WAN и проверить, чтобы указанные выше кнопки находились в положении «Да».
Мы описали основные настройки маршрутизатора, которые помогут установить связь с интернетом, а также на раздачу Wi-Fi. Если будут вопросы, или нужна помощь, обязательно напишите в комментарии!
Настраиваем Интернет
Заходим в интерфейс роутера через браузер. После того как зашли, делаем следующие действия:
- Смотрим на вкладки слева и заходим в «Дополнительные настройки».
- Выбираем «WAN».
- В центре экрана появляется окно с параметрами. Сверху расположены 6 вкладок, выбираем вкладку «Интернет-соединение».
- Ниже выплывают параметры. Находим «Тип WAN-подключения», выставляем свой тип подключения. На рисунке ниже указан «PPTP».
- Переходим в раздел «Настройка IP-адреса WAN». Находим «Получить IP-адрес WAN автоматически?» и выставляем как необходимо.
- Далее переходим в раздел «Настройка DNS WAN». Там находим «Подключаться к DNS-серверу автоматически?» и выбираем удобное подключение.
- Переходим в раздел «Настройка учетной записи». Там вводим логин и пароль. В «Параметры PPTP» выставляем «No Encryption».
- Переходим в раздел «Специальные требования поставщика услуг Интернета». В первом при необходимости вводим свои данные.
- Нажимаем на кнопку «Применить».
Настройка Интернета роутера RT N10 успешно проведена.
Замена прошивки
Часто бывает, что в продажу поступает роутер, на котором прошивка уже устарела, из-за чего устройство работает нестабильно и с ошибками. Исправить ситуацию можно заменой встроенного ПО маршрутизатора. Для этого перейдите на сайт поддержки Asus на страницу своей версии роутера. Узнать вы её можете, посмотрев на нижнюю поверхность, где сверху штрихкода будет написана модель устройства.
для ASUS DSL N10 — сюда;
N10 B1 — сюда;
а N10E — сюда.
Выберите версию операционной системы, под надписью «Программное обеспечение» выберите пункт, где предлагается последняя прошивка. Скачайте и распакуйте архив. Теперь в интерфейсе маршрутизатора перейдите во вкладку Администрирование — Обновление микропрограммы. Выберите файл, нажмите «Отправить». Примерно в течение 3 минут прошивка будет завершена.
Установка драйверов
Современные роутеры – устройства, которые самостоятельно решают задачи. Производители уже научили их общаться с большинством современных операционных систем. Поэтому при подключении роутера, никаких дополнительных драйверов на компьютер устанавливать не нужно.
Единственный драйвер, который должен быть – это драйвер на сетевую карту. В большинстве случаев он уже установлен.
У роутеров есть собственное программное обеспечение, которое нужно регулярно обновлять. Его-то и подразумевают чаще всего под словом «драйвер» в таких ситуация.
Обновляется микропрограмма маршрутизатора просто, но по-своему у каждой версии прошивки. Зайдите в систему настройки роутера, как это сделать мы опишем после следующего подзаголовка. Далее найдите раздел под названием «Настройки» или «Администрирование», в нем поищите раздел со словом «Обновление». К примеру, на скриншоте ниже (рисунок 3) раздел называется «Обновление микропрограммы». В нем нажмите на кнопку «Проверить», и система определит, вышла ли новая версия прошивки. В зависимости от результата страница выдаст сообщение, что обновление не требуется, или отобразит кнопку «Скачать».
Рисунок 3 – Система настройки роутера
Обновление роутера требуется по нескольким причинам:
- любая программа несовершенна. В ходе эксплуатации выясняются ошибки и проблемы, с которыми сталкиваются пользователи. Разработчики их исправляют и включают в следующее обновление;
- технологии развиваются не только у маршрутизаторов, но и у пользовательских устройств. В умных домах через Wi-Fi работают даже прикроватные лампы, не говоря о телевизорах. Чтобы роутер мог поддерживать связь с новыми устройствами, программисты пишут для него новые инструкции, а вы их устанавливаете.
Рекомендуем вам не пренебрегать обновлениями и хотя бы изредка их проверять.
Настраиваем Интернет
Заходим в интерфейс роутера через браузер. После того как зашли, делаем следующие действия:
- Смотрим на вкладки слева и заходим в «Дополнительные настройки».
- Выбираем «WAN».
- В центре экрана появляется окно с параметрами. Сверху расположены 6 вкладок, выбираем вкладку «Интернет-соединение».
- Ниже выплывают параметры. Находим «Тип WAN-подключения», выставляем свой тип подключения. На рисунке ниже указан «PPTP».
- Переходим в раздел «Настройка IP-адреса WAN». Находим «Получить IP-адрес WAN автоматически?» и выставляем как необходимо.
- Далее переходим в раздел «Настройка DNS WAN». Там находим «Подключаться к DNS-серверу автоматически?» и выбираем удобное подключение.
- Переходим в раздел «Настройка учетной записи». Там вводим логин и пароль. В «Параметры PPTP» выставляем «No Encryption».
- Переходим в раздел «Специальные требования поставщика услуг Интернета». В первом при необходимости вводим свои данные.
- Нажимаем на кнопку «Применить».
Настройка Интернета роутера RT N10 успешно проведена.
Интересные функции
Само наличие Wi-Fi в ADSL модемах уже по себе преимущество, не нужно изобретать велосипеды и цеплять их через мост в связке с обычным роутером, так здесь еще имеем и антенну на 5 dBi – покроет среднюю квартиру с головой:
Но это не самое главное. Мощностью передатчиков сейчас уже особо и не удивишь, любой каприз за ваши деньги, что интересно – можно создавать до четырех точек доступа с разными SSID и правами доступа. А вот такое и сейчас далеко не везде встретишь, идеи с гостевыми сетями только начинают активно распространяться:
А так под капотом все та же добрая асусовская прошивка с удобным графическим интерфейсом и мастером быстрой настройки. И не забываем про множество кнопок – для питания, для Wi-Fi, для WPS. Вот с кнопкой выключения Wi-Fi мне никогда не везло – не попадалось, а так фишка может и нашла своего потребителя.
Интересные функции
Само наличие Wi-Fi в ADSL модемах уже по себе преимущество, не нужно изобретать велосипеды и цеплять их через мост в связке с обычным роутером, так здесь еще имеем и антенну на 5 dBi – покроет среднюю квартиру с головой:
Но это не самое главное. Мощностью передатчиков сейчас уже особо и не удивишь, любой каприз за ваши деньги, что интересно – можно создавать до четырех точек доступа с разными SSID и правами доступа. А вот такое и сейчас далеко не везде встретишь, идеи с гостевыми сетями только начинают активно распространяться:
А так под капотом все та же добрая асусовская прошивка с удобным графическим интерфейсом и мастером быстрой настройки. И не забываем про множество кнопок – для питания, для Wi-Fi, для WPS. Вот с кнопкой выключения Wi-Fi мне никогда не везло – не попадалось, а так фишка может и нашла своего потребителя.
Настройка IP TV
Настройка IP TV для ASUS RT N10 выглядит так:
- Переключитесь в левом меню на раздел «Локальная сеть».
- Здесь откройте вкладку «IPTV».
- У поля «Выбор порта IPTV STB» укажите номер LAN-разъема, к которому подключена ТВ-приставка.
- Примените настройки.
Если вы не смогли подключиться к IPTV с помощью этой инструкции, то проделайте дополнительные действия (актуально для старых версий прошивки):
- Переключитесь во вкладку «Беспроводная сеть» в главном меню.
- Откройте вкладку «Профессионально». В пункте «Скорость многоадресной передачи данных» выставьте значение 24.
- Примените настройки с помощью одноименной кнопки.
- Теперь перейдите в раздел «ЛВС» в главном меню.
- Здесь откройте вкладку «Маршрут». Поставьте маркер «Да» у пункта «Включить многоадресную маршрутизацию».
- У поля «Выбор порта IPTV STB» укажите номер LAN-разъема, к которому подключена ТВ-приставка.
Беспроводная сеть
В общих параметрах беспроводной сети должна быть записана следующая информация:
Канал — 7.
Требуемое имя Wi-Fi вводится в поле SSID.
важно найти свой пароль, который в дальнейшем будет использоваться для входа в сеть.
Автоматические настройки выбираются для режима беспроводной сети и расширенного канала.
Шифрование выбирается WPA-AES.
Ширина канала 20/40 МГц.
Главное, выбрать пункт для сохранения этих данных на роутере, а затем выйти. Интернет-соединение теперь полностью настроено
При этом следует обратить внимание на то, что при вводе данных могут возникнуть некоторые трудности, на которые стоит обратить внимание
Общие сведения
Знание того, как подключить и настроить это устройство, дает пользователю множество возможностей. Он сможет не только пользоваться роутером, но и вводить всю необходимую информацию. Это может быть смена личных данных, настройка интернета, возможность изменять настройки.
Подключение и настройка происходят по простой схеме:
- Пользователь подключает роутер, после чего заходит в настройки.
- ASUS предоставляет возможность быстрой настройки с помощью специальных функций.
- При невозможности настройки через мастера можно обратиться к провайдеру WAN.
- Ввод личных данных, установка пароля и смена имени при необходимости.
- Смена пароля.
Общий алгоритм подключения роутера Асус
Чтобы настроить маршрутизатор, понадобятся дополнительные сведения. Пользователю необходимо знать, какой тип соединения провайдер использует. В случае, если он применяет PPTP или L2TP, будет нужна информация о личных данных, об IP-адресе. Чтобы получить все необходимые данные, достаточно обратиться к провайдеру.
Tenda D152
Простенький модем с двумя коммутационными портами и возможностью беспроводной передачи данных (до 150 Mbit).
- Для повышения качества проводного соединения используется технология ADSL 2+;
- Обновление программного обеспечения производится «на лету» через специальный протокол TR069;
- Чтобы никто посторонний не смог приобщиться к использованию «Вашего» интернета, можно установить пароль, который будет зашифрован технологиями WPA / WPA2;
- Качественная защита от разряда молнии (до 6 киловольт);
- Настройка производится в простом интерфейсе. Всего три шага, и можно приступить к эксплуатации.
Описание модели TP-LINK TL-WA901
Этот вай-фай роутер ADSL производится со встроенным всенаправленным приемником. Указанное устройство поддерживает режимы ретранслятора, а также моста. Скорость вай-фая составляет 270 Мбит в секунду. Функция программного обновления в устройстве предусмотрена
Также важно отметить, что пользователь может с легкостью задавать параметры приоритезации. Текстовые файлы конфигурации в данном случае менять запрещается
Система защиты применяется с фильтром.
Антенны используются съемного типа. Минимальная допустимая температура эксплуатации маршрутизатора равна -15 градусам. Поддержка системы АТ производителем предусмотрена. Инкапсуляция в маршрутизаторе происходит довольно быстро. Для дуплексного обмена подходит. Частота вай-фая располагается на отметке 2,5 ГГц. Технология РоЕ в данном случае поддерживается. Через командную строку эта модель не настраивается. Стоит маршрутизатор в районе 4800 руб.
Возможные неисправности и способы их устранения
Если у dsl-маршрутизатора появились проблемы, первым делом стоит попробовать перезагрузить устройство. Другой вариант – сбросить настройки на заводские. Как это сделать, описано ниже.
Также стоит помнить, что кабели тоже могут быть повреждены. Стоит внимательно проверить все коммутации на оборудовании и устройствах, подключенных к нему. Иногда возникают ситуации, когда проблема находится на стороне поставщика услуг интернета. Тогда стоит позвонить в службу техподдержки, получить консультацию специалистов.
Если dsl-маршрутизатор по-прежнему не работает, рекомендуется обратиться в сервисный центр. Мастера диагностируют проблему, помогут ее решить.
Обновление прошивки
Оборудование со временем устаревает. Для того чтобы оно могло дольше прослужить, его периодически «прошивают». Производитель выкладывает свежие обновления на официальном сайте. Для модели 2640u их скачивают по адресу:
http://www.dlink.ru/r/products/3/664_d.html
Последнее обновление датируется 2013 годом. Это значит, что данное устройство больше не поддерживается производителем. Рассмотрим, как можно произвести обновление dsl-модема.
Через веб-интерфейс
Через меню «Система», пункт «Обновление ПО»:
В окне есть два варианта обновлений.
- Первый: указать скачанный файл вручную, нажать «Обновить»:
- Второй вариант: автоматический режим. DSL-роутер самостоятельно подключится к серверу обновлений, произведет необходимую операцию:
В текущем примере используется эмулятор dsl «вай-фай» сетевого устройства 2640u, поэтому на экране отображается надпись: «Невозможно проверить наличие обновления ПО».
Через мобильное приложение
Также существует вариант обновления через мобильное приложение. Оно существует для платформ Android и iOS.
Ссылка на Android: https://play.google.com/store/apps/details?id=com.dlink.dcc.
Ссылка на iOS: https://itunes.apple.com/ru/app/d-link-clicknconnect/id1313231904.
К сожалению, на текущий момент модели 2640U нет в списке совместимых устройств. Соответственно, у пользователя нет возможности произвести данную операцию через мобильное приложение. Список постоянно пополняется, за его состоянием можно наблюдать в магазине приложений.
Сброс настроек роутера на заводские
Выполнение сброса настроек на устройстве «ДСЛ» 2640U осуществляется двумя способами. В первом случае достаточно нажать кнопку Reset на оборотной стороне, удерживая ее на протяжении 10-15 секунд. Одновременная перезагрузка всех световых диодов покажет, что процесс выполнен.
Второй вариант – через веб-интерфейс. Для этого в левом верхнем углу выбрать пункт «Система», далее — «Заводские настройки»:
В течение двух минут сетевое dsl-устройство выполнит откат к заводской конфигурации.
Беспроводная сеть
В общих параметрах беспроводной сети должна быть записана следующая информация:
Канал — 7. Требуемое имя Wi-Fi вводится в поле SSID
важно найти свой пароль, который в дальнейшем будет использоваться для входа в сеть. Автоматические настройки выбираются для режима беспроводной сети и расширенного канала
Шифрование выбирается WPA-AES. Ширина канала 20/40 МГц.
Главное, выбрать пункт для сохранения этих данных на роутере, а затем выйти. Интернет-соединение теперь полностью настроено
При этом следует обратить внимание на то, что при вводе данных могут возникнуть некоторые трудности, на которые стоит обратить внимание
Думаю, с этим все понятно, поэтому давайте перейдем к практике. Когда убедились в соответствии устройств друг другу, подключаем 3G-4G модем в USB порт — у меня для этого используется модель роутера ASUS RT-AC68U.
Далее подключаем компьютер к роутеру Асус по wifi или по кабелю — о том, как это сделать, подробно рассказано в другой статье.
Открываем браузер и вводим в адресную строку https://192.168.1.1 — то стандартный IP адрес для авторизации в панели администратора Asus.
Подключение модема с нуля
В том случае, если вы настраиваете роутер впервые, то откроется мастер быстрой настройки.
На первом шаге нас попросят поменять пароль для доступа в панель управления устройства — задаем более надежный.
Далее Асус определит, что мы присоединили к нему USB модем, и попросит выбрать свою страну и оператора. Если ваших данных в прошивке не имеется, то можно выбрать «Manual» и ввести их вручную — адрес точки доступа и номер для связи. Все имеющиеся на данный момент параметры для разных операторов перечислять здесь не буду — мы их уже публиковали, вы их найдете в еще одной статье.
Далее роутер захочет, чтобы мы настроили кабельный интернет, но поскольку для нас это в данный момент не актуально, то просто ставим «Автоматический IP»
Ваше мнение — WiFi вреден?
Да
24.09%
Нет
75.91%
Проголосовало: 9315
Теперь нужно настроить параметры сети WiFi — сначала режим маршрутизатора, в котором оставляем флажок на «Беспроводной роутер»
И затем безопасность сети — ключ для коннекта к WiFi
На этом все — подтверждаем изменения.
Подробно работу с данным пошаговым мастером вы также можете прочитать в инструкциях — Как подключить Asus RT-N10P и Настройка wifi маршрутизатора Asus RT-N12.
Детальная настройка
Теперь переходим в основной раздел админки роутера — кстати, именно сюда бы мы попали сразу, если бы подключили модем к уже ранее настроенному роутеру Асус
На главной странице обратите внимание на иконку USB подключения — если 3G-4G модем успешно определился в системе, то на ней будет отображаться соответствующий значок
Для изменения параметров 3G-4G заходим в раздел «Интернет»
В первой вкладке «Подключение» обращаем внимание, что у нас в качестве «Типа WAN» указан «USB» — это означает, что именно модем является основным источником интернета
Ниже идут детальные конфигурации связи с сотовым оператором, которые мы задавали в быстром мастере.
Если потом захотите, чтобы интернет шел от кабеля, например, при переносе маршрутизатора в квартиру, то меняем это значение. Но также здесь имеется возможность одновременного использования кабельного или наоборот мобильного интернета в качестве резервного. Для включения этой функции переходим на вкладку «Двойной WAN», где активируем переключателем эту настройку и выбираем, какой тип будет основным, а какой — резервным.
Это особенно полезно, если с вашим кабельным интернетом случились какие-то проблемы — при нестабильном сигнале роутер Asus начнет автоматически получать интернет от 3G-4G модема без прерывания выхода в сеть для подключенных к WiFi устройств, так что пользователи даже ничего не заметят.
Физическое подключение
Для начала роутер следует подключить к компьютеру, лэптопу или планшету. Сделать это возможно через LAN-кабель, поставляемый производителем вместе с устройством, или через Wi-Fi. Предпочтительнее воспользоваться кабелем, поскольку в последних прошивках используется зашифрованный Wi-Fi, из-за чего могут возникнуть трудности.
Порядок действий физического подключения модели ASUS DSL-N10 выглядит следующим образом:
- Сначала необходимо подключить адаптер к разъему Power. Он в роутере один, поэтому трудностей возникнуть не должно.
- Кабель, который провели техники интернет-провайдера, следует подключить именно в выход WAN на маршрутизаторе.
- Аналогичным образом подключить предоставленный в комплекте патч-корд LAN одним разъемом к сетевой карте ПК, а вторым – в любой из четырех свободных выходов на устройстве.
Если доступ к интернету осуществляется через телефонную лини, смотрите схему подключения на картинке:
После этих нехитрых действий будет завершено подключение и начинается настройка ASUS DSL-N10.
Проверить, правильно ли подключен роутер, можно просто – на нем должны загореться четыре лампочки – Power, Wlan, занятый порт LAN и WPS. Если речь идет о новом роутере, можно начинать проверять соединение ПК.
В случае, когда роутер ранее использовался для подключения к интернету, лучше сбросить его настройки к дефолтным. Для этого достаточно зажать кнопку Reset тонким предметом на 10 секунд и подождать некоторое время, пока не завершится его перезагрузка. Затем можно переходить к последующим действиям.
Как проверить связь с ПК?
В операционных системах Windows 7/10 или Vista перейти в «Центр управления сетями…». Для этого следует открыть «Панель управления» и в первом случае открыть категорию «Сеть и интернет». В Vista нужный пункт находится сразу же в Панели управления.
Можно Ли Использовать Роутер Как Wifi Адаптер ~ NET.Гаджет
Можно ли использовать роутер как wifi адаптер
Используем роутер в качестве Wi-Fi приемника для подключения телевизора к интернету по Wi-Fi
Привет! В этой статье, я пообещал поведать об одной увлекательной схеме, которую можно использовать для подключения телека к вебу по беспроводной сети.
Я стремительно расскажу в чем заключается сущность этого метода и в каких случаях его можно использовать. для чего нужен WiFi адаптер. могу ли я использовать юсб адаптер Как сделать роутер. Ну а потом, приступим к настройке.
Таковой метод понадобится в этом случае, когда в Вашем телеке нет встроенного Wi-Fi приемника, в таком случае, телек можно подключить только по сетевому кабелю. Но, протягивать кабель от роутера Вы не желаете, либо просто не выходит.
Да, можно приобрести этот самый, фирменный, наружный Wi-Fi приемник. Но стоит он вдвое дороже, чем обычной роутер. Но я все таки склоняюсь к тому, что этот метод Вы будете использовать в этом случае, когда у Вас уже есть маршрутизатор, который просто стоит без дела.
Либо к примеру, сигнал вашей Wi-Fi сети не ловит в том месте, где стоит телек. Да, в данном случае так же, можно приобрести Wi-Fi репитер, который будет усиливать сигнал Вашей беспроводной сети. можно ли использовать как WiFi адаптер из общего можно использовать роутер как вай. Да и обыденный роутер можно настроить в качестве репитера.
Что мы будем делать?
Мы возьмем маршрутизатор (который у Вас к примеру пылится кое-где в шкафчике) , установим его кое-где возле телевизора, и настроим в режиме репитера. Потом, от этого маршрутизатора подключим сетевой кабель к телеку. Вот и вся схема.
Теперь немного подробнее.
Означает так, берем наш роутер и устанавливаем его около телека. У меня это TP-Link TL-MR3220, он у меня уже издавна стоит без дела. Не непременно устанавливать его около самого телека, можно к примеру даже кое-где на пол, сзади тумбочки.
WiFi адаптер как что вы не сможете использовать один WiFi Что можно сделать? И можно ли. Настраиваем все по этой аннотации – https://f1comp.
ru/internet/kak-nastroit-besprovodnoj-most-wds-mezhdu-dvumya-wi-fi-routerami-ispolzuem-router-kak-repiter-na-primere-routera-ot-tp-link/.
И только после того, как этот маршрутизатор (который мы поставили около телека) будет раздавать веб, перебегаем к второму шагу. Для проверки, просто подключите ноутбук, либо телефон. Если веб работает, то можно подключать телек.
как настроить wifi адаптер, Лучший wifi роутер как Можно использовать следующие HTML.
Если все же Для вас не удалось настроить режим моста, то необходимо держать в голове, что не все роутеры могут работать в этом режиме вместе (я на данный момент о несовместимости устройств) Отлично, когда оба устройства от одной компании, тогда больше шансов подружить их.
Использовать роутер как свитч
Современные роутеры являются функциональными устройствами. Современный роутер, это уже как правило как использовать роутер в качeствe Можно ли. Они совмещают внутри себя сходу несколько.
Как из маршрутизатора сделать свитч
Дома у нас залежался маршрутизатор.Нам срочно нужен SWITCH.Можно приобрести свитч, а можно сделать из старенького роут.
Либо подключайте телевизор по Wi-Fi, если есть такая возможность (к примеру, если Вы ставили 2-ой роутер для усиления сигнала от первого)
Вот фактически и вся схема. Надеюсь, кому-то понадобится!
И прошу прощения за качество фото , в последнее время постараюсь приобрести обычный фотоаппарат, а то фотографирую на телефон, а при нехорошем освещении, качество фото не очень.
Сходное
Увидел, что очень нередко возникают вопросы, которые появляются при настройке DLNA сервера на компьютере, для просмотра кинофильмов на телеке, который…
В этой статье, я постараюсь ответить на два вопроса, которые вероятнее всего появляются при желании подключить телек к вебу, и…
Привет друзья! Сильно много различных вопросов, задают мне в комментах к статьям о настройке Wi-Fi роутера TP-Link TL-WR841N и о…
комментариев 15
Имеются: 3 ПК, телефон, …
Задачки: – Настроить меж 3мя ПК локальную сеть (т.е. чтоб можно было обмениваться данными меж ПК без флешек, а так же сотворения чего-то типа рендер-фермы, когда 3 машины работают над одной задачей, типа просчета изображений, и.т.д.)
– Так же, раздавать на эти 3ПК и другие устойства типа телефонов, и.т.д. веб от провайдера.