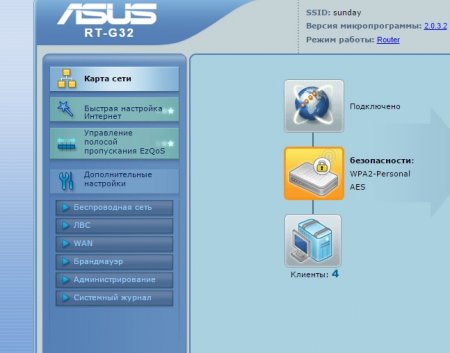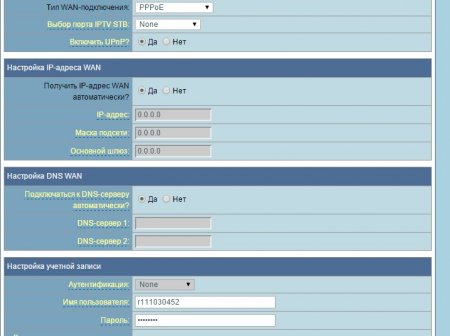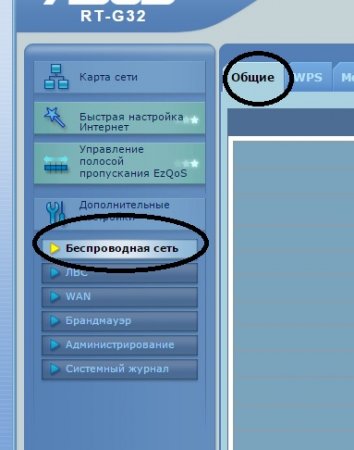Подсоедините кабель подключения нашей сети к роутеру в порт WAN (Internet). Кабель, входящий в комплект с роутером (патч-корд) одной стороной к компьютеру, другой к одному из портов LAN на роутере. Сетевая карта вашего компьютера должна быть настроена в автоматическом режиме получения сетевых настроек.

- Откройте любой интернет-браузер и в адресной строке наберите https://192.168.1.1 .
- Нажмите Enter, далее вы увидите запрос ввода логина и пароля для входа в интерфейс управления роутером. Введите логин и пароль, нажмите на кнопку Вход (по умолчанию, логин: admin пароль: admin)
- Перейдите в меню Дополнительные настройки – Интернет.
- Во вкладке Подключение, в разделе Основные настройки, убедитесь в том, что Тип WAN-подключения установлен в режим Автоматический IP.
- Далее в этой же вкладке Интернет — Подключение перейдите к разделу Специальные требования поставщика услуг Интернета. В данном разделе нас интересует лишь поле MAC-адрес.
- Так как идентификация клиента в нашей сети осуществляется по MAC-адресу, есть два варианта развития событий:
-
- Сброс привязки с помощью оператора контакт центра;
- клонирование уже ранее зарегистрированного MAC-адреса компьютера на роутер (кнопка Клонировать MAC).
У второго варианта есть плюс – если отключить роутер и подключить компьютер напрямую, то доступ в интернет также будет присутствовать. Подтвердите все внесенные изменения нажатием на кнопку Применить.
После выполнения этих действий, роутеру автоматически будут назначены сетевые настройки; больше в меню Дополнительные настройки – Интернет ничего изменять не нужно, можно уже начинать работу в интернете.





После того как мы настроили интернет-соединение на роутере, желательно обезопасить его беспроводную сеть, так как по умолчанию она открыта и любой человек сможет подключиться к ней, находясь в радиусе действия сигнала от вашего роутера.
- Переходим в меню Дополнительные настройки – Беспроводная сеть.
- Во вкладке Общие пишем имя для нашего беспроводного подключения (SSID) — это собственно то, как будет видна наша беспроводная сеть для беспроводных устройств, которые нужно будет к ней подключить. Также устанавливаем режимы безопасности:
- метод проверки подлинности: WPA2-Personal
- шифрование WPA: AES
- предварительный ключ WPA: тут необходимо вписать ваш пароль для доступа в беспроводную сеть (минимум 8 символов).

Подтверждаем все внесенные изменения нажатием на кнопку Применить.

После выполнения этих действий, ваша беспроводная сеть будет защищена от несанкционированного доступа, только вы, зная ключ сети (Предварительный ключ WPA), сможете соединять с ней свои беспроводные устройства.
Для уточнения вашей технологии подключения обратитесь к провайдеру.
Как зайти для внесения изменений в меню настройки роутера ТТК? Чтобы устройство заработало с провайдером, нужно отключить соединение с интернетом. После запуска устройство наладит связь без вашей помощи.
Введите адрес, для того чтобы проверить возможность подключения
интернета
Как выполнить настройку WiFi-устройства на ТТК
Для настройки роутера на прием интернет-соединения от провайдера ТТК вставьте провод ТТК в порт маршрутизатора на задней стороне.
Как правило, порт подписан или отделен от других входов. Устройство укомплектовано кабелем для соединения разъема ПК с любым LAN-портом. Затем нужно запустить веб-браузер. Для настройки вашего роутера под сеть провайдера ТТК подойдет любой обозреватель Сети, который установлен на вашем ПК.
Закажите бесплатную консультацию
ИЛИ
После этого в адресную строку введите 192.168.0.1 и запустите «Поиск». После запроса на введение пароля и логина, в оба поля формы наберите слово admin. Эти сведения задаются на заводе для всех WiFi-устройств ТТК. Происходит переадресация на вкладку настроек устройства, в которой используется меню расширенных настроек. Отметьте WAN в разделе «Сеть», вбейте название защищенного протокола в «тип соединения» — «PPPoE», введите сведения, выданные поставщиком услуг (пароль, логин).
Иные параметры не изменяйте, жмем «Сохранить». На вкладке соединений мигает индикатор, нужно нажать еще раз «Сохранить». Остается обновить страницу браузера, чтобы войти в Сеть. Это означает, что настройка роутера на ТТК прошла успешно, обеспечена раздача интернета на гаджеты в полном объеме.
На сайте ТТК можно ввести свой адрес, чтобы посмотреть, подключает ли провайдер интернет в вашем доме. Провайдер интересен множеством выгодных тарифов, заботой о пользователях, которым он предоставляет бесплатные консультации.
Закажите бесплатную консультацию
ИЛИ
Как настроить на сеть ТТК роутеры DIR 300, 615 и Asus
Действия по настройке роутера DIR 300 и других моделей на сеть ТТК не всегда выполняются в два клика. Подключение интернета часто предполагает проверку МАС-адреса. Большинство устройств подменяет эти адреса, но операторы «ТрансТелеКома» настраивают компьютеры, а не роутеры пользователей. Абоненты ТТК подают заявку для пользования услугой на сайте компании. Стандартная услуга заключается в подключении прямого соединения с ПК, но можно для связи с ТТК использовать настройку роутера DIR 615 или любого другого, приобретенного пользователем, а также взятого в аренду.
Для настройки роутера Asus на сеть ТТК уточните:
- идентификационные сведения о пользователе (логин, пароль);
- адрес сервера, шлюза VPN, DNC;
- IP-адрес.
Введите адрес, для того чтобы проверить возможность подключения
интернета
Как роутер TP Link и другие маршрутизаторы настраивают на сеть ТТК
Закажите бесплатную консультацию
ИЛИ
Настройка роутера TP Link на сеть ТТК проводится по схеме:
- уточняют сведения для входа в меню управления устройством: IP-адрес, логин, пароль — часто они обозначены на маршрутизаторе с нижней стороны;
- открывают браузер, в навигационную строку вводят IP, переходят по ссылке, вводят логин и пароль;
- в подразделе Сеть указывают WAN, выбирая PPPoE/Россия PPPoE;
- в новую графу вводят логин и пароль, обозначенные в договоре. Не путайте их с данными учетной записи администратора, введенными ранее;
- сохранение настроек, перезагрузка устройства.
Настройка роутера фирмы Zyxel от ТТК проводится по аналогичной схеме. После включения устройства в ПК вводятся параметры с целью запуска интернета в меню настроек.
При настройке на сеть ТТК роутера от компании Zyxel Keenetic Lite II пользуйтесь заводской инструкцией. Нужно кабель ТТК вставить в синий разъем с надписью «Интернет», желтый провод, входящий в комплект маршрутизатора, вставить в желтый порт «Домашняя сеть» и аналогичный порт ПК. Блок питания подключить к разъему «Питание», нажать размещенную рядом кнопку. В Центре управления сетями изменяем параметры адаптера, в «Подключении по локальной сети» кликайте «Свойства».
Закажите бесплатную консультацию
ИЛИ
Установите галочку напротив пункта «Протокол Интернета версии 4 (TCP/IPv4)» и нажмите на «Свойства». Установите точки в пунктах автоматического получения IP-адреса и DNS-сервера. Подтвердите настройки нажатием «Ок», «Закрыть». Далее откройте браузер, введите http://192.168.1.1 и нажмите клавишу ввода на клавиатуре, появится окошко с кнопкой «Веб-конфигуратор». После ее нажатия открывается форма для создания пароля администратора. Придумываете пароль, его повторяете ниже, жмете «Применить», вводите имя юзера и пароль, жмете «Ок».
В окне настроек маршрутизатора выбираете «Broadband connection», убираете галочку с поля «Использовать для выхода в Интернет». В графе «Настройка параметров IP» выбрайте «Без IP-адреса», в «MAC-адрес» выберите «Взять с вашего ПК». Иные параметры можно оставить по умолчанию. Жмите кнопку «Применить».
В «PPPoE/VPN» поставьте точку на «Добавить соединение», в графе «Тип (протокол)» — на «PPPoE», в «Подключаться через» отметьте «Broadband connection (ISP)». Введите сведения из договора в графу имени пользователя и пароля, остальные графы — значения по умолчанию. Жмите «Применить».
В настройках Домашней сети укажите вкладку «IGMP Proxy». Напротив «IGMP Proxy» должна быть галочка, в графе «ISP» — значение «К провайдеру», в «Home» – «К домашней сети». Жмите «Применить».
В настройках беспроводной сети нужно изменить значения имени и ключа сети на желаемые. Укажите «WPA2-PSK» в поле «Защита сети».
Линейка роутеров RT от Asus довольно неплохо зарекомендовала себя в домашних условиях многих пользователей. Однако, достаточно редко маршрутизатор RT-G32 можно встретить у абонентов ТТК. Поэтому сейчас мы рассмотрим вариант настройки специально под них, при условии, что используется PPPoE. На самом деле настроить такой роутер не сложней, чем подобрать рифму к слову на сайте http://rifmakslovutut.ru/. Рифмы к словам часто крутятся «на языке», но так и не приходит в голову. Поэтому востребованность таких порталов растет.
Вход в настройки RT-G32 — 192.168.10.1.
Настройка интернета
Пользователь и пароль по умолчанию — admin/admin. Мы имеем дело с прошивкой 2.0.3.2, язык интерфейса — русский.. Для настройки интернета (WAN-соединения) переходим в одноименный пункт
Выставляем следующие настройки:
Тип WAN-подключения — PPPoE
Получать IP-адрес автоматически — ДА
Аутентификация — NONE
Имя пользователя / пароль — Логин и пароль для доступа в интернет (не в личный кабинет). Начинается с прописной буквы r
Настройка Wi-Fi
Для настройки Wi-Fi соединения переходим в «Беспроводную сеть» — вкладку «Общие»:
Выставляем следующие настройки:
SSID — Название беспроводной сети. Придумываете любое.
Скрыть SSID — Нет. Скрывать точку доступа Вам без надобности.
Режим беспроводной сети — Оставляйте Auto.
Канал — Не оставляйте этот параметр в режиме Auto. Выберите седьмой или шестой канал.
Метод проверки подлинности — WPA2-Personal
Шифрование WPA — AES
Предварительный ключ WPA — Здесь прописываете свой пароль на Wi-Fi. Минимум 8 символов.
Режим рипитера
Asus RT-G32 может работать в режиме повторителя, т.е. позволяет роутеру расширить зону покрытия уже существующей сети. Таким образом, одна Wi-Fi сеть может работать в пределах небольшого склада или офиса на двух этажах. Для того, чтобы переключить роутер в режим рипитера требуется зайти в пункт «Администрирование» — «Режим работы»:
Управление полосой пропускания
Asus RT-G32 позволяет контролировать трафик и выставлять приоритет для отдельных приложений. Используется для потокового аудио/видео или для игрового трафика (для онлайн-игр) или подключенных консолей. Для этого надо зайти в пункт «Управление полосой пропускания» и выбрать нужную категорию:
Похожие видео
Настройка маршрутизатора (роутера) Asus RT-N12+Скачать
ASUS RT-N11P настройка Wi-Fi роутераСкачать
Настройка WiFi роутера. Как подключить и настроить Wi-Fi роутер. TP-LINK. Asus.Скачать
Настройка роутера ASUS RT-N11P для новичковСкачать
Как Настроить Роутер Асус по WiFi и Подключить Интернет — Маршрутизаторы Asus RT-N12 и RT-N10PСкачать
Настройка роутера Asus n12 РРРоЕ IPTVСкачать
Дополнительные материалы
Не работает Wi-Fi настройка ASUS RT-N12Скачать
Распаковка Маршрутизатор Asus RT N12 VP — настройка, тест, сброс настроек (FULL)Скачать
Как Настроить WiFi Роутер Asus — Подробная Инструкция по Подключению к Компьютеру и ИнтернетуСкачать
Настройка роутера ASUS 4G N12Скачать
Инструкция по настройке WiFi-роутера AsusСкачать
Wi-Fi роутер ASUS RT-N12 — Супер Wi-Fi..Скачать
Как настроить компьютер ASUS RT AC1200 V2Скачать
📶 ASUS RT-N19, PPPoE настройка роутера — быстро и просто!Скачать
Как настроить роутер Asus в Режиме Репитера — Усилителя WiFiСкачать
Как правильно настроить роутер за 5 минут? Как настроить WiFi роутер.Скачать
Настройка роутера — это важный шаг для обеспечения безопасности и эффективности работы вашей домашней сети. Если у вас есть роутер ASUS RT-N12 и вы хотите настроить его для подключения к сети ТТК, то данная подробная инструкция поможет вам выполнить эту задачу.
ASUS RT-N12 является одной из наиболее распространенных моделей роутеров, используемых для домашней сети. Он имеет множество функций, которые позволяют настроить сеть по вашим потребностям.
Прежде чем начать, убедитесь, что вы имеете все необходимые данные для настройки роутера. Вам понадобятся данные от вашего провайдера ТТК, такие как имя пользователя и пароль. Также убедитесь, что у вас есть доступ к роутеру и компьютеру для настройки.
Следуйте этой подробной инструкции, чтобы настроить роутер ASUS RT-N12 для подключения к сети ТТК и наслаждаться быстрым и надежным интернетом в своей домашней сети.
Содержание
- Покупка роутера ASUS RT-N12: как выбрать и где заказать
- Почему роутер ASUS RT-N12 подойдет для подключения к сети ТТК?
- Необходимые настройки перед подключением роутера ASUS RT-N12 к сети ТТК
Покупка роутера ASUS RT-N12: как выбрать и где заказать
При выборе роутера ASUS RT-N12 стоит обратить внимание на несколько основных критериев:
| Скорость передачи данных | Оптимальная скорость передачи данных в роутере ASUS RT-N12 составляет до 300 Мбит/сек. Такая скорость позволит с комфортом смотреть видео онлайн, загружать и отправлять файлы. |
| Диапазон работы | Диапазон работы роутера – это расстояние, на котором сигнал от роутера остаётся стабильным. В случае с ASUS RT-N12 диапазон работы составляет около 100 метров. Это означает, что вы сможете пользоваться интернетом даже в далеких помещениях. |
| Интерфейсы | Роутер ASUS RT-N12 оборудован различными интерфейсами, позволяющими подключить к нему дополнительное оборудование, такое как принтеры или сетевые накопители. |
Купить роутер ASUS RT-N12 можно как в интернет-магазинах, так и в офлайн-магазинах специализированной техники. Если вы предпочитаете покупать онлайн, рекомендуется обращать внимание на проверенные и надежные ресурсы, такие как ОЗОН, DNS-Shop, «МегаФон». Здесь вы найдете широкий ассортимент роутеров и сможете выбрать модель ASUS RT-N12, которая подойдет именно вам.
Перед покупкой обязательно сравните цены и условия доставки на различных сайтах. Также не забудьте ознакомиться с отзывами других покупателей, чтобы составить правильное представление о роутере ASUS RT-N12 и убедиться в его качестве.
В заключение, при выборе и покупке роутера ASUS RT-N12 стоит учитывать технические характеристики и цену, а также приоритетные функции и потребности. Покупая устройство в проверенных интернет-магазинах, вы сможете быть уверены в его оригинальности и качестве.
Почему роутер ASUS RT-N12 подойдет для подключения к сети ТТК?
| 1. | Быстрое и стабильное подключение. |
| 2. | Поддержка технологии Wi-Fi 802.11n. |
| 3. | Высокая скорость передачи данных. |
| 4. | Мощное аппаратное обеспечение. |
| 5. | Простота настройки и управления. |
| 6. | Разнообразные функции и настройки для обеспечения безопасности сети. |
ASUS RT-N12 имеет удобный и интуитивно понятный интерфейс, что позволяет быстро настроить его под требования сети ТТК. Благодаря высокой производительности и стабильности подключения, этот роутер способен обеспечить бесперебойную работу сети, а поддержка технологии Wi-Fi 802.11n обеспечивает высокую скорость передачи данных.
Необходимые настройки перед подключением роутера ASUS RT-N12 к сети ТТК
Перед тем, как подключить роутер ASUS RT-N12 к сети ТТК, необходимо выполнить несколько настроек. В этом разделе мы расскажем, как правильно настроить роутер для работы с сетью ТТК.
1. Включите роутер и подключите его к компьютеру с помощью сетевого кабеля.
2. Откройте веб-браузер и в адресной строке введите IP-адрес роутера: 192.168.1.1. Нажмите Enter.
3. В появившемся окне введите имя пользователя (admin) и пароль (admin). Нажмите OK, чтобы войти в панель управления роутером.
4. В меню настроек найдите раздел «WAN» или «Интернет» и выберите тип подключения «Статический IP-адрес».
5. Введите следующие данные:
| Параметр | Значение |
|---|---|
| IP-адрес | Введите IP-адрес, предоставленный ТТК. |
| Маска подсети | Введите маску подсети, предоставленную ТТК. |
| Шлюз по умолчанию | Введите адрес шлюза по умолчанию, предоставленный ТТК. |
6. Нажмите Save (Сохранить), чтобы сохранить настройки.
Теперь ваш роутер ASUS RT-N12 готов к подключению к сети ТТК. Убедитесь, что компьютер подключен к роутеру, а роутер – к сетевому разъему ТТК. При правильной настройке роутера вы сможете пользоваться интернетом через сеть ТТК.