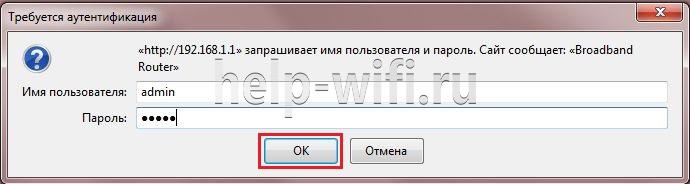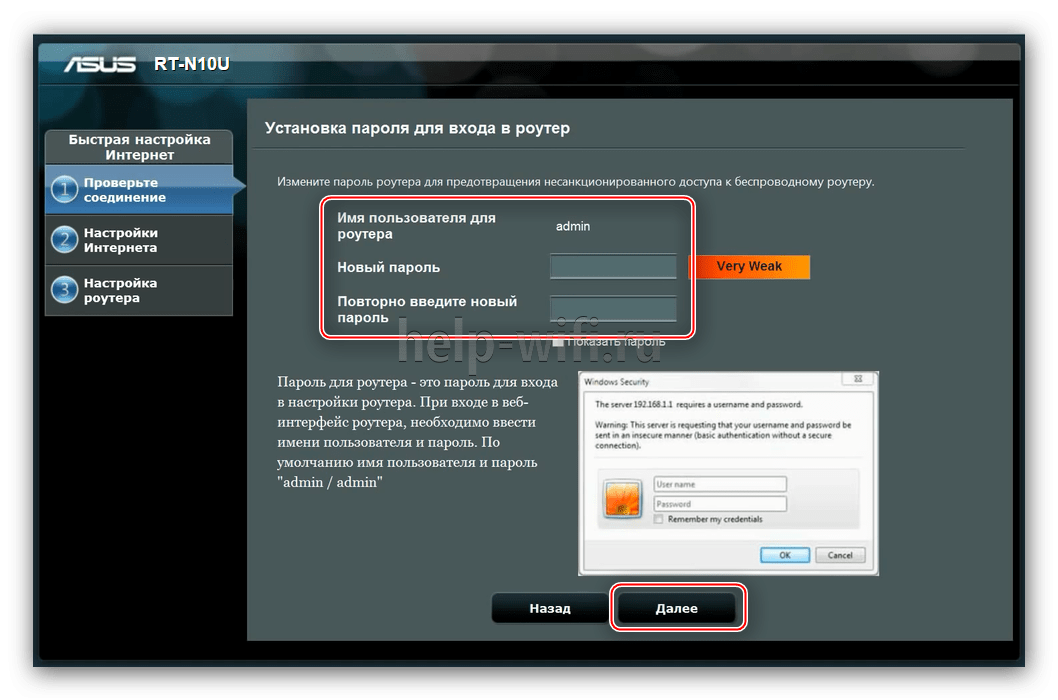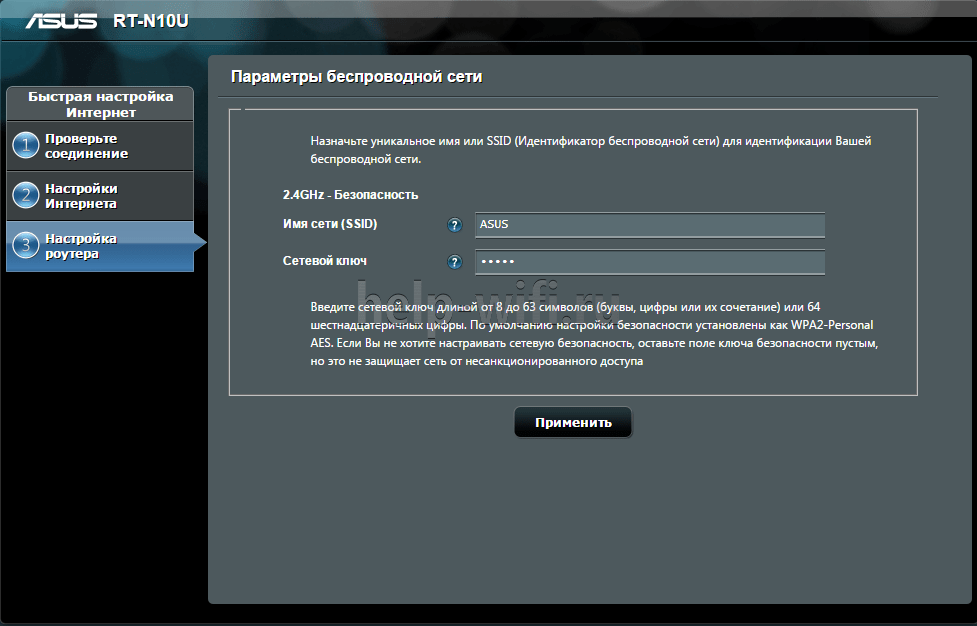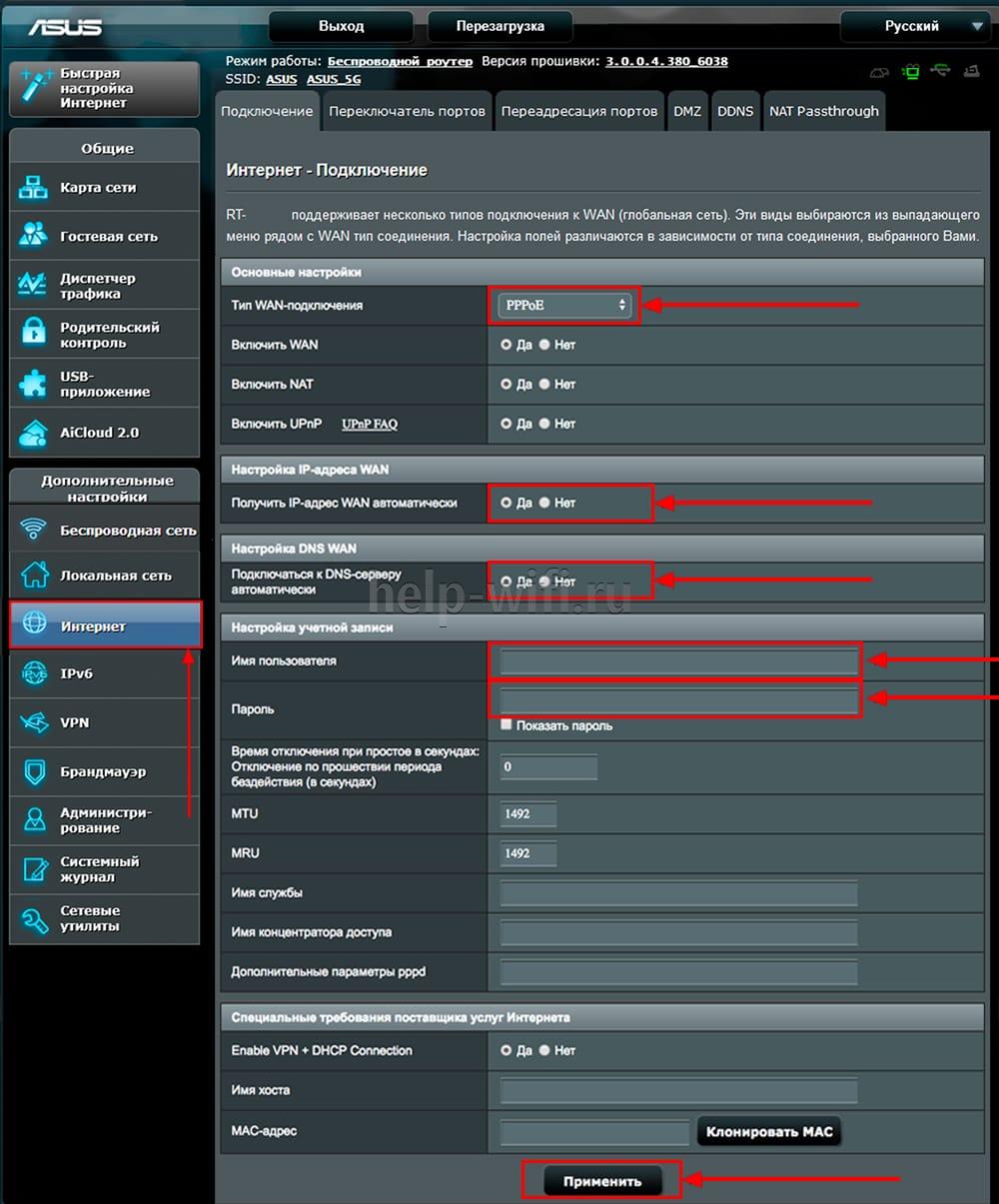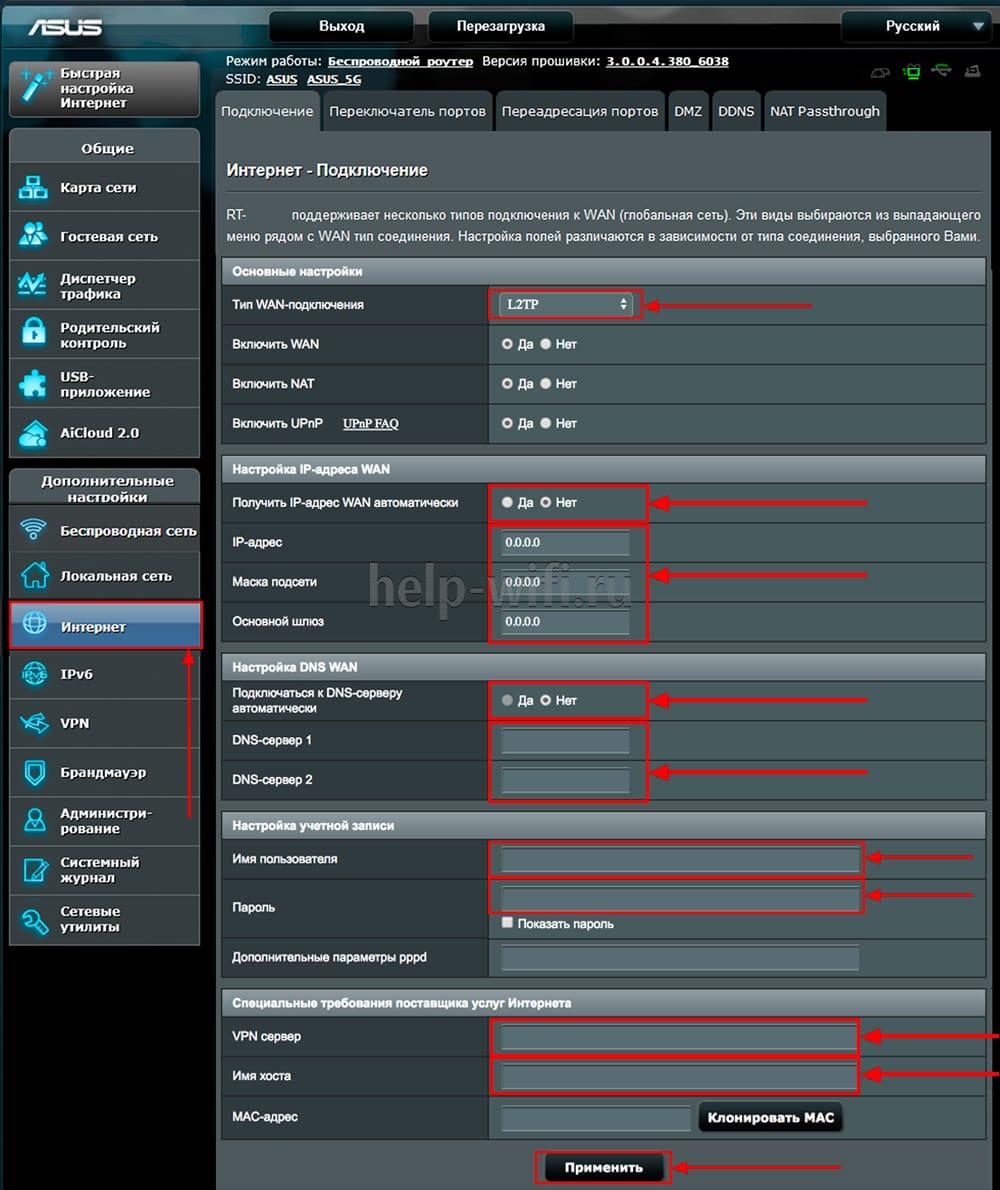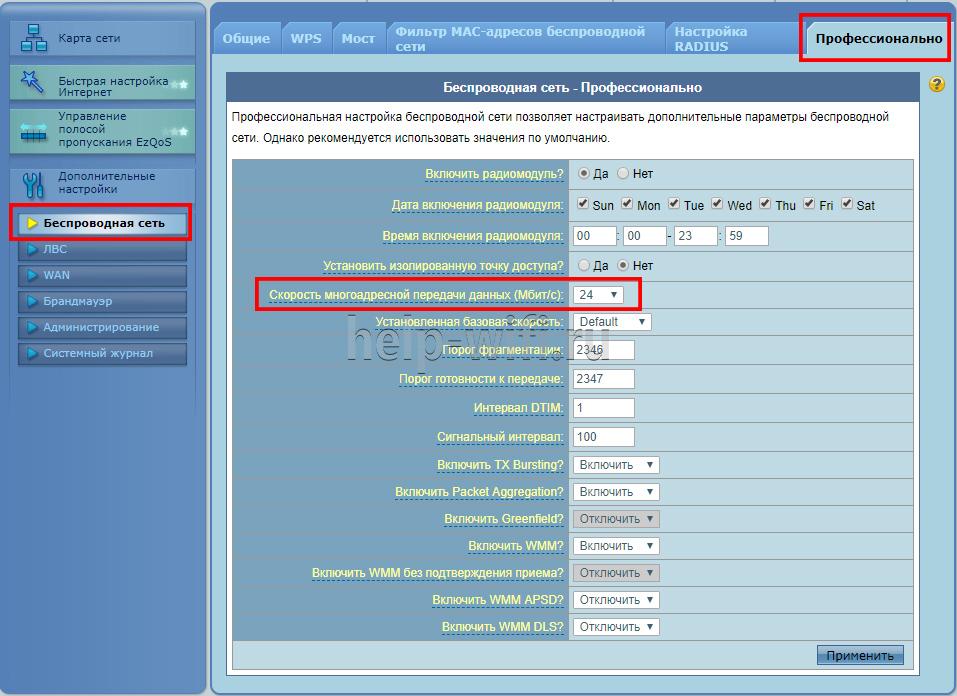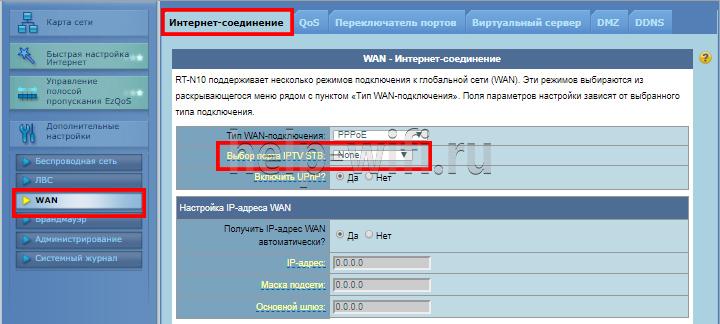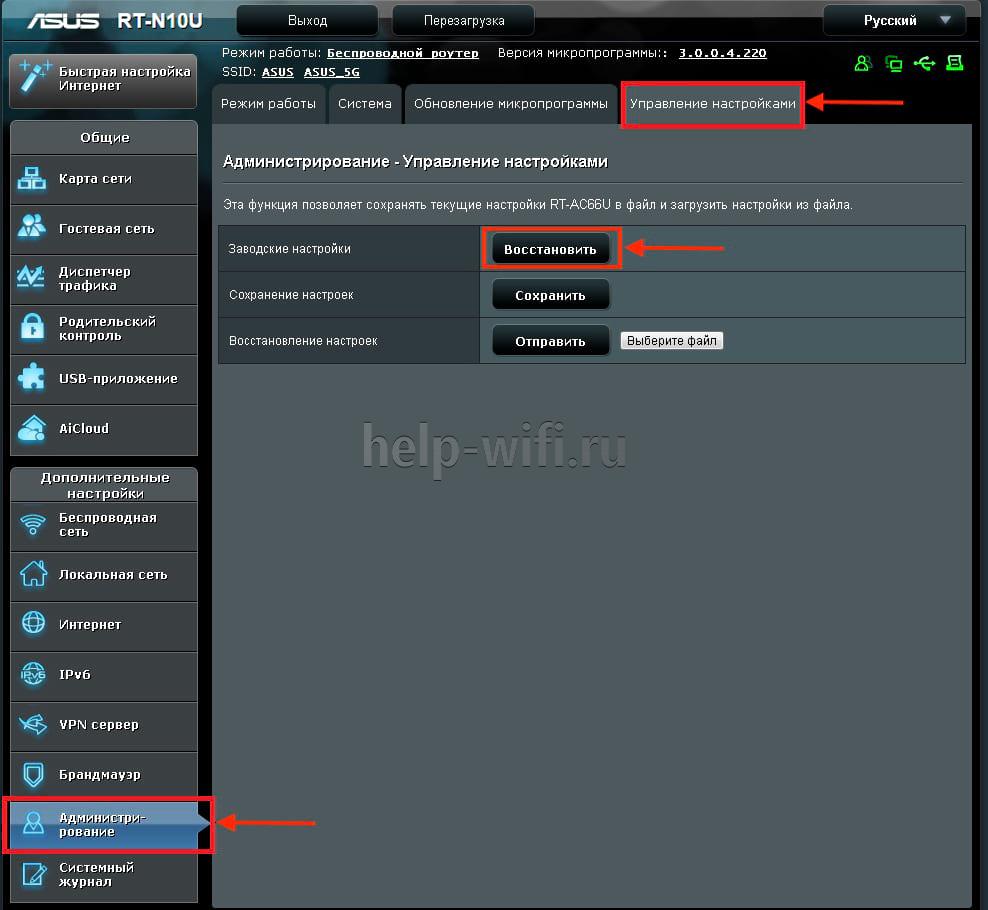Привет! Итак, завалялся у нас роутер ASUS, и сегодня мы будем настраивать его под самого популярного интернет-провайдера в России. Итак, мастер-класс по настройке роутера ASUS для Ростелекома. Начинаем!
Содержание
- План действий
- Видео
- Установка и подключение
- Вход в панель
- Автоматическая настройка
- Интернет Ростелеком – ручная настройка
- Сброс настроек
- Задать вопрос автору статьи
План действий
Все роутеры ASUS настраиваются примерно одинаково. То же самое касается и Ростелекома. Так что особых проблем не должно возникнуть ни у кого. Предлагаю воспользоваться следующим рабочим планом дальнейших действий:
- Установка и подключение.
- Вход в панель.
- Настройка интернета.
- Настройка Wi-Fi.
- Смена пароля к панели конфигуратора.
Все! Больше нам ничего вроде бы и не понадобится. Небольшие дополнения будут в самом низу статьи. Для примера выбран самый популярный роутер у ASUS – RT-N12. Начинаем!
Инструкция подходит для любой операционной системы – Windows 10 или Windows 7.
Видео
Сразу же с порога предлагаю инструкцию по настройки в видео. Для любой модели все будет примерно таким же. Смотрим, делаем:
Установка и подключение
Главный момент по установке – установить маршрутизатор нужно примерно посреди вашей квартиры, чтобы сигнала хватало на все комнаты. Иначе придется выкручиваться проводами и усилителями.
Другой момент – он должен быть возле кабеля от провайдера. Здесь из советов – при проводке интернета можно заранее договориться с мастером, куда тянуть провод, а если уже все сделано, но что-то не устраивает – можно позвонить им же и попросить перетянуть. Это бесплатно!
Теперь по подключению:
- Кабель провайдера – в отдельный синий порт (WAN).
- Кабель компьютера или ноутбука – в любой из желтых портов (LAN).
- Питание – в свое гнездо и в розетку.
- Не забываем нажать на кнопку включения!
На панели должны весело загореться любые индикаторы (примерно 3 штуки как на картинке ниже):
Вход в панель
Обычно, информация для входа находится на наклейке под роутером:
Но в нашем примере ее почему-то не было. Поэтому вводили стандартные параметры входа:
Адрес – 192.168.1.1
Логин – admin
Пароль – admin
В вашей модели настройки входа могут быть другими. Опирайтесь на ту самую наклейку на днище устройства, либо же поищите у нас отдельную инструкцию под вашу модель. Она поможет зайти в настройки. Наша же задача все-таки настроить интернет под Ростелеком, так что продолжаем.
Автоматическая настройка
Сразу после входа роутер поведет вас по автоматической настройке:
- Попросит поменять пароль входа в настройки.
- Определит тип подключения к интернету (в нашем случае PPPoE) и запросит пароль к нему (смотрим договор с Ростелекомом, там он указан).
- Попросит установить пароль для Wi-Fi.
Т.е. все, что мы собирались делать руками, этот режим сделает сразу же за нас. Далее лишь детальная инструкция для тех, кто хочет что-то изменить.
Интернет Ростелеком – ручная настройка
Другие пункты, пожалуй, здесь исключим, обратим внимание лишь на настройку интернета под специфику Ростелекома. Все остальное можно посмотреть в видео или В ЭТОЙ СТАТЬЕ.
Переходим в панели в Дополнительные настройки – Интернет и заполняем все, как на картинке ниже:
Ключевые моменты здесь:
- Тип WAN-подключения – PPPoE
- Имя пользователя и пароль – из договора
Сохраняете и через пару минут интернет уже должен быть доступен. Если не работает – внимательно проверяем кабели или введенные логин и пароль.
Сброс настроек
Если вдруг что-то пошло не так – роутер можно сбросить к заводским настройкам и начать все с начала!
Для этого у наших АСУСов есть утопленная кнопка на задней панели (Reset), добраться до которой можно с помощью иголки или булавки. Во включенном состоянии зажимаем ее примерно на 10 секунд и все как новое!
Если вдруг что-то не работаете – задавайте свои вопросы в комментариях ниже или же ищите настройки под свою модель. Настройки для Ростелекома сейчас ничем не отличаются для других современных провайдеров, так что подойдет любая хорошая актуальная инструкция. Надеюсь, что смог помочь. Всем до новых встреч!
Обновлено: опубликовано: Asus | Ростелеком
В этой инструкции будет подробно описана настройка Wi-Fi роутера Asus RT-G32 для Интернета от Ростелеком. Разберем следующие этапы настройки:
- Как подключить Asus RT-G32 правильно
- Как настроить PPPoE подключение Ростелеком
- Как поставить пароль на беспроводную сеть
В общих чертах, сразу могу сказать, что ничего сложного в настройке нет: просто следуйте инструкции и все будет работать уже через десять минут.
Как подключить роутер AsusRT-G32 для настройки
Начнем с подключения Wi-Fi роутера. На тыльной стороне устройства есть пять портов, один из которых отмечен WAN — к нему следует подключить Интернет кабель Ростелеком.
Затем, один из портов LAN соедините кабелем с разъемом сетевой карты компьютера или ноутбука. Настройку можно произвести и по Wi-Fi подключению, но лучше все-таки использовать проводное.
Отключите подключение Ростелеком (или высокоскоростное подключение) на компьютере, во время настройки и после нее оно должно быть отключено. Включите роутер в розетку.
Еще один необязательный момент, к которому, однако, придется вернуться, если у вас не получится зайти в веб-интерфейс настроек роутера — проверить параметры подключения на компьютере.
Вход в настройки роутера
Все действия по настройке Интернета Ростелеком производятся в веб-интерфейсе роутера. Чтобы зайти в него, следуйте следующим шагам:
- Запустите любой браузер и введите в адресную строку 192.168.1.1
- Когда вас попросят ввести логин и пароль, введите admin в оба поля (информация об адресе, логине и пароле, есть также на наклейке снизу роутера AsusRT-G32).
В результате этих нехитрых действий вы попадете на главную страницу настроек Wi-Fi роутера, которая будет выглядеть как на картинке ниже.
Настройка Интернета Ростелеком на Asus RT-G32
В меню слева выберите пункт WAN (Интернет) и вы попадете на страницу настройки Интернет подключения, которую для Ростелеком следует заполнить следующим образом:
- Тип WAN-подключения — PPPoE
- Выбор порта IPTV — выберите порт, к которому подключите ТВ приставку, если у вас есть IPTV Ростелеком
- Получить IP-адрес WAN автоматически — Да
- Подключаться к DNS-серверу автоматически — Да
- Имя пользователя и пароль — логин и пароль от Интернета Ростелеком.
Остальные параметры изменять не нужно. Сохраните настройки. Если ошибок сделано не было, то через короткое время вы сможете открывать сайты и страницы в Интернете — подключение установлено.
Настройка Wi-Fi и параметров безопасности беспроводной сети
Для того, чтобы соседи не подключались к вашей Wi-Fi сети, разумным будет поставить пароль на Wi-Fi, а для того, чтобы вы знали, что это ваша сеть и могли подключиться к ней с телефона, ноутбука или другого устройства, желательно также задать имя этой сети.
- В меню откройте пункт «Беспроводная сеть».
- В поле SSID укажите имя Wi-Fi сети, не используйте русских букв
- В поле «Метод проверки подлинности» укажите WPA2-Personal.
- Предварительный ключ WPA — это ваш пароль на Wi-Fi, не используйте кириллицы.
Нажмите кнопку «Применить» для сохранения настроек. Вот и все, теперь вы можете подключиться к роутеру AsusRT-G32 по беспроводной сети с ноутбука, планшета или другого устройства и получить с них доступ в Интернет.
Может быть полезным и интересным:
- Новый Браузер Brave, который платит пользователю
- Wi-Fi без доступа к Интернету, соединение ограничено
- Если не заходит на 192.168.0.1 или 192.168.1.1
В данной статье будут рассмотрены все аспекты, связанные с настройкой роутеров известной фирмы ASUS при подключении к провайдеру Ростелеком. Будут описаны моменты, связанные с параметрами и подключением их к сети Интернет. Также мы прольем свет на все достоинства и недостатки при выборе маршрутизаторов данной компании. Примером будет настройка роутера ASUS RT N12 для Ростелеком.
Содержание статьи:
- Автоматическая наладка
- Как подготовить к работе устройство вручную?
- Установка сети Wi-Fi
- ASUS RT G32
- Маршрутизаторы семейства N10
- Устранение различных неполадок
- Плюсы и минусы роутеров ASUS
Настройка роутера ASUS RT N12 для Ростелеком
На задней панели устройства находится несколько разъемов. Четыре из них предназначены для подключения домашней сети других компьютеров и устройств, а пятый необходим для подключения шнура вашего поставщика услуг. Установку параметров следует выполнять с устройства, имеющего непосредственное подключение в сетевой карте.
Важно: при подключении проверьте установки сети операционной системы. В выбранном разделе необходимо будет установить получение IP-адреса автоматически.

Выставление параметров маршрутизатора вручную
Для выполнения параметризации вручную выбираем вкладку «Подключение» и вписываем следующие данные:
- WAN-подключение – PPPoE;
- активировать WAN – да;
- активировать NAT – да;
- активировать UPnP – нет;
- получать IP автоматически – да;
- автоматически подключаться к DNS – да;
- вводим имя логин и ключ, предоставленные провайдером.
Остальные данные следует оставить по умолчанию. Если все сделано правильно, то вы уже сможете просматривать интернет-страницы с компьютера и других подключенных в сети устройств. Если есть необходимость, можно также наладить беспроводную сеть.
Настройка Wi-Fi
В интерфейсе маршрутизатора находим «Беспроводные сети» – «Общие» и выставляем:
- скрыть SSID – нет;
- SSID – вписываем имя вашей сети Wi-Fi;
- режим сети Wi-Fi – авто;
- ширина канала 20/40 MHz;
- канал – 7;
- расширенный канал – авто;
- ключ WPA – придумываем пароль для вашей сети Wi-Fi;
- метод аутентификации – WPA-Personal;
- шифрование WPA – AES.
После этого сохраняем параметры и выходим из интерфейса маршрутизатора. Проверяем интернет-соединение. Далее рассмотрим ряд неполадок, обычно возникающих при выставлении параметров данного устройства.
Хотите смотреть цифровое ТВ на 2 телевизорах? Узнайте, как подключить и настроить вторую приставку Ростелеком.
Подробная инструкция по настройке роутера ТП Линк для Ростелекома находится здесь.
RT G32
Настройка роутера ASUS RT G32 для Ростелеком практически ничем не отличается от установки предыдущего, но есть несколько моментов, которые следует знать. При наладке Wi-Fi следует выбрать WPA2-Personal. Также при установке самого маршрутизатора вам предложат выбрать порт. При наличии телевидения от этой компании порт выбираем такой же.
Далее рассмотрим настройку роутеров семейства ASUS DSL N10 для Ростелеком.
Настройка роутеров ASUS DSL N10, RT N10P и RT N 10U для Ростелеком
Так как три вышеуказанных устройства принадлежат одному семейству, то их наладка ничем не отличается друг от друга. Провода подключаем так же, как и на RT N12,после чего приступаем к установке. IP-адрес в браузерной строке мы вводим такой же. Да и вообще, параметры данных моделей не сильно отличаются от предыдущих. Нам предложат выставить часовой пояс, выбираем «GMT+02.00 South Africa, Greece, Ukraine, Romania, Russia, Turkey».
Когда предложат выбрать провайдера, выбираем Others. В открывшемся окне настроек выставляем те же конфигурации, которые описаны выше. Как видите, настройка роутеров ASUS для Ростелеком не представляет особой сложности, надо лишь четко следовать инструкции.
Важно: при настройке роутера ASUS RT N10P для Ростелеком следует учитывать его не слишком высокую скорость передачи данных. Поэтому если нагрузка на маршрутизатор будет более 1 устройства, рекомендуем приобрести другой маршрутизатор.
Возможные неполадки и их устранение

Если есть Wi-Fi, но нет доступа к Интернету, зайдите в параметры и проверьте, есть ли соединение с Ростелекомом. Если нет, перезагрузите маршрутизатор. В случае повторения проблемы, обратитесь к провайдеру.
Достоинства и недостатки маршрутизаторов фирмы ASUS
К несомненным плюсам продукции, выпускаемой этой фирмой можно причислить высокое качество сигнала без сбоя, хорошую скорость соединения, даже при подключении трех и более устройств, эргономичный интерфейс при настройке. Также практически все модели обладают отличным дизайном, который удачно впишется в интерьер любого дома.
Узнайте, как получить доступ в онлайн-магазин игр от Ростелеком.
Порядок действий при перепрошивке приставки для IPTV можно узнать здесь.
Способы подключения и особенности услуги Мобильный интернет: //o-rostelecome.ru/uslugi/mobilniy-internet/.
Минусами можно считать короткий провод на большинстве устройств и несколько завышенную цену. Впрочем, высокая цена установлена не на все модели. Например, роутер ASUS RT N 10U стоит всего 500 рублей и также идеально подойдет для настройки сети такого провайдера, как Ростелеком.
Таким образом, свою основную функцию – скоростное Интернет-соединение модели рассматриваемой фирмы выполняет на отлично и их достоинства значительно покрывают недостатки.
На чтение 11 мин Просмотров 6к.
Артём Нойман
Веб-разработчик, контент-менеджер на проектах IT-тематики
Роутер ASUS RT N10 – устройство из бюджетной категории, но с характеристиками более дорогих аналогов. С настройкой роутера ASUS RT N10 у пользователя не должно возникнуть проблем. Еще один плюс — надежность этого маршрутизатора, как и всех продуктов компании ASUS.
Содержание
- Особенности и технические характеристики
- Индикаторы и разъемы
- Подключение
- Вход в настройки роутера
- Автоматическая настройка
- Ручная настройка
- Настройка протоколов PPPoE (для Ростелеком, Дом.ру)
- Настройка DHCP
- Настройка L2TP
- Подключение и параметры Wi-Fi
- Настройка IP TV
- Смена пароля
- Обновление прошивки
- Сброс настроек
- Отзывы
Особенности и технические характеристики
Маршрутизатор поддерживает основные стандарты связи. Технические характеристики роутера ASUS RT N10:
- Имеется вариант беспроводного подключения к интернету через USB-модем стандартов 3G, LTE, 4G;
- Рабочий стандарт Wi-Fi 802.11 с частотой 2,4 ГГц;
- Есть одна несъемная антенна с коэффициентом усиления 3 дБи;
- 4 LAN-интерфейса и один USB для подключения модема или флешки;
- Заявленная производителем скорость передачи данных по Wi-Fi не более 150 Мбит/с;
- Максимальная скорость передачи данных по LAN и WAN – 100 Мбит/с;
- Встроена поддержка DHCP, IGMP, PPTP, Dynamic DNS;
- Можно создавать и настраивать межсетевые экраны NAT – эта характеристика позволяет обезопаситься от потенциальных хакерских атак;
- Есть блокировка запросов по MAC и IP-адресам.
АСУС поставляет свои маршрутизаторы в стандартной комплектации: само устройство, LAN-кабель, блок питания и инструкция по эксплуатации.
Удобство и простота настройки
8
Индикаторы и разъемы
На передней панели размещены восемь индикаторов состояния. На задней грани корпуса — разъемы для подключения к интернету, периферии и сети электропитания. Дополнительно там расположены кнопки для взаимодействия с роутером.
Список элементов на задней панели:
- 4 LAN-разъема;
- 1 WAN-разъем;
- Разъем для подключения блока питания;
- Кнопки включения роутера, включения режима WPS и сброса настроек.

- Индикатор включения;
- Индикатор подключения к Wi-Fi;
- Четыре индикатора подключения LAN;
- Индикатор подключения через модем.
Подключение
Выполнить подключение маршрутизатора ASUS RT-N10:
- Подсоедините роутер к электросети 220В с использованием блока питания, идущего в комплекте.
- Подключите маршрутизатор к компьютеру, через который собрались выполнять настройку. Это реализуется посредством соединения с LAN-портом на задней крышке или подключения через Wi-Fi.
- Теперь подключите роутер к интернету через WAN-разъем или модем.
Подключая роутер к ноутбуку/компьютеру через Wi-Fi , нужно выбрать беспроводную сеть «ASUS RT N10». Провайдер мог изменить имя вашей беспроводной сети. В таком случае оно не будет соответствовать указанному. Увидеть актуальные данные можно в договоре с провайдером или обратившись в его техническую поддержку.
Вход в настройки роутера
Зайти в настройки маршрутизатора ASUS RT-N10 можно по следующей инструкции:
- В адресную строку любого браузера введите IP-адрес для входа в настройки: 192.168.0.1 и нажмите Enter.
- Для входа в прошивку роутера придется выполнить авторизацию. В поля «имя пользователя» и «пароль» введите «admin».
- Нажмите «Ок».
Обычно используются стандартные данные логина и пароля для входа в настройки: admin и admin. Однако они могут быть изменены провайдером. В таком случае придется внимательно изучить договор или связаться с технической поддержкой оператора.
Автоматическая настройка
При первом входе в веб интерфейс пользователю предлагается настроить роутер ASUS RT N10 в автоматическом режиме:
- Система автоматической настройки изначально потребует смену пароля. Введите новый пароль и повторите его. Имя пользователя изменить нельзя, оно остается стандартным.
- В следующем окне введите логин и пароль от провайдера.
- ASUS RT N10 автоматически определит тип подключения к сети: кабель, модем или ADSL. Если тип был определен неправильно, воспользуйтесь кнопкой «Internet Type», чтобы указать его самостоятельно.
- Роутер предложит выбрать протокол, используемый вашим провайдером. Нужную информацию можно посмотреть в договоре или связаться с технической поддержкой, если она там не прописана.
- Далее будет открыта страница настройки беспроводной сети wi-fi. Здесь задается наименование точки и прописывается к ней сетевой ключ. Последний можно посмотреть на крышке роутера. Ключ содержит от 8 до 63 символов. После ввода данных нажмите «Применить», чтобы закончить настройку беспроводной сети.
- Для завершения автоматической настройки роутера сверьте введенные ранее данные. Если все правильно, то жмите «Далее».
В случае успешного завершения настроек на корпусе роутера должен загореться индикатор интернет-соединения.
Ручная настройка
В режиме автоматической настройки нельзя внести изменения во все доступные параметры админки. Узнать, как настроить роутер ASUS RT N10 вы можете из инструкций ниже. Стоит понимать, что для каждого типа подключения инструкции могут отличаться.
Настройка протоколов PPPoE (для Ростелеком, Дом.ру)
Протокол PPPoE – самый популярный, используемый большинством провайдеров. Инструкция будет актуальна для Ростелеком, Дом.ру, ТТК и некоторых других операторов, предоставляющих проводное соединение.
- Перейдите в раздел «Интернет», расположенный в левом меню.
- В поле «Тип WAN-подключения» выставьте значение «PPPoE». Установите маркер «Да» у пунктов: «Включить WAN», «Включить NAT» и «Включить UPnP».
- Аналогично для строки «Получить IP-адрес WAN автоматически».
- Установите маркер «Нет» для строки «Подключаться к DNS-серверу автоматически».
- В блоке «Настройка учетной записи» укажите логин и пароль, которые вам были выданы провайдером (указаны в договоре). Не используйте данные от входа в настройки роутера.
- Для завершения и сохранения настроек нажмите на кнопку «Применить».
Настройка DHCP
В настройках роутера ASUS RT предусмотрены и другие типы соединения, которые тоже используются популярными провайдерами, например, протокол DHCP:
- В строке «Тип WAN-подключения» поставьте «Automatic IP». Остальные пункты в блоке «Основные настройки» отметьте маркером «Да».
- Установите «Да» у «Подключаться к DNS-серверу автоматически».
- Выполните применение настроек с помощью одноименной кнопки.
Настройка L2TP
Протокол L2TP используется для подключения через модем. Инструкция по настройке:
- Для строки «Тип WAN-подключения» поставьте значение «L2TP». Три пункта, идущих ниже, отметьте маркером «Да».
- Поставьте «Да» у «Получить IP-адрес WAN автоматически» и «Подключаться к DNS-серверу автоматически».
- Укажите имя пользователя и пароль, прописанные в вашем договоре с провайдером.
- В строке «VPN сервер» прописывается VPN-сервер, используемый вашим оператором связи. Таких серверов может быть несколько. Узнать актуальный можно в договоре или в технической поддержке.
Подключение и параметры Wi-Fi
Пользователь настраивает Wi-Fi еще на этапе автоматической настройки при первом входе в прошивку устройства. Если же выставленная ранее информация потеряла актуальность, то вы можете изменить ее в настройках.
- Подключитесь к беспроводной точке доступа роутера через компьютер или ноутбук, с которого будет выполняться настройка.
- Запустите интерфейс настроек маршрутизатора.
- В главном меню слева откройте раздел «Беспроводная сеть».
- В поле «SSID» вы можете прописать новое имя для беспроводной сети роутера. В поле «Предварительный ключ WPA» можно изменить пароль.
Настройка IP TV
Настройка IP TV для ASUS RT N10 выглядит так:
- Переключитесь в левом меню на раздел «Локальная сеть».
- Здесь откройте вкладку «IPTV».
- У поля «Выбор порта IPTV STB» укажите номер LAN-разъема, к которому подключена ТВ-приставка.
- Примените настройки.
Если вы не смогли подключиться к IPTV с помощью этой инструкции, то проделайте дополнительные действия (актуально для старых версий прошивки):
- Переключитесь во вкладку «Беспроводная сеть» в главном меню.
- Откройте вкладку «Профессионально». В пункте «Скорость многоадресной передачи данных» выставьте значение 24.
- Примените настройки с помощью одноименной кнопки.
- Теперь перейдите в раздел «ЛВС» в главном меню.
- Здесь откройте вкладку «Маршрут». Поставьте маркер «Да» у пункта «Включить многоадресную маршрутизацию».
- У поля «Выбор порта IPTV STB» укажите номер LAN-разъема, к которому подключена ТВ-приставка.
Смена пароля
Стандартный пароль от роутера заменяется на пользовательский еще на этапе автоматической настройки. Указанный вами пароль можно изменить в любой момент в настройках маршрутизатора:
- Переключитесь в раздел «Администрирование» из главного меню.
- Раскройте вкладку «Система». Она расположена в верхней части интерфейса.
- Укажите новый пароль в блоке «Изменение пароля» и повторите его в специальном поле. Старые значения указывать необязательно.
Обновление прошивки
ASUS регулярно выпускает новые версии прошивки для своих роутеров. Рекомендуется ее обновлять по мере возможности. Неактуальная прошивка может привести к сбоям в работе роутера.
Инструкция по обновлению прошивки для роутера ASUS RT N10 выглядит так:
- Перейдите на официальный сайт ASUS. Оттуда выполните загрузку актуальной прошивки со специальной страницы.
- В настройках роутера перейдите в раздел «Администрирование».
- Откройте вкладку «Обновление микропрограммы».
- Нажмите «Загрузить», чтобы добавить ранее загруженный файл обновлений.
- Ожидайте завершение установки. Она проходит в автоматическом режиме.
Важно! Не отключайте питание роутера во время обновления прошивки. Это может привести к поломке устройства.
Сброс настроек
Для возвращения к заводским настройкам на корпусе предусмотрена кнопка «Сбросить» или RESET. Она утоплена в корпус, чтобы избежать случайного нажатия. Зажмите ее на 15 секунд каким-нибудь узким предметом.
Выполнить сброс можно и через прошивку:
- Переключитесь в раздел «Администрирование».
- Теперь откройте вкладку «Управление настройками».
- Напротив «Заводские настройки» будет кнопка «Восстановить». Воспользуйтесь ею.
Отзывы
Средняя цена за модель не превышает 3 тыс. рублей. Большинство пользователей ASUS RT N10 в целом довольны покупкой. «Обычный рабочий роутер без наворотов», — пишут пользователи. Недостатки связаны в основном с качеством работы Wi-Fi.
Выгодное приобретение по соотношению цена-качество;
Просто настраивается;
Есть режим WPS, благодаря чему можно быстро включить или отключить раздачу Wi-Fi;
Компактный корпус.
Проблемы со стабильностью работы Wi-Fi;
Есть сильные просадки скорости.
Подключение к интернету через провайдера Ростелеком может потребовать настройки роутера ASUS. Выбор ASUS для подключения — отличное решение, так как роутеры этой марки известны своей надежностью и функциональностью. В этой статье мы рассмотрим, как правильно настроить роутер ASUS для подключения к сети Ростелеком и получить максимально стабильное и быстрое подключение.
Прежде чем приступить к настройке, убедитесь, что у вас есть все необходимые данные от провайдера. Ростелеком обычно предоставляет следующую информацию: логин и пароль, а также тип подключения (PPPoE, PPPoA и др.). Если у вас есть эта информация, мы можем приступить к настройке роутера.
Для начала, подключите роутер ASUS к компьютеру с помощью Ethernet-кабеля. Затем откройте браузер и в адресной строке введите IP-адрес роутера (обычно это 192.168.1.1 или 192.168.0.1). Вы должны увидеть страницу входа в настройки роутера ASUS.
Пожалуйста, обратите внимание, что точные инструкции по настройке могут варьироваться в зависимости от модели роутера ASUS. Поэтому рекомендуется обратиться к документации, поставляемой с устройством, или к сайту производителя, чтобы получить подробные инструкции для вашей модели роутера.
На странице входа в настройки роутера ASUS введите логин и пароль, предоставленные вам Ростелеком. Затем найдите раздел настройки для подключения к сети интернет. В нем вы должны указать тип подключения (PPPoE, PPPoA или другой), а также ввести логин и пароль, предоставленные провайдером. После этого сохраните изменения и перезагрузите роутер.
Содержание
- Подготовка к настройке
- Подключение к Ростелеком
- Настройка Wi-Fi
- Дополнительные функции
Подготовка к настройке
Перед тем, как приступить к настройке роутера ASUS для подключения к Ростелеком, необходимо выполнить несколько подготовительных шагов:
1. Проверка подключения к интернету:
Убедитесь, что ваш компьютер подключен к интернету. Для этого откройте любой браузер и попробуйте открыть любую веб-страницу. Если страница открывается, значит, у вас есть подключение к интернету.
2. Подключение к роутеру:
Соедините роутер ASUS с компьютером при помощи сетевого кабеля. Один конец кабеля должен быть вставлен в LAN-порт роутера, а другой — в сетевую карту компьютера.
3. Проверка физического подключения:
Убедитесь, что все кабели правильно подключены и не повреждены. Проверьте, что индикаторы на роутере горят светом, что свидетельствует о его нормальной работе и подключении к интернету.
4. Подготовка необходимых данных:
Подготовьте следующие данные, которые вам может понадобиться в процессе настройки:
— Имя и пароль доступа к интернету от Ростелеком.
— Тип подключения (PPPoE, статический IP-адрес и т.д.) и соответствующие данные.
Это необходимо для правильной настройки соединения с Ростелеком на вашем роутере ASUS.
Подключение к Ростелеком
Для подключения к интернету от Ростелеком вам потребуется настроить роутер ASUS. В данной статье приведены шаги по настройке для успешного подключения.
- Подключите роутер к розетке и модему Ростелеком с помощью сетевых кабелей.
- Войдите в настройки роутера ASUS, открыв веб-браузер и введя следующий IP-адрес: 192.168.1.1.
- Введите логин и пароль для входа в настройки роутера. Обычно это «admin» и «admin» соответственно.
- В меню настроек роутера выберите раздел «WAN», где находятся настройки интернет-подключения.
- Выберите тип подключения «PPPoE».
- Введите имя пользователя и пароль, предоставленные Ростелекомом для вашего аккаунта.
- Нажмите кнопку «Сохранить», чтобы сохранить изменения.
- Перезапустите роутер, чтобы применить новые настройки.
После выполнения этих шагов ваш роутер ASUS должен успешно подключиться к Ростелеком и вы сможете пользоваться интернетом.
Настройка Wi-Fi
После успешной настройки подключения к Интернету необходимо настроить Wi-Fi, чтобы вы могли использовать беспроводной доступ к интернету с любого устройства.
1. Войдите в настройки роутера, ввведя в адресной строке браузера IP-адрес роутера.
2. Войдите в раздел «Беспроводное соединение» или «Wi-Fi».
3. Включите Wi-Fi, установив переключатель в положение «Включено».
4. Задайте имя сети (SSID) и пароль Wi-Fi. Рекомендуется использовать надежный пароль, состоящий из цифр, букв верхнего и нижнего регистра, а также специальных символов. Не забудьте сохранить настройки.
5. Настройте сетевые параметры Wi-Fi (канал, режим работы) в соответствии с требованиями провайдера.
6. Если возможно, установите защиту Wi-Fi с помощью протокола WPA2, чтобы обеспечить безопасность вашей сети.
7. Перезагрузите роутер, чтобы внести изменения в действие.
Теперь ваш Wi-Fi должен быть настроен и готов к использованию. Вы можете подключиться к нему с любого устройства и наслаждаться беспроводным доступом к интернету.
Дополнительные функции
Роутер ASUS имеет множество дополнительных функций, которые могут сделать ваше подключение к Ростелеком более удобным и безопасным.
- Фильтрация URL: Роутер позволяет вам ограничить доступ к определенным веб-сайтам путем фильтрации URL. Это может быть полезно, например, если вы хотите ограничить доступ к социальным сетям или игровым сайтам.
- Родительский контроль: Роутер ASUS позволяет установить ограничения на использование Интернета для разных устройств в вашей сети. Вы можете установить время доступа и ограничения на определенные категории контента.
- Гостевая сеть: Если у вас есть гости, которым нужно подключиться к Интернету, вы можете создать отдельную гостевую сеть на роутере ASUS. Это поможет защитить вашу основную сеть от неавторизованного доступа.
- VPN-сервер: Роутер ASUS поддерживает возможность настройки VPN-сервера. Это позволяет вам безопасно подключаться к вашей домашней сети из любого места в мире.
- Динамическое обновление DNS: Роутер ASUS может автоматически обновлять ваш IP-адрес и динамический DNS-сервер, что особенно полезно, если у вас динамический IP-адрес.
В настройках роутера ASUS вы можете найти эти и другие дополнительные функции, которые помогут вам настроить ваше подключение к Ростелеком так, как вам удобно и безопасно.










 Хотите смотреть цифровое ТВ на 2 телевизорах? Узнайте, как подключить и настроить вторую приставку Ростелеком.
Хотите смотреть цифровое ТВ на 2 телевизорах? Узнайте, как подключить и настроить вторую приставку Ростелеком.
 Узнайте, как получить доступ в онлайн-магазин игр от Ростелеком.
Узнайте, как получить доступ в онлайн-магазин игр от Ростелеком.