Привет! Итак, завалялся у нас роутер ASUS, и сегодня мы будем настраивать его под самого популярного интернет-провайдера в России. Итак, мастер-класс по настройке роутера ASUS для Ростелекома. Начинаем!
Содержание
- План действий
- Видео
- Установка и подключение
- Вход в панель
- Автоматическая настройка
- Интернет Ростелеком – ручная настройка
- Сброс настроек
- Задать вопрос автору статьи
План действий
Все роутеры ASUS настраиваются примерно одинаково. То же самое касается и Ростелекома. Так что особых проблем не должно возникнуть ни у кого. Предлагаю воспользоваться следующим рабочим планом дальнейших действий:
- Установка и подключение.
- Вход в панель.
- Настройка интернета.
- Настройка Wi-Fi.
- Смена пароля к панели конфигуратора.
Все! Больше нам ничего вроде бы и не понадобится. Небольшие дополнения будут в самом низу статьи. Для примера выбран самый популярный роутер у ASUS – RT-N12. Начинаем!
Инструкция подходит для любой операционной системы – Windows 10 или Windows 7.
Видео
Сразу же с порога предлагаю инструкцию по настройки в видео. Для любой модели все будет примерно таким же. Смотрим, делаем:
Установка и подключение
Главный момент по установке – установить маршрутизатор нужно примерно посреди вашей квартиры, чтобы сигнала хватало на все комнаты. Иначе придется выкручиваться проводами и усилителями.
Другой момент – он должен быть возле кабеля от провайдера. Здесь из советов – при проводке интернета можно заранее договориться с мастером, куда тянуть провод, а если уже все сделано, но что-то не устраивает – можно позвонить им же и попросить перетянуть. Это бесплатно!
Теперь по подключению:
- Кабель провайдера – в отдельный синий порт (WAN).
- Кабель компьютера или ноутбука – в любой из желтых портов (LAN).
- Питание – в свое гнездо и в розетку.
- Не забываем нажать на кнопку включения!
На панели должны весело загореться любые индикаторы (примерно 3 штуки как на картинке ниже):
Вход в панель
Обычно, информация для входа находится на наклейке под роутером:
Но в нашем примере ее почему-то не было. Поэтому вводили стандартные параметры входа:
Адрес – 192.168.1.1
Логин – admin
Пароль – admin
В вашей модели настройки входа могут быть другими. Опирайтесь на ту самую наклейку на днище устройства, либо же поищите у нас отдельную инструкцию под вашу модель. Она поможет зайти в настройки. Наша же задача все-таки настроить интернет под Ростелеком, так что продолжаем.
Автоматическая настройка
Сразу после входа роутер поведет вас по автоматической настройке:
- Попросит поменять пароль входа в настройки.
- Определит тип подключения к интернету (в нашем случае PPPoE) и запросит пароль к нему (смотрим договор с Ростелекомом, там он указан).
- Попросит установить пароль для Wi-Fi.
Т.е. все, что мы собирались делать руками, этот режим сделает сразу же за нас. Далее лишь детальная инструкция для тех, кто хочет что-то изменить.
Интернет Ростелеком – ручная настройка
Другие пункты, пожалуй, здесь исключим, обратим внимание лишь на настройку интернета под специфику Ростелекома. Все остальное можно посмотреть в видео или В ЭТОЙ СТАТЬЕ.
Переходим в панели в Дополнительные настройки – Интернет и заполняем все, как на картинке ниже:
Ключевые моменты здесь:
- Тип WAN-подключения – PPPoE
- Имя пользователя и пароль – из договора
Сохраняете и через пару минут интернет уже должен быть доступен. Если не работает – внимательно проверяем кабели или введенные логин и пароль.
Сброс настроек
Если вдруг что-то пошло не так – роутер можно сбросить к заводским настройкам и начать все с начала!
Для этого у наших АСУСов есть утопленная кнопка на задней панели (Reset), добраться до которой можно с помощью иголки или булавки. Во включенном состоянии зажимаем ее примерно на 10 секунд и все как новое!
Если вдруг что-то не работаете – задавайте свои вопросы в комментариях ниже или же ищите настройки под свою модель. Настройки для Ростелекома сейчас ничем не отличаются для других современных провайдеров, так что подойдет любая хорошая актуальная инструкция. Надеюсь, что смог помочь. Всем до новых встреч!
Обновлено: опубликовано: Asus | Ростелеком
В этой инструкции будет подробно описана настройка Wi-Fi роутера Asus RT-G32 для Интернета от Ростелеком. Разберем следующие этапы настройки:
- Как подключить Asus RT-G32 правильно
- Как настроить PPPoE подключение Ростелеком
- Как поставить пароль на беспроводную сеть
В общих чертах, сразу могу сказать, что ничего сложного в настройке нет: просто следуйте инструкции и все будет работать уже через десять минут.
Как подключить роутер AsusRT-G32 для настройки
Начнем с подключения Wi-Fi роутера. На тыльной стороне устройства есть пять портов, один из которых отмечен WAN — к нему следует подключить Интернет кабель Ростелеком.
Затем, один из портов LAN соедините кабелем с разъемом сетевой карты компьютера или ноутбука. Настройку можно произвести и по Wi-Fi подключению, но лучше все-таки использовать проводное.
Отключите подключение Ростелеком (или высокоскоростное подключение) на компьютере, во время настройки и после нее оно должно быть отключено. Включите роутер в розетку.
Еще один необязательный момент, к которому, однако, придется вернуться, если у вас не получится зайти в веб-интерфейс настроек роутера — проверить параметры подключения на компьютере.
Вход в настройки роутера
Все действия по настройке Интернета Ростелеком производятся в веб-интерфейсе роутера. Чтобы зайти в него, следуйте следующим шагам:
- Запустите любой браузер и введите в адресную строку 192.168.1.1
- Когда вас попросят ввести логин и пароль, введите admin в оба поля (информация об адресе, логине и пароле, есть также на наклейке снизу роутера AsusRT-G32).
В результате этих нехитрых действий вы попадете на главную страницу настроек Wi-Fi роутера, которая будет выглядеть как на картинке ниже.
Настройка Интернета Ростелеком на Asus RT-G32
В меню слева выберите пункт WAN (Интернет) и вы попадете на страницу настройки Интернет подключения, которую для Ростелеком следует заполнить следующим образом:
- Тип WAN-подключения — PPPoE
- Выбор порта IPTV — выберите порт, к которому подключите ТВ приставку, если у вас есть IPTV Ростелеком
- Получить IP-адрес WAN автоматически — Да
- Подключаться к DNS-серверу автоматически — Да
- Имя пользователя и пароль — логин и пароль от Интернета Ростелеком.
Остальные параметры изменять не нужно. Сохраните настройки. Если ошибок сделано не было, то через короткое время вы сможете открывать сайты и страницы в Интернете — подключение установлено.
Настройка Wi-Fi и параметров безопасности беспроводной сети
Для того, чтобы соседи не подключались к вашей Wi-Fi сети, разумным будет поставить пароль на Wi-Fi, а для того, чтобы вы знали, что это ваша сеть и могли подключиться к ней с телефона, ноутбука или другого устройства, желательно также задать имя этой сети.
- В меню откройте пункт «Беспроводная сеть».
- В поле SSID укажите имя Wi-Fi сети, не используйте русских букв
- В поле «Метод проверки подлинности» укажите WPA2-Personal.
- Предварительный ключ WPA — это ваш пароль на Wi-Fi, не используйте кириллицы.
Нажмите кнопку «Применить» для сохранения настроек. Вот и все, теперь вы можете подключиться к роутеру AsusRT-G32 по беспроводной сети с ноутбука, планшета или другого устройства и получить с них доступ в Интернет.
Может быть полезным и интересным:
- Новый Браузер Brave, который платит пользователю
- Wi-Fi без доступа к Интернету, соединение ограничено
- Если не заходит на 192.168.0.1 или 192.168.1.1
Wifi роутеры Asus являются одними из самых популярных устройств для организации беспроводного интернета. Если вы являетесь абонентом Ростелеком и хотите настроить свой wifi роутер Asus, следуйте простой инструкции.
Первым шагом является подключение роутера к вашему домашнему интернету. Для этого подключите Ethernet-кабель от поставщика интернета к порту WAN роутера Asus. Убедитесь, что все соединения кабелей к роутеру надежно зафиксированы.
После того, как вы успешно подключили роутер к интернету, перейдите к следующему шагу — входу в административную панель устройства. Откройте любой браузер и введите IP-адрес роутера в адресную строку. Обычно для роутеров Asus Ростелеком IP-адресом является 192.168.1.1. Введите данный адрес и нажмите Enter.
Далее, введите логин и пароль от административной панели роутера. В большинстве случаев логином является admin, а пароль можно найти на наклейке на задней панели роутера. Если эти данные не подходят, обратитесь в службу поддержки Ростелеком или к поставщику интернета для получения актуальной информации.
Обратите внимание, что смена логина и пароля от административной панели роутера повышает безопасность вашей сети. Рекомендуется немедленно изменить эти данные после первого входа.
В административной панели роутера Asus Ростелеком вы можете настроить различные параметры и функции, такие как название сети (SSID), пароль для доступа к wifi, фильтрацию MAC-адресов и многое другое. Пользуйтесь этой возможностью, чтобы настроить ваш роутер так, чтобы он полностью соответствовал вашим потребностям.
Содержание
- Начало настройки wifi роутера Asus Ростелеком
- Подключение роутера к компьютеру
- Вход в настройки роутера и создание wifi сети
- Защита wifi сети и пароль
- Проверка и завершение настройки wifi роутера Asus Ростелеком
Начало настройки wifi роутера Asus Ростелеком
Для начала настройки wifi роутера Asus Ростелеком, необходимо выполнить следующие шаги:
| Шаг 1: | Подключите к роутеру Asus Ростелеком питание, используя предоставленный адаптер и кабель питания. Убедитесь, что роутер включен и индикатор питания горит. |
| Шаг 2: | Соедините один конец Ethernet-кабеля с портом WAN на задней панели роутера, а другой конец кабеля подключите к модему Ростелеком. |
| Шаг 3: | Подключите компьютер, с помощью Ethernet-кабеля, к одному из портов LAN на задней панели роутера. |
| Шаг 4: | Откройте веб-браузер и введите в адресной строке IP-адрес роутера Asus Ростелеком (обычно 192.168.1.1) и нажмите клавишу Enter. |
| Шаг 5: | В появившемся окне авторизации введите имя пользователя и пароль, который был предоставлен вашим провайдером Ростелеком. |
| Шаг 6: | После успешной авторизации, откроется панель управления роутером Asus Ростелеком, где вы сможете настроить различные параметры wifi соединения. |
После выполнения этих шагов вы сможете приступить к дальнейшей настройке wifi роутера Asus Ростелеком и подключению к интернету.
Подключение роутера к компьютеру
Для настройки wifi роутера Asus Ростелеком необходимо подключить его к компьютеру:
- Возьмите один конец Ethernet-кабеля и вставьте его в порт «Internet» на задней панели роутера.
- Возьмите другой конец Ethernet-кабеля и вставьте его в Ethernet-порт на вашем компьютере.
- Убедитесь, что роутер и компьютер включены в сеть, их индикаторы питания горят.
- Откройте браузер на компьютере и введите IP-адрес роутера доступа в адресной строке.
- Введите логин и пароль администратора для доступа к настройкам роутера. Они указаны в документации от провайдера.
После выполнения этих шагов вы сможете продолжить настройку wifi роутера Asus Ростелеком.
Вход в настройки роутера и создание wifi сети
Для начала необходимо подключиться к wifi сети роутера Asus Ростелеком.
Откройте веб-браузер и в адресной строке введите IP-адрес роутера. Обычно это 192.168.1.1, однако возможны вариации.
После ввода IP-адреса нажмите клавишу Enter, чтобы открыть страницу входа в настройки роутера.
На странице входа введите свои учетные данные: логин и пароль, предоставленные Ростелекомом. Если вы не знаете логин и пароль, попробуйте использовать значения по умолчанию: admin/admin или admin/password.
После успешного входа в настройки роутера вы попадете на главную страницу управления.
На этой странице найдите раздел «Настройки wifi сети» (или аналогичный). Обычно он находится в меню слева или вкладке «Настройки».
В разделе «Настройки wifi сети» вы сможете создать свою wifi сеть. Введите желаемое имя сети (SSID) и выберите тип защиты (например, WPA2-PSK).
Задайте пароль для доступа к вашей wifi сети и сохраните настройки.
Теперь вам нужно будет перезагрузить роутер, чтобы новые настройки вступили в силу.
Готово! Теперь вы можете подключаться к вашей wifi сети с помощью введенного пароля.
Защита wifi сети и пароль
После настройки wifi роутера Asus Ростелеком важно обеспечить безопасность вашей сети. Для этого необходимо установить пароль, чтобы предотвратить несанкционированный доступ к вашей wifi сети.
Чтобы установить пароль для wifi сети, выполните следующие шаги:
- Откройте браузер на вашем компьютере и введите IP-адрес вашего роутера в адресную строку.
- Введите логин и пароль для входа в настройки роутера. Если вы не помните логин и пароль, обратитесь к документации роутера или вашему интернет-провайдеру.
- После успешного входа в настройки роутера, найдите раздел «Настройки wifi» или «Безопасность».
- В этом разделе вы сможете установить пароль для вашей wifi сети. Рекомендуется использовать пароль, состоящий из комбинации букв верхнего и нижнего регистра, цифр и специальных символов. Такой пароль будет надежным и защитит вашу сеть от взлома.
- После установки пароля, сохраните настройки роутера.
Теперь ваша wifi сеть защищена паролем, и только уполномоченные пользователи смогут подключиться к ней.
Не забывайте регулярно менять пароль для дополнительной безопасности. Также рекомендуется отключить функцию автоматического подключения к сети (WPS), чтобы предотвратить несанкционированный доступ.
Проверка и завершение настройки wifi роутера Asus Ростелеком
После завершения основных шагов настройки wifi роутера Asus Ростелеком, рекомендуется выполнить ряд дополнительных проверок, чтобы удостовериться в правильности настроек и готовности роутера к использованию.
1. Проверка подключения к интернету:
Убедитесь, что ваш wifi роутер Asus Ростелеком успешно подключен к интернету. Для этого на вашем устройстве (например, ноутбуке или планшете) откройте веб-браузер и попробуйте открыть любую веб-страницу. Если страница загружается без проблем, значит, ваш роутер подключен к интернету.
2. Проверка wifi сети:
Убедитесь, что ваша wifi сеть работает и доступна для подключения. Для этого на вашем устройстве (например, смартфоне или планшете) откройте список доступных wifi сетей и найдите имя вашей сети. Попытайтесь подключиться к сети с введенным ранее паролем. Если удастся успешно подключиться, значит, ваша wifi сеть работает правильно.
3. Проверка настроек безопасности:
Проверьте настройки безопасности вашей wifi сети. Убедитесь, что используется надежный и уникальный пароль для доступа к сети. Рекомендуется использовать пароль, содержащий буквы разного регистра, цифры и специальные символы. Это поможет защитить вашу сеть от несанкционированного доступа.
После успешной проверки и завершения всех шагов настройки wifi роутера Asus Ростелеком, вы готовы использовать свою wifi сеть для подключения устройств, скачивания файлов, просмотра видео и других интернет-приложений.
Примечание: При необходимости, вы всегда можете обратиться к дополнительным ресурсам и документации, предоставленным Asus Ростелеком, для получения более подробной информации о настройке вашего wifi роутера.
Интернет-телевидение IPTV требует специальной настройки. Так как раздача сигнала осуществляется по тому же кабелю, по которому проходит сигнал интернета, настройка IPTV, как от «Ростелекома», так и от других компаний, на роутере ASUS выполняется через параметры маршрутизатора. Для этого потребуется компьютер или любое другое устройство, на котором имеется браузер.
Как настроить роутер ASUS для просмотра IPTV
Алгоритм настройки зависит от метода подключения телевидения. Чаще всего применяются два способа:
- через специальную приставку;
- проводное или беспроводное подключение напрямую к каналу связи.
В обоих случаях процедура выполняется в сервисном меню маршрутизатора. Попасть в него можно следующим образом: с компьютера, мобильного устройства или телевизора, подключенного к роутеру, необходимо зайти в браузер и в адресной строке ввести адрес 192.168.0.1. Попасть в сервисное меню можно только, введя логин и пароль. По умолчанию, абсолютно на всех моделях необходимо в оба поля ввести слово «admin».
В случаях с маршрутизаторами от компании ASUS алгоритм различается в зависимости от прошивки. Они делятся на две группы (внутри группы есть много версий, но они кардинально друг от друга не отличаются):
- старая прошивка – можно определить по синему фону;
- новая прошивка ASUSWRT – можно определить по черному фону.
Важно. Все нижеописанные инструкции по запуску IP телевидения выполняются при уже настроенном интернет-соединении.
Со старой прошивкой
Чтобы настроить IP-телевидение через роутер со старой прошивкой, нужно:
- Соединить маршрутизатор и приставку патч-кордом (кабель, на обоих концах которого располагаются разъемы RJ-45 male).
- Зайти в сервисное меню с любого устройства.
- Перейти в раздел WAN подключения.
- В разделе специальных требований провайдера в пункте «Выбор порта IPTV» из списка выбрать тот LAN-разъем роутера, к которому на первом этапе был подключен патч-корд.
- Применить изменения.
- Дождаться перезагрузки устройства.
В случае с провайдером «Ростелеком» в меню дополнительных параметров также потребуется включить функцию многоадресной маршрутизации и IGMP Snooping.
Дальнейшая настройка выполняется через подключенную приставку. Точный алгоритм зависит от ее модели и производителя.
С прошивкой ASUSWRT
Для настройки на новой прошивке ASUSWRT необходимо:
- Соединить приставку и роутер двусторонним кабелем с разъемами RJ-45 male.
- Зайти в сервисное меню маршрутизатора.
- В списке дополнительных параметров перейти в раздел «Локальная сеть», далее выбрать подпункт IPTV.
- В пункт «Выбор порта» указать LAN-разъем, к которому был подключен патч-корд.
- Применить изменения.
- Дождаться перезагрузки.
Для телевидения от «Ростелекома» необходимо дополнительно активировать многоадресную маршрутизацию и функцию IGMP Snooping.
Аналогично с предыдущей инструкцией настройка на этом этапе окончена. Дальнейшие параметры задаются через приставку.
Просмотр IPTV по Wi-Fi и Lan-кабелю
Если необходимо подключение без приставки для просмотра с ПК, с мобильных устройств, с телевизоров с технологией SMART TV, необходимы иные параметры.
Старая прошивка, проводное подключение:
- Переход в раздел «ЛВС».
- Открытие пункта «Маршрут».
- Активация многоадресной маршрутизации.
- Применение изменений.
ASUSWRT, проводное подключение:
- Переход в раздел «Локальная сеть».
- Включение функции IGMP Snooping.
- Активация многоадресной маршрутизации.
- Задача прокси сервера – необходимо ввести цифры «1234».
- Применение изменений.
Если необходима трансляция по Wi-Fi, то после настройки базового проводного подключения дополнительно нужно:
- Перейти в раздел «Беспроводная сеть».
- Открыть пункт «Профессионально».
- Включить функцию IGMP Snooping.
- Установить скорость подключения на отметке в 24 Мбит/сек.
- Применить изменения.
Важно. Алгоритм актуален для роутеров с новой и старой прошивкой.
Возможные проблемы
Если четко следовать указанной инструкции, то проблем не возникнет. В случаях, когда после настройки сигнал отсутствует, первым делом необходимо убедиться в том, что сигнал поступает. Для этого нужно к телевизору или приставке подключить кабель интернета.
Если после этих манипуляций телевидение заработает, то проблема в параметрах роутера. Для ее решения нужно сбросить параметры до заводского состояния и заново последовательно настроить интернет-соединение и IPTV.
Если же после подключения кабеля сети к приставке или телевизору IPTV не заработало, то проблема возникла на стороне провайдера. Нужно позвонить на горячую линию, узнать причину неполадок и поинтересоваться о времени возобновления работы.
В данной статье будут рассмотрены все аспекты, связанные с настройкой роутеров известной фирмы ASUS при подключении к провайдеру Ростелеком. Будут описаны моменты, связанные с параметрами и подключением их к сети Интернет. Также мы прольем свет на все достоинства и недостатки при выборе маршрутизаторов данной компании. Примером будет настройка роутера ASUS RT N12 для Ростелеком.
Содержание статьи:
- Автоматическая наладка
- Как подготовить к работе устройство вручную?
- Установка сети Wi-Fi
- ASUS RT G32
- Маршрутизаторы семейства N10
- Устранение различных неполадок
- Плюсы и минусы роутеров ASUS
Настройка роутера ASUS RT N12 для Ростелеком
На задней панели устройства находится несколько разъемов. Четыре из них предназначены для подключения домашней сети других компьютеров и устройств, а пятый необходим для подключения шнура вашего поставщика услуг. Установку параметров следует выполнять с устройства, имеющего непосредственное подключение в сетевой карте.
Важно: при подключении проверьте установки сети операционной системы. В выбранном разделе необходимо будет установить получение IP-адреса автоматически.

Выставление параметров маршрутизатора вручную
Для выполнения параметризации вручную выбираем вкладку «Подключение» и вписываем следующие данные:
- WAN-подключение – PPPoE;
- активировать WAN – да;
- активировать NAT – да;
- активировать UPnP – нет;
- получать IP автоматически – да;
- автоматически подключаться к DNS – да;
- вводим имя логин и ключ, предоставленные провайдером.
Остальные данные следует оставить по умолчанию. Если все сделано правильно, то вы уже сможете просматривать интернет-страницы с компьютера и других подключенных в сети устройств. Если есть необходимость, можно также наладить беспроводную сеть.
Настройка Wi-Fi
В интерфейсе маршрутизатора находим «Беспроводные сети» – «Общие» и выставляем:
- скрыть SSID – нет;
- SSID – вписываем имя вашей сети Wi-Fi;
- режим сети Wi-Fi – авто;
- ширина канала 20/40 MHz;
- канал – 7;
- расширенный канал – авто;
- ключ WPA – придумываем пароль для вашей сети Wi-Fi;
- метод аутентификации – WPA-Personal;
- шифрование WPA – AES.
После этого сохраняем параметры и выходим из интерфейса маршрутизатора. Проверяем интернет-соединение. Далее рассмотрим ряд неполадок, обычно возникающих при выставлении параметров данного устройства.
Хотите смотреть цифровое ТВ на 2 телевизорах? Узнайте, как подключить и настроить вторую приставку Ростелеком.
Подробная инструкция по настройке роутера ТП Линк для Ростелекома находится здесь.
RT G32
Настройка роутера ASUS RT G32 для Ростелеком практически ничем не отличается от установки предыдущего, но есть несколько моментов, которые следует знать. При наладке Wi-Fi следует выбрать WPA2-Personal. Также при установке самого маршрутизатора вам предложат выбрать порт. При наличии телевидения от этой компании порт выбираем такой же.
Далее рассмотрим настройку роутеров семейства ASUS DSL N10 для Ростелеком.
Настройка роутеров ASUS DSL N10, RT N10P и RT N 10U для Ростелеком
Так как три вышеуказанных устройства принадлежат одному семейству, то их наладка ничем не отличается друг от друга. Провода подключаем так же, как и на RT N12,после чего приступаем к установке. IP-адрес в браузерной строке мы вводим такой же. Да и вообще, параметры данных моделей не сильно отличаются от предыдущих. Нам предложат выставить часовой пояс, выбираем «GMT+02.00 South Africa, Greece, Ukraine, Romania, Russia, Turkey».
Когда предложат выбрать провайдера, выбираем Others. В открывшемся окне настроек выставляем те же конфигурации, которые описаны выше. Как видите, настройка роутеров ASUS для Ростелеком не представляет особой сложности, надо лишь четко следовать инструкции.
Важно: при настройке роутера ASUS RT N10P для Ростелеком следует учитывать его не слишком высокую скорость передачи данных. Поэтому если нагрузка на маршрутизатор будет более 1 устройства, рекомендуем приобрести другой маршрутизатор.
Возможные неполадки и их устранение

Если есть Wi-Fi, но нет доступа к Интернету, зайдите в параметры и проверьте, есть ли соединение с Ростелекомом. Если нет, перезагрузите маршрутизатор. В случае повторения проблемы, обратитесь к провайдеру.
Достоинства и недостатки маршрутизаторов фирмы ASUS
К несомненным плюсам продукции, выпускаемой этой фирмой можно причислить высокое качество сигнала без сбоя, хорошую скорость соединения, даже при подключении трех и более устройств, эргономичный интерфейс при настройке. Также практически все модели обладают отличным дизайном, который удачно впишется в интерьер любого дома.
Узнайте, как получить доступ в онлайн-магазин игр от Ростелеком.
Порядок действий при перепрошивке приставки для IPTV можно узнать здесь.
Способы подключения и особенности услуги Мобильный интернет: //o-rostelecome.ru/uslugi/mobilniy-internet/.
Минусами можно считать короткий провод на большинстве устройств и несколько завышенную цену. Впрочем, высокая цена установлена не на все модели. Например, роутер ASUS RT N 10U стоит всего 500 рублей и также идеально подойдет для настройки сети такого провайдера, как Ростелеком.
Таким образом, свою основную функцию – скоростное Интернет-соединение модели рассматриваемой фирмы выполняет на отлично и их достоинства значительно покрывают недостатки.













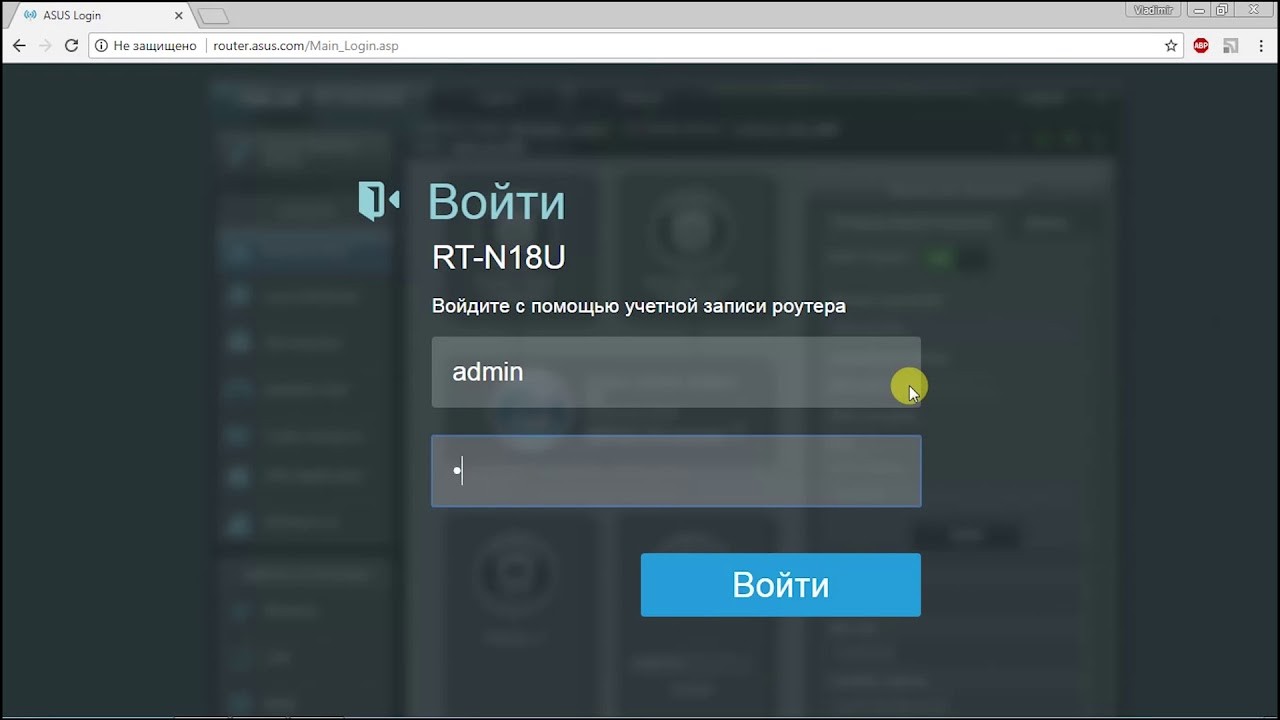


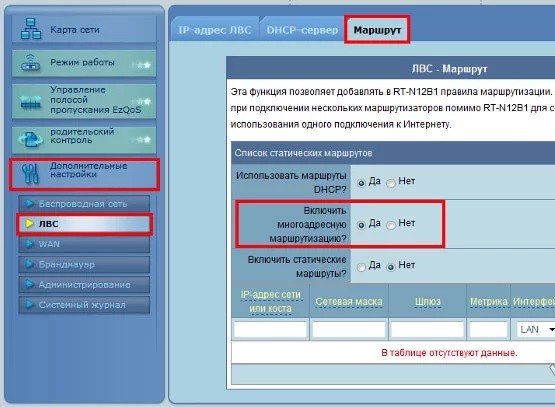
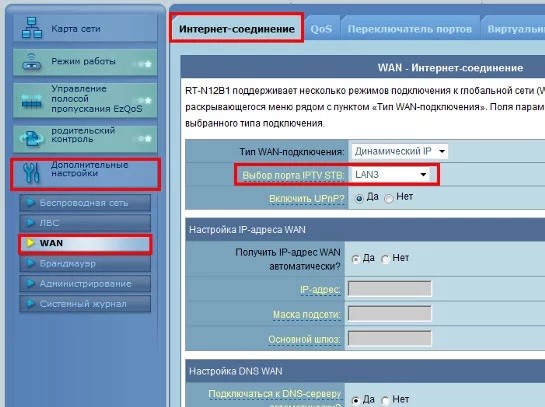
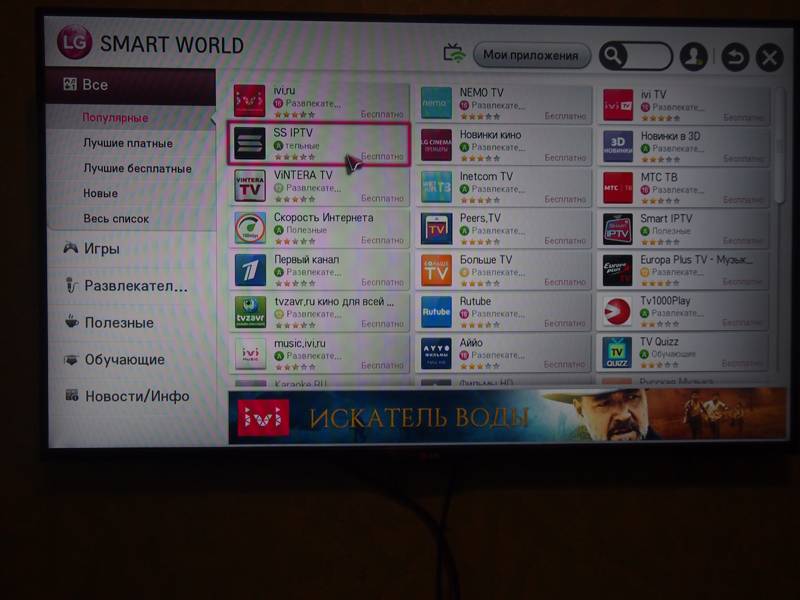
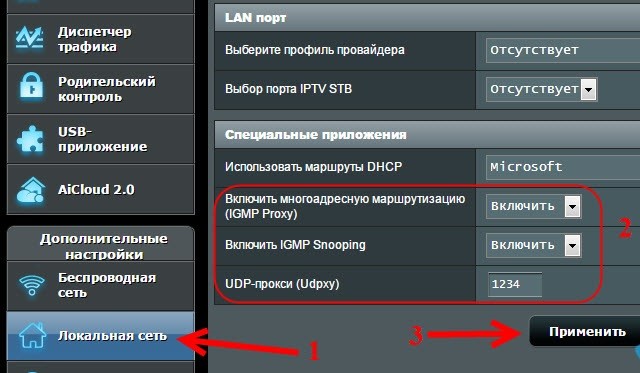
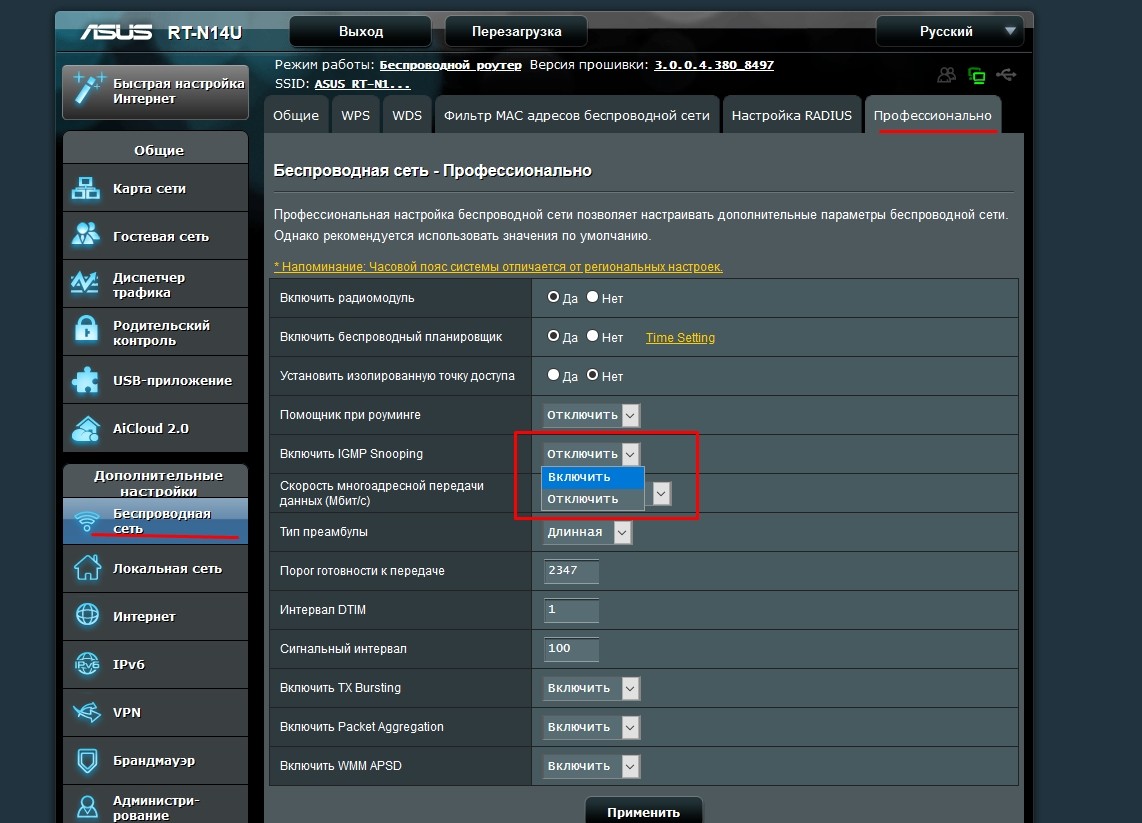
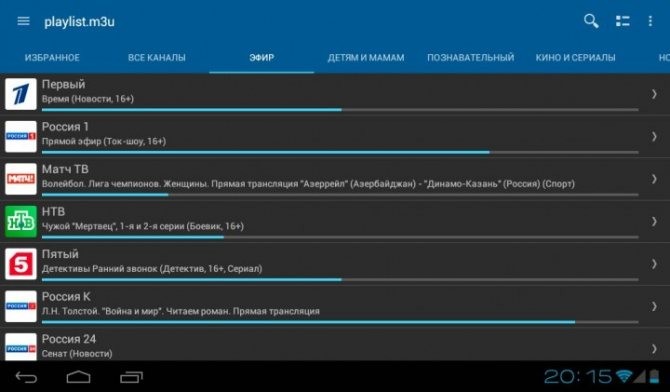

 Хотите смотреть цифровое ТВ на 2 телевизорах? Узнайте, как подключить и настроить вторую приставку Ростелеком.
Хотите смотреть цифровое ТВ на 2 телевизорах? Узнайте, как подключить и настроить вторую приставку Ростелеком.
 Узнайте, как получить доступ в онлайн-магазин игр от Ростелеком.
Узнайте, как получить доступ в онлайн-магазин игр от Ростелеком.