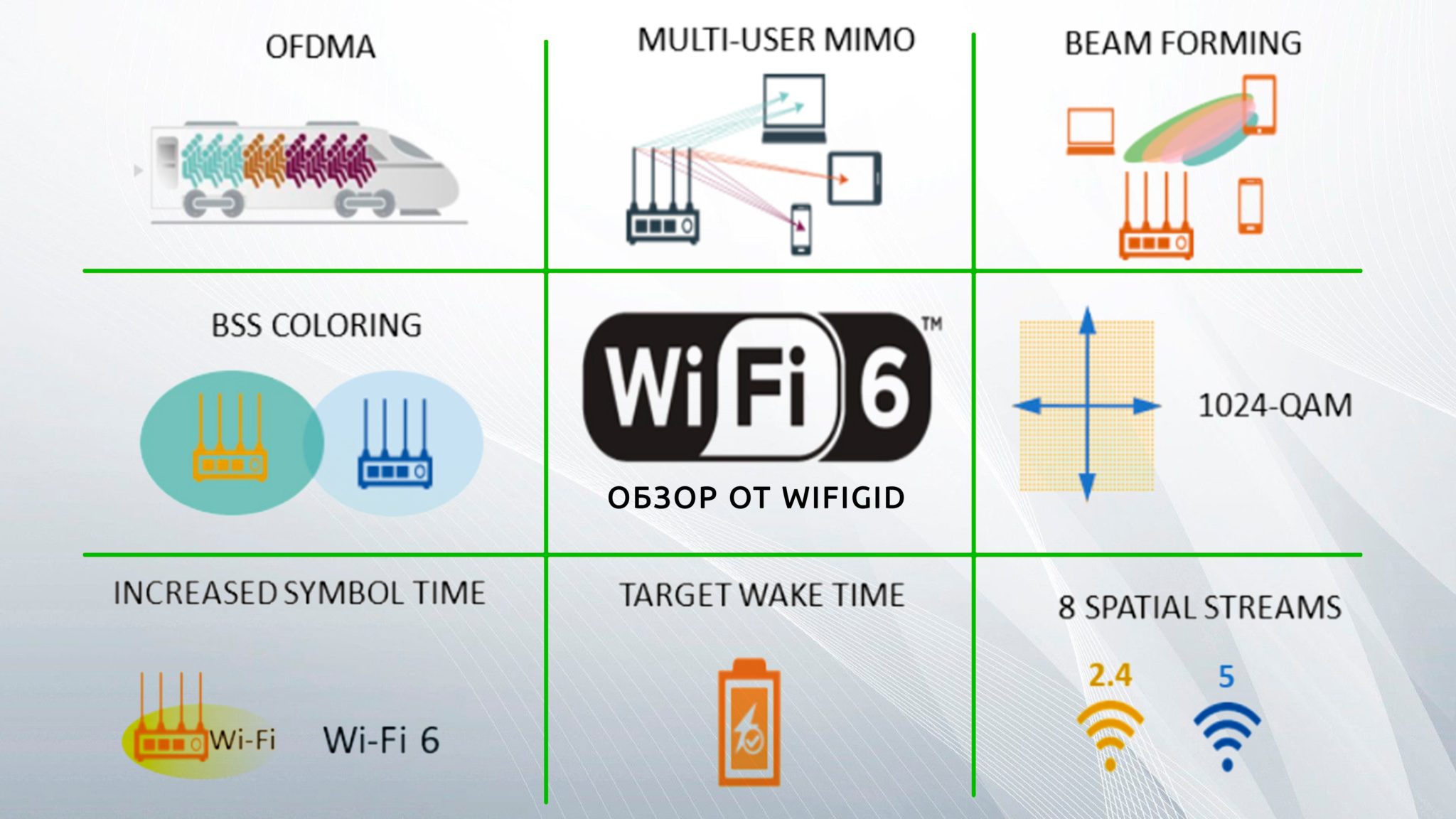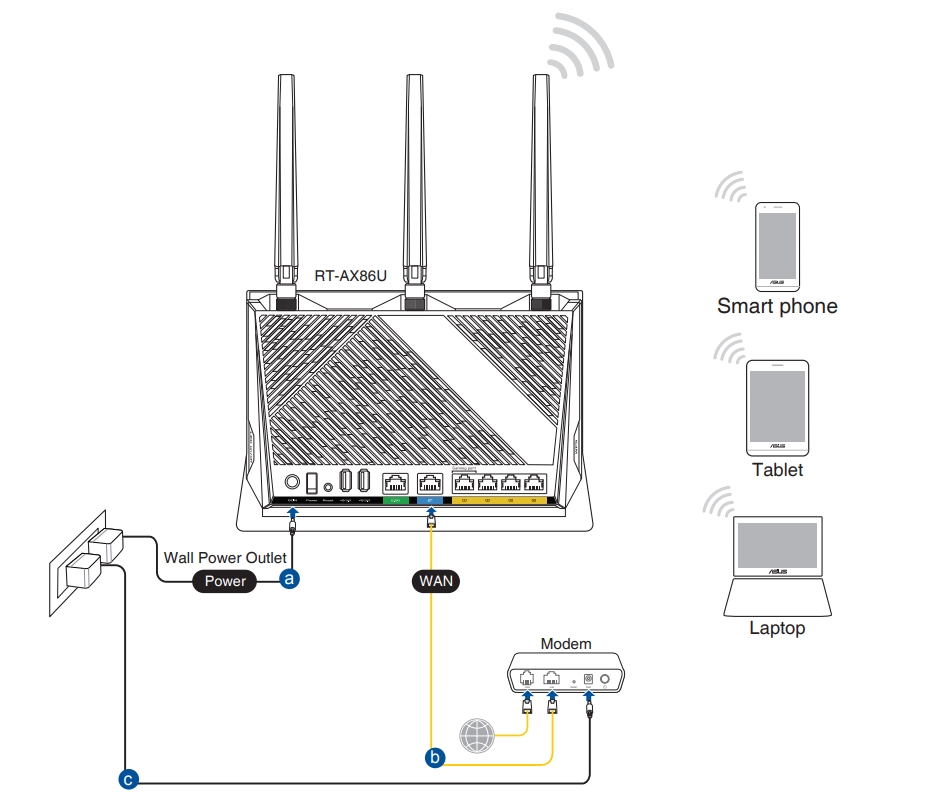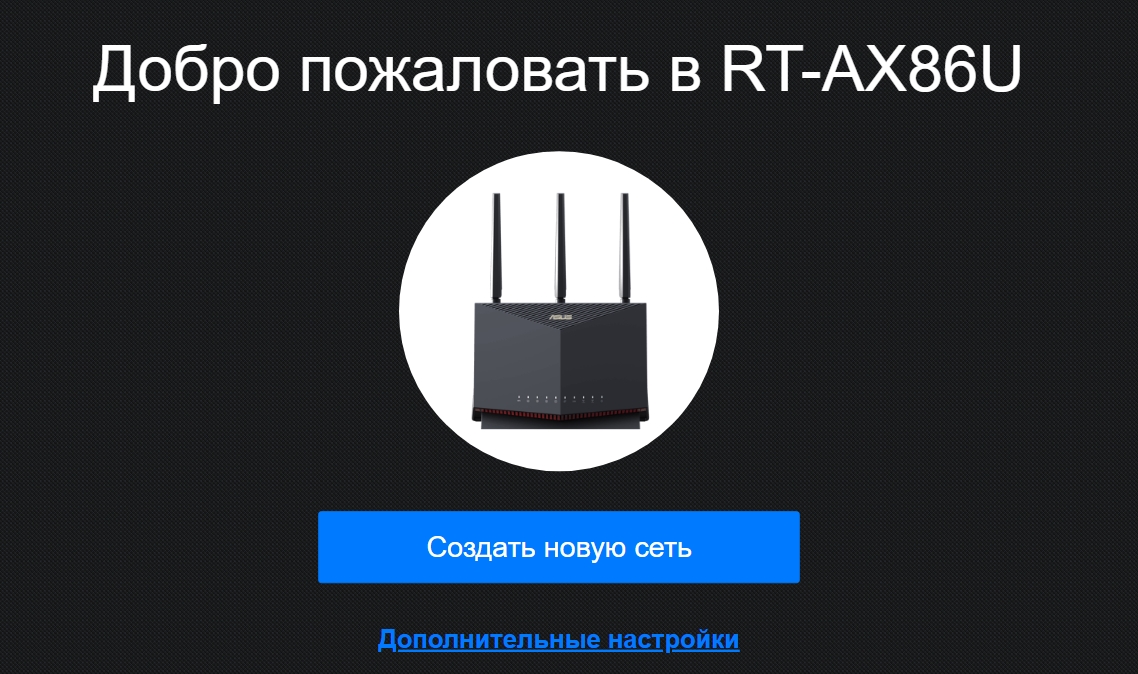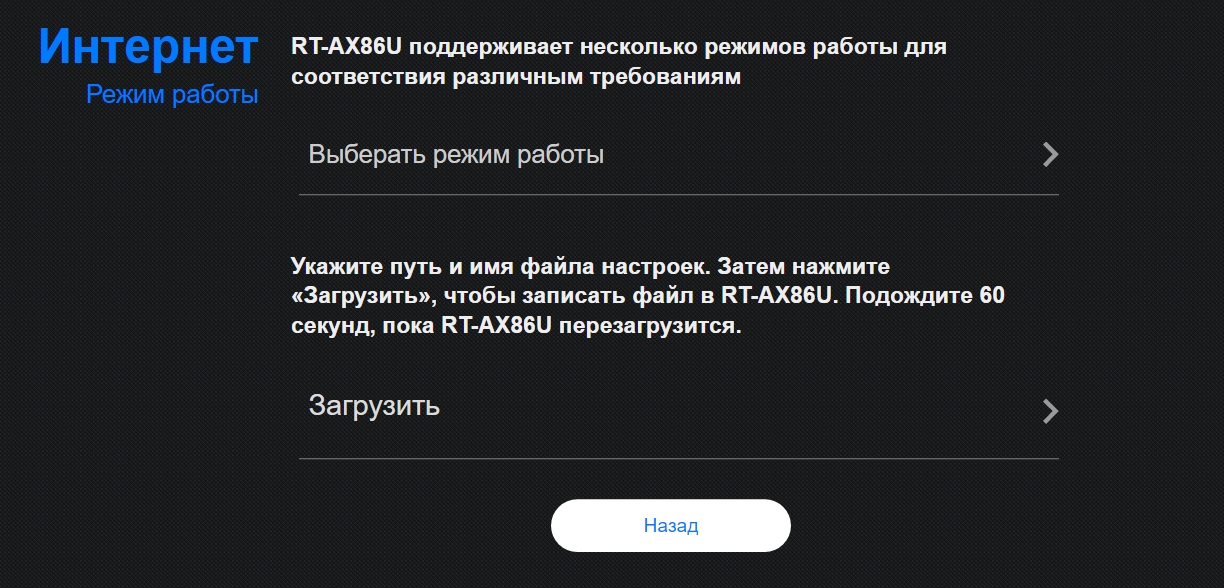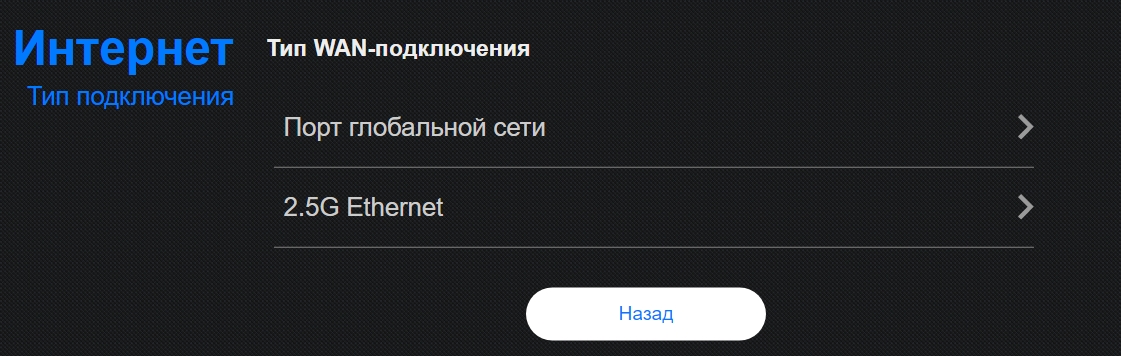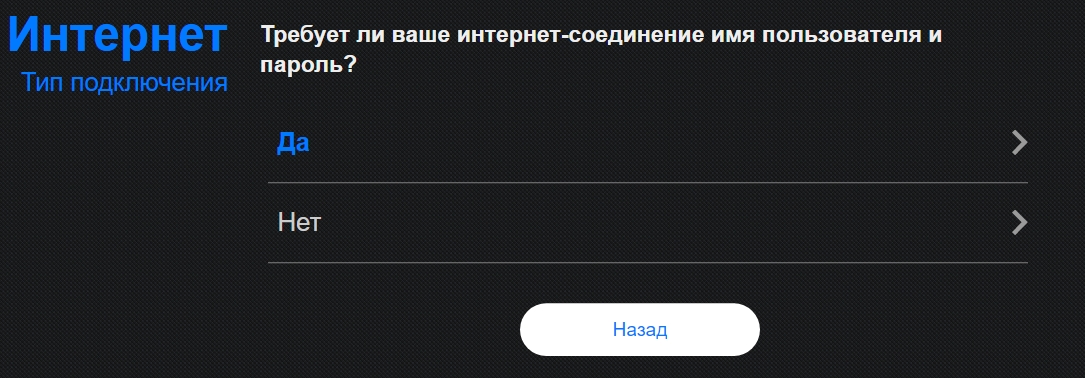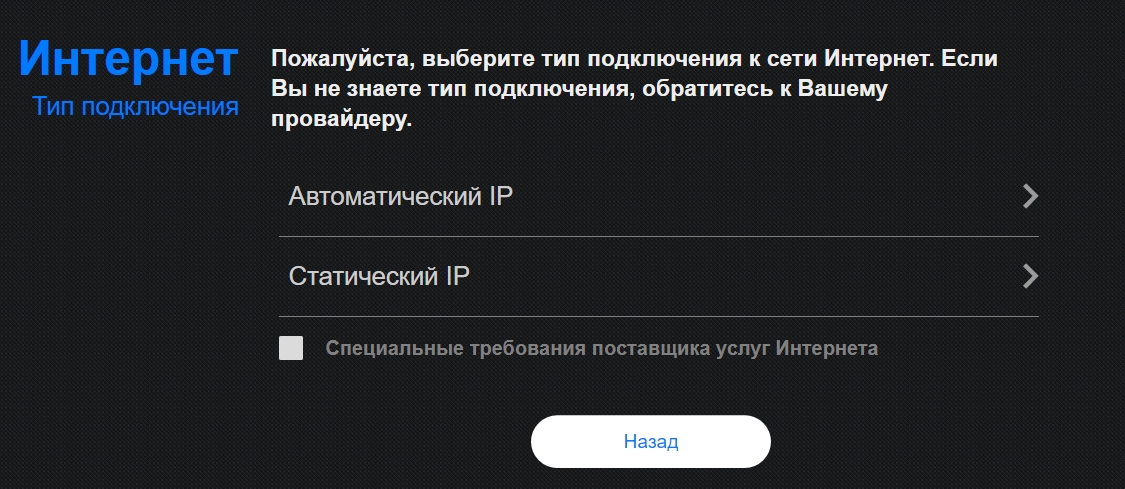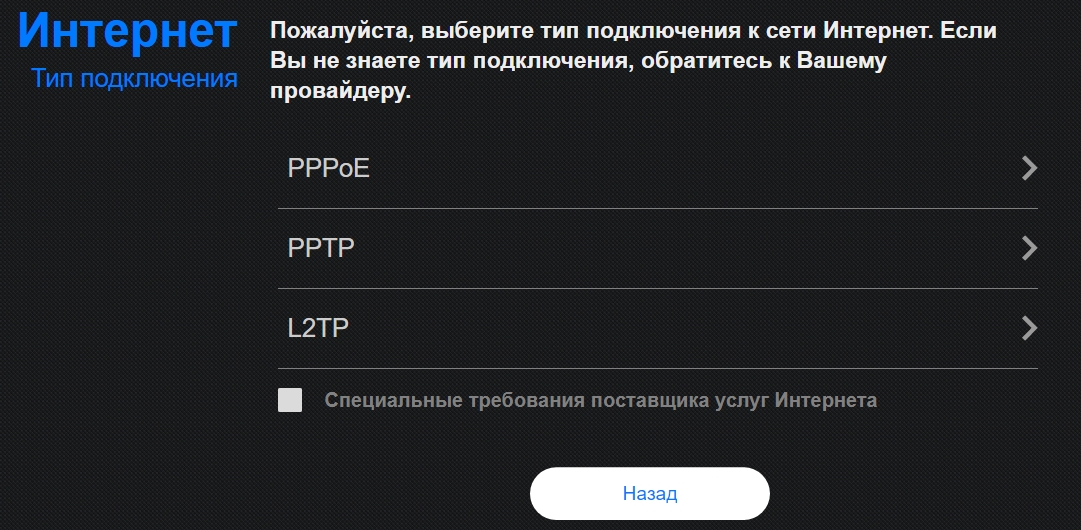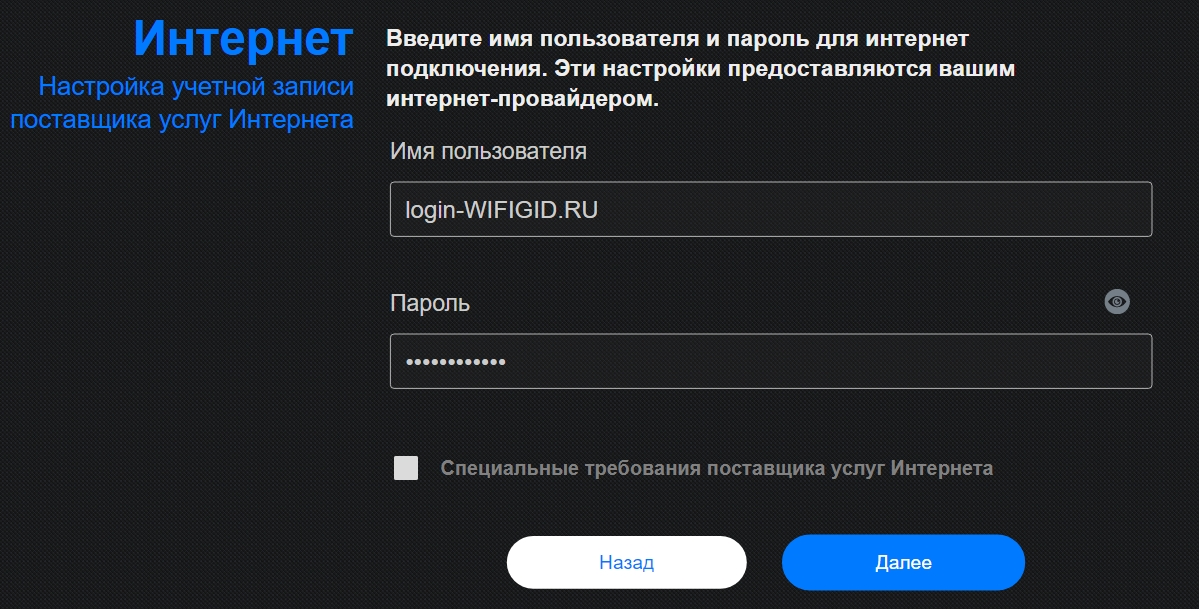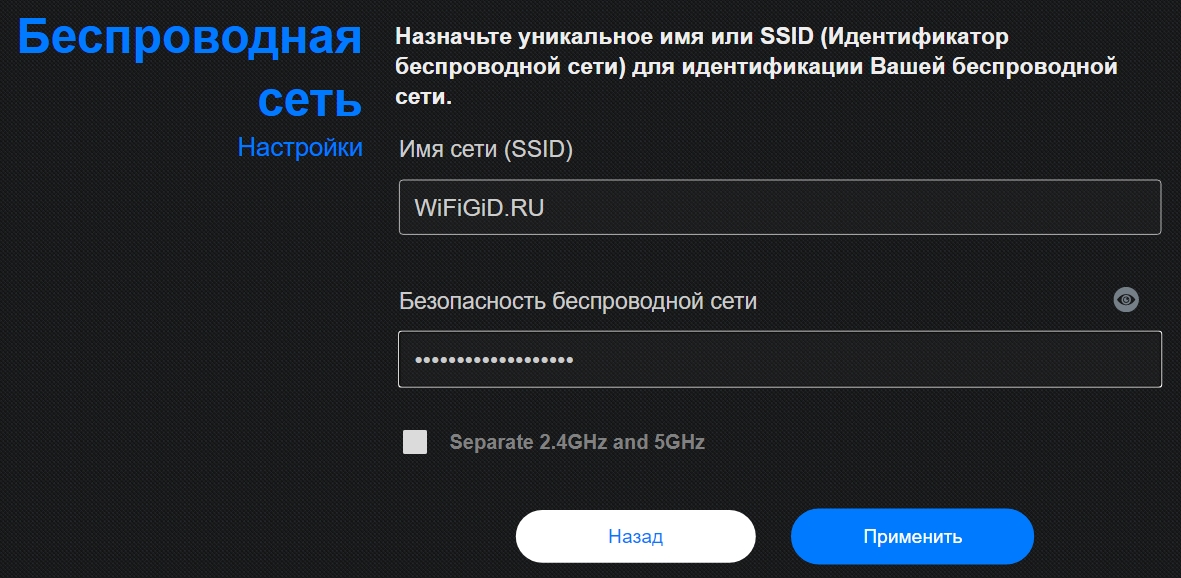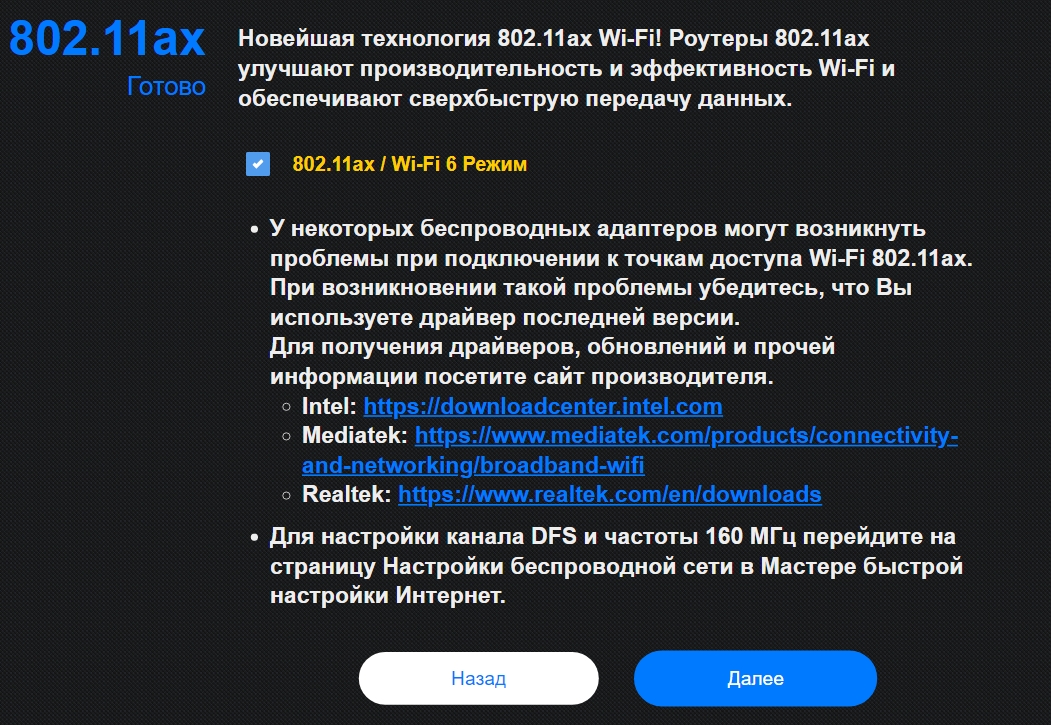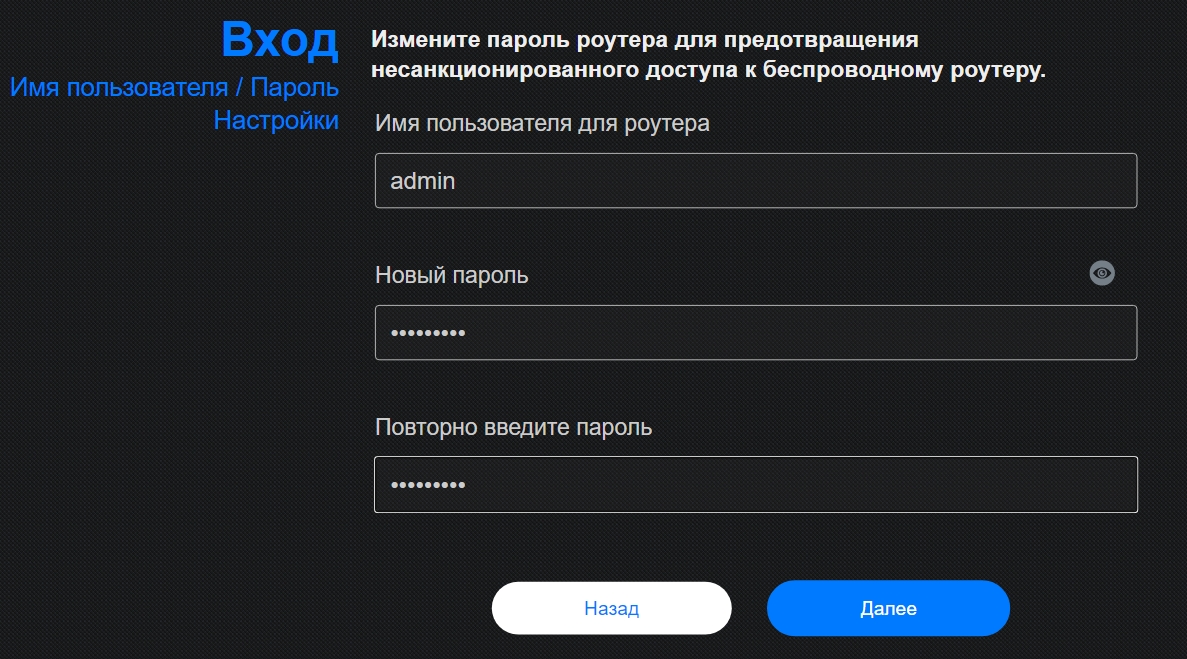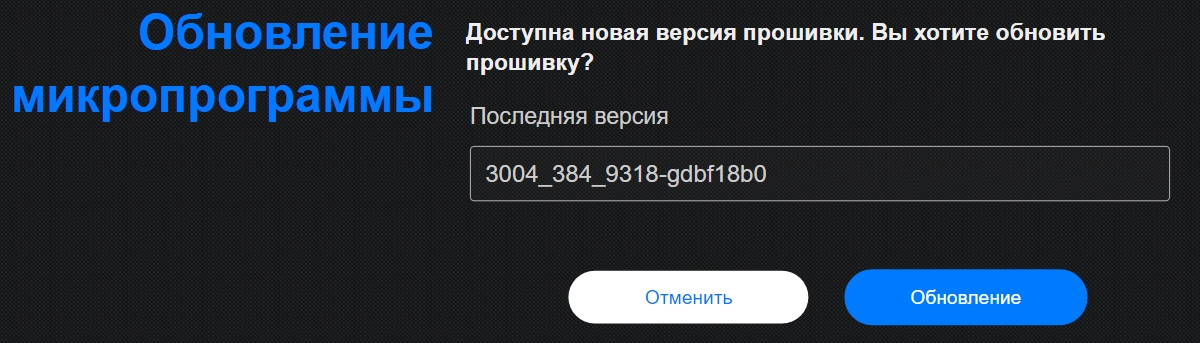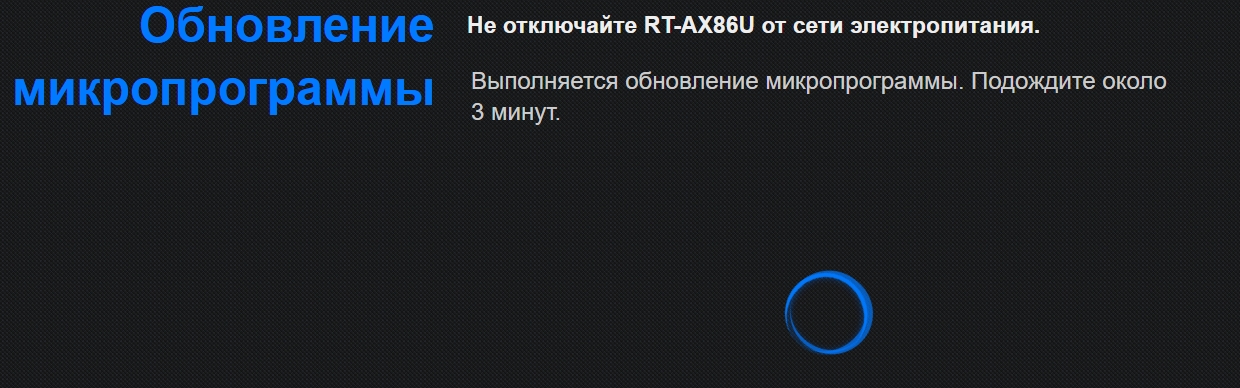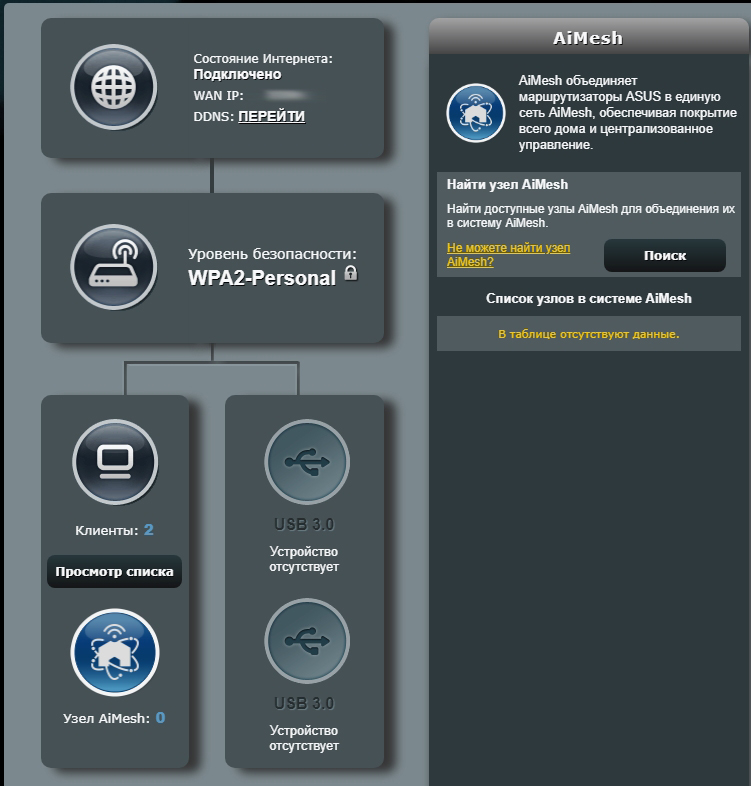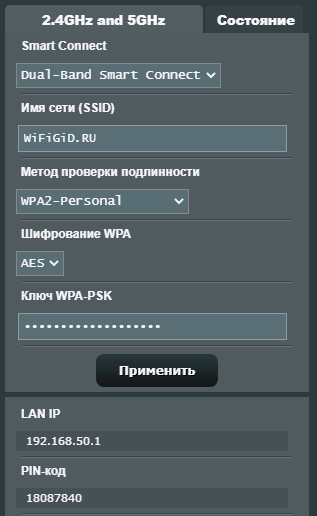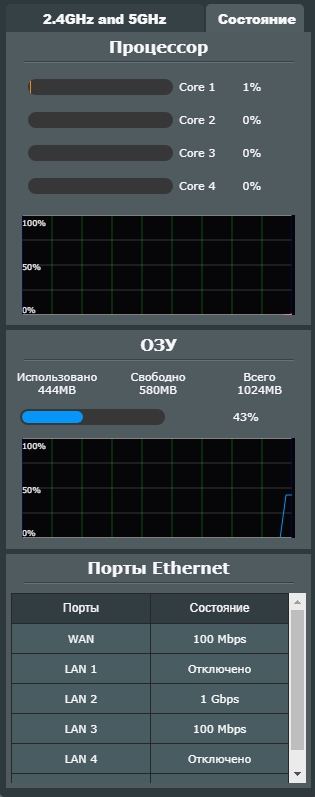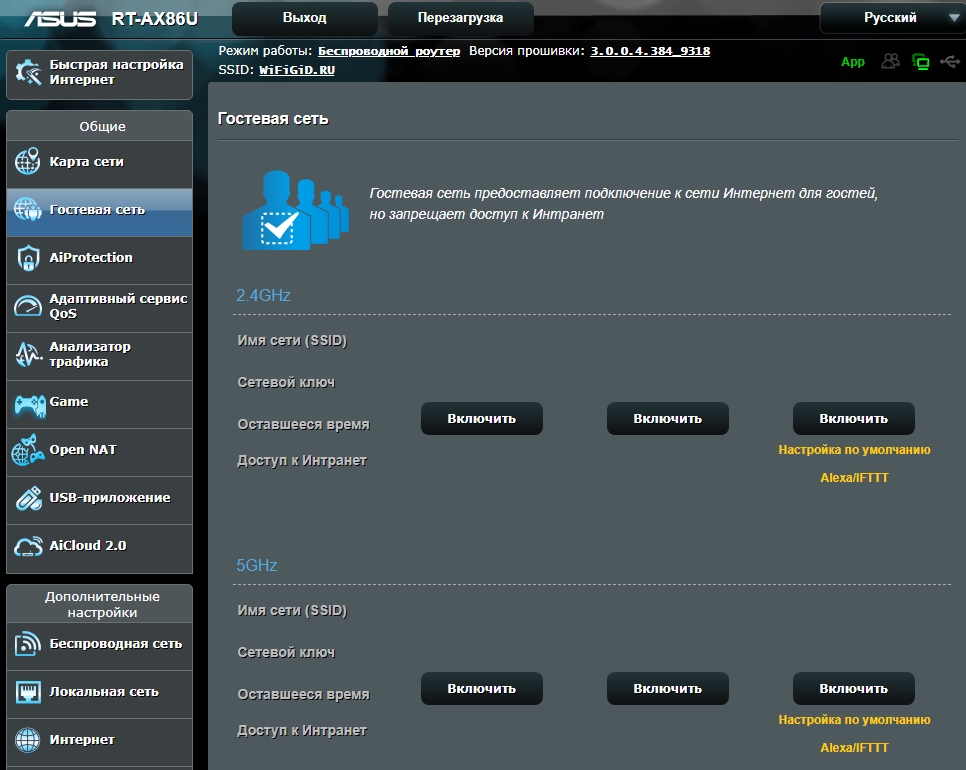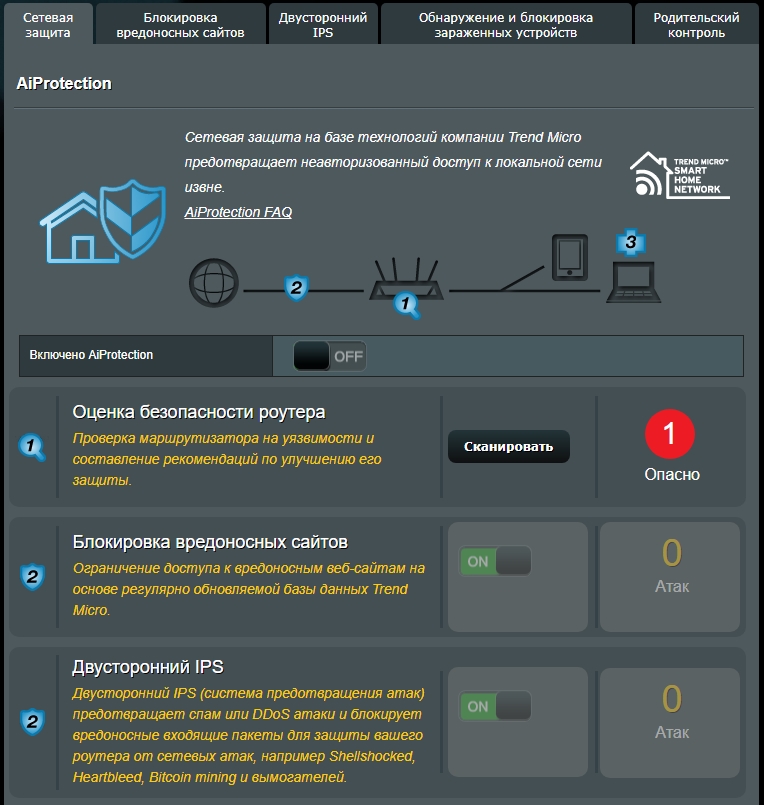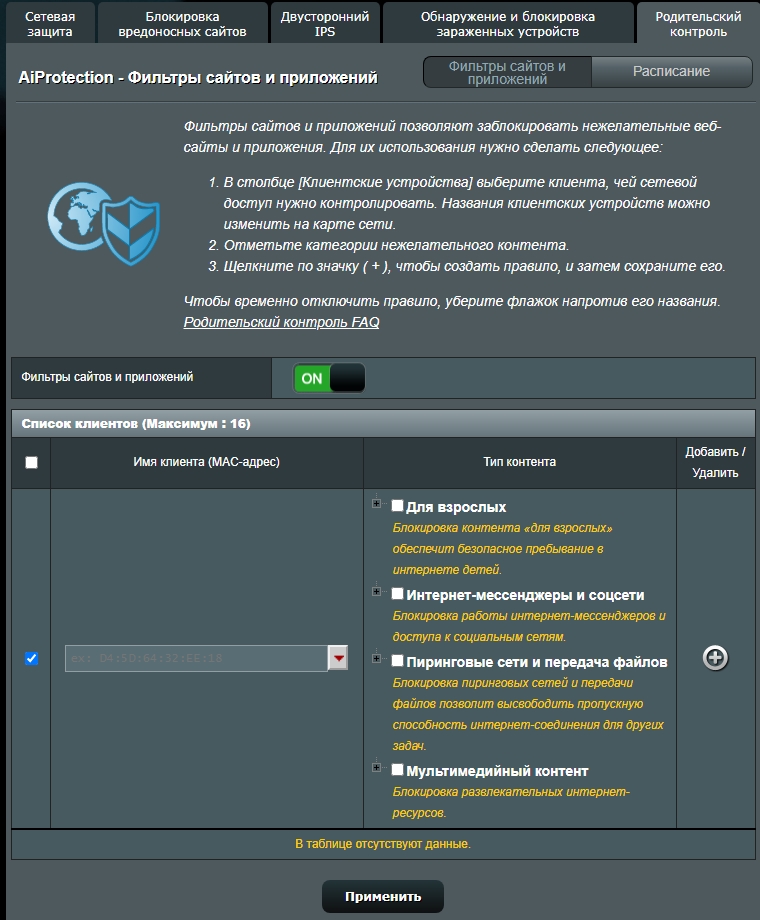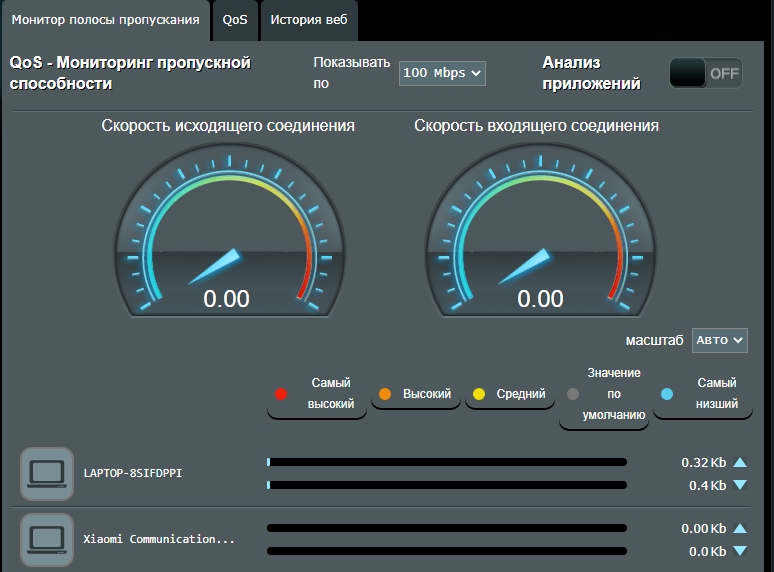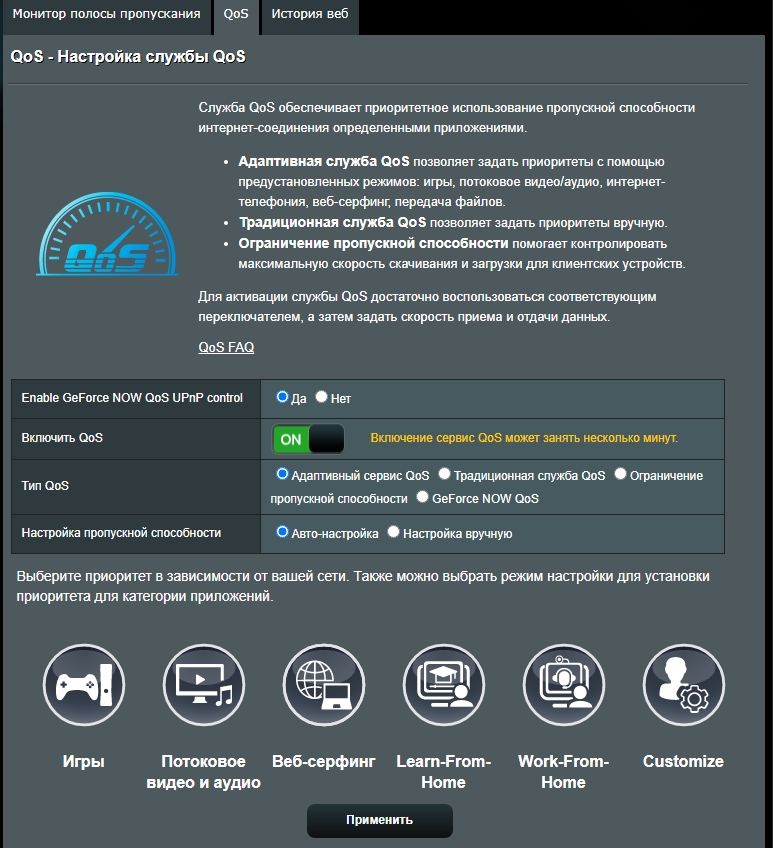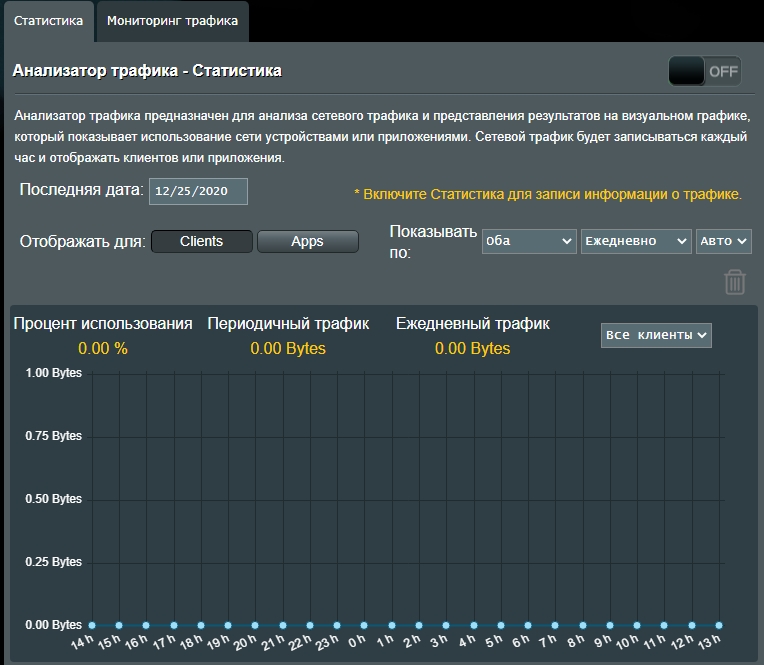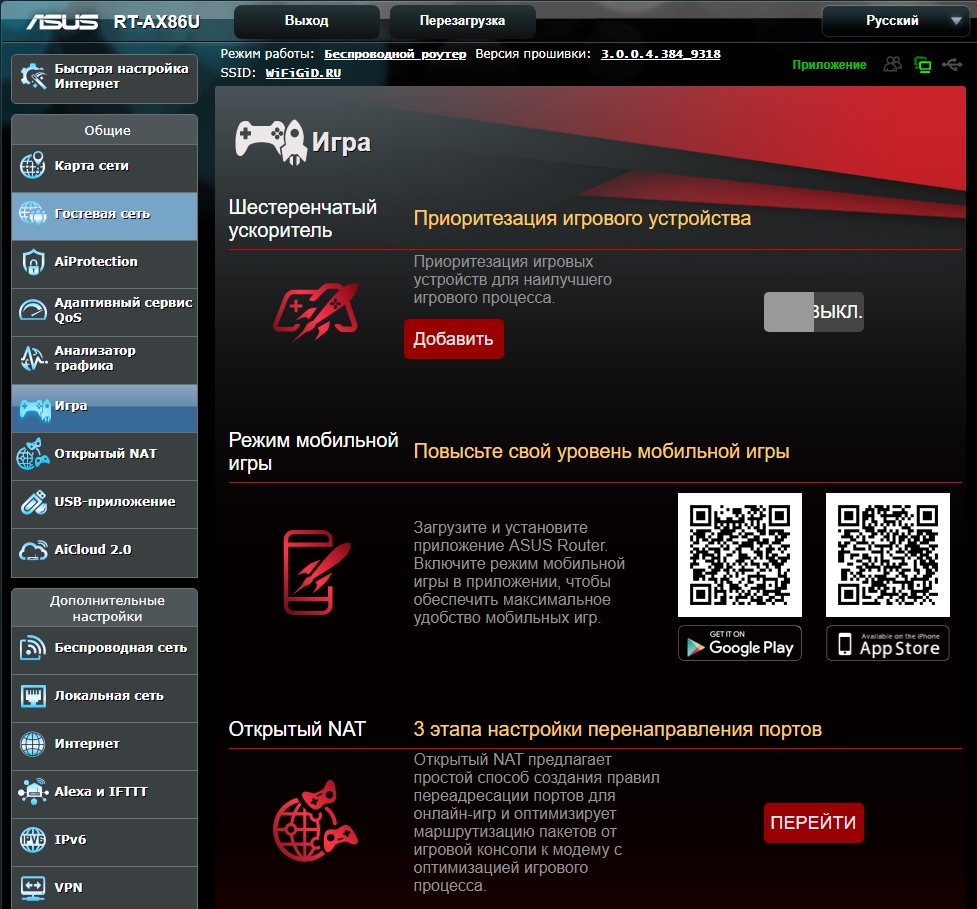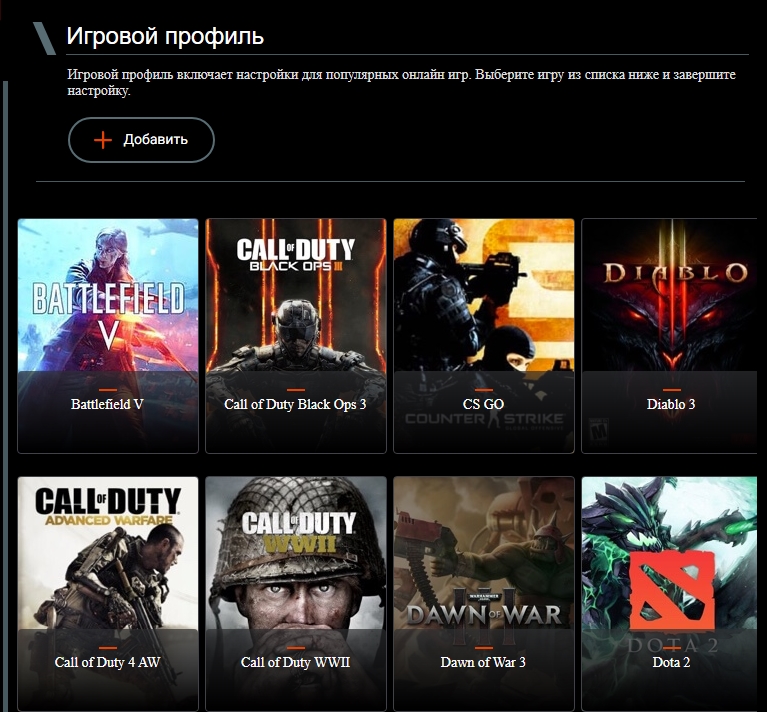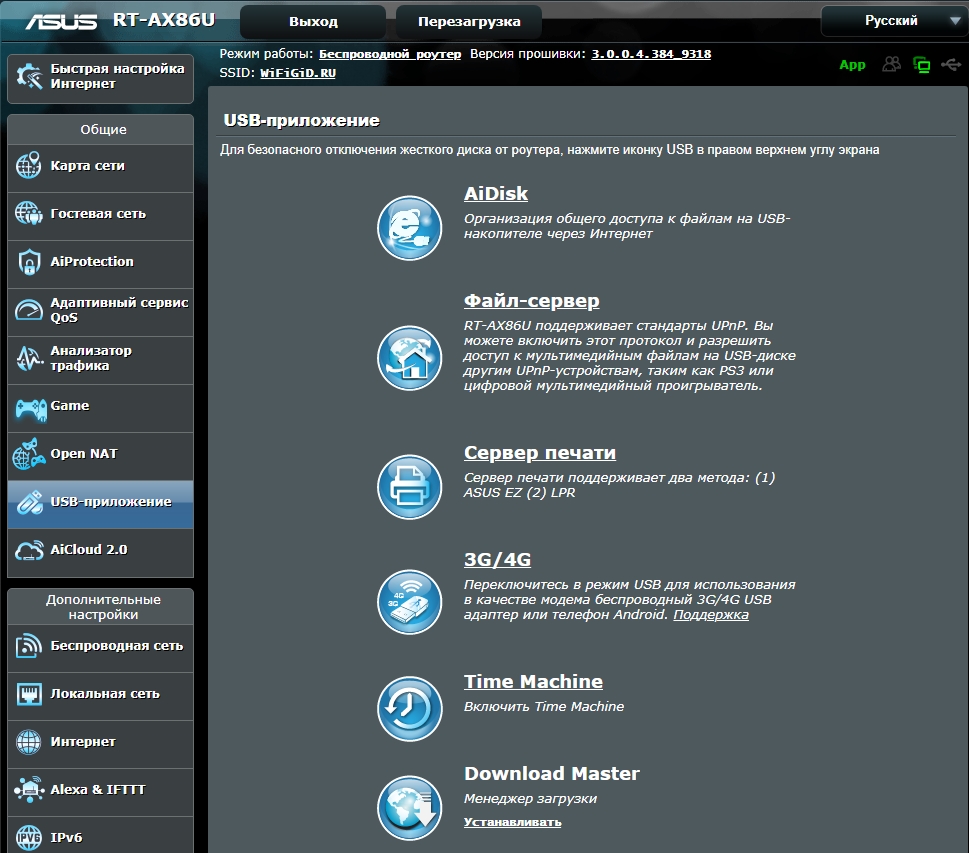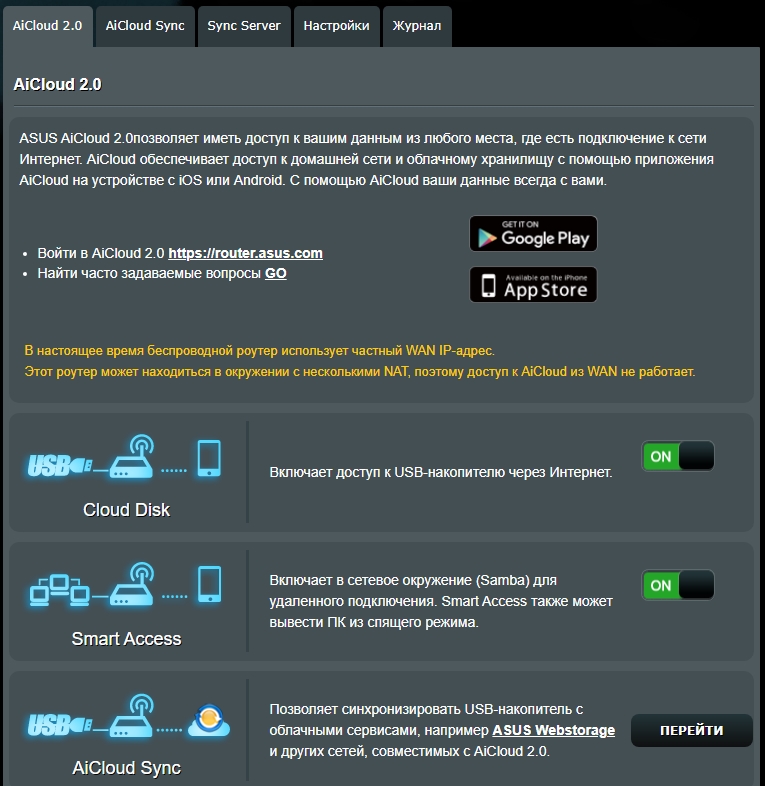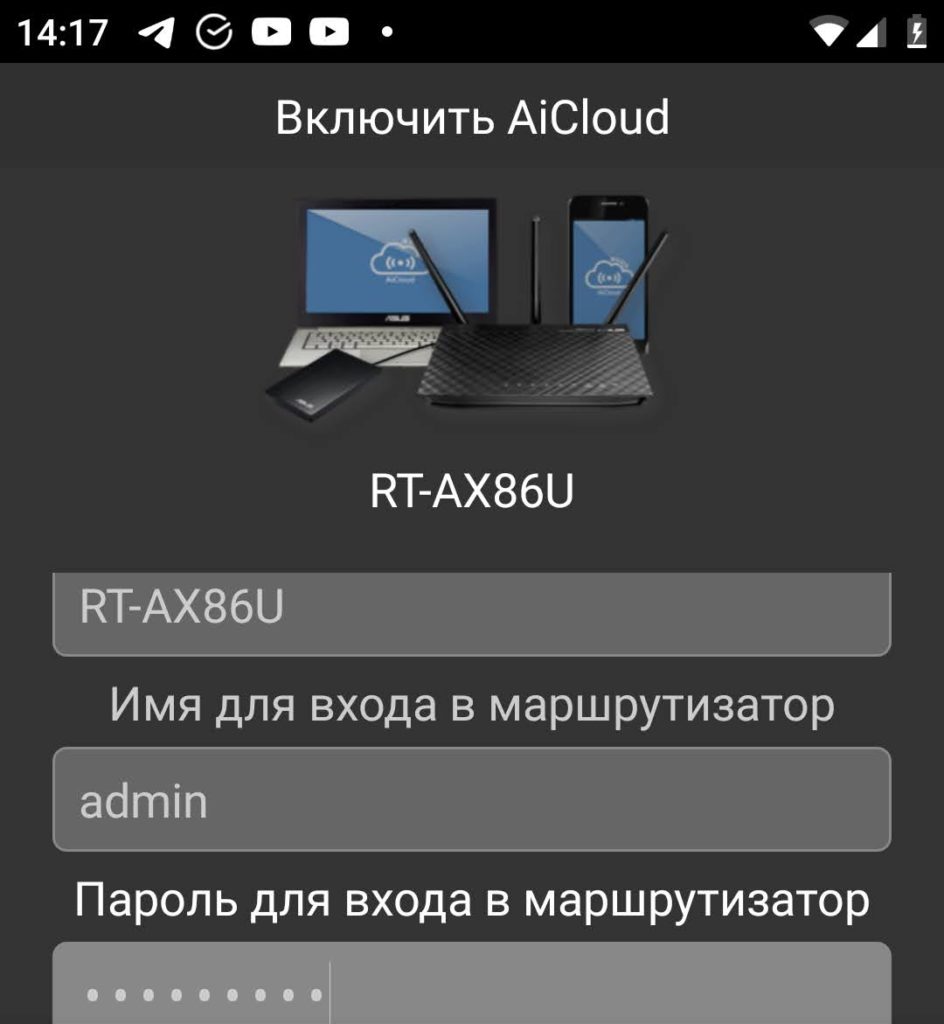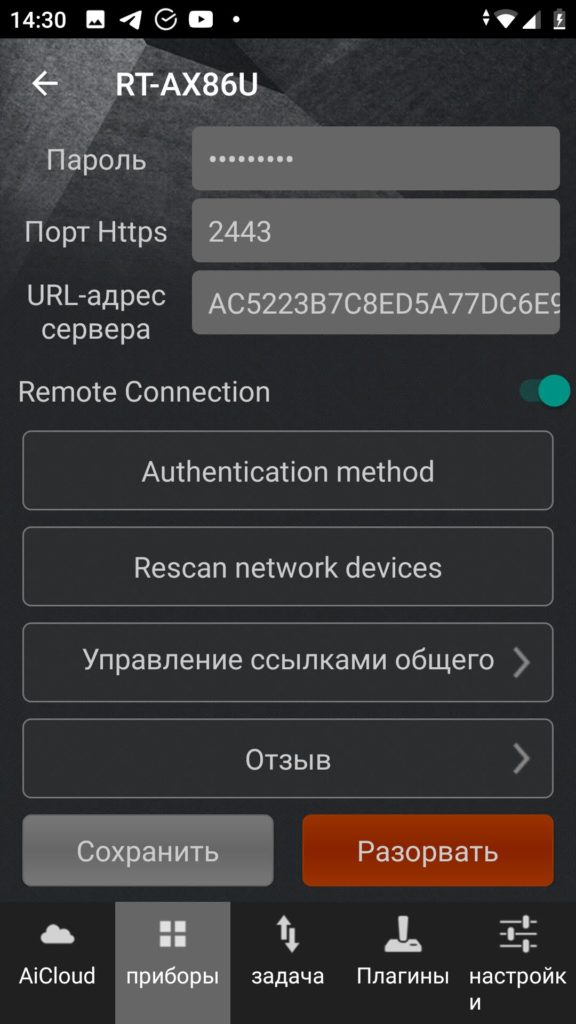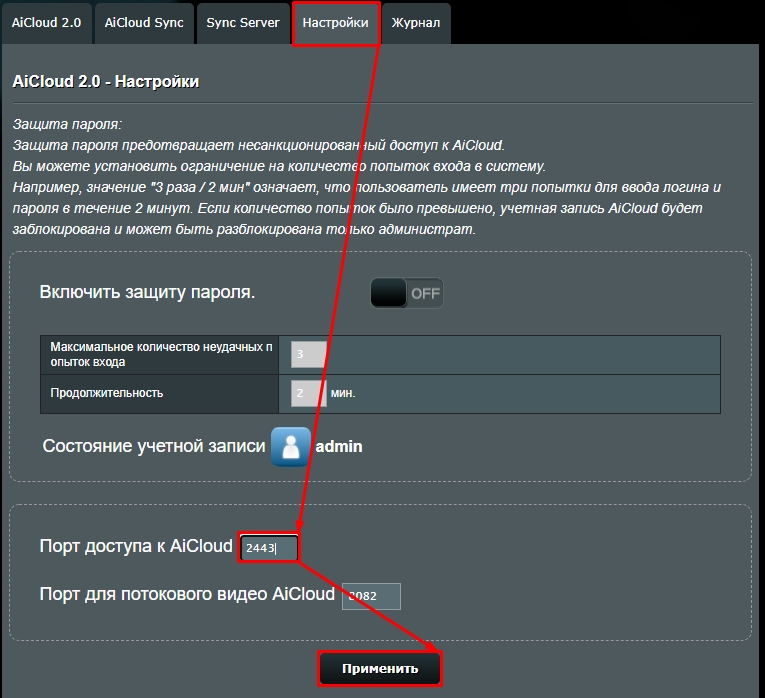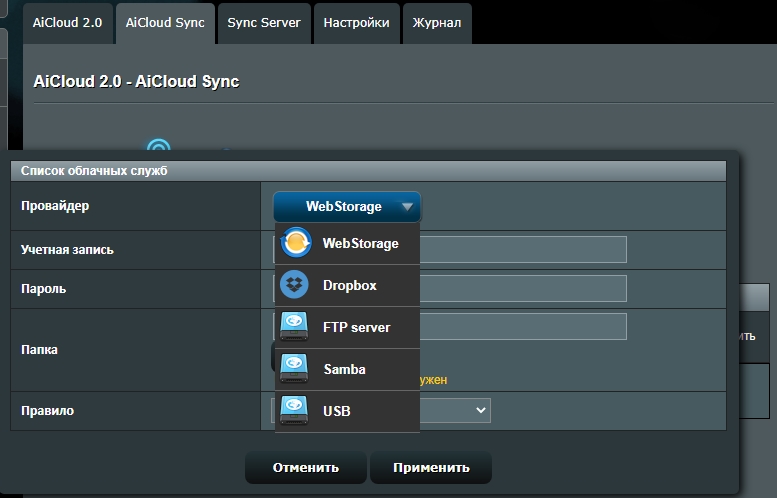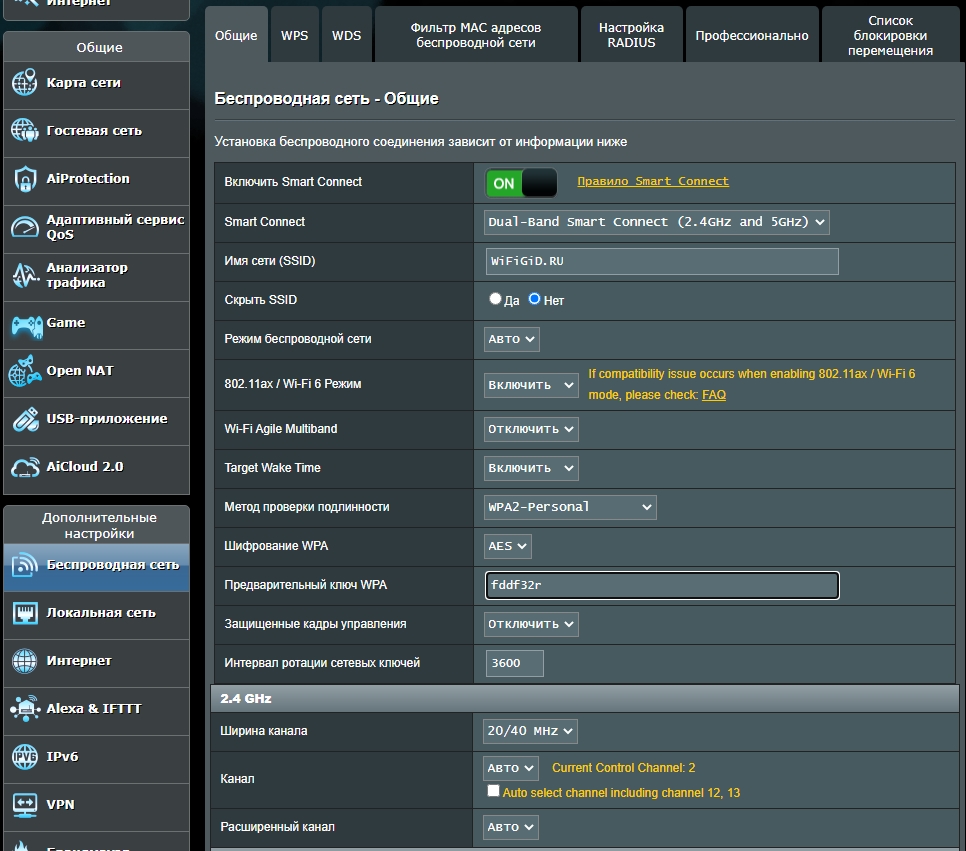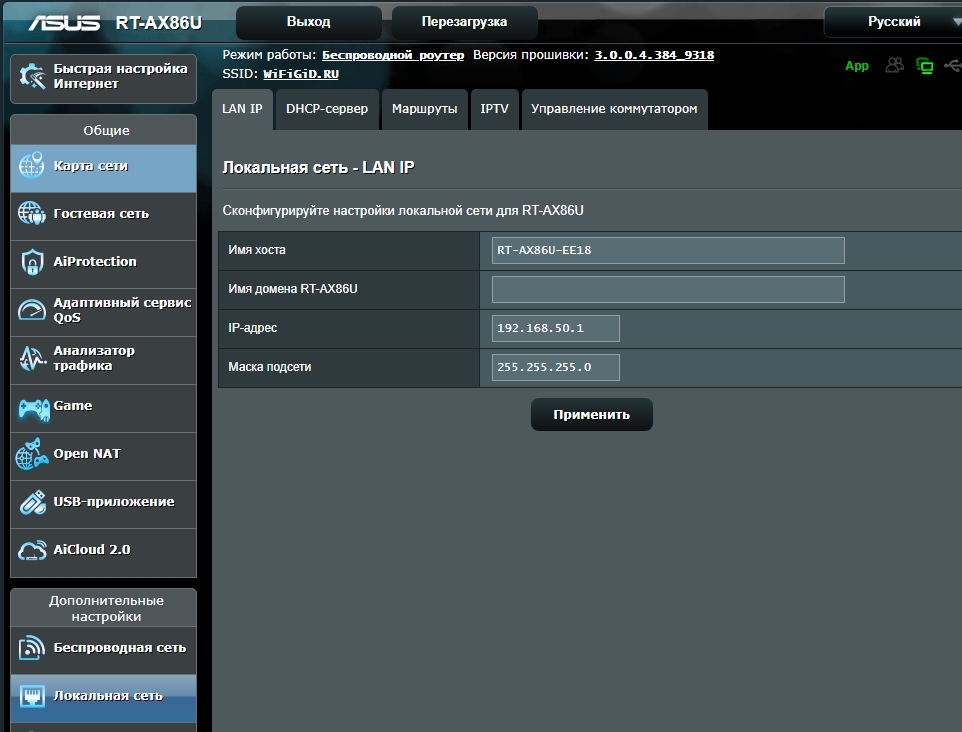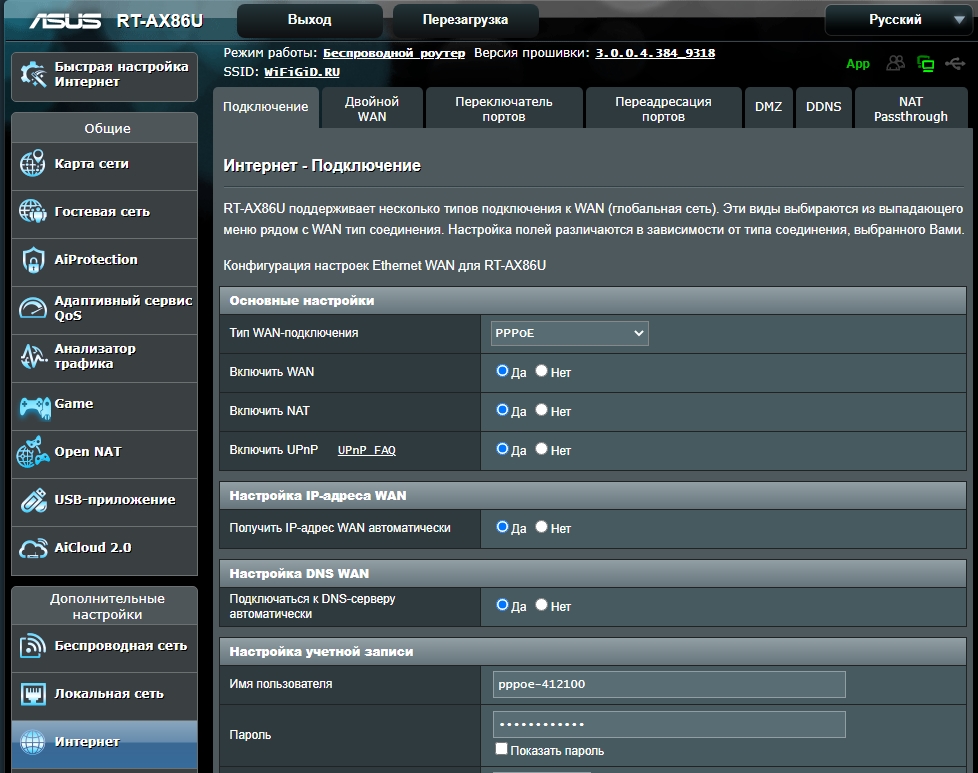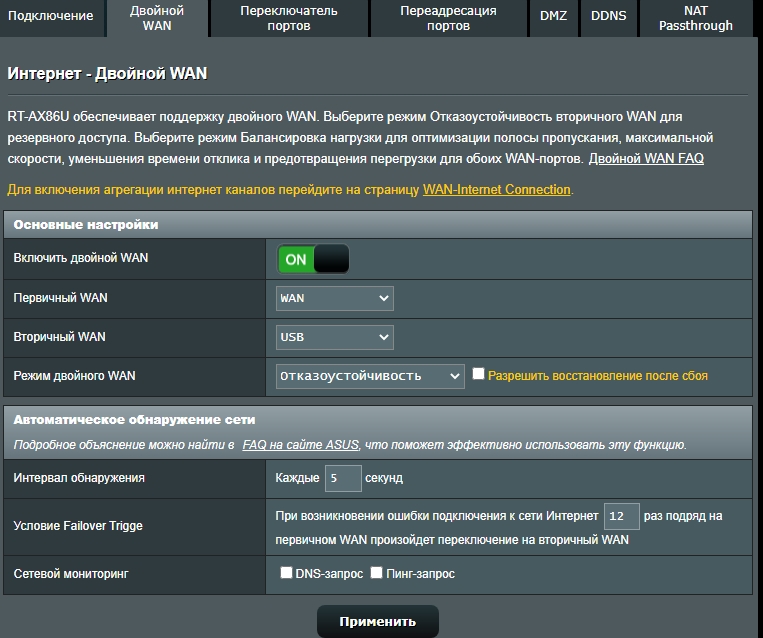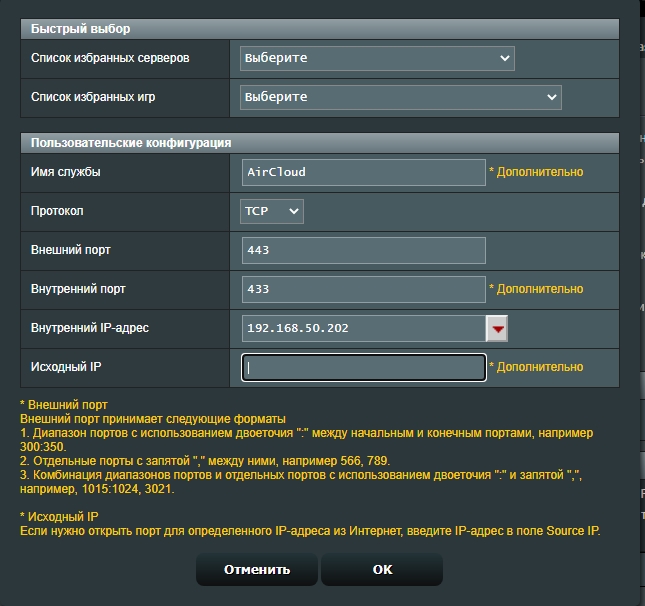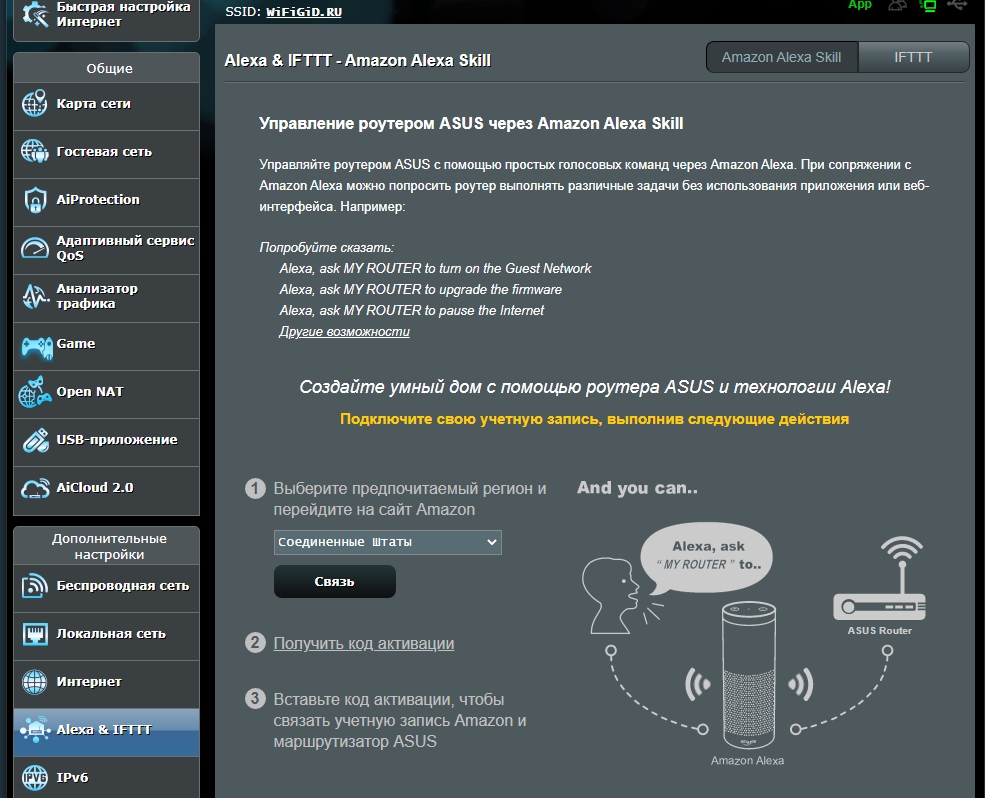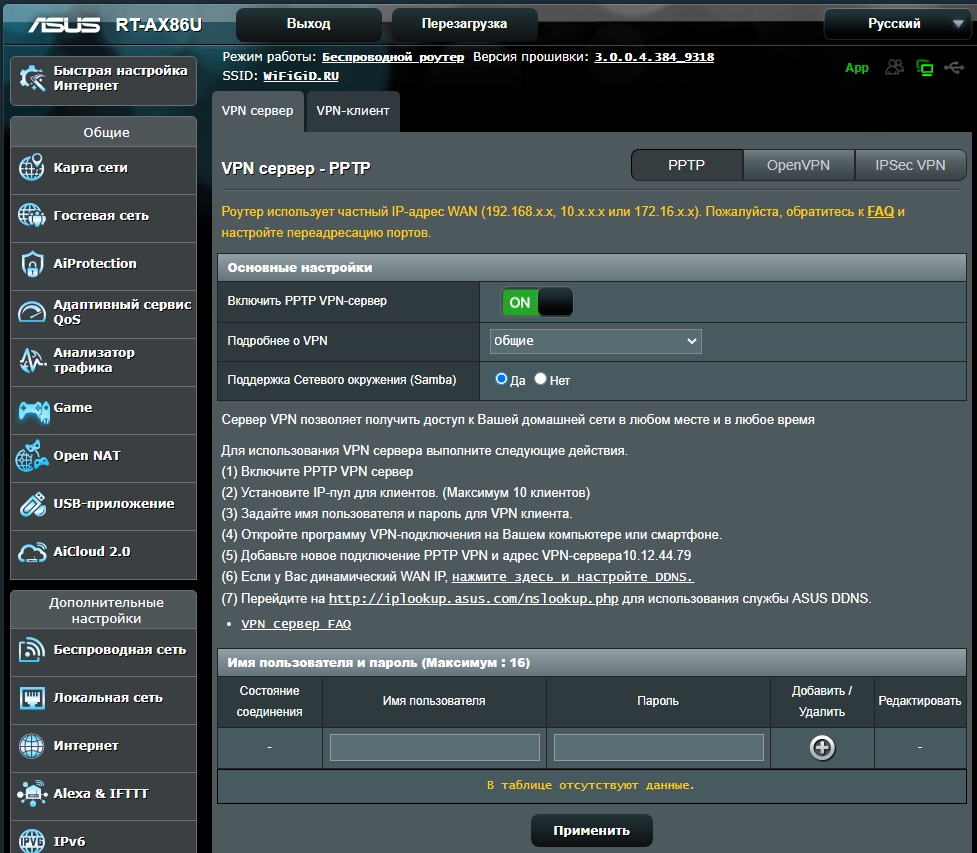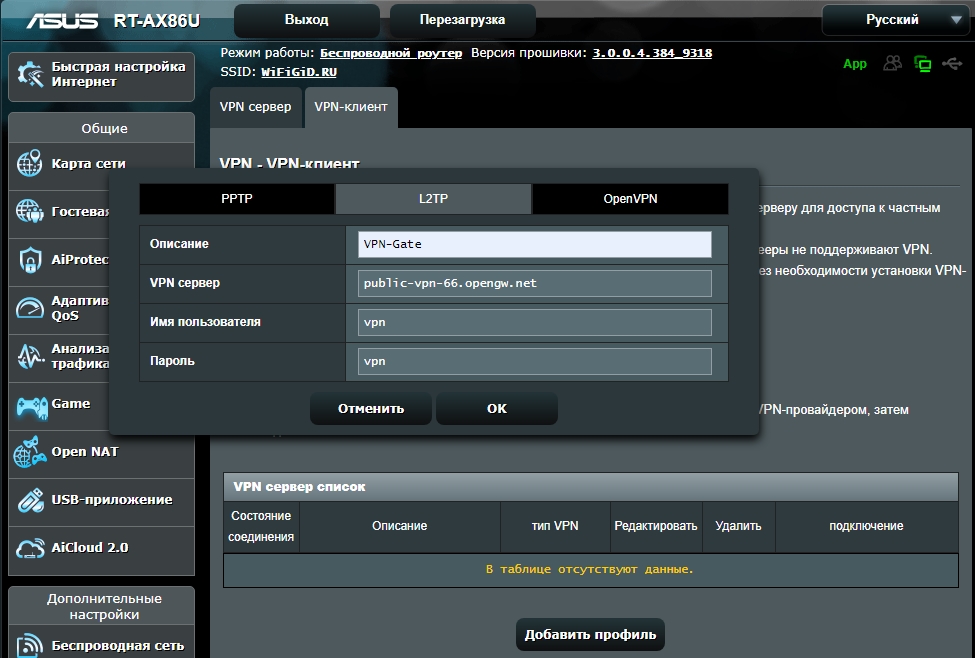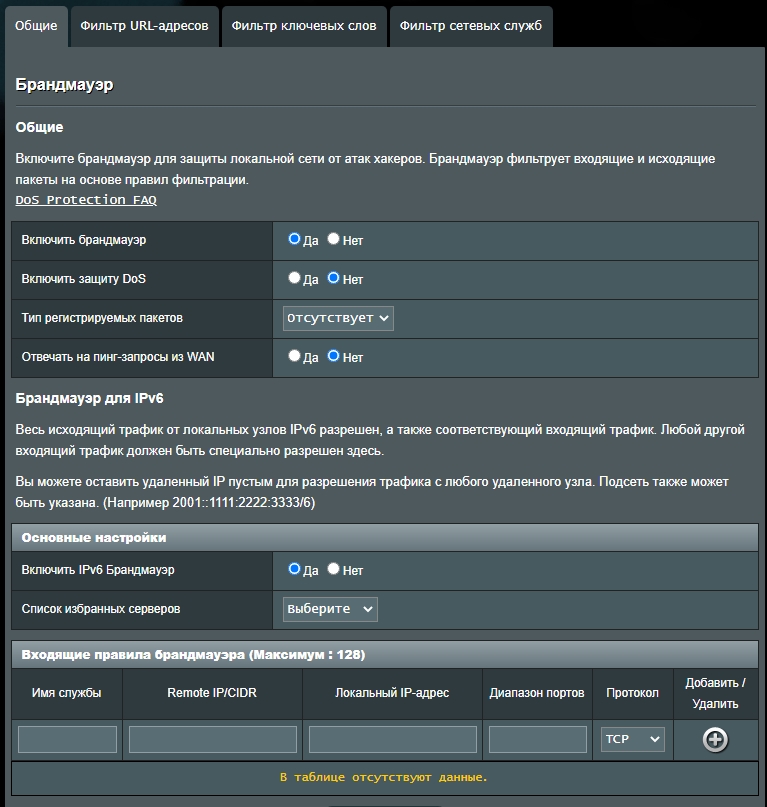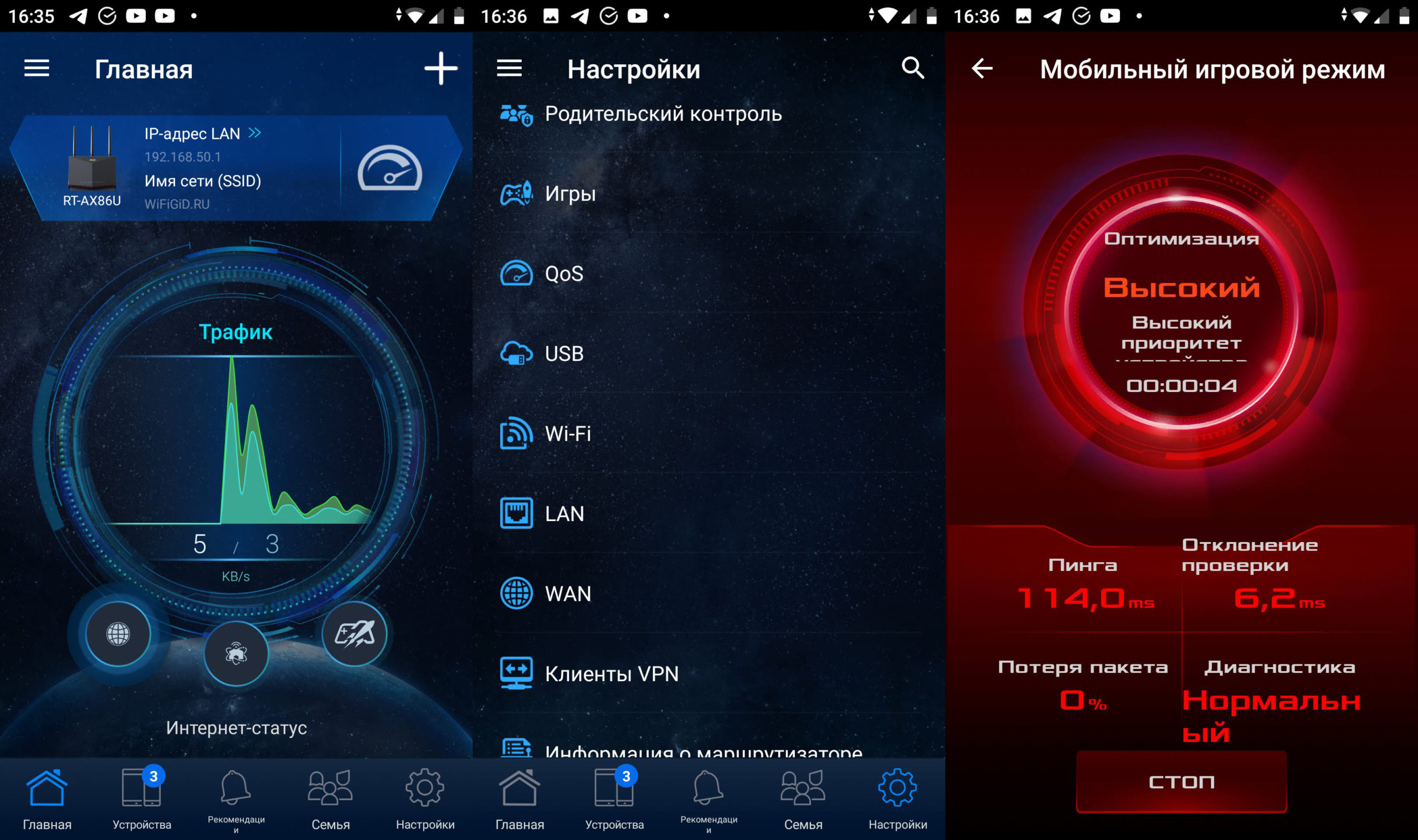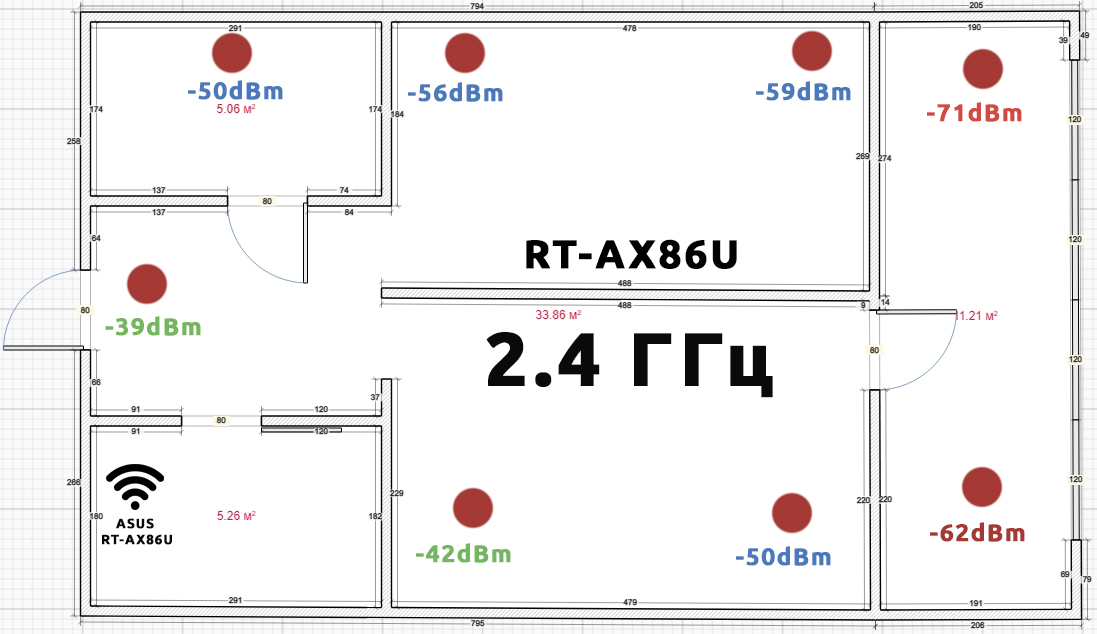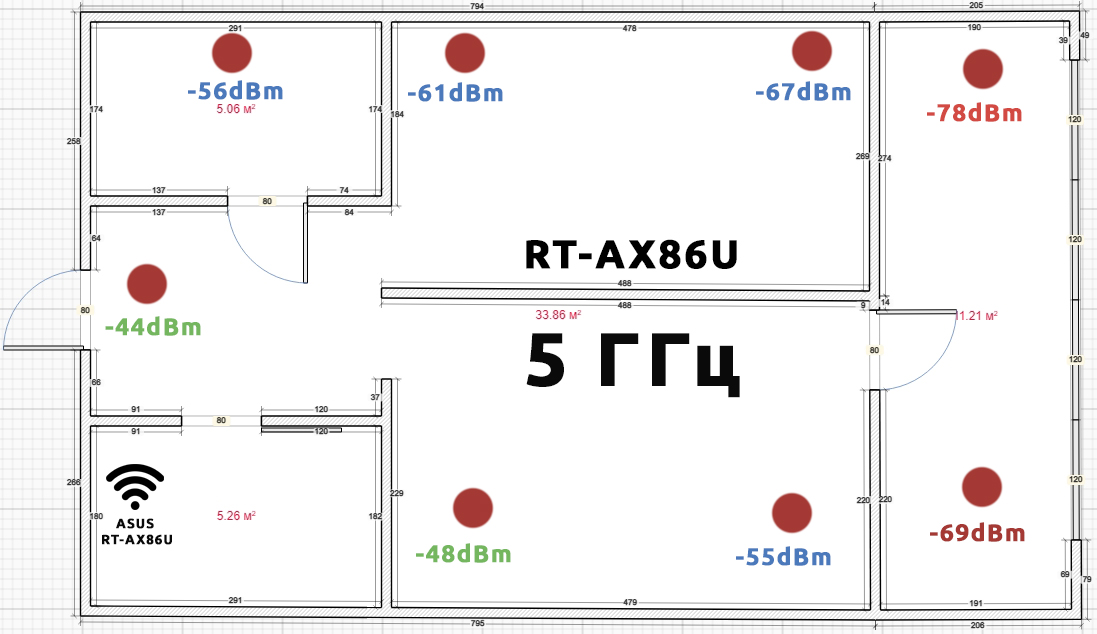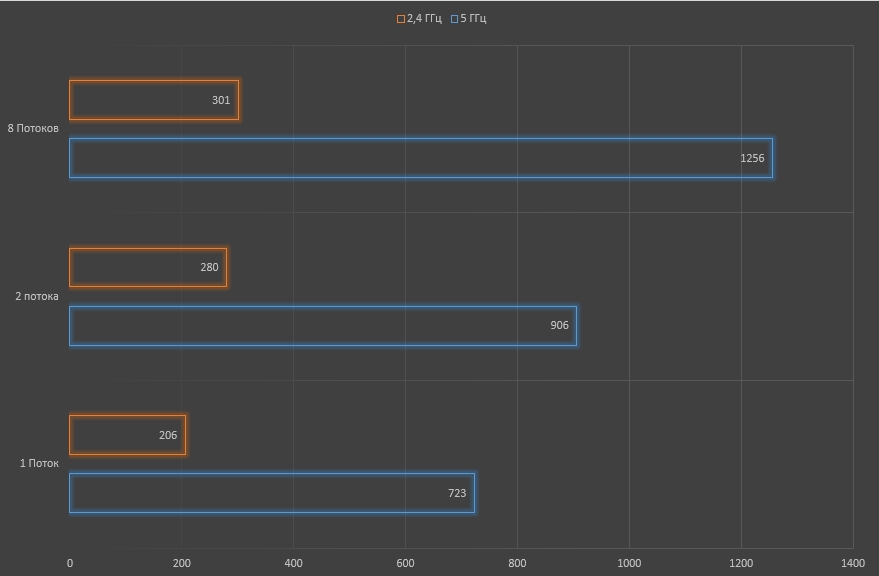Как избавиться от некоторых проблем с PSN, Xbox Live и Steam.
Материал подготовлен при поддержке «Дом.ru»
Даже при очень хорошем интернете игровые сервисы и консоли могут вести себя странно. Из-за этого у пользователей возникают проблемы: медленно скачиваются игры, не получается присоединиться к друзьям или войти в голосовой чат. Причин этому много, и каждая из них может возникнуть на разных этапах пути от игрового сервера до консоли или компьютера.
Существенную часть этих проблем можно решить, покопавшись в настройках роутера. Казалось бы, устройство должно работать «из коробки», но в реальности всё не так просто.
В этой статье перечислены самые простые и распространённые способы заставить нормально работать PSN, Xbox Live, Steam и сетевые функции Nintendo Switch. Их советуют сами производители консолей и владельцы игровых сервисов, кроме того, они помогли многим пользователям.
Для примера в статье взяты роутеры провайдера «Дом.ru» серии Archer производства TP-Link — их интерфейс будет показан в скриншотах ниже. В ходе написания статьи ни один роутер не пострадал!
Главное правило геймера: провод — твой друг. Если есть возможность подсоединить консоль, ПК, ТВ-приставку, телевизор и другие сетевые устройства через Ethernet-кабель — это стоит сделать. Из-за безумной загрузки диапазона частот в современных домах Wi-Fi на частоте 2,4 ГГц будет захлёбываться уже в соседней комнате. А 5 ГГц может просто не пройти через три железобетонные стены из-за короткой длины радиоволны.
Не стоит забывать и о том, что в старых PS4 («толстушках») был очень плохой Wi-Fi-модуль, качество приёма у которого оставляло желать лучшего. В новых PS4 Slim и Pro такой проблемы уже нет.
Кроме того, довольно слабый Wi-Fi-модуль стоит в Nintendo Switch. Он тоже может легко потерять сигнал буквально в соседней комнате. И если в случае со старой PS4 ещё можно воспользоваться проводом, то Switch спасёт только переходник с USB на Ethernet, но это подходит только для стационарного режима игры.
Шаг 1. Присуждение статических адресов
Первое, что нужно сделать для настройки — зайти в панель управления роутера. Достаточно подсоединиться к нему с помощью Wi-Fi или Ethernet-провода, а потом ввести его адрес в строке браузера. Адрес можно получить из информации о сетевом соединении в операционной системе. В большинстве случаев это адреса 192.168.1.1 или 192.168.0.1.
Информацию о том, какой именно адрес нужно набрать для доступа к роутеру, можно посмотреть в настройках сети.
Windows: Панель управления → Сеть и Интернет → Wi-Fi → Кликнуть по сети, к которой подключено устройство.
Mac: Приложение «Системные настройки» → Сеть → Выбрать соответствующее подменю
Роутер спросит логин администратора и пароль — если их никогда не меняли, то можно найти эту информацию в инструкции или на сервисной наклейке на самом устройстве.
Начать настройку стоит с присуждения статических IP-адресов всем игровым устройствам и ПК в домашней сети. По умолчанию роутеры выдают IP-адрес в сети на некоторый промежуток времени, а потом случайным образом меняют его на новый.
Для присуждения статического адреса PS4 нужно сначала найти и записать её MAC-адрес из карты сети на главной странице панели администратора роутера. Он выглядит примерно так — a0:b1:c2:d3:e4:f5. Если консоль не подсоединена или появились трудности с нахождением карты сети внутри админки, то можно включить PS4 и посмотреть в разделе «Информация» её параметры, там есть два MAC-адреса — для Wi-Fi и проводного соединения.
Далее нужно перейти в настройки Network роутера, а там найти пункт DHCP. В разделе статических IP следует выбрать уже подсоединённую PS4 или ввести её MAC-адрес вручную, а после этого присудить ей новый IP. Если пул адресов подсети выглядит как 192.168.1.XXX, то можно присудить PS4, например, вот такой адрес — 192.168.1.155. Если же пул адресов вида 192.168.0.XXX, то адрес PS4 будет такой — 192.168.0.155.
Число в конце может быть от 2 до 255 — обычно этот диапазон прописан тут же в настройках DHCP. Естественно, нужно разом присудить всем важным устройствам в доме статические IP.
Следующее, что нужно сделать — проверить, активен ли режим UPnP. По умолчанию он включён во всех современных роутерах. Но на всякий случай лучше найти UPnP в настройках NAT Forwarding и удостовериться, что он включен.
Шаг 2. Настройка портов
Теперь главное — разобраться с переадресацией портов. В домашней сети есть внешние порты, по которым идёт трафик из интернета. А ещё у каждого устройства внутри сети тоже есть порты. Роутер в большинстве случаев сам выбирает, куда перенаправлять трафик из внешнего порта сети во внутренний порт устройства. Для корректной работы всех сетевых сервисов нужно заставить роутер чётко выполнять инструкции и пускать весь трафик так, как было задумано, без самовольного распределения.
Тут начинается самое интересное. Каждый популярный игровой сервис рекомендует свой набор портов, которые нужно открывать внутри домашней сети для консолей или ПК. Более того, у всех популярных сетевых игр тоже есть свои пулы портов — их тоже стоит открыть. Начнём с открытия портов для консоли PS4. На сетевом жаргоне этот процесс называется «пробросить порты».
Внутри раздела «Переадресация портов» (NAT Forwarding) нужно найти меню «Виртуальный сервер» (Virtual Server), где предложено добавить в таблицу строки со следующими параметрами: IP-адрес устройства (который был присуждён ранее), первый порт, второй порт, тип порта (TCP, UDP или оба сразу).
В обеих графах портов нужно упоминать одни и те же числа, так как цель этого процесса как раз в соответствии внутреннего порта PS4 внутри сети и внешнего порта домашней сети. Для стабильной работы PSN нужно ввести туда следующие последовательности чисел:
- TCP: 80, 443, 1935, 3478, 3479, 3480, 9295
- UDP: 3478, 3479, 9296, 9297, 9303
Порты 3478 и 3479 нужно прописать как для TCP, так и для UDP. Если роутер это поддерживает, то можно указать позицию Both («оба»).
Порты 9ххх нужны для корректной работы функций Remote Play и Share Play. Они могут заработать и так, но если наблюдаются проблемы и ошибки с ними, то стоит открыть эти порты.
Теперь очередь за Xbox One. Нужно не забыть, что для него будет использоваться другой внутренний IP, а не тот же, что и для PS4 — распространённая ошибка при настройке открытия портов. Для корректной работы Xbox Live Microsoft советует¹ пробросить следующие порты:
- TCP: 53, 80, 3074
- UDP: 53, 88, 500, 3074, 3544, 4500
Далее следует Switch — Nintendo предлагает² пробросить такой диапазон портов:
- UDP: 1:65535
Стоит отметить, что здесь не единичные порты, а целый диапазон. Большинство роутеров воспринимает диапазон портов в формате xxxx:xxxx, то есть через двоеточие.
В случае со Steam нужно проявить осторожность. Дело в том, что консолям можно спокойно открывать порты, так как, с точки зрения цифровой безопасности, никаких проблем это не принесёт. Но Steam — это всё-таки приложение на ПК. Поэтому открывать порты на компьютере может быть опасно, ведь именно по ним может быть проведена атака — загружен вирус, перехвачен трафик и так далее.
Так что это стоит делать на свой — и риск. Ещё одно решение — открыть порты не внутри роутера, а через брендмауэр Windows для клиента Steam. Посмотреть, как это сделать, можно на сайте³ Microsoft.
Так или иначе, сама Valve советует⁴ пробросить следующие порты, причём с пометками о том, для чего это нужно.
Для корректной работы базовой части магазина и скачивания контента:
- TCP: 80, 443, 27015:27030
- UDP: 27015:27030
Для работы матчмейкинга Steam, домашнего стриминга игр с устройства на устройство (In-Home Streaming) и сервисных команд клиента:
- UDP: 4380, 27000:27015, 27031:27037
Для корректной работы p2p-сети и голосового чата в Steam:
- UDP: 3478, 4379
Далее приведён список портов, которые рекомендуется пробросить для корректной работы некоторых популярных сетевых игр. Если они совпадают с уже открытыми портами для консолей, то они не будут указаны ниже.
Destiny 2
PS4
- UDP: 3074
Xbox One
- UDP: 1200
ПК
- UDP: 3074, 3097
Fortnite
PS4
- UDP: 3074
Switch
- TCP: 6667, 12400, 28910, 29900, 29901, 29920
ПК
- TCP: 5222, 5795:5847
- UDP: 5222, 5795:5847
Overwatch
ПК
- TCP: 80, 1119, 3724, 6113
- UDP: 5060, 5062, 6250, 3478:3479, 12000:64000
PUBG
ПК
- TCP: 27015:27030, 27036:27037
- UDP: 4380, 27000:27031, 27036
Quake Champions
- TCP: 11700:11725
- UDP: 48800:48900
Splatoon 2
- TCP: 6667, 12400, 28910, 29900, 29901, 29920
Tekken 7
PS4
- UDP: 3074
ПК
- TCP: 27015:27030, 27036:27037
- UDP: 4380, 27000:27031, 27036
World of Tanks
ПК
- TCP: 80, 443, 5222, 5223, 6881, 6900:6905, 50010:50014
- UDP: 53, 1900, 3432, 3478, 3479, 5060, 5062, 6881, 12000:29999, 30443, 32800:32900
Все эти ухищрения с большой долей вероятности помогут улучшить скорость и стабильность работы игровых сервисов. Если канал связи имеет скорость 100 Мегабит, то при удачном стечении обстоятельств игра размером в 40 Гб скачается примерно за час-полтора. А сообщения вроде «вы не слышите игрока Vasya777 из-за настроек NAT» будут возникать гораздо реже.
Провайдер «Дом.ru» обеспечивает своих абонентов новыми роутерами семейства TP-Link Archer. Это двухдиапазонные устройства с увеличенной зоной покрытия и повышенным качеством сигнала.
D6, самый технологичный из линейки, обеспечивает скорость соединения до 600 Мб/сек, зону покрытия в 80 квадратных метров и поддерживает 15 подключенных устройств.
function captchaOnloadCallback(){
if (window.grecaptcha) {
window.grecaptcha.render(‘domru-captcha’, {
sitekey: ‘6LeORG8UAAAAABnuR9TYdmoHmBjAS4GhEAqDHoTr’,
});
}
}
(function (d, ver) {
var s = d.createElement(‘script’);
s.src = ‘/static/build/dtf.ru/specials/DomruForm/all.min.js?’ + ver;
s.async = true;
s.onload = function () {
var special = new DomruForm({
cssPath: ‘/static/build/dtf.ru/specials/DomruForm/all.min.css?’ + ver
});
special.init({
postUrl: ‘/special/domru_form/1/save’,
captcha: true,
data: {
title: »,
items: [
{
isWide: true,
attributes: {
name: ‘name’,
type: ‘text’,
required: true,
‘data-input’: ‘watchInput’
},
label: ‘Имя’
},
{
attributes: {
name: ‘phone’,
type: ‘tel’,
required: true,
‘data-input’: ‘watchInput’
},
label: ‘Телефон’
},
{
attributes: {
name: ‘city’,
type: ‘text’,
required: true,
‘data-input’: ‘watchInput’
},
label: ‘Город’
},
{
tag: ‘button’,
isWide: true,
attributes: {
type: ‘button’,
textContent: ‘Отправить заявку’,
‘data-click’: ‘submit’
}
}
]
}
});
};
d.body.appendChild(s);
})(document, 2);
FAQ
Продукт
GT-AC5300, GT-AX11000, ROG Rapture GT-AC2900, RT-AC3100, RT-AC5300, RT-AC86U, RT-AC88U, RT-AX88U, RT-AX92U
[WTFast] Как проверить оптимальное подключение к онлайн-игре через Asus роутер и WTFast?
Вот несколько советов, которые помогут вам настроить среду для лучшей производительности онлайн-игры:
Убедитесь, что версия ПО на роутере обновлена до последней
•Мы будем часто обновлять основной модуль WTFast, чтобы гарантировать хорошее соединение, обновите прошивку до последней версии с сайта ASUS.
Переключитесь с 2.4GHz Wi-Fi на проводной интрнет или 5GHz Wi-Fi
•2.4GHz Wi-Fi подключение может быть легко нарушено из-за внешних факторов.
•Чтобы получить наилучший опыт во время игры, мы рекомендуем использовать проводное подключение.
Отключите Антивирусную программу
•Вы можете включить AiProtection на роутере, чтобы защитить сеть во время игры.
Остановите программы, которые скачивают или воспроизводят видео/музыку
•Такие программы занимают огромные полосы пропускания, которые могут прервать ваш игровой процесс.
•WTFast предназначен только для ускорения игрового трафика с вашего компьютера, но дополнительный трафик все равно может замедлить игру, вызывая плохое соединение.
•Если вы не можете выключить эти программы, вы можете включить [LAN-boost] ,который позволяет игровым пакетам получить доступ к Интернету в первую очередь, когда вы играете в игры.
Закройте любое ПО VPN
•Использование VPN с WTFast может привести к негативному результату подключения к игре.
•Остановите VPN , если вы играете, это поможет устранить проблемы неожиданной задержки, вызванной изменениями сервера из вашей VPN-программы.
Эта информация была полезной?
Yes
No
- Приведенная выше информация может быть частично или полностью процитирована с внешних веб-сайтов или источников. Пожалуйста, обратитесь к информации на основе источника, который мы отметили. Пожалуйста, свяжитесь напрямую или спросите у источников, если есть какие-либо дополнительные вопросы, и обратите внимание, что ASUS не имеет отношения к данному контенту / услуге и не несет ответственности за него.
- Эта информация может не подходить для всех продуктов из той же категории / серии. Некоторые снимки экрана и операции могут отличаться от версий программного обеспечения.
- ASUS предоставляет вышеуказанную информацию только для справки. Если у вас есть какие-либо вопросы о содержании, пожалуйста, свяжитесь напрямую с поставщиком вышеуказанного продукта. Обратите внимание, что ASUS не несет ответственности за контент или услуги, предоставляемые вышеуказанным поставщиком продукта.
Доброго времени суток, мои беспроводные друзья! Вы можете меня поздравить, так как я наконец-то поменял свой старенький роутер на модель ASUS RT0AX86U (AX5700). Мы его распакуем, настроим, а также я расскажу свое личное мнение по данному аппарату. Поехали!
Содержание
- Плюсы, минусы моё личное мнение
- Почему именно этот роутер?
- Характеристики
- Отличия от младшей модели RT-AX82U
- Распаковка
- Внешний вид, лампочки и порты
- ШАГ 1: Подключение и вход админ-панель
- ШАГ 2: Быстрая настройка (Интернет, Wi-Fi, обновление прошивки)
- ШАГ 3: Настройка всех плюшек
- Карта сети
- Гостевая сеть
- AiProtection
- Родительский контроль
- QoS
- Анализ трафика
- Game
- USB-приложения
- AiCloud
- ШАГ 4: Детальная настройка роутера
- Беспроводная сеть
- Локальная сеть
- Интернет
- Переадресация портов
- Alexa & IFTTT
- VPN
- Брандмауэр
- Настройка с телефона
- Тестирование Wi-Fi
- Задать вопрос автору статьи
Плюсы, минусы моё личное мнение
Для тех, кто не хочет читать все нюансы, или кто еще просто выбирает – я оставил список всех достоинств и недостатков сразу. Но я все же рекомендую прочесть всю статью, чтобы у вас была полная картина по новому маршрутизатору.
- Съемные антенны – для кого-то это будет важно.
- Два USB 3.2 Gen порта со скоростью выше 10 Гбит в секунду.
- Есть выделенный игровой порт (LAN 1), который необходим для увеличения приоритета трафика на это подключение.
- Удобное меню быстрой настройки, с которым справится любой пользователь – просто отвечай на вопросы и все работает.
- Сколько у меня не было роутеров от ZyXel Keenetic, TP-Link, D-Link, Tenda, но я считаю, что у ASUS самая приятная, удобная и широкофункциональная прошивка. Не согласны со мной? – можно поспорить об этом ниже в комментариях.
- Качественные материалы и хорошая сборка.
- AiProtection (на базе TrendMicro) помогает защищать устройства в сети от хакеров и вредоносных сайтов.
- Функция родительского контроля с удобной настройкой. Блокировка сайтов для взрослых, социальных сетей, мессенджеров, пиринговые сети. Есть даже функция блокировки развлекательного контента, но на мой взгляд это слишком жестко.
- QoS система где вы можете выставить приоритет трафика для определенных приложений: игр, потоковое видео, аудио, веб-серфинг и другие.
- Режим «Мобильного гейминга» для увеличения приоритета в локальной сети выбранного смартфона.
- Отдельный порт на 2.5 Гигабита в секунду для подключения интернета.
- NAT переадресация портов для отдельных игр: CS GO, Dota, CoD и т.д.
- Организация файл-сервера: медиа-сервер, FTP или Samba.
- AiCloud – удобная штука для создания своего личного облака из жесткого диска, подключенного к USB порту.
- Есть режим двойного WAN когда ты можешь использовать сразу два интернет подключения.
- Простой, но красивый дизайн – ничего лишнего. Нет ненужной подсветки.
- Индикаторы расположены сверху в удобном месте.
- Wi-Fi 6 и все его плюсы.
- Dual-Band – объединение 2.4 и 5 ГГц в одну сеть. Теперь не нужно думать, а какой сети подключаться.
- Поддержка Geforce Now – это сервис для облачного гейминга. Сам им не пользовался, но по слухам роутер настроен так, чтобы выделять максимум трафика для Geforce Now, что уменьшает пинг и потери.
- WPA 3 – более надежный стандарт шифрования.
- Есть мобильное приложение, которое имеет почти тот же функционал, как и у Web-конфигуратора.
- Роутер «стоячий», а не «лежачий». Для кого-то это будет плюсом, но для меня такая конструкция не очень устойчивая. Особенно опасно это для тех, у кого дома есть кот.
- Могут быть проблемы с приложением AiCloud, но они решаются.
- Блок питания, который состоит из основной части и отдельного провода. Я понимаю, что это нужно для увеличения мощности – у нас тут порты на 2,5 Гбита и 2 USB, но можно же было как-то сделать его покомпактнее.
Кому он подойдет? Этот роутер придуман специально для геймеров, которые играют в онлайн-игры. Если вы печетесь о пинге, если вам не нравятся потери пакетов, то это выбор для вас. Также он подойдет для тех, у кого достаточно большая семья, в которой любят пользоваться интернетом. И если вы не хотите, чтобы у вас поднимался отклик в игре просто от того, что кто-то из ваших родных начал смотреть видео на YouTube – то можете смело его брать. Я лично аппаратом полностью доволен. А теперь обо всем более подробно.
Почему именно этот роутер?
Мой старый роутер работает только на частоте 2,4 ГГц и стандарте 802.11n. Он меня вполне устраивал, но он уже старенький и начал постоянно отваливаться. Я начал копать и искать себе нормальные варианты. Конечно, нужна была поддержка сразу двух частот и Wi-Fi нового 6-го поколения. Проблема 2,4 ГГц в том, что у данной частоты очень мало каналов (их всего 11). Плюс они пересекаются – что это значит? – а это значит то, что если на одном канали сидит еще ваш сосед, то могут быть потери пакетов от помех. Именно поэтому играть через 2,4 ГГц почти невозможно, так как в играх идут постоянные фризы.
Именно поэтому обязательно должна быть частота 5 ГГц. А зачем Wi-F 6, потому что в этой частоте есть некоторые плюшки:
- OFDMA – штуковина, которая уменьшает очереди при одновременном запросе на роутер от нескольких устройств. Что уменьшает задержку.
- MU-MIMO – многопоточная подключение. Да она есть и в Wi-Fi 5, но в шестерке есть поддержка до 8 потоков.
- Beam Forming – «луч» теперь бьет и усиливается от роутера направленно, что улучшает связь.
- BSS Coloring – раскрашивание пакетов. Как я и говорил, 2,4 страдает от соседских роутеров, так как некоторые могут создавать шумы. Этим же страдала и 5 ГГц, но в меньшей степени. Данная технологии позволяет «окрашивать» или размечать свои пакеты и не обращать внимание на соседские. Уменьшает потери из-за шума соседских роутеров.
- 1024-QAM (квадратурная амплитудная модуляция) – в Wi-Fi 5 был 256-QAM. Смысл в том, что за счет амплитудной модуляции можно передать больше информации, что увеличивает скорость.
- 160 МГц – шире канал, больше и быстрее передается информация, что уменьшает отклик. А в скупе с BSS Coloring уменьшает шанс поймать помехи от соседа.
- Совместимость – ax совместим со всеми стандартами прошлого поколения и все работает стабильно.
Все плюшки описывать не буду, если интересно, то можете почитать про эту технологию тут. Теперь давайте пройдемся по железу. Компания ASUS не стала экономить и выпустила аппарат с самым топовым на сегодняшний день железом. 4-х ядерный процессора Broadcom BCM4908 с частотой 1,8 ГГц. Два чипа ОЗУ Nanya NT5CC256M16ER-EK по 512 Мб (в общем 1ГБ).
Для стабильной работы Wi-Fi у нас стоит Broadcom BCM43684 и Broadcom BCM6710 чипы. Просто комбо из топовых железяк. Также у роутера нет подсветки, потому что она мне не нужна. Но если кому нужно, то вы можете посмотреть модель помладше – ASUS RT-AX82U. И самое главное – этот роутер является игровым. В нем зашит весь функционал, который позволит играть в онлайн игры без высоких задержек со стороны роутера и локальной сети.
Вот вам пример. Семья из 4-х человек, вечером каждый занимается своими делами и активно пользуются интернетом. Представьте себе, что вы решили поиграть, а кто-то из членов вашей семьи смотрит кино, листает страницы в интернете, слушает музыку или даже качает фильм. Бюджетный роутер будет как при коммунизме стараться распределить трафик поровну. Еще хуже, если он не будет успевать это делать и пакеты будут вставать в очередь и теряться.
В итоге: высокий пинг, потеря пакетов и проигранная игра. В роутере вшит Game-Port – он позволяет отдавать приоритет именно для этого ПК. Также в прошивке есть дополнительные плюшки, которые позволяют улучшить связь и минимизировать отклик.
Но это мы говорим про подключение по кабелю, а что если кабель подключить не получится? Тут нам опять приходит на помощь Wi-Fi 6 со стабильным подключением. Единственный момент, пришлось дополнительно прикупить на ноутбук AX модуль. Бюджетный и неплохой вариант Intel AX200 – можете глянуть на него обзор тут. У ASUS для персональных компьютеров есть отличный вариант типа PCE-AX58BT.
Еще в нашем аппарате есть WPA3 стандарт шифрования, который используется в Wi-Fi. Этот стандарт позволяет защитить данные от перехвата злоумышленниками. То есть перехватить они могут, но вот расшифровать нет. Напомню, что WPA2 обладает этой уязвимостью и ваш сосед в теории может спереть ваши данные аккаунтов или банковские реквизиты. Учитывая, что наше население становится все более продвинутым в этом плане, нужно преодостерчься. Тем более прецеденты в России и других странах СНГ уже были.
Характеристики
| Частоты | 2.4 и 5 ГГц |
| Процессор | 4-х ядерный по 1.8 ГГц |
| Антенны | 3 |
| Оперативная память | 1 Гб |
| Игрой порт | есть |
| Порт (2500 Мбит в секунду) | есть |
| Режимы работы |
|
Если вы хотите узнать все характеристики аппарата, то откройте спойлер.
Детальные характеристики
| Стандарты Wi-Fi и скорость | 802.11a : 6,9,12,18,24,36,48,54 Mbps
802.11b : 1, 2, 5.5, 11 Mbps 802.11g : 6,9,12,18,24,36,48,54 Mbps 802.11n : up to 450 Mbps 802.11n (1024 QAM) : up to 750 Mbps 802.11ac (1024 QAM) : up to 4333 Mbps 802.11ax (2.4GHz) : up to 861 Mbps 802.11ax (5GHz) : up to 4804 Mbps |
| Wi-Fi железо | Чипы Broadcom BCM43684 и Broadcom BCM6710 |
| Оперативная память | Nanya NT5CC256M16ER-EK (две плашки) |
| Флэш память | Macronix |
| Модель процессора | Broadcom BCM4908 |
| Схема передачи | 2.4 GHz 3 x 3
5 GHz 4 x 4 |
| Flash-память | 256 MB |
| Особенности Wi-Fi | OFDMA
Beamforming 1024-QAM |
| Ширина канала | 20/40/80/160 MHz |
| Шифрование | WPA, WPA2, WPA3 |
| VPN | IPSec
PPTP L2TP OpenVPN |
| VPN клиент | есть |
| VPN сервер | есть |
| WAN подключение | Automatic IP, Static IP, PPPoE(MPPE supported), PPTP, L2TP |
| Локальные порты | 1 Гбит в секунду + 1х 2.5 Гб |
| Питание | AC Input : 110V~240V(50~60Hz)
DC Output : 19 V with max. 2.37 A current |
| Вес | 814.5 г |
| Размеры | 24,2 x 10 x 32,5 см |
Отличия от младшей модели RT-AX82U
У младшей модели:
- Нет дополнительного порта 2.5 Гбит в секунду.
- Есть подсветка.
- Антенны не отсоединяются, но их 4 штуки.
- 3-х ядерный процессор 1,5 ГГц.
- Всего один USB порт.
- Весит на 75 грамм меньше.
- Другая схема передачи по Wi-Fi на частоте 2.4 ГГц (2 x 2).
- Стоит дешевле на 20-25% дешевле.
- Стандартный блок питания чуть менее мощный на 1.75 A.
Распаковка
Раскрываем коробку и что мы видим:
- Сам аппарат.
- 3 антенны.
- Сетевой кабель.
- Блок питания, который состоит из двух частей – сама коробочка и провод в розетку.
- Гарантийный талон.
- Инструкция «Quick Start».
Аппарат очень приятный на ощупь, видно сделан из дорогого пластика. Радует, что антенны съемные и их можно поменять на другие или вывести на улицу или другую комнату – полезная штука для жителей загородных домов. Достаточно тяжелый.
Внешний вид, лампочки и порты
Теперь давайте познакомимся с ним поподробнее. У нас есть индикаторы:
ПРИМЕЧАНИЕ! Лампочки – одна из самых важных вещей в диагностике проблем с подключением. Если лампочка горит или мигает, то значит все хорошо, если нет, то есть проблема в данной области.
- WPS – подключение по ВПС.
- LAN1-4 – подключение к локальным портам.
- WAN – интернет подключение через WAN порт.
- 5G – индикатор подключения к порту, который имеет скорость 2500 Мбит в секунду.
- 2.4 ГГц и 5 ГГц – подключение к отдельной беспроводной сети в разных диапазонах.
- Питание – включен или нет наш роутер.
Теперь давайте посмотрим на порты, и тут нас ждет небольшой сюрприз:
- DCIN – сюда будем подключать блок питания.
- Power – кнопка включения и отключения нашей машины.
- Reset – утопленная кнопка для сброса маршрутизатора до заводской конфигурации. Для сброса нужно зажать её ровно на 10 секунд.
- Два USB порта – тут написано, что они имеют версию 3.0, но на деле это 3.2 Gen 1, у которых скорость выше.
- 2.5G – порт с выходной скорость в 2,5 Гигабит в секунду. Далее я расскажу, для чего он нужен.
- Интернет порт – сюда вставляем кабель, который нам прокинул провайдер.
- 1 LAN (Gaming port) – игровой порт для подключения игровой машины.
- 2-4 LAN – обычные локальные выходы.
И по бокам у нас еще две кнопки:
- WPS – позволяет быстро подключаться к беспроводной сети с помощью ВПС подключения.
- LED on/off – отключает индикацию.
Интересный блок питания, впервые такой вижу.
Очень хорошо, что антенны полностью съемные и их можно вывести в любую точку дома или даже на улицу. Снизу мы видим вот такую вот решетку, скорее всего она также отвечает за охлаждение.
Задняя часть простая, но тут есть небольшой косяк. Как видите решетка не сплошная, а имеет закрытую часть внутри, из-за чего чуть хуже становится охлаждение. Конечно, он сильно не греется и работает стабильно даже при нагрузке, но все же.
ШАГ 1: Подключение и вход админ-панель
Втыкаем блок питания в DCIN и подключаем кабель от провайдера в Internet-порт. Если у вас есть игровой комп или приставка, подключаем её к 1 LAN порту. Если вы используете 3G/4G модем, то подключите его к любому USB-порту. Если вы используете DSL модем, то нужно подключить сетевой кабель от LAN порта модема к WAN входу роутера RT-AX86U. К остальным LAN портам можно подключать любые сетевые устройства: телевизоры, компьютеры, ноутбуки и т.д.
Я настоятельно рекомендую первую настройку производить по кабелю. Но вы можете подключиться с телефона или ноутбука по Wi-Fi. Имя сети можно подсмотреть на этикетке под корпусом оно будет иметь вид:
ASUS_XX
Пароля там нет. Если такой сети нет, и вас просят ввести пароль, то сбросьте интернет-центр до заводской настройки, зажав кнопку сброса на 10 секунд.
Далее открываем браузер и вводим в адресную строку адрес:
http://router.asus.com
Для удобства настройки с телефона или планшета вы можете скачать программу «ASUS Router» с Google Play или App Store.
ШАГ 2: Быстрая настройка (Интернет, Wi-Fi, обновление прошивки)
ВНИМАНИЕ! Для настройки интернета вам нужно держать под рукой договор от провайдера.
Далее вы должны увидеть вот такое окошко с режимом быстрой настройки. Если отображается что-то другое, то значит им ранее кто-то пользовался – сбрасываем до завода.
- Нажимаем «Создать новую сеть», если вы хотите настроить аппарат в стандартном режиме. В режим «Дополнительной настройки» нужно переходить только в том случае, если у вас есть файл настроек или вы хотите поменять режим работы: режим повторителя, режим точки доступа (AP), MediaBridge или AiMesh.
- Указываем порт куда вы подключили кабель от провайдера.
- Отвечаем на обычный вопрос – смотри в договор, есть ли там логин и пароль.
- Если вы ответили «Нет», то указываем тип получения IP. Если в договоре ничего не написано, указываем «Автоматический IP», если указанные IP, маска и т.д. – указываем «Статический IP» и вводим информацию с листа.
- Указываем тип подключения.
ПОДСКАЗКА! Обычно в начале логина указывается тип подключения, поэтому можно посмотреть там. Также эту информацию можно узнать в техподдержке вашего провайдера.
- Вводим логин и пароль. Для PPTP и L2TP нужно будет еще ввести DNS или IP адрес сервера. На галочку внизу нужно нажимать только в том случае, если ваш провайдер использует профиль подключения, но бывает это крайне редко.
- Придумываем имя и пароль от нашей беспроводной сети. В роутере по умолчанию две сети 2,4 и 5 ГГц существуют в синергии, и имеют одно имя. Если же вам нужно обязательное разделение, то нажимаем на галочку ниже и вводим для каждой сети отдельные данные.
- Если у вас есть уже AX-модуль, то обновите драйвера. Если его нет, то галочку все равно можно оставить включённой.
- Обязательно устанавливаем логин и ключ администратора
- Обновляем прошивку.
- Ждем пока обновление пройдет, смотрите как бы свет не моргнул.
На этом этапе интернет и Wi-Fi у нас настроены, переходим в следующему шагу.
ШАГ 3: Настройка всех плюшек
Зачем я купил игровой роутер? – давайте разбираться вместе. Как оказалось, пул настроек достаточно большой и имеет очень много вкусного и интересного. Я настоятельно рекомендую познакомиться со всем.
Карта сети
Здесь находится все самое главное. Внешний IP адрес. Можно посмотреть на подключения внешних накопителей к USB портам. Нажав на узел «AiMesh» можно быстро подключить другие ASUS Mesh устройства.
Тут можно быстро поменять имя и ключ от вай-фай, а также выключить Dual-Band.
Одна из самых главных вкладок «Состояние» показывает загруженность наших 4-х ядер, а также свободную ОЗУ. Если вы будете включать все функции и плюшки, то обязательно отслеживайте эти параметры, так как они нагружают процессор. Напомню, что многие функции, с которыми мы будем знакомиться, по умолчанию отключены.
Гостевая сеть
Работает, как и в других аппарат. Создаем гостевую сеть, которая не имеет доступ к аппаратам основной сети. Можно даже ограничить доступ к интернету. Полезна вещь для общественных мест.
AiProtection
Основная функция работает на базе Trend Micro, которая анализирует весь трафик в сети и блокирует различные вредоносные запросы. Также блокирует вредоносные сайты, DDoS атаки за счет двустороннего IPS. Для повышения безопасности, нажимаем по кнопке «Сканировать» и выполняем все требования, которые там написаны. Чтобы посмотреть, какие вредоносные сайты были заблокированы, смотрим на вторую вкладку. А информацию по DDoS и другим атакам смотрим в раздел «Двусторонний IPS».
Родительский контроль
Включаем функцию, указываем машину ребенка, ставим галочку напротив нежелательного контента. Интересно, если поставить все галочки, ребенок сможет выходить в интернет, или нет?!
QoS
Первая вкладка просто показывает пропускную способность.
На второй вкладке мы включаем приоритет для выделенных приложений. Если вы играете, то обязательно включите эту функцию. Ниже вы увидите список приоритетов. По умолчанию настройки достаточно правильные и менять их не нужно. На третьей странице активируется анализ всей Web-истории трафика в вашей сети. Удобная вещь, если вы хотите знать кто куда лазает.
Анализ трафика
Все понятно из названия. Если у вас очень большая семья, а интернета не так много, то можно проанализировать, кто и как использует трафик, чтобы разграничить и поделить его на всех. Чтобы не было такого, что один включил на компе Torrent, и у всех лег интернет-канал.
Game
Вот мы и добрались до самого важного. Геймерская вкладка имеет три раздела.
- Шестеренчатый ускоритель – включаем функцию, для того чтобы выставить приоритет для отдельных устройств в сети. Кликаем «Добавить» и выделаем игровую машину.
- Режим мобильной игры – тут указаны ссылки на программу «ASUS Router». В программе есть режим «Мобильного гейминга», включив который вы устанавливаете высокий приоритет для вашего телефона.
- Открытый NAT – NAT переадресация портов для отдельных игр, чтобы улучшить маршрутизацию пакетов до вашего устройства. Просто выбираем игру из списка, и уже потом компьютер или приставку, с которой вы будете играть.
USB-приложения
- AiDisk – можно подключить жесткий диск или флэшку и иметь доступ к файлам в интернете.
- Файл-сервер – можно создать медиа-сервер, FTP или Samba с подключенным жестким диском.
- 3G/4G – для подключения модема мобильного интернета. Можно раздавать интернет с мобильного телефона по USB с Android телефона. Более подробно про это написано тут.
- TimeMachine – резервное копирования данных от продукции Apple.
- DownloadMaster – специальный менеджер загрузки.
AiCloud
Это облачный сервис, который позволяет получить доступ к файлам USB-накопителю из любой точки мира. Скачиваем специальное приложение «ASUS AiCloud 2.0». Можно найти приложение в Google Play или App Store вручную, или использовать ссылки в конфигураторе. Не забудьте включить две функции в состояние «ON».
После запуска со всем соглашаемся, все принимаем и вводим логин и пароль от Web-интерфейса. Далее вы должны увидеть ваш роутер и подключенный к нему жесткий диск.
Если доступ к роутеру не будет через интернет, то поменяйте порт HTTPS на 2443 в разделе «Приборы».
То же самое сделайте на роутере в том же разделе на вкладке «Настройки».
AiCloud Sync позволяет синхронизировать данные с облака на ваш жесткий диск, подключённый к роутеру.
ШАГ 4: Детальная настройка роутера
Беспроводная сеть
- Общие – быстро поменять пароль и имя сети, выставить ширину канала и многое другое.
- WPS – отключите функцию, если вы ею не пользуетесь.
- WDS – подключение к другому роутеру с помощью Wi-Fi моста.
- Фильтр MAC-адресов – можно заблокировать соседа, который постоянно взламывает ваш Wi-Fi. Или создать список белых адресов, которые могут подключаться к сети.
Локальная сеть
- LAN IP – адрес роутера и его сетевое имя.
- DHCP-сервер – пул IP адресов и назначение статических адресов для локальных машин.
- Маршруты – прописывание статических маршрутов.
- IPTV – настройка при подключении IP-TV приставки.
Интернет
- Подключение – настройка интернета. Выбираем тип подключения, вводим данные из договора.
- Двойной WAN – можно использовать сразу два подключения к интернету. Для этого включаем эту настройку и выставляем приоритеты для первичного и вторичного WAN. В качестве вторичного подключения можно выбрать USB, LAN или 2.5G порты. Есть также два режима работы: отказоустойчивость – когда при отключении одного провайдера роутер переключится на второй; балансировка нагрузки – роутер будет распределять нагрузку для двух провайдеров.
- Переключатель портов – позволяет использовать один порт для нескольких приложений и не требует статического IP адреса.
- DMZ – делает отдельное устройство полностью доступным к интернету. Например, при подключении сервера. При этом не нужно пробрасывать порты. Читать подробнее…
- DDNS – нужен доступ к роутеру, а у вас динамический IP?! – просто заходим и копируем адрес. Правда с серыми адресами эта штука не сработает. Про DDNS читаем тут.
Переадресация портов
Включаем функцию и нажимаем по кнопке добавления. Можно указать уже встроенное правило для сервиса или игры. Обязательно укажите номер портов, а также протокол и внутренний адрес компьютера или другого устройства. На компе этот порт также должен быть открыт – об этом подробно читаем тут.
Alexa & IFTTT
Подключаем умную колонку Amazon Alexa и управляем роутером с помощью простых голосовых команд. Проблема в том, что данная колонка, да и функция, работает в отдельных странах. В РФ и других странах СНГ этой штуки пока нет, а жаль.
VPN
VPN сервер – можно организовать свой собственный VPN сервер.
VPN клиент – подключение к VPN. Поддерживает несколько типов подключений. В качестве примера можете использовать бесплатные сервера от VPN Gane – более подробно про это читаем тут.
Брандмауэр
- Общие – Дополнительно можно включить защиту от DoS атак, чтобы защитить свой роутер.
- Фильтр URL-адресов – блокировка сайтов.
- Фильтр ключевых слов – блокирует сайты, на страницах которых есть определенные слова.
- Фильтр сетевых служб – блокировка выделенных служб.
Настройка с телефона
Для настройки и управления можно использовать удобное мобильное приложение «ASUS Router». Скачать и установить программу можно с Google Play или App Store. В программе все интуитивно понятно, поэтому рассказывать подробно про неё не буду. Если вы разобрались с Web-интерфейсом, то спокойно разберетесь и с программой. Но хочется рассказать про режим «Мобильного гейминга».
Этот режим позволит выставить максимальный приоритет для вашего телефона, чтобы снизить пинг, который может возрасти при одновременном использовании интернета большим количеством устройств. Чтобы включить этот режим заходим в «Настройки» – «Игры» – «Игры» – «Мобильный игровой режим» – нажимаем по нижней кнопке.
Тестирование Wi-Fi
Сначала давайте посмотрим на площадь покрытия. Все же один плюс у 2,4 ГГц есть – она бьет куда дальше, все из-за меньшей частоты и большей длины волны, которая может огибать препятствия. Хочется еще пару слов сказать о зоне покрытия и моем опыте тестирования. Как показала практика почти все роутеры имеют одну и ту же пробивную способность, и покупая роутер хоть за 1000 рублей, хоть за 20 000 – результат будет плюс-минус одинаковым.
Весь сок в принципе технологии передачи данных с помощью радиоволн. Поэтому, когда я вижу отрицательные отзывы типа: «Купил такой дорогой роутер, а он плохо пробивает бетонные стены» – хочется отправить такого человека повторять уроки физики за 5 класс. Нужно понимать, что радиоволны будут гаситься от препятствий одинаково что на дорогом, что на дешевом роутере. А если у вас бетонная стена со стальной арматурой внутри, то волна вообще может полностью гаситься. Поэтому ждать от роутера того, что он будет пробивать 4 стены и бить на километр от дома – не стоит.
Для тестирования использовал два ноутбука с Intel AX200. Передавал обычные файлы по сети. Как видим из графика можно напрямую посмотреть преимущество 5 ГГц и технологии AX. Прирост достаточно большой даже на частоте 2,4 ГГц. На моем старом роутере скорость передачи выше 150 Мбит не поднималась, тут же, даже в одном потоке скорость 206 Мбит в секунду.
Даже если у вас очень быстрый игровой компьютер с видеокартой вроде RTX 3080 и другими мощными компонентами, это не гарантирует быстрого доступа в интернет. Без такого доступа ваши возможности добиваться успеха в сетевых играх будут ограниченными.
Соперники с более слабыми компьютерами, но с более быстрым доступом в интернет, покажут более быструю реакцию и будут побеждать вас. Это же относится к игровым консолям. Если у вашего противника такая же модель, но лучше доступ в интернет, у него будет преимущество.
Самым очевидным советом является подключение к лучшему доступному вам провайдеру интернета. Однако, мы предположим, что вы уже подключились к лучшему провайдеру и тарифу, который можете себе позволить. После этого есть ещё несколько вещей, которые можно использовать для улучшения вашего подключения.
Пинг и пропускная способность: насколько быстр ваш интернет?
Прежде чем что-то менять, нужно оценить то, что есть. Для интернета это означает, на какой пинг вы можете рассчитывать в играх. Пинг представляет собой простое измерение, которое показывает скорость отправки данных на определённый IP-адрес и скорость получения ответа с этого адреса.
Этот показатель прямо влияет на игры в интернете. Пинг может считаться задержкой. Например, если пинг равен 350 мс, вы видите события в игре через 350 мс после того, как они произошли. Чтобы с комфортом играть в сетевые игры, нужен минимальный пинг. Многое зависит от конкретной игры.
В некоторые игры невозможно играть с пингом больше 200 мс, а в некоторые даже больше чем 50 мс. Если говорить об игровом процессе, каждые лишние 50 мс заметны и ухудшают удовольствие от игры. Кроме того, пинг не является неизменным.
Проверять пинг нужно между определёнными местоположениями. Вы измеряете пинг до каждого конкретного сервера. Для подробного тестирования можно использовать GameServerPing. Быстрый пинг означает более отзывчивое подключение, что особенно важно для видеоигр.
Как показано на изображении, в данном случае подключение к интернету имеет низкую задержку для европейских серверов и можно даже попробовать сыграть на американских серверах. Пинг с японскими и австралийскими серверами слишком высокий.
Именно по этой причине популярные онлайн-игры обладают множеством игровых серверов по всему миру, чтобы вы могли подключиться к ближайшему и получить максимальную скорость.
Существующие и рекомендуемые диапазоны пинга:
- Меньше 20 мс. Отличное значение. Оптимальное для игр. Во время игр не будет никаких подтормаживаний. Если что-то работает медленно, то виновато не подключение к интернету.
- 20-50 мс. Хорошее значение. Встречается довольно часто. Скорость достаточно хорошая, хотя требовательные игроки предпочтут не больше 20 мс.
- 50-100 мс. Удовлетворительное значение. Его можно рассматривать как среднее. Могут быть подтормаживания, в некоторых играх противники будут иметь преимущество над вами.
- 100-300 мс. Плохое значение. Играть всё равно можно, но будут подтормаживания. Это может раздражать и приводить к поражениям.
- Больше 300 мс. Неиграбельно. Такое подключение не подходит для онлайн-игр.
Кроме пинга, важным параметром является скорость подключения к интернету. Играм не требуется очень быстрое подключение, но нужна входящая скорость как минимум 30 Мбит/с. Имейте в виду, что одновременно с вами в интернет могут выходить родственники и они также занимают полосу пропускания. В таком случае нужно выбирать скорость подключения с запасом. Например, 100 Мбит/с или даже больше.
Для проверки скорости подключения в интернете есть тесты. Например, можно использовать популярные SpeedTest, Fast.com, SpeedOf.me и SpeedSmart.net.
SpeedTest позволяет автоматически подключиться к ближайшему серверу и вы узнаете минимальный пинг. Что делать, если вы играете с кем-то с другого континента? В таком случае пинг будет значительно выше. Пинг из Польши до некоторых стран показан в таблице ниже.
| SpeedTest.net | Wi-Fi | Ethernet |
|---|---|---|
| Рекомендуемый сервер (тот же город) | Пинг: 8 мс Входящее: 260 Мбит/с Исходящее: 101 Мбит/с |
Пинг: 8 мс Входящее: 945 Мбит/с Исходящее: 104 Мбит/с |
| Берлин | Пинг: 32 мс Входящее: 174 Мбит/с Исходящее: 75 Мбит/с |
Пинг: 27 мс Входящее: 400 Мбит/с Исходящее: 80 Мбит/с |
| Сент-Джонс (Канада) | Пинг: 148 мс Входящее: 89 Мбит/с Исходящее: 74 Мбит/с |
Пинг: 146 мс Входящее: 130 Мбит/с Исходящее: 76 Мбит/с |
| Хоккайдо (Япония) | Пинг: 281 мс Входящее: 75 Мбит/с Исходящее: 68 Мбит/с |
Пинг: 277 мс Входящее: 84 Мбит/с Исходящее: 69 Мбит/с |
#1 Используйте кабель Ethernet
Если есть возможность, всегда нужно использовать кабель вместо Wi-Fi. Какое бы быстрое подключение и качественный маршрутизатор у вас не были, проводное соединение даёт более стабильную скорость и уменьшает задержки.
Можно подключать компьютер или игровую консоль кабелем Ethernet к маршрутизатору, что лишает удобства пользования беспроводным подключением, но даёт вам преимущество в скорости соединения.
Убедитесь, что задействуете разъёмы Gigabit Ethernet с поддержкой скорости до 1000 Мбит/с. В этот порт нужно вставлять современные кабели с поддержкой высокой скорости (Cat 5e или Cat 6).
патч корд cat 6
Если маршрутизатор находится далеко от вашего игрового устройства и вы не можете протянуть к нему кабель Ethernet, есть разные способы продления сети. Powerline-адаптеры могут помочь или нет. Усилители Wi-Fi использовать точно не стоит. Ячеистая сеть является наиболее современным решением и оборудование для неё становится всё лучше и дешевле. Её суть в том, что подключиться к маршрутизатору можно только беспроводным путём, что обеспечивает максимальную силу сигнала Wi-Fi.
#2 Переставьте маршрутизатор (только Wi-Fi)
Главная причина низкой скорости доступа в интернет заключается в физических препятствиях, вроде полов и стен. Расстояние между устройством и маршрутизатором, число подключенных к сети Wi-Fi устройств влияют на качество подключения.
Попытайтесь поместить маршрутизатор на более открытое пространство. Поскольку подключение беспроводное, любые препятствия вроде стен, полов, потолков, крупной мебели, расстояние, электронные помехи и количество подключенных к сети пользователей являются важными факторами.
Если вы используете единственный маршрутизатор, поместите его в центр вашего дома на открытый участок. Чтобы сигнал был максимально сильным, желательно размещать маршрутизатор над мебелью и подальше от других электронных устройств, способных вызвать помехи. Это могут быть микроволновые печи, радионяни и т.д.
Ещё одним советом является перпендикулярное размещение антенн: одна из них должна располагаться горизонтально, другая вертикально. Устройства Wi-Fi работают лучше всего, когда их антенна находится параллельно антенне маршрутизатора.
Если у вас две антенны, одна должна быть направлена вверх, другая в сторону.
Когда вы нашли место для своего маршрутизатора, можно пользоваться мобильными приложениями вроде Wi-Fi SweetSpots (iOS) или WiFi Signal Strength Meter (Android). Они показывают слепые зоны беспроводного сигнала у вас дома и определяют силу сигнала. Где сигнал самый сильный, там качество связи будет лучшим.
#3 Выберите подходящий канал (только Wi-Fi)
Не помешает внести некоторые изменения в настройки маршрутизатора. В этой статье используются достаточно распространённая модель Asus RT-AC68U AC1900. Аналогичные функции в других моделях могут быть доступны в других разделах настроек.
Подсказка. Если вы не вносили никаких изменений в настройки маршрутизатора, логин и пароль по умолчанию скорее всего будут admin/admin. Если они не подошли, можно зайти на сайт routerpasswords.com. Там вы найдёте типичные для маршрутизаторов разных производителей сочетания логинов и паролей.
Первые маршрутизаторы работали на полосе частот 2,4 ГГц. Тут применяется набор накладывающихся друг на друга частот, которые называются каналами. Эту полосу частот используют многочисленные беспроводные устройства, поэтому она более насыщенная, особенно если вы живете в людных местах с большим количеством соседей.
Ещё есть полоса 5 ГГц. Здесь меньше накладывающихся друг на друга каналов, они меньше загружены и могут обеспечить большую пропускную способность. Это достигается за счёт дальности действия сигнала. Сигнал более сильный и быстрый, но его радиус действия короче по сравнению с полосой частот 2,4 ГГц. Запустите тест с применением обеих полос частот.
Помехи появляются главным образом на полосе частот 2,4 ГГц. В США здесь может быть 11 каналов, из которых только три не перекрывают друг друга (каналы 1, 6, 11). На полосе частот 5 ГГц 23 не перекрывающих друг друга канала. Это упрощает создание качественного подключения в насыщенных людьми местах.
Чтобы выбрать нужный канал, проанализируйте вашу сеть при помощи приложений Wi-Fi Analyzer или inSSIDer.
Проанализируйте, какой канал нагружен меньше других, и выберите его в настройках маршрутизатора. Для справки разработчик Wi-Fi Analyzer предоставляет руководство и советы.
Быть может, маршрутизатор умеет менять частоты автоматически. Если такая возможность есть, выберите автоматическое переключение между каналами и частотами для получения лучших настроек.
#4 Включите Quality of Service (QoS)
Другой имеющейся в большинстве маршрутизаторов функцией является качество обслуживания (QoS). Она позволяет задавать приоритеты определённым видам сетевого трафика. В настройках маршрутизатора найдите вкладку QoS и поставьте играм или подключённым устройствам максимальный приоритет.
Wi-Fi роутер ASUS GT
В данном случае маршрутизатор предлагает адаптивный QoS с заранее заданными значениями, такими как игры, мультимедиа, веб-серфинг и т.д. Также был традиционный QoS для задания приоритетов приложениям и задачам через вручную вводимые пользователями параметры. Можно использовать ограничитель полосы частот для установки лимитов на скорость входящего и исходящего подключений для разных устройств.
- На маршрутизаторе Asus для включения QoS просто нужно нажать на переключатель с таким названием.
- Выберите, какой из режимов активировать. Рекомендуется адаптивный QoS.
- После установки этого режима можно задать приоритет трафика. Расставьте категории в нужном вам порядке.
- Нажмите кнопку «Сохранить». Теперь функция QoS активна.
После этого ваша сеть Wi-Fi будет управлять запросами трафика и выдавать приоритет, который вы установите. Это улучшит игровое подключение, особенно когда другие люди и устройства подключаются к сети Wi-Fi в это же время.
#5 Отключите другие устройства и ограничьте фоновые процессы
Если вы хотите получить максимальную скорость доступа в интернет в сетевых играх, фоновые процессы и программы с расходом трафика, вроде браузера, должны быть выключены. Тем более не стоит качать торрент-файлы во время игры.
Если вы хотите пойти дальше, можно полностью отключить доступ в сеть на остальных устройствах. Это даст всю пропускную способность вашему игровому устройству. Здесь пригодится QoS. Данная функция позволит не беспокоиться о работе других устройствах в сети.
#6 Играйте в своём регионе
Как уже говорилось, чем ближе сервер, тем ниже пинг. Старайтесь выбирать в игре самый близкий к вам сервер, в вашей стране или хотя бы на вашем континенте.
Это уменьшит пинг и задержки сигнала, обеспечивая более высокую скорость реагирования. В игре Dark Souls 3 есть межрегиональная настройка под названием Matchmaking. Если включите её, вы сможете подключаться к игрокам со всего мира. Если оно отключено, европейские геймеры не смогут играть с геймерами из США и Азии.
#7 Включение MU-MIMO (только Wi-Fi)
Многопользовательский MIMO (множество входов, множество выходов), известный также как MU-MIMO, уменьшает время, в течение которого каждое устройство дожидается сигнала, и позволяет заметно ускорить работу сети.
Данная функция есть в современных маршрутизаторах и компьютерных устройствах и она позволяет маршрутизатору взаимодействовать с несколькими устройствами одновременно. Без MU-MIMO маршрутизатор должен обрабатывать каждое устройство отдельно. Именно так Wi-Fi работал на протяжении последней пары десятков лет.
Маршрутизатор и устройства должны быть совместимы с MU-MIMO, чтобы эта функция работала. После этого множества устройств и пользователей могут получать доступ к функциям маршрутизатора без заторов. Это означает, что MU-MIMO повышает эффективность и пропускную способность маршрутизатора, позволяя обрабатывать больше связанных с Wi-Fi задач, вроде потоковой трансляции и игр.
MU-MIMO не повышает максимальную скорость сети Wi-Fi. Функция нужна, чтобы не терять скорость, когда к сети подключено множество устройств.
#8 Смена сервера DNS и перезагрузка маршрутизатора
Если вы не трогали настройки вашей сети, скорее всего вы пользуетесь серверами DNS, которые предоставляет ваш интернет-провайдер. Редко когда такой DNS-сервер бывает высокого качества. Смена сервера DNS может значительно ускорить подключение и даже защитить его при определённых атаках. Переход на сторонний сервер DNS выполнить нетрудно.
- Откройте Параметры/Панель управления > Сеть и Интернет > Центр управления сетями и общим доступом и выберите свою сеть.
- Откройте «Свойства» и перейдите в раздел «Интернет-протокол TCP / IPv4».
В поле «Использовать следующие адреса DNS-серверов» введите 8.8.8.8 для предпочтительного DNS-сервера и 8.8.4.4 для альтернативного DNS-сервера. Так обозначаются DNS-серверы Google. Если вы хотите использовать другие, в таблице ниже указаны рекомендованные и бесплатные серверы DNS.
| Провайдер | Предпочтительный DNS | Альтернативный DNS |
|---|---|---|
| 8.8.8.8 | 8.8.4.4 | |
| Яндекс | 77.88.8.8 | 77.88.8.1 |
| Quad9 | 9.9.9.9 | 149.112.112.112 |
| Cloudfare | 1.1.1.1 | 1.0.0.1 |
| OpenDNS Home | 208.67.222.222 | 208.67.220.220 |
| CleanBrowsing | 185.228.168.9 | 185.228.169.9 |
| Verisign | 64.6.64.6 | 64.6.65.6 |
| Alternate DNS | 198.101.242.72 | 23.253.163.53 |
| AdGuard DNS | 94.140.14.14 | 94.140.15.15 |
Можно настроить используемые по умолчанию серверы DNS на уровне маршрутизатора. Это означает, что к нему будут подключаться все устройства вашей сети Wi-Fi. Хотя каждый производитель маршрутизаторов использует разный пользовательский интерфейс для настройки серверов DNS, найти их нетрудно. Там вы должны ввести указанные выше адреса.
Если ничего не помогло, пора обновляться
В наши дни в каждой семье полно смартфонов, планшетов, умных телевизоров, компьютеров, умных часов и тому подобных компьютерных устройств. Все они просят доступ в интернет. Необходимость в качественном маршрутизаторе сейчас высока как никогда. Если у вас маршрутизатор, который вам предоставил ваш провайдер, велика вероятность, что для игр он подходит не лучшим образом.
В продаже есть игровые маршрутизаторы, которые обладают встроенными функциями для оптимизации подключения. Не нужно покупать игровой маршрутизатор только потому, что так он назван на коробке. Это сложная категория устройства и они годятся не для всех. Как уже сказано выше, игры зависят больше от задержек, чем от пропускной способности сети.
Дорогостоящие маршрутизаторы могут предлагать полезные функции для улучшения производительности и упрощения использования. Например, OFDMA повышает спектральную эффективность и пропускную способность сети. Ещё среди полезных возможностей маршрутизаторов можно назвать 4×4 MU-MIMO, многочисленные порты LAN, агрегацию каналов для пользователей с гигабитными подключениями.
Один из главных способов повышения скорости работы беспроводной сети заключается в применении самого современного оборудования. Стандарт связи Wi-Fi 6 (802.11ax) даёт большую скорость, меньшие задержки и большую пропускную способность.
Повторим, что проводное подключение является лучшим вариантом для игр. Если вы купите новый маршрутизатор, который повышает пропускную способность, радиус действия и функциональность, сначала ознакомьтесь с отзывами и рекомендациями в интернете.
Все чаще и чаще используются существующие оптоволоконные соединения для игры в Интернете с нашими друзьями или с незнакомцами. Эти соединения обеспечивают высокую скорость передачи данных и, кроме того, очень низкую задержку, что позволяет нам играть в онлайн-игры практически в реальном времени, даже если мы находимся за сотни километров от других игроков. Однако, если вы действительно хотите, чтобы соединение работало хорошо и имело минимально возможную задержку, вам нужно знать как настроить наш роутер для игр , и это то, что мы объясним вам в этой статье.
Существенные факторы, которые нам нужны, если мы хотим играть онлайн и не хотим иметь никаких проблем или неудобств, — это, с одной стороны, наличие быстрое соединение (любое соединение FTTH, даже самое слабое текущее 100 Мбит / с, не вызовет проблем со скоростью, поскольку для игры в сети не требуется очень высокая скорость) и, кроме того, оно должно быть стабильный чтобы не было разрывов соединения, которые могут привести к исключению из игры и минимально возможная задержка чтобы не давать преимущества другим пользователям с меньшим пингом.
В любом случае, скорость, стабильность и задержка — это не единственное, что нам нужно учитывать при чтении онлайн, но также необходимо есть хороший роутер , будь то игровой маршрутизатор или высокопроизводительный маршрутизатор, у него есть оборудование, способное обрабатывать пакеты, которые мы отправляем и получаем во время игры, а также что он оптимизирует и устанавливает приоритеты этого трафика.
Во что должен играть хороший роутер?
. операторские маршрутизаторы , хотя их можно использовать для игр, аппаратное и программное обеспечение очень ограничено, поэтому мы не сможем использовать 100% нашего оптоволоконного соединения, и мы наверняка окажемся в невыгодном положении, или у нас возникнут проблемы с игрой. Операторские маршрутизаторы всегда характеризовались очень плохой сетью Wi-Fi, плохим покрытием и низкой скоростью. Кроме того, когда дело доходит до игр, у маршрутизаторов операторов есть проблема с буферной пробкой, невозможностью настроить QoS для определения приоритетов игр и очень ограниченным процессором, который мешает нормальному течению всего.
Один из лучших роутеров для игр — это ASUS ROG Восторг GT-AX11000 , высокопроизводительный маршрутизатор от производителя сегодня. Этот маршрутизатор имеет одновременный тройной диапазон с AX11000 Wi-Fi (до 1148 Мбит / с в 2,4 ГГц и до 4,804 Мбит / с в каждом диапазоне 5 ГГц). Важным аспектом этого маршрутизатора является то, что он имеет четыре порта Gigabit Ethernet для LAN, один порт 2.5GbE для LAN / WAN и один порт Gigabit Ethernet для выделенной WAN. На аппаратном уровне это лучшее, что вы можете купить сегодня, но, прежде всего, выделяется его программное обеспечение, а именно то, что благодаря ASUSWRT Rog у нас будет много вариантов конфигурации. Расширенный, и не только это, но и У вас будет множество функций для максимальной оптимизации игр в вашей локальной сети.
ASUS GT-AX11000 ROG Rapture — трехдиапазонный гигабитный игровой маршрутизатор AX11000 (Triple VLAN, PS5 Compatible, Aura RGB, 2.5G Gaming Port, AiProtection Pro, Adaptive QoS, Ai-Mesh Support)
Купить на
EUR
319,85
Купить на PcComponentes
Если мы находимся в ищем хороший игровой роутер на замену, мы должны найти у нашего оператора модель, которая совместим с стандарты в сила (например, Wi-Fi ac 802.11, MU-MIMO и т. д.), а также у этого есть высококачественный конечный материал (Двухъядерный или четырехъядерный процессор, много оперативной памяти), расширенные меры безопасности, порты Gigabit Ethernet и, конечно же, хорошая прошивка, оптимизированная для игр, еще больше уменьшающая задержку соединения, а также с такими функциями, как QoS или приоритезация пакетов.
Кабельное или Wi-Fi для игры онлайн?
Консоли, как и компьютеры, могут быть подключены к Интернету через сетевой кабель Ethernet или Wi-Fi, в зависимости от доступности каждого пользователя. Кроме того, консоли последнего поколения совместимы с самыми современными протоколами, такими как Wi-Fi AC в диапазоне 5 ГГц , что позволит достичь скорости намного выше, чем в сети 2,4 ГГц. в самый важный из группы 5 GHz Вот что он менее загружен и имеет меньшее дрожание в соединении, потому что лента очень насыщена. Однако проводное соединение — это не то же самое, что соединение Wi-Fi. Еще один настоятельно рекомендуемый роутер, если вам нужно поиграть, — это NETGEAR Nighthawk Pro Gaming XR700, маршрутизатор с прошивкой, специально предназначенной для игр DumaOS, этот маршрутизатор, если вы собираетесь играть в интенсивные онлайн-игры, мы уверены, что он вам понравится, потому что он имеет полную панель управления, где вы можете в реальном времени увидеть статус всех подключений.
Netgear Nighthawk Pro Gaming XR700 AD7200 Speed Gaming Двухдиапазонный WiFi-роутер, черный
Купить на
EUR
600.86
Если мы собираемся играть онлайн, важно то, на консоли или ПК, что мы подключен кабелем к роутеру . Беспроводные соединения всегда имеют большую задержку, чем кабельные, помимо того, что они более нестабильны и подвержены влиянию помех.
Если мы хотим, чтобы соединение было стабильным, с низкой задержкой и чтобы иметь возможность в полной мере наслаждаться онлайн-игрой, то жизненно важно подключиться к нашему маршрутизатору кабелем, кабелем, который, чтобы воспользоваться преимуществами стандарт Gigabit Ethernet и что все работает отлично, должна быть категория 6 или выше.
Bufferbloat: что это такое и как хороший маршрутизатор поможет нам решить эту проблему
излишняя сетевая буферизация это одна из самых серьезных проблем, с которой сталкиваются многие пользователи волоконно-оптического кабеля FTTH, особенно те, кто пользуется услугами на высшем уровне, и о которой в СМИ очень мало говорится. У всех маршрутизаторов есть небольшой буфер, в котором они хранят пакеты в реальном времени, чтобы их можно было обработать как можно скорее, насколько позволяет оборудование. Некоторые производители считают, что чем больше этот буфер, тем больше пакетов может быть сохранено без отрицания важно, и тем лучше будет производительность сети. Ошибка.
Очень большой буфер в маршрутизаторах создает чрезмерное увеличение задержки соединения, потому что при использовании вещей FiFo (первый входит, первый выходит), если этот буфер получает очень большую очередь, тогда у нас будет очень высокая, долгая задержка, что делает VoIP и онлайн-игры непригодный для использования.
Netgear Nighthawk Pro Gaming XR500 Dual Band AC2600 Speed Gaming WiFi Router, оптимизированный для Fortnite, Cod, FIFA и всех самых известных игр, черный
Купить на
EUR
168.95
Un высококлассный маршрутизатор будет иметь материал, достаточно мощный, чтобы без проблем перемещать запросы онлайн-игры без необходимости хранить пакеты в этом буфере и, кроме того, благодаря качество обслуживания, этот тип трафика всегда будет иметь приоритет, чтобы он выходил с максимально возможным приоритетом и сохранял минимальную задержку благодаря системе Антибуферное набухание входит в прошивку.
Конфигурации нашего роутера для улучшения сетевой игры
В отличие от того, что мы видели, когда объясняли, как настроить маршрутизатор для работы в Интернете. , при игре в сети важно, чтобы ваш маршрутизатор был правильно настроен, так как есть некоторые опции, особенно в высокопроизводительных маршрутизаторах, игровых маршрутизаторах и бесплатная прошивка такая чем DD -WRT или OpenWRT, специально разработанные для определения приоритетов трафика. Еще один настоятельно рекомендуемый маршрутизатор для онлайн-игр — это ASUS ROG Восторг GT-AC5300., действительно интересный маршрутизатор для своего оборудования и для его полной прошивки с Asuswrt ROG, кроме того, у него есть порты, специально настроенные для предоставления приоритета устройствам, которые к нему подключаются, поэтому просто подключив игровое оборудование к одному из этих портов , автоматически будут приоритетными для всех подключений.
ASUS ROG Rapture GT-AC5300 — трехдиапазонный игровой маршрутизатор с 8-ми гигабитными портами (2 игровых порта, Wi-Fi-радар, игровое приложение, агрегация каналов, адаптивное качество обслуживания, совместимость с AiMesh и Wi-Fi)
Купить на
EUR
252,60
Купить на PcComponentes
Первое, что нам нужно сделать, это настроить наш маршрутизатор, чтобы он был безопасным что никто не подключается к нему без авторизации (и может потреблять пропускную способность) и что все устройства, которые мы используем, защищены внутри маршрутизатора.
Для этого мы войдем в конфигурацию маршрутизатора (мы не забудем ввести IP-адрес маршрутизатора в браузере и войти в систему с нашим именем пользователя и паролем), и мы убедимся, что Wi-Fi настроен с безопасный ключ и шифрование WPA2 -AES . Кроме того, нам нужно убедиться, что UPnP отключен (для безопасности) и что брандмауэр включен, хотя и настроен в слегка ограничивающем режиме.
После этой базовой настройки безопасности мы увидим наиболее важные варианты оптимизации нашего маршрутизатора для игр.
Варианты маршрутизатора для оптимизации онлайн-игр
Если мы используем высокопроизводительный маршрутизатор или игровой маршрутизатор, подобные тем, которые мы рекомендовали, на панели управления мы найдем ряд опций, которые помогут нам оптимизировать скорость и производительность игр.
Первым из этих вариантов будет Качество обслуживания. Хотя во всех маршрутизаторах мы можем найти раздел QoS, правда в том, что большинство недорогих маршрутизаторов, например, предлагаемых операторами связи, совершенно бесполезны, не работают и бесполезны. Если наш маршрутизатор высокого класса, мы можем настроить QoS, чтобы всегда определять приоритеты для определенных типов трафика, и в дополнение к VoIP, потоковой передаче и загрузкам у нас будет опция под названием Игры что позволит нам всегда уделять приоритетное внимание игровому трафику. Le ASUS RT-AX88UЭто еще один из маршрутизаторов, рекомендуемых для игр, хотя у него нет прошивки специально для этого использования, но он содержит утилиты, позволяющие максимально эффективно использовать подключение к Интернету. Некоторые из функций — это расширенный адаптивный QoS, ограничитель полосы пропускания и многие другие параметры конфигурации.
ASUS RT-AX88U — двухдиапазонный гигабитный игровой маршрутизатор AX6000 (Triple VLAN, Wifi 6, PS5 Compatible, Ai-Mesh Supported, WTFast Game Accelerator, Adaptive QoS, AiProtection PRO, OFDMA, MU-MIMO)
Купить на
EUR
259.00
Купить на PcComponentes
В дополнение к активируйте QoS, чтобы отдать приоритет играм, если мы хотим играть с видеоконсоли в Интернет, мы должны ввести IP или MAC консоль в DMZ. DMZ позволяет нам размещать указанное устройство вне маршрутизатора как такового, забывая о необходимости открывать или закрывать порты и иметь прямой доступ к Интернету, и позволит нам достичь NAT1 в тестах соединения, не проходя маршрутизацию.
Если мы хотим играть онлайн с пк , по соображениям безопасности, мы не рекомендуем размещать его в DMZ, но, хотя это может быть немного труднее, лучше открыть порты, которые нужны игре на маршрутизаторе, вручную и не иметь никаких проблем.
Не все зависит от нашего роутера: другие факторы, которые следует учитывать
Хорошие онлайн-игры зависят не только от нашего маршрутизатора, но мы также должны помнить, что наш компьютер должен быть оптимизирован и готов к игре. Чем лучше наше оборудование (CPU, RAM, GPU), тем больше FPS у нас будет в игре и, следовательно, помимо лучшего качества графики, игра будет более стабильной.
Кроме того, мы также должны учитывать, что на нашем компьютере или на другом компьютере, подключенном к сети (например, клиенты загрузки торрентов), могут быть приложения, которые могут потреблять пропускную способность и, следовательно, увеличивают задержку и проблемы при чтении. линия. Нам нужно убедиться, что эти приложения закрыты и ничто не потребляет пропускную способность, пока мы играем.
Если у нас медленное соединение, возможно, даже если другие люди, подключенные к сети, смотрят Netflix или YouTube, у нас возникают проблемы с игрой в сети, и в этом случае мы можем только это исправить. аренда более высокой скорости .