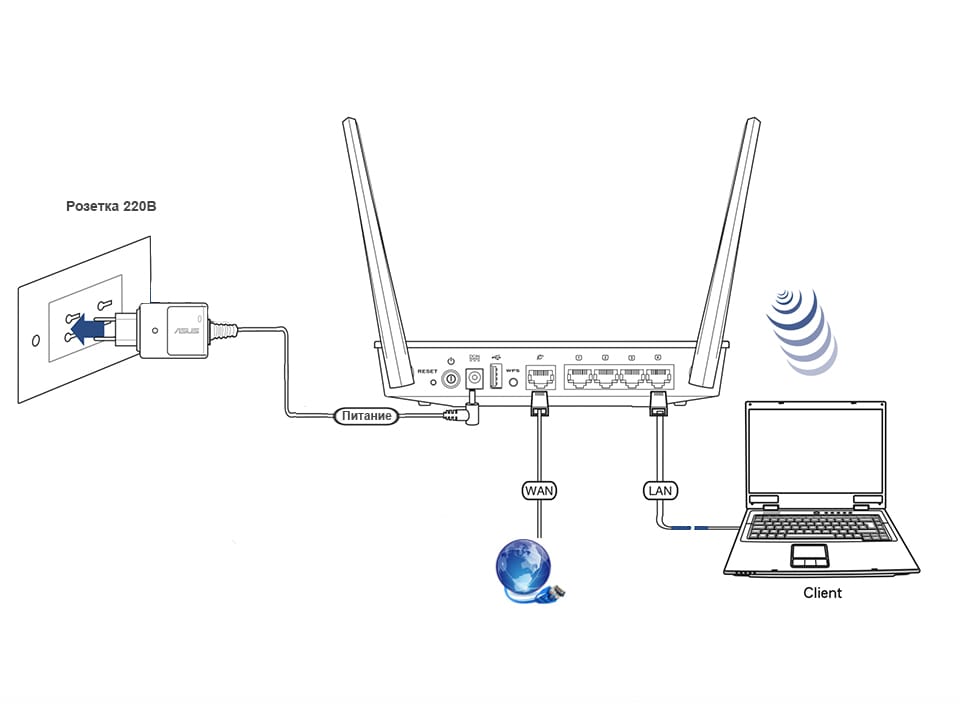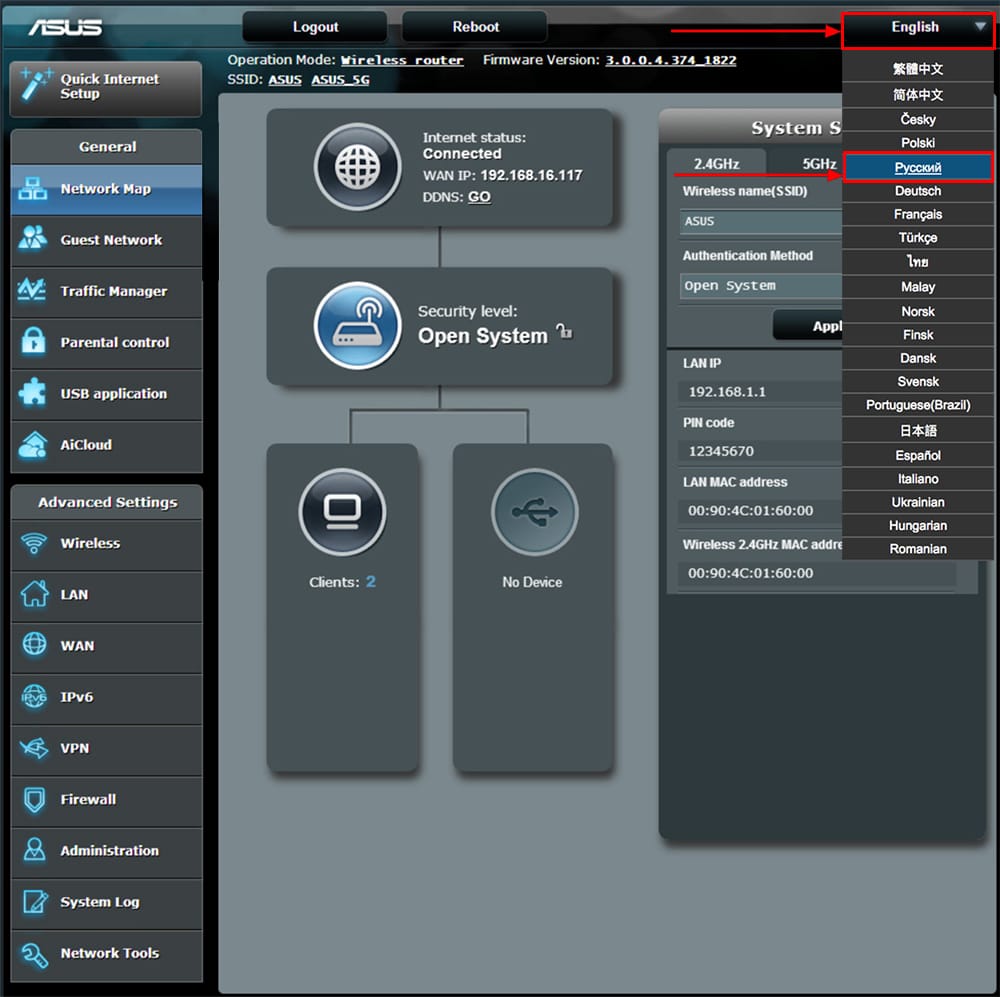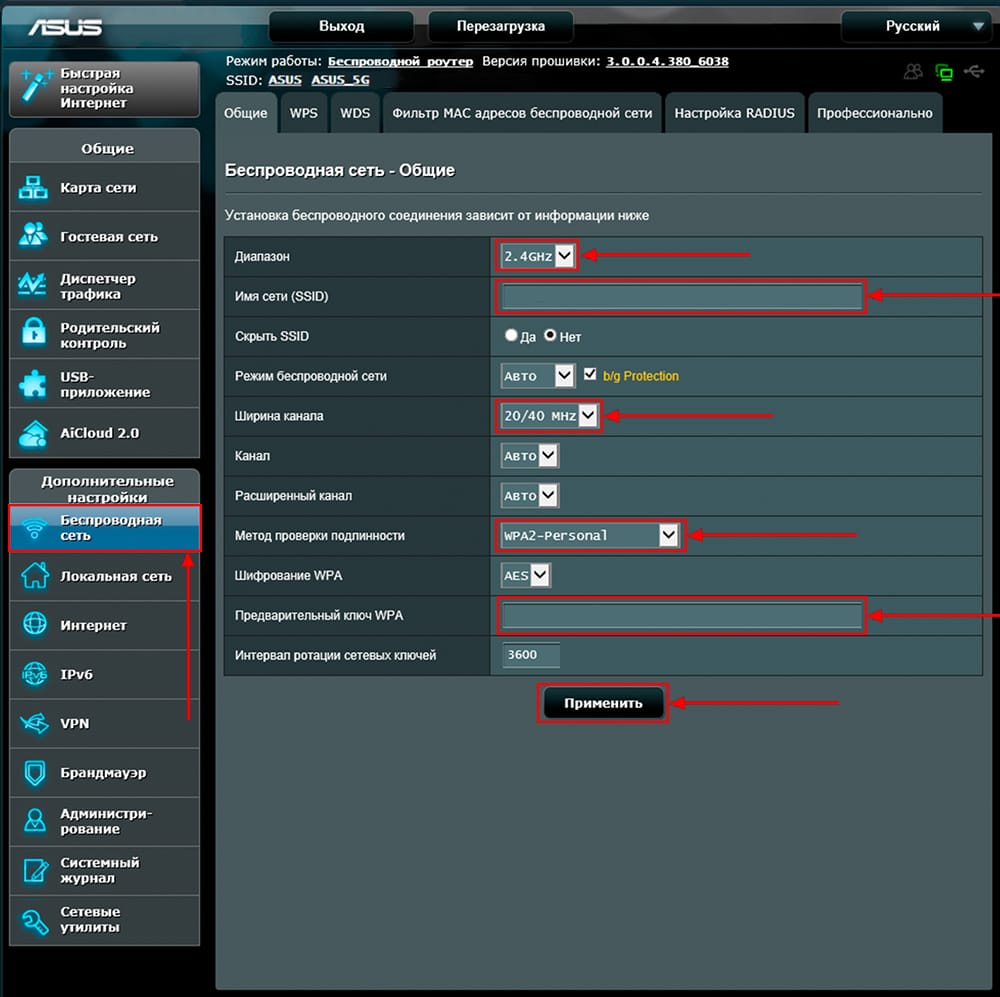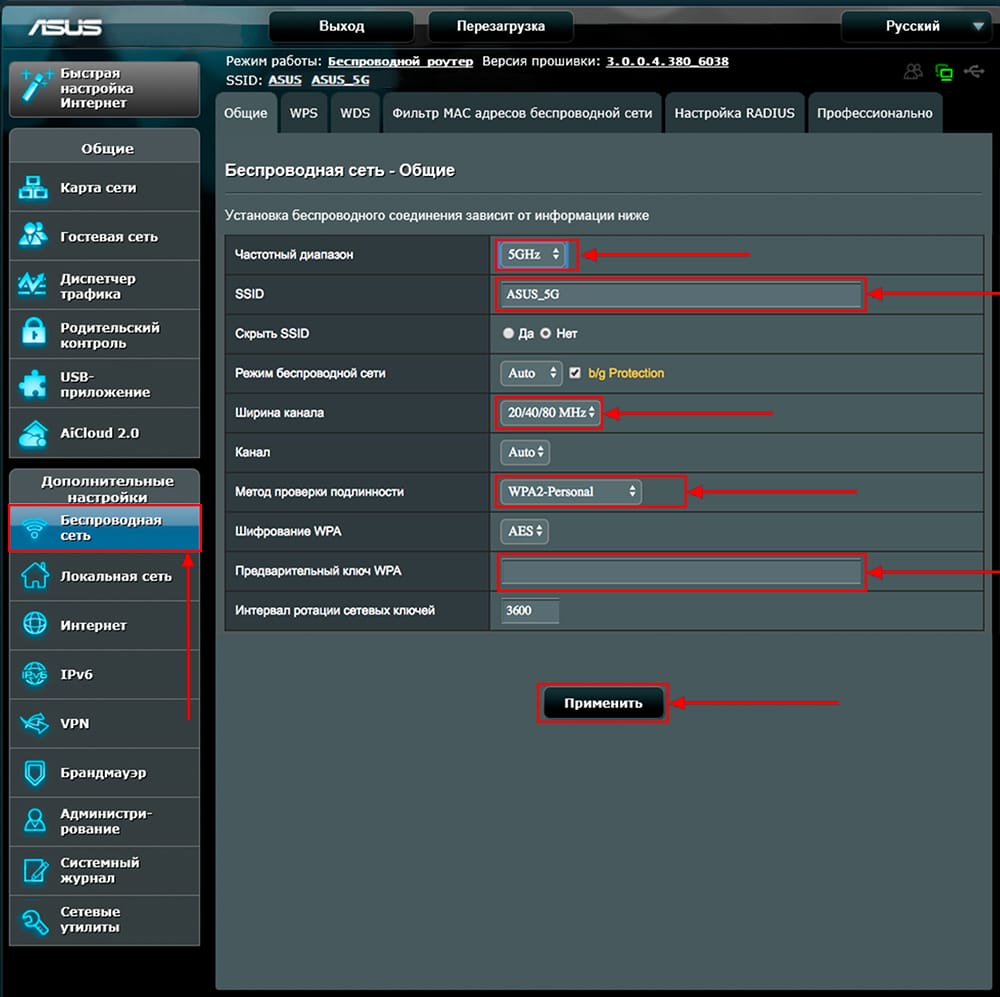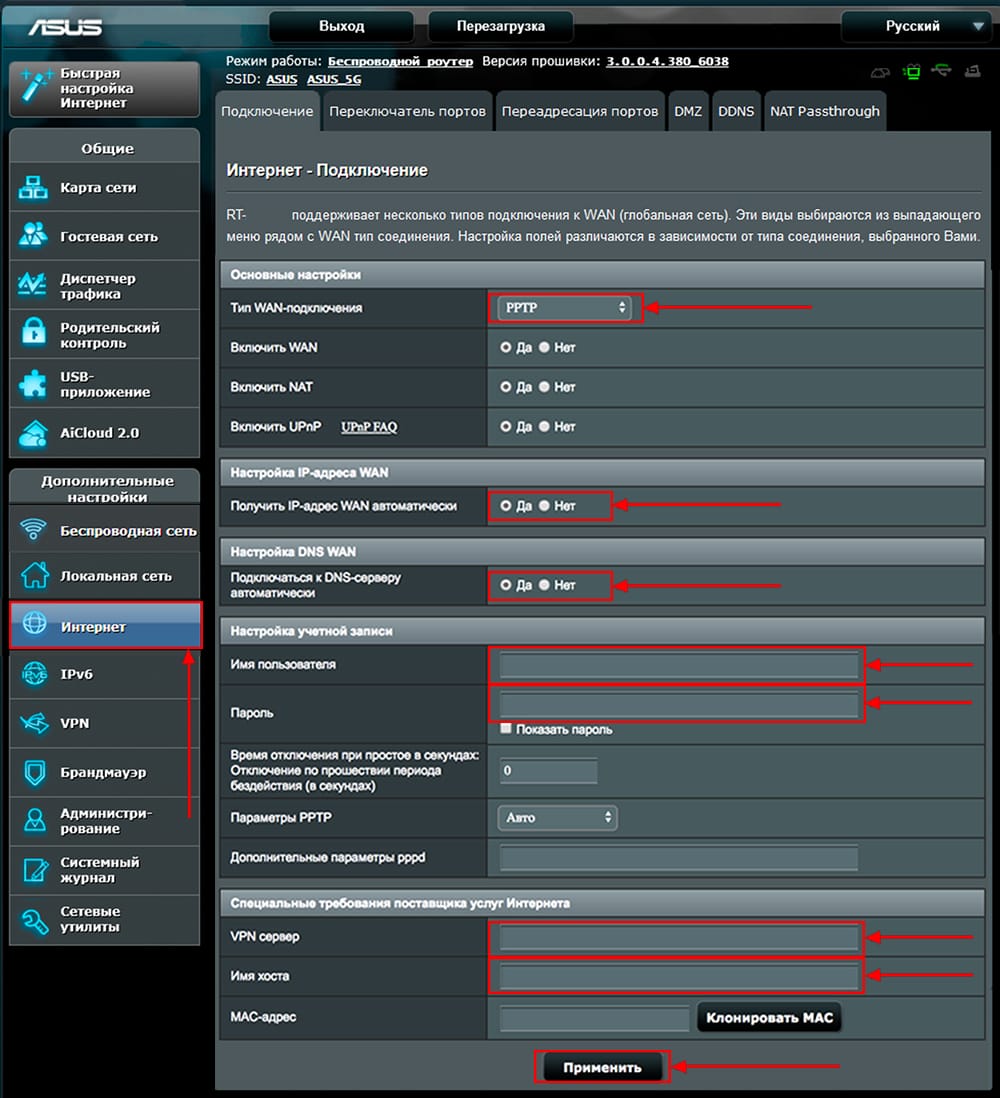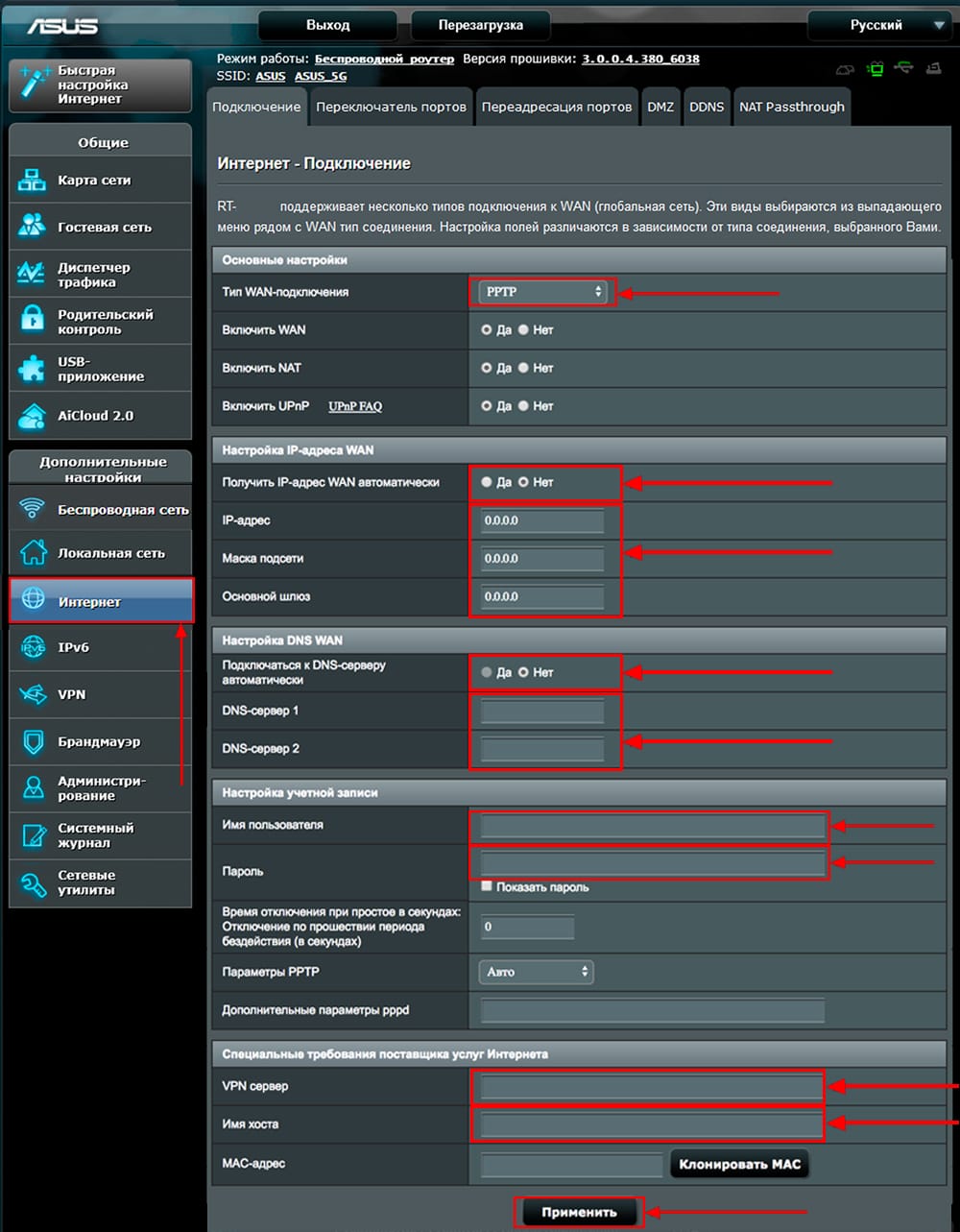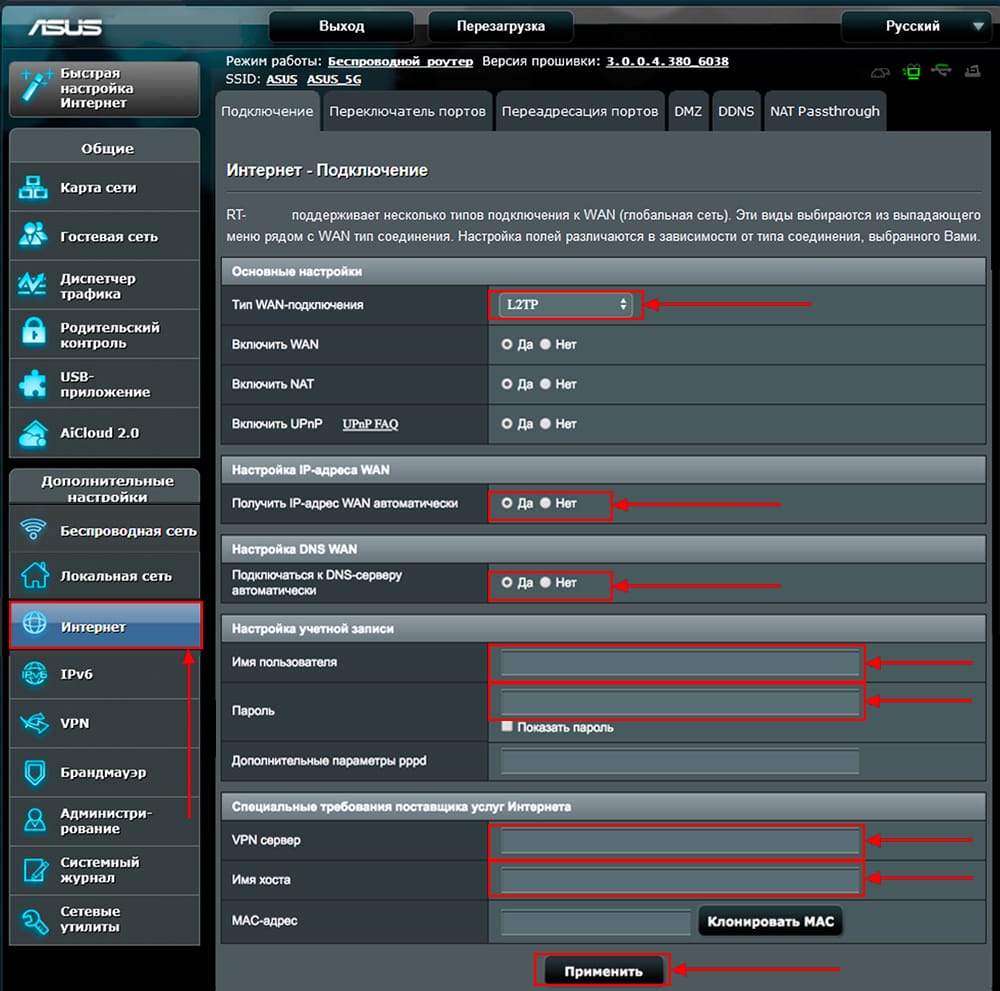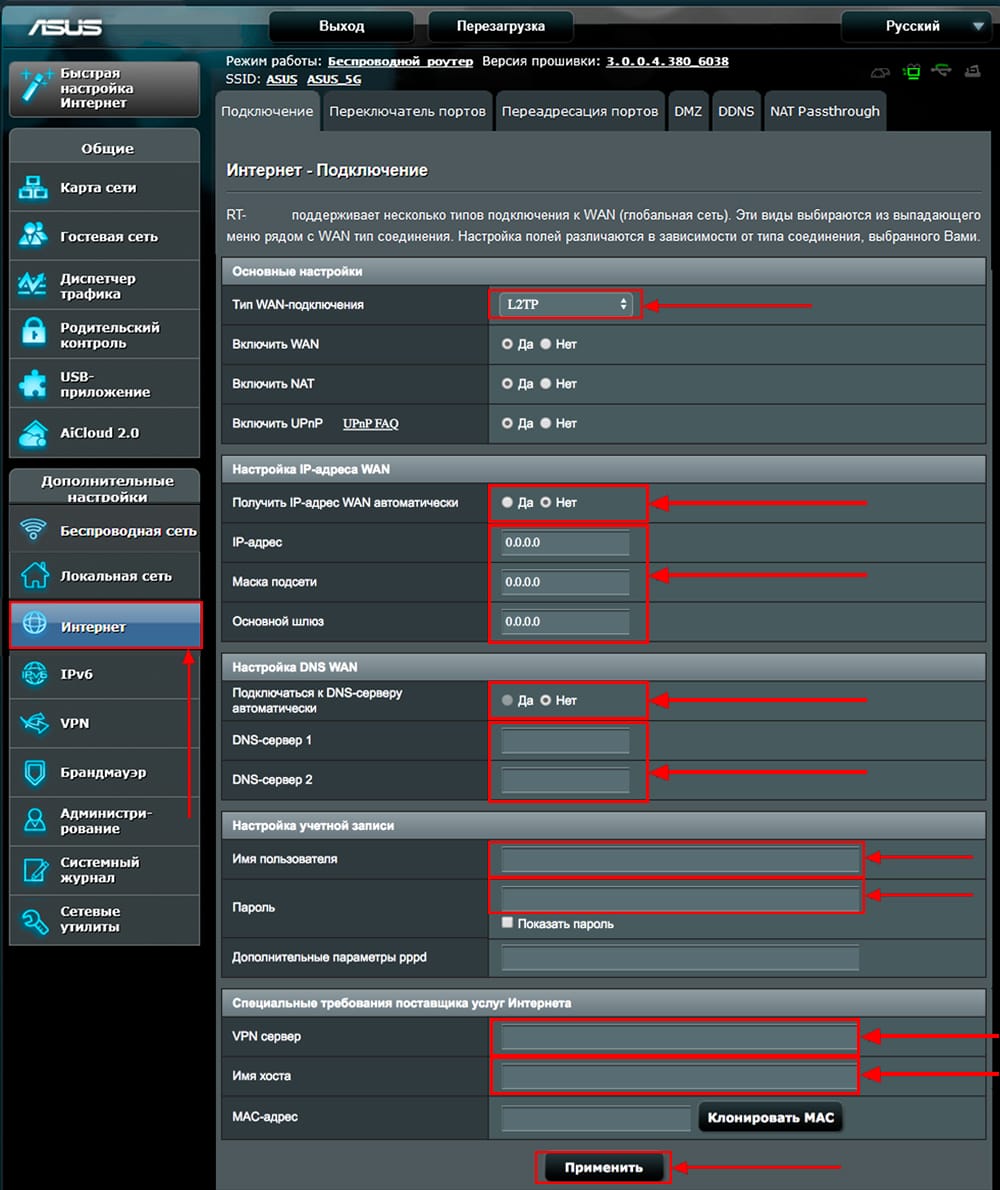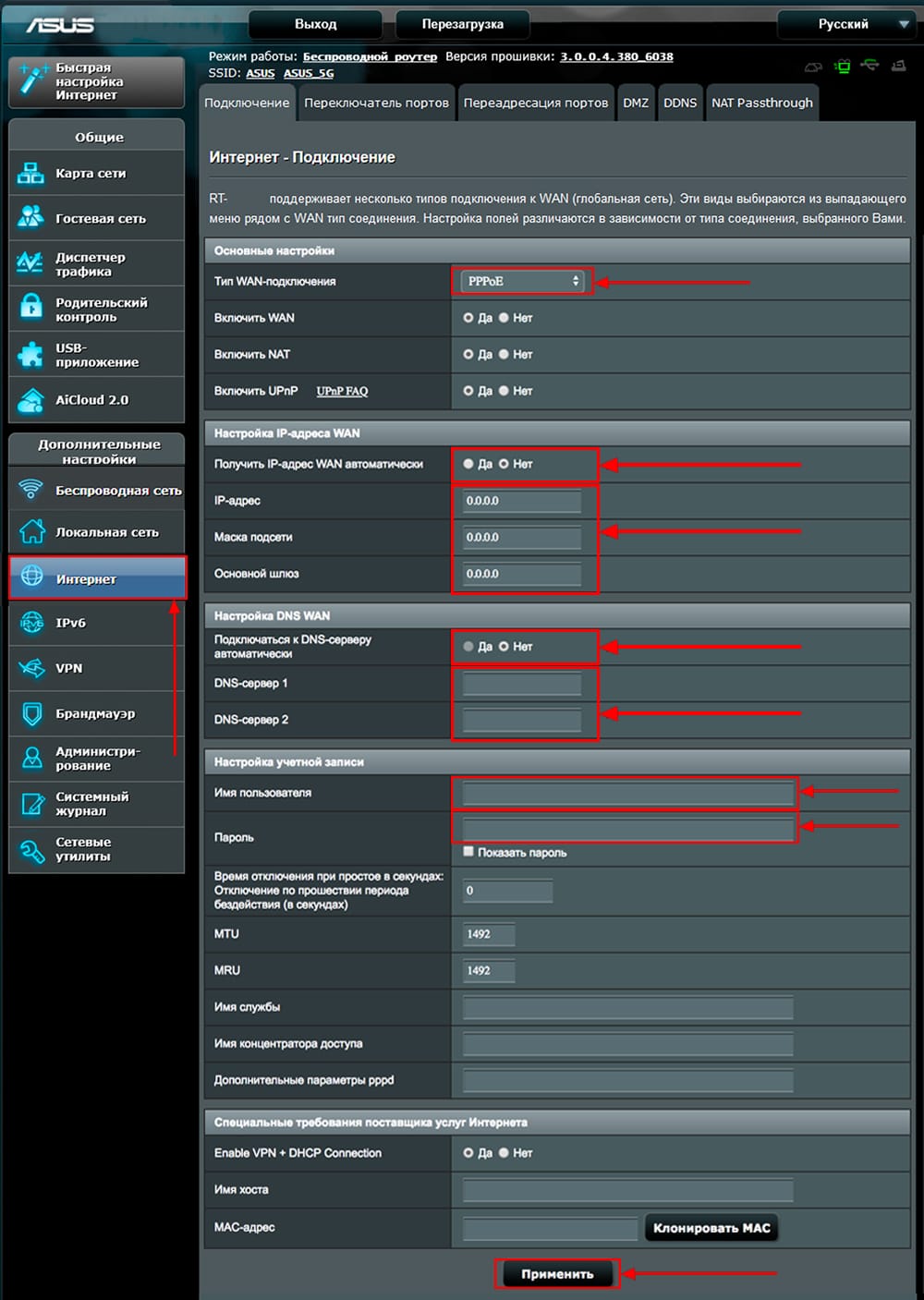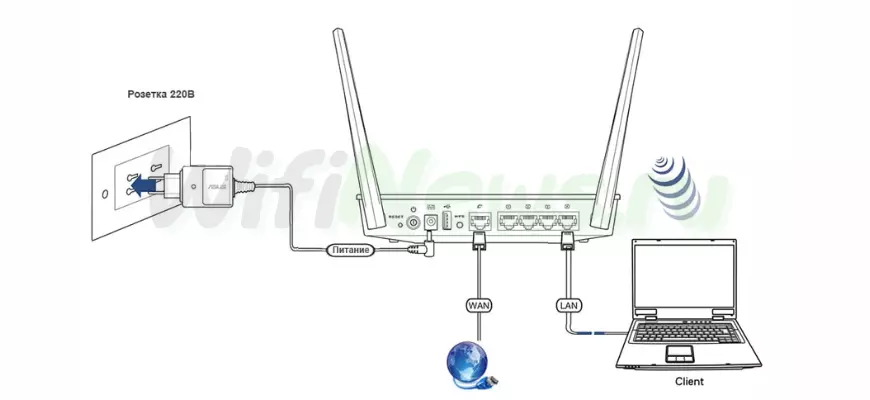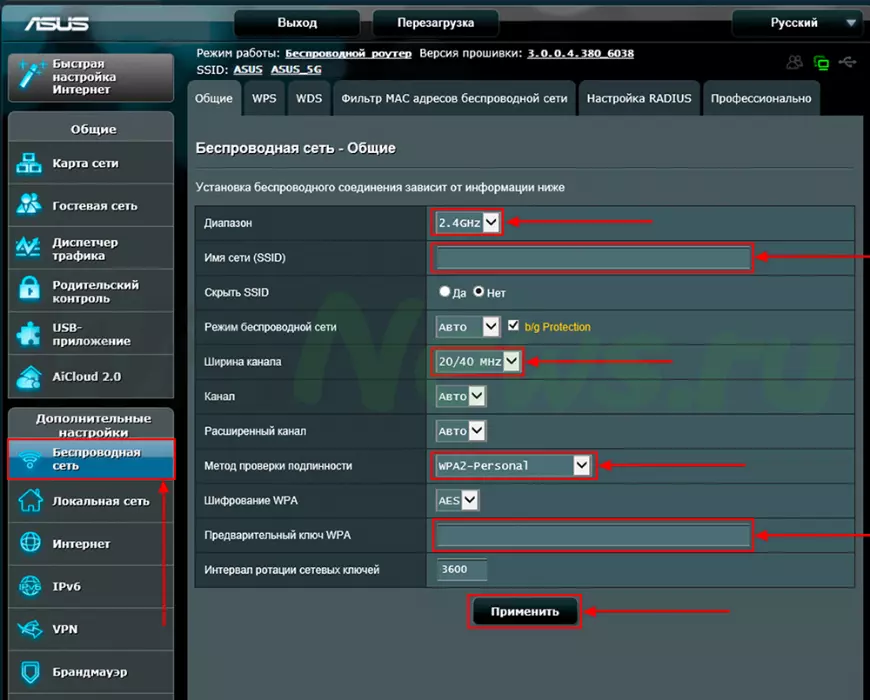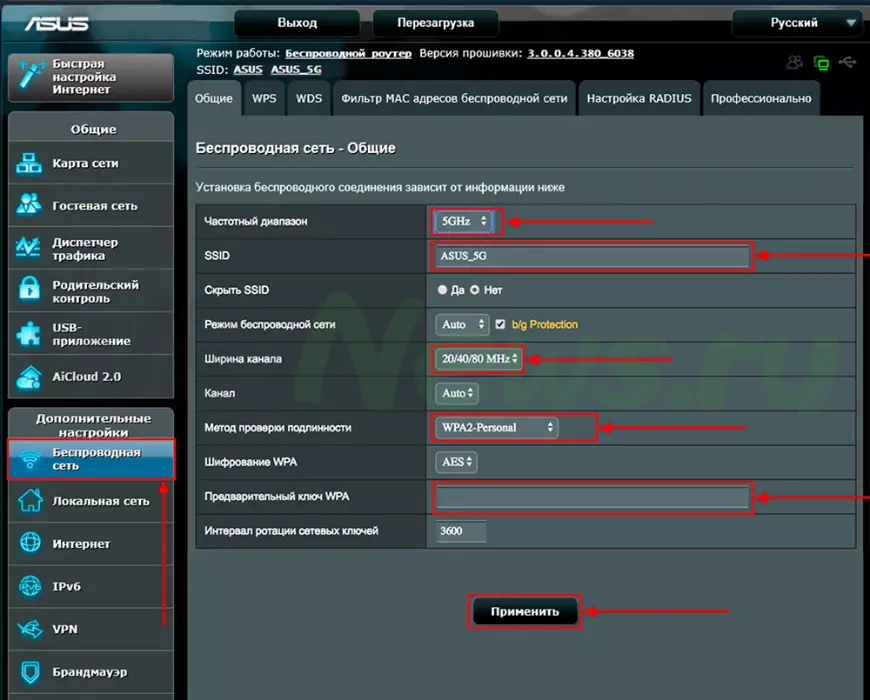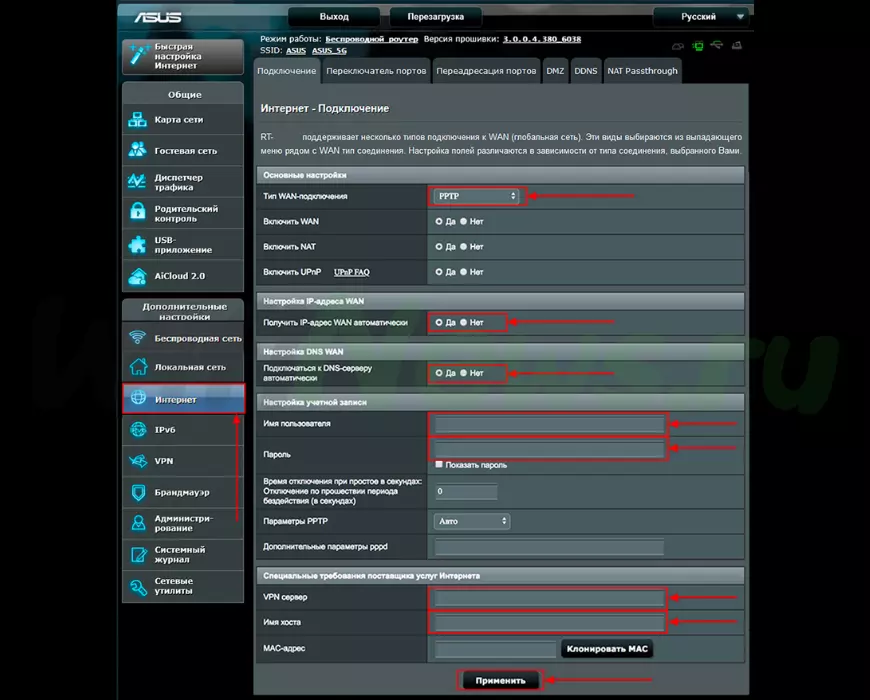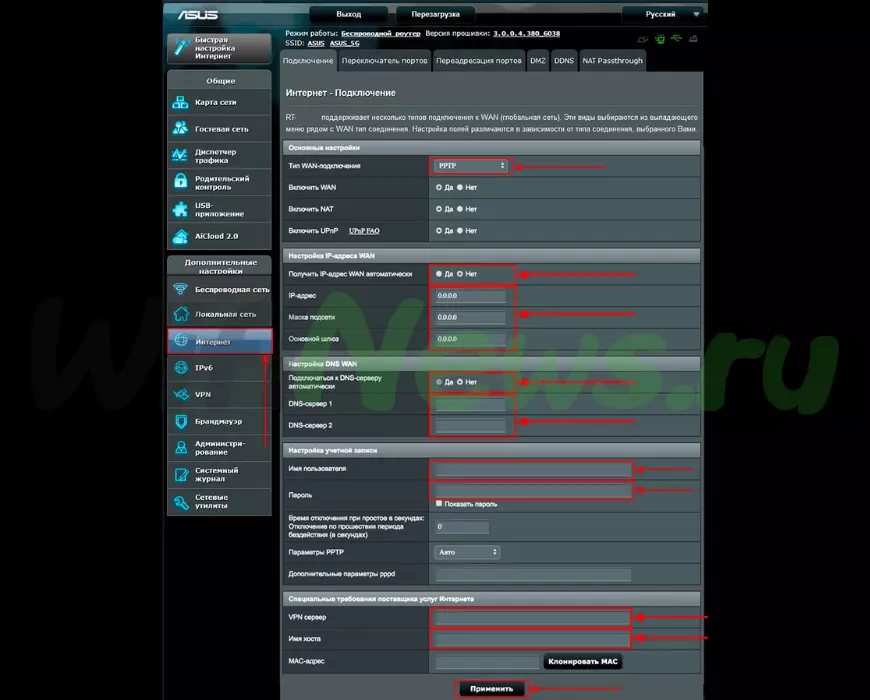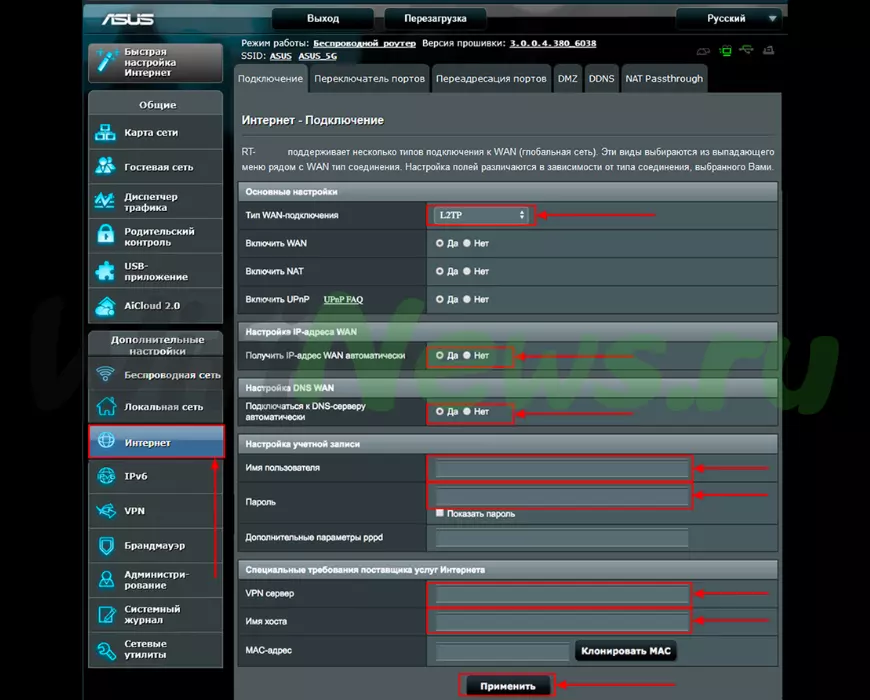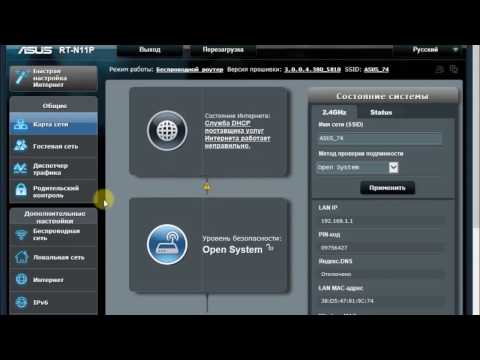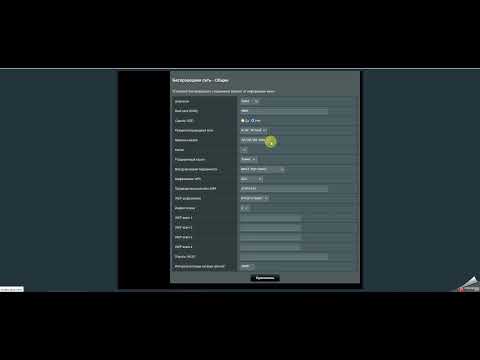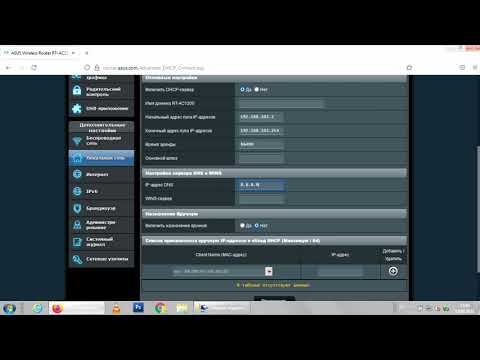- Подключение роутера ASUS RT-AC750 к компьютеру
- Авторизация
- Настройка пароля на wi-fi
- Настройка PPTP
- Настройка PPTP со статическим IP-адресом
- Настройка L2TP
- Настройка L2TP со статическим IP-адресом
- Настройка PPPOE
- Настройка PPPOE со статическим IP-адресом
- Подключение компьютера к wi-fi сети
Подключение роутера ASUS RT-AC750 к компьютеру
Следующим шагом будет подключение роутера ASUS RT-AC750 к Ноутбуку либо Персональному компьютеру (ПК). Для этого необходимо подключить кабель, который провел провайдер, к WAN порту роутера (то есть это тот кабель, который идет в квартиру, дом, офис, и т.д. из вне), а кабель, который шел в комплекте с роутером, один конец подключаем в один из четырех LAN портов, а другой конец подключите к ноутбуку либо ПК. И да, не забудьте подключить кабель питания.
Если при подключении возникли проблемы с сетью, перейдите сюда для ее решения: https://inrouters.ru/neopoznannaya-set/
Авторизация роутера ASUS RT-AC750
Итак, подключили роутер, теперь нужно через любой браузер (будь это Google Chrome, Mozilla Firefox, Internet Explorer, и т.д.) попасть в его web-интерфейс. Для это открываем браузер и в адресной строке вбиваем адрес роутера: router.asus.com или 192.168.1.1 и нажимаем кнопку «Enter» на клавиатуре.
Видим, что роутер требует авторизоваться, т.е. запрашивает имя пользователя и пароль. По умолчанию на роутерах ASUS установлены:
- Имя пользователя — admin
- Пароль — admin
Итак, вбиваем данные и нажимаем «Sing in«
Настройка роутера ASUS RT-AC750
Попали на Web-интерфейс роутер. Теперь необходимо произвести настройки оборудования. Первым делом обезопасим беспроводную сеть, установив пароль на wi-fi. Затем необходимо будет узнать какой тип подключения используется для входа в интернет, это PPTP, L2TP либо PPPOE. Узнать можно позвонив провайдеру (это организация, с которым заключили договор для предоставления услуги интернет). Итак, начнем настройку роутера. Для начала поменяем язык Web-интерфейса на Русский. Для этого переходим в правый верхний угол интерфейса и нажимаем по «English» и выберем «Русский«
Настройка пароля на wi-fi
Роутер ASUS RT-AC750 является двухдиапазонный, это означает, что роутер поддерживает 2 рабочие частоты беспроводного соединения, это 2,4 ГГц и 5 ГГц. 5 ГГц позволяет добиться более высокой пропускной способности, но обладает меньшей дальностью действия чем 2,4 ГГц, 2,4 ГГц более подвержена помехам. 5 ГГц поддерживается далеко не всеми устройствами. Можно выбрать обе, и в зависимости от обстоятельств менять беспроводное соединение уже на устройствах.
Предлагаю Видео инструкцию по настройке пароля на wi-fi на роутере ASUS RT-AC750 на примере роутера ASUS RT-N56U.
Давайте также письменно и иллюстративно рассмотрим настройку пароля на wi-fi на роутере ASUS RT-AC750 в двух частотах.
1. Переходим на Web-интерфейсе в меню во вкладку «Беспроводная сеть«.
2. Переходим в графу «Частотный диапазон» выбираем «2,4GHz«.
3. В графе «SSID» придумать и указать имя беспроводной сети, данное имя в дальнейшем будет светиться, когда будите подключаться к сети. Советую обозначить в название сети используемую частоту, к примеру: «imya seti 2.4».
4. «Ширина канала» — 20 MHz.
5. Теперь необходимо поставить пароль на беспроводную сеть. Для этого выбираем «Метод проверки подлинности» — WPA2-Personal«.
6. В поле «Предварительный ключ WPA» придумываем и вбиваем пароль. После жмем «Применить«.
7. Переходим в графу «Частотный диапазон» выбираем «5GHz«.
8. В графе «SSID» придумать и указать имя беспроводной сети, данное имя в дальнейшем будет светиться, когда будите подключаться к сети. Советую обозначить в название сети используемую частоту, к примеру: «imya seti 5».
9. «Ширина канала» — 20/40/80 MHz.
10. Теперь необходимо поставить пароль на беспроводную сеть. Для этого выбираем «Метод проверки подлинности» — WPA2-Personal«.
11. В поле «Предварительный ключ WPA» придумываем и вбиваем пароль. После жмем «Применить«.
Настройка PPTP
Предлагаю Видео инструкцию по настройке типа подключения PPTP на роутере ASUS RT-AC750 на примере роутера ASUS RT-N56U.
Давайте также письменно и иллюстративно рассмотрим настройку подключения PPTP на роутере ASUS RT-AC750.
1. Переходим в меню во вкладку «Интернет«.
2. В «Тип WAN-подключения» выбираем «PPTP«.
3. «Получить IP-адрес WAN автоматически» и «Подключаться к DNS-серверу автоматически» выбираем «Да«.
4. Ниже предлагается указать «Имя пользователя«, «Пароль«. Также необходимо будет указать ip-адрес сервера в строке «VPN сервер«. Все вышеперечисленные данные предоставляет провайдер (Организация, которая провела интернет).
Все эти данные обычно прописываются в договоре с провайдером. Если по какой-то причине не смогли их найти, необходимо позвонить на горячую линию провайдера и узнать как их можно получить.
5. «Имя хоста» — любое слова латиницей, например «Host».
6. После того, как внесли все необходимые данные нажимаем кнопку «Применить«.
Настройка PPTP со статическим IP-адресом
Рассмотрим настройку подключения PPTP со статическим IP-адресом на роутере ASUS RT-AC750. Обычно статический IP-адрес предоставляется юридическим лицам, либо как дополнительная услуга к основному тарифу физическим лицам.
1. Переходим в меню во вкладку «Интернет«.
2. В «Тип WAN-подключения» выбираем «PPTP«.
3. Так как подключение использует статический ip-адрес, ставим «Нет» напротив «Получить IP-адрес WAN автоматически» и «Подключаться к DNS-серверу автоматически«.
4. Указываем ip-адрес сервера (в строке «IP-адрес«), маску подсети (в строке «Маска подсети«), основной шлюз (в строке «Основной шлюз«) и DNS (в строке «DNS-сервер 1» и «DNS-сервер 2«).
Все вышеперечисленные данные предоставляет провайдер (Организация, которая провела интернет).
Все эти данные обычно прописываются в договоре с провайдером. Если по какой-то причине не смогли их найти, необходимо позвонить на горячую линию провайдера и узнать как их можно получить.
5. Ниже предлагается указать «Имя пользователя«, «Пароль«. Также необходимо будет указать ip-адрес сервера в строке «VPN сервер«. Все вышеперечисленные данные предоставляет провайдер (Организация, которая провела интернет).
Все эти данные также прописываются в договоре с провайдером.
6. «Имя хоста» — любое слова латиницей, например «Host».
7. После того, как внесли все необходимые данные нажимаем кнопку «Применить«.
Настройка L2TP
Рассмотрим настройку подключения L2TP на роутере ASUS RT-AC750.
1. Переходим в меню во вкладку «Интернет«.
2. В «Тип WAN-подключения» выбираем «L2TP«.
3. «Получить IP-адрес WAN автоматически» и «Подключаться к DNS-серверу автоматически» выбираем «Да«.
4. Ниже предлагается указать «Имя пользователя«, «Пароль«. Также необходимо будет указать ip-адрес сервера в строке «VPN сервер«. Все вышеперечисленные данные предоставляет провайдер (Организация, которая провела интернет).
Все эти данные обычно прописываются в договоре с провайдером. Если по какой-то причине не смогли их найти, необходимо позвонить на горячую линию провайдера и узнать как их можно получить.
5. «Имя хоста» — любое слова латиницей, например «Host».
6. После того, как внесли все необходимые данные нажимаем кнопку «Применить«.
Настройка L2TP со статическим IP-адресом
Рассмотрим настройку подключения L2TP со статическим IP-адресом на роутере ASUS RT-AC750.
Обычно статический IP-адрес предоставляется юридическим лицам, либо как дополнительная услуга к основному тарифу физическим лицам.
1. Переходим в меню во вкладку «Интернет«.
2. В «Тип WAN-подключения» выбираем «L2TP«.
3. Так как подключение использует статический ip-адрес, ставим «Нет» напротив «Получить IP-адрес WAN автоматически» и «Подключаться к DNS-серверу автоматически«.
4. Указываем ip-адрес сервера (в строке «IP-адрес«), маску подсети (в строке «Маска подсети«), основной шлюз (в строке «Основной шлюз«) и DNS (в строке «DNS-сервер 1» и «DNS-сервер 2«).
Все вышеперечисленные данные предоставляет провайдер (Организация, которая провела интернет).
Все эти данные обычно прописываются в договоре с провайдером. Если по какой-то причине не смогли их найти, необходимо позвонить на горячую линию провайдера и узнать как их можно получить.
5. Ниже предлагается указать «Имя пользователя«, «Пароль«. Также необходимо будет указать ip-адрес сервера в строке «VPN сервер«. Все вышеперечисленные данные предоставляет провайдер (Организация, которая провела интернет).
Все эти данные также прописываются в договоре с провайдером.
6. «Имя хоста» — любое слова латиницей, например «Host».
7. После того, как внесли все необходимые данные нажимаем кнопку «Применить«.
Настройка PPPOE
Предлагаю Видео инструкцию по настройке типа подключения PPPOE на роутере ASUS RT-AC750 на примере роутера ASUS RT-N56U.
Давайте также письменно и иллюстративно рассмотрим настройку подключения PPPOE на роутере ASUS RT-AC750.
1. Переходим в меню во вкладку «Интернет«.
2. В «Тип WAN-подключения» выбираем «PPPOE«.
3. «Получить IP-адрес WAN автоматически» и «Подключаться к DNS-серверу автоматически» выбираем «Да«.
4. Ниже предлагается указать «Имя пользователя«, «Пароль«. Все вышеперечисленные данные предоставляет провайдер (Организация, которая провела интернет).
Все эти данные обычно прописываются в договоре с провайдером. Если по какой-то причине не смогли их найти, необходимо позвонить на горячую линию провайдера и узнать как их можно получить.
5. После того, как внесли все необходимые данные нажимаем кнопку «Применить«.
Настройка PPPOE со статическим IP-адресом
Рассмотрим настройку подключения PPPOE со статическим IP-адресом на роутере ASUS RT-AC750.
Обычно статический IP-адрес предоставляется юридическим лицам, либо как дополнительная услуга к основному тарифу физическим лицам.
1. Переходим в меню во вкладку «Интернет«.
2. В «Тип WAN-подключения» выбираем «PPPOE«.
3. Так как подключение использует статический ip-адрес, ставим «Нет» напротив «Получить IP-адрес WAN автоматически» и «Подключаться к DNS-серверу автоматически«.
4. Указываем ip-адрес сервера (в строке «IP-адрес«), маску подсети (в строке «Маска подсети«), основной шлюз (в строке «Основной шлюз«) и DNS (в строке «DNS-сервер 1» и «DNS-сервер 2«).
Все вышеперечисленные данные предоставляет провайдер (Организация, которая провела интернет).
Все эти данные обычно прописываются в договоре с провайдером. Если по какой-то причине не смогли их найти, необходимо позвонить на горячую линию провайдера и узнать как их можно получить.
5. Ниже предлагается указать «Имя пользователя«, «Пароль«. Все вышеперечисленные данные предоставляет провайдер (Организация, которая провела интернет).
Все эти данные также прописываются в договоре с провайдером.
6. После того, как внесли все необходимые данные нажимаем кнопку «Применить«.
Подключение компьютера к wi-fi сети смотрите здесь:
https://inrouters.ru/kak-podklyuchit-wi-fi-na-kompyutere-windows-10/
Надеюсь статья была максимально полезна.
При желании можете поддержать проект: https://inrouters.ru/donation/
Содержание
- Подключение роутера ASUS RT-AC750 к ПК
- Авторизация роутера ASUS RT-AC750
- Настройка роутера ASUS RT-AC750
- Настройка пароля на Wi-Fi
- Настройка PPTP
- Настройка PPTP со статическим IP-адресом
- Настройка L2TP
- Настройка PPTP со статическим IP-адресом
- Видео
Подключение роутера ASUS RT-AC750 к ПК
Чтобы подключить роутер ASUS RT-AC750 к ноутбуку или персональному компьютеру (ПК), выполните следующие шаги:
- Подключите кабель, который предоставил провайдер, к WAN-порту роутера. Этот кабель обычно идет извне в квартиру, дом, офис и т.д.
- Возьмите кабель, который поставляется в комплекте с роутером, и подключите один его конец к одному из четырех LAN-портов роутера.
- Подключите другой конец кабеля к ноутбуку или ПК.
- Не забудьте также подключить кабель питания к роутеру.
Если при подключении возникли проблемы, перейдите сюда для ее решения: /nastroy-router/asus/instruktsiya-kak-sbrosit-nastroyki-routera-asus.
Авторизация роутера ASUS RT-AC750
После успешного подключения роутера, необходимо получить доступ к его веб-интерфейсу через любой веб-браузер, такой как Google Chrome, Mozilla Firefox, Internet Explorer и т.д. Для этого откройте браузер и введите адрес роутера в адресной строке: router.asus.com или 192.168.1.1. Затем нажмите клавишу «Enter» на клавиатуре.
Подключение и настройка роутера ASUS RT-AC750
При открытии интерфейса роутера вы увидите окно авторизации, где потребуется ввести имя пользователя и пароль. По умолчанию на роутерах ASUS установлены следующие данные:
Имя пользователя: admin Пароль: admin
Введите эти данные и нажмите «Sign in» (Войти).
Настройка роутера ASUS RT-AC750
Настройка роутера ASUS RT-AC750 может быть выполнена с помощью его Web-интерфейса. Прежде всего, необходимо обеспечить безопасность беспроводной сети путем установки пароля на Wi-Fi. Кроме того, для успешного подключения к Интернету необходимо узнать тип используемого соединения: PPTP, L2TP или PPPOE. Эту информацию можно получить, связавшись с провайдером, с которым вы заключили договор на предоставление услуги интернета. Давайте приступим к настройке роутера.
Сначала мы изменим язык Web-интерфейса на русский. Для этого перейдите в правый верхний угол интерфейса и нажмите на «English», затем выберите «Русский».
Настройка пароля на Wi-Fi
Роутер ASUS RT-AC750 поддерживает двухдиапазонную работу, что означает, что он работает на двух частотах беспроводного соединения: 2,4 ГГц и 5 ГГц. Частота 5 ГГц обеспечивает более высокую скорость передачи данных, но имеет более ограниченную дальность действия, в то время как частота 2,4 ГГц подвержена большему количеству помех. Обратите внимание, что не все устройства поддерживают работу на частоте 5 ГГц. В зависимости от ваших потребностей и возможностей устройств, вы можете выбрать одну из частот или использовать обе.
Давайте рассмотрим пошаговую настройку пароля для Wi-Fi на роутере ASUS RT-AC750 для обеих частот:
1. Перейдите к Web-интерфейсу и выберите вкладку «Беспроводная сеть».
2. Выберите «2,4 GHz» в разделе «Частотный диапазон».
3. Введите имя вашей беспроводной сети в поле «SSID». Это имя будет отображаться при подключении к сети. Рекомендуется указывать частоту в названии сети, например, «имя_сети_2.4».
4. Выберите «20 МГц» в поле «Ширина канала».
5. Теперь установите пароль для беспроводной сети. Для этого выберите «WPA2-Personal» в разделе «Метод проверки подлинности».
6. Введите пароль в поле «Предварительный ключ WPA» и нажмите «Применить».
7. Перейдите к разделу «Беспроводная сеть» и выберите «5 GHz» в разделе «Частотный диапазон».
8. Введите имя вашей беспроводной сети в поле «SSID». Рекомендуется указывать частоту в названии сети, например, «имя_сети_5».
9. Выберите «20/40/80 МГц» в поле «Ширина канала».
10. Установите пароль для беспроводной сети, выбрав «WPA2-Personal» в разделе «Метод проверки подлинности».
11. Введите пароль в поле «Предварительный ключ WPA» и нажмите «Применить».
Таким образом, вы успешно настроили пароль на Wi-Fi для роутера ASUS RT-AC750 на обеих частотах.
Настройка PPTP
Рассмотрим процесс настройки подключения PPTP на роутере ASUS RT-AC750. Для этого следуйте указанным ниже шагам:
- Войдите в меню роутера и перейдите во вкладку «Интернет».
- В разделе «Тип WAN-подключения» выберите «PPTP».
- Установите опцию «Получать IP-адрес WAN автоматически» и «Подключаться к DNS-серверу автоматически» на значение «Да».
- Введите следующие данные, предоставленные провайдером (организацией, предоставляющей услугу интернета): «Имя пользователя», «Пароль» и IP-адрес сервера в поле «VPN сервер». Обычно все эти данные указаны в вашем договоре с провайдером. Если вы не можете найти эти данные, свяжитесь со службой поддержки провайдера для получения необходимой информации.
- Введите любое имя хоста (например, «WIFINEWS») в поле «Имя хоста».
- После ввода всех необходимых данных, нажмите кнопку «Применить».
Настройка PPTP со статическим IP-адресом
Рассмотрим настройку подключения PPTP со статическим IP-адресом на роутере ASUS RT-AC750. Обычно статический IP-адрес предоставляется юридическим лицам или предлагается в качестве дополнительной услуги физическим лицам.
- Войдите в меню роутера и перейдите во вкладку «Интернет».
- В разделе «Тип WAN-подключения» выберите «PPTP».
- Поскольку подключение использует статический IP-адрес, установите опции «Получать IP-адрес WAN автоматически» и «Подключаться к DNS-серверу автоматически» на значение «Нет».
- Введите следующие данные, предоставленные провайдером: IP-адрес сервера (в поле «IP-адрес»), маску подсети (в поле «Маска подсети»), основной шлюз (в поле «Основной шлюз») и DNS-серверы (в поля «DNS-сервер 1» и «DNS-сервер 2»). Обычно все эти данные указаны в вашем договоре с провайдером. Если вы не можете найти эти данные, свяжитесь со службой поддержки провайдера для получения необходимой информации.
- Введите «Имя пользователя» и «Пароль», предоставленные провайдером, в соответствующие поля. Также укажите IP-адрес сервера в поле «VPN сервер». Все эти данные также указаны в вашем договоре с провайдером.
- Введите любое имя хоста (например, «WIFINEWS») в поле «Имя хоста».
- После ввода всех необходимых данных, нажмите кнопку «Применить».
Таким образом, вы успешно настроили подключение PPTP на роутере ASUS RT-AC750 как с динамическим, так и со статическим IP-адресом.
Настройка L2TP
Рассмотрим процесс настройки подключения L2TP на роутере ASUS RT-AC750. Следуйте указанным ниже шагам:
- Войдите в меню роутера и перейдите во вкладку «Интернет».
- В разделе «Тип WAN-подключения» выберите «L2TP».
- Установите опцию «Получать IP-адрес WAN автоматически» и «Подключаться к DNS-серверу автоматически» на значение «Да».
- Введите следующие данные, предоставленные провайдером (организацией, предоставляющей услугу интернета): «Имя пользователя», «Пароль» и IP-адрес сервера в поле «VPN сервер». Обычно все эти данные указаны в вашем договоре с провайдером. Если вы не можете найти эти данные, свяжитесь со службой поддержки провайдера для получения необходимой информации.
- Введите любое имя хоста (например, «WifiNews») в поле «Имя хоста».
- После ввода всех необходимых данных, нажмите кнопку «Применить».
Таким образом, вы успешно настроили подключение L2TP на роутере ASUS RT-AC750.
Настройка PPTP со статическим IP-адресом
Рассмотрим настройку подключения PPTP со статическим IP-адресом на роутере ASUS RT-AC750. Обычно статический IP-адрес предоставляется юридическим лицам или предлагается в качестве дополнительной услуги физическим лицам.
- Войдите в меню роутера и перейдите во вкладку «Интернет».
- В разделе «Тип WAN-подключения» выберите «PPTP».
- Поскольку подключение использует статический IP-адрес, установите опции «Получать IP-адрес WAN автоматически» и «Подключаться к DNS-серверу автоматически» на значение «Нет».
- Введите следующие данные, предоставленные провайдером: IP-адрес сервера (в поле «IP-адрес»), маску подсети (в поле «Маска подсети»), основной шлюз (в поле «Основной шлюз») и DNS-серверы (в поля «DNS-сервер 1» и «DNS-сервер 2»). Обычно все эти данные указаны в вашем договоре с провайдером. Если вы не можете найти эти данные, свяжитесь со службой поддержки провайдера для получения необходимой информации.
- Введите «Имя пользователя» и «Пароль», предоставленные провайдером, в соответствующие поля. Также укажите IP-адрес сервера в поле «VPN сервер». Все эти данные также указаны в вашем договоре с провайдером.
- Введите любое имя хоста (например, «WIFINEWS») в поле «Имя хоста».
- После ввода всех необходимых данных, нажмите кнопку «Применить».
Таким образом, вы успешно настроили подключение PPTP на роутере ASUS RT-AC750 как с динамическим, так и со статическим IP-адресом.
Видео
Как Настроить WiFi Роутер Asus — Подробная Инструкция по Подключению к Компьютеру и ИнтернетуСкачать
Настройка роутера ASUS, вид соединения PPPoEСкачать
📶 ASUS RT-AC58U V3, PPPoE настройка роутераСкачать
Настройка роутера ASUS RT-AC51U (и подобных) для работы с 4G модемомСкачать
Настройка роутера ASUS RT-N11P для новичковСкачать
Как настроить роутер Asus в Режиме Репитера — Усилителя WiFiСкачать
ASUS RT-N11P настройка Wi-Fi роутераСкачать
📶 ASUS RT-AC51U, PPPoE настройкаСкачать
Самый крутой обзор на роутер ASUS RT-AC53 Wireless-AC750Скачать
Подключение роутера ASUS RT-AX55 Wi-Fi 6. Delta. BishkekСкачать
Как сбросить настройки роутера ASUS RT-N12Скачать
Настройка роутрера ASUS RT-AC1200 — вариант 2: настройка через веб-интерфейс, без мастера настройкиСкачать
Asus RT-N10P v2 настройка Wi-Fi роутера, iptv и открытие портовСкачать
Обзор роутера ASUS RT-AC59U v2 (настройка тестирование скорости прошивка) обход блокировки сайтов.Скачать
Настройка роутера является важным шагом для обеспечения безопасности и эффективной работы вашей домашней сети. Роутер ASUS AC750 dual band — это высококачественное устройство с двумя частотными диапазонами, позволяющее максимально использовать пропускную способность вашего интернет-соединения.
Для того чтобы установить и настроить роутер ASUS AC750 dual band, вам потребуется следующее:
- Роутер ASUS AC750 dual band;
- Кабель Ethernet;
- Компьютер или ноутбук.
Следуя нашей подробной инструкции, вы сможете настроить роутер ASUS AC750 dual band в несколько простых шагов и насладиться стабильным и быстрым интернет-соединением.
Не забудьте перед началом настройки роутера ASUS AC750 dual band посмотреть в руководстве пользователя производителя, чтобы быть в курсе всех особенностей данной модели!
Содержание
- Роутер ASUS AC750 dual band
- Шаг 1: Подключение роутера
- Проверка комплектации
- Шаг 2: Запуск мастера настройки
- Первоначальная настройка роутера
- Шаг 3: Обновление прошивки
- Проверка наличия обновлений
Роутер ASUS AC750 dual band
Роутер ASUS AC750 dual band представляет собой мощное сетевое устройство, которое обеспечивает высокую скорость передачи данных и стабильное подключение к Интернету. Благодаря поддержке двухдиапазонной Wi-Fi, этот роутер позволяет использовать две разных частоты для подключения устройств к сети.
Основные характеристики роутера ASUS AC750 dual band:
- Два диапазона частот: 2.4 ГГц и 5 ГГц;
- Скорость передачи данных до 750 Мбит/с;
- Четыре порта Ethernet для подключения проводных устройств;
- Поддержка стандартов Wi-Fi 802.11ac и 802.11n;
- Встроенный мощный процессор для обеспечения высокой производительности.
Установка роутера ASUS AC750 dual band очень проста и не требует особых навыков. Для начала, подключите роутер к источнику питания и провайдеру интернет-услуг. Затем, подключите компьютер к одному из Ethernet-портов роутера с помощью сетевого кабеля.
После подключения роутера, откройте браузер на вашем компьютере и введите IP-адрес роутера в адресной строке браузера. Вы будете перенаправлены на страницу настроек роутера ASUS. Введите учетные данные для входа (обычно admin/admin), чтобы получить доступ к настройкам.
На странице настроек вы можете настроить различные параметры, такие как имя сети Wi-Fi (SSID), пароль для доступа к сети, тип шифрования и многое другое. Вы также можете настроить параметры подключения проводной сети и настроить порты перенаправления, виртуальные серверы и другие сетевые настройки.
После завершения настройки сохраните изменения и перезагрузите роутер. Ваш роутер ASUS AC750 dual band теперь готов к использованию и обеспечит стабильное подключение к Интернету с высокой скоростью передачи данных.
Шаг 1: Подключение роутера
Перед началом настройки роутера ASUS AC750 dual band, убедитесь в наличии всех необходимых компонентов:
- Роутер ASUS AC750 dual band
- Блок питания
- Этот любые сетевые кабели
- Компьютер или ноутбук с Ethernet-портами
Чтобы подключить роутер, следуйте инструкциям ниже:
- Подсоедините один конец сетевого кабеля к порту «Internet» на задней панели роутера.
- Подключите другой конец сетевого кабеля к сетевой розетке.
- Подключите блок питания к порту питания на задней панели роутера.
- Подключите блок питания к электрической розетке.
- Подключите кабель Ethernet от компьютера или ноутбука к одному из портов LAN на задней панели роутера.
В результате правильного подключения, светодиодные индикаторы на роутере начнут мигать, а затем загорятся постоянно, указывая на успешное подключение.
Теперь, когда роутер подключен, можно приступить к его настройке.
Проверка комплектации
Перед началом настройки роутера ASUS AC750 dual band, необходимо убедиться в наличии всех компонентов в комплекте. В комплектацию роутера обычно входят:
- Роутер ASUS AC750 dual band
- Сетевой кабель Ethernet
- Блок питания
- Инструкция по настройке
- Гарантийный талон
Проверьте каждый компонент на предмет повреждений или отсутствия. Если какой-то из компонентов отсутствует или поврежден, обратитесь в магазин, где вы приобрели роутер, для замены или решения проблемы.
Шаг 2: Запуск мастера настройки
После того как роутер ASUS AC750 dual band успешно подключен к электропитанию и провайдеру Интернета, вам нужно запустить мастер настройки для установки основных параметров и настройки Wi-Fi сети.
Чтобы запустить мастер настройки, воспользуйтесь компьютером или мобильным устройством подключенным к роутеру через кабель Ethernet или беспроводное соединение. Откройте веб-браузер и введите адрес http://router.asus.com или IP-адрес роутера (обычно указывается на наклейке на нижней стороне роутера).
После ввода адреса появится страница авторизации, где нужно будет ввести логин и пароль (по умолчанию — admin/admin). Если вы неизменяли учетные данные, введите их и нажмите кнопку «Войти».
На главной странице администраторского интерфейса найдите раздел «Сетевой мастер» или «Мастер настройки» и нажмите «Запустить» или аналогичную кнопку.
При запуске мастер настройки будет проводить сканирование доступных сетей Wi-Fi и предложит настроить параметры вашей сети. Вам будет предложено выбрать имя (SSID) вашей Wi-Fi сети, установить пароль и выбрать тип шифрования (рекомендуется использовать WPA2).
После завершения настройки Wi-Fi сети, мастер предложит вам проверить подключение к Интернету. Если все настроено правильно, вы увидите сообщение об успешном подключении.
После завершения мастера настройки можно перейти к следующему шагу и начать настраивать дополнительные функции и параметры роутера ASUS AC750 dual band.
Первоначальная настройка роутера
Первоначальная настройка роутера ASUS AC750 dual band начинается с подключения его к Интернету и компьютеру. Для этого следуйте инструкциям:
- Подключите один конец Ethernet-кабеля к порту WAN (интернет) роутера, а другой конец к модему вашего Интернет-провайдера.
- Возьмите второй Ethernet-кабель и подключите его одним концом к порту LAN (локальная сеть) роутера, а другим концом к сетевой карте вашего компьютера.
- Включите питание роутера и подождите несколько минут, пока он загрузится.
После того, как роутер загрузится, вам необходимо выполнить следующие шаги для настройки:
- Откройте веб-браузер на вашем компьютере и введите адрес администрирования роутера в строке поиска. Обычно это
192.168.1.1. - Нажмите Enter, чтобы открыть страницу входа в настройки роутера.
- Введите имя пользователя и пароль для входа. Если вы не установили свои учетные данные, попробуйте использовать администратор/администратор или admin/admin. Обратитесь к руководству пользователя роутера для получения дополнительной информации.
- После успешного входа вы должны увидеть главное меню интерфейса роутера.
Теперь, когда вы вошли в интерфейс роутера, вы можете начать настраивать его в соответствии с вашими потребностями и предпочтениями. Мы остановимся на этих шагах подробнее в следующих разделах статьи.
Шаг 3: Обновление прошивки
Для оптимальной работы роутера ASUS AC750 dual band рекомендуется периодически обновлять прошивку устройства. Обновление прошивки позволяет исправить ошибки, улучшить функциональность и обеспечить более стабильную работу роутера.
Чтобы обновить прошивку роутера ASUS AC750 dual band, следуйте инструкции:
- Подключите компьютер к роутеру с помощью кабеля Ethernet.
- Откройте веб-браузер и введите адрес «192.168.1.1» в адресной строке.
- Введите свои данные для входа в панель управления роутером (обычно логин — «admin», пароль — «admin»).
- Выберите раздел «Настройки» или «Administration» в меню панели управления.
- В разделе «Обновление прошивки» или «Firmware Upgrade» найдите опцию «Выберите файл» или «Choose File».
- Нажмите на кнопку «Обзор» или «Browse» и найдите файл с последней версией прошивки на вашем компьютере.
- Выберите файл и нажмите на кнопку «Загрузить» или «Upload», чтобы начать процесс обновления прошивки.
- Подождите, пока процесс обновления не будет завершен. Не выключайте роутер и не отключайте его от питания во время обновления прошивки.
- После завершения обновления прошивки роутер автоматически перезагрузится и применит все изменения.
После успешного обновления прошивки ваш роутер ASUS AC750 dual band будет работать более стабильно и эффективно, с учетом последних исправлений и обновлений.
Проверка наличия обновлений
Чтобы проверить наличие обновлений для вашего роутера ASUS AC750 dual band, выполните следующие шаги:
Шаг 1: Подключите свой компьютер или ноутбук к роутеру с помощью Ethernet-кабеля или через Wi-Fi.
Шаг 2: Введите IP-адрес роутера в адресную строку браузера. По умолчанию, IP-адрес роутера ASUS AC750 dual band — 192.168.1.1.
Шаг 3: Введите имя пользователя и пароль для входа в панель управления роутером. По умолчанию, имя пользователя и пароль — admin.
Шаг 4: После успешного входа в панель управления роутером, щелкните на вкладке «Настройки» или «Настройки системы».
Шаг 5: Найдите и нажмите на раздел «Обновление системы» или «Обновление ПО».
Шаг 6: Нажмите на кнопку «Проверить обновления» или «Проверить доступные обновления».
Шаг 7: Если доступны новые обновления, следуйте инструкциям на экране для их установки.
Обратите внимание, что процесс проверки наличия обновлений и само обновление может занять некоторое время. Не отключайте роутер и не закрывайте браузер до завершения этого процесса.
После завершения установки обновлений рекомендуется перезагрузить роутер, чтобы изменения вступили в силу. Для этого можно использовать соответствующую функцию в панели управления роутером или просто выключить и включить его снова.
Теперь вы знаете, как проверить наличие обновлений для роутера ASUS AC750 dual band и установить их в случае их наличия. Это позволит вам использовать роутер наилучшим образом и быть обеспеченным последними функциями и исправлениями безопасности.
Роутер ASUS AC750 Dual Band является универсальным устройством, предназначенным для обеспечения высокоскоростной и надежной беспроводной связи в домашней сети. Он оснащен двумя частотными диапазонами — 2.4 ГГц и 5 ГГц, что позволяет использовать разные каналы для разных устройств и избегать перегрузки.
Настройка роутера ASUS AC750 Dual Band включает в себя несколько шагов, которые позволят вам настроить безопасность сети, настроить соединение с интернетом и оптимизировать работу вашей домашней сети. Для начала вам понадобится компьютер или ноутбук с доступом в интернет и кабель для подключения роутера к компьютеру.
Первым шагом будет подключение роутера к вашему провайдеру интернета и настройка соединения. Вы должны вставить кабель от провайдера в порт «WAN» на задней панели роутера. После этого вам понадобится запустить браузер и ввести IP-адрес роутера в адресной строке. Введите логин и пароль, который поставляется с устройством или был изменен вами ранее.
После успешной авторизации вы попадете на главную страницу настроек роутера. Здесь вы сможете настроить все необходимые параметры, включая имя и пароль Wi-Fi сети, тип шифрования и прочие дополнительные функции. Следуйте подробной инструкции и сохраняйте все изменения после внесения. После завершения настройки, перезапустите роутер для применения изменений и проверьте, что все работает корректно.
Содержание
- Распаковка и подключение роутера
- Вход в веб-интерфейс роутера и настройка основных параметров
- Настройка сетевых подключений и безопасности
Распаковка и подключение роутера
Перед началом настройки роутера ASUS AC750 Dual Band необходимо правильно распаковать и подключить устройство. В этом разделе мы рассмотрим все необходимые шаги для установки.
1. Распакуйте коробку с роутером ASUS AC750 Dual Band и проверьте наличие следующих компонентов:
| Компоненты |
|---|
| Роутер ASUS AC750 Dual Band |
| Адаптер питания |
| Инструкция по эксплуатации |
| Кабель Ethernet |
2. Подключите роутер к источнику питания с помощью адаптера питания, вставив один его конец в разъем на задней панели роутера, а другой — в розетку электросети.
3. Подключите один конец кабеля Ethernet к порту WAN на задней панели роутера, а другой конец — к модему или источнику интернета. Убедитесь, что соединение кабелей надежно зафиксировано.
4. Подождите несколько секунд, чтобы роутер запустился и установил соединение с вашим интернет-провайдером. Вы можете узнать, что роутер готов к работе, когда индикаторы на передней панели начнут мигать.
Поздравляем! Распаковка и подключение роутера ASUS AC750 Dual Band завершены. Теперь вы можете приступить к его настройке.
Вход в веб-интерфейс роутера и настройка основных параметров
Для начала настройки роутера ASUS AC750 Dual Band необходимо войти в его веб-интерфейс. Для этого выполните следующие шаги:
- Подключите компьютер или ноутбук к роутеру с помощью сетевого кабеля или через Wi-Fi.
- Откройте любой веб-браузер (например, Google Chrome, Mozilla Firefox, Safari) на подключенном устройстве и введите адрес роутера в адресной строке. Обычно адресом роутера является 192.168.1.1 или 192.168.0.1. Нажмите клавишу Enter.
- Откроется страница входа в веб-интерфейс роутера. Введите логин и пароль для авторизации. Если вы впервые входите в интерфейс роутера, попробуйте стандартные данные для доступа: логин admin, пароль admin. Если эти данные не подходят, проверьте документацию к роутеру либо обратитесь к поставщику услуг.
После успешной авторизации вы попадаете в основное окно веб-интерфейса роутера, где можно настраивать все основные параметры.
Важно отметить, что настройка роутера может отличаться в зависимости от модели и версии прошивки. Обычно основные параметры настраиваются на вкладках, которые можно найти в верхнем меню или боковой панели интерфейса.
Настройка базовых параметров включает в себя следующие действия:
- Настройка доступа к Интернету. Для этого вам может потребоваться ввести данные для подключения от провайдера интернет-услуг. Обычно это учетная запись (логин и пароль) или настройки PPPoE.
- Настройка беспроводной сети Wi-Fi. В этом разделе вы можете задать имя и пароль для вашей сети, выбрать канал и уровень безопасности. Рекомендуется установить надежный пароль для защиты от несанкционированного доступа.
- Настройка LAN-параметров. Вы можете задать IP-адрес роутера, настроить DHCP-сервер и другие параметры локальной сети.
- Настройка безопасности. В данном разделе можно настроить брандмауэр, фильтрацию URL-адресов, доступ по расписанию и другие функции для обеспечения безопасности сети.
После завершения всех настроек не забудьте сохранить изменения. После этого роутер будет готов к работе с вашими устройствами.
Настройка сетевых подключений и безопасности
После установки роутера ASUS AC750 Dual Band необходимо выполнить настройку сетевых подключений и обеспечить безопасность вашей домашней сети.
1. Подключение к интернету
- Подключите провод от вашего интернет-провайдера к порту WAN на задней панели роутера.
- Установите соединение с провайдером, согласно их инструкциям или автоматически с помощью DHCP.
- Убедитесь, что индикаторы на передней панели роутера указывают на установленное соединение.
2. Подключение устройств
- Подключите компьютеры, ноутбуки, смартфоны и другие устройства к роутеру по Wi-Fi или с помощью сетевых кабелей.
- Убедитесь, что на устройствах включены Wi-Fi и сетевые карты.
- Проверьте, что устройства успешно подключились к сети и получили IP-адрес от роутера.
3. Настройка Wi-Fi
- Введите IP-адрес роутера в веб-браузере, чтобы открыть панель управления.
- Авторизуйтесь под учетной записью администратора по умолчанию или используйте свои учетные данные.
- Перейдите в раздел «Wi-Fi» и настройте параметры сети Wi-Fi, включая название (SSID) и пароль.
- Сохраните настройки и перезапустите роутер для применения изменений.
4. Установка пароля для доступа к роутеру
- Перейдите в раздел «Настройки безопасности» в панели управления роутера.
- Создайте уникальный пароль для администратора роутера.
- Сохраните пароль в надежном месте и не сообщайте его посторонним.
5. Дополнительные меры безопасности
- Установите брандмауэр на роутере и настройте его параметры.
- Включите функцию контроля доступа и установите ограничения для определенных пользователей и устройств.
- Регулярно обновляйте прошивку роутера, чтобы исправить уязвимости и обеспечить работу наиболее защищенной версии программного обеспечения.
После выполнения всех этих шагов ваш роутер ASUS AC750 Dual Band будет настроен остаться защищенным и обеспечивать стабильное подключение к интернету.
Роутер Asus AC750 является надежным и функциональным устройством для организации домашней сети. Он обладает высокой производительностью и позволяет создать стабильное и безопасное соединение с интернетом. Но для того, чтобы настроить роутер и использовать все его возможности, необходимо провести ряд манипуляций, включая настройку Wi-Fi, паролей и безопасности.
В этом руководстве мы расскажем обо всех этапах настройки роутера Asus AC750 на русском языке. В первую очередь, мы рассмотрим процесс подключения роутера к сети интернет, а также настройку основных параметров роутера, таких как имя сети (SSID) и пароль для Wi-Fi. Затем мы обратимся к настройке паролей для доступа к самому роутеру и защите вашей домашней сети.
Далее в статье мы рассмотрим дополнительные функции, предлагаемые роутером Asus AC750, включая настройку гостевого доступа, блокировку определенных сайтов и установку контроля родительского доступа. Мы также расскажем о возможности настройки портов роутера и проведении внутренней настройки сети.
Это полное руководство по настройке роутера Asus AC750 позволит вам максимально использовать все возможности этого устройства и обеспечить безопасность вашей домашней сети. Следуя инструкциям, представленным в данной статье, вы сможете настроить роутер самостоятельно и без особых усилий. Готовы приступить к настройке?
Содержание
- Полное руководство по настройке роутера Asus AC750
- Начало настройки роутера Asus AC750
- Установка русского языка на роутер Asus AC750
- Настройка Wi-Fi на роутере Asus AC750
- Изменение пароля на роутере Asus AC750
- Настройка безопасности на роутере Asus AC750
- 1. Измените пароль роутера
- 2. Обновите прошивку роутера
- 3. Включите брандмауэр
- 4. Ограничьте доступ к сети
- 5. Включите шифрование Wi-Fi
- Ограничение доступа к роутеру Asus AC750
- Резервное копирование конфигурации на роутере Asus AC750
- Пошаговая инструкция по сбросу настроек роутера Asus AC750
Полное руководство по настройке роутера Asus AC750
- Распакуйте роутер Asus AC750 и установите его в удобном для вас месте.
- Подключите роутер к источнику питания и включите его.
- Подключите один из портов LAN на роутере к вашему компьютеру с помощью Ethernet-кабеля.
- Откройте веб-браузер и введите в адресной строке IP-адрес роутера. По умолчанию IP-адрес Asus AC750 — 192.168.1.1.
- В появившейся странице авторизации введите логин и пароль. По умолчанию логин — admin, пароль — admin.
- После успешной авторизации вы увидите главное меню настроек роутера.
- Перейдите на вкладку «Wireless» или «Беспроводное подключение».
- Настройте имя Wi-Fi сети (SSID) и пароль для доступа к ней.
- Выберите подходящий тип безопасности для вашей Wi-Fi сети (например, WPA2-PSK).
- Сохраните настройки и перезапустите роутер.
Поздравляем! Вы успешно настроили роутер Asus AC750. Теперь вы можете подключиться к вашей Wi-Fi сети с помощью указанного пароля и наслаждаться скоростным и безопасным интернетом.
Начало настройки роутера Asus AC750
Перед началом настройки роутера Asus AC750, убедитесь, что у вас есть следующие вещи:
1. Роутер Asus AC750: Убедитесь, что у вас есть роутер Asus AC750 и все его компоненты. Если у вас нет роутера, вы можете приобрести его в любом магазине электроники или онлайн-магазине.
2. Проводное подключение: Для начальной настройки роутера Asus AC750 вам понадобится проводное подключение. Убедитесь, что у вас есть Ethernet-кабель, который позволит вам подключить роутер к вашему компьютеру или модему.
3. Подключение к питанию: Подключите роутер к электрической розетке с помощью блока питания, который был поставлен в комплекте с роутером.
После того, как вы подготовили все необходимые вещи, вы можете приступить к настройке роутера Asus AC750.
Установка русского языка на роутер Asus AC750
Для того чтобы установить русский язык на роутер Asus AC750, следуйте инструкциям ниже:
| Шаг | Действие |
|---|---|
| Шаг 1 | Запустите веб-браузер на вашем компьютере и введите адрес роутера в адресную строку. Обычно это 192.168.1.1, но, если вы изменили этот адрес, введите соответствующий адрес. |
| Шаг 2 | Введите имя пользователя и пароль, чтобы войти в панель управления роутером. Если вы не изменили эти учетные данные, используйте администратора в качестве имени пользователя и пароля. |
| Шаг 3 | В панели управления роутером найдите раздел, отвечающий за язык интерфейса. Обычно этот раздел называется «Language» или «Язык». |
| Шаг 4 | Выберите русский язык из списка доступных языков. |
| Шаг 5 | Нажмите кнопку «Сохранить» или «Применить» для сохранения изменений и переключения интерфейса на русский язык. |
| Шаг 6 | Попробуйте использовать интерфейс роутера на русском языке, чтобы убедиться, что язык успешно изменен. |
Теперь вы можете наслаждаться использованием роутера Asus AC750 на русском языке. Если вам потребуется снова изменить язык интерфейса, вы можете повторить указанные выше шаги.
Настройка Wi-Fi на роутере Asus AC750
Для настройки Wi-Fi на роутере Asus AC750 выполните следующие шаги:
- Подключите роутер к компьютеру с помощью Ethernet-кабеля и включите его.
- Откройте веб-браузер и введите в адресной строке IP-адрес роутера (по умолчанию 192.168.1.1) и нажмите Enter.
- В появившемся окне введите логин и пароль администратора роутера и нажмите Enter.
- После успешной авторизации вы попадете на страницу настроек роутера.
- Выберите вкладку «Wireless» (Беспроводная сеть) в верхнем меню.
- В разделе «Wireless Settings» (Настройки беспроводной сети) установите следующие параметры:
- Имя сети (SSID): введите имя Wi-Fi сети, которое будет видно другим устройствам.
- Режим сети: выберите подходящий режим (например, 2.4 ГГц или 5 ГГц).
- Канал: выберите наиболее свободный канал для минимизации перегрузки.
- Шифрование: выберите тип шифрования (например, WPA2-PSK) и введите пароль.
- Нажмите кнопку «Apply» или «Save» для сохранения настроек.
- Подождите несколько секунд, чтобы настройки применились, и перезагрузите роутер.
После перезагрузки роутера настройка Wi-Fi будет завершена. Теперь вы можете подключиться к новой Wi-Fi сети с помощью устройств.
Изменение пароля на роутере Asus AC750
Чтобы изменить пароль на роутере Asus AC750, выполните следующие действия:
- Откройте браузер на вашем устройстве и введите IP-адрес вашего роутера в адресной строке. Обычно, IP-адрес роутера Asus AC750 — 192.168.1.1.
- Нажмите клавишу Enter, чтобы открыть страницу настроек роутера.
- Введите текущий логин и пароль администратора (если у вас нет этих данных, посмотрите инструкцию к роутеру или свяжитесь с поставщиком услуг интернета).
- На странице настройки роутера найдите вкладку «Настройки безопасности» или «Изменить пароль».
- В поле «Текущий пароль» введите текущий пароль администратора.
- Затем в поле «Новый пароль» введите новый пароль, который вы хотите установить.
- Повторите новый пароль в поле «Подтвердите новый пароль».
- Нажмите кнопку «Сохранить» или «Применить» для сохранения нового пароля.
После выполнения этих шагов пароль на вашем роутере Asus AC750 будет изменен. Убедитесь, что вы хорошо запомнили новый пароль, чтобы избежать проблем с доступом в будущем.
Настройка безопасности на роутере Asus AC750
1. Измените пароль роутера
Первым шагом в настройке безопасности вашего роутера Asus AC750 является изменение пароля по умолчанию. Убедитесь, что ваш новый пароль является достаточно сложным и уникальным, чтобы предотвратить взлом.
2. Обновите прошивку роутера
Регулярные обновления прошивки роутера имеют важное значение для безопасного функционирования вашей домашней сети. Проверьте наличие обновлений на веб-сайте производителя и установите их, когда это необходимо.
3. Включите брандмауэр
Включение брандмауэра на роутере Asus AC750 поможет защитить вашу сеть от вредоносных атак из Интернета. Убедитесь, что ваш брандмауэр настроен правильно и имеет адекватные настройки безопасности.
4. Ограничьте доступ к сети
Вы можете ограничить доступ к вашей домашней сети, настроив список разрешенных устройств. Это позволит запретить доступ к вашей сети для нежелательных устройств и подключений.
5. Включите шифрование Wi-Fi
Включение шифрования Wi-Fi на роутере Asus AC750 поможет предотвратить несанкционированное использование вашей беспроводной сети. Рекомендуется использовать сильные методы шифрования, такие как WPA2.
Следуя этим рекомендациям, вы можете значительно повысить безопасность вашей домашней сети, обеспечивая защиту от вторжений и несанкционированного доступа.
Ограничение доступа к роутеру Asus AC750
Для обеспечения безопасности вашего роутера Asus AC750 и личных данных, вы можете ограничить доступ к нему для определенных пользователей или устройств. Вот несколько способов ограничить доступ:
1. Изменение пароля роутера:
Проверьте, имеется ли у вас сильный пароль для доступа к административной панели роутера. Измените пароль, если он слишком простой или давно не менялся.
2. Настройка гостевой сети:
Создайте гостевую сеть на вашем роутере Asus AC750 для предоставления доступа к Интернету только определенным пользователям. Установите уникальный пароль для гостевой сети и ограничьте время доступа к ней.
3. Фильтрация MAC-адресов:
Включите фильтрацию MAC-адресов в настройках роутера, чтобы разрешить доступ только определенным устройствам с заранее указанными MAC-адресами. Это поможет предотвратить подключение нежелательных устройств к вашей сети.
4. Настройка контроля родительского доступа:
Используйте функцию контроля родительского доступа на роутере Asus AC750, чтобы ограничить время использования интернета определенными пользователями. Вы сможете установить ограничения для каждого устройства в вашей сети.
5. Установка брандмауэра:
Включите брандмауэр на вашем роутере, чтобы защитить сеть от нежелательных подключений и атак. Настройте брандмауэр для фильтрации трафика и блокировки нежелательных портов.
Обратите внимание, что процедура ограничения доступа к роутеру Asus AC750 может отличаться в зависимости от версии прошивки и настроек вашего роутера. Пожалуйста, обратитесь к руководству пользователя роутера или документации для получения подробных инструкций.
Резервное копирование конфигурации на роутере Asus AC750
Вот как выполнить резервное копирование конфигурации на роутере Asus AC750:
- Откройте веб-браузер и введите IP-адрес вашего роутера в адресной строке. Обычно он равен 192.168.1.1. Нажмите Enter.
- Войдите в интерфейс управления роутером, вводя свое имя пользователя и пароль, если они были настроены.
- На панели управления найдите раздел «Administration» или «Настройки».
- В разделе «Administration» найдите вкладку «Backup settings» или «Резервное копирование настроек». Щелкните по ней, чтобы открыть страницу резервного копирования.
- На странице резервного копирования вы должны увидеть кнопку «Backup» или «Создать резервную копию». Щелкните по ней, чтобы начать процесс резервного копирования.
- Подождите, пока роутер создаст резервную копию конфигурации. Время выполнения может варьироваться в зависимости от количества настроек и данных.
- Когда резервная копия будет создана, вам будет предложено сохранить файл на компьютере. Выберите удобное место для сохранения и введите имя файла.
- Нажмите «Сохранить» или «Save», чтобы завершить процесс резервного копирования.
Теперь у вас есть резервная копия конфигурации вашего роутера Asus AC750. Рекомендуется регулярно создавать новые копии, чтобы быть уверенным, что ваши настройки и данные защищены.
Пошаговая инструкция по сбросу настроек роутера Asus AC750
Сброс настроек роутера Asus AC750 может потребоваться в случае забытого пароля или проблем с подключением. Ниже представлена пошаговая инструкция по выполнению данной операции:
- Найдите кнопку сброса на задней панели роутера Asus AC750.
- Используйте острым предметом (например, ручкой) для нажатия на кнопку сброса. Удерживайте кнопку нажатой примерно 10 секунд, пока не загорится индикатор сброса настройек.
- После этого отпустите кнопку сброса. Роутер Asus AC750 будет перезагружен и восстановит заводские настройки.
- Подождите несколько минут, чтобы роутер Asus AC750 полностью восстановился и был готов к настройке.
После сброса настроек роутер Asus AC750 будет иметь стандартные настройки. Теперь вы можете начать процесс настройки Wi-Fi, паролей и безопасности роутера с помощью руководства, которое доступно на официальном сайте Asus или в поставляемой документации.